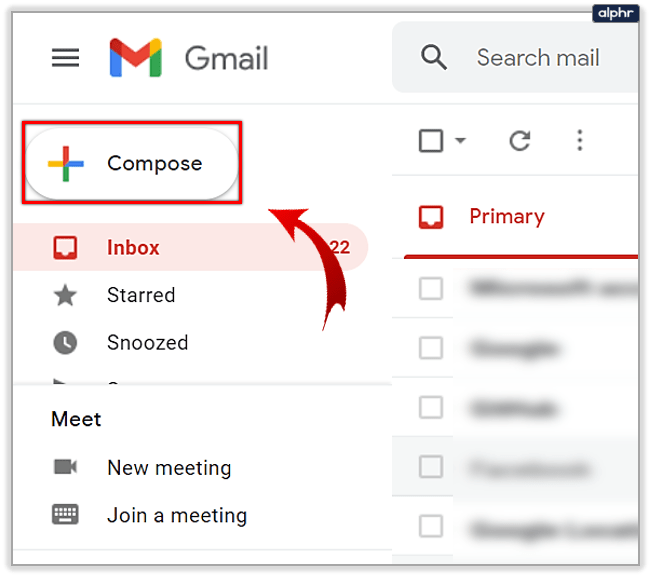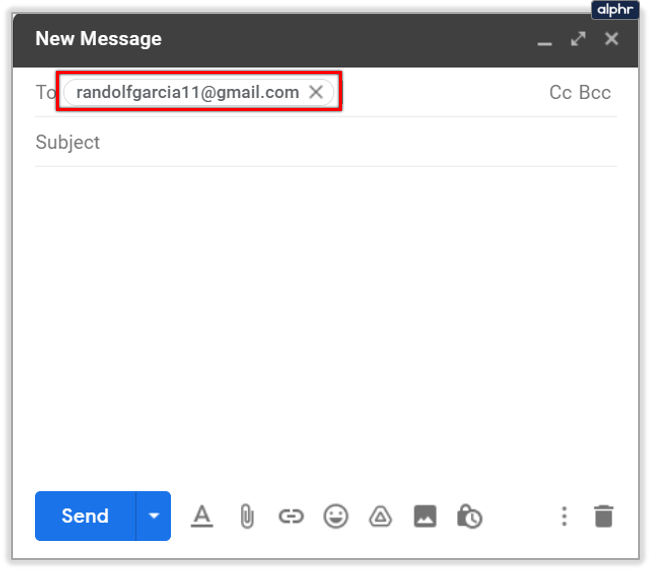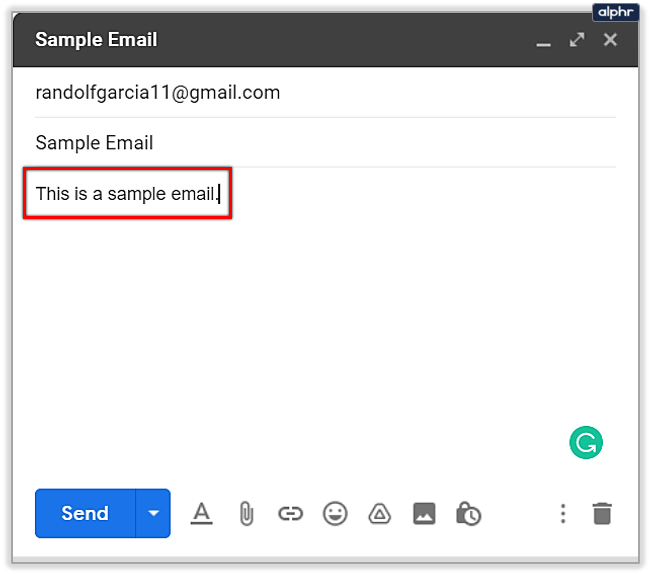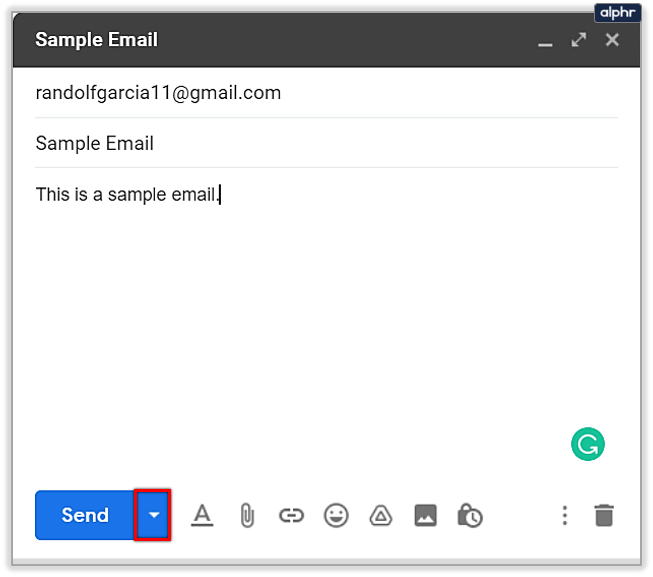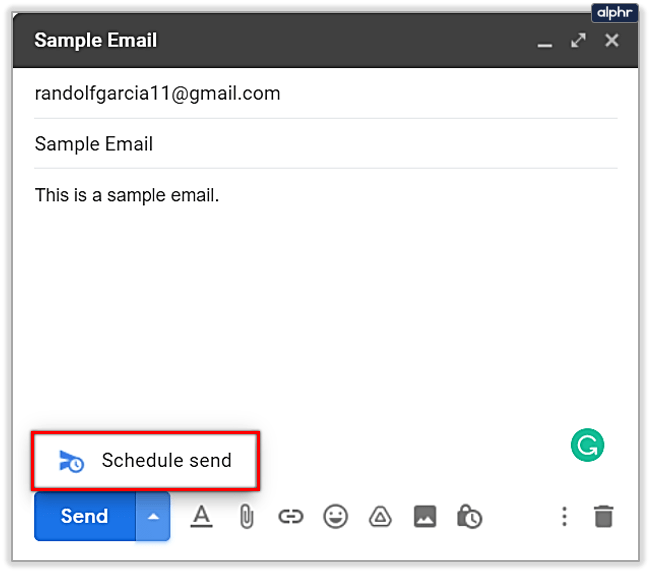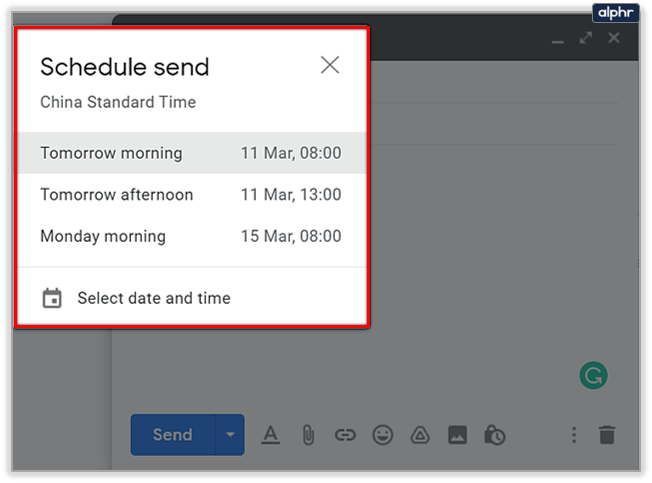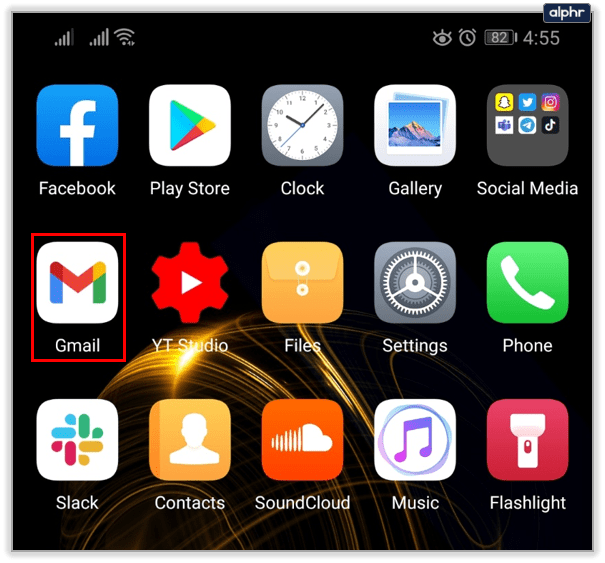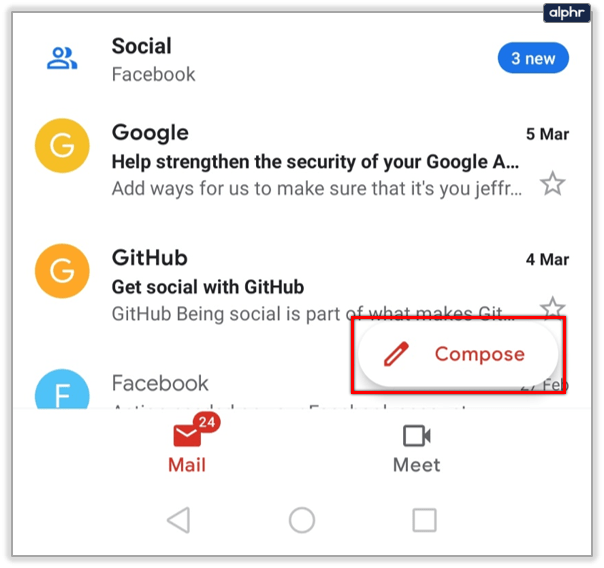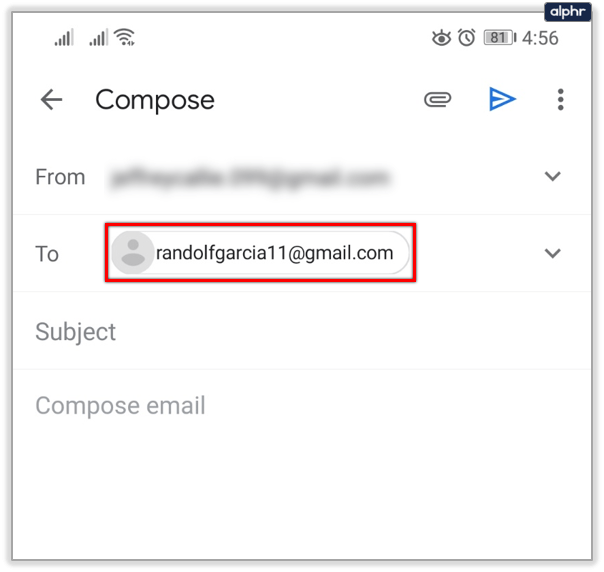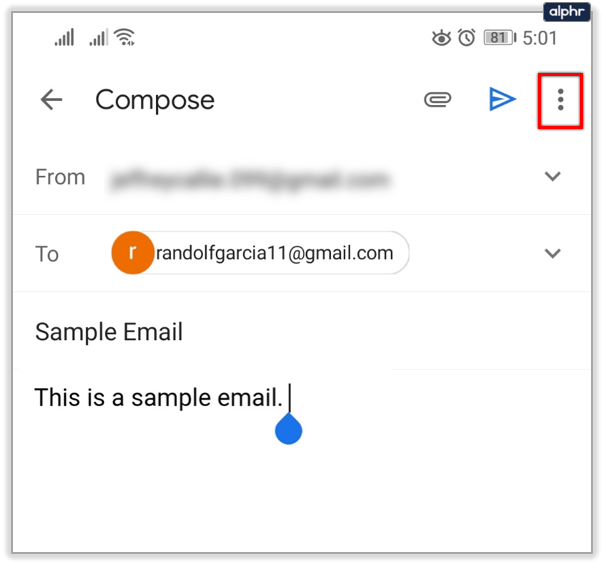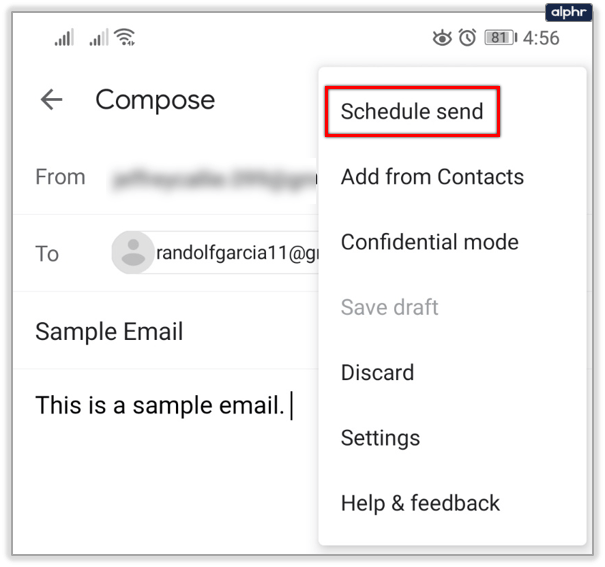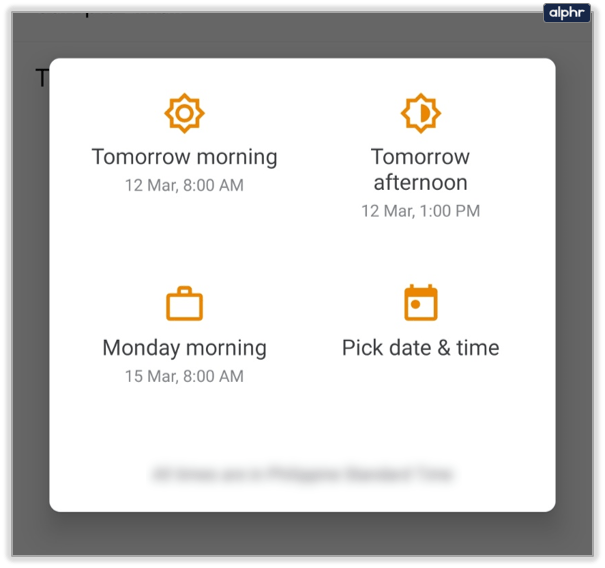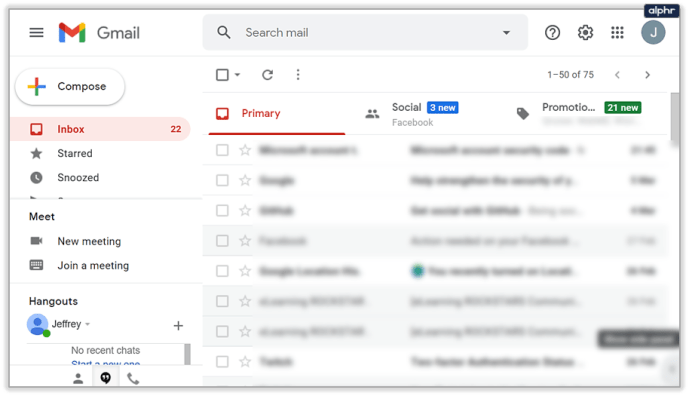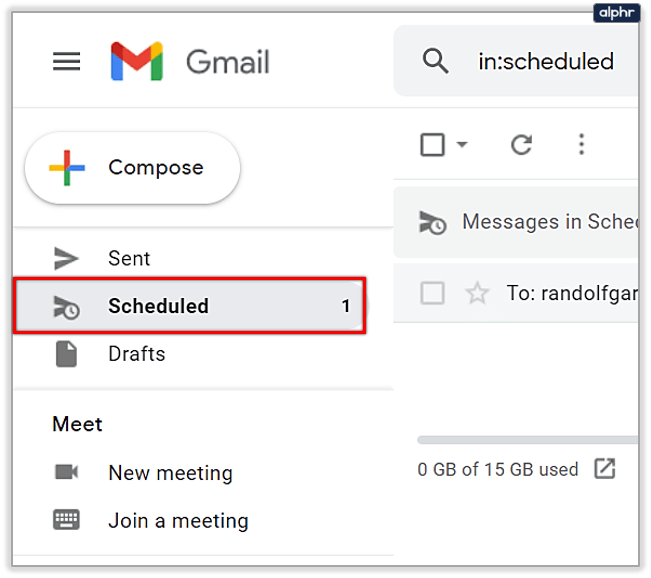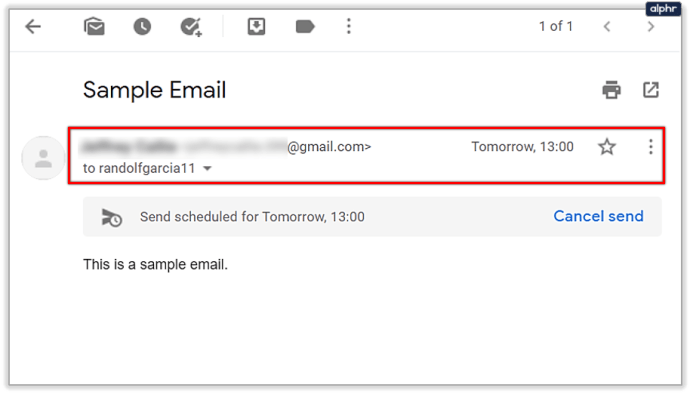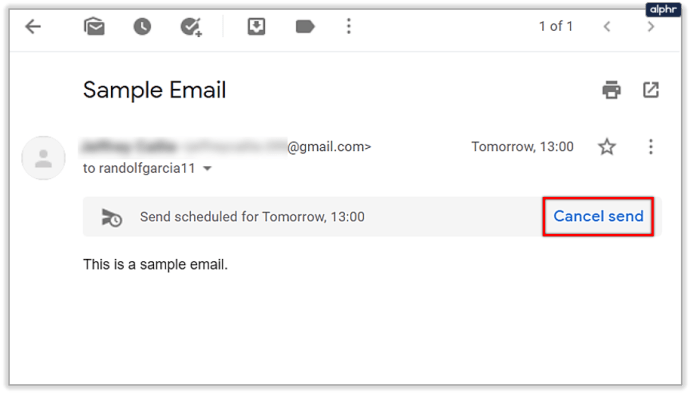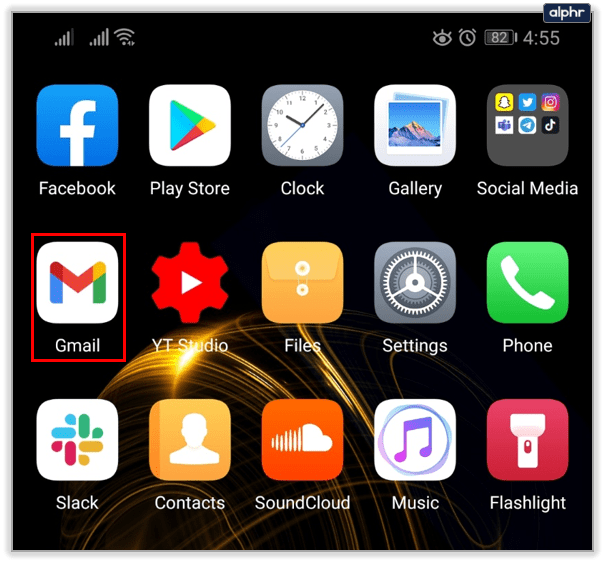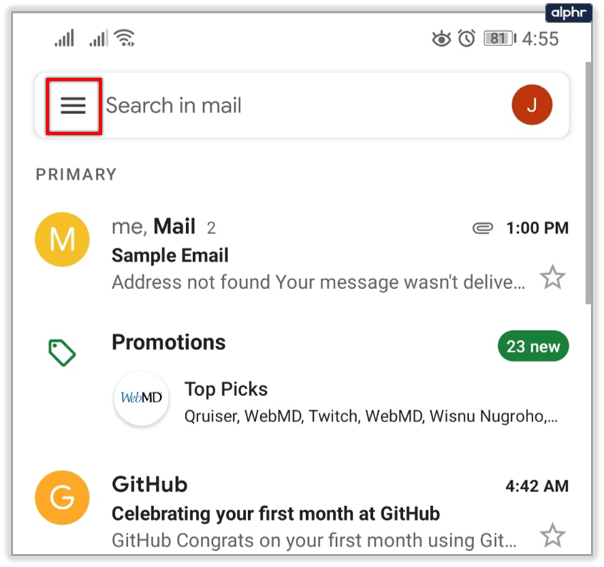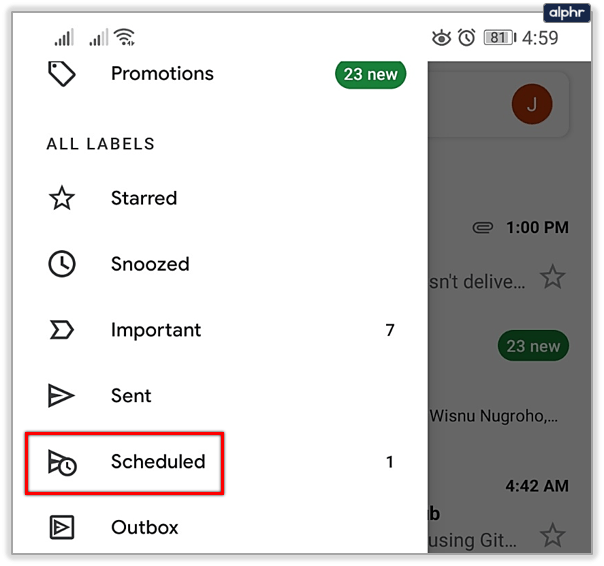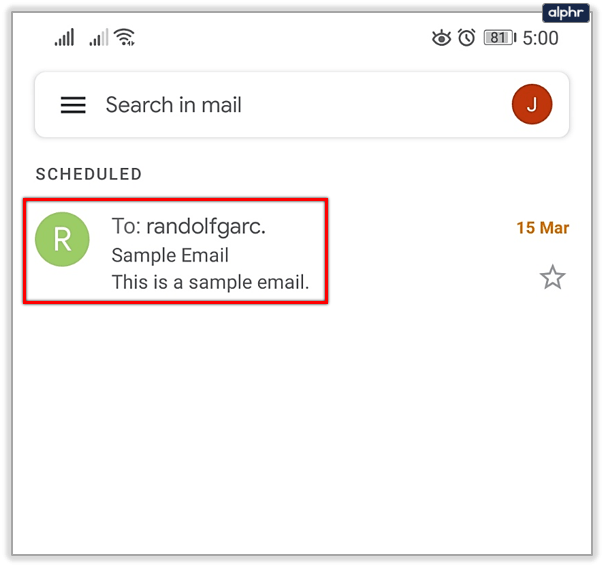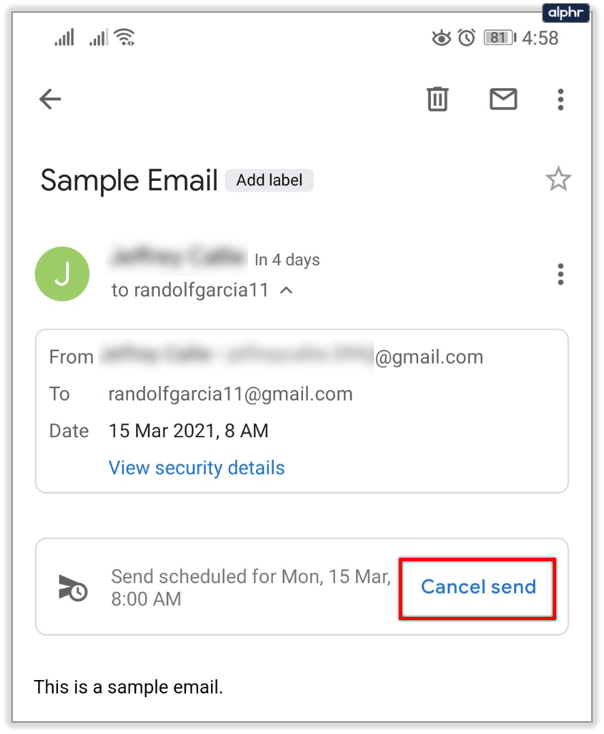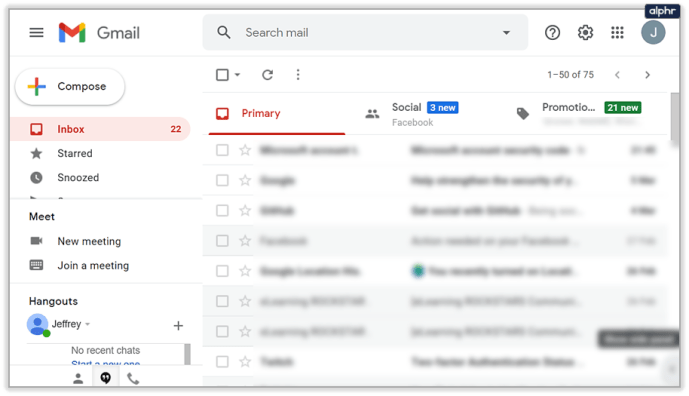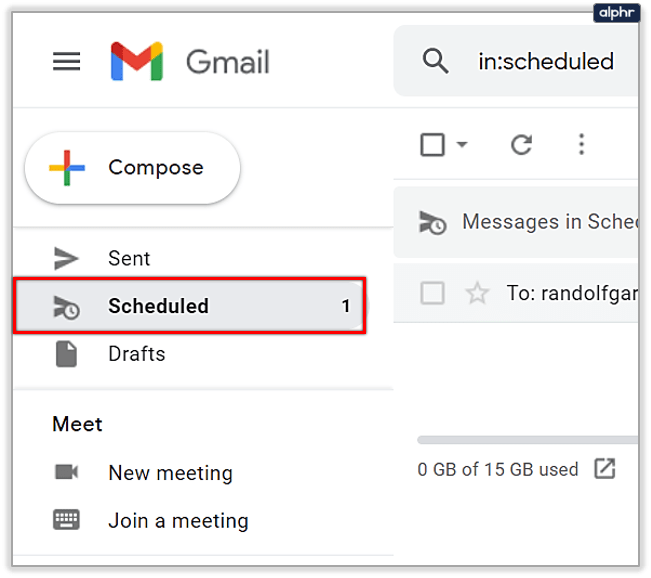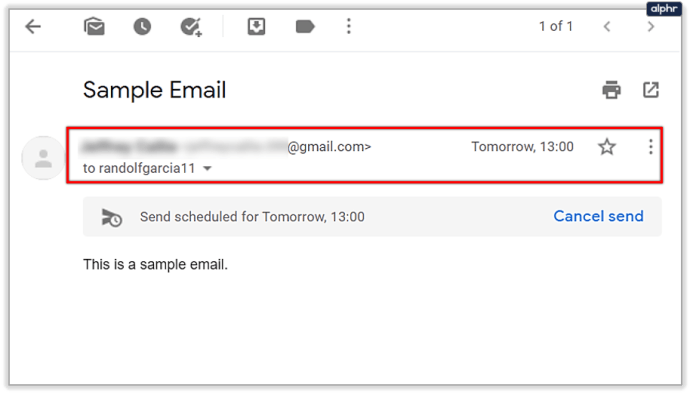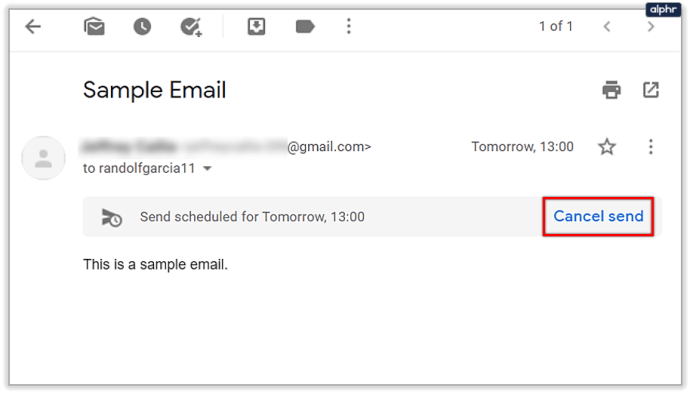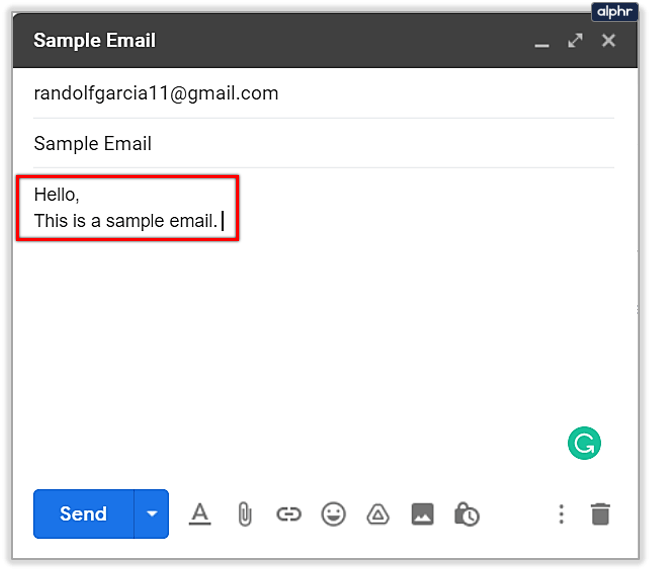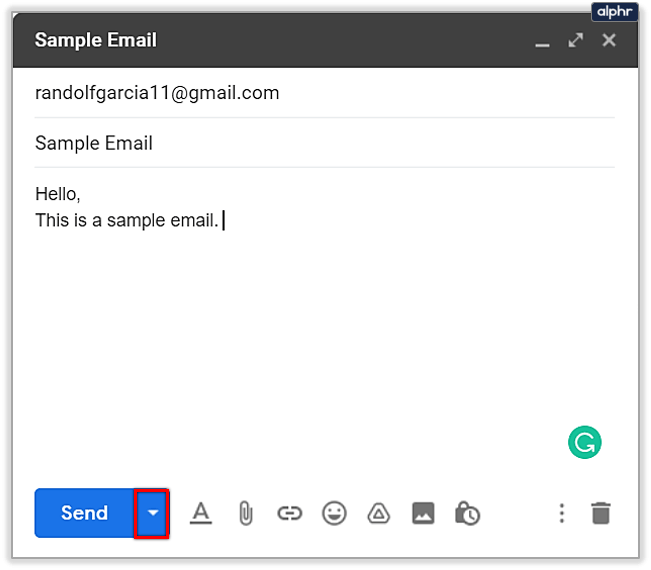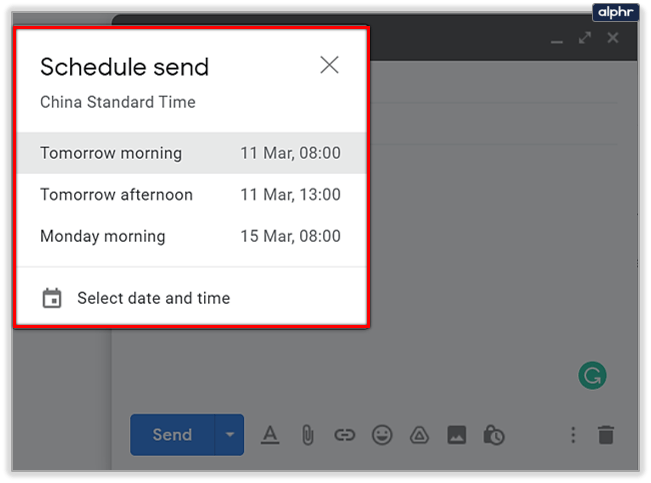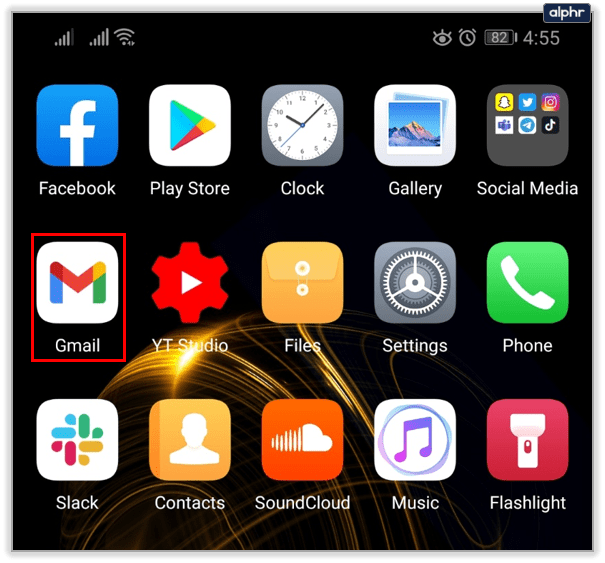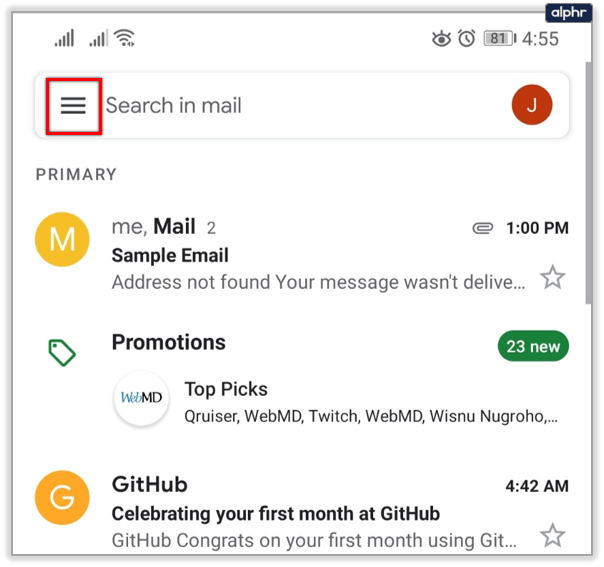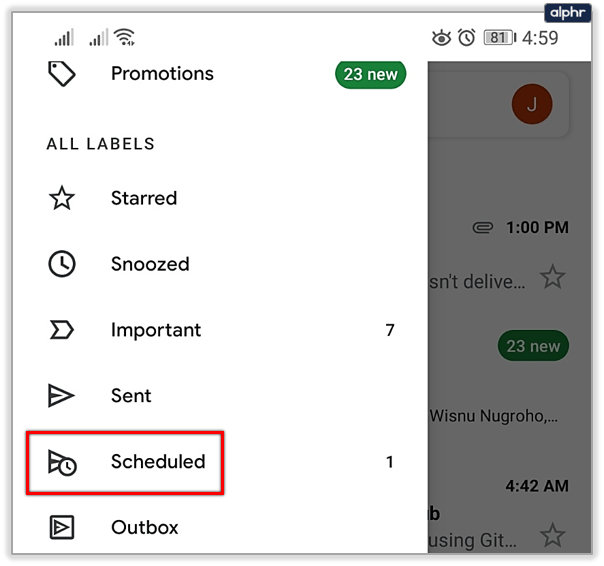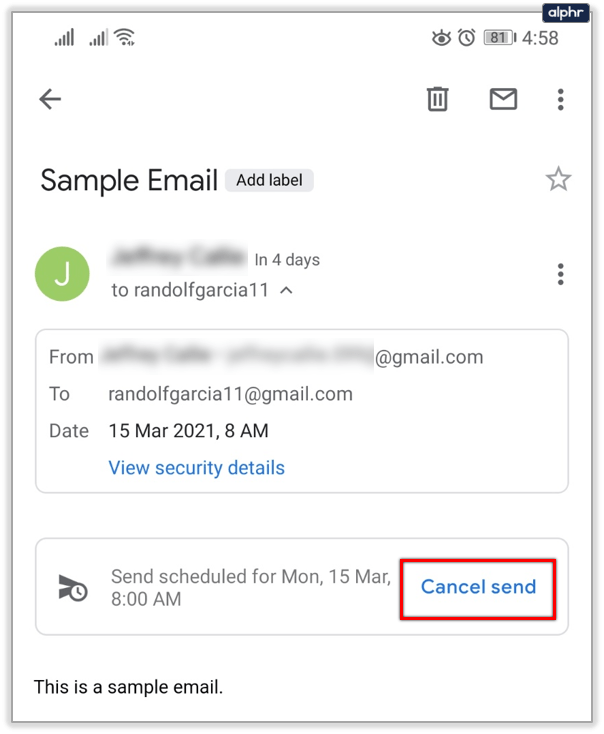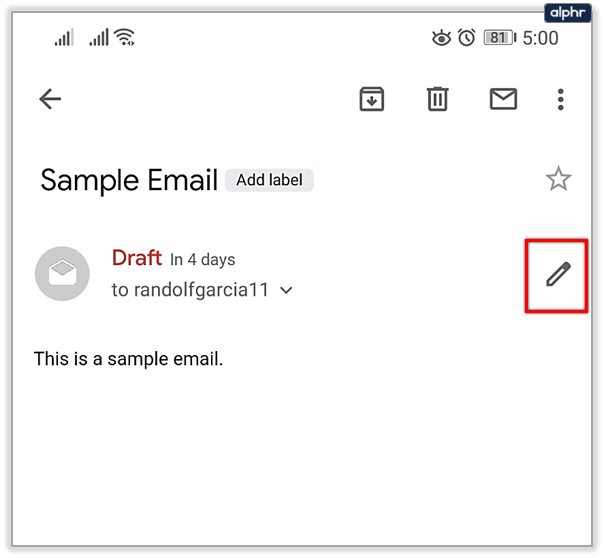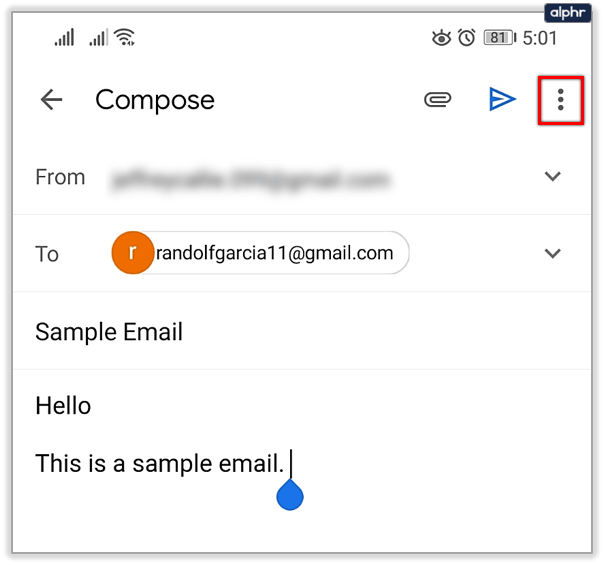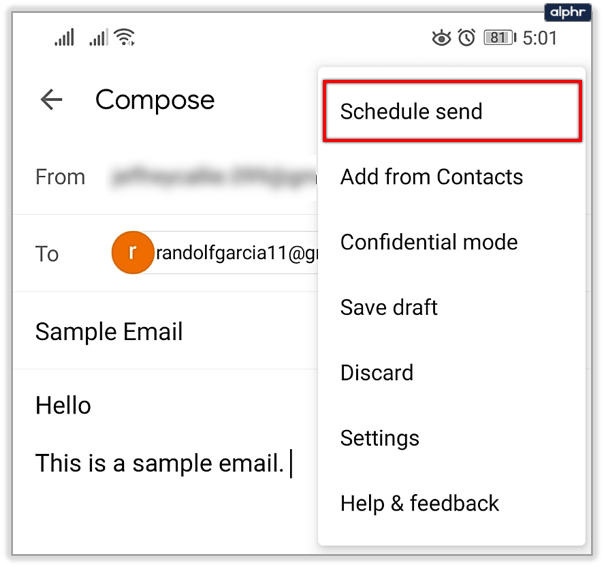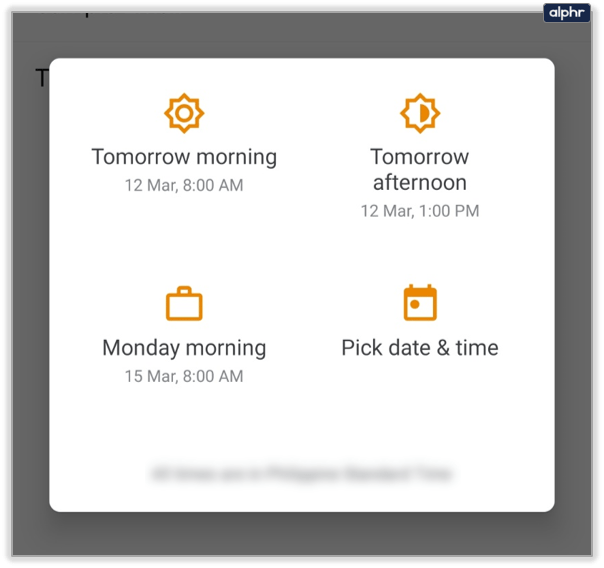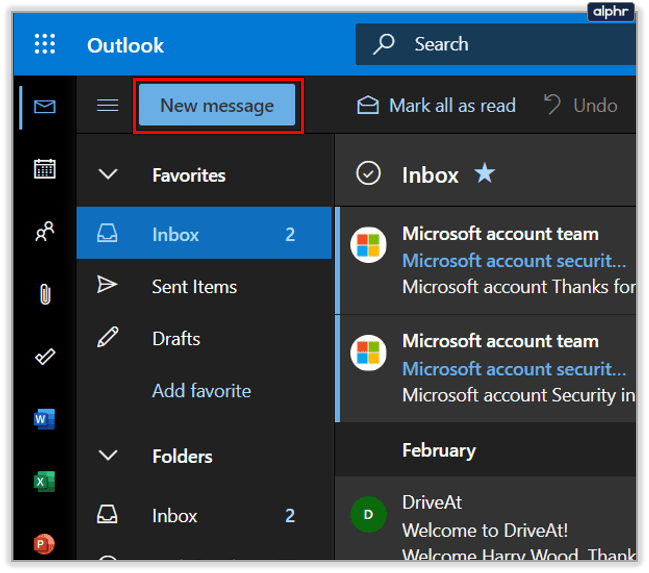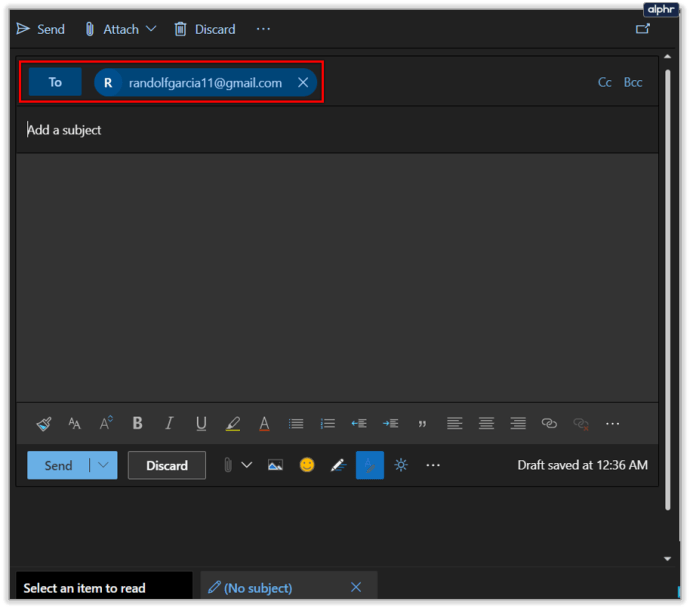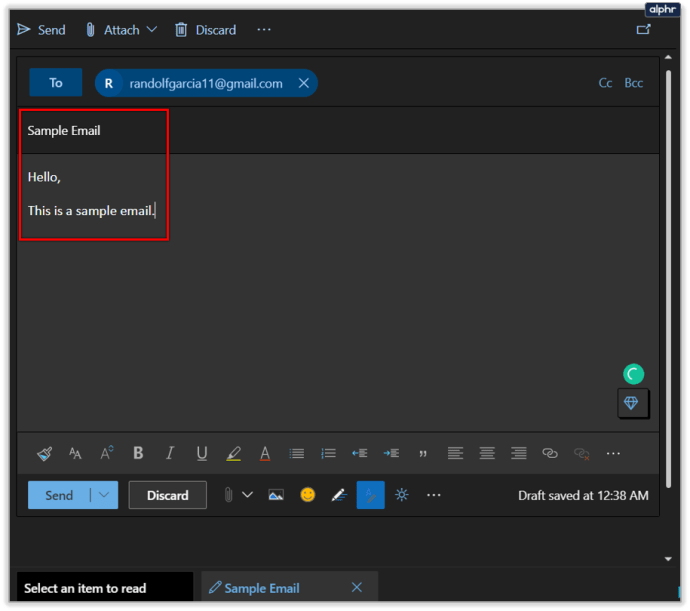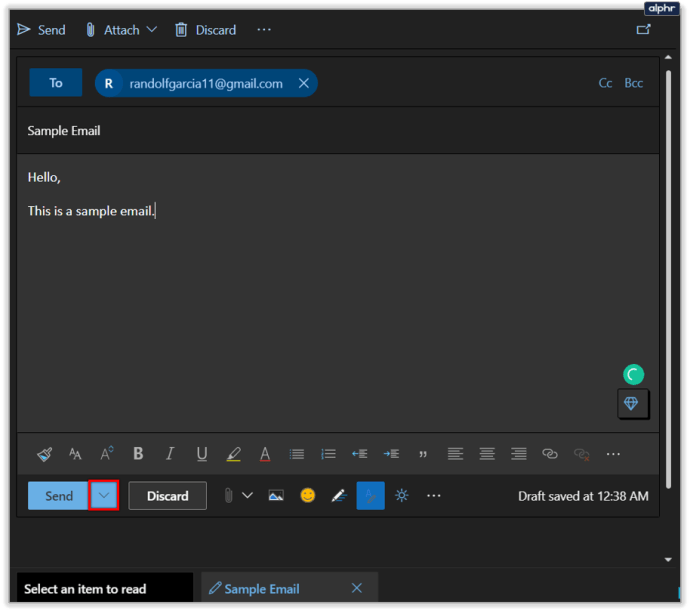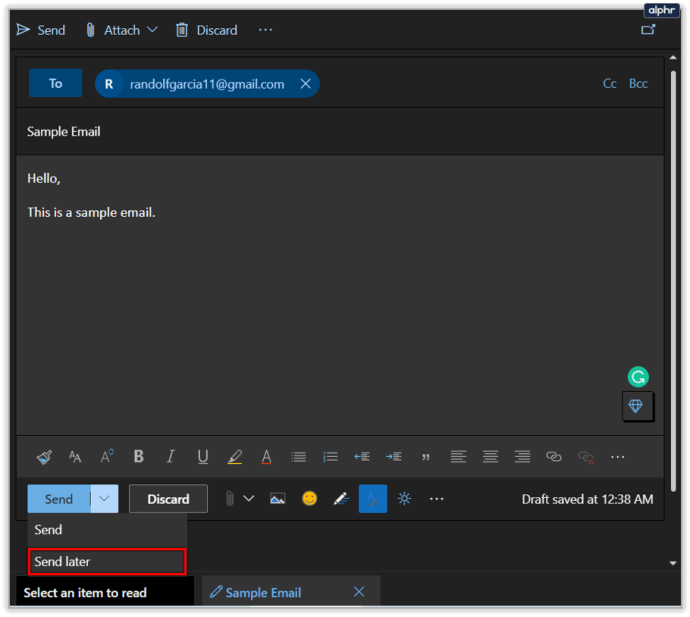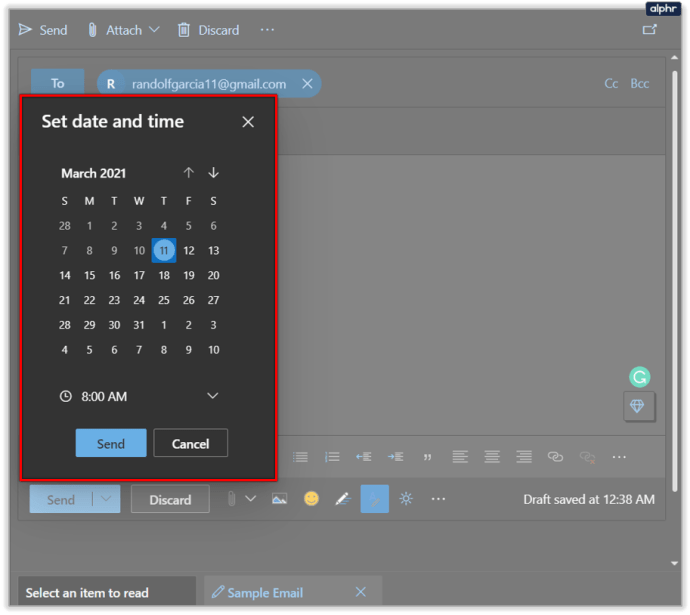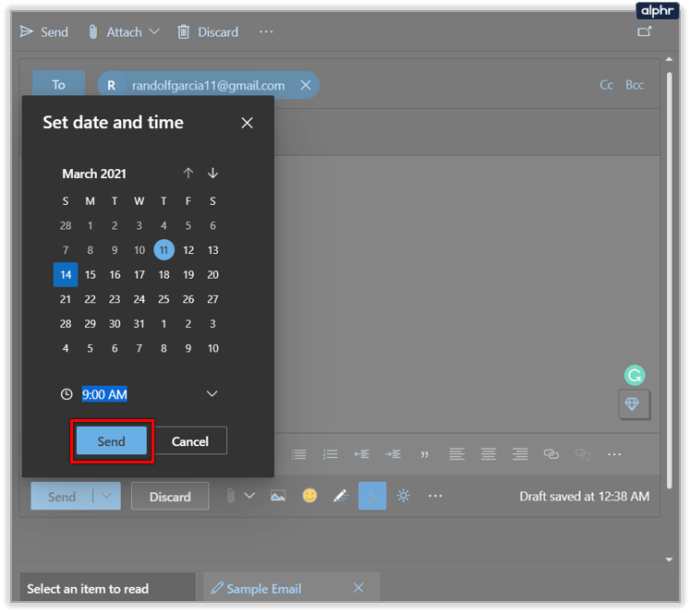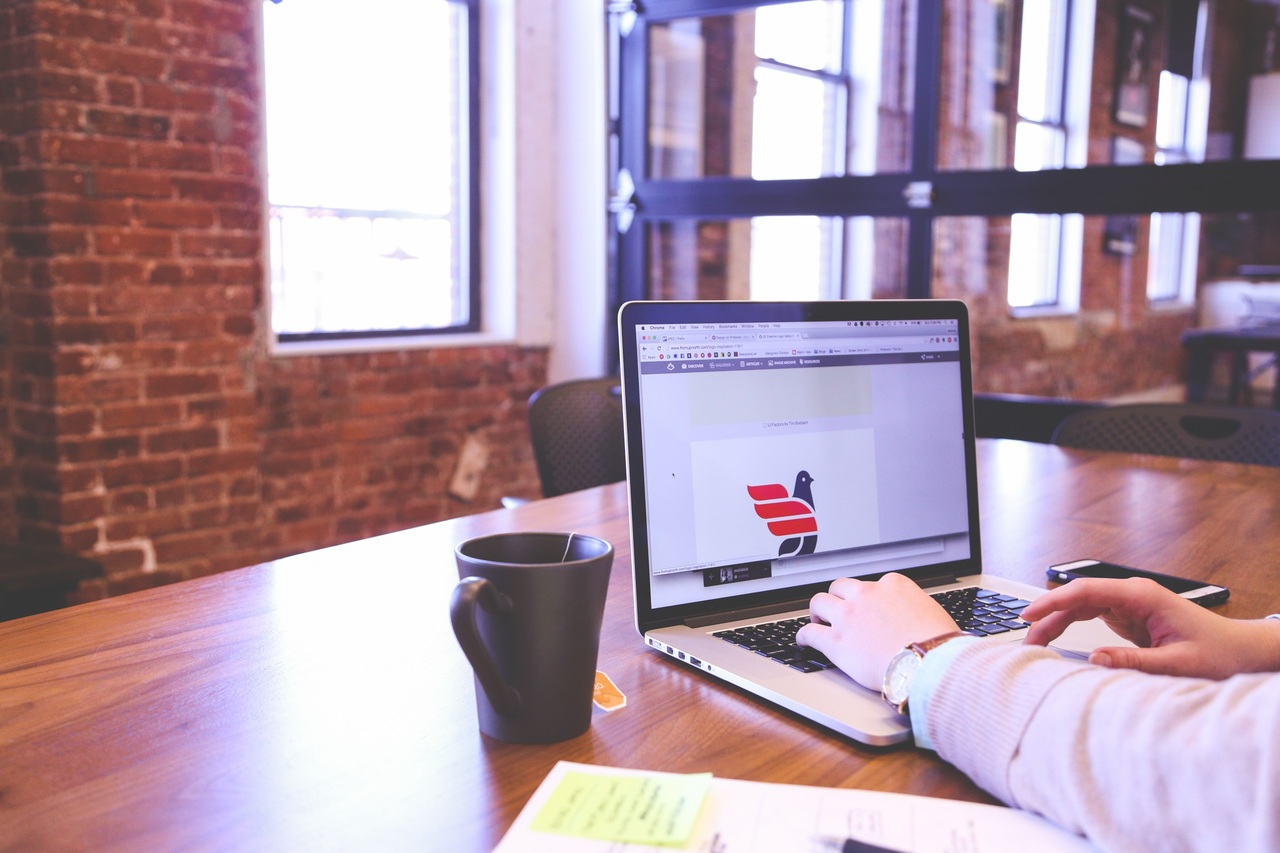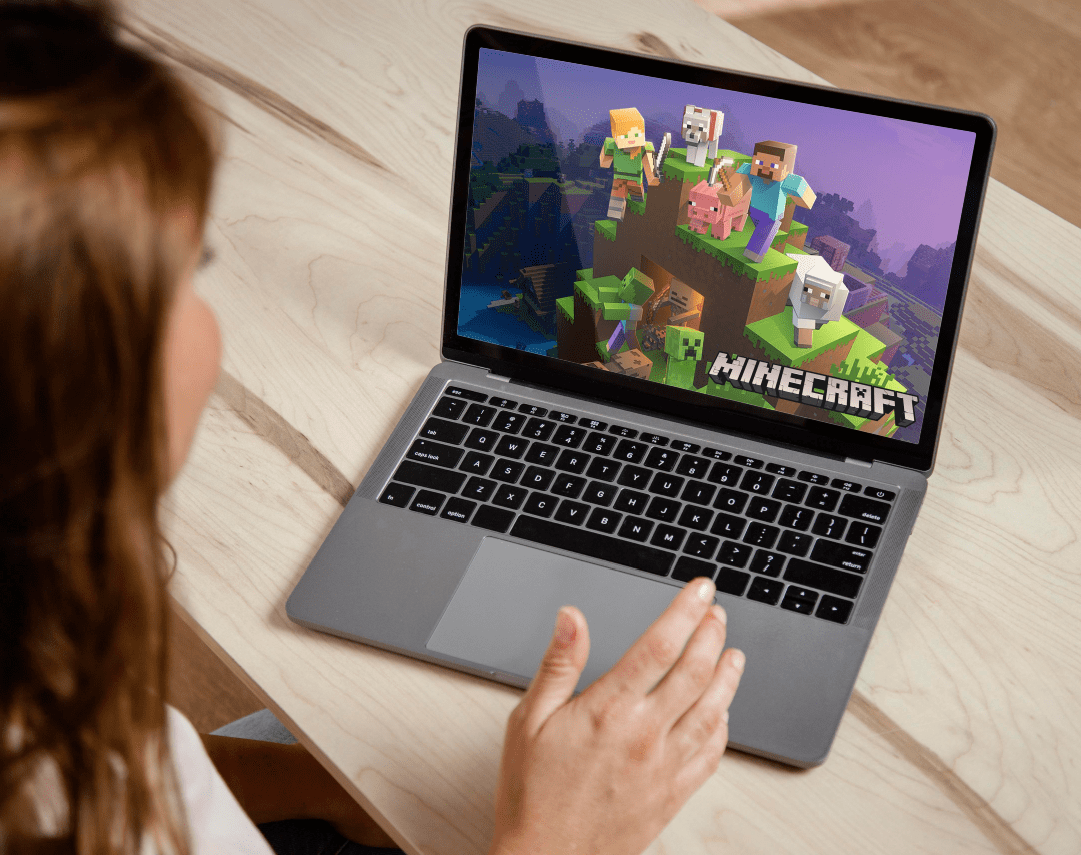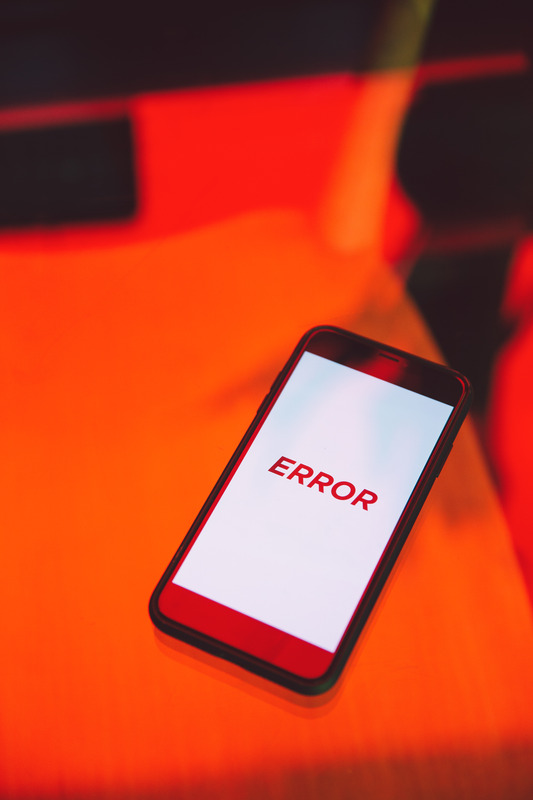Bir Gmail'i Daha Sonra Bir Tarih/Saatte Göndermek İçin Nasıl Planlanır
Bir e-postayı planlamanın ve hemen yerine daha sonraki bir tarihte göndermenin birçok faydası vardır. Diğer birçok nedenin yanı sıra, değişiklik yapmak ve alıcının uygun bir zamanda almasını sağlamak için size ekstra zaman tanır. Bir e-postayı önceden planlamak ve otomatik olarak gönderilmesini sağlamak, takviminizde biraz yer açmak için mükemmel bir yoldur.

Belki de Pazartesi sabahı siz uyurken gönderilecek bir e-posta hazırlamak istersiniz. Google'ın yardımcı yazılım serisi, dijital çağa bir başka harika ektir. Masaüstü bilgisayarlar, Android'ler ve iOS tabanlı cihazlar için bir Gmail'in nasıl planlanacağına bir göz atalım.
Masaüstü Kılavuzu
Gmail hesabınıza giriş yapın ve aşağıdaki adımları izleyin:
- Oluştur düğmesine tıklayın.
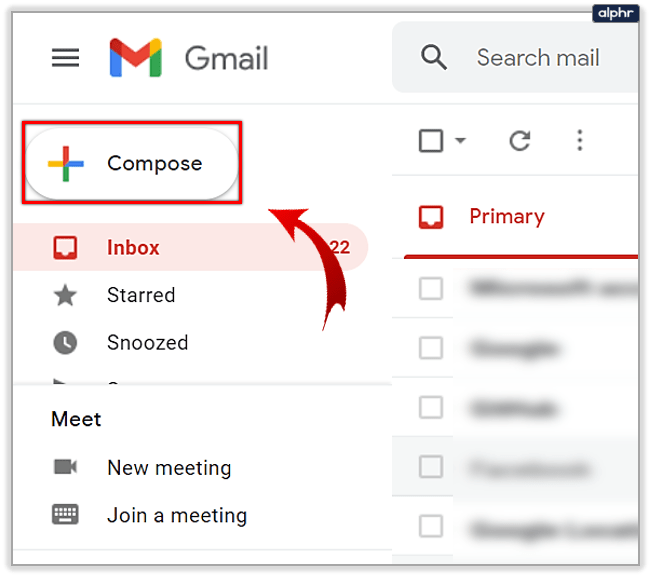
- Alıcı bilgilerinizi yazın.
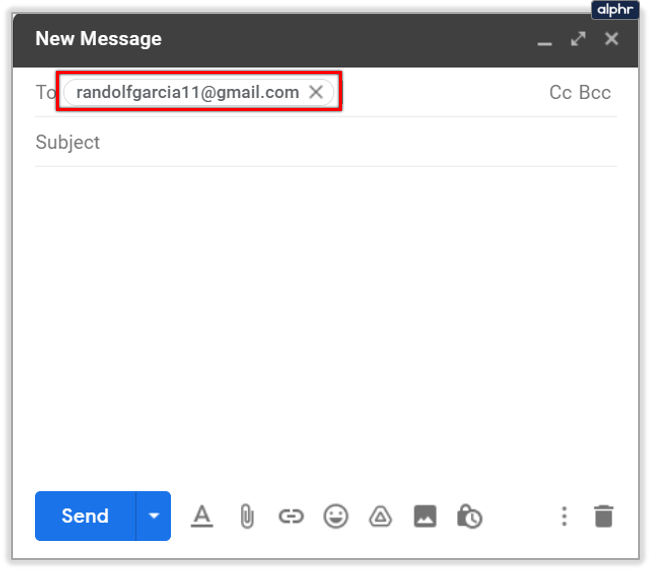
- E-postanızı yazın.
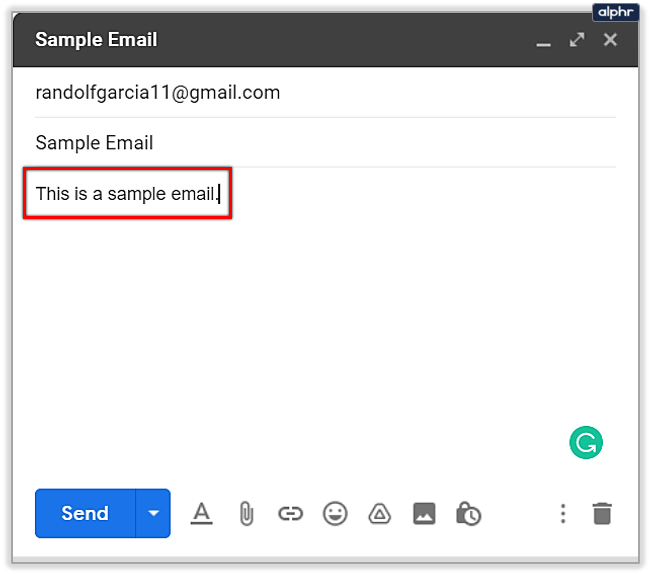
- Gönder düğmesinin yanındaki açılır oku tıklayın.
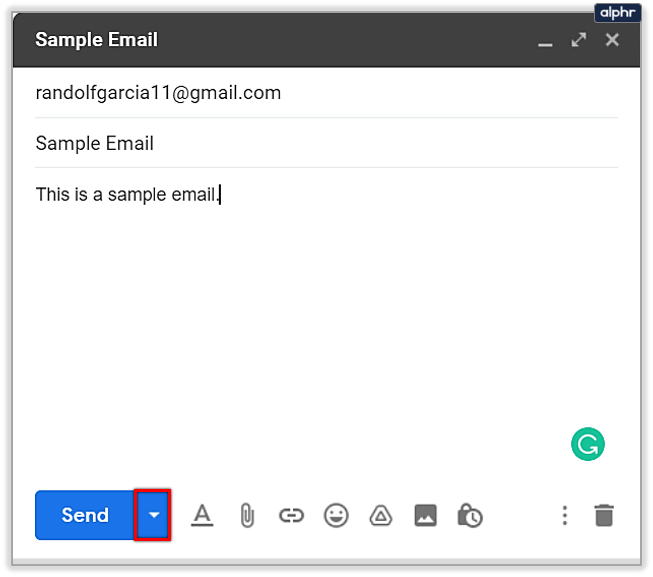
- Göndermeyi planla seçeneğine tıklayın.
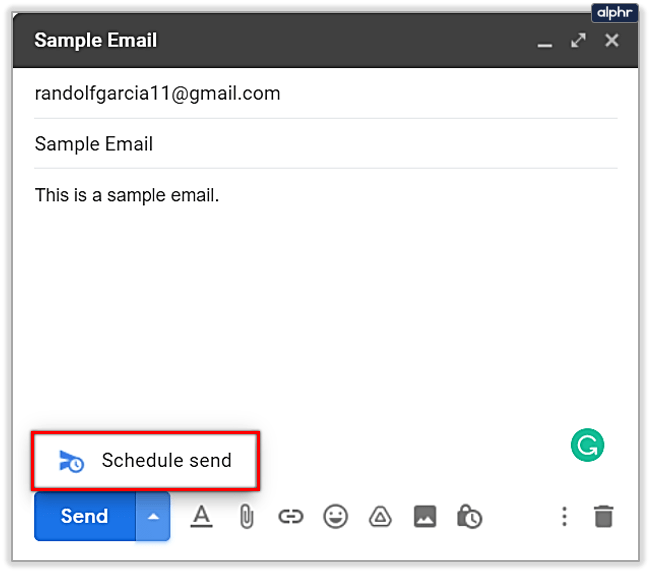
- Mevcut üç seçenekten birini kullanın veya takvimden belirli bir tarih ve saat seçin.
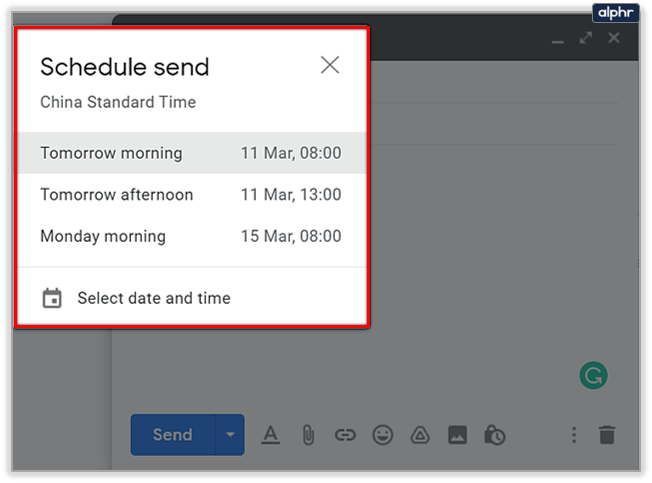
Önceden ayarlanmış program zamanlarının ertesi sabah, aynı öğleden sonra veya ondan sonraki gün için olduğunu unutmayın. Ancak Gmail hesabınızda bir Cuma günü e-posta planlamaya çalışıyorsanız, üçüncü seçeneğiniz hafta sonu değil Pazartesi sabahı olacaktır. Saatler ayrıca kendi saat diliminizde de görüntülenir. Farklı saat dilimlerindeki kişilere e-posta göndermeyi planlamak istediğinizde bunu aklınızda bulundurun.
Android Rehberi
Ayrıca Android Gmail uygulamasından e-posta göndermeyi planlayabilirsiniz. İşte yapmanız gerekenler:
- Gmail uygulamasını Ana Ekranınızdan veya Uygulamalar Ekranınızdan başlatın.
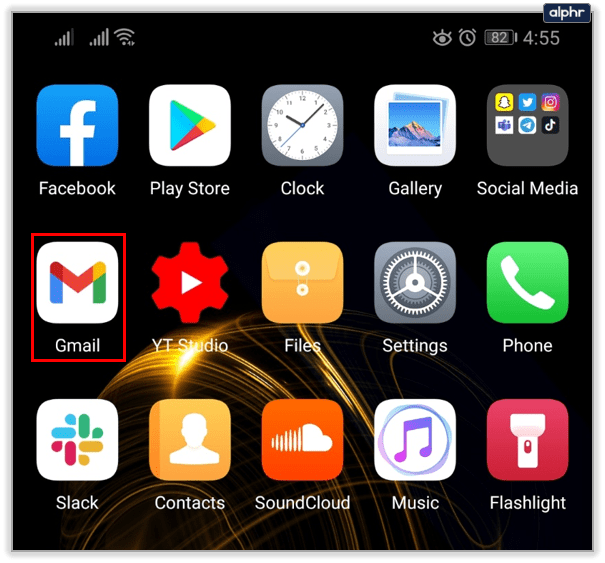
- Oluştur düğmesine dokunun.
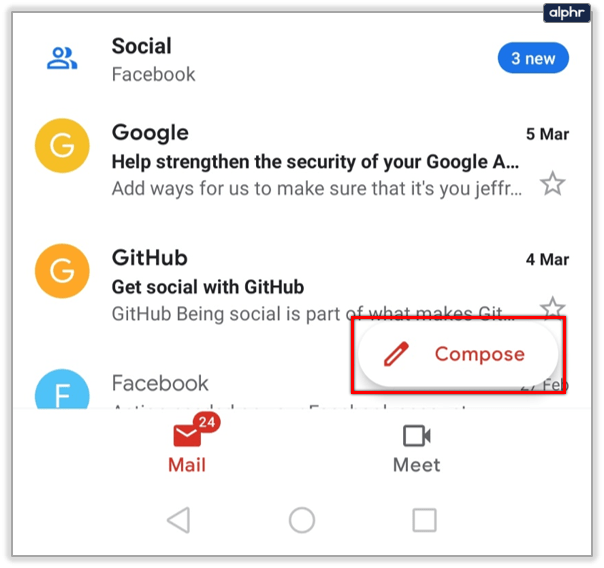
- Alıcı bilgilerini yazın.
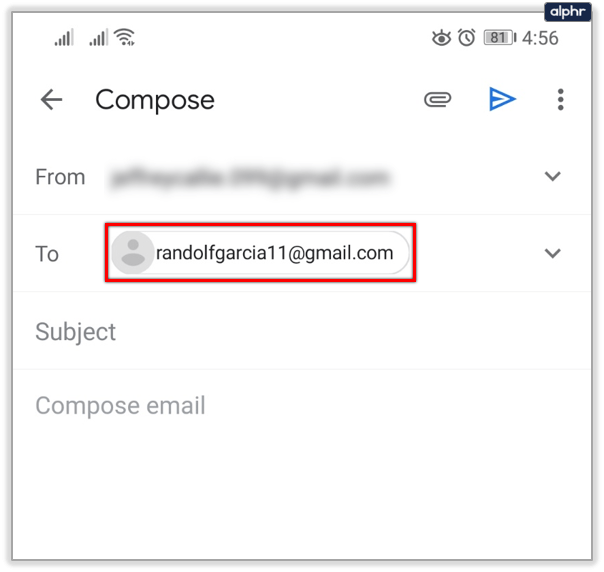
- E-postanızı yazın ve gerekirse dosya ekleyin.

- Daha Fazlası düğmesine dokunun.
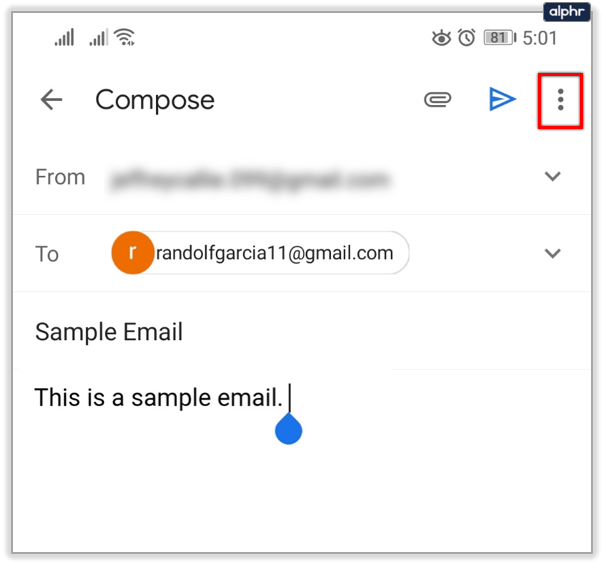
- Göndermeyi planla seçeneğini seçin.
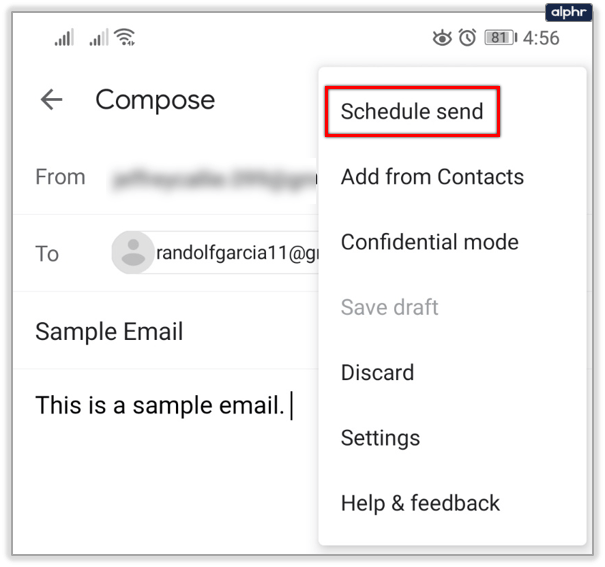
- İstediğiniz zamanı seçin.
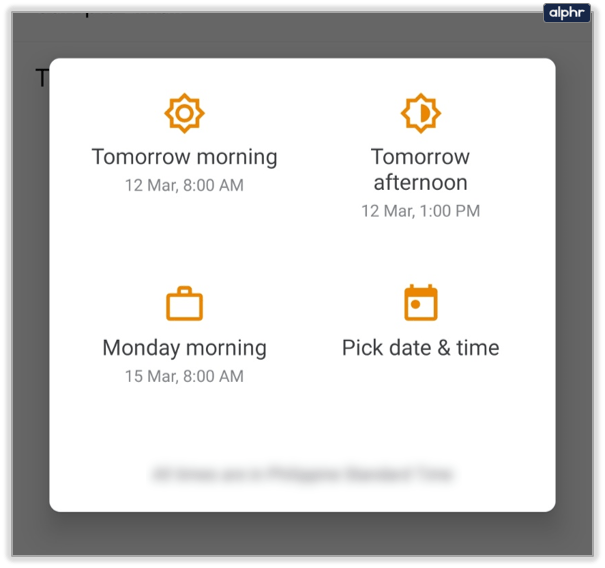
Android uygulamasından bile 100 adede kadar e-posta planlayabilirsiniz.
iOS Kılavuzu
Gmail uygulamasının iOS sürümündeki e-postaları planlama süreci, Android süreciyle aynıdır.
- Gmail uygulamasını Ana Ekranınızdan veya Uygulamalar Ekranınızdan başlatın.
- Oluştur düğmesine dokunun.
- Gönderici bilgilerini yazın.
- E-postanızı yazın ve gerekirse dosya ekleyin.
- Daha Fazlası düğmesine dokunun.
- Göndermeyi planla seçeneğini seçin.
Planlanmış E-postalar Nasıl İptal Edilir
E-postaları planlamanın en güzel yanı, yanlış bir şey gönderme riskini almak zorunda kalmamanız veya e-postayı yazdıktan hemen sonra pişman olma riskiniz olmamasıdır. Daha da iyisi, tüm planlanmış e-postalarınızın önceden, hatta sadece birkaç saniye sonra iptal edilebilmesidir.
Masaüstünde Planlanmış E-postaları İptal Et
- Gmail hesabınıza gidin.
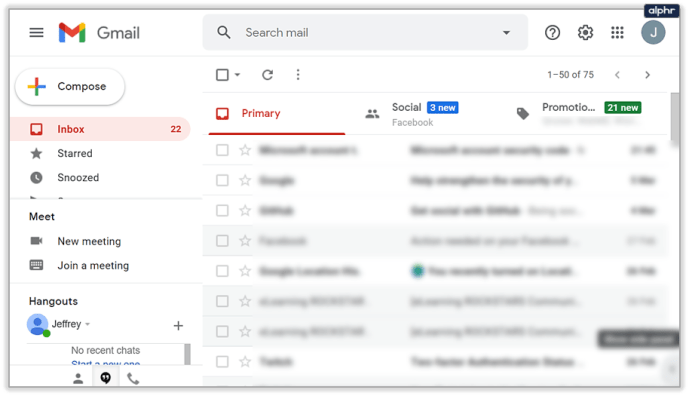
- Sol panel menüsüne gidin ve Zamanlanmış sekmesine tıklayın.
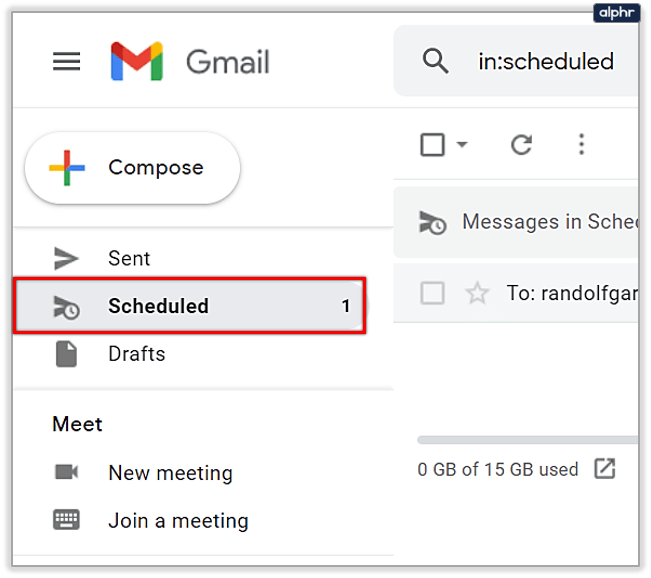
- İptal etmek istediğiniz bir veya daha fazla e-posta seçin.
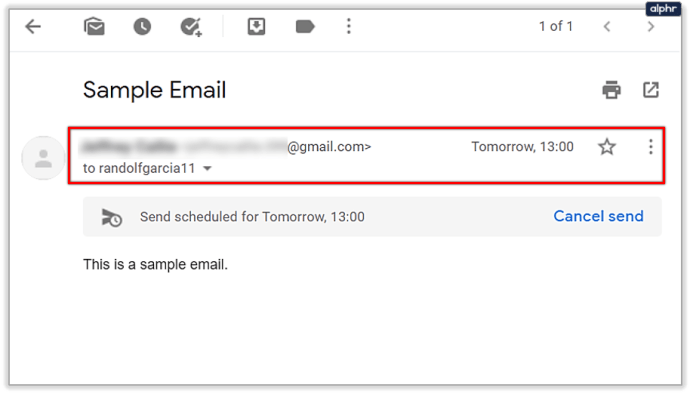
- Göndermeyi İptal Et düğmesi için seçilen bir e-postanın sağ üst köşesine bakın.
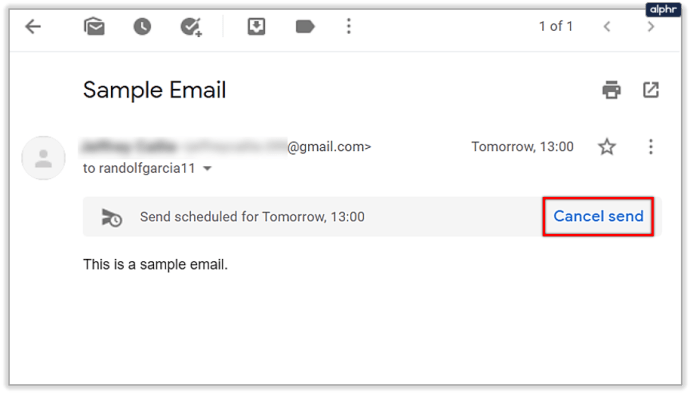
- Tıklayın ve diğer e-postalara geçin.
Android ve iOS'ta Planlanmış E-postaları İptal Et
- Gmail uygulamasını açın.
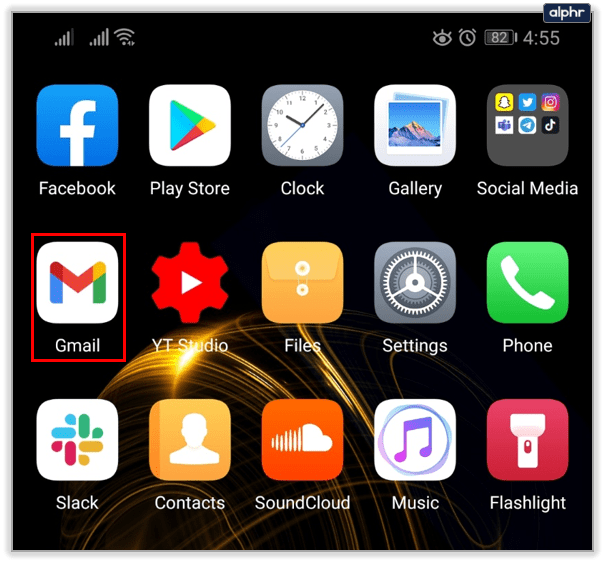
- Üç satırlı Menü simgesine dokunun.
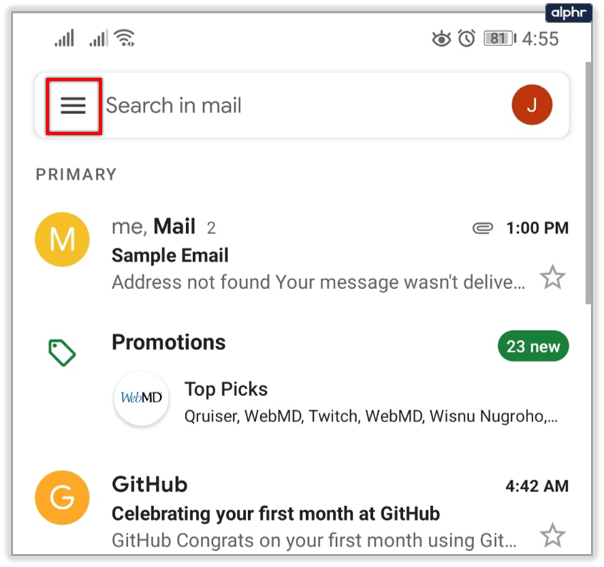
- Planlanmış seçeneğine dokunun.
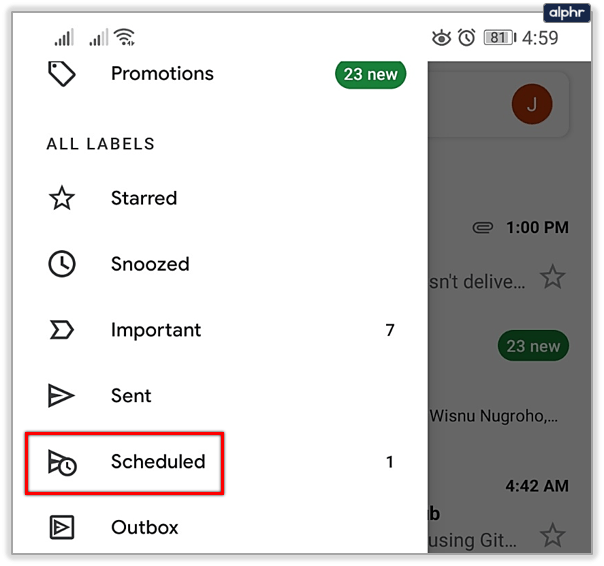
- E-posta listesine göz atın ve söz konusu e-postayı açın.
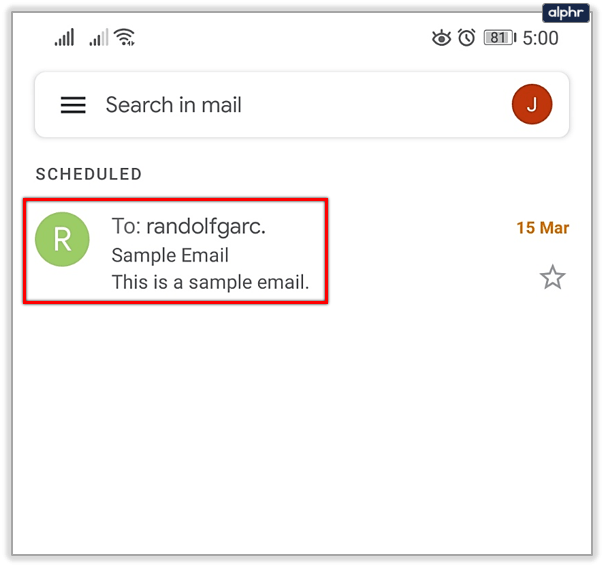
- Göndermeyi iptal et düğmesine dokunun.
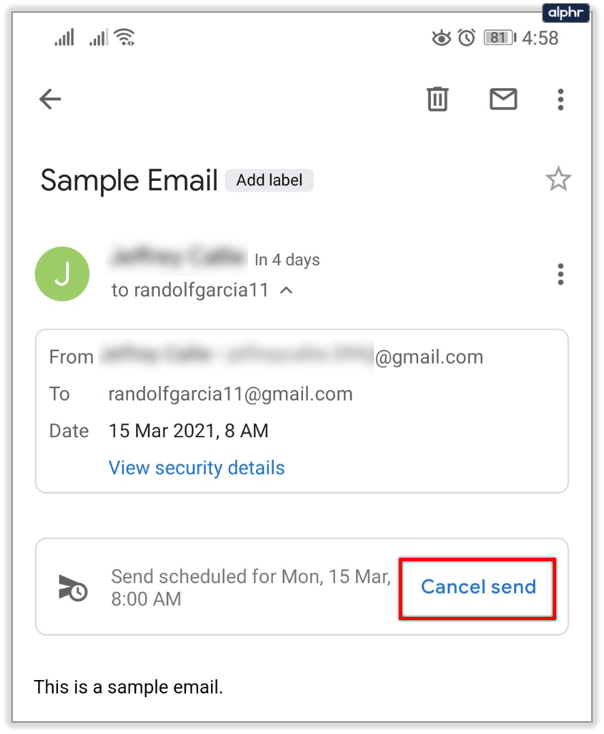
İptal ettiğiniz planlanmış e-postaların hiçbirinin silinmeyeceğini unutmayın. Bunun yerine, fikrinizi tekrar değiştirirseniz daha sonraki bir tarihte gönderebilmeniz için taslak klasörüne taşınacaklar.
Planlanmış E-postalar Değiştirilebilir mi?
Evet yapabilirler. Gmail, kullanıcıların herhangi bir zamanda programı değiştirmek de dahil olmak üzere birçok şeyi yapmasına olanak tanır.
Masaüstü Kılavuzu
- Favori tarayıcınızdan Gmail hesabınıza gidin.
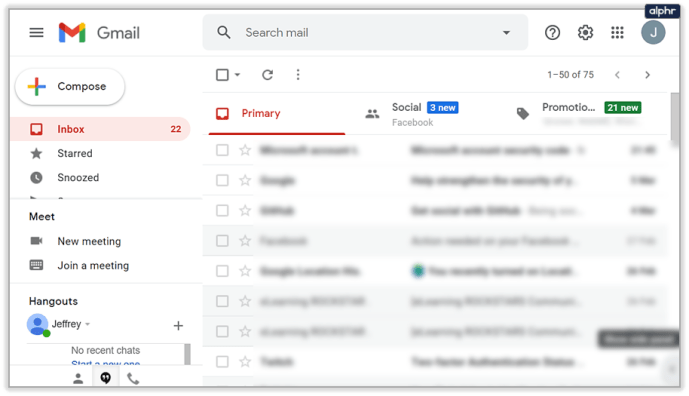
- Sol paneldeki Zamanlanmış düğmesini tıklayın.
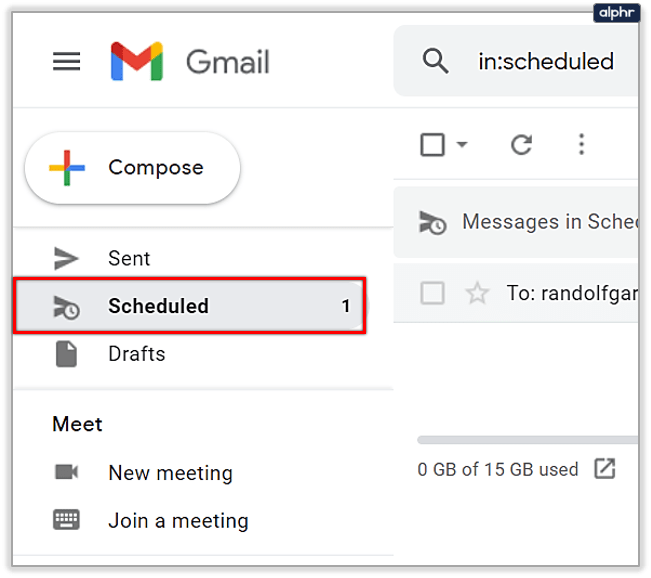
- İstediğiniz e-postayı bulun ve seçin.
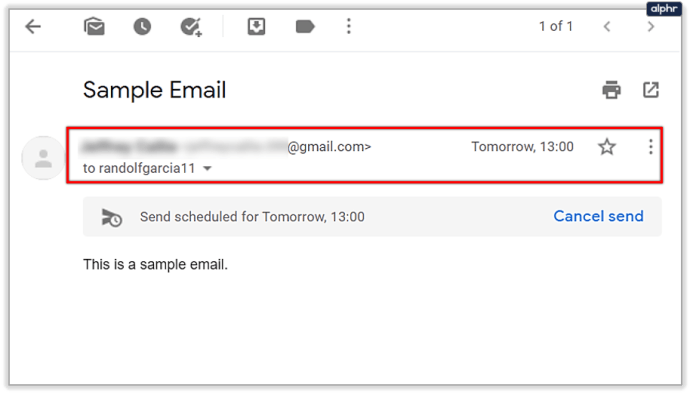
- Göndermeyi İptal Et seçeneğine tıklayın.
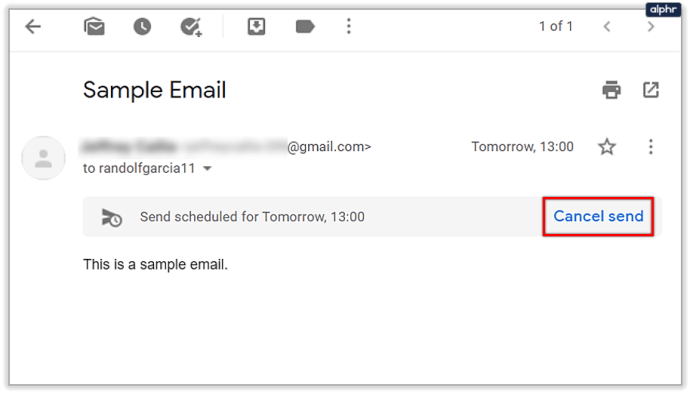
- İstediğiniz değişiklikleri yapın.
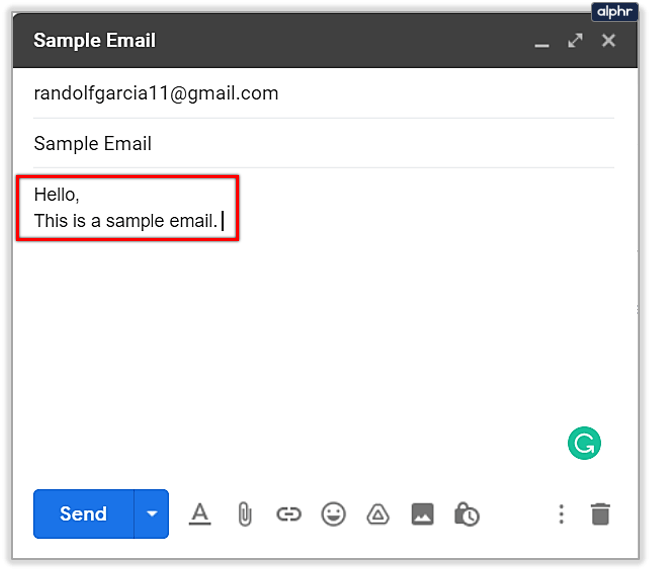
- Gönder düğmesinin yanındaki açılır oku tıklayın.
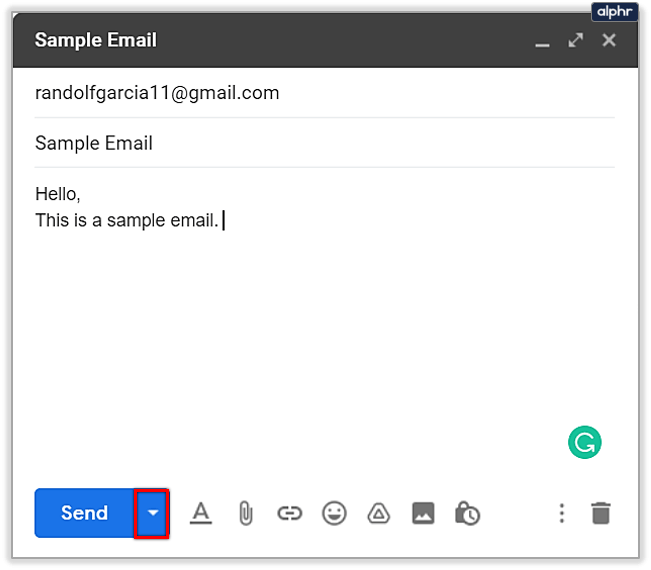
- Göndermeyi Planla düğmesine tıklayın ve yeni bir teslimat tarihi seçin.
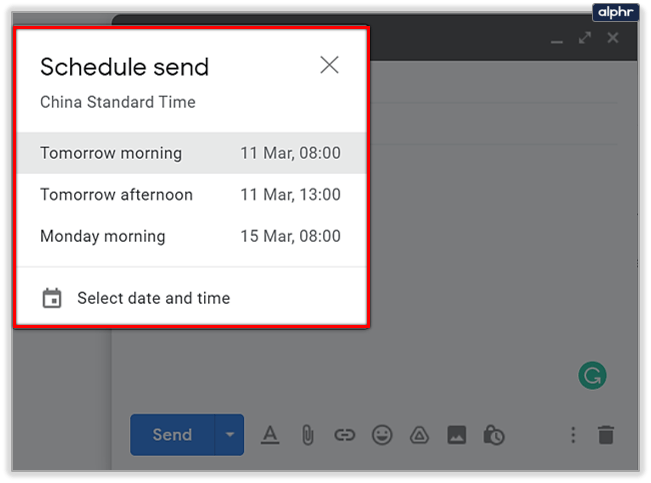
Android ve iOS Kılavuzu
- Gmail uygulamasını başlatın.
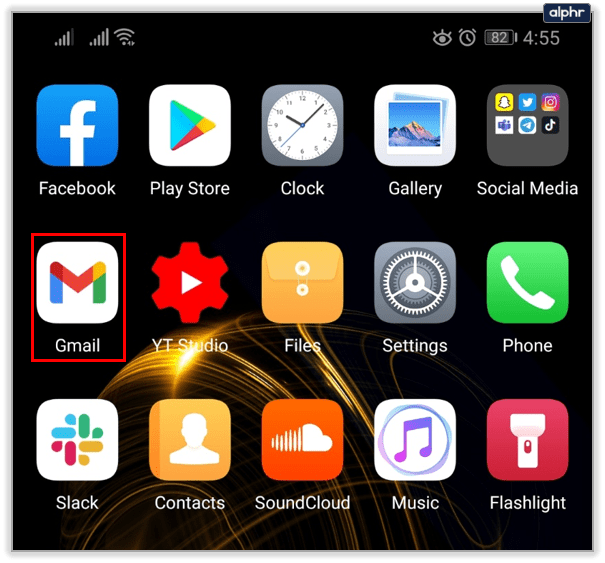
- Menü düğmesine dokunun.
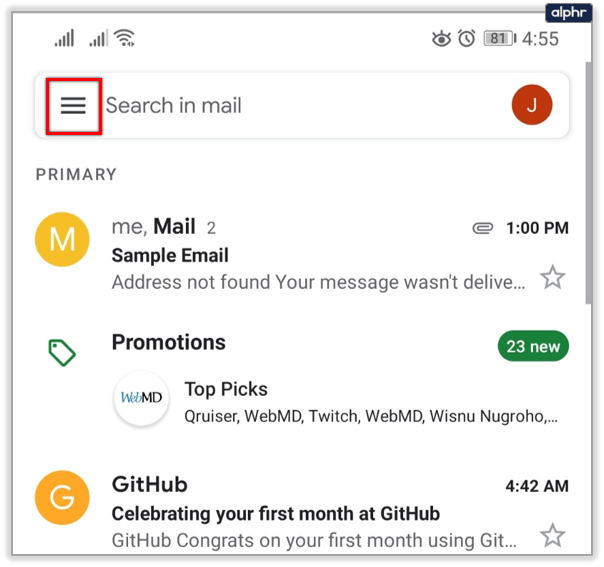
- Planlanmış seçeneğine dokunun.
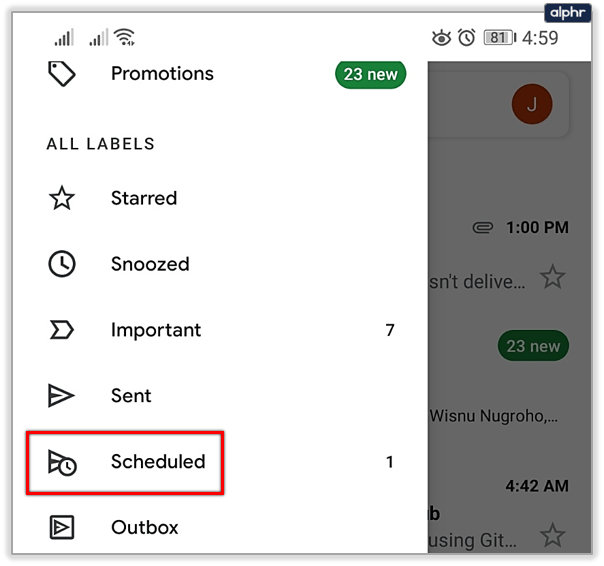
- Seçilen bir e-postada Göndermeyi iptal et düğmesine basın.
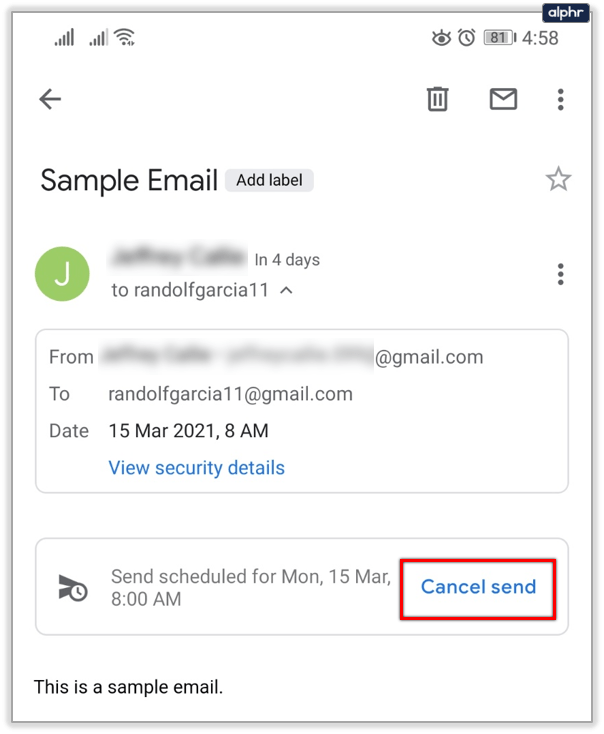
- E-postayı düzenleyin.
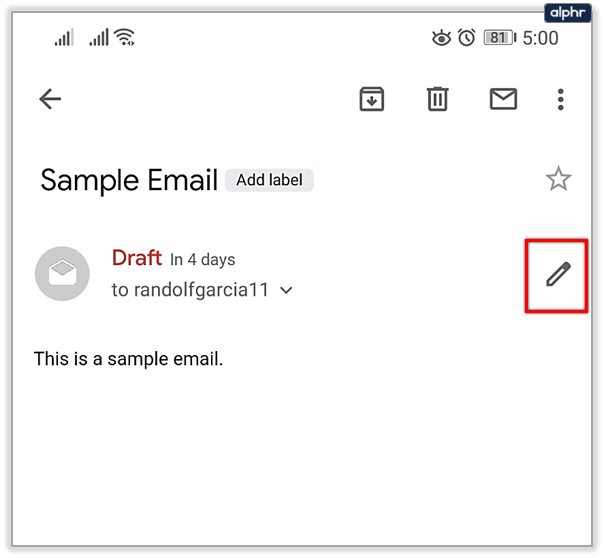
- Sağ üst köşedeki Daha Fazla düğmesine dokunun.
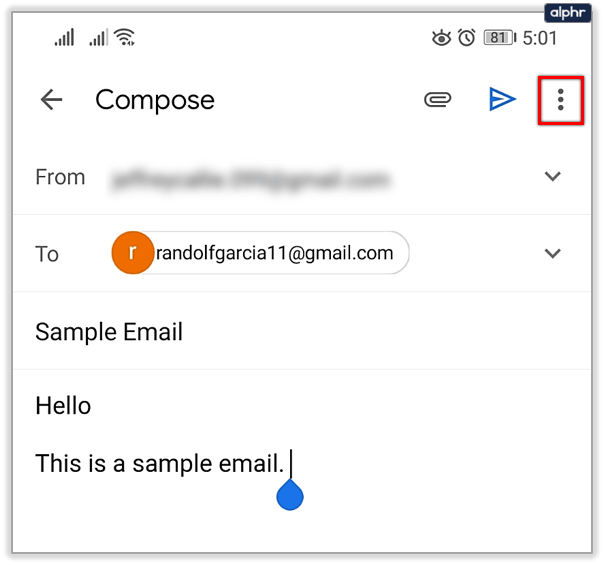
- Göndermeyi Planla üzerine dokunun.
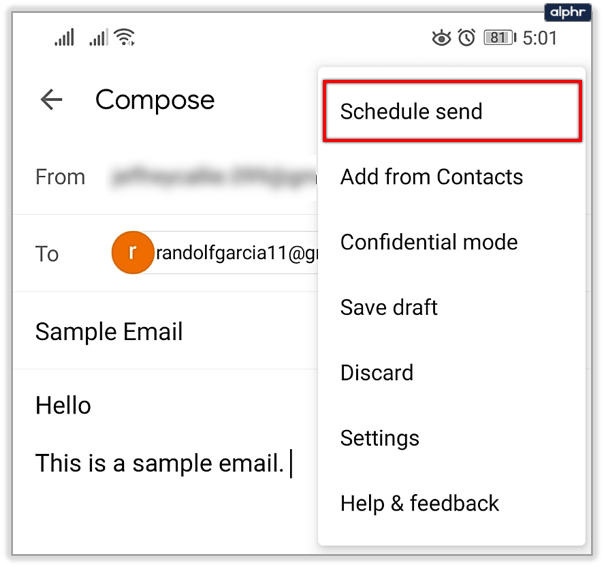
- Yeni bir tarih seçin.
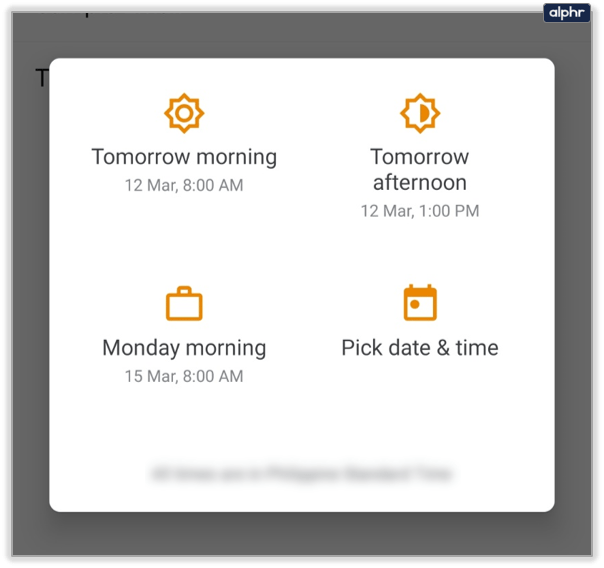
İptal edilen e-posta taslak olarak kaydedilecektir. Geri dönüp ekler ekleyebilir, yeni içerik yazabilir, normalde yepyeni bir e-postayla yapacağınız her şeyi yapabilirsiniz. Görüyorsunuz, iptal edilen planlanmış e-postaların sadece silinmemesinin ana nedenlerinden biri bu. Kullanıcıların son tarihe kadar herhangi bir zamanda değişiklik yapmalarını sağlar. Değişikliklerin metin, yüklenen dosyalar veya gerçek ayar tarihi ile ilgili olup olmadığı.
Outlook'ta Bir Gmail Planlayabilir misiniz?
Outlook, tüm e-posta hesaplarınız için tek noktadan hizmet veren bir hizmettir. Gmail ve iş e-postanızı birlikte kullanıyor olsanız da, Outlook kullanıcıları zamanlama özelliğiyle ilgili bazı sınırlamalar yaşayabilir.
Yalnızca Outlook uygulaması, kullanıcıların daha sonraki bir tarih ve saatte e-posta göndermesine olanak tanıyan seçeneğe sahiptir. Outlook'ta daha sonra bir e-posta göndermek için şunu yapın:
- Uygulamanın sol üst tarafında yeni bir mesaj oluşturma seçeneğine tıklayın
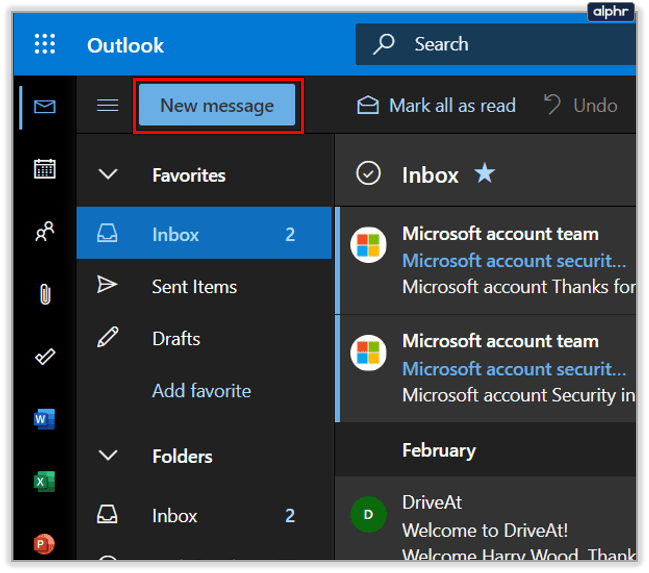
- Alıcı(lar)ınızı eklemek için 'Kime:' kutusunu tıklayın
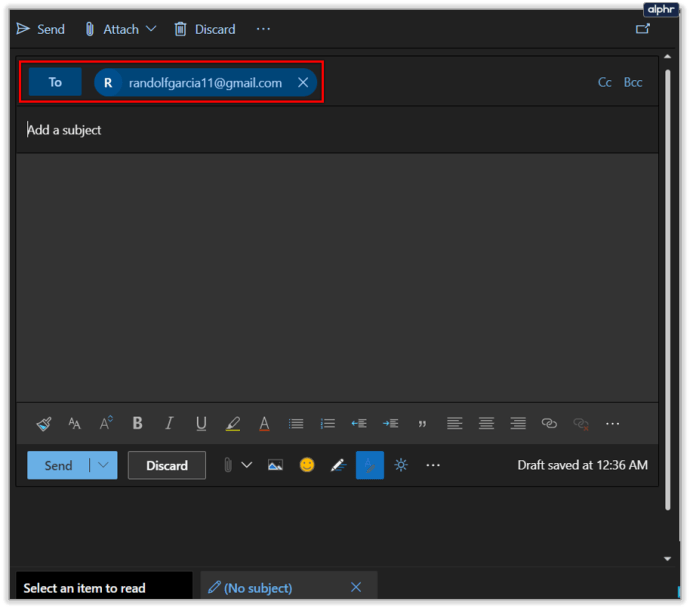
- Konunuzu ve içeriğinizi ekleyin
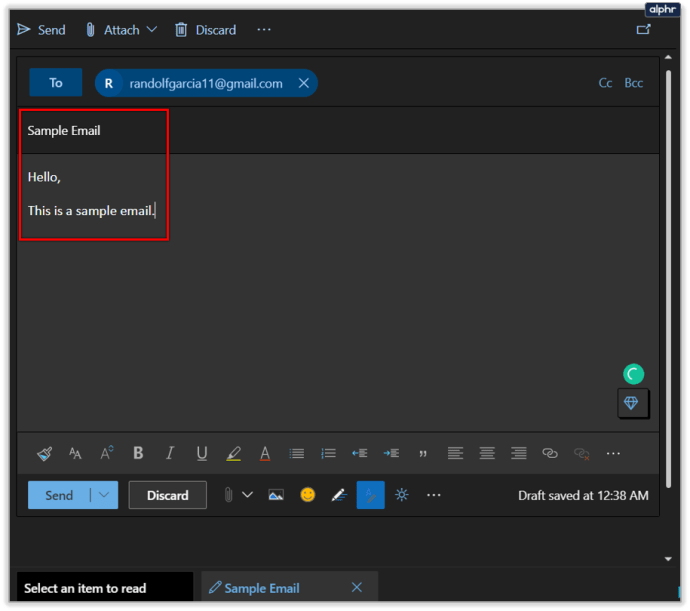
- Sol köşedeki 'Gönder' seçeneğinin yanındaki çok küçük oku bulun
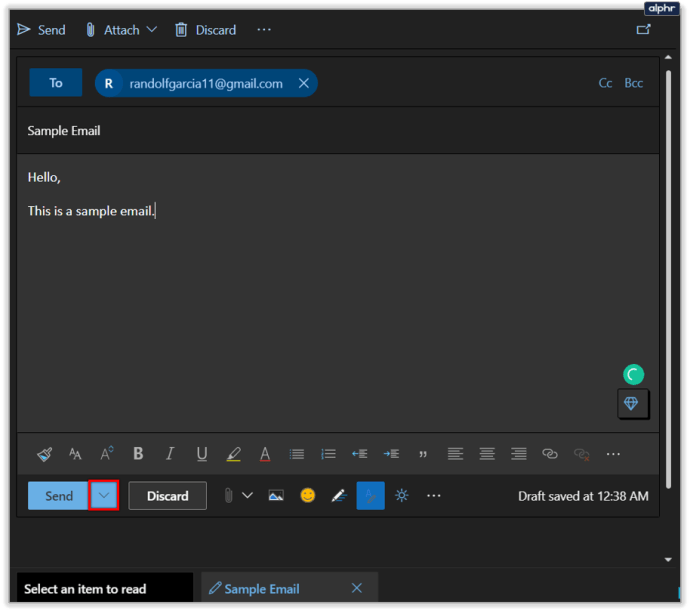
- 'Daha Sonra Gönder'i tıklayın
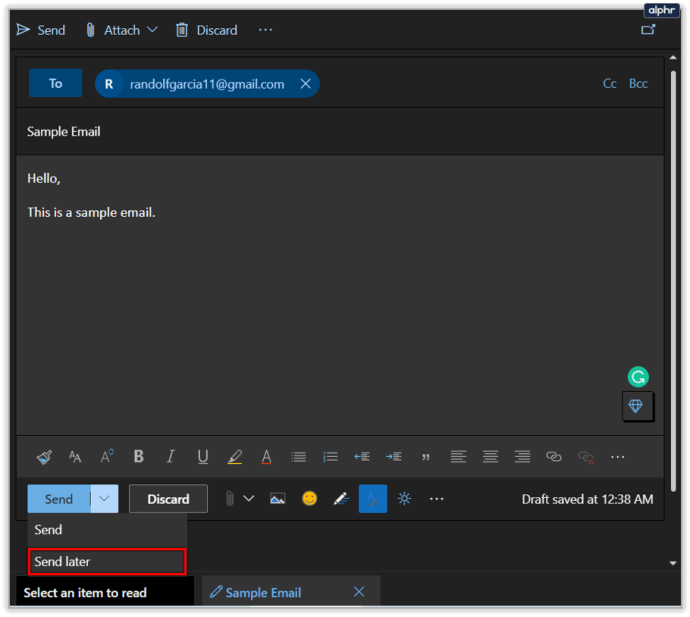
- Açılır kutuda tarih ve saatinizi ayarlayın
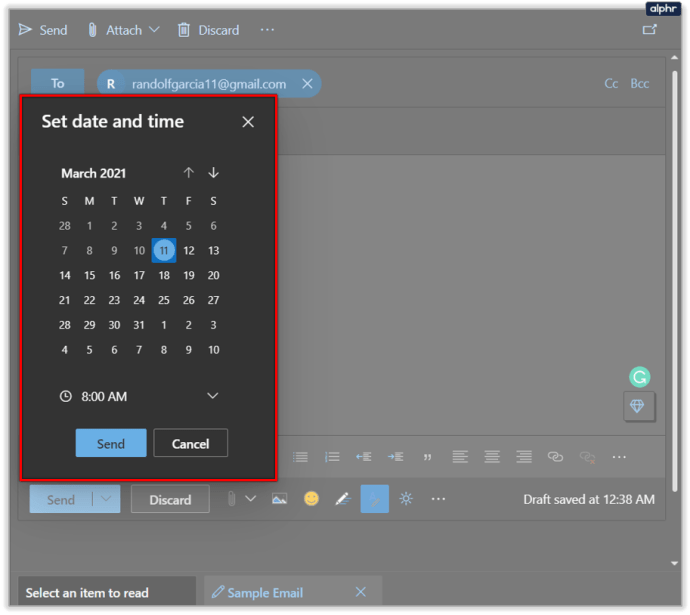
- 'Gönder'i tıklayın
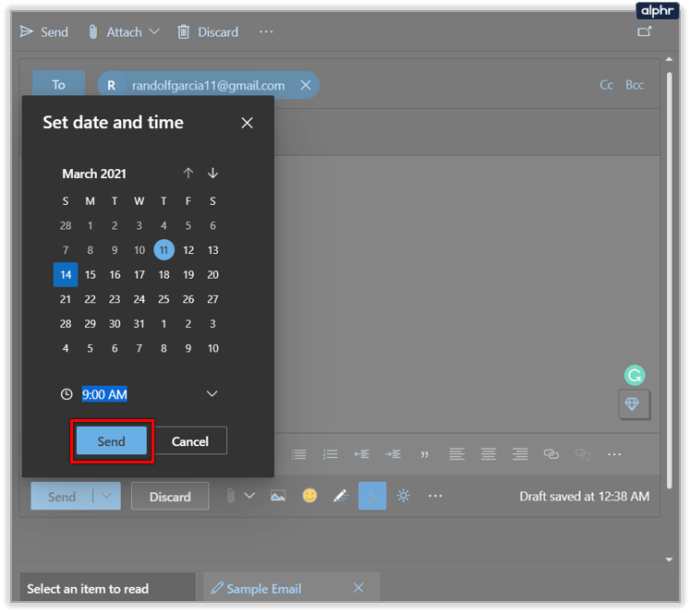
Ne yazık ki, Outlook'un tarayıcı sürümü bu seçeneğe sahip olmayacağından, e-posta zamanlama özelliğini kullanmak istiyorsanız uygulamayı indirmeniz gerekecek.
E-posta Planlamanın En Büyük Avantajı
Muhtemelen bu Gmail işlevini kullanmayla ilgili en önemli şeylerden biri, internet bağlantınıza ne olursa olsun veya hattın bir noktasında boş zamanınızda ne olursa olsun, Gmail "sekreterinizin" e-postayı hala istediğiniz kişiye veya kişilere teslim edebilmesidir. istenilen zamanda iste. Gerçekten kendi kişisel küçük yardımcınıza sahip olmak gibi.
Görevleri takip etmekte sorun yaşıyorsanız, işleri daha sorunsuz tamamlamanıza yardımcı olması için Gmail'deki bu özelliği kullanabilirsiniz.
Sadece yakındaki bir gölde balık tutarken çalışıyormuş gibi yapmakla kalmaz, aynı zamanda her yıl yıldönümünüzde (en az 2068 yılına kadar) eşinize otomatik olarak gönderilecek bir e-posta da ayarlayabilirsiniz.