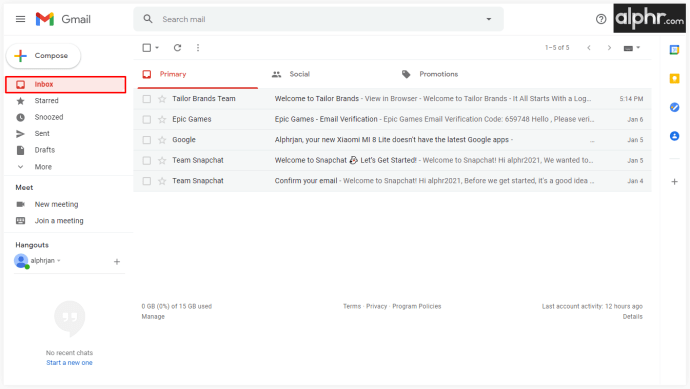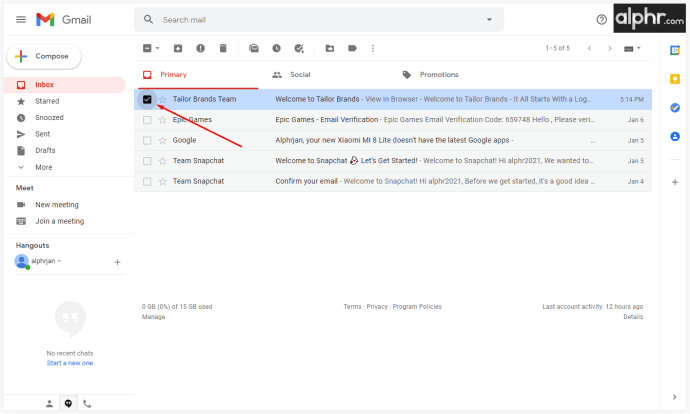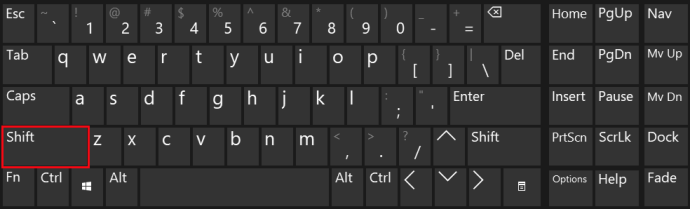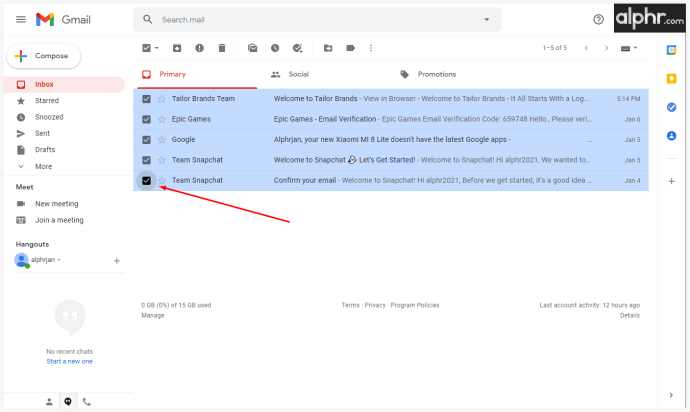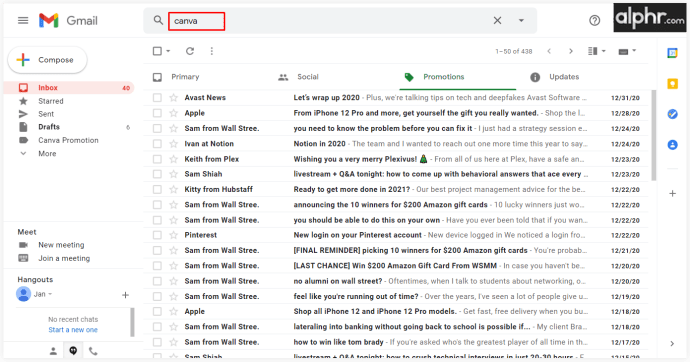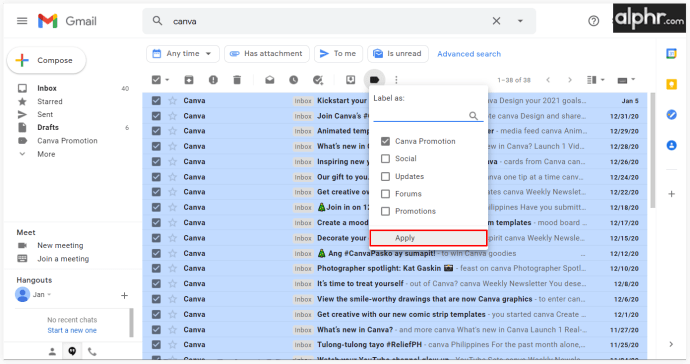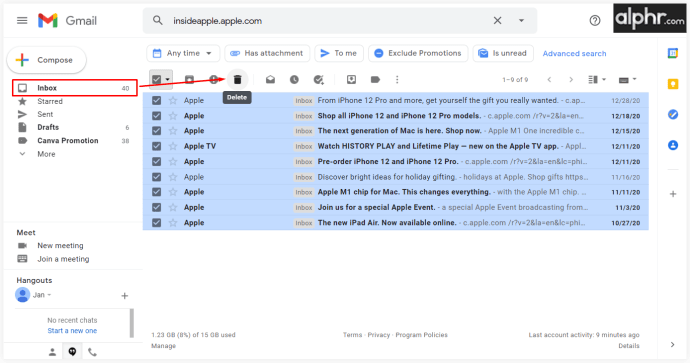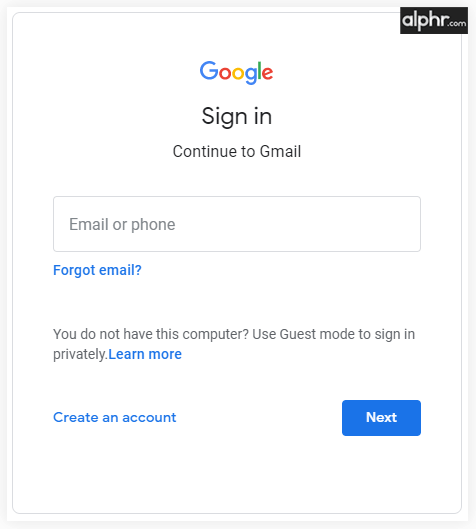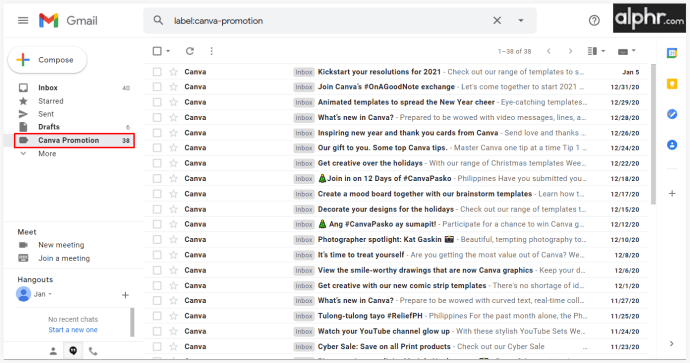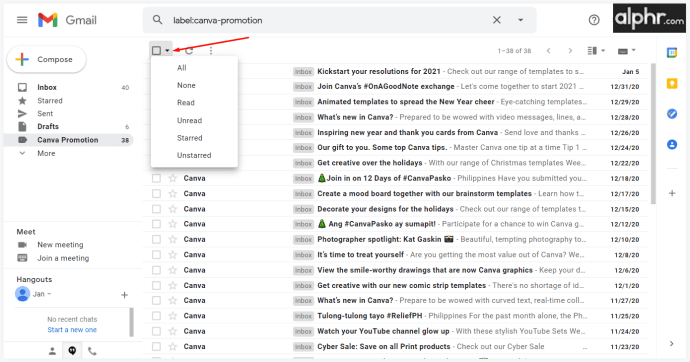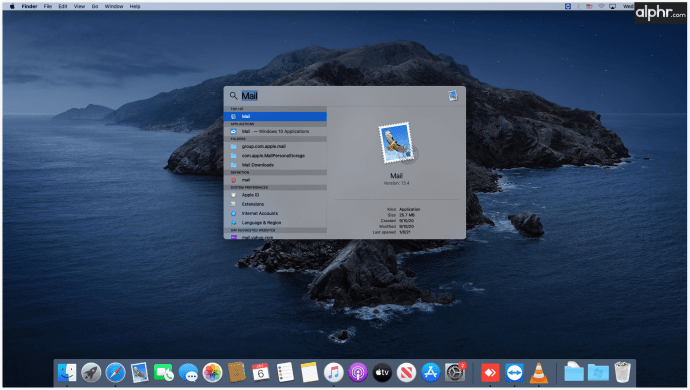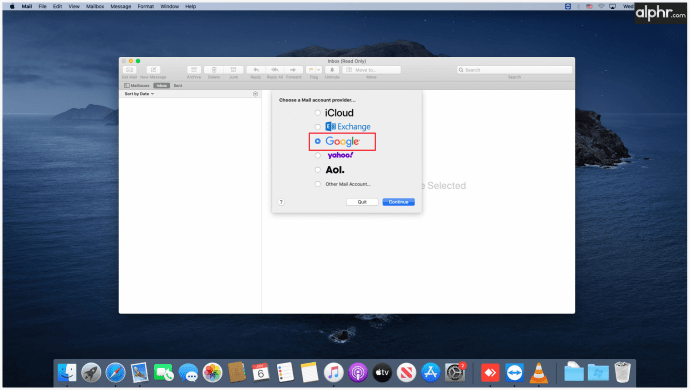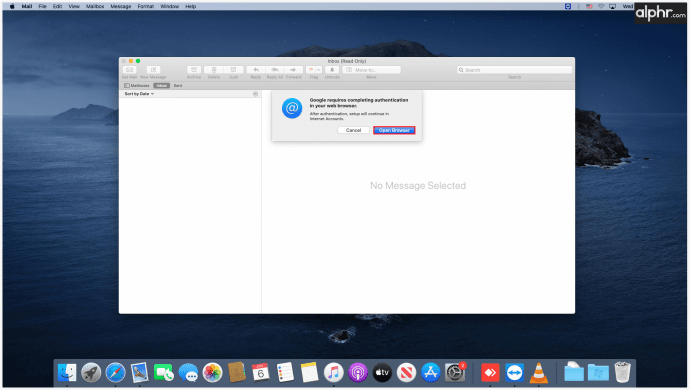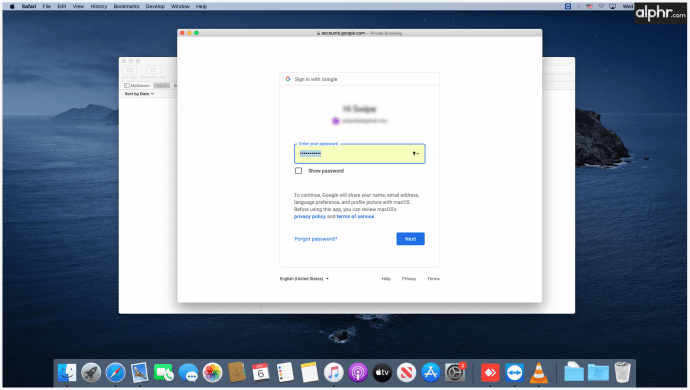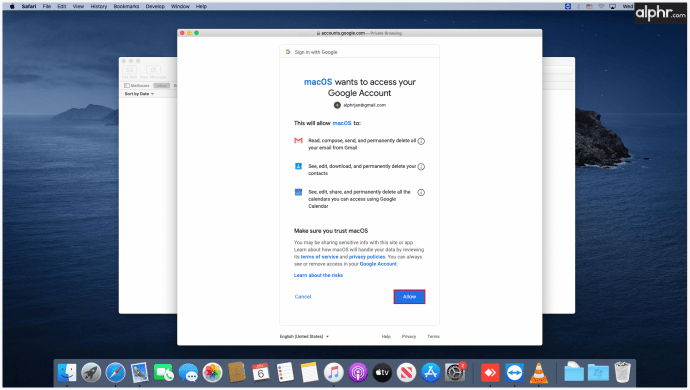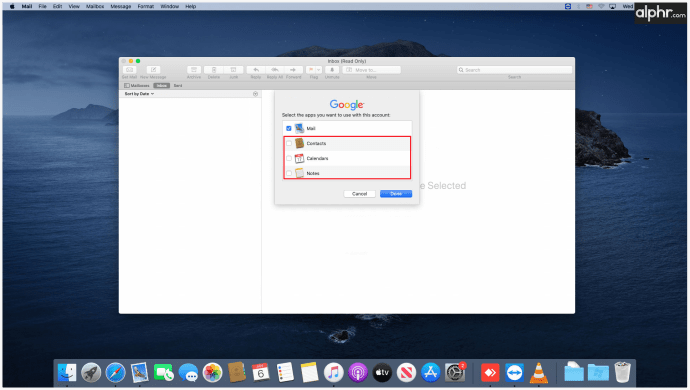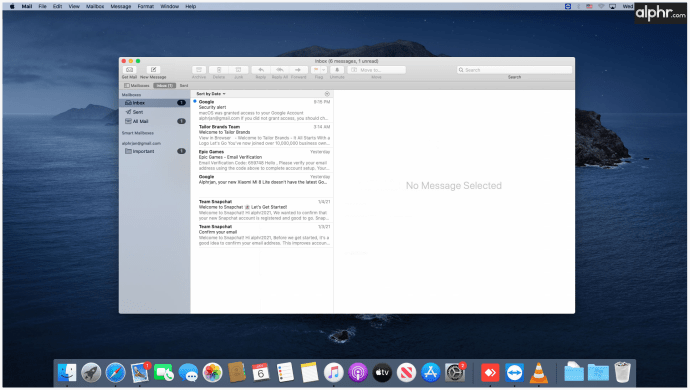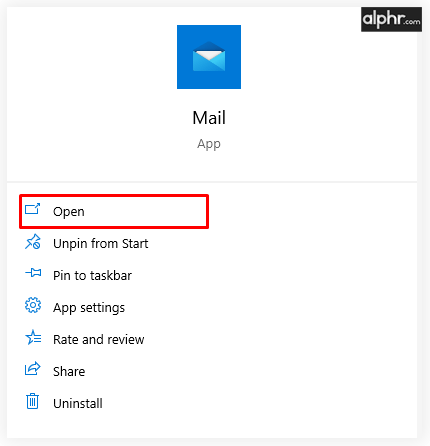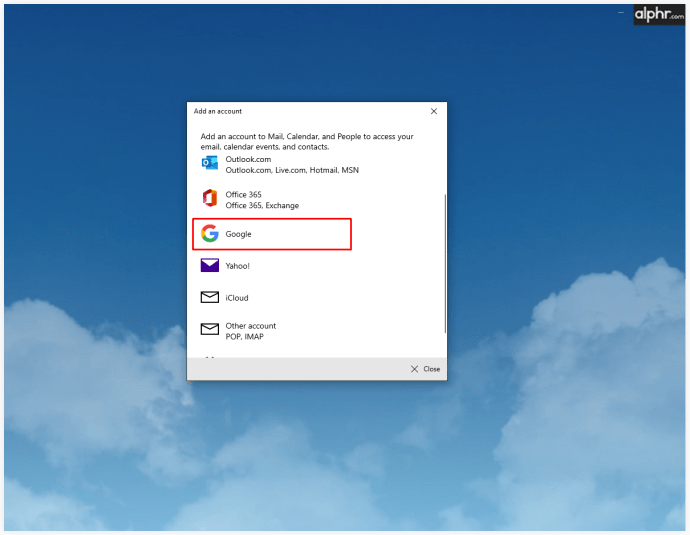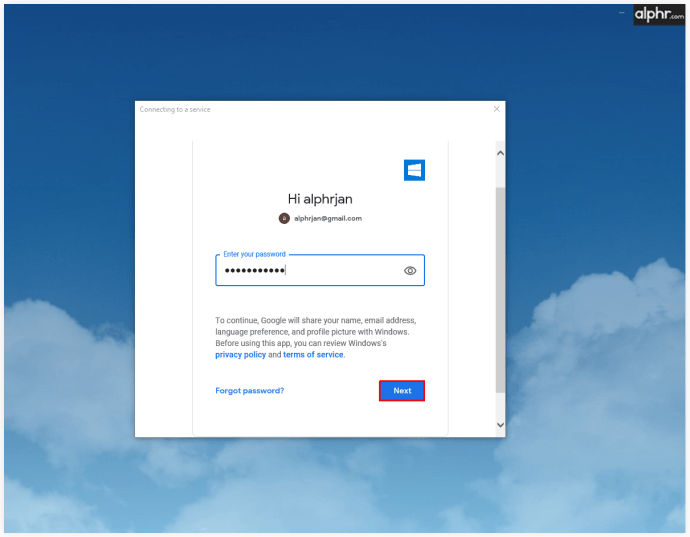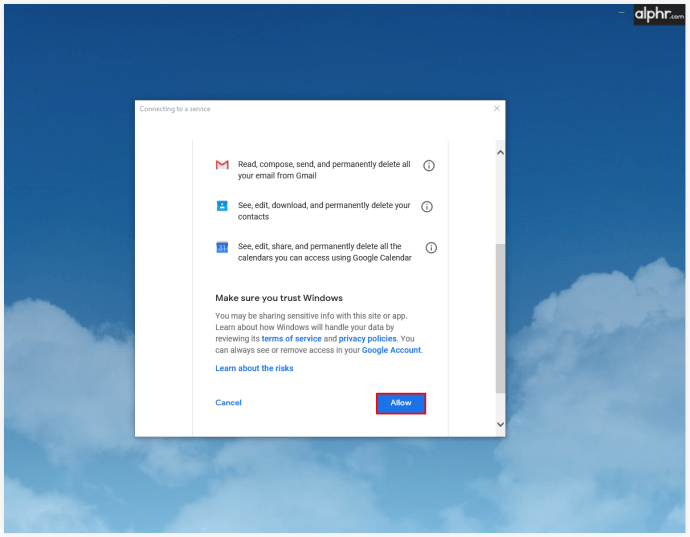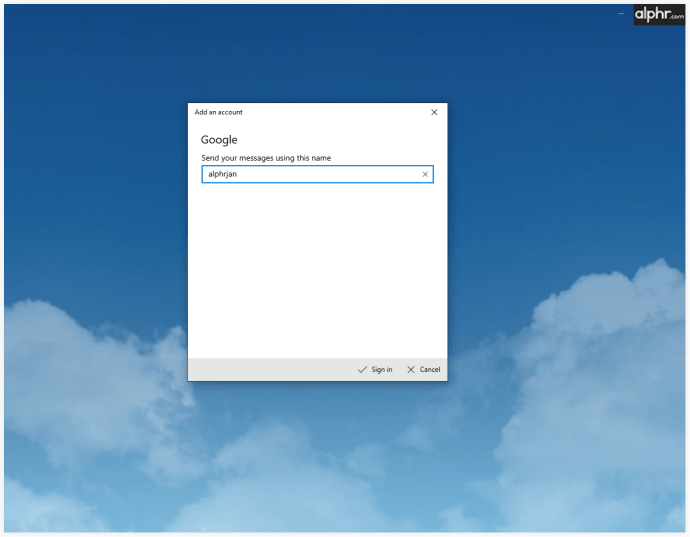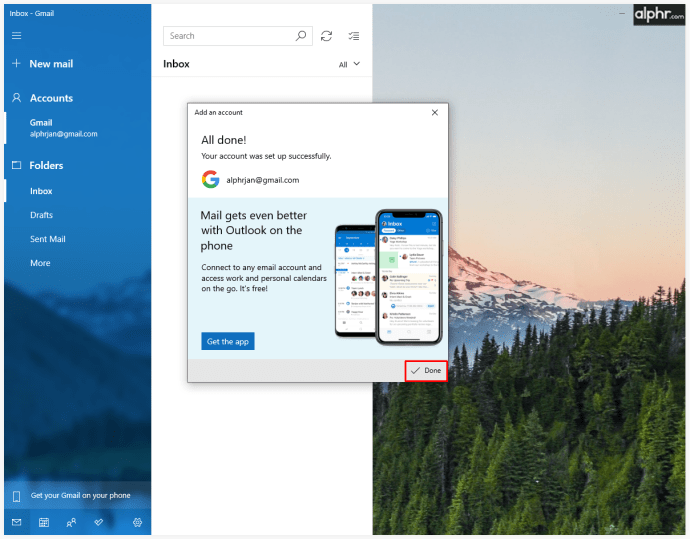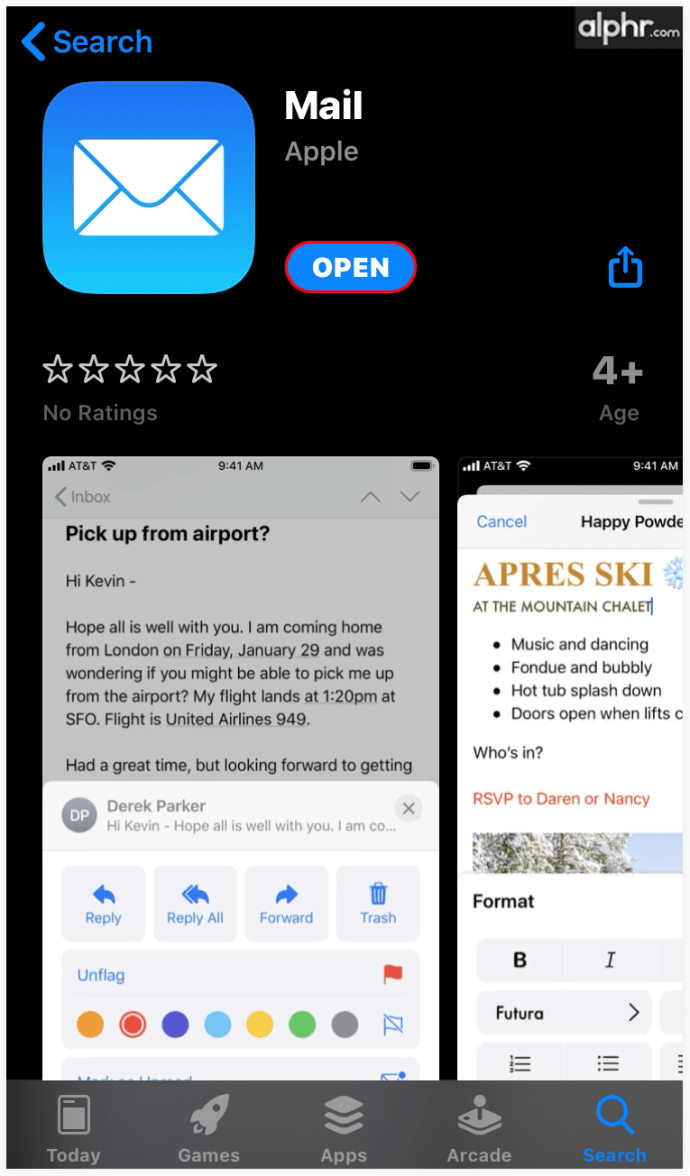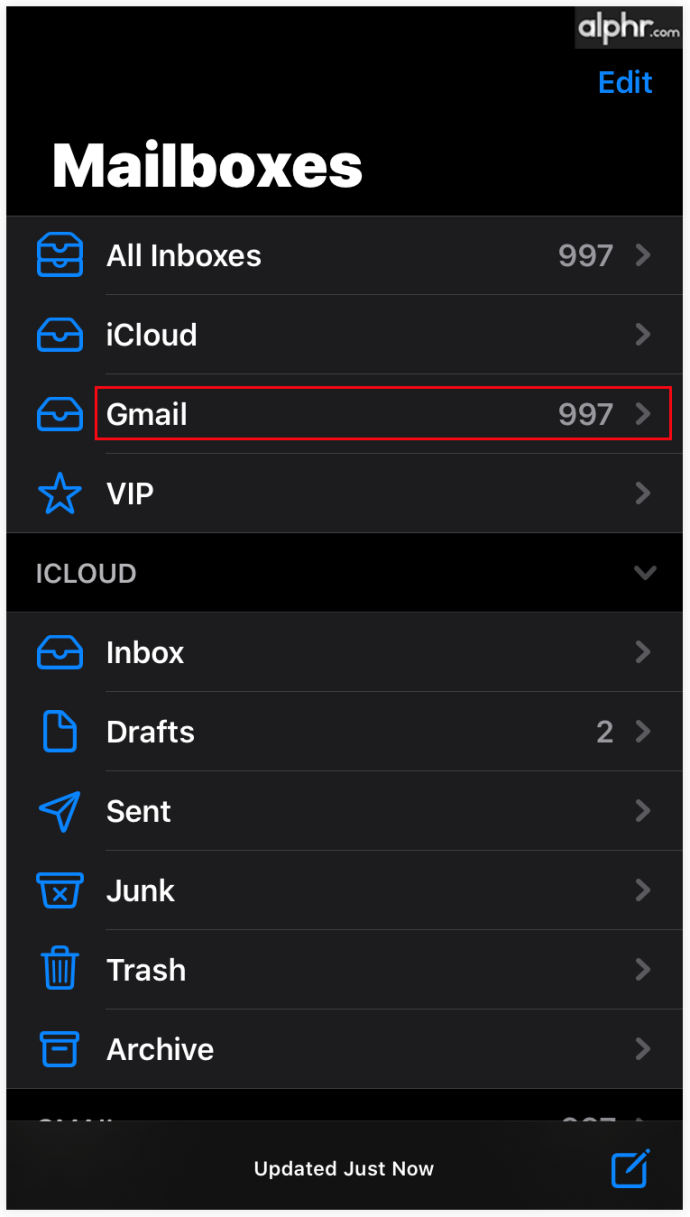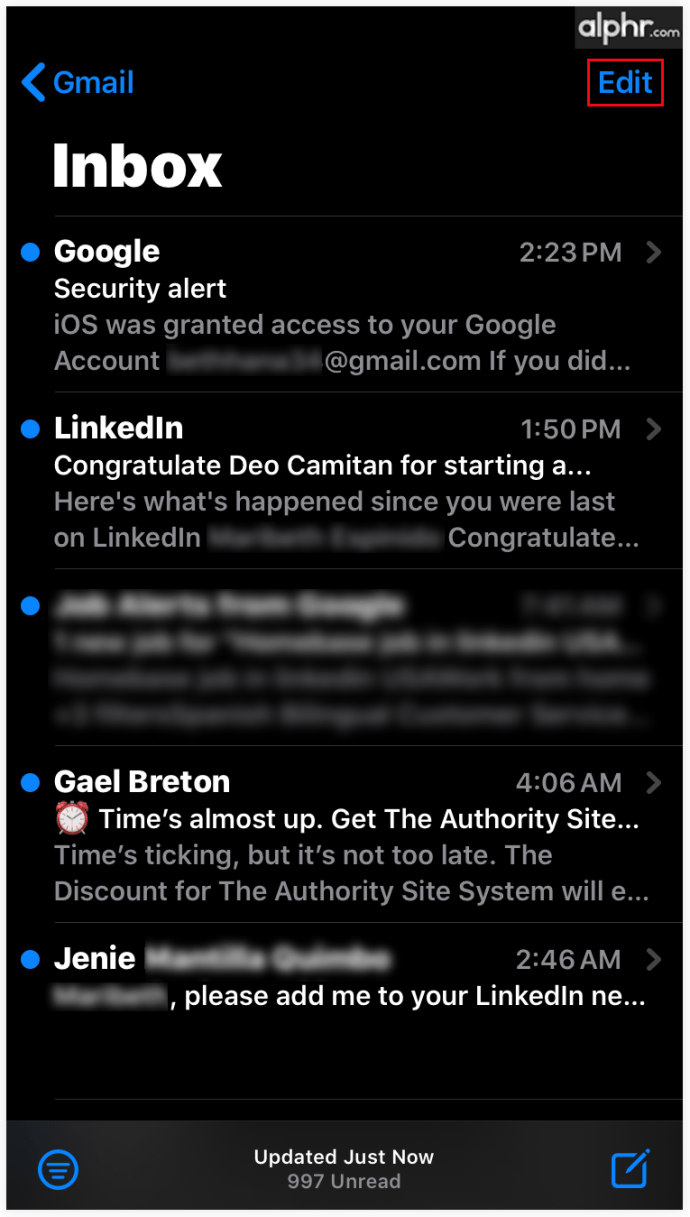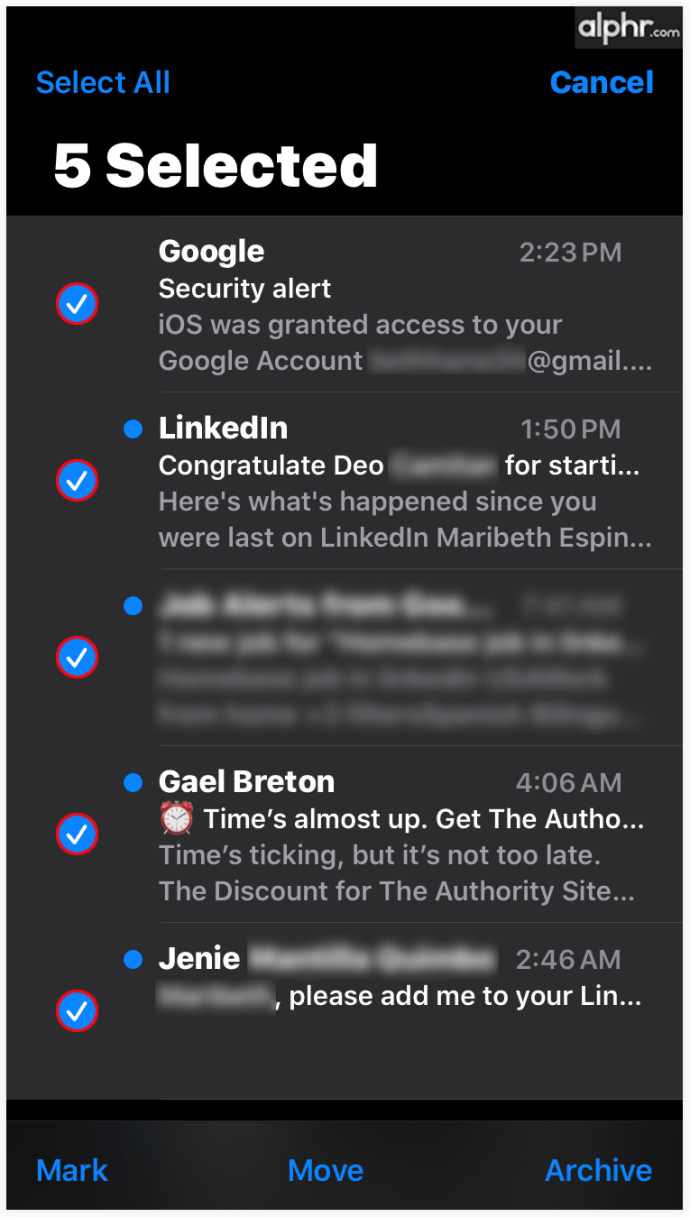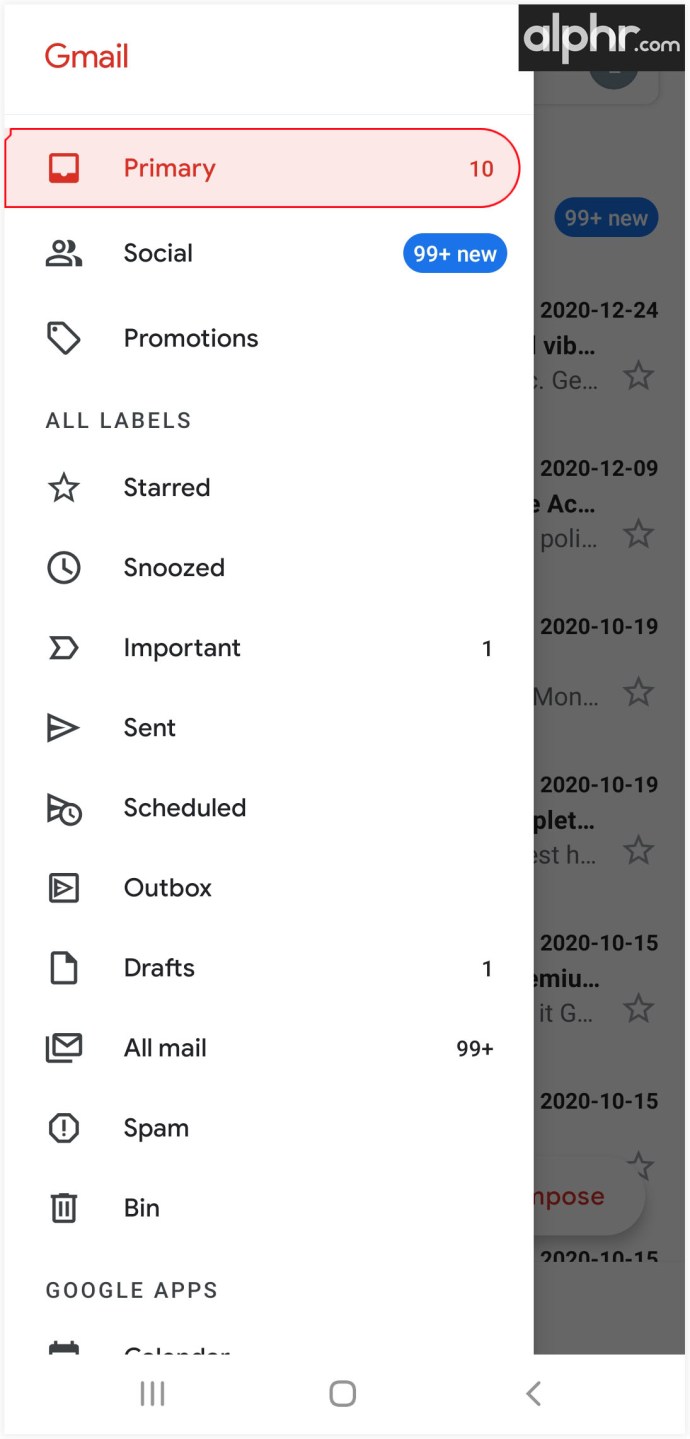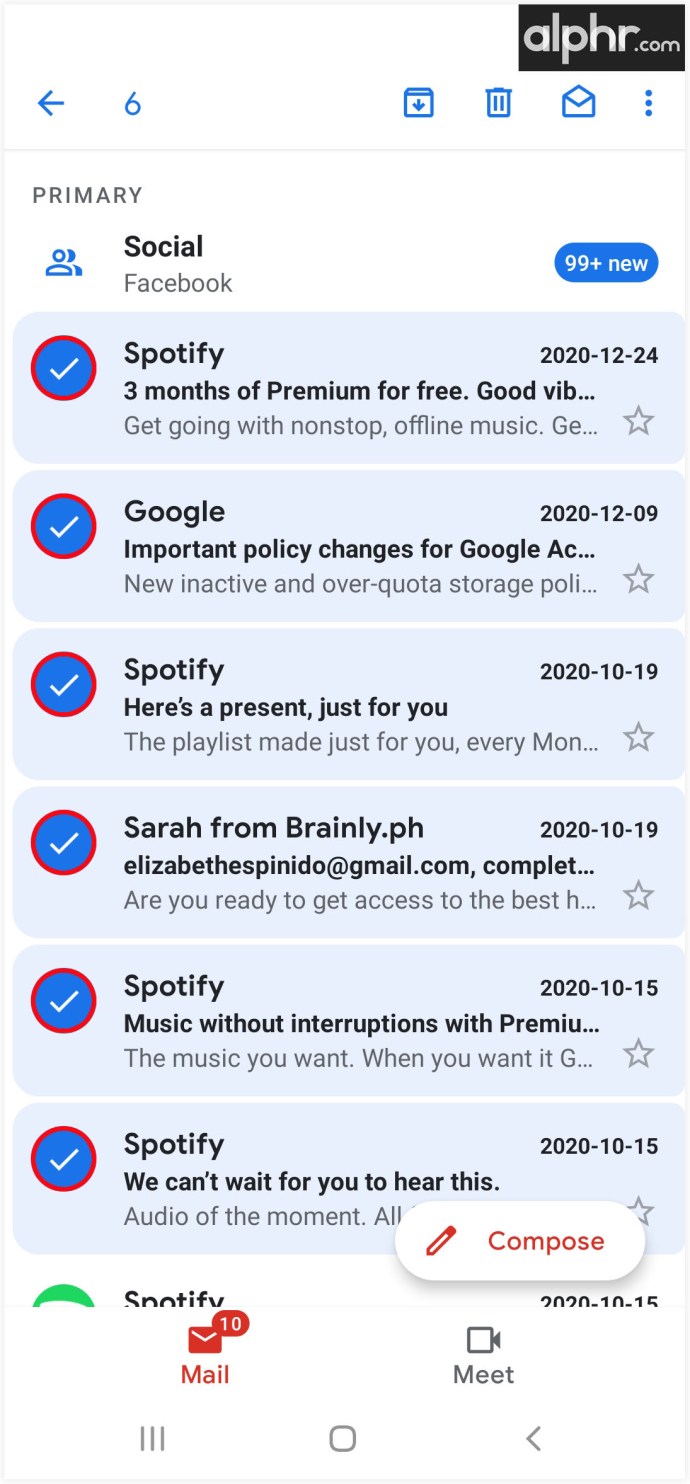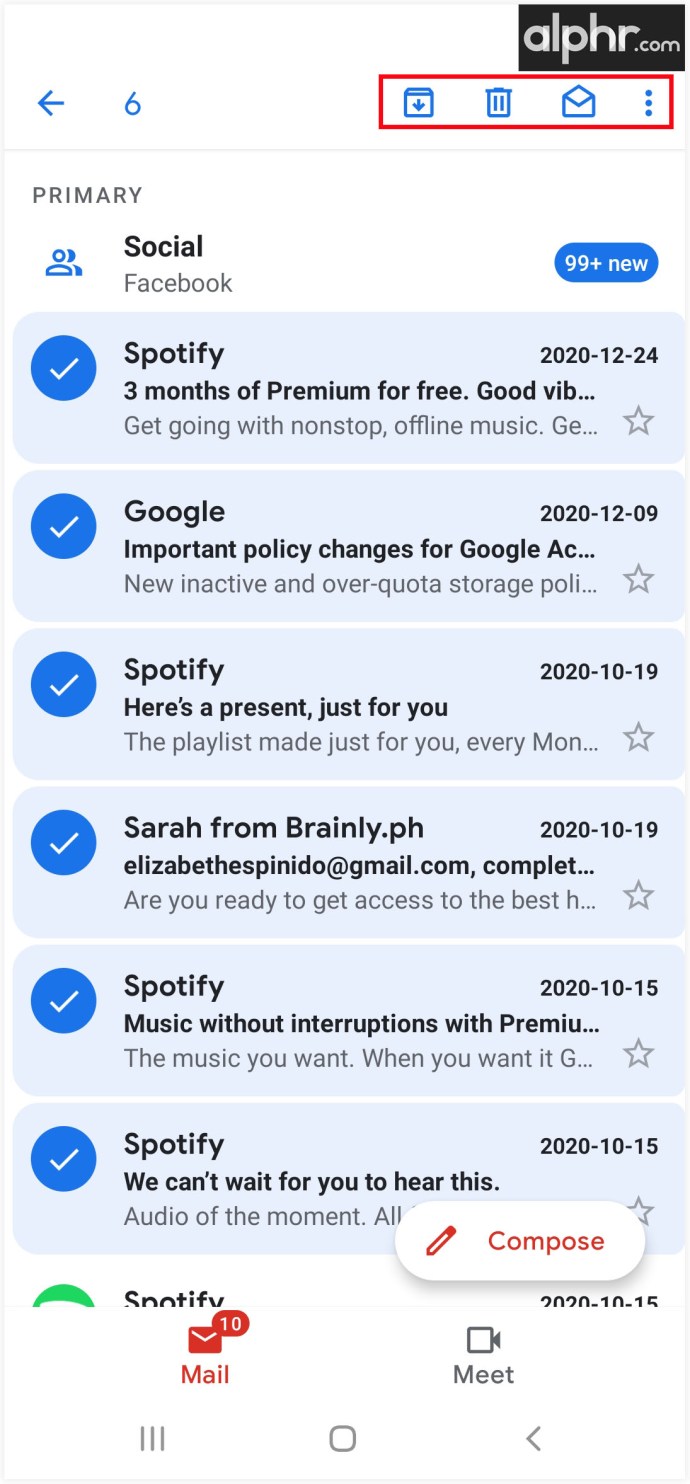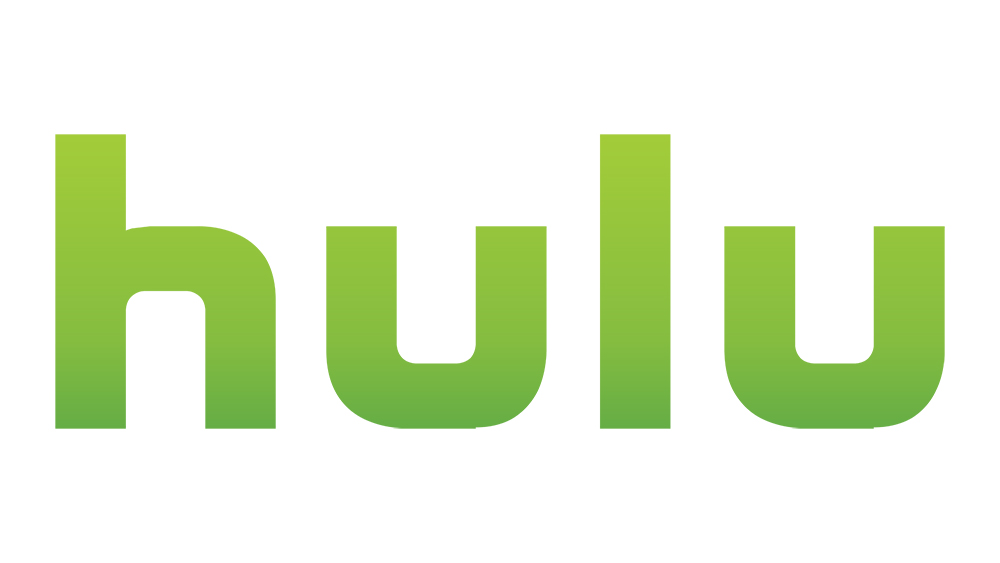Gmail'de Birden Çok E-posta Nasıl Seçilir
Gmail, bir milyardan fazla kullanıcısı olan, dünyanın en yaygın kullanılan e-posta istemcilerinden biridir. E-posta yönetimini daha basit hale getirmek için, kısa bir süre önce e-postalarınızı birkaç basit tıklamayla silmenize, etiketlemenize veya taşımanıza yardımcı olan klavye kısayollarını tanıttılar.
Kısayolları en iyi şekilde nasıl kullanacağınızı merak ediyorsanız okumaya devam edin. Bu makalede, birden çok e-posta seçmenin ve Gmail'inizi hızlı ve verimli bir şekilde düzenlemenin sayısız yolunu göstereceğiz.
Bir PC Web Tarayıcısında Gmail'de Birden Çok E-posta Nasıl Seçilir
Gmail'de birden çok e-posta seçmek basit bir işlemdir ve bunu birkaç farklı şekilde yapabilirsiniz. Her e-postanın solunda küçük bir kare olduğundan, istediğiniz e-postaları işaretlemek için imlecinizi kullanabilir ve ardından onları nasıl yönetmek istediğinize karar verebilirsiniz. Bunu nasıl yapacağınız aşağıda açıklanmıştır:
- Gmail Gelen Kutunuzu açın.
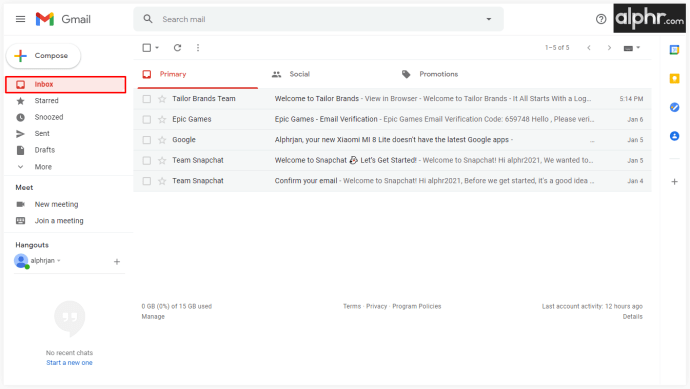
- Gelen Kutunuzdaki ilk mesajın önündeki onay kutusunu tıklayın.
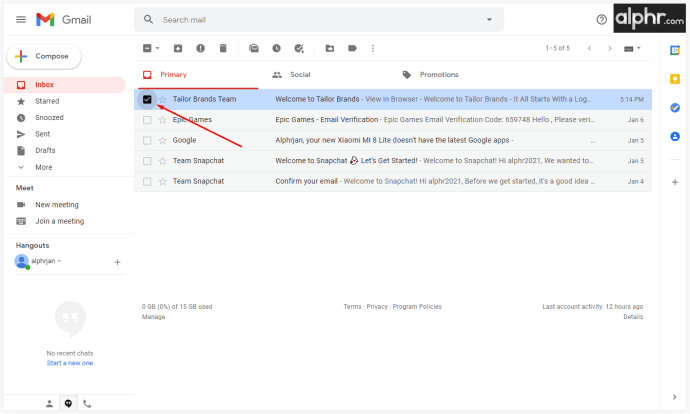
- Shift tuşunu basılı tutun.
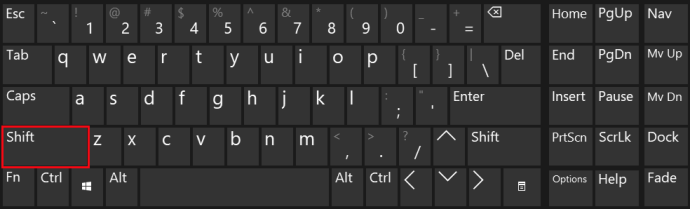
- Şimdi, son mesaja tıklayın, diğerleri seçilecektir.
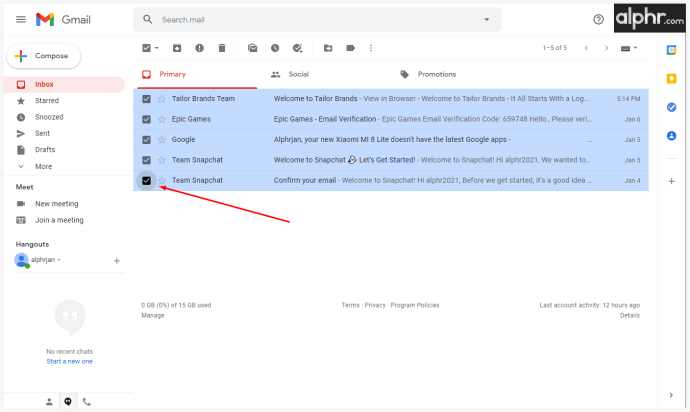
- Shift'i bırakın ve e-postalarla ne yapmak istediğinize karar verin.
Bunu yapmanın başka bir yolu da arama çubuğuna bir ad veya e-posta adresi yazmak ve ardından kaldırmak istediğiniz e-postaları seçmektir. Bu şekilde, Gelen Kutunuzda sonsuz kaydırma yapmaktan kaçınacak ve tam olarak ihtiyacınız olanı bulacaksınız. Görüntülemek istediğiniz tüm e-postalar aynı e-posta adresinden geliyorsa, tümünü seçip bir etiket ekleyebilir, bunları Gelen Kutunuzdan taşıyabilir veya silebilirsiniz. İşte nasıl çalıştığı:
- Arama kutusuna bir ad veya e-posta adresi yazın.
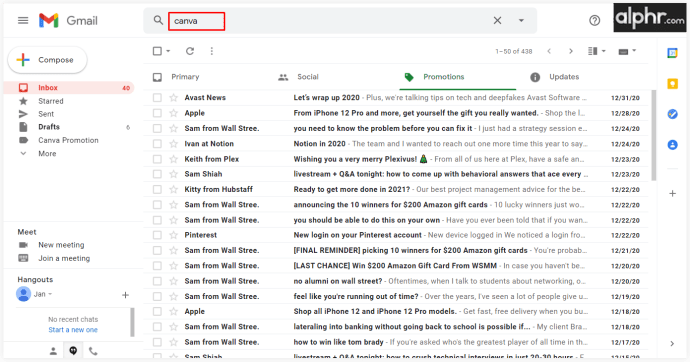
- Listelenen tüm e-postaları gördüğünüzde, onları nasıl yöneteceğinize karar verebilirsiniz.
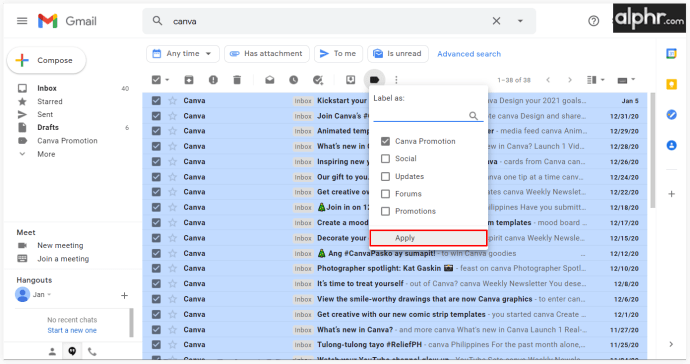
- Bitirdikten sonra, “Gelen Kutusu” na tıklayın ve işlemi tekrarlayın.
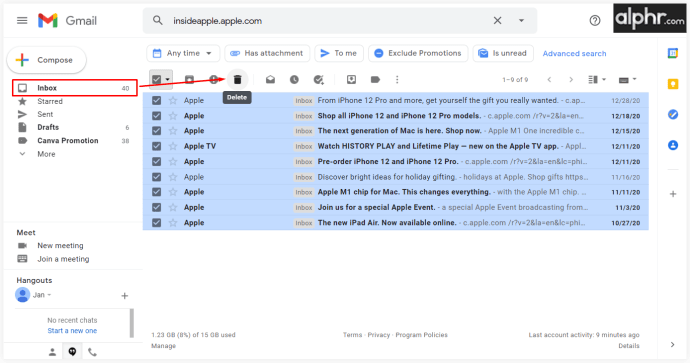
Gelen Kutunuzdan kurtulmak istiyorsanız, belirli bir kritere göre birçok e-posta seçmeniz gerekir. Bu yaklaşım hileyi güzel bir şekilde yapabilir:
- Gmail hesabınızı açın.
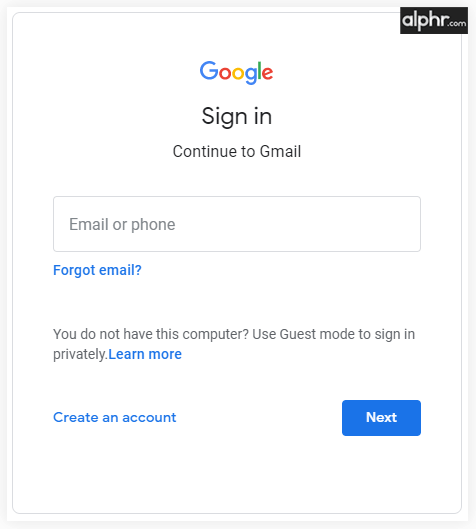
- E-posta içeren bir etiket veya başka bir klasör açın.
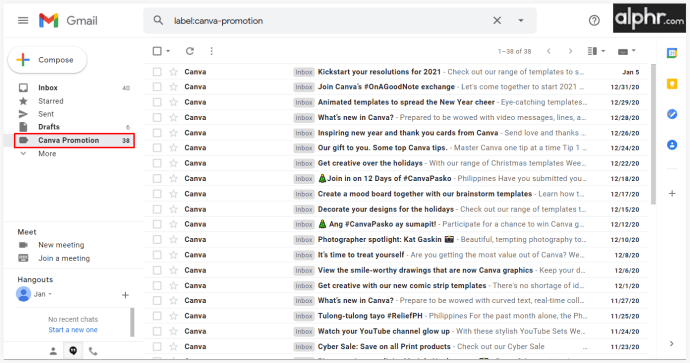
- Ana onay kutusunun yanındaki aşağı oka tıklayın ve seçmek istediğiniz kategoriyi seçin. "Tümünü Seç"i veya "Okunmamış" veya "Yıldızlı" gibi belirli bir türü seçebilirsiniz.
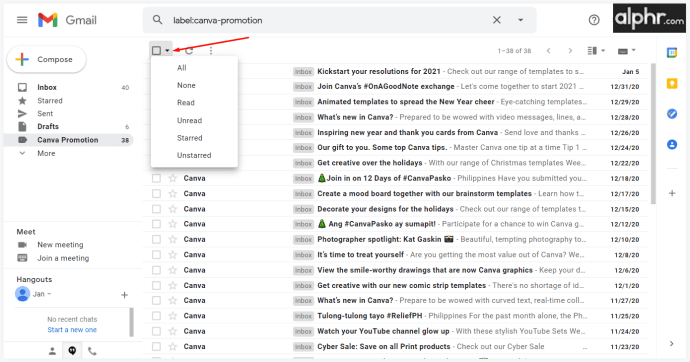
- Seçilen e-postalarla ne yapmak istediğinize karar verin.
Mac'te Gmail'de Birden Çok E-posta Nasıl Seçilir
Gmail, en yaygın kullanılan e-posta hizmetlerinden biridir. Ancak, bir masaüstü e-posta istemcisi ile gelmiyor ve bu yüzden onu yalnızca tarayıcınız üzerinden kullanabilirsiniz. macOS için bir Mail uygulaması kullanarak Gmail hesabınızı bağlayabilir ve ardından masaüstünüzden bu hesaba erişebilirsiniz. İşte yapmanız gerekenler:
- Posta uygulamasını açın ve “Hesap Ekle”yi tıklayın.
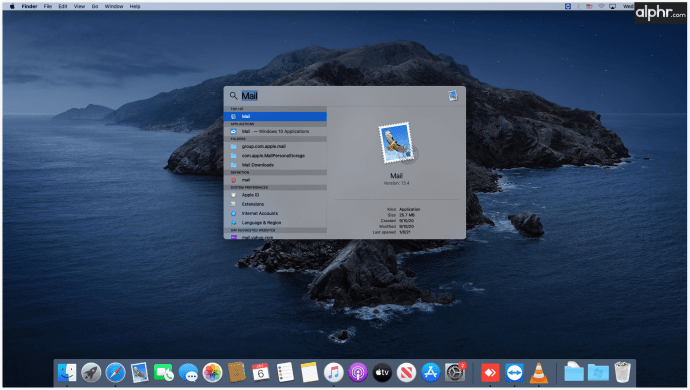
- “Bir Posta Hesabı Sağlayıcı Seçin”e gidin ve menüden “Google”ı seçin.
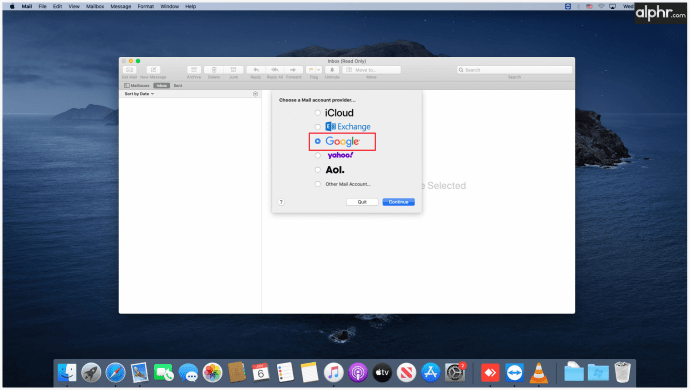
- “Devam” ve “Safari Aç” ı tıklayın.
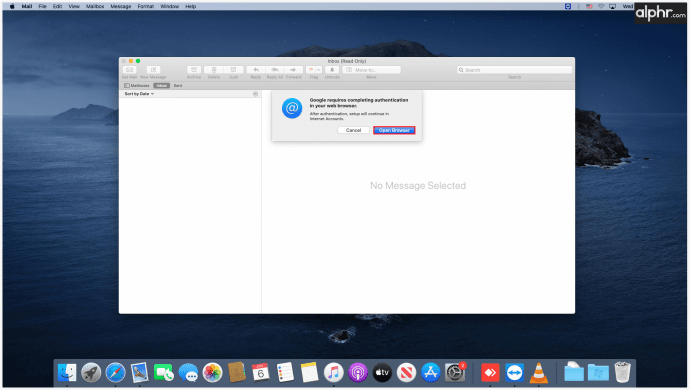
- Gmail hesabınıza gidin ve kimlik bilgilerinizle giriş yapın.
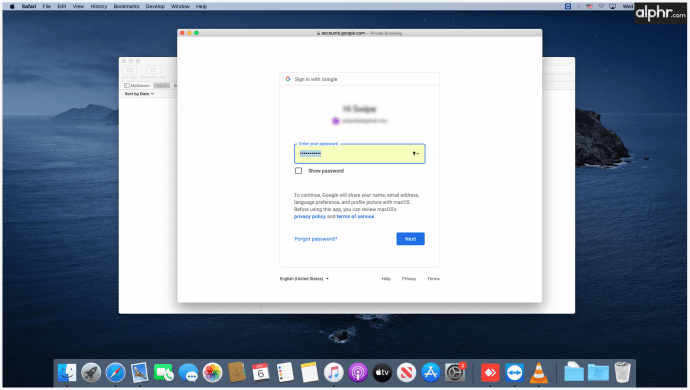
- İzinler sorulduğunda, "İzin Ver"i tıklayın.
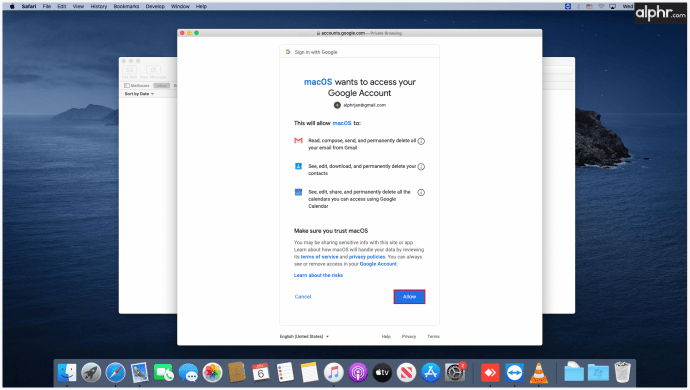
- İsterseniz notlarınızı, kişilerinizi ve takviminizi senkronize etmeye karar verebilirsiniz.
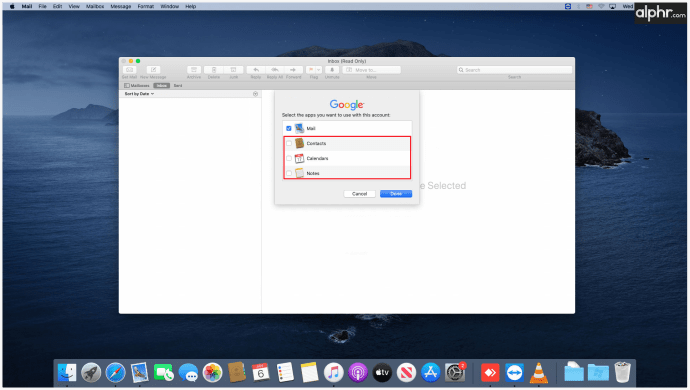
- Sonunda, Mail uygulamanızın kenar çubuğunda Gmail'i göreceksiniz.
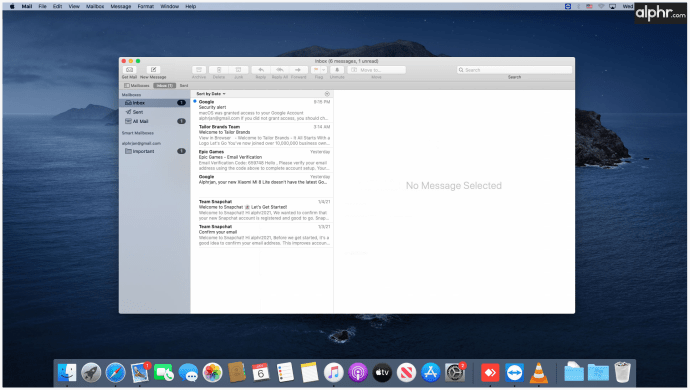
Artık Gmail'i masaüstünüzde nasıl kullanacağınızı bildiğinize göre, başka herhangi bir cihazda yaptığınız gibi birden fazla e-posta seçebilirsiniz. Mesaj kriterlerine, arama filtrelerine göre mesajları seçebilir veya e-postaları yönetmek için manuel yolları kullanabilirsiniz. Düzenlemeniz gereken e-posta sayısına bağlı olarak, bu yaklaşımlardan birini seçebilirsiniz.
Windows 10'da Gmail'de Birden Çok E-posta Nasıl Seçilir
Gmail'i Windows Mail masaüstü uygulaması aracılığıyla kullanmaya karar verirseniz, öncelikle bunların senkronize edildiğinden emin olmalısınız. İşlemi bitirdikten sonra, e-postalarınızla ilgilenmeye başlayabilir ve bunları ihtiyaçlarınıza en uygun şekilde düzenleyebilirsiniz. Google Hesabınızı Windows Mail'e şu şekilde bağlayabilirsiniz:
- Windows Mail uygulamasını açın.
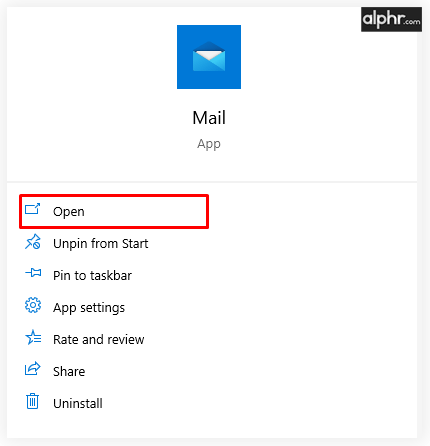
- “Hesap Ekle”ye tıklayın ve hesap listesinden “Google”ı seçin.
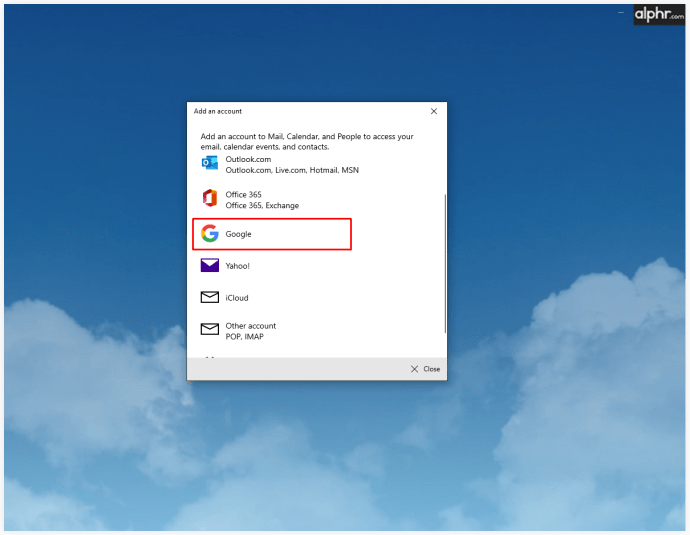
- Gmail adresinizi, şifrenizi girin ve "İleri" yi tıklayın.
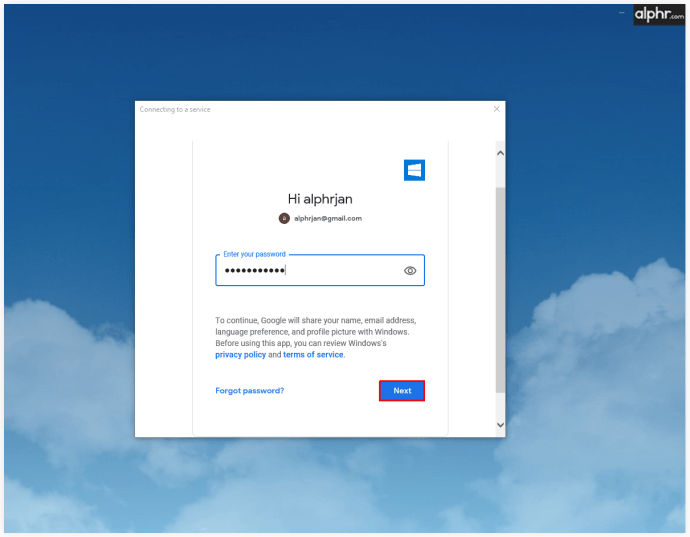
- Windows'un Google hesabınıza erişmesini sağlamak için "İzin Ver"i tıklayın.
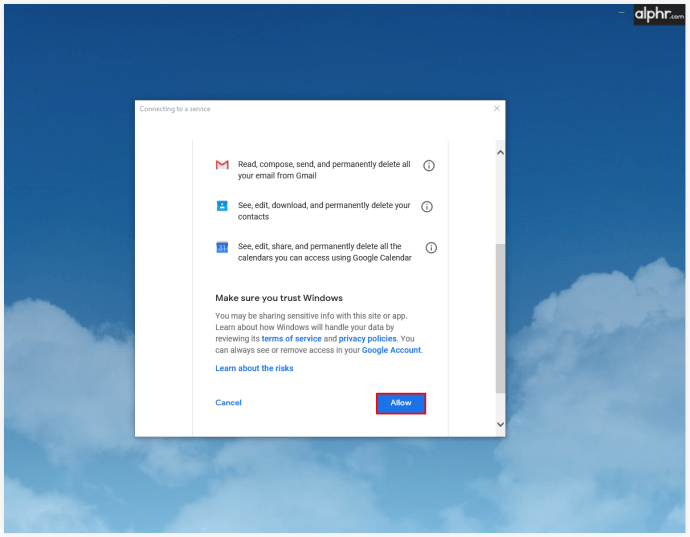
- E-postalarınızda kullanmak istediğiniz ismi yazın.
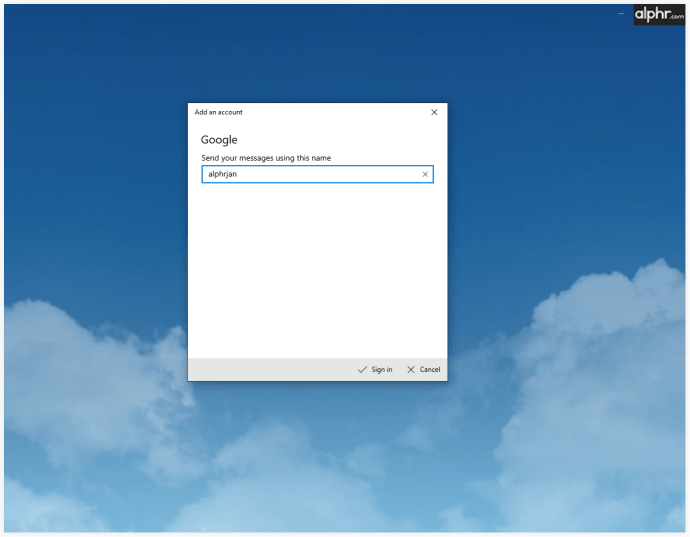
- "Bitti" yi tıklayın.
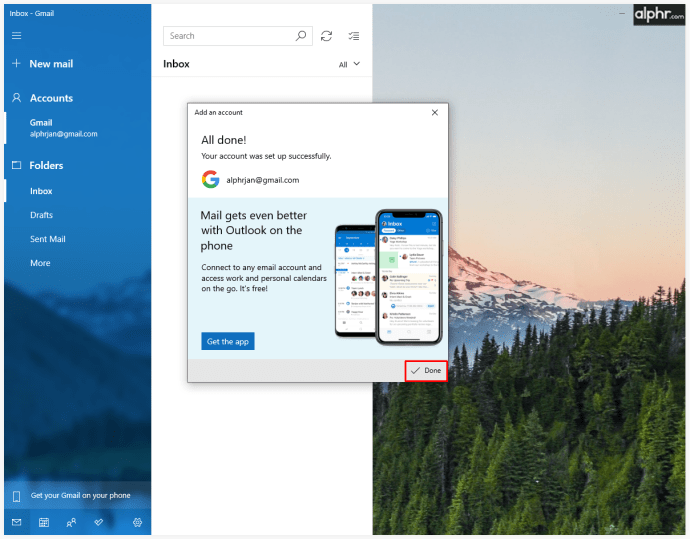
Windows Mail söz konusu olduğunda e-postaları seçmek çok basittir. Bunun için “Ctrl” tuşuna basılı tutmanız ve seçmek istediğiniz mesajlara tıklamanız yeterlidir.
Bir iPhone veya iPad'de Gmail'de Birden Çok E-posta Nasıl Seçilir
Gmail uygulaması, telefonunuzda, tabletinizde veya bilgisayarınızda aynı miktarda işlevsellik sunar. Ne yazık ki, birden fazla e-posta seçerken, tüm e-postalarınızı seçmenin tek bir yolu vardır. Her birine tek tek dokunmanız ve ardından diğer eylemlerinize karar vermeniz gerekecek.
Ancak Gmail'inize iPhone ve iPad için Mail uygulaması üzerinden erişiyorsanız, postalarınızı seçmenin daha hızlı bir yolu vardır. İşte yapmanız gerekenler:
- Posta uygulamasını açın.
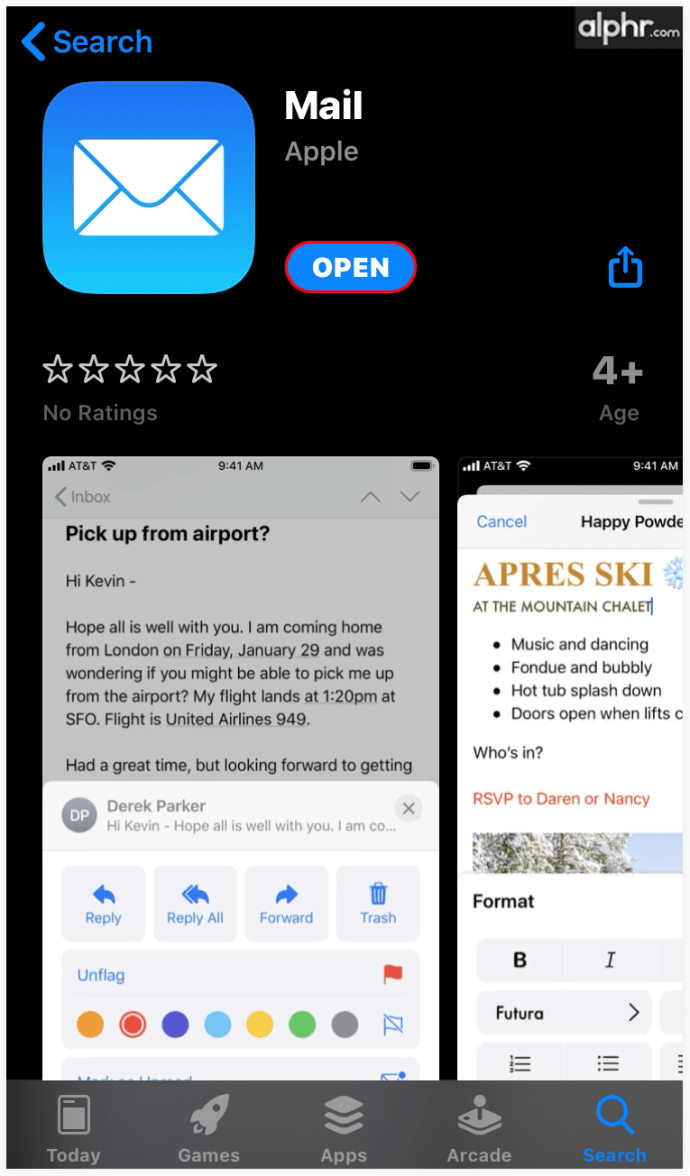
- Bir klasör seçin.
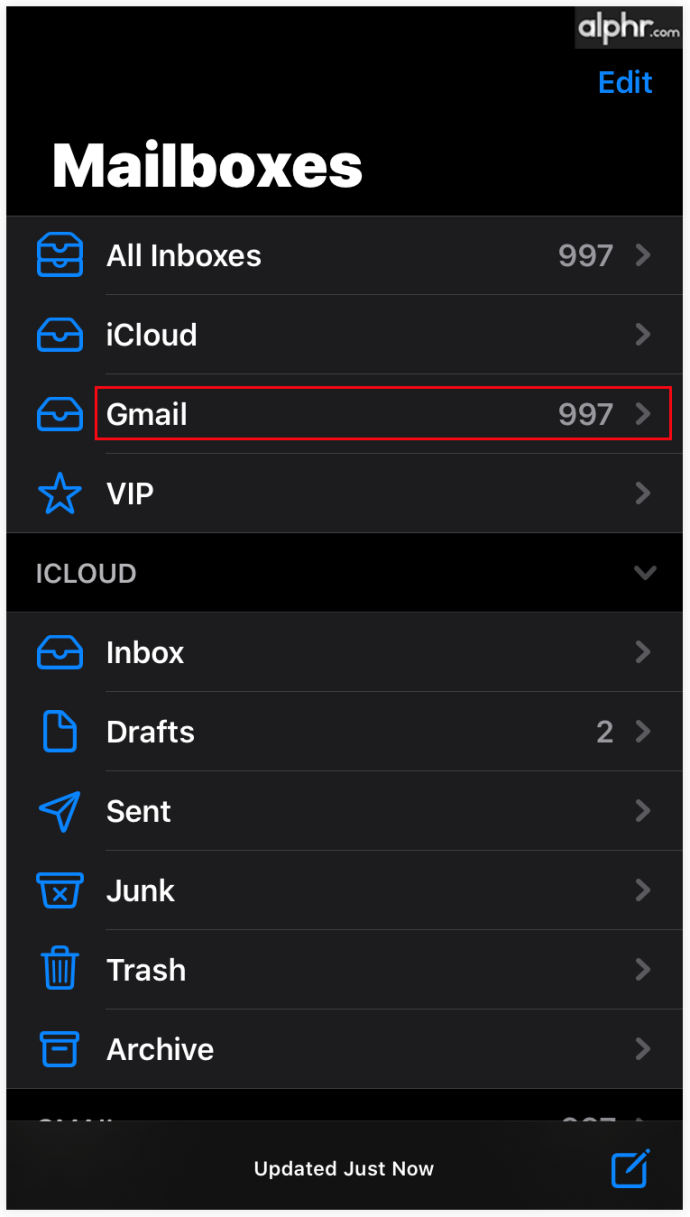
- Sağ üst köşede bulunan “Düzenle” düğmesine tıklayın.
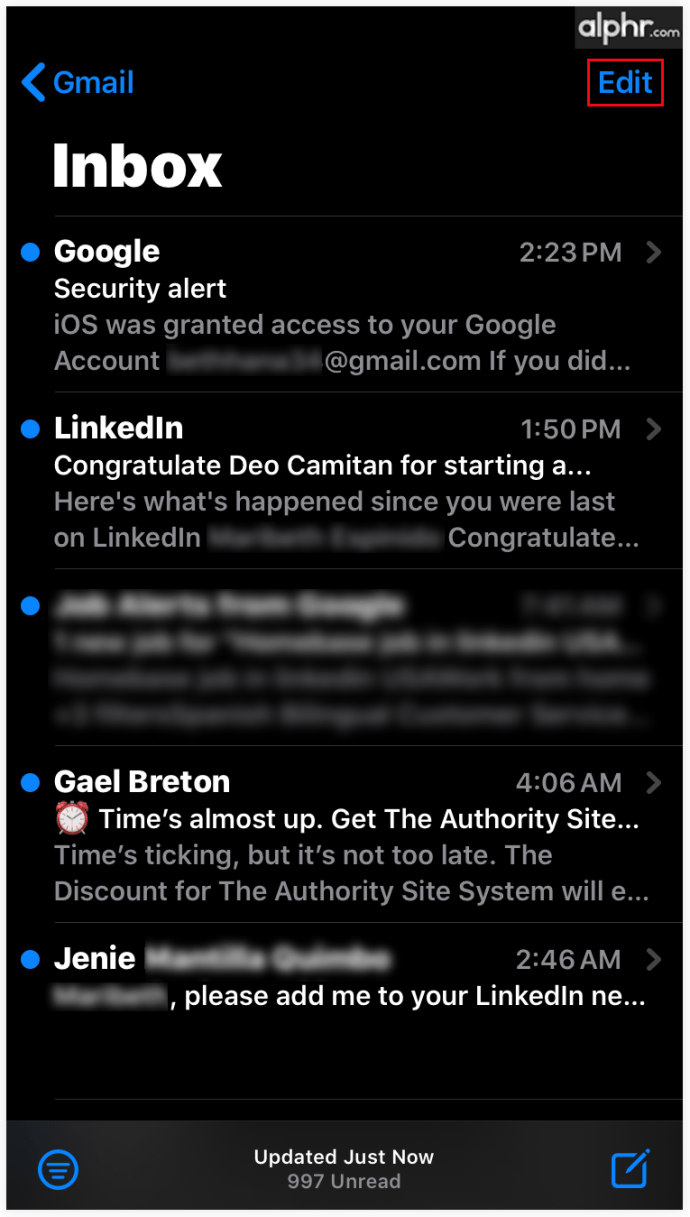
- Soldaki daireye dokunarak e-posta seçmeye başlayın.
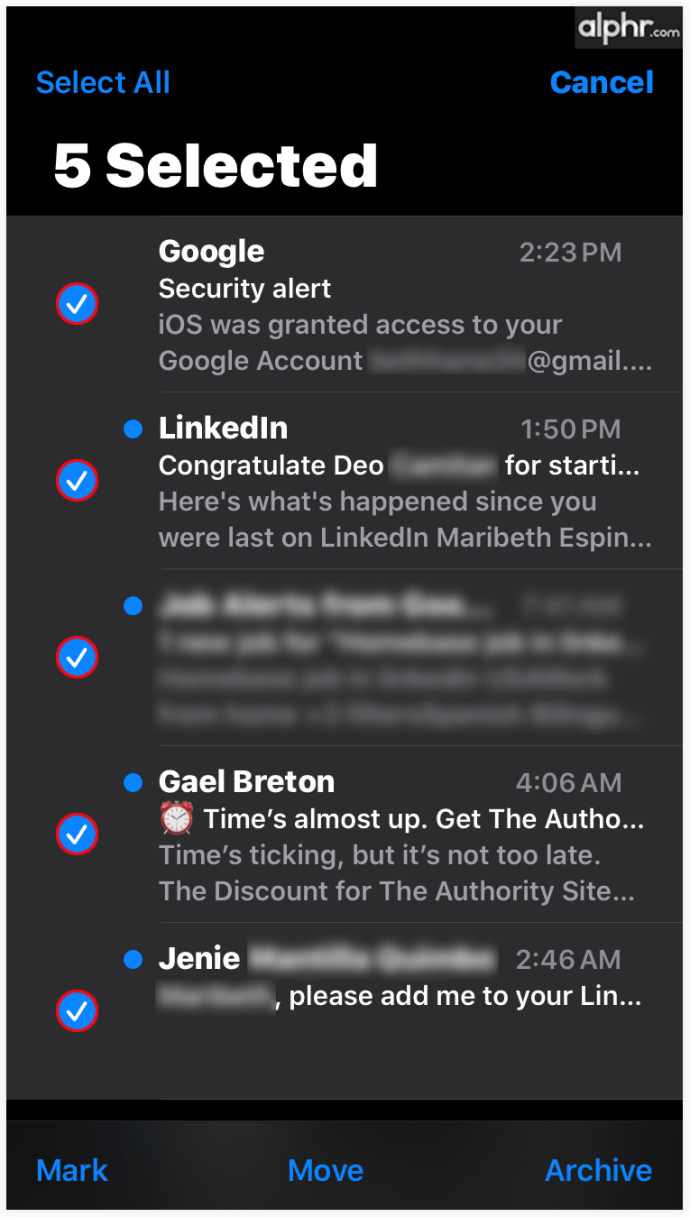
- Tüm e-postalarınızı seçtikten sonra arşivlemek, silmek veya okundu/okunmadı olarak işaretlemek isteyip istemediğinize karar verin.
Android'de Gmail'de Birden Çok E-posta Nasıl Seçilir
Android telefonunuzda toplu olarak e-postaları nasıl seçeceğiniz aşağıda açıklanmıştır.
- Silmek istediğiniz e-postaların bulunduğu klasörü açın.
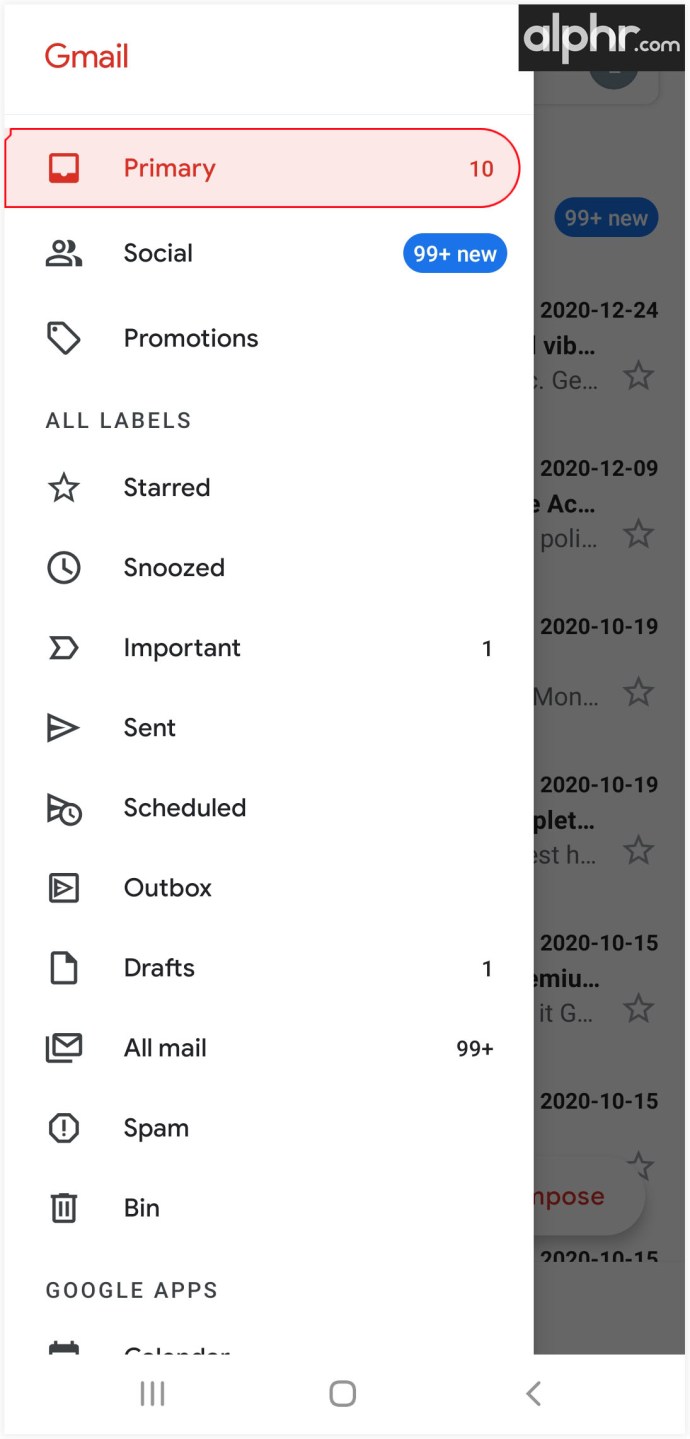
- E-postaları seçmek için e-posta simgelerine iki kez dokunun.
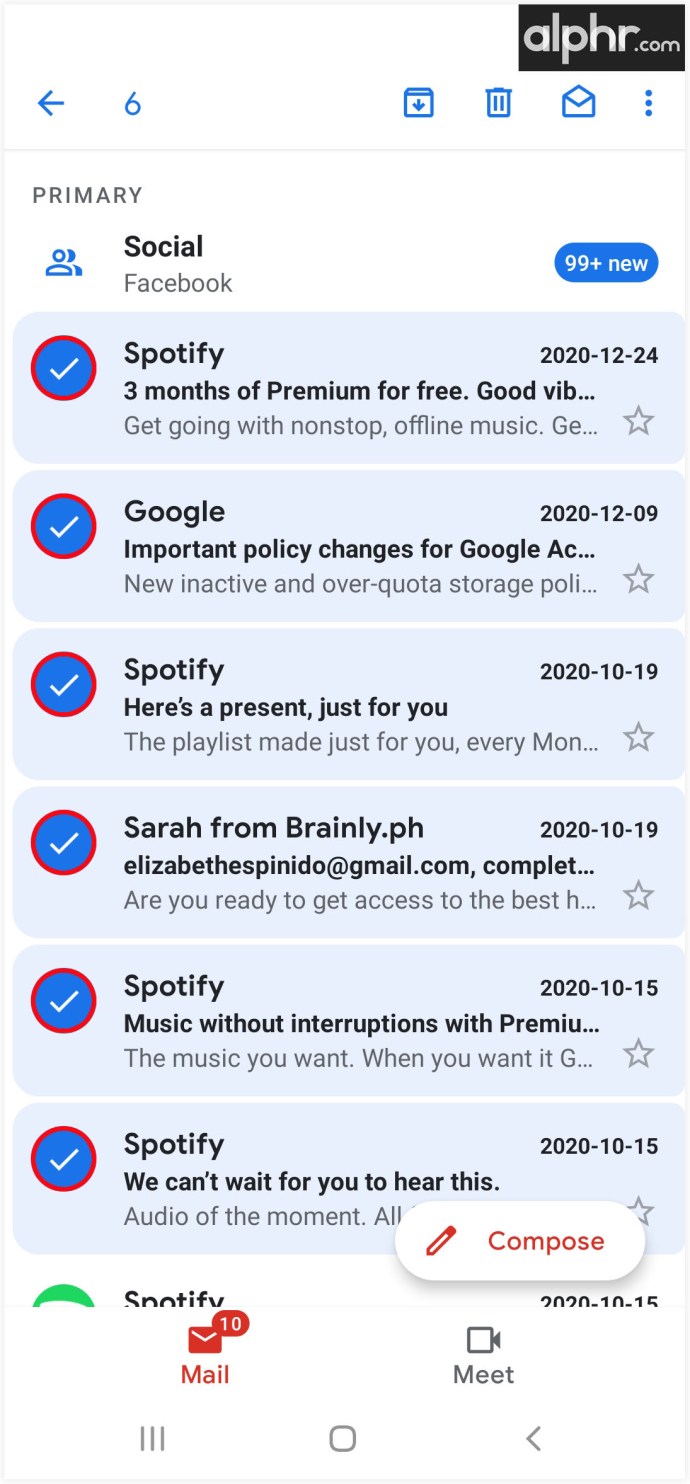
- Tüm e-postalarınızı seçtikten sonra arşivlemek, silmek veya okundu/okunmadı olarak işaretlemek isteyip istemediğinize karar verin.
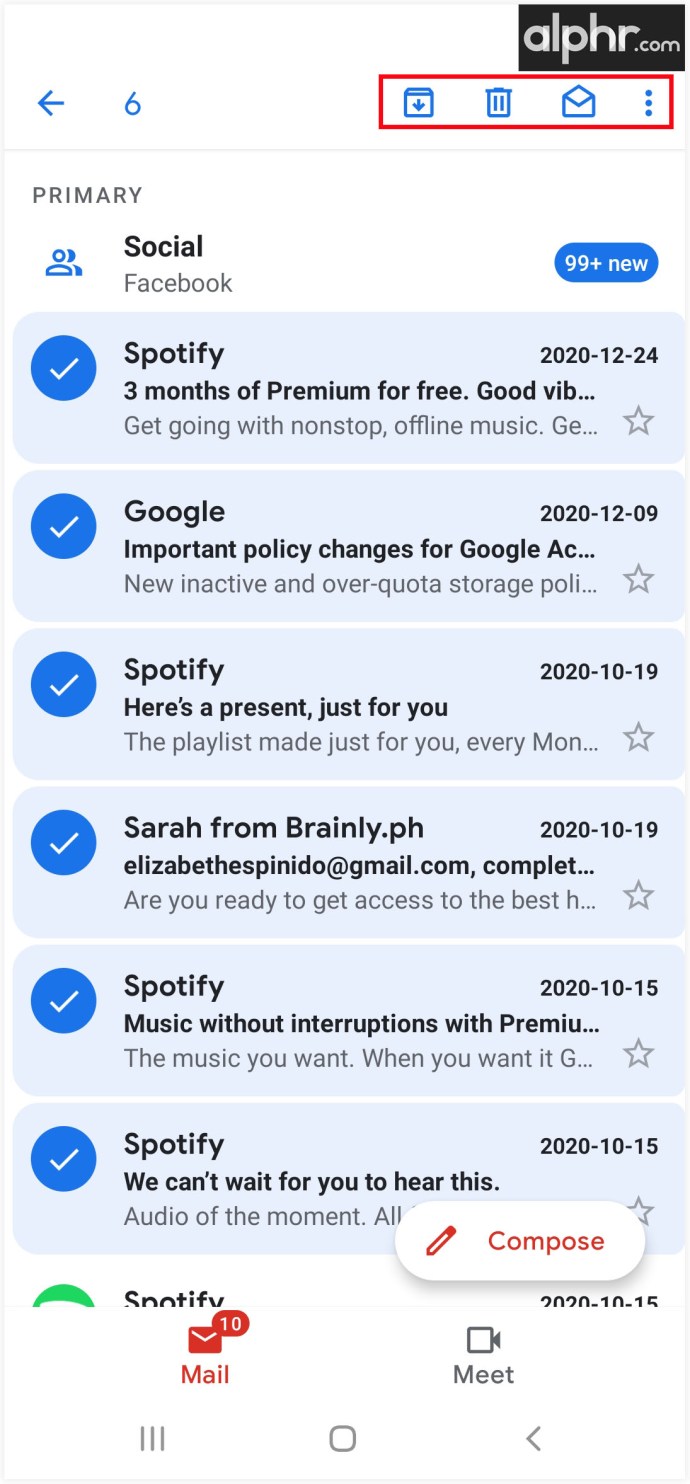
Çözüm
Gmail hesabınızdan e-posta seçmek karmaşık olmaktan uzaktır. "Shift" veya bir ana onay kutusu kullanmak gibi birkaç basit numara ile eski mesajları verimli bir şekilde kaldırabilirsiniz. Tüm gelen kutusunu silmek gerekli olsa bile, çok fazla zamanınızı almaz.
Artık çeşitli platformlarda ve cihazlarda e-postaları silme hakkında her şeyi bildiğinize göre, gelen kutunuzu temizlemeye başlayabilirsiniz. Üstelik tüm verilerinizi dışa aktarabilir ve yeni bir platformda kullanabilirsiniz. Gelen Kutunuzu ne sıklıkla temizlersiniz? Daha önce yaparken herhangi bir sorun yaşadınız mı?
Yorumlar bölümünde bize bunun hakkında daha fazla bilgi verin.