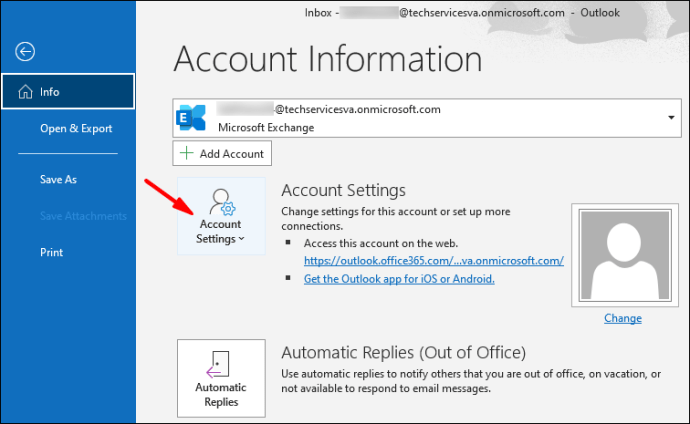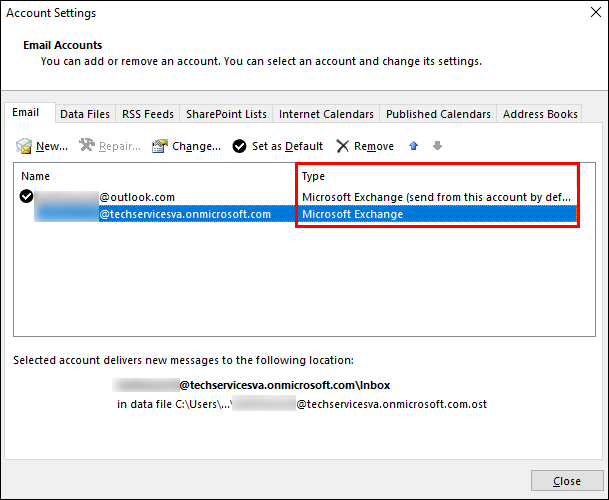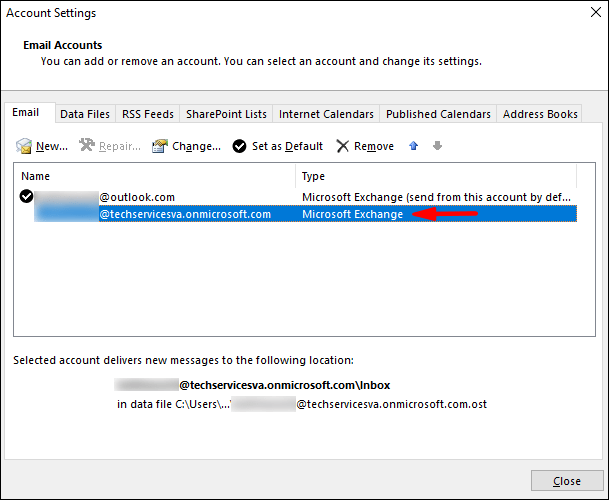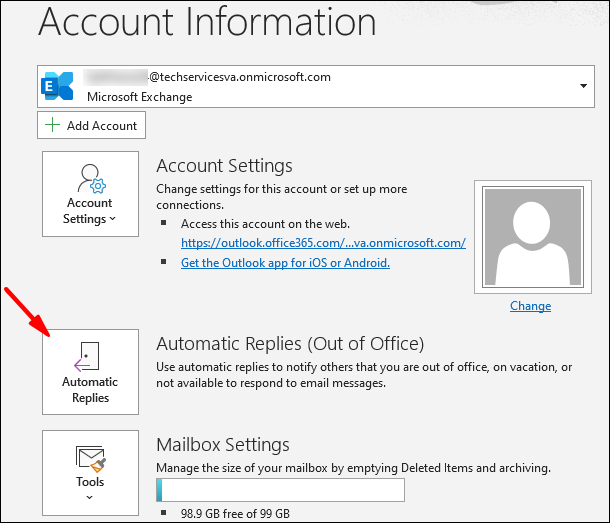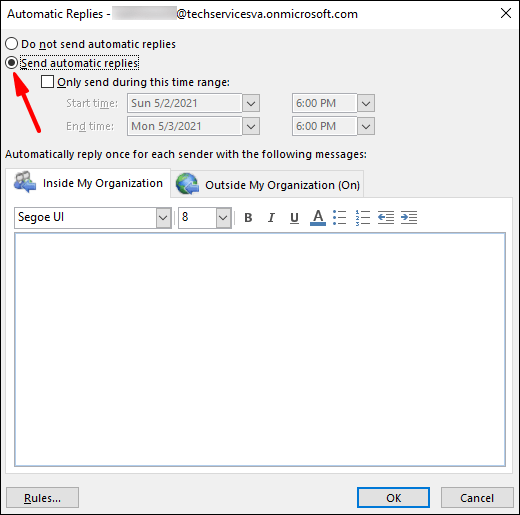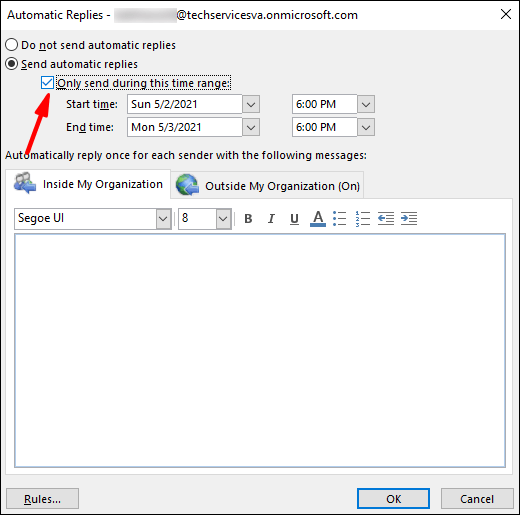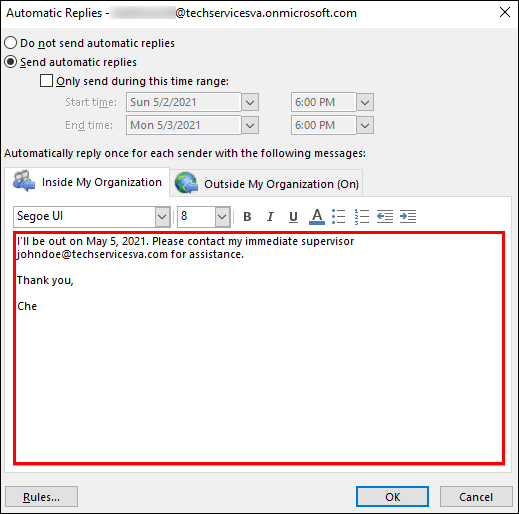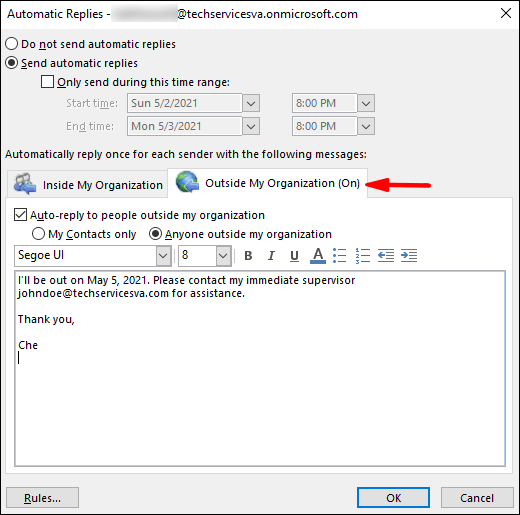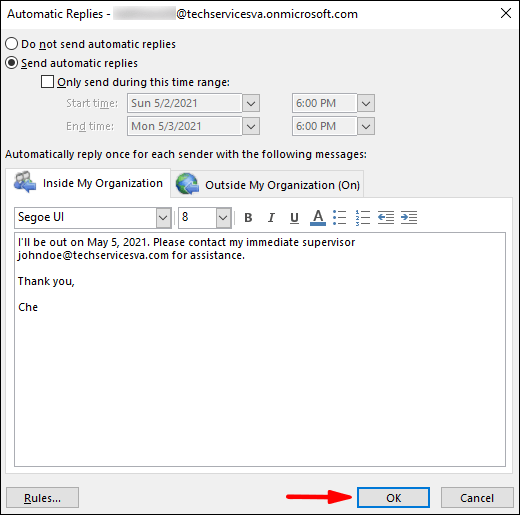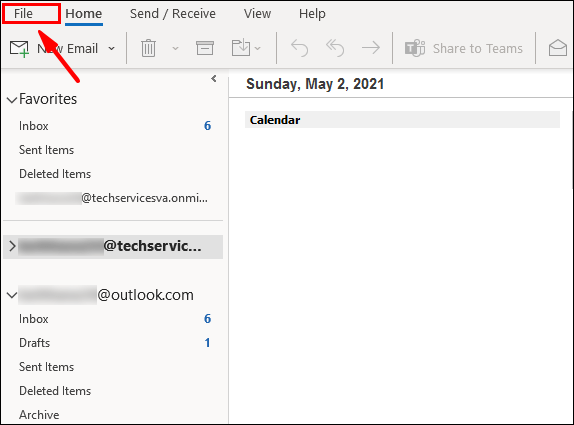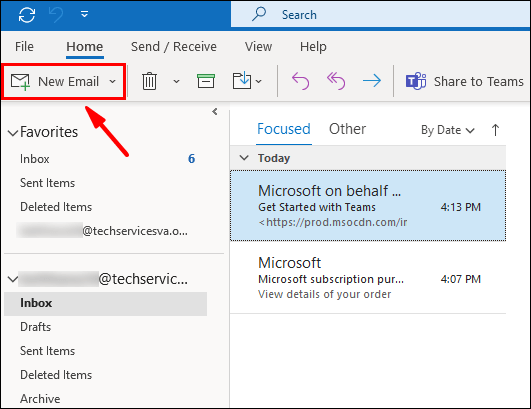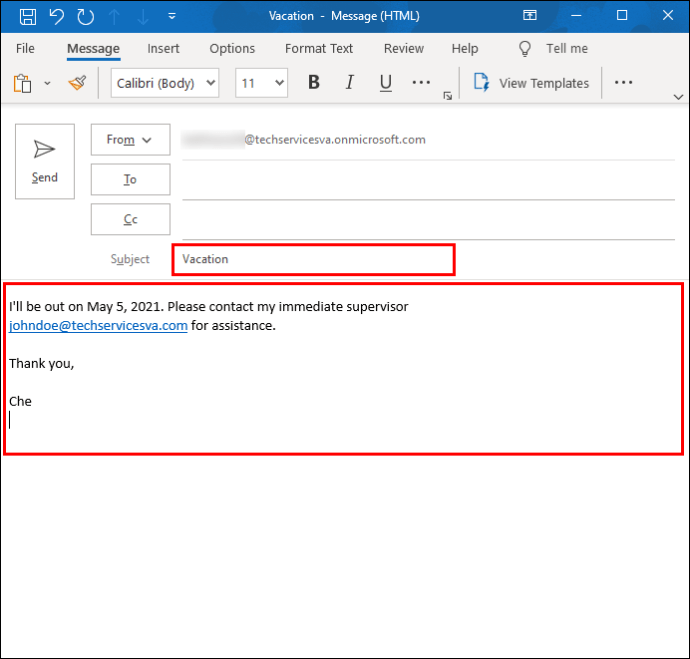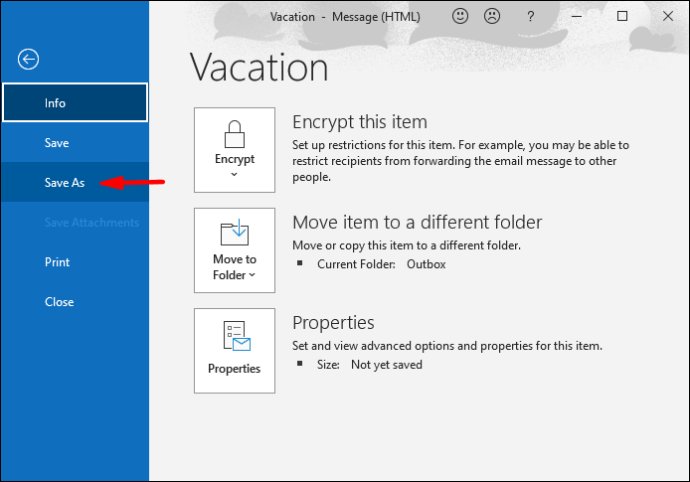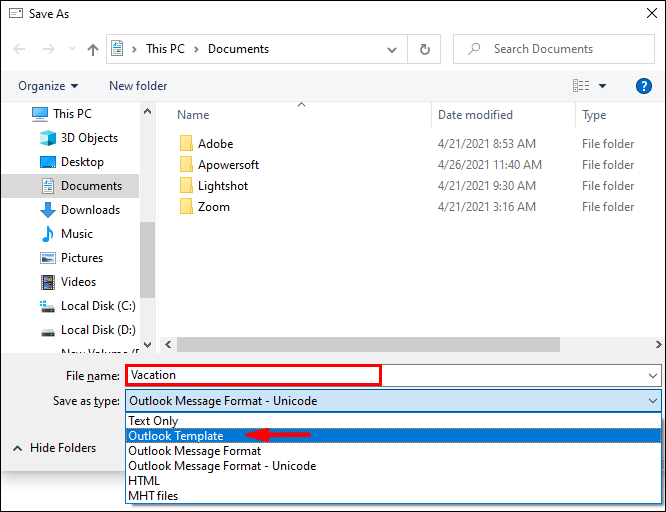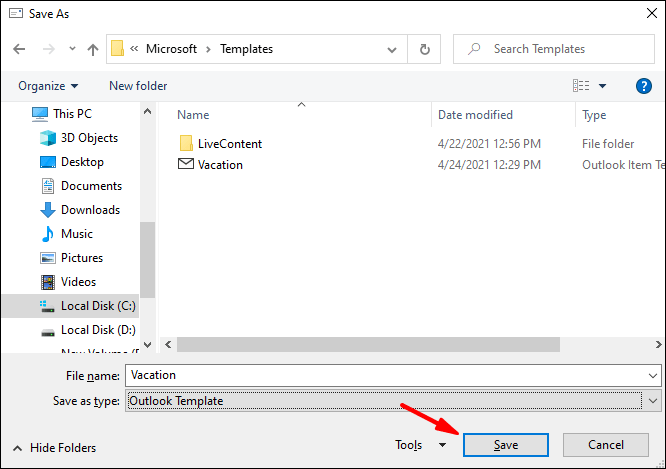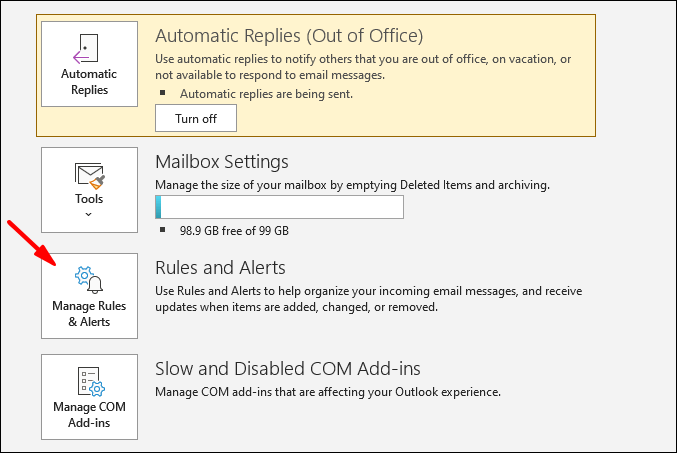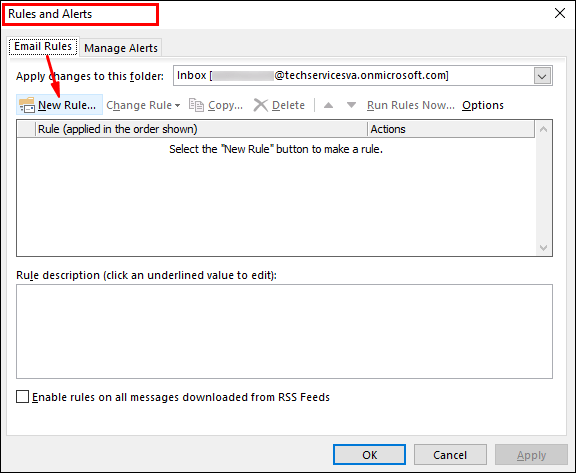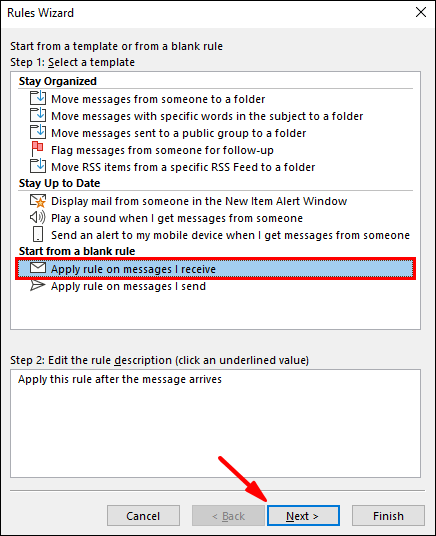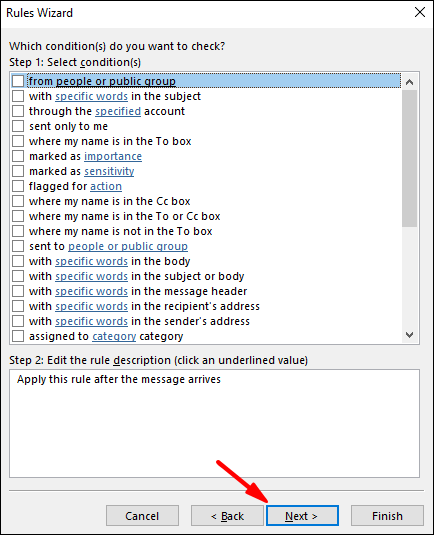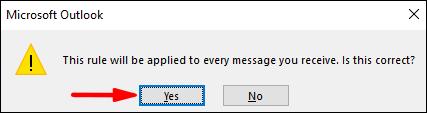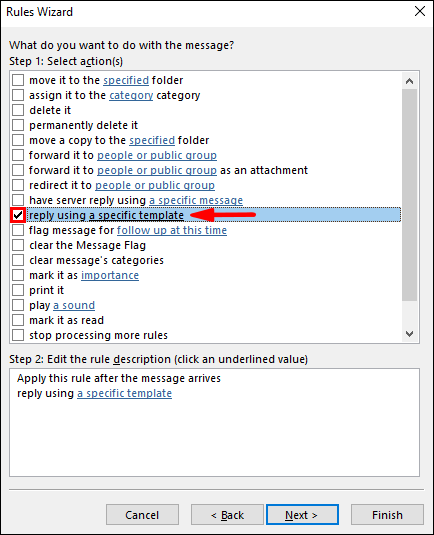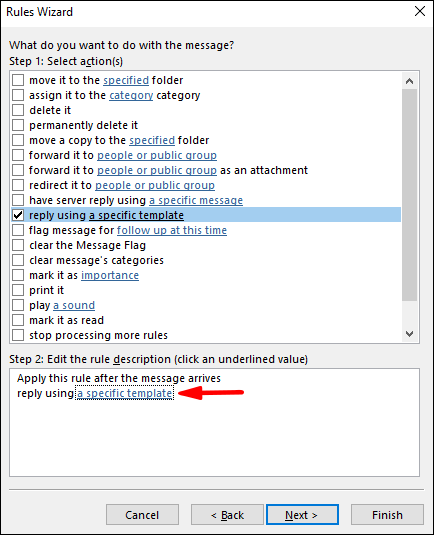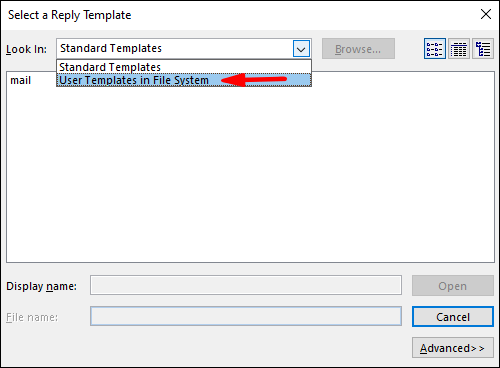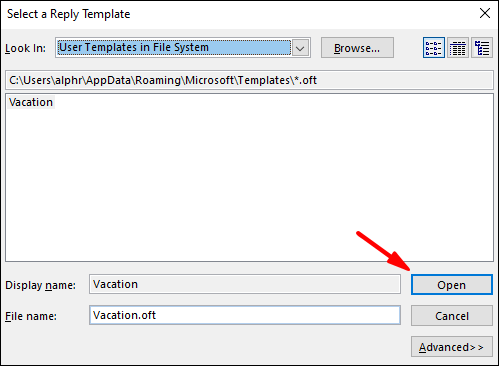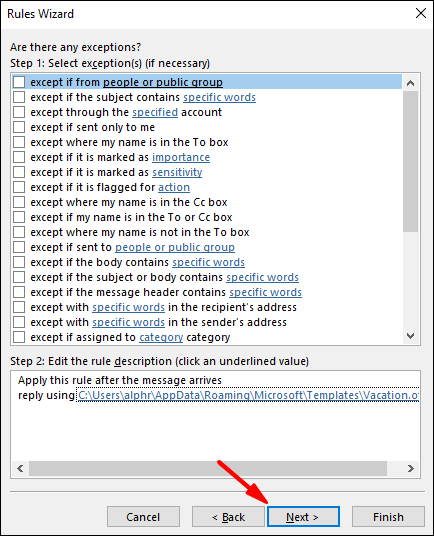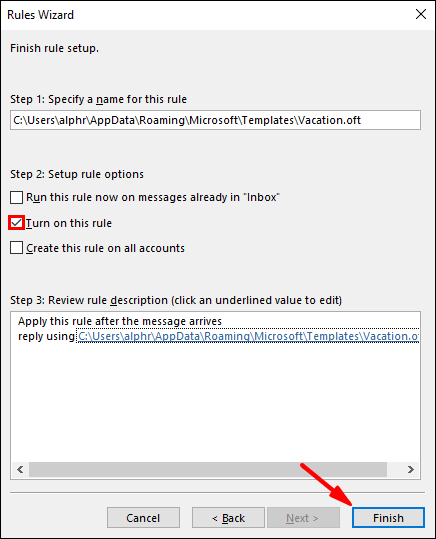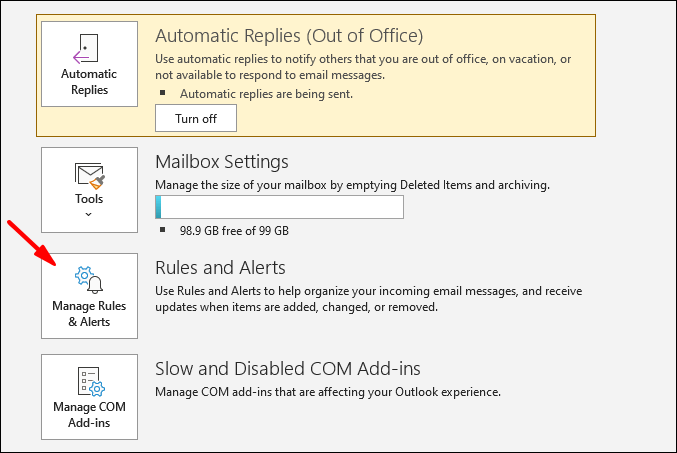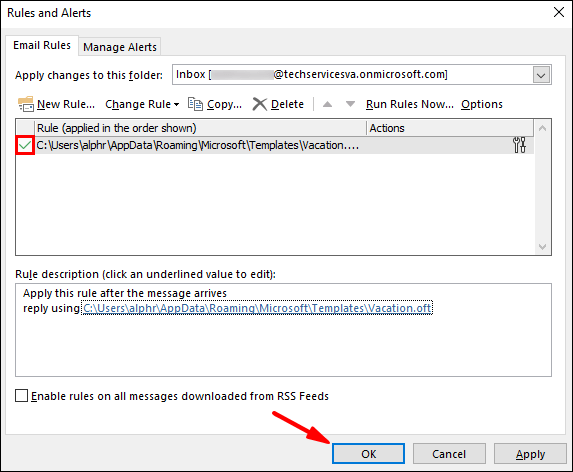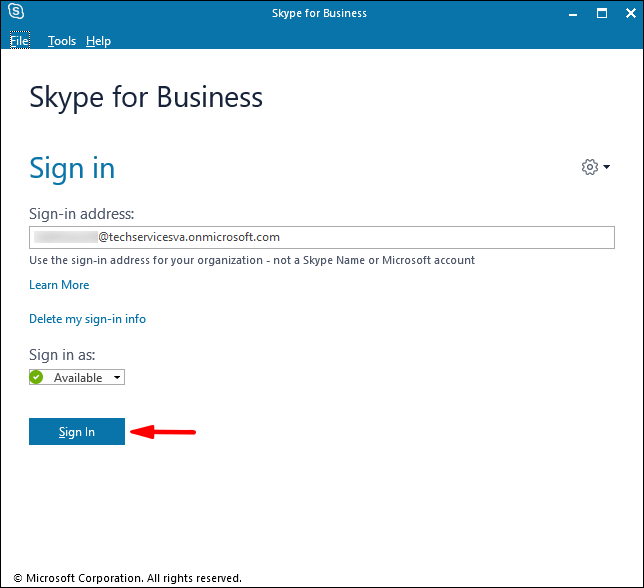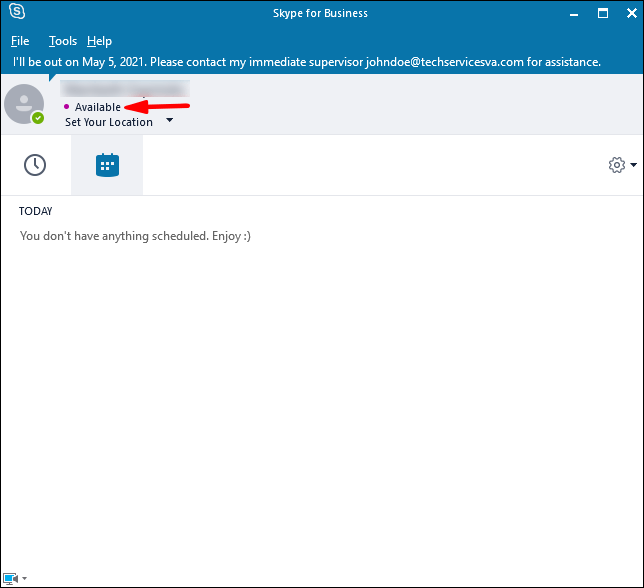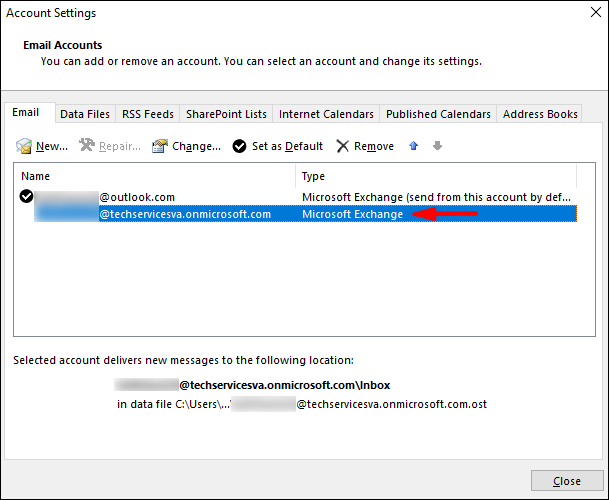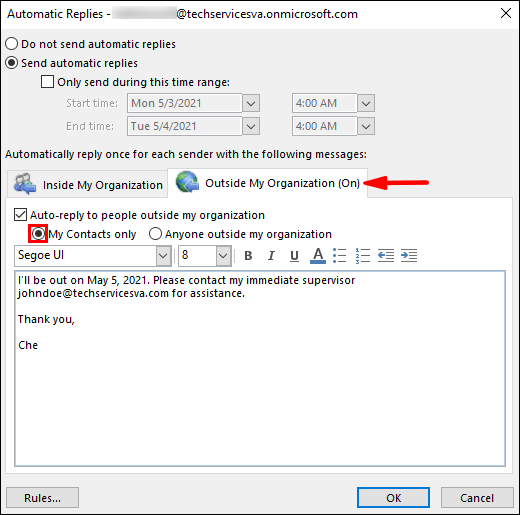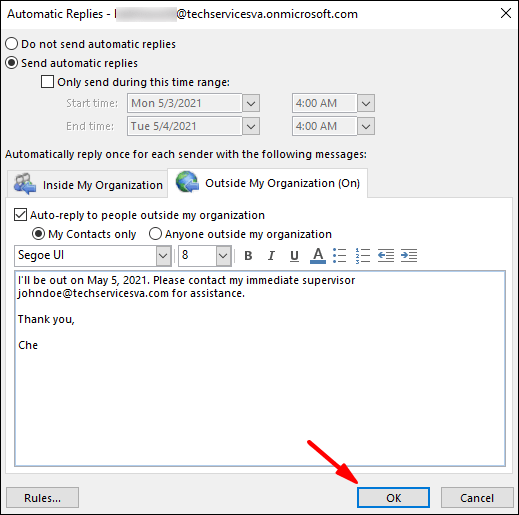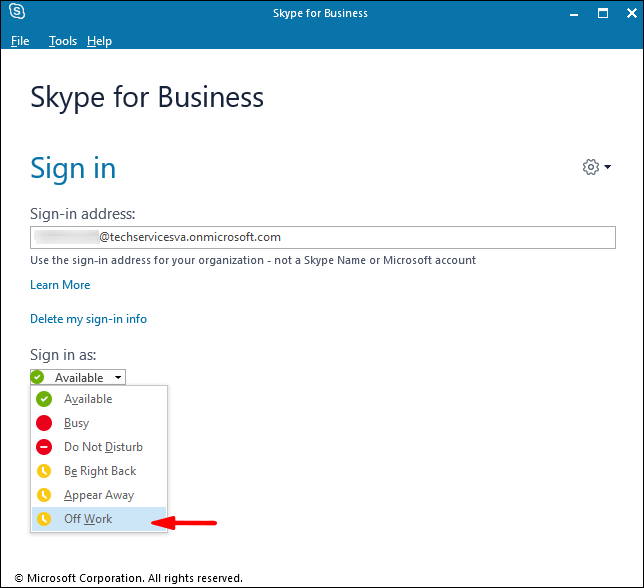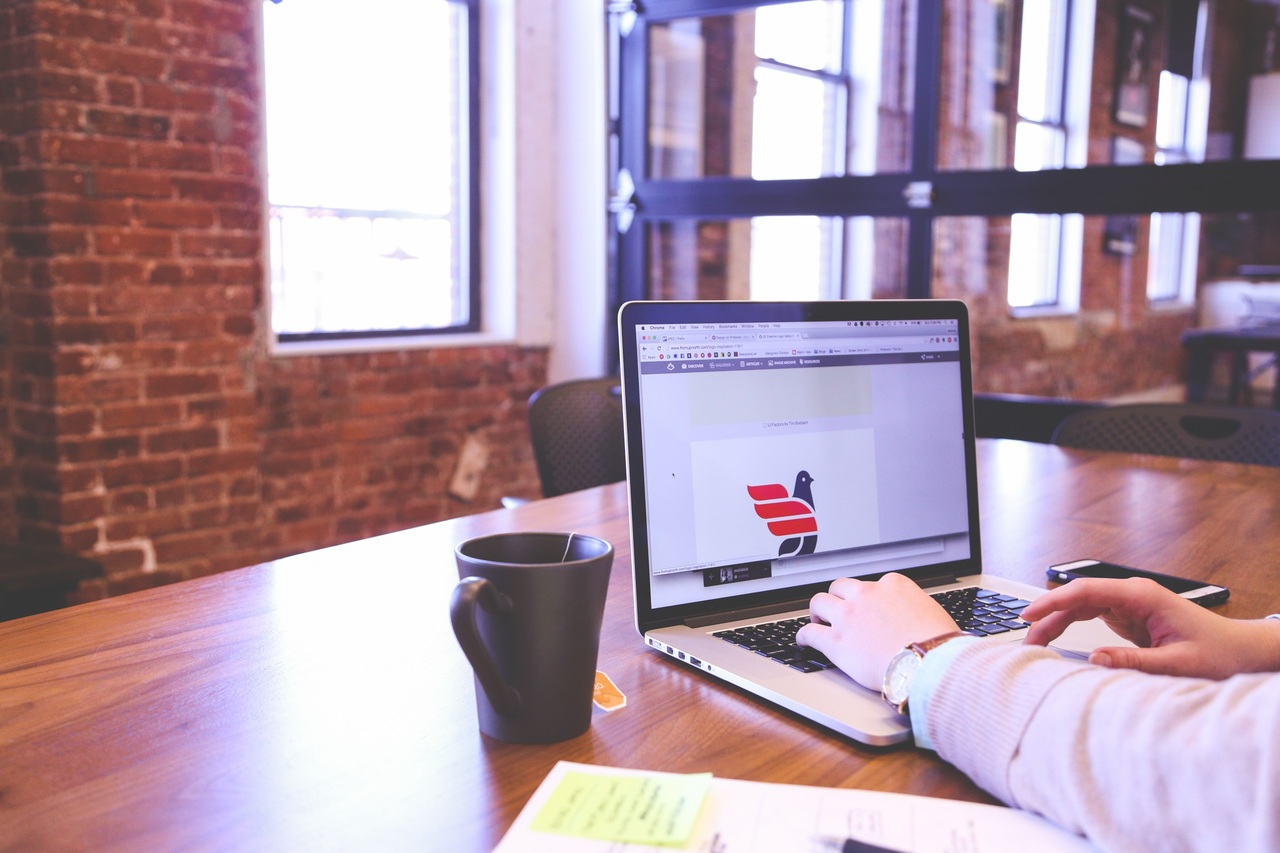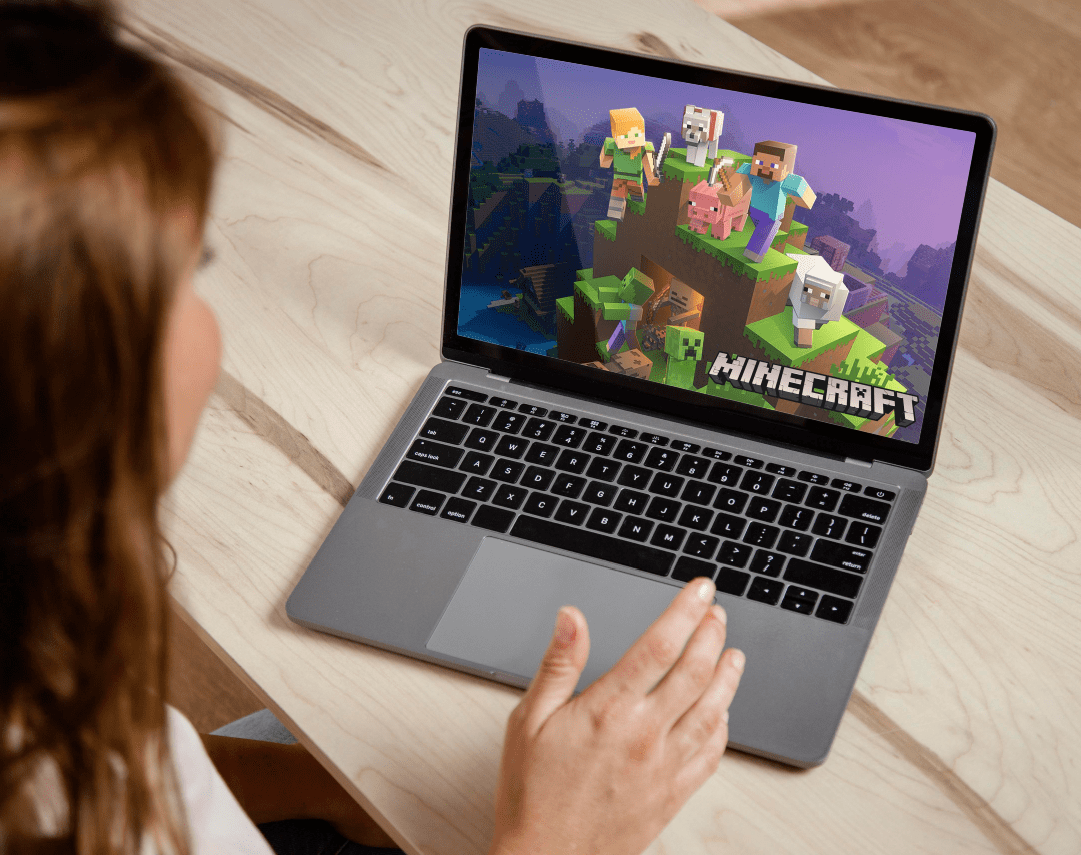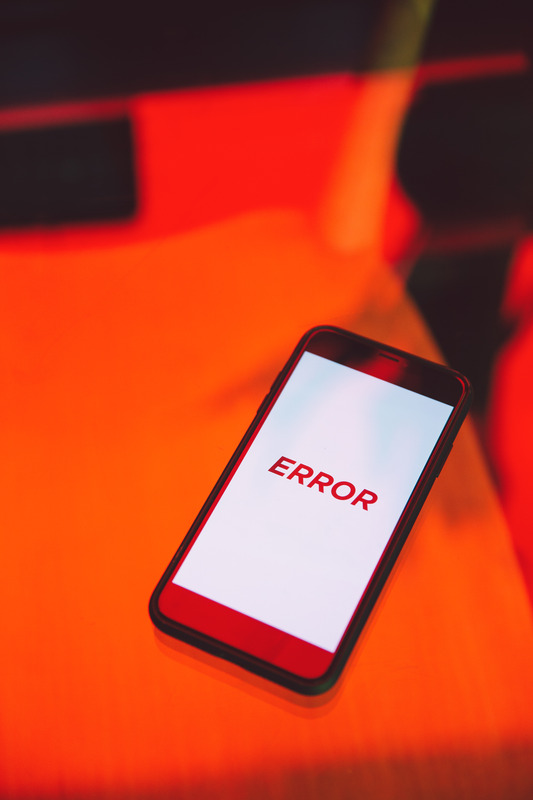Skype'ta Uzakta Mesajı Nasıl Ayarlanır
Skype Kurumsal'daki farklı renkli durumlar, kişilerinizin ofisten ne zaman uzakta olduğunuzu ve uygunluk düzeyinizi bilmesini sağlar. Bunu nasıl yapacağınızı bilmeniz gerekiyorsa, size bu makalede göstereceğiz.

İlk olarak, Windows 10'da otomatik yanıtlarla bir ofis dışında ayarlamaya gideceğiz; ardından Skype'ta uygunluk durumunuzu ayarlayarak daha fazla bilgiyi nasıl ekleyeceğinizi öğrenin. Ayrıca, Skype Kurumsal'ın Mac sürümü şu anda Outlook takvim bilgilerini almadığından, size bir geçici çözüm adımlarını göstereceğiz.
Seçenek1: MS Outlook'u Skype Kurumsal ile senkronize edin (Mor Nokta W/Otomatik Yanıtlar)
Windows'ta Otomatik Yanıtla İşyeri Dışında Ayarlama
Ofis dışında otomatik yanıtları ayarlamadan önce, hangi tür Outlook hesabınızın olduğunu kontrol etmeniz gerekir, çünkü bu, izlemeniz gereken adımlara bağlı olacaktır:
- Outlook'ta "Dosya" > "Hesap Ayarları"na tıklayın.
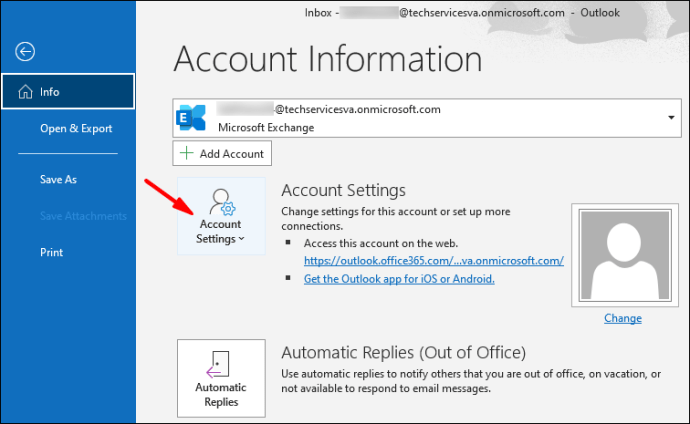
- "Hesap Ayarları"nı seçin ve ardından "Tür" sütununu kontrol edin:
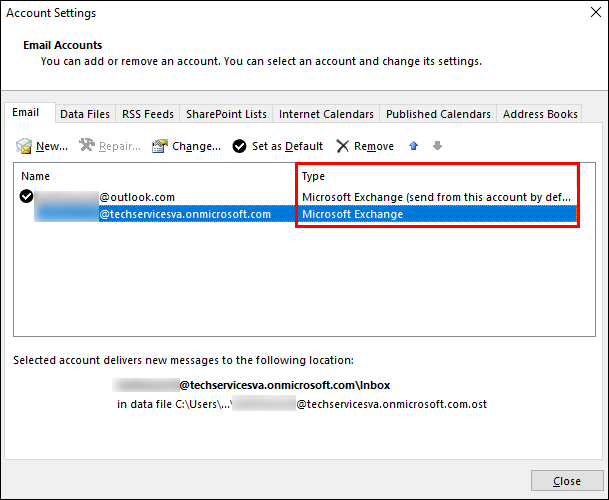
- Bir iş e-postası kullanıyorsanız hesabınız Microsoft Exchange olacaktır.
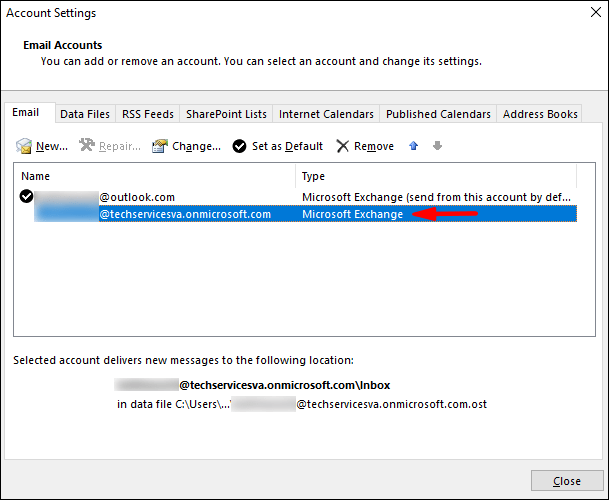
- Gmail gibi kişisel bir e-postaysa, hesabınız IMAP veya POP3 olacaktır.
- Bir iş e-postası kullanıyorsanız hesabınız Microsoft Exchange olacaktır.
Bir Microsoft Exchange hesabı için ofis dışında otomatik yanıt ayarlamak için:
- Outlook'u başlatın ve ardından "Dosya" > "Otomatik Yanıtlar"ı seçin.
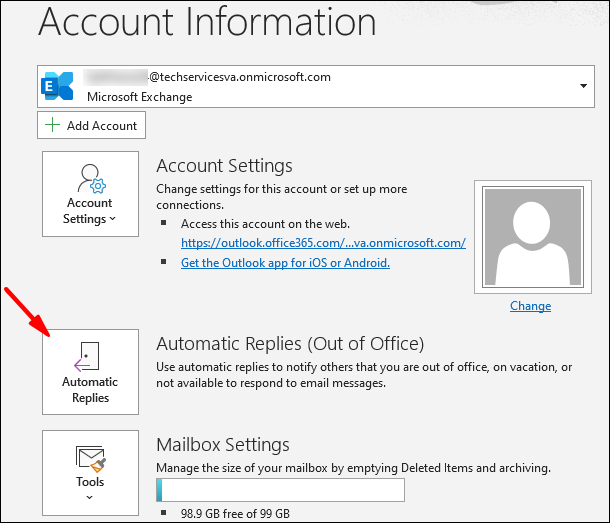
- “Otomatik Yanıtlar” kutusundan “Otomatik yanıtlar gönder” seçeneğine tıklayın.
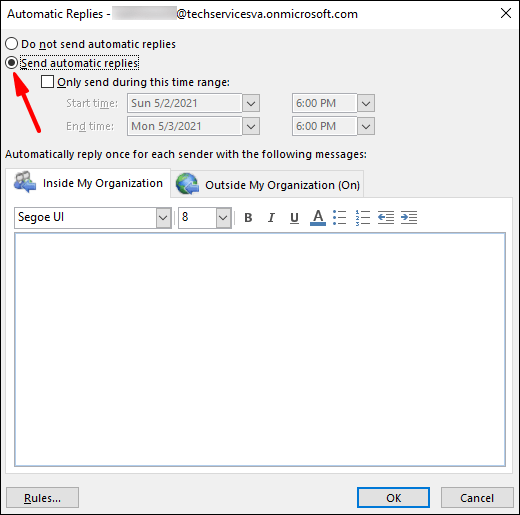
- Otomatik yanıtlarınız için bitiş saatinde duracak bir tarih aralığı belirleyebilirsiniz; aksi takdirde, manuel olarak kapatmanız gerekir.
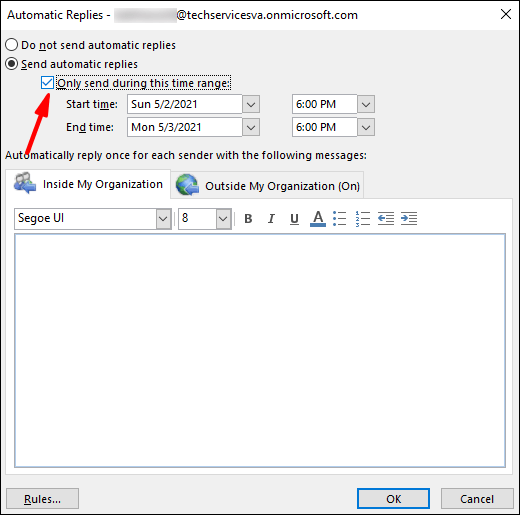
- "Otomatik Yanıtlar" seçeneği yoksa, ofis dışında ayarlamak için "Kurallar ve Uyarılar" seçeneğini kullanın.
- Otomatik yanıtlarınız için bitiş saatinde duracak bir tarih aralığı belirleyebilirsiniz; aksi takdirde, manuel olarak kapatmanız gerekir.
- Dışarıdayken göndermek istediğiniz yanıtı "Kuruluşumun İçinde" sekmesine girin.
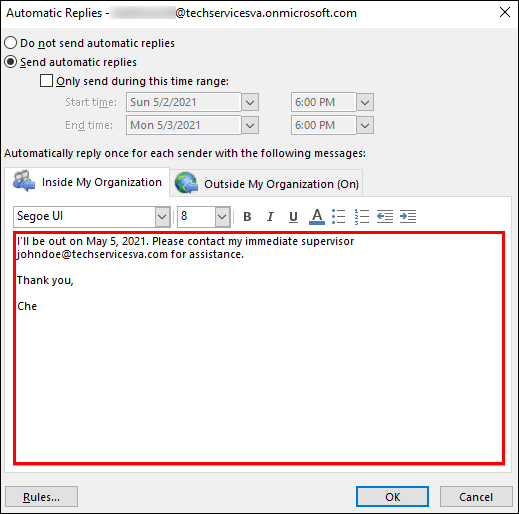
- "Kuruluşum dışındaki herkes" seçeneği, her e-postaya otomatik yanıtınızı gönderir.
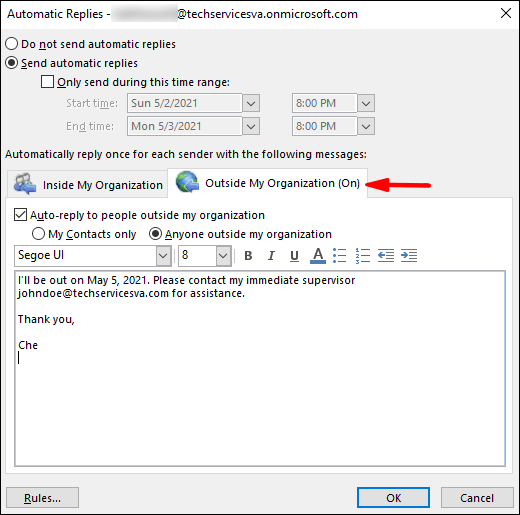
- "Kuruluşum dışındaki herkes" seçeneği, her e-postaya otomatik yanıtınızı gönderir.
- Kaydetmek için “Tamam”a tıklayın.
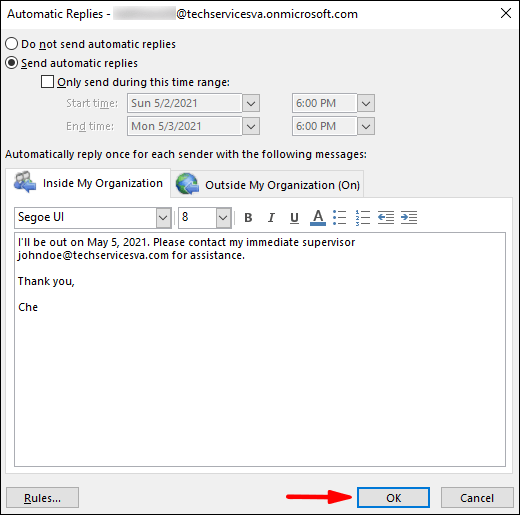
IMAP veya POP3 hesabınız için ofis dışında mesajı oluşturmak için:
- Outlook'u başlatın ve ardından hesap bilgileri seçeneklerinizi görüntülemek için “Dosya”yı seçin.
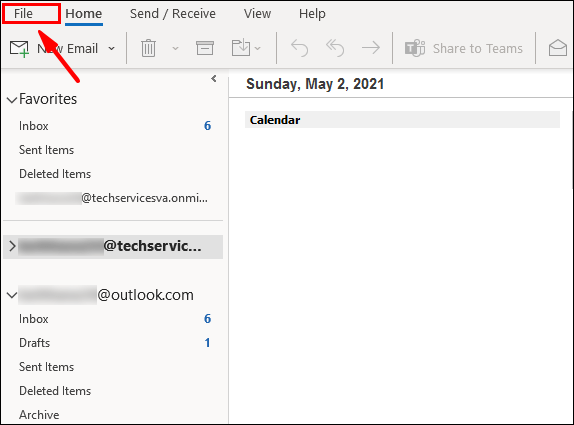
- “Yeni Mesaj”ı seçin.
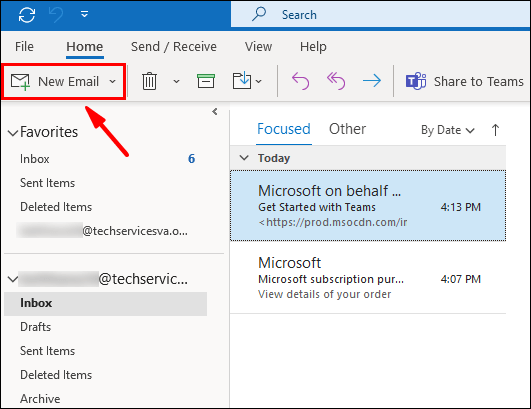
- Şablonunuz için konuyu ve yanıtı tamamlayın.
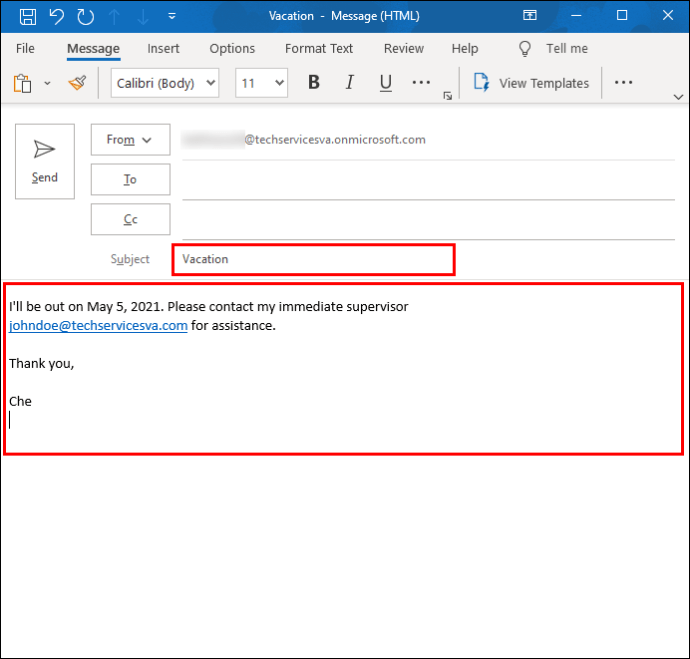
- “Dosya” ve ardından “Farklı Kaydet” e tıklayın.
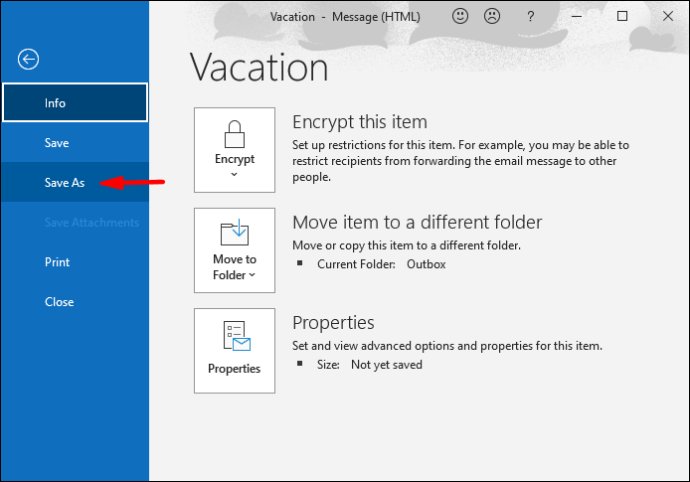
- "Kayıt türü" açılır menüsüne şablonunuzun adını girin; ardından “Outlook Şablonu (*.oft)” üzerine tıklayın.
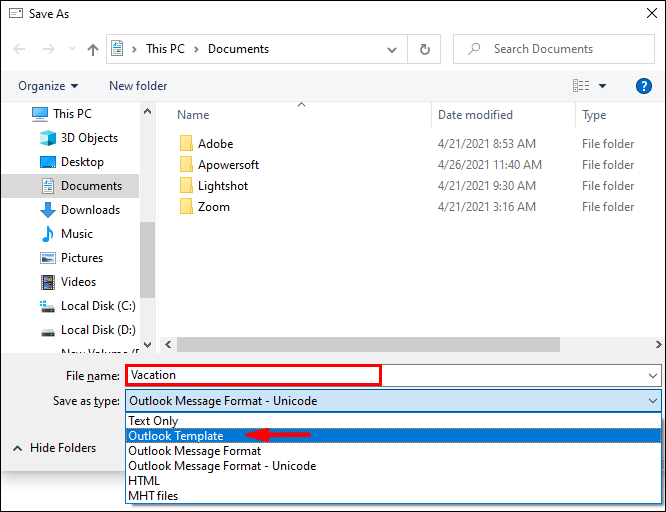
- Konumu seçin ve ardından “Kaydet”.
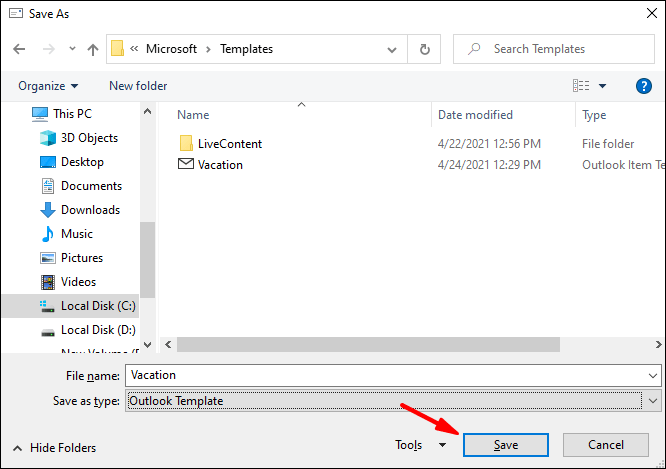
Ofis dışında kuralı oluşturmak için:
- “Dosya” > “Kuralları ve Uyarıları Yönet”e tıklayın.
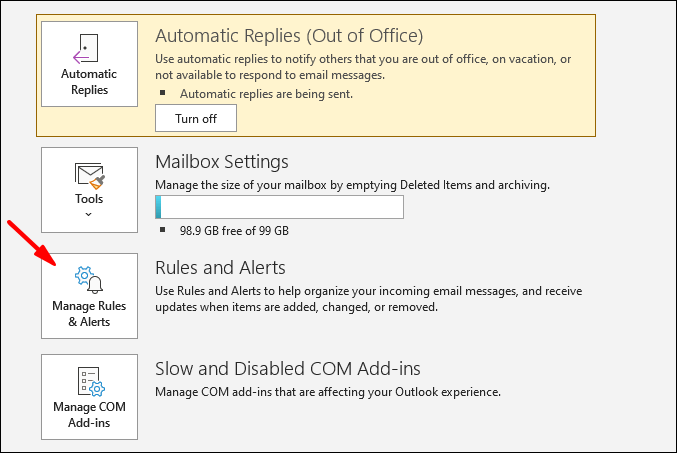
- “Kurallar ve Uyarılar” kutusundaki “E-posta Kuralları” sekmesinde “Yeni Kural”ı seçin.
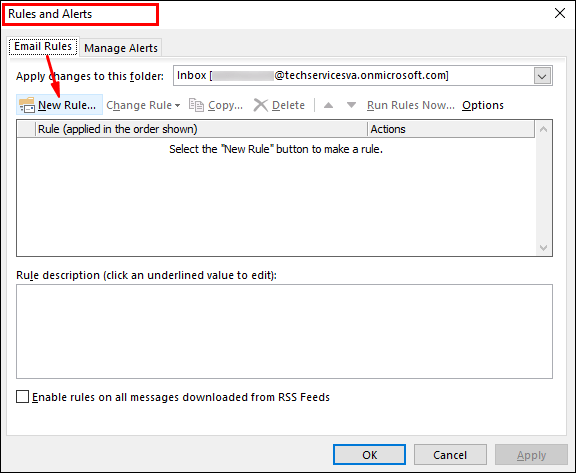
- "Boş bir kuraldan başla"nın altındaki "Aldığım mesaja kuralı uygula"yı ve ardından "İleri"yi seçin.
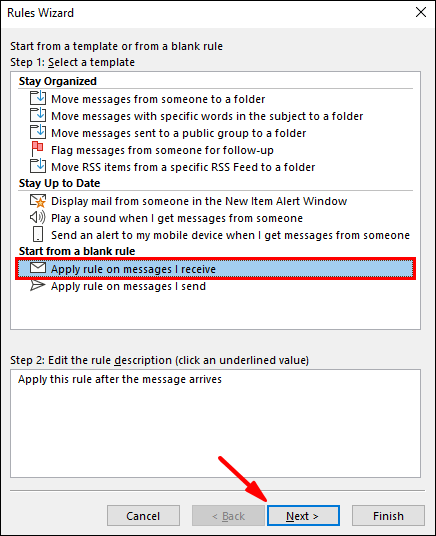
- Tüm mesajlarınızı yanıtlamak için 1. ve 2. Adım seçeneklerini değiştirmeden bırakın, ardından “İleri”.
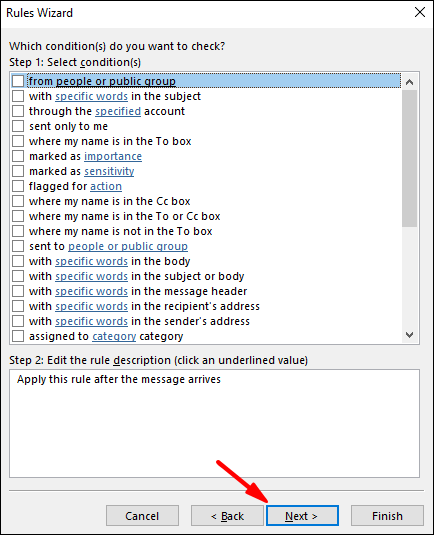
- Tüm mesajlar için kuralı onaylamak için “Evet”e tıklayın.
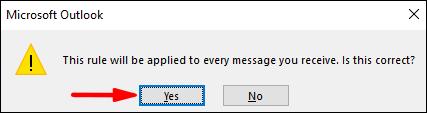
- "1. Adım: Eylem(ler)i seçin;"in altında ardından "belirli bir şablon kullanarak yanıtla"yı tıklayın.
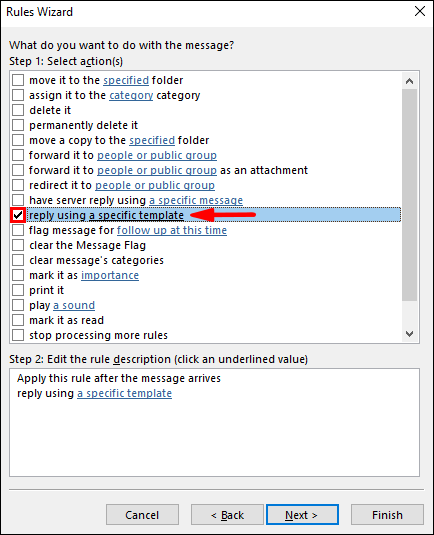
- "Adım 2: Kural açıklamasını düzenleyin" altında, "belirli bir şablon" için vurgulanan metni seçin.
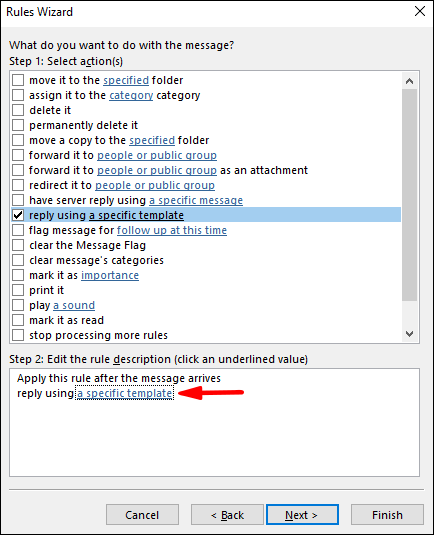
- “Bak” bölümündeki “Bir Yanıt Şablonu Seç” seçeneğinden “Dosya Sistemindeki Kullanıcı Şablonları”nı seçin.
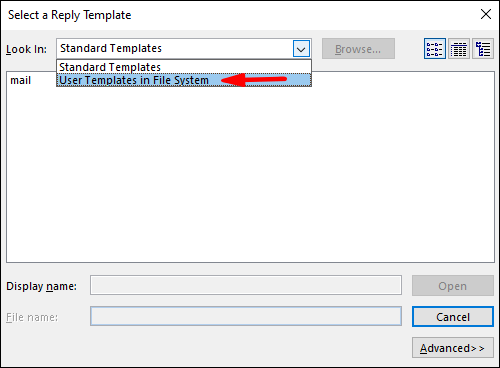
- Şablonunuzu ve ardından “Aç” > “İleri”yi tıklayın.
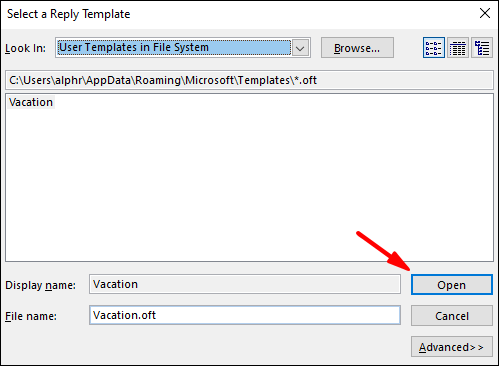
- Gerekli istisnaları ve ardından "İleri" yi ekleyin.
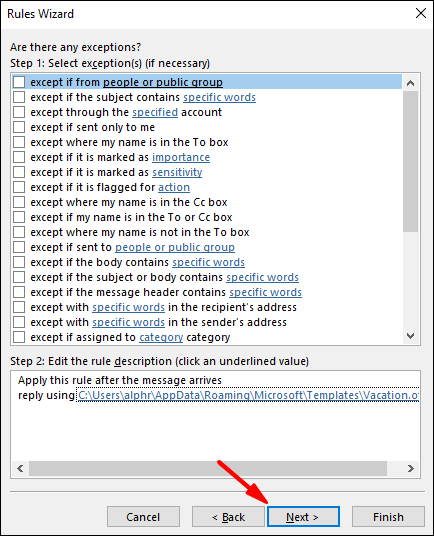
- Şimdi kuralınıza bir şey deyin, örneğin Ofis Dışı.
- Otomatik yanıtlarınızı şimdi başlatmak istiyorsanız, "Bu kuralı aç" seçeneğini işaretli bırakın, ardından "Son" seçeneğini işaretli bırakın, yoksa hazır olana kadar seçeneğin işaretini kaldırın.
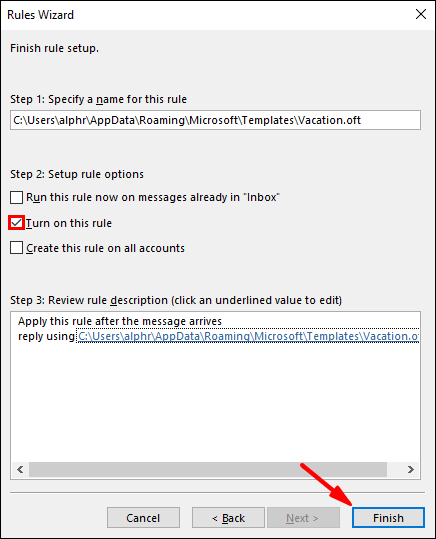
Not: Uzaktayken, otomatik yanıtları göndermek için Outlook'u çalışır durumda bırakmanız gerekir.
Kuralı etkinleştirmek için:
- “Dosya” > “Kuralları ve Uyarıları Yönet”e tıklayın.
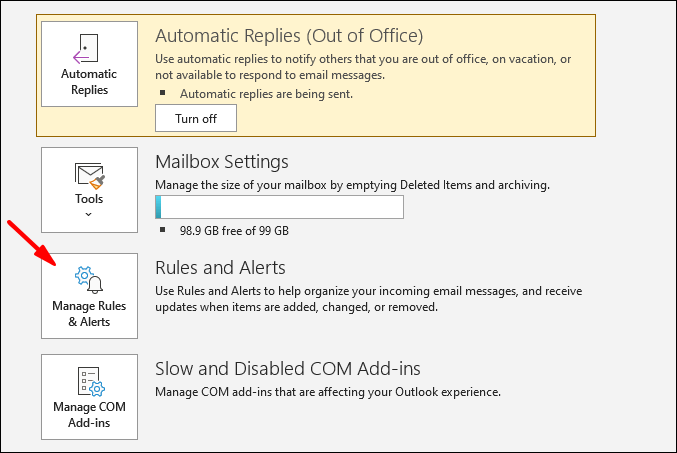
- "Kurallar ve Uyarılar"daki "E-posta Kuralları"ndan kuralınızı bulun, ardından solundaki kutuyu ve "Tamam"ı işaretleyin.
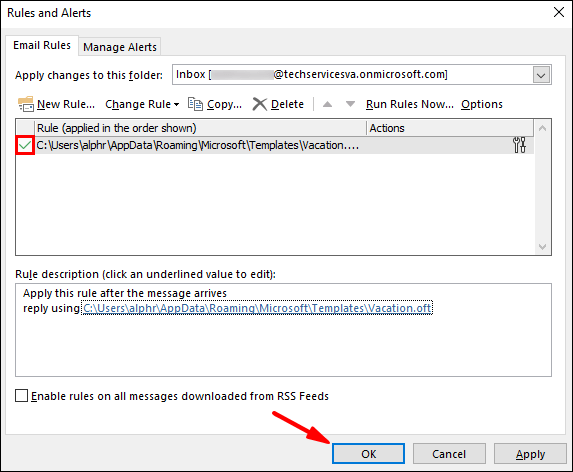
Son olarak, Skype'ta iletişim durumunuzu "Etkin" olarak ayarlayın:
Skype kişilerinizden biri sizi aradığında, adınızın yanında küçük mor bir nokta görürler. Bu, ofis dışında olduğunuzu ancak hala müsait olduğunuzu ve konuşmaya hazır olduğunuzu onaylar.
- Skype'ta oturum açın ve "Sohbetler"den profil resminizi seçin.
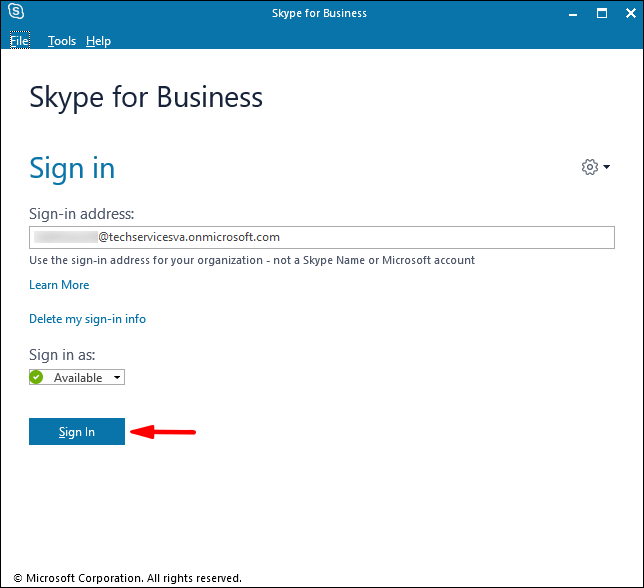
- Mevcut durumunuza tıklayın ve ardından “Etkin”i seçin.
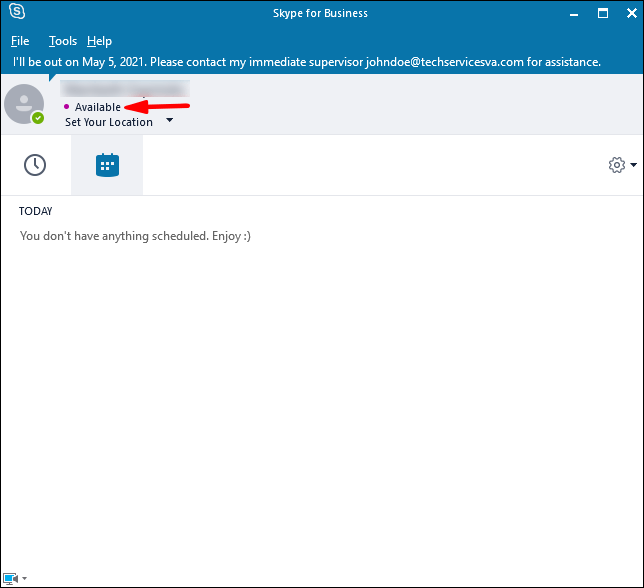
Mac'te Ofis Dışında ve "Etkin" Skype Durumu Ayarlama
Not: Mac'te Skype Kurumsal şu anda bir Outlook takvimine dayalı iletişim durumu ayrıntıları sunmamaktadır. Geçici bir çözüm olarak, bir ofis dışında durum mesajıyla durumunuzu "Etkin" olarak ayarlayabilirsiniz:
- Skype'ta oturum açın ve fotoğrafınıza tıklayın.
- Adınızın altındaki açılır oktan "Kullanılabilir"i seçin.
Ardından durum mesajınızı eklemek için:
- Fotoğrafınızı tıklayın ve ardından “Durum mesajı eklemek için tıklayın”ı seçin.
- Bir mesaj yazın, örneğin, “Şu anda çevrimdışıyım…. – ….. Lütfen bana IM gönderin.”
- Mesajı kaldırmak için üzerine tıklayın ve ardından “Sil”e basın.
İş arkadaşlarınız sizi Skype kişilerinde aradıklarında, ofis dışında ve müsait olduğunuzu göreceklerdir.
Seçenek 2: MS Outlook Takvimini Skype ile Eşitleyin (Mor Daire İçi Ok)
Windows'ta Otomatik Yanıt Olan/Olmayan Bir Ofis Dışında Ayarlama
Ofis dışında kurulumunuzu yapmadan önce, hangi tür Outlook hesabınızın olduğunu kontrol etmeniz gerekir, çünkü bu, izlemeniz gereken adımlara bağlı olacaktır:
- Outlook'ta "Dosya" > "Hesap Ayarları"na tıklayın.
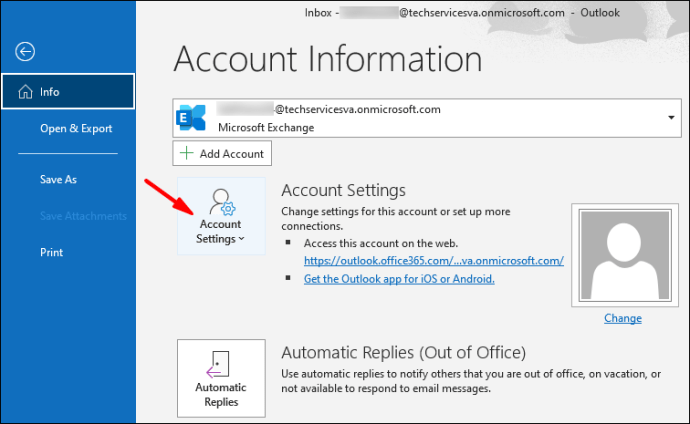
- "Hesap Ayarları"nı seçin ve ardından "Tür" sütununu kontrol edin:
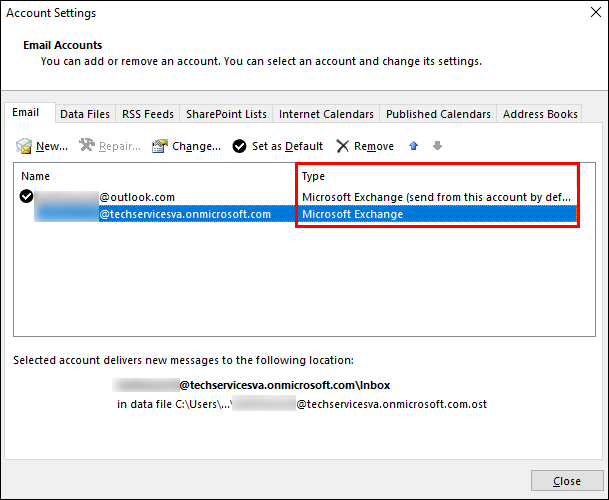
- Bir iş e-postası kullanıyorsanız hesabınız Microsoft Exchange olacaktır.
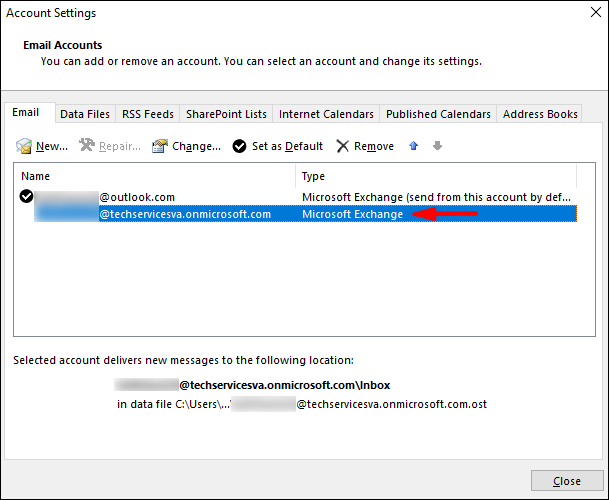
- Gmail gibi kişisel bir e-postaysa, hesabınız IMAP veya POP3 olacaktır.
- Bir iş e-postası kullanıyorsanız hesabınız Microsoft Exchange olacaktır.
Bir Microsoft Exchange hesabı için ofis dışında otomatik yanıt ayarlamak için:
- Outlook'u başlatın ve ardından "Dosya" > "Otomatik Yanıtlar"ı seçin.
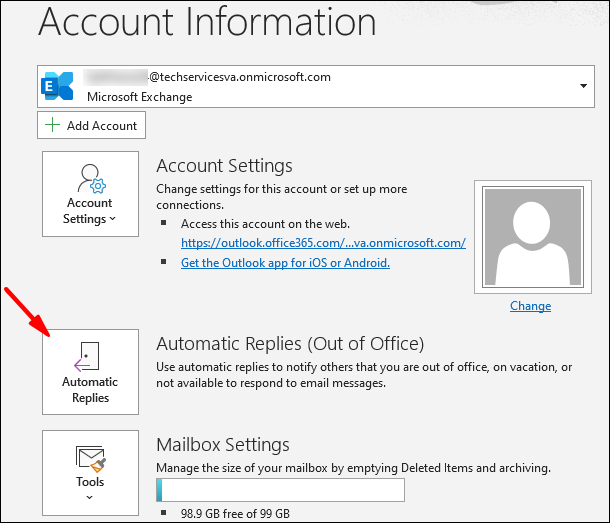
- “Otomatik Yanıtlar” kutusundan “Otomatik yanıtlar gönder” seçeneğine tıklayın.
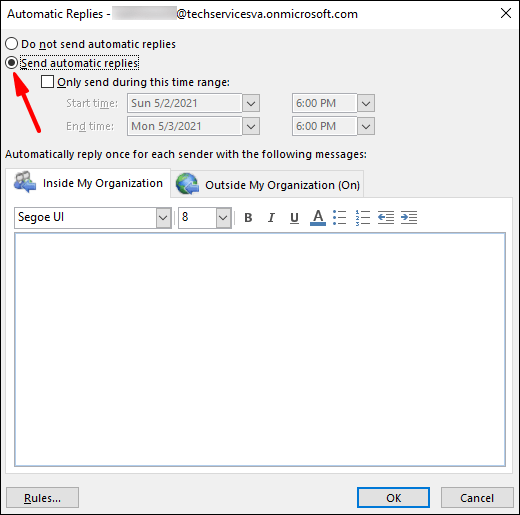
- Otomatik yanıtlarınız için bitiş saatinde duracak bir tarih aralığı belirleyebilirsiniz; aksi takdirde, manuel olarak kapatmanız gerekir.
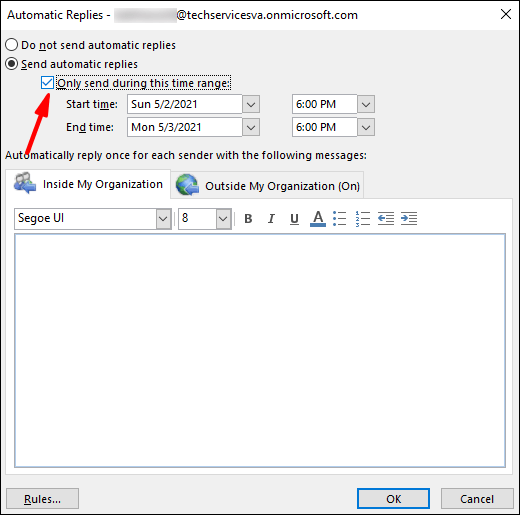
- "Otomatik Yanıtlar" seçeneği yoksa, ofis dışında ayarlarınızı yapmak için "Kurallar ve Uyarılar" seçeneğini kullanın.
- Otomatik yanıtlarınız için bitiş saatinde duracak bir tarih aralığı belirleyebilirsiniz; aksi takdirde, manuel olarak kapatmanız gerekir.
- Dışarıdayken gönderilmesini istediğiniz cevabı “Kuruluşum İçinde” sekmesine girin. Cevabı boş da bırakabilirsiniz.
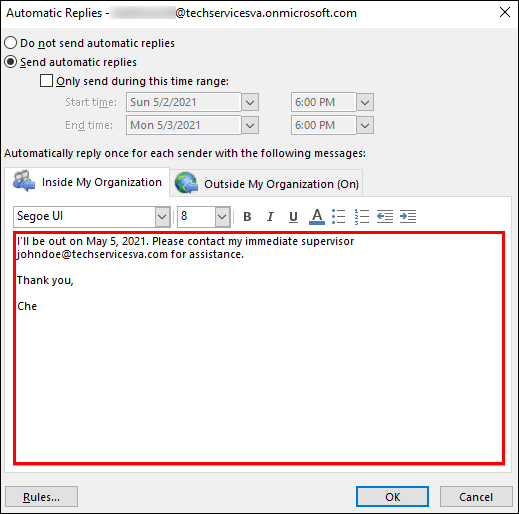
- "Kuruluşum dışındaki herkes" seçeneği, her e-postaya otomatik yanıtınızı gönderir. Yanıtı boş bırakmak isterseniz, Outlook "Yalnızca kişilerim" öğesini seçmenizi önerir.
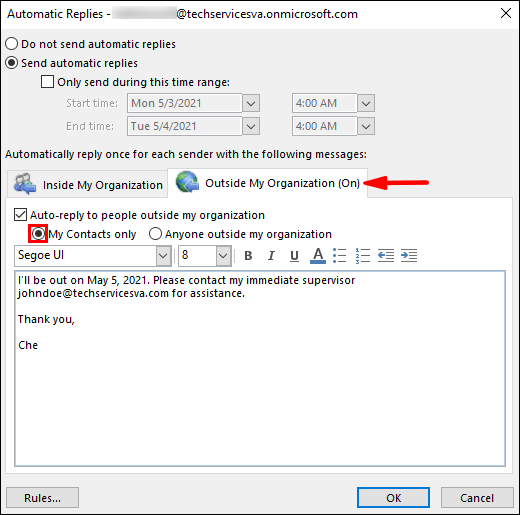
- Kaydetmek için “Tamam”a tıklayın.
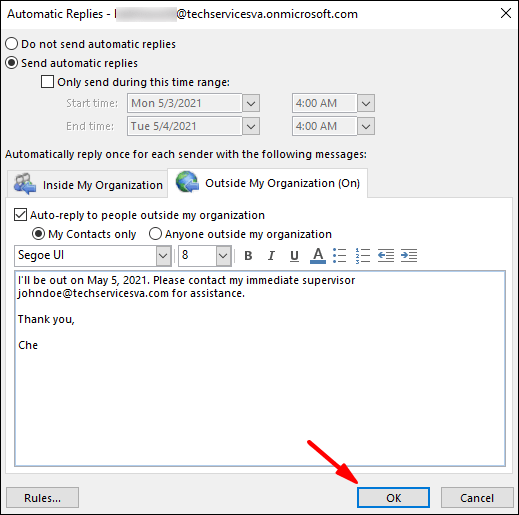
IMAP veya POP3 hesabınız için ofis dışında mesajı oluşturmak için:
- Outlook'u başlatın ve ardından hesap bilgileri seçeneklerinizi görüntülemek için “Dosya”yı seçin.
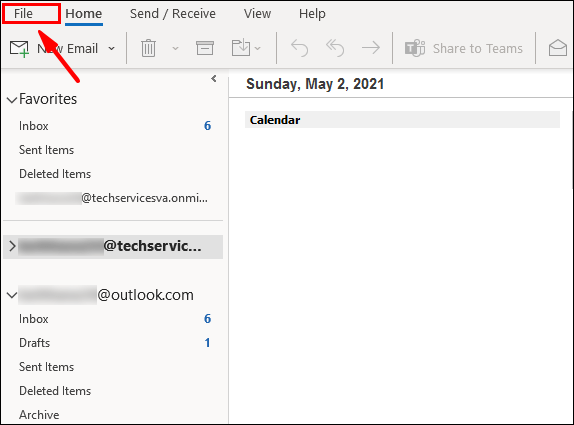
- “Yeni Mesaj”ı seçin.
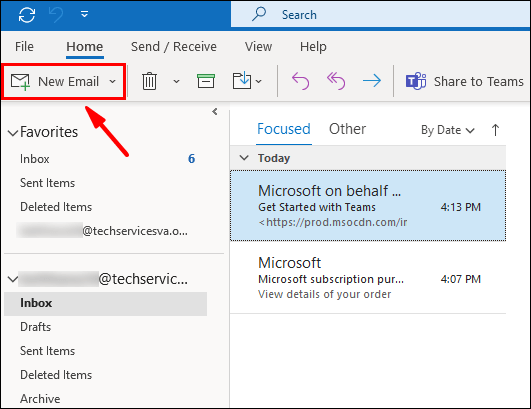
- Şablonunuz için konuyu ve yanıtı tamamlayın.
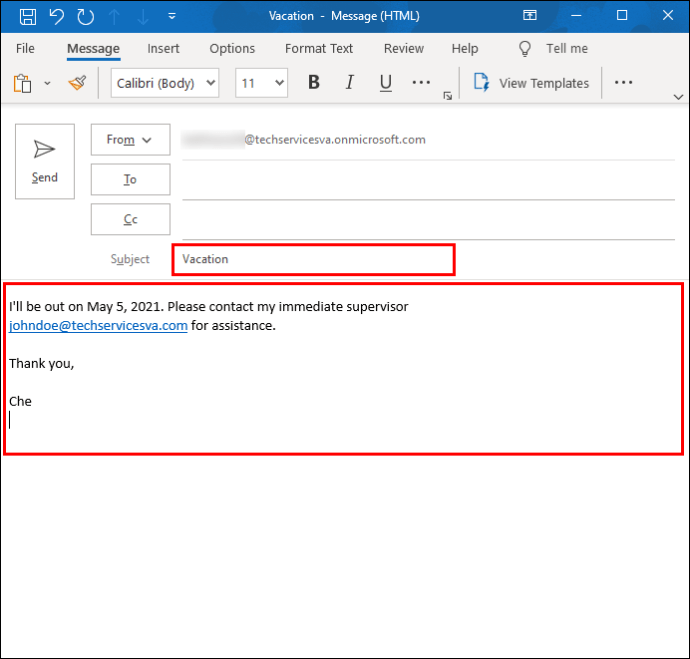
- “Dosya” ve ardından “Farklı Kaydet” e tıklayın.
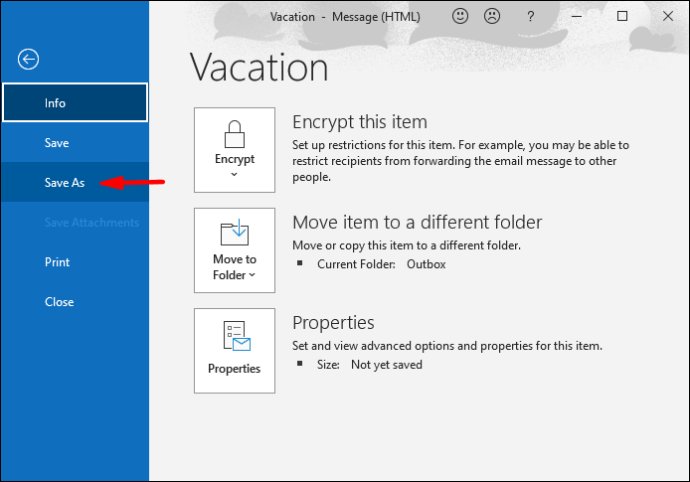
- "Kayıt türü" açılır menüsüne şablonunuzun adını girin; ardından “Outlook Şablonu (*.oft)” üzerine tıklayın.
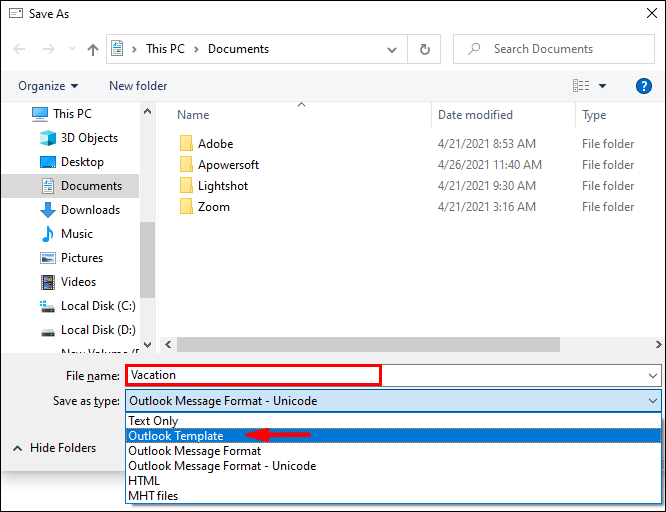
- Konumu seçin ve ardından “Kaydet”.
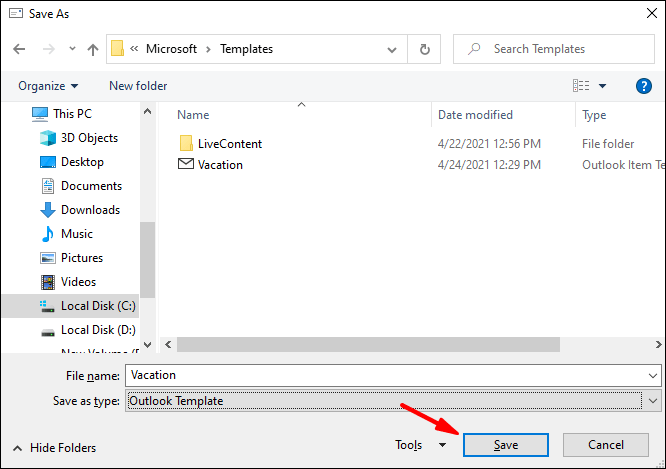
Ofis dışında talimatını oluşturmak için:
- “Dosya” > “Kuralları ve Uyarıları Yönet”e tıklayın.
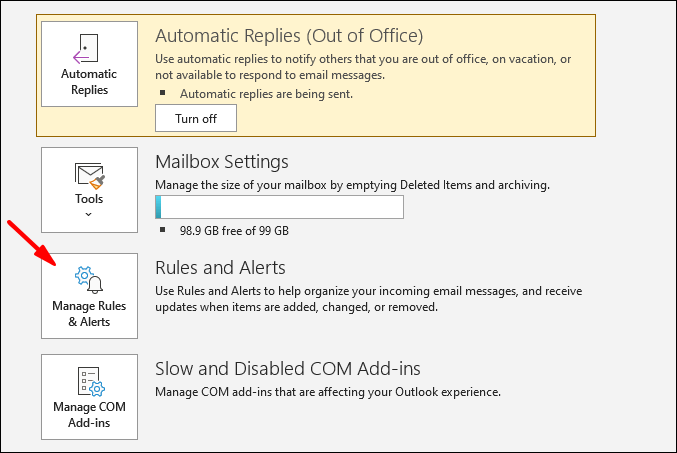
- “Kurallar ve Uyarılar” kutusundaki “E-posta Kuralları” seçeneğinde “Yeni Kural”ı seçin.
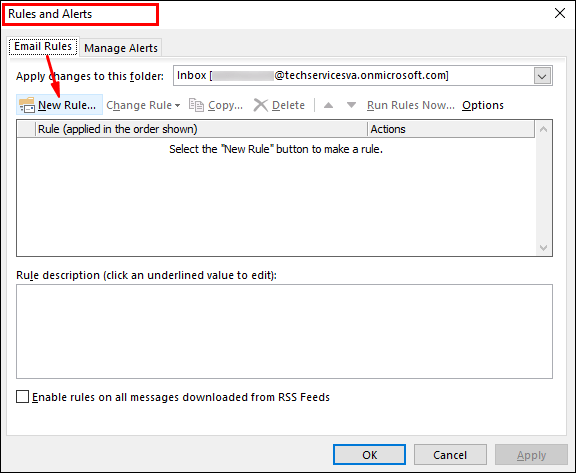
- "Boş bir kuraldan başla"nın altındaki "Aldığım mesaja kuralı uygula"yı ve ardından "İleri"yi seçin.
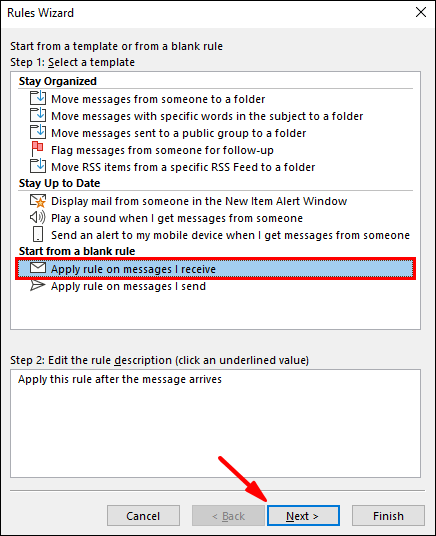
- Tüm mesajlarınızı yanıtlamak için "1. ve 2. Adım seçeneklerini değiştirmeden bırakın, ardından "İleri".
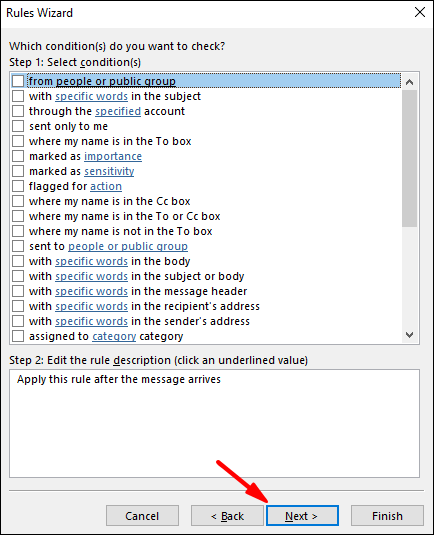
- Tüm mesajlar için kuralı onaylamak için “Evet”e tıklayın.
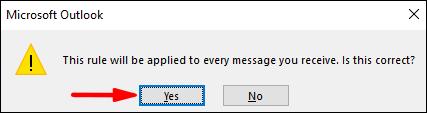
- "1. Adım: Eylem(ler)i seçin"in altında; ardından "belirli bir şablon kullanarak yanıtla"yı tıklayın.
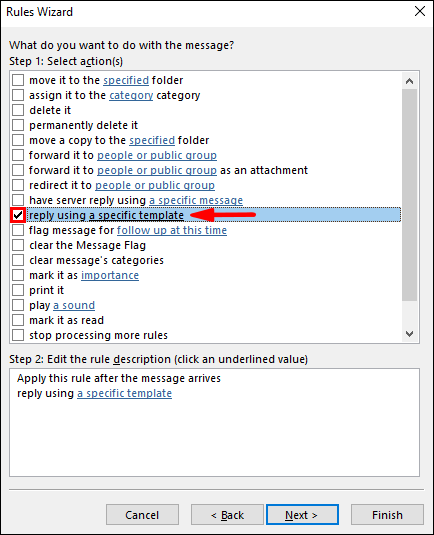
- "Adım 2: Kural açıklamasını düzenleyin" altında, "belirli bir şablon" için vurgulanan metni seçin.
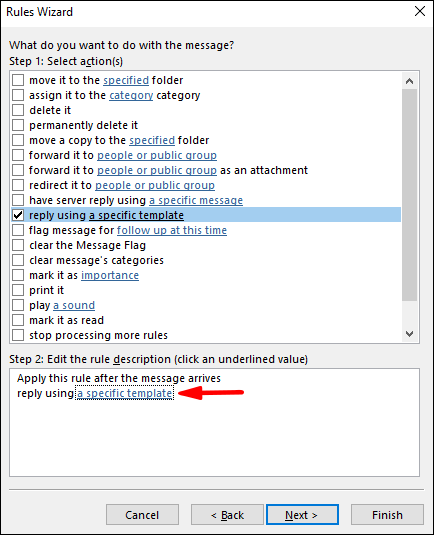
- “Bak” bölümündeki “Bir Yanıt Şablonu Seç” seçeneğinden “Dosya Sistemindeki Kullanıcı Şablonları”nı seçin.
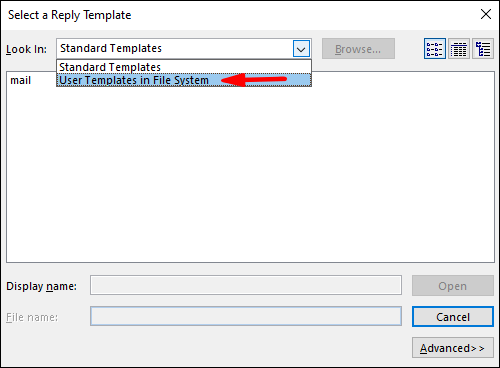
- Şablonunuzu ve ardından “Aç” > “İleri”yi tıklayın.
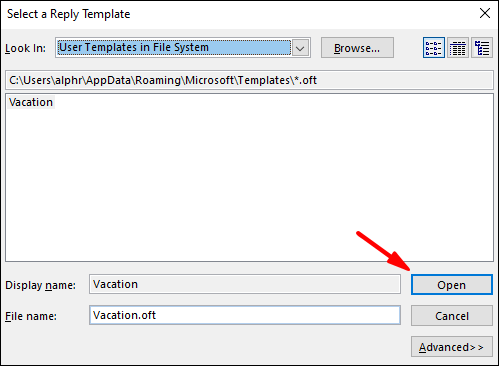
- Gerekli istisnaları ve ardından "İleri" yi ekleyin.
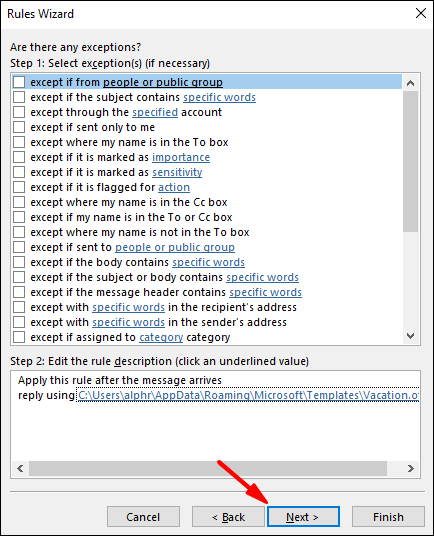
- Şimdi kuralınıza bir şey deyin, örneğin Ofis Dışı.
- Otomatik yanıtlarınızın şimdi başlamasını istiyorsanız, “Bu kuralı aç” seçeneğini işaretli bırakın, ardından “Son” seçeneğini işaretleyin veya hazır olduğunuzda seçeneğin işaretini kaldırın.
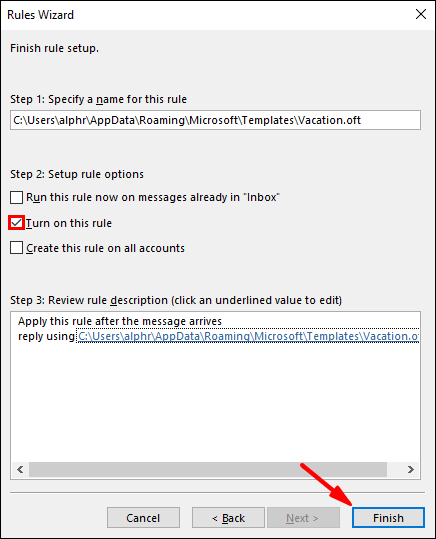
Not: Uzaktayken, otomatik yanıtları göndermek için Outlook'u etkin bırakmanız gerekir.
Kuralı etkinleştirmek için:
- “Dosya” > “Kuralları ve Uyarıları Yönet”e tıklayın.
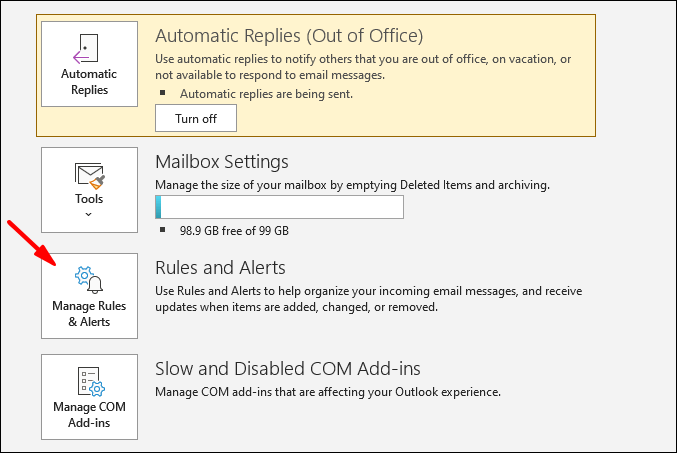
- “Kurallar ve Uyarılar”daki “E-posta Kuralları”ndan kuralınızı bulun ve solundaki kutuyu işaretleyin ve ardından “Tamam”.
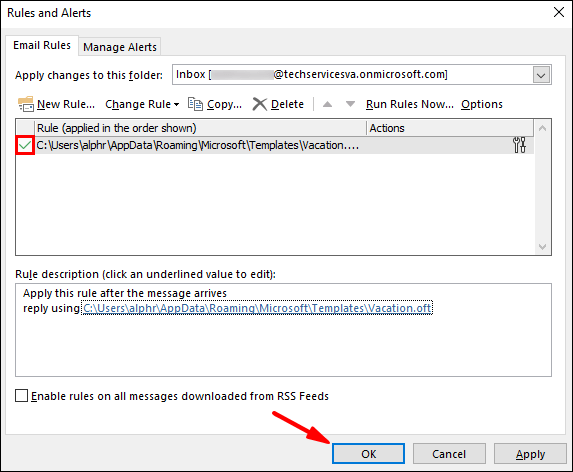
Son olarak, Skype'ta iletişim durumunuzu "İş Dışı" olarak ayarlayın:
Skype kişilerinizden biri sizi aradığında adınızın yanında küçük, mor, sola bakan bir ok ve nokta görür. Bu, ofis dışında olduğunuzu ve “İş Dışı” olduğunuzu onaylar; böylece, aktif değil.
- Skype'ta oturum açın ve "Sohbetler"den profil resminizi seçin.
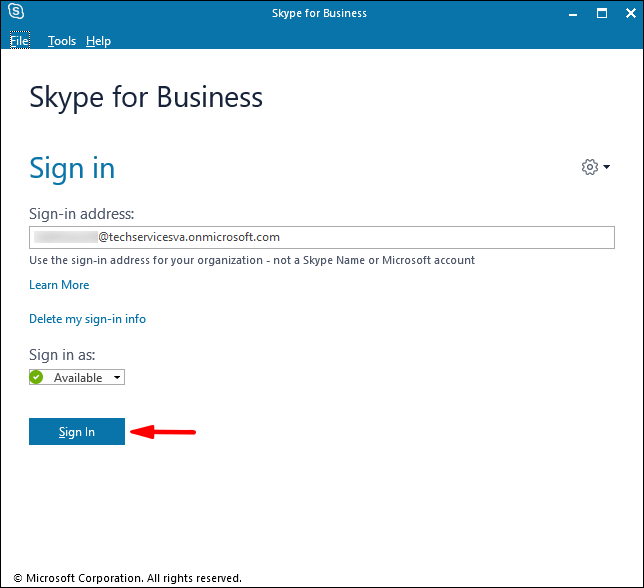
- Mevcut durumunuza tıklayın ve ardından “İş Dışı” seçeneğini seçin.
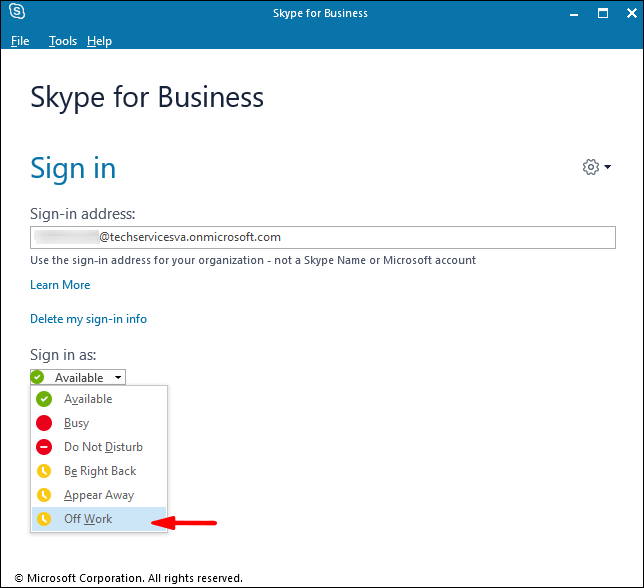
Mac'te İşyeri Dışında ve "İş Dışı" Skype Durumu Ayarlama
Not: Mac'te Skype Kurumsal şu anda bir Outlook takvimine dayalı iletişim durumu ayrıntıları sunmamaktadır. Geçici bir çözüm olarak, bir ofis dışında durum mesajıyla durumunuzu "İş Dışı" olarak ayarlayabilirsiniz:
- Skype'ta oturum açın ve fotoğrafınıza tıklayın.
- Adınızın altındaki açılır oktan “İş Dışı” seçeneğini seçin.
Ardından durum mesajınızı eklemek için:
- Fotoğrafınızı tıklayın ve ardından "Durum mesajı eklemek için tıklayın"ı seçin.
- Bir mesaj yazın, örneğin, “Şu anda çevrimdışıyım…. ve geri dönecek...”
- Mesajı kaldırmak için üzerine tıklayın ve ardından “Sil”e basın.
İş arkadaşlarınız sizi Skype kişilerinde aradıklarında, ofis dışında olduğunuzu ve müsait olmadığınızı göreceklerdir.
Skype Ofis Dışında SSS
"İş Yeri Dışında" Skype Durumum Neden Hala Gösteriliyor?
"Araçlar" > "Seçenekler" > "Kişisel" bölümünde "İş yeri dışında bilgilerimi kişilere göster" seçeneği işaretlendiğinde, Outlook'ta kapatılsa bile ofis dışında durumunuz görünmeye devam eder.
Durum böyle değilse, lütfen yardım için Microsoft teknik destek ekibiyle iletişime geçmeyi deneyin.
Outlook Yerine Skype Kullanarak İşyeri Dışında Durumunu Kapatabilir miyim?
Skype, durumunuzu güncellemek için Outlook takvim bilgilerinizi kullanır; bu nedenle, ofis dışınızı Outlook aracılığıyla kapatmanız gerekir.
Skype'ta Ofis Dışında Durumunuzu Gösterme
Skype Kurumsal anlık ileti aracı, durumunuz hakkında Skype kişilerinizi bilgilendirmek için Outlook takvim bilgilerinizi kullanır. Bu, kişilerinizin ofis dışında ve müsait olup olmadığınızı veya ofis dışında olup olmadığınızı bir bakışta görmeleri için kullanışlıdır.
Şimdi size bunun adımlarını gösterdiğimize göre, onu kurmayı başardınız - beklendiği gibi çalıştı mı? Lütfen aşağıdaki yorumlar bölümünde bize bildirin.