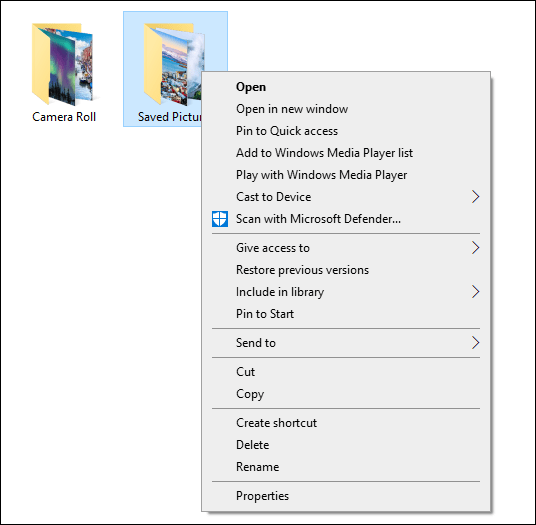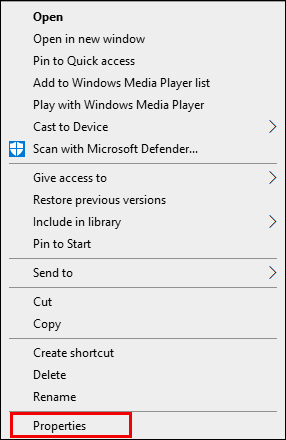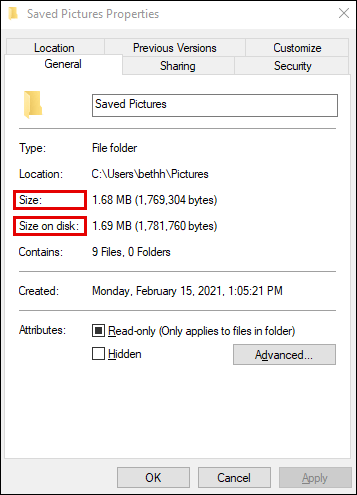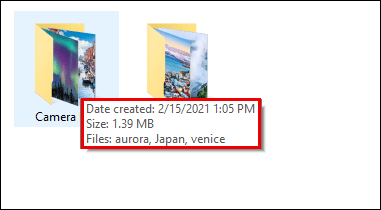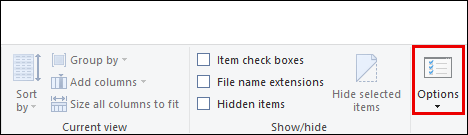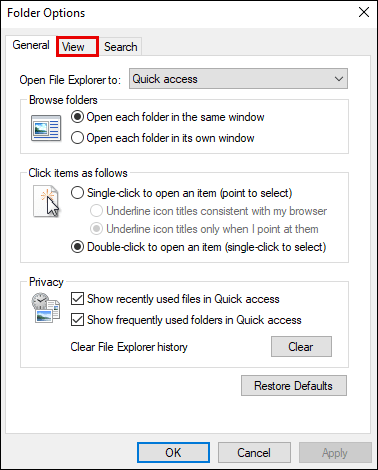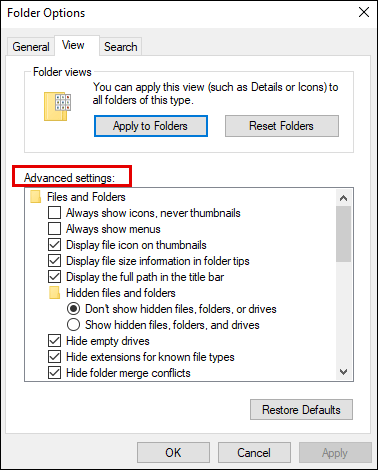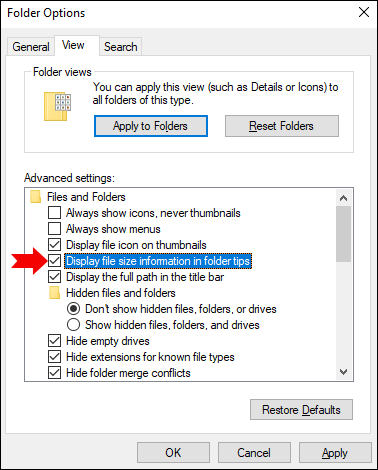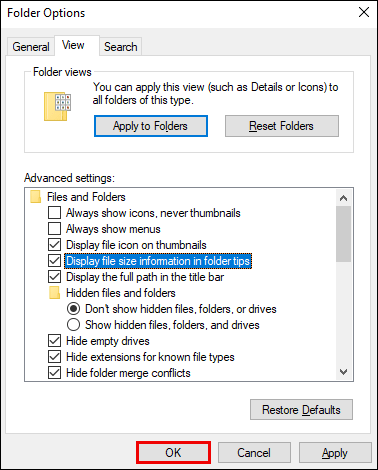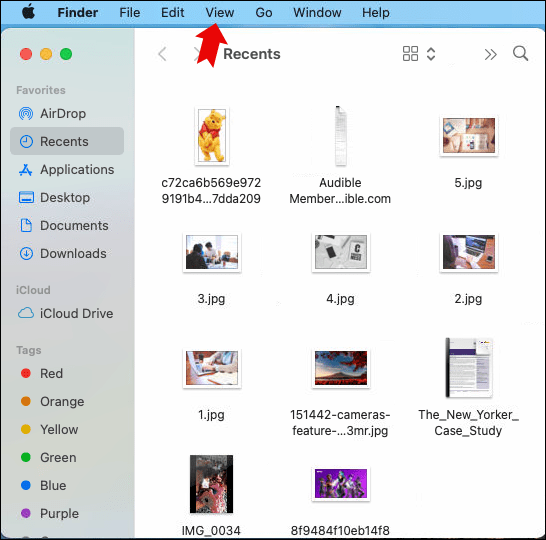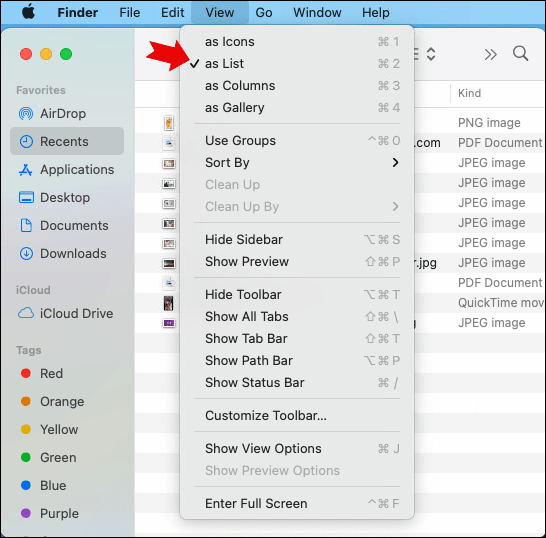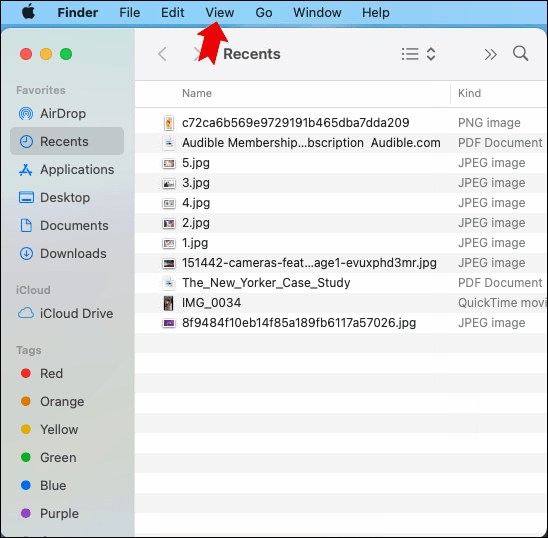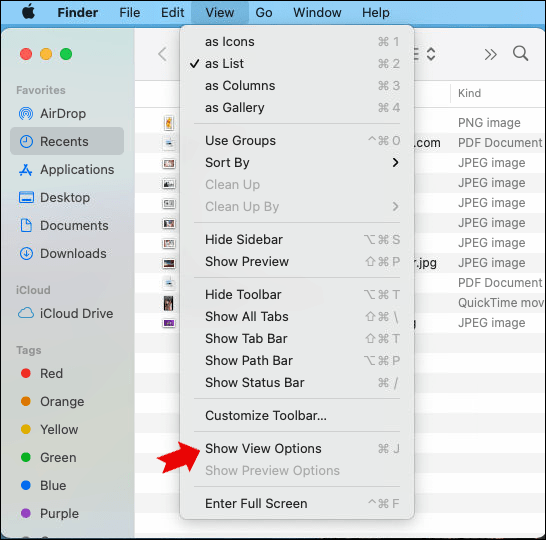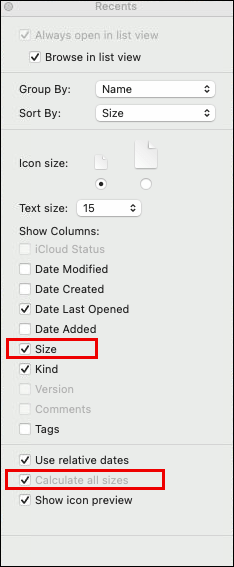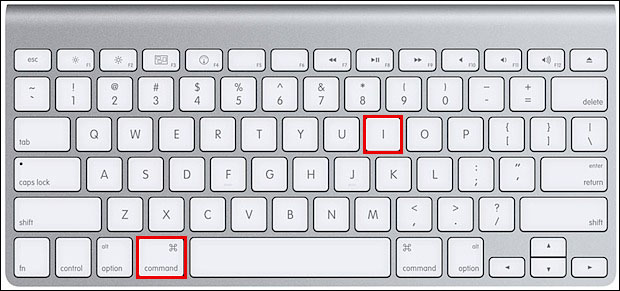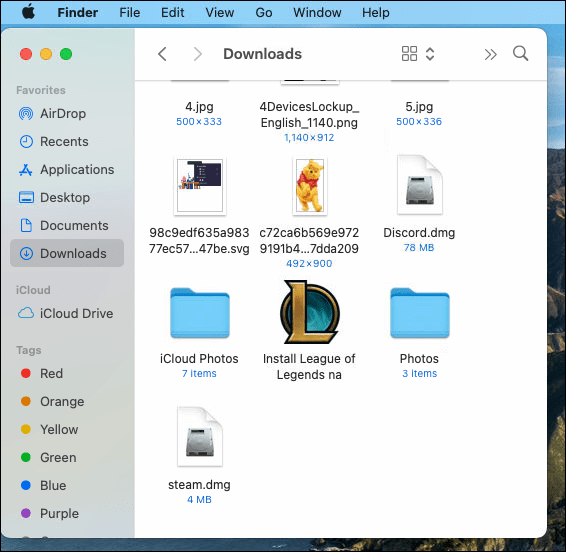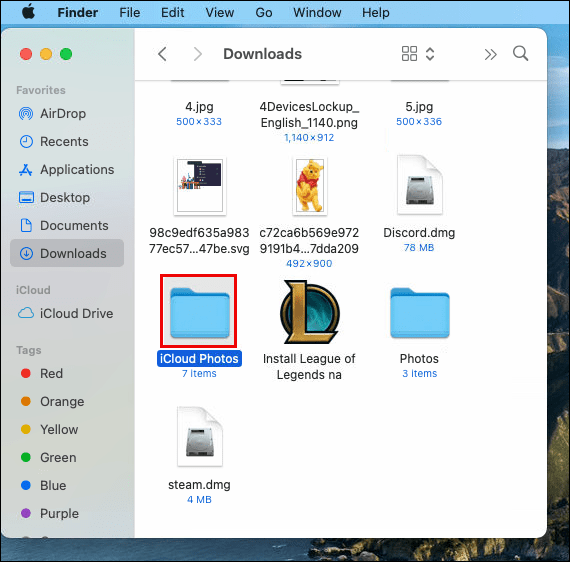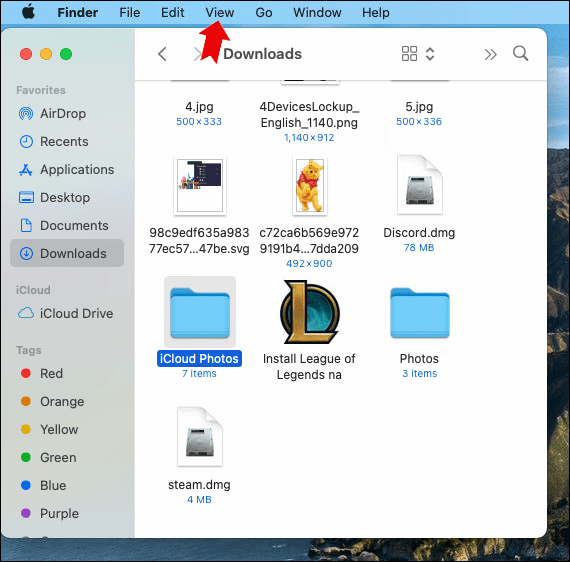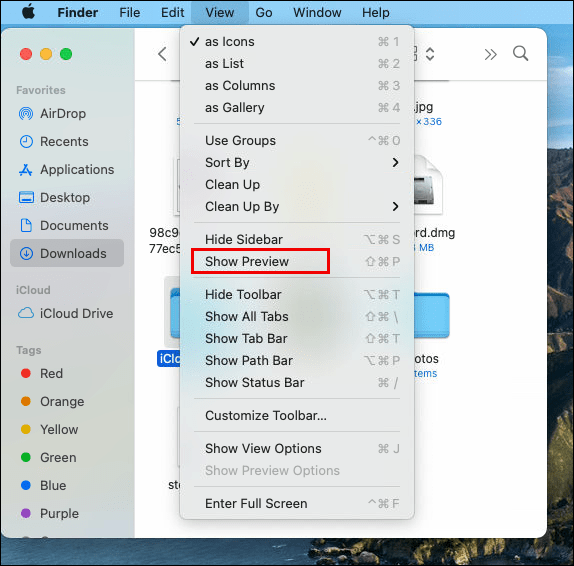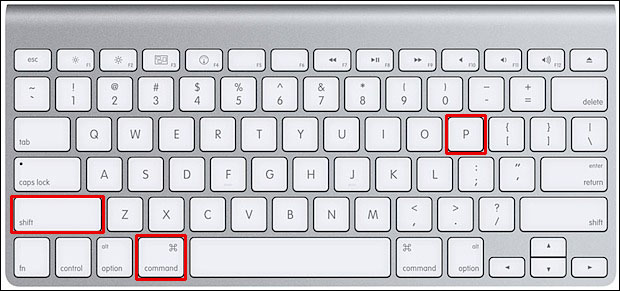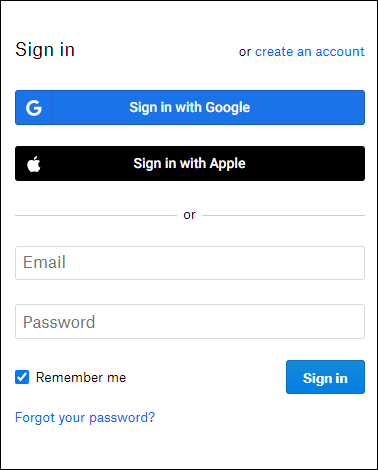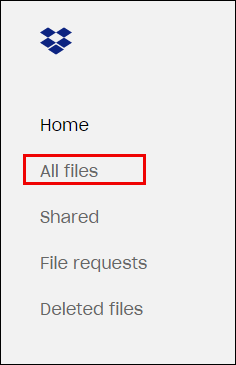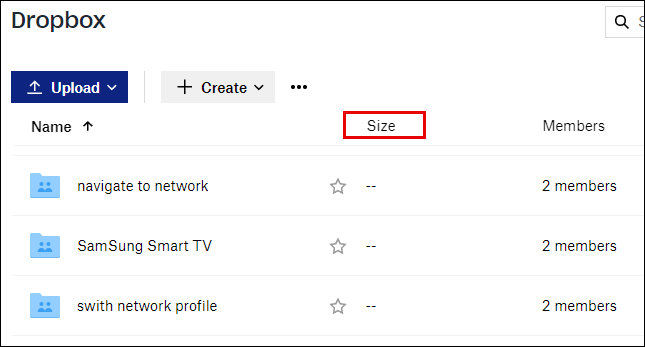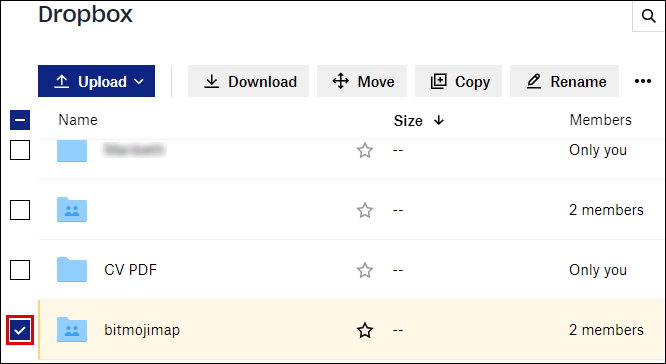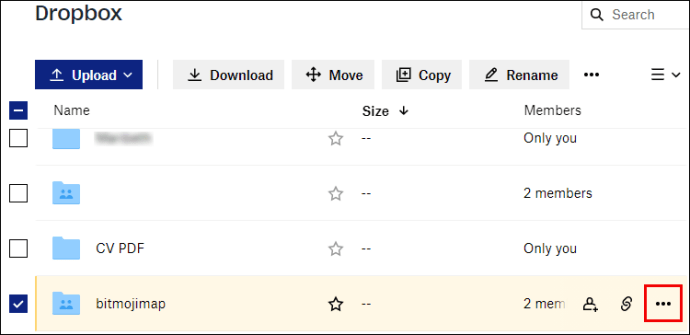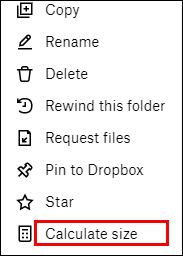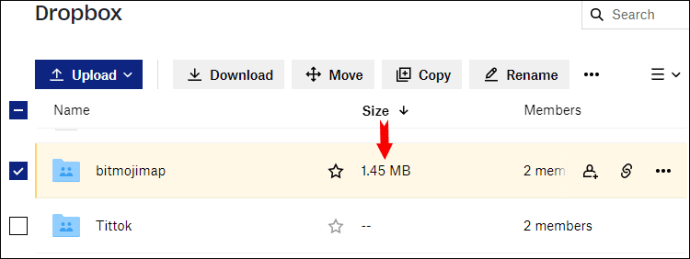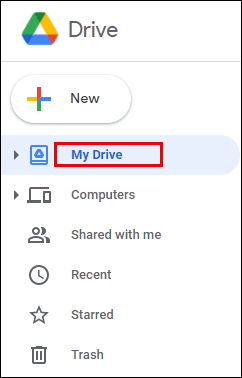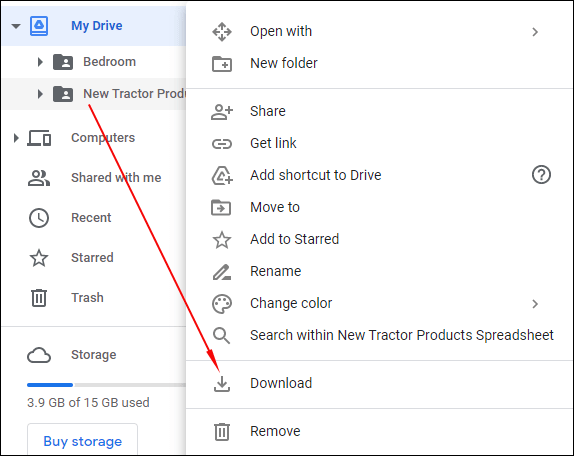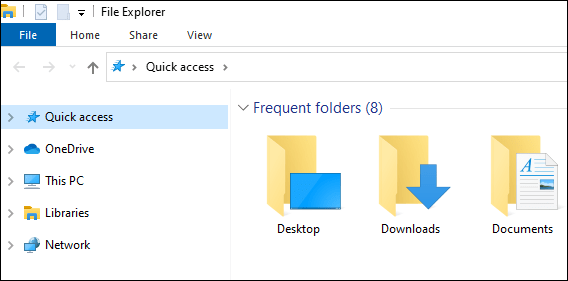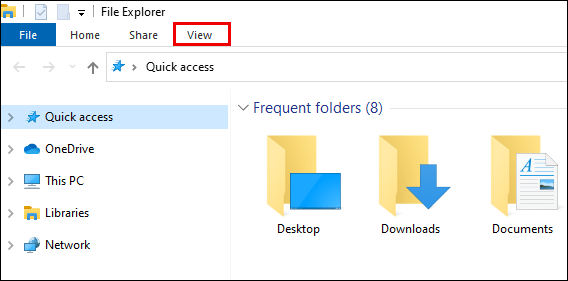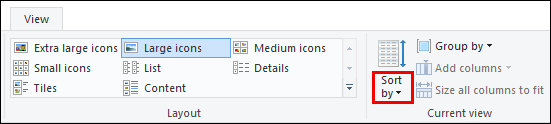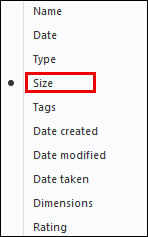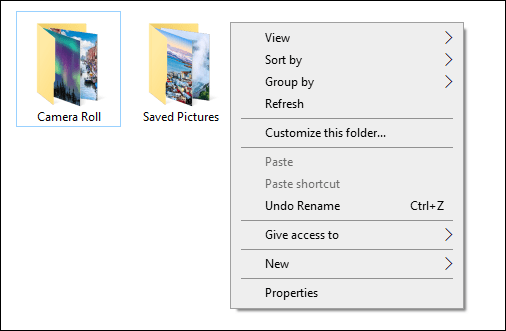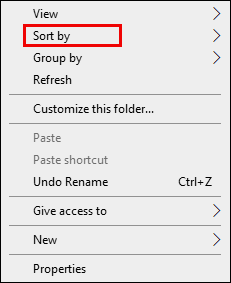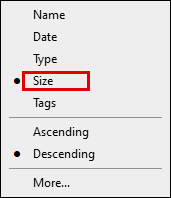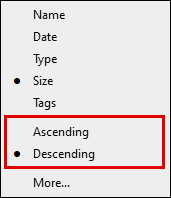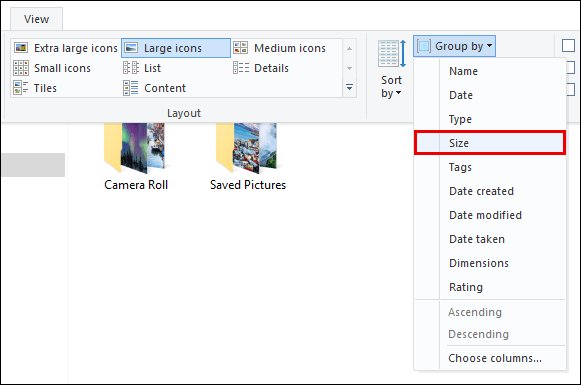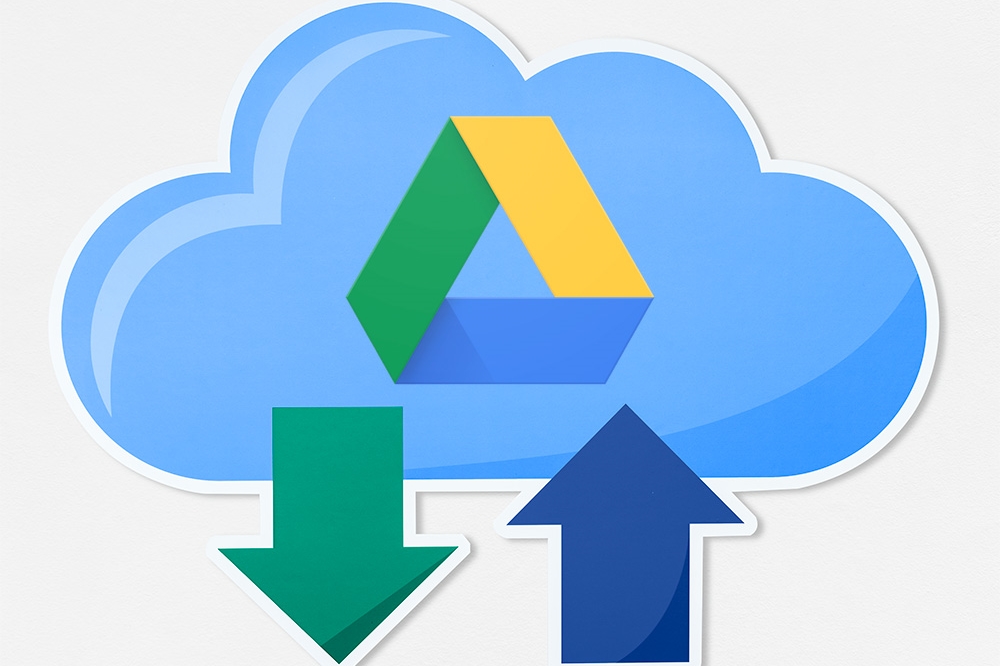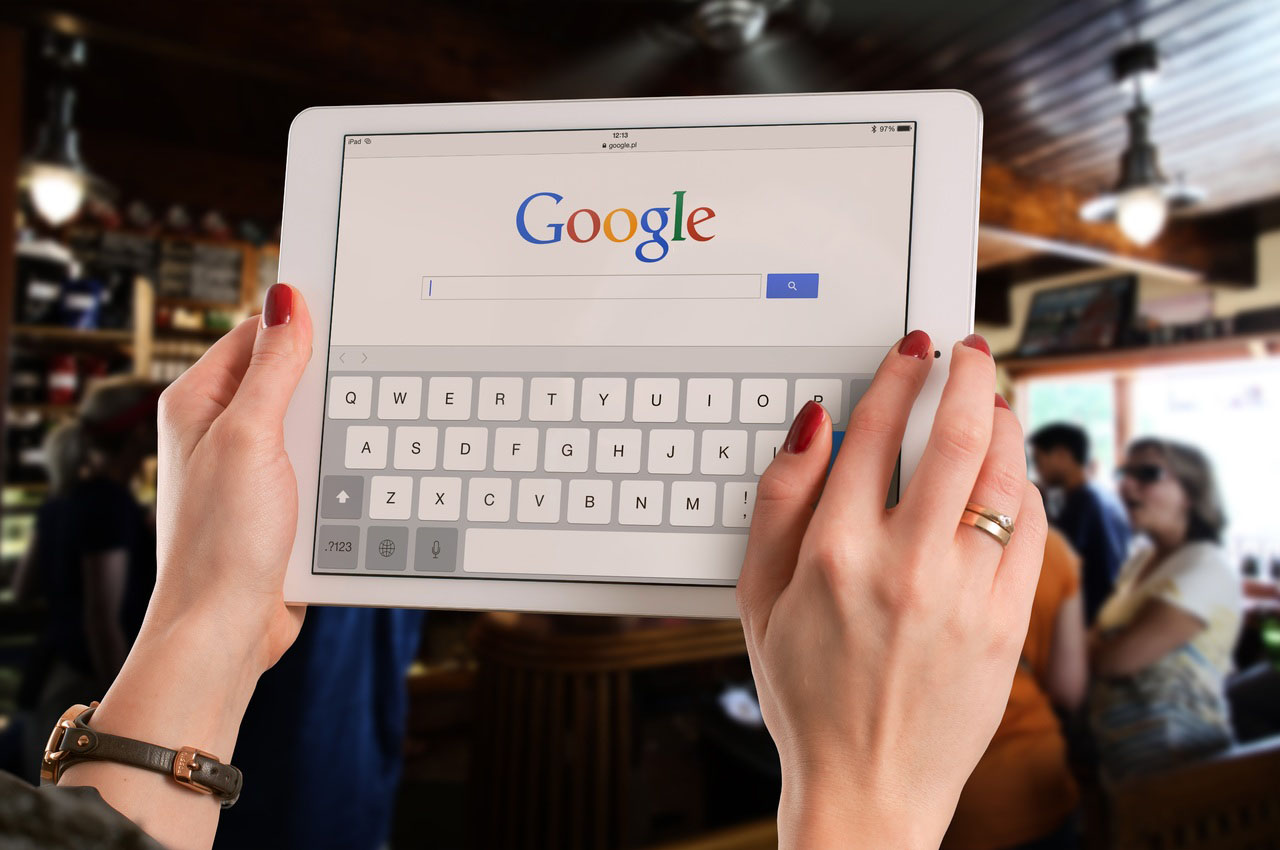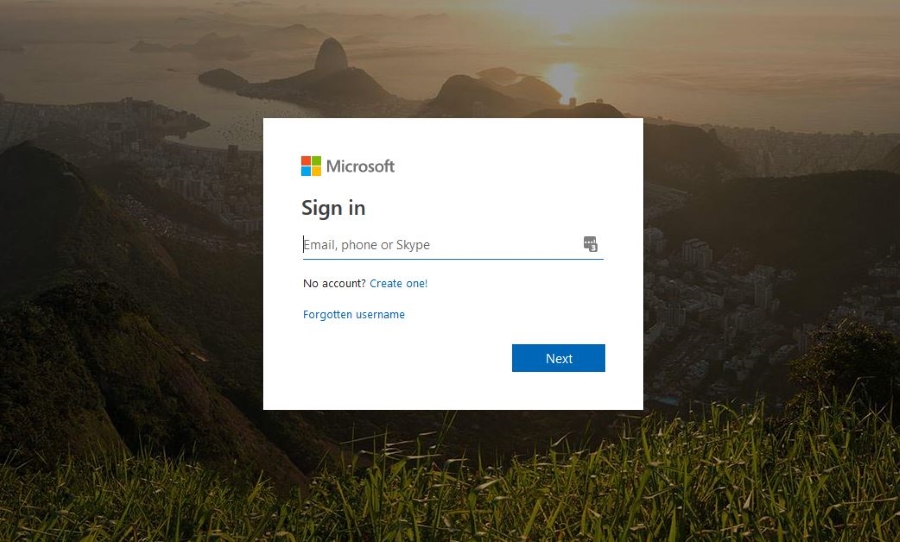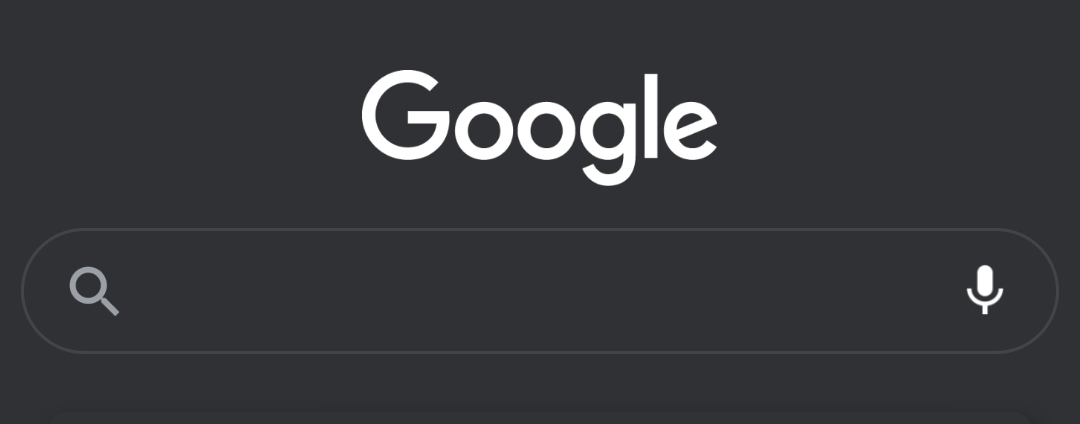Bir PC'de, Google Drive'da veya Dropbox'ta Klasör Boyutu Nasıl Gösterilir
Dijital klasörler, bilgisayarlarımızda, dijital depolama alanlarımızda ve bulut depolama hizmetlerimizde dosya ve belgelerin depolanmasında önemli bir rol oynar. Klasörler ayrıca dosyalarımızı ve belgelerimizi düzenli bir şekilde saklayarak düzenli kalmamıza yardımcı olur.

Klasör boyutunu bilmek istemenizin birkaç nedeni vardır. En belirgin olanı, bir klasörün ne kadar yer kapladığını bilmektir. Başka bir örnek, depolama cihazınızda sınırlı alana sahip olduğunuz ve bazı dosyaları silmek istediğiniz zamandır.
Bu makale, farklı işletim sistemlerinde, platformlarda ve uygulamalarda klasör boyutunun nasıl gösterileceğini açıklayacaktır.
Bir Kılavuz - Klasör Boyutu Nasıl Gösterilir
Klasör boyutunun gösterilmesi hem basit hem de zor bir işlem olabilir. Platformun türüne veya kullandığınız uygulamaya bağlıdır.
Windows 10, 8 ve 7'de Klasör Boyutu Nasıl Gösterilir
Windows 10, 8 ve 7'nin bazı özellikleri birbirinden farklı görünse de, tüm bu işletim sistemlerinde klasör boyutunu görüntüleme adımları aynıdır. Yapman gereken bu:
- Dosya Gezgini'nde boyutunu görüntülemek istediğiniz klasöre sağ tıklayın.
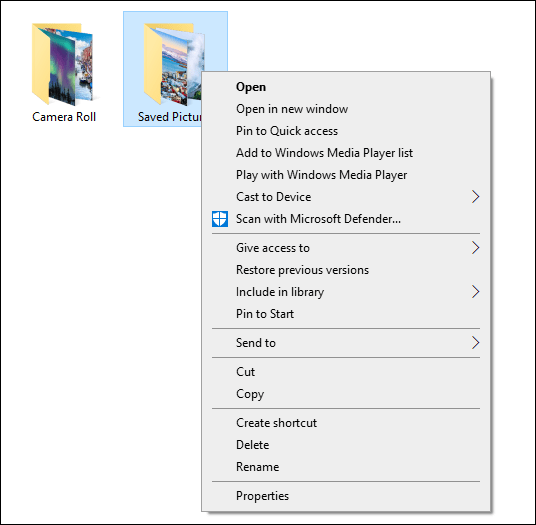
- "Özellikler"i seçin.
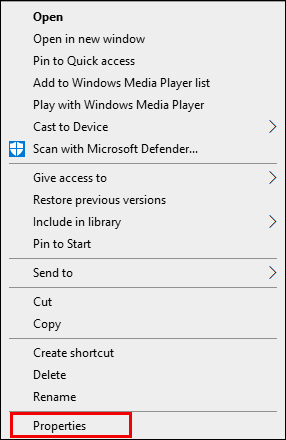
- “Boyut” klasörünü ve “Diskteki Boyut”u gösteren Dosya Özellikleri iletişim kutusu belirecektir. Ayrıca, bu belirli klasörlerin dosya içeriğini de gösterecektir.
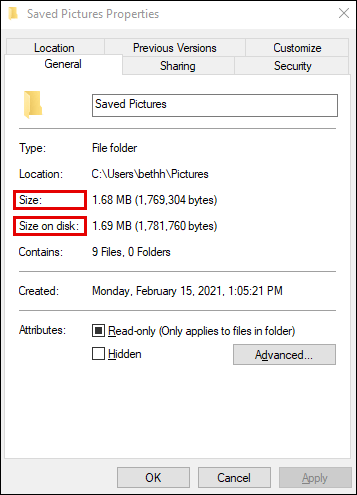
- Windows'ta klasör boyutunu göstermenin başka bir hızlı yolu, farenizi boyutunu öğrenmek istediğiniz klasörün üzerine getirmektir. Bu, klasör boyutuna sahip bir araç ipucu görüntüler.
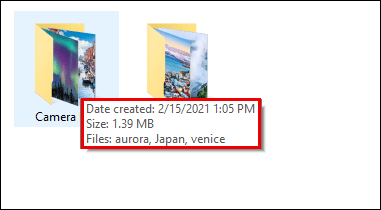
Windows Gezgini'nde Klasör Boyutu Nasıl Gösterilir
Windows Gezgini'nde klasör boyutunu göstermek için şu basit adımları uygulamanız yeterlidir:
- Dosya Gezgini “Seçenekler”e gidin.
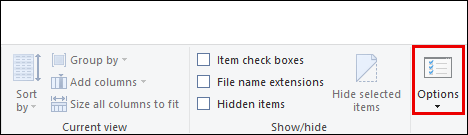
- “Görünüm” sekmesine tıklayın.
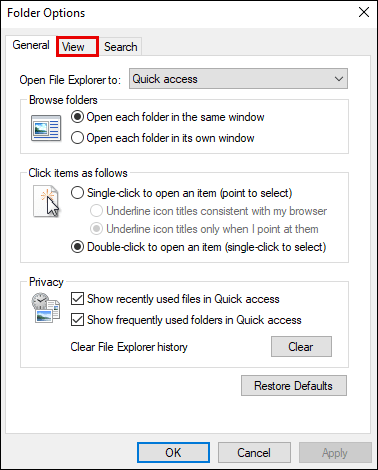
- "Gelişmiş Ayarlar" a gidin.
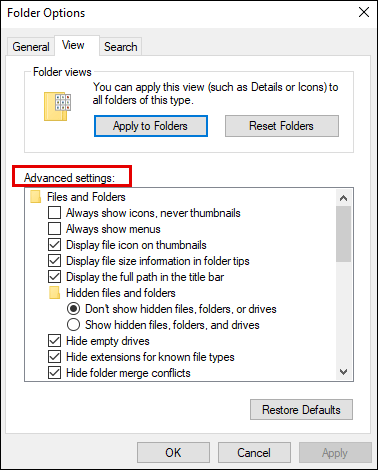
- "Dosya boyutu bilgilerini klasör ipuçlarında görüntüle"nin yanındaki kutuyu işaretleyin.
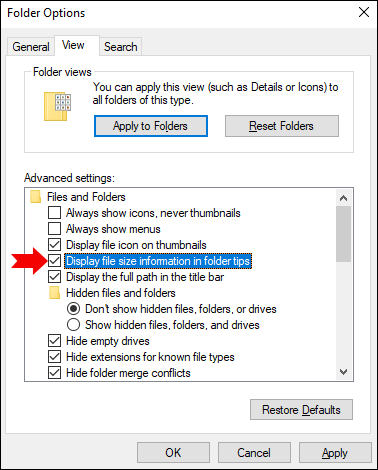
- “Tamam”ı seçin, değişiklikleriniz kaydedilecektir.
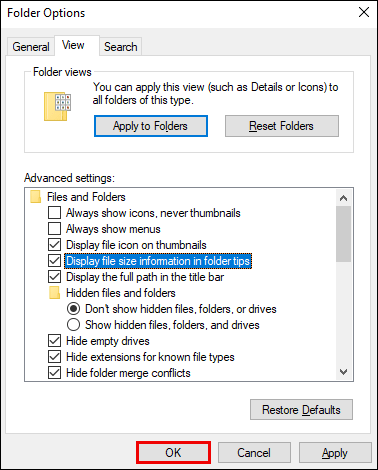
Bu yapıldıktan sonra, klasörler, klasör ipuçlarında boyut bilgilerini görüntüler.
Mac'te Klasör Boyutu Nasıl Gösterilir
Mac'te klasör boyutunu göstermenin üç yolu vardır:
seçenek 1
- Mac'te Finder'ı açın ve Menü Çubuğunda “Görüntüle”ye tıklayın.
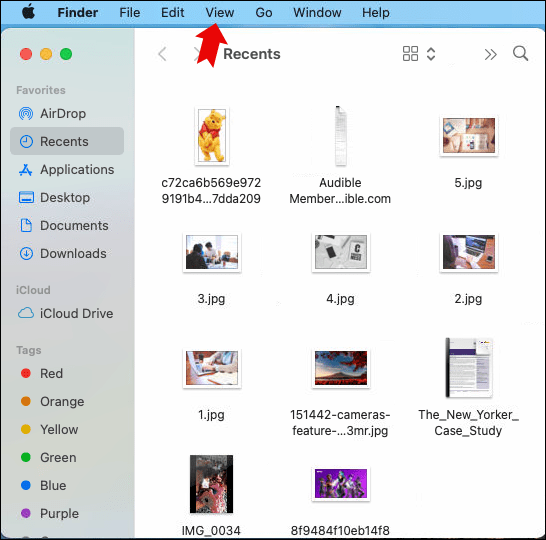
- Açılır menüden "Liste olarak" öğesini seçin.
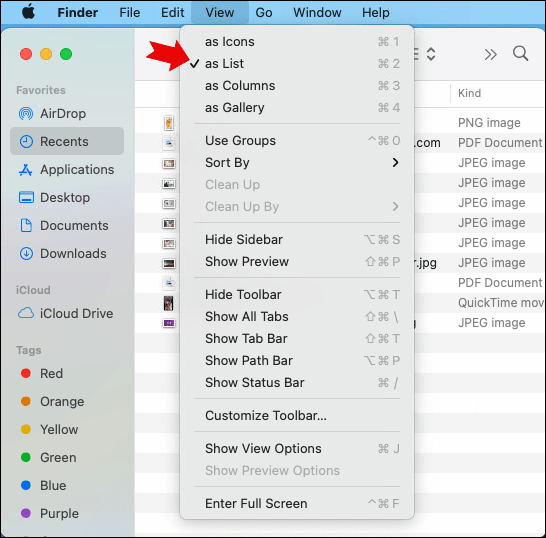
- Aynı Menü Çubuğunda “Görünüm”e tıklayın.
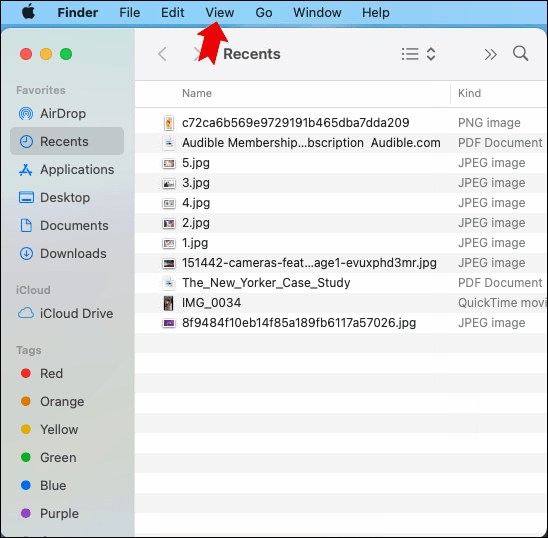
- Ardından, “Görünüm Seçeneklerini Göster”i seçin.
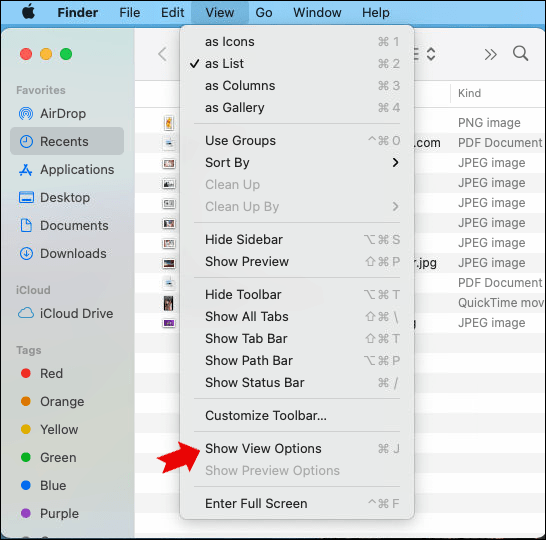
- Açılır menüden “Boyut”u ve ardından “Tüm boyutları hesapla” kutusunu işaretleyin.
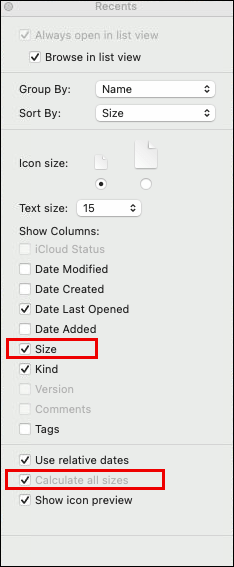
seçenek 2
- Boyutunu öğrenmek istediğiniz klasörü seçin.
- “Bilgi Al” panelini başlatmak için “Command + I” tuşlarına basın. Bu, boyut da dahil olmak üzere klasör ayrıntılarını gösterecektir.
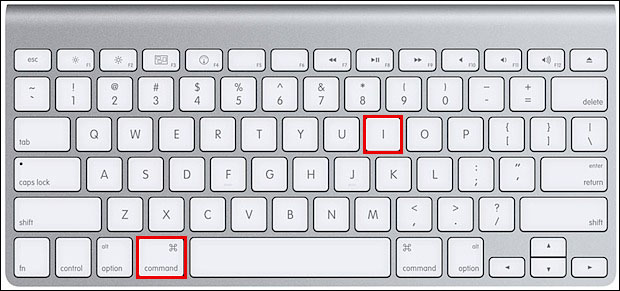
Seçenek 3
- Bulucu Penceresini Açın.
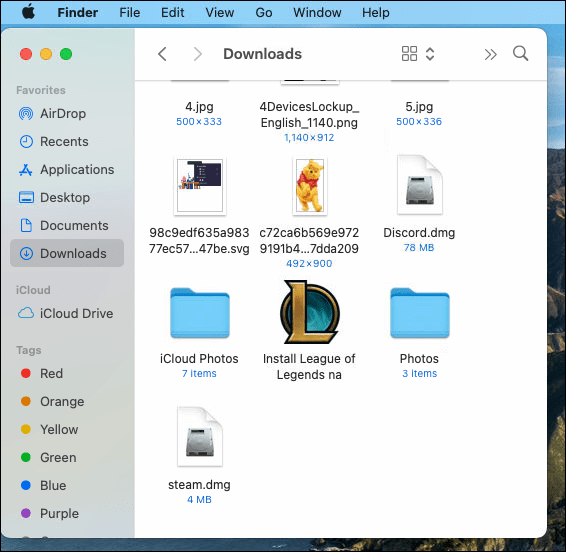
- Boyutunu kontrol etmek istediğiniz klasörü seçin.
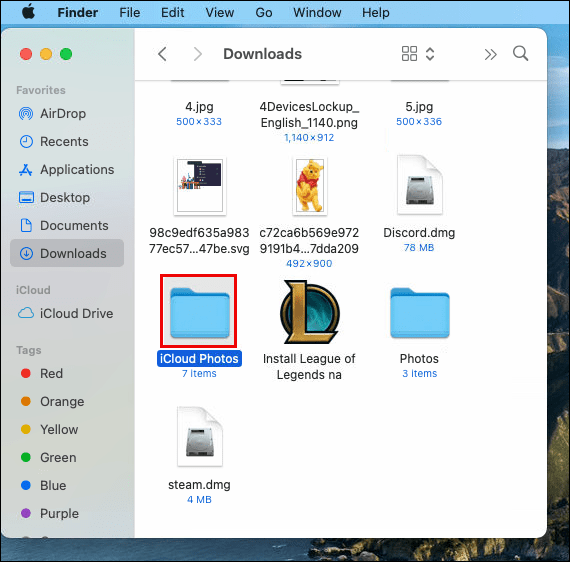
- Menü çubuğunda, "Görüntüle" ye tıklayın.
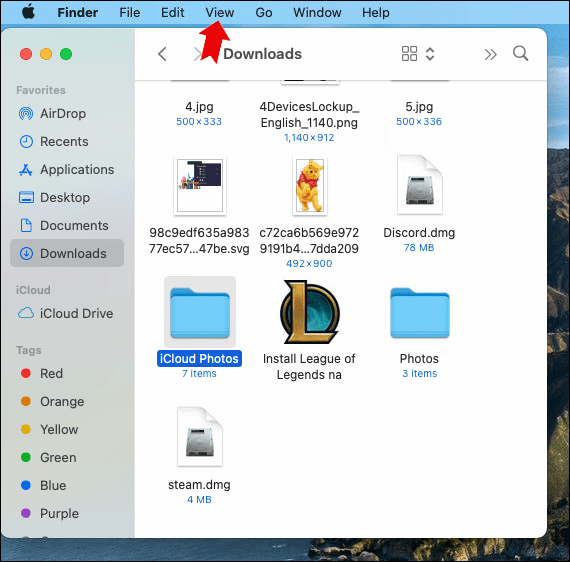
- “Önizlemeyi Göster” seçeneğini seçin.
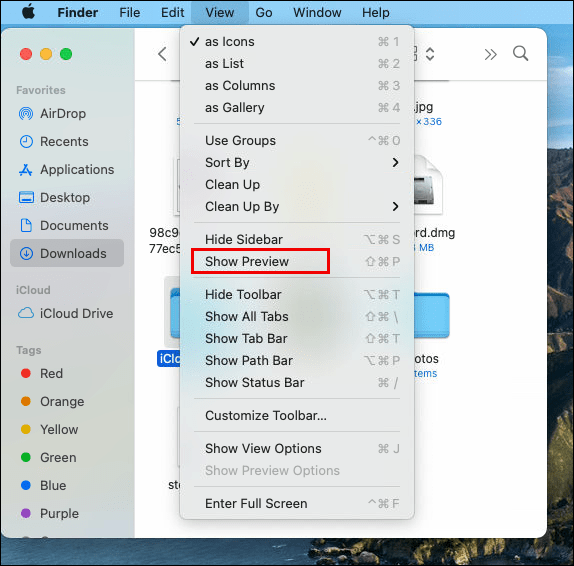
- Finder penceresinde bir klasör seçtikten sonra “Shift+Command+P” tuş kombinasyonunu da kullanabilirsiniz.
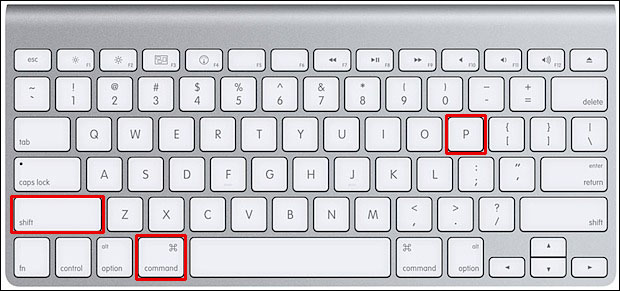
Linux'ta Klasör Boyutu Nasıl Gösterilir
Linux'ta klasör boyutunu elde etmek, adlı basit bir komut kullanmanızı gerektirir. du – bu, disk kullanımı anlamına gelir. Linux'ta klasör boyutunu göstermek için izlenecek adımlar şunları içerir:
- Linux “Terminalini” açın.
- Komutu yazın ve çalıştırın:
$ sudo du –sh /varNot: /var gösterim amaçlı örnek bir klasördür
- Çıktı olacaktır:
Çıktı
50G /var
Bu, /var klasörünün 50 GB boyutunda olduğunu gösterir. Gelişmiş bir kullanıcı arayüzüne ve komut yazmaya gerek kalmadan klasör boyutunu gösteren dosya gezginine sahip Linux dağıtımları vardır.
Dropbox'ta Klasör Boyutu Nasıl Gösterilir
Dropbox'ınızdaki bir klasörün boyutunu görüntülemek için şu adımları izleyin:
- Dropbox.com'da hesabınıza giriş yapın.
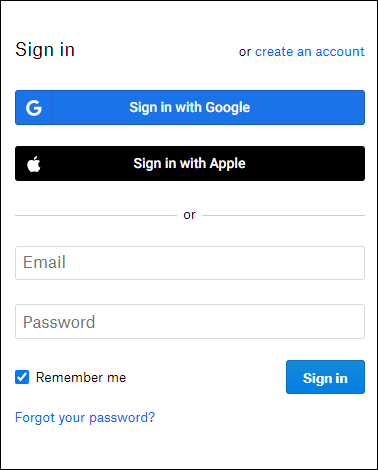
- Kenar çubuğunda, "Tüm Dosyalar"ı tıklayın.
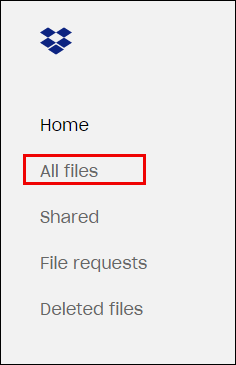
- Bir sütun başlığına tıklayın ve “Boyut”a tıklayın.
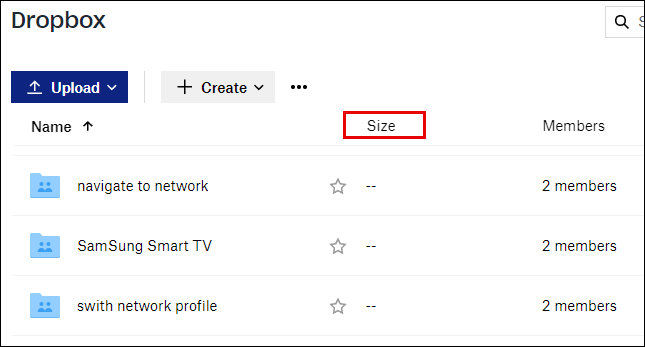
- Boyutunu görmek istediğiniz klasöre gidin ve onay kutusuna tıklayın.
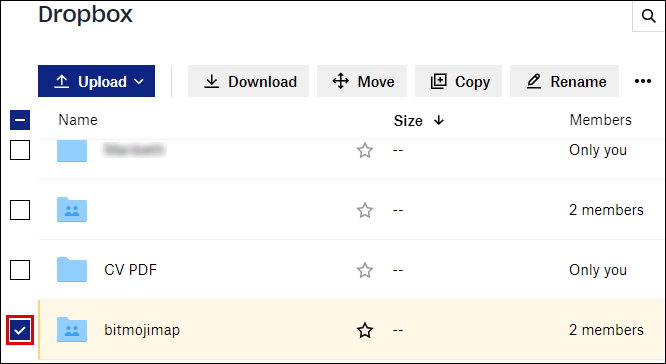
- Dosya listesinin en üstündeki Üç Noktaya (…) tıklayın.
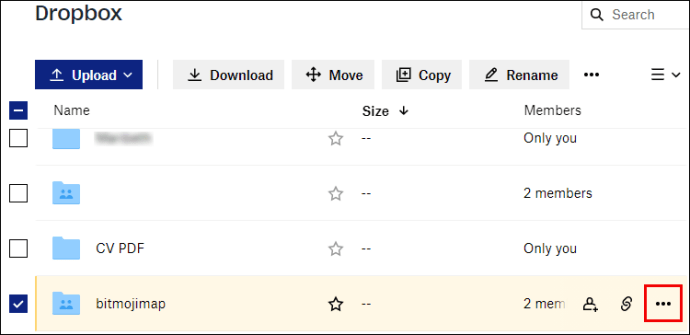
- "Boyutu hesapla"yı tıklayın.
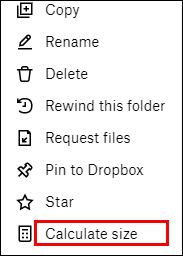
- Klasörün boyutu hesaplanırken bir süre bekleyin.
- Klasör boyutu, hesaplama tamamlanır tamamlanmaz klasörün yanındaki “Boyut” sütununda görüntülenir.
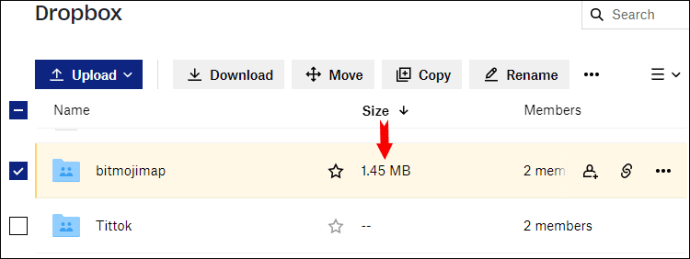
Google Drive'da Klasör Boyutu Nasıl Gösterilir
Google sürücüsünde klasör boyutunu görüntülemek için kullanılan iki yöntem vardır:
seçenek 1
- Google Drive ana sayfasının sol bölmesindeki "Drive'ım" seçeneğini tıklayın. Bu, sahip olduğunuz klasörlerin listesini genişletecektir.
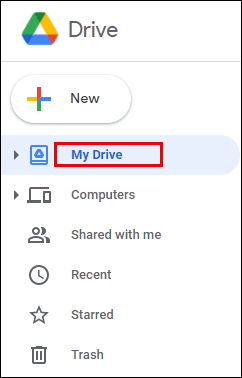
- Boyutunu almak istediğiniz klasöre sağ tıklayın ve “İndir” e basın.
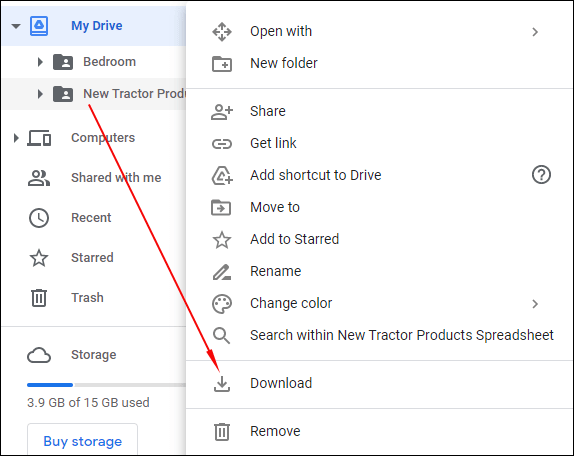
- Bu, klasörün bir kopyasını, özelliklerini görüntüleyebileceğiniz ve boyut ile ek ayrıntıları alabileceğiniz bilgisayarınıza kaydedecektir.
- Gerekli boyut ayrıntılarını aldıktan sonra klasörü silebilirsiniz.
seçenek 2
Şu anda Google Drive için Yedekle ve Senkronize Et'i kullanıyorsanız, sahip olduğunuz klasörler dosya gezgininde görünecektir. Boyutunu kontrol etmek istediğiniz klasöre sağ tıklayın ve "Özellikler"i seçin. Burada klasörün Boyutunu hemen göreceksiniz.
Total Commander'da Klasör Boyutu Nasıl Gösterilir
Windows, Windows mobile veya Windows phone için ortodoks bir dosya yöneticisi olan Total Commander'da klasör boyutunu görüntülemek kolaydır.
- Boyutunu görüntülemek istediğiniz klasörü veya dizini seçin.
- "Ctrl + Q" tuşlarına basın.
- Bu, boyutu, dosya sayısı ve o klasördeki dizinler gibi metin bilgilerini gösterecektir.
Boyut da dahil olmak üzere klasör ayrıntılarını göstermenin görsel olarak sezgisel bir yolu vardır. Bu, VisualDirSize 1.2 adlı Total Commander Eklentisinin kullanımıyla gerçekleşir.
Klasör Boyutuna Göre Sıralama
Klasör boyutuna göre sıralamak için şu kolay adımları izleyin:
- “Dosya Gezgini”nde.
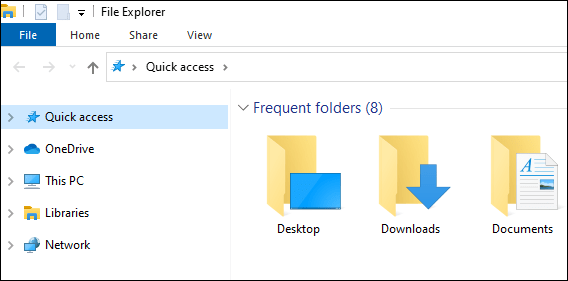
- “Görüntüle” ye tıklayın.
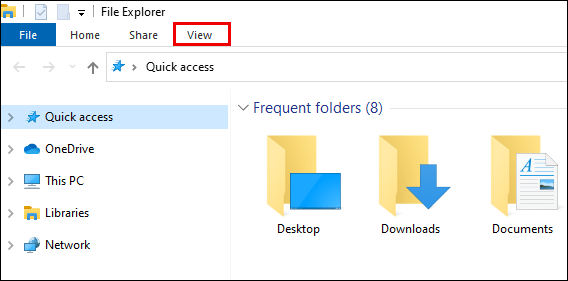
- “Sıralama ölçütü” üzerindeki açılır menüyü tıklayın.
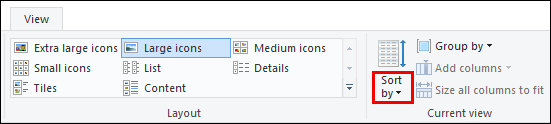
- Açılır menüden "Boyut"u seçin.
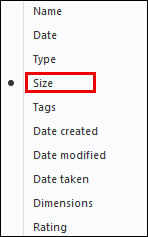
Alternatif olarak:
- Dosya Gezgini'nde herhangi bir yeri sağ tıklayın.
- Bir açılır menü gösterilecektir.
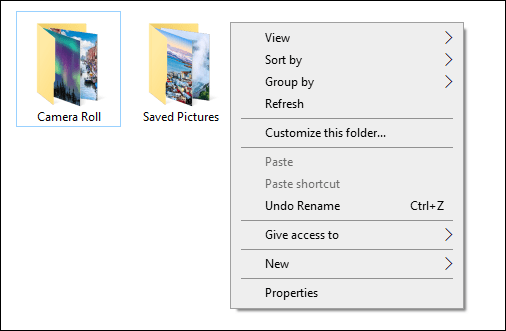
- Açılan menüden “Sırala” seçeneğine tıklayın.
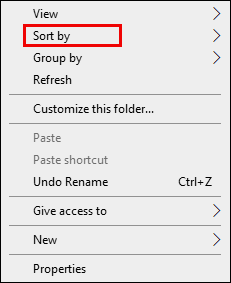
- Beden seçin."
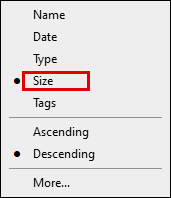
- Klasörün Artan veya Azalan düzende sıralanmasını da seçebilirsiniz.
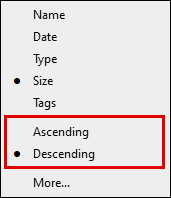
- Ayrıca klasörleri boyuta göre sıralayabilir ve gruplayabilirsiniz. Dosya Gezgini'ne gidin > "Görüntüle"yi tıklayın > "Gruplandırma Ölçütü"nü seçin > ardından "Boyut"u seçin.
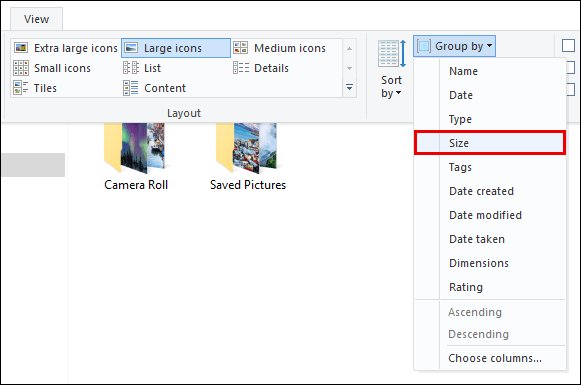
Ek SSS
Bir Klasörün Gerçek Boyutunu Nasıl Görüntülersiniz?
Gerçek klasör boyutunu görüntülemek için Microsoft Sysinternals gibi bir du Aracı kullanabilirsiniz. Araç, birden çok sabit bağlantıya sahip dosyaları iki kez saymadığı için gerçek klasör boyutunu döndürür. Bir klasörün gerçek boyutunu görüntülemenize yardımcı olacak başka ek araçlar da vardır. Bu araçlar ayrıca sezgisel boyut gösterimi sağlar. Bazıları bir grafik gösterir, diğerleri bir pasta grafiği veya çubuklar gösterir.
Klasörler Neden Gerçek Boyutu Göstermiyor?
Çoğu durumda, bir klasör diskte gerçek boyutundan daha fazla yer kaplayabilir. Bunun nedeni, klasördeki dosyaların adlarının ve özelliklerinin depolandığı “Dosya sistemleri tablosunda” yer kaplamasıdır. Fark genellikle çok fazla olmasa da, bir klasör birkaç dosya içerdiğinde, bu çok fazla alan oluşturabilir.
“Özellikler” klasöründe, Windows Gezgini'ndeki özellikler iletişim kutusundaki “Boyut” ve “Diskteki Boyut”u karşılaştırarak klasör boyutundaki farkı görmek mümkündür. Klasörlerin gerçek boyutu göstermemesinin diğer nedenleri şunlardır:
• Gizli dosyalar – Klasörde boyutu artıran gizli dosyalar olabilir. Dosya gezgini seçeneklerinde, "Gizli Dosyaları Göster" seçeneğinin etkinleştirildiğinden emin olun.
• Disk sıkıştırma etkin – Sıkıştırma etkinleştirilirse, diskteki toplam boyutun gerçek klasör boyutundan daha küçük olmasına neden olur.
• İçerik indeksleme – Dosya gezgininde içerik indeksleme, ağaç klasör boyutunun gösterilmemesi için yer kaplayabilir.
Gizli Klasörleri Nasıl Gösterirsiniz?
Windows'ta, bazıları sistem klasörleri olan gizli klasörler vardır. Gizli klasörleri göstermenin basit adımları şunları içerir:
• “Dosya Gezgini”ni açın.
• “Görüntüle”yi ve ardından “Seçenekler”i, ardından “Klasörü ve arama seçeneklerini değiştir”i seçin.
• “Görünüm” sekmesine gidin.
• “Gelişmiş Ayarlar”da “Gizli dosyaları, klasörleri ve sürücüleri göster”e tıklayın.
• “Tamam”ı tıklayın.
Gizli klasörler artık PC'nizdeki Dosya Gezgini'nde görünecektir.
Sana doğru
Artık farklı işletim sistemlerinde, platformlarda ve uygulamalarda klasör boyutlarını nasıl görüntüleyeceğinizi biliyorsunuz. Oluşturduğunuz klasörün ne kadar büyük olduğunu ve kullandığı disk alanı miktarını bilmek iyi bir şeydir. Yüklediğiniz uygulamalar tarafından otomatik olarak oluşturulan klasörler vardır. Bunlar hızla büyüyebilir ve depolama alanınızı tüketebilir. Bu nedenle, zaman zaman boyutunu kontrol etmelisiniz.
Bu ve diğer platformlarda klasör boyutunu görüntülemenin daha basit veya alternatif yolları var mı? Aşağıdaki yorumlar bölümünde bize bildirin.