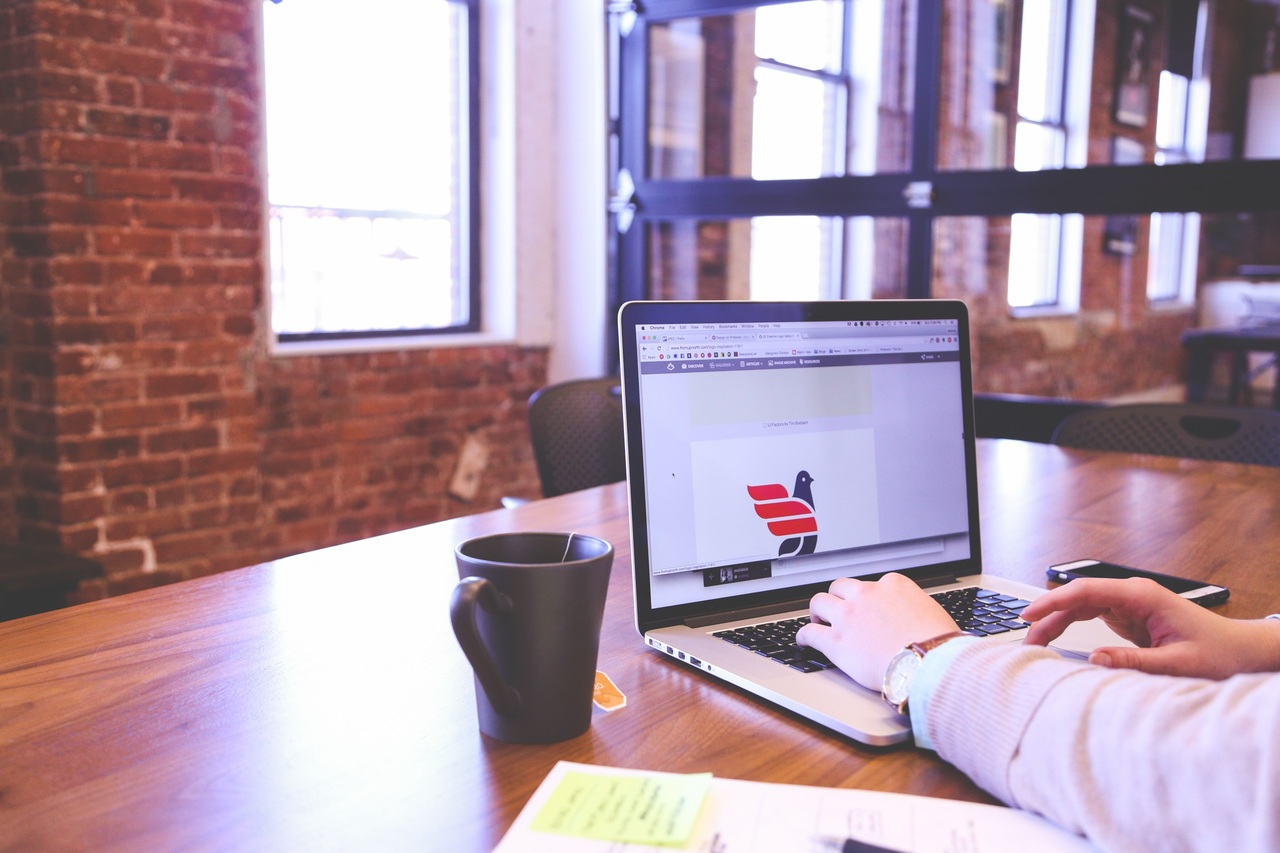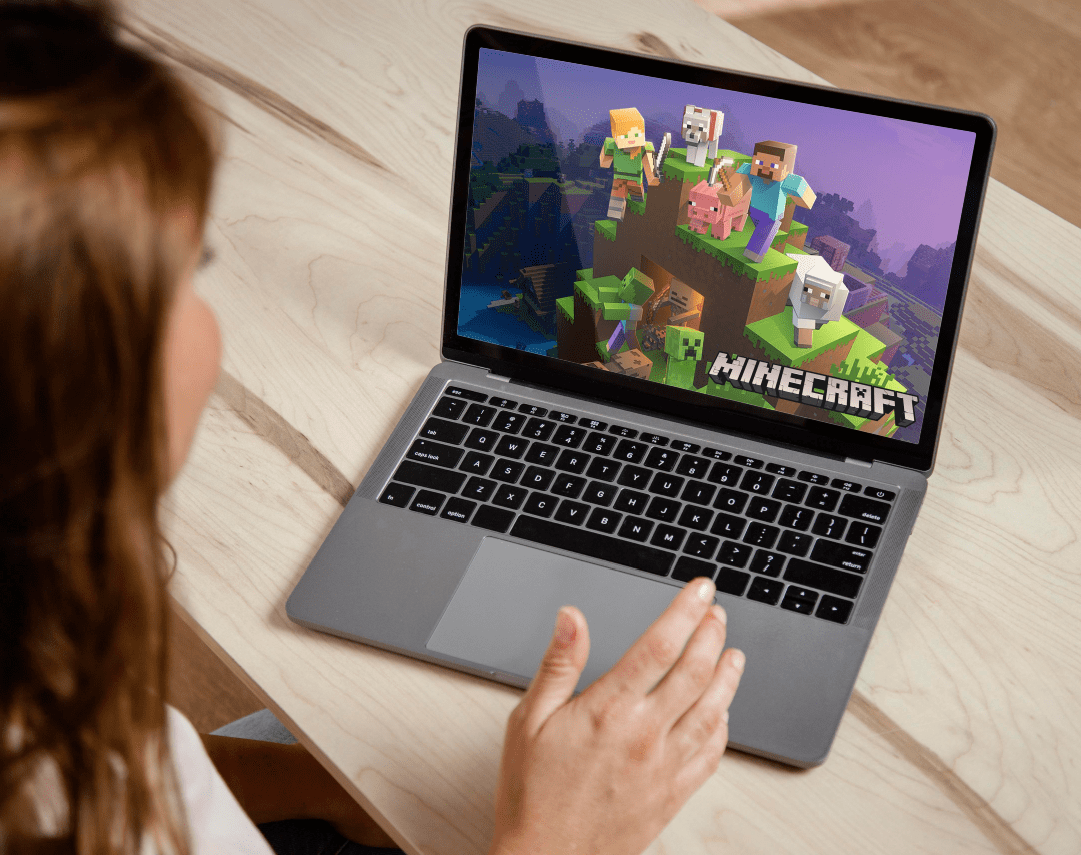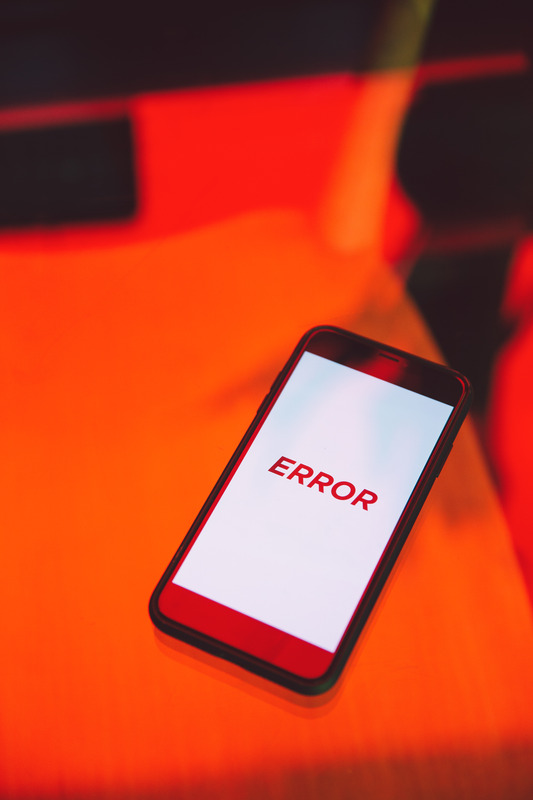Dizin Yeniden Oluşturma ile Windows Arama Sorunları Nasıl Çözülür
Genel olarak konuşursak, Windows öğrenmesi oldukça kolay bir işletim sistemidir. Windows'un daha yeni sürümleri, özellikle Windows 10, Windows'u kurmayı ve kullanmayı her zamankinden daha kolay hale getirerek, daha genç kullanıcılar ve bilgisayar okuma yazma bilmeyen büyükanne ve büyükbabalarınız da dahil olmak üzere herkes için harika bir işletim sistemi haline getirdi. Tabii ki, Microsoft'un işletim sistemlerini basit kullanıcılar için daha kolay hale getirmek için kendi yolunun dışına çıkması, ileri düzey kullanıcıların bunun karşılığında acı çekeceği anlamına gelmez.

Windows, kullanıcıların Başlat Menüsü veya Başlat Ekranı araması yoluyla dosyaları ve diğer verileri hızla bulmasını sağlayan, sistem genelinde güçlü bir arama işlevi içerir. Varsayılan olarak Windows Arama, sürücünüzdeki Kullanıcı klasörü, Outlook İletileri ve Internet Explorer tarama geçmişi gibi belirli ortak konumları dizine ekler. Windows Search sizin için çalışmayı durdurursa ve artık var olduğunu bildiğiniz dosyalar için arama sonuçları döndürmezse, sorunu gidermek için uygulayabileceğiniz birkaç adım vardır. 7'den 10'a kadar tüm Windows sürümlerinde Windows Arama sorunlarını nasıl çözeceğiniz aşağıda açıklanmıştır.
İlk önce Kontrol Paneline gidin ve etiketli bölümü bulun. Dizin Oluşturma Seçenekleri. Windows Arama yeteneklerinde tam bir arızayla karşılaşmıyorsanız, Başlat Menüsünden (Windows 7 ve Windows 10) veya Başlat Ekranından (Windows 8 ve 8.1) arayarak doğrudan Dizin Oluşturma Seçeneklerine hızlı bir şekilde atlayabilirsiniz.

Dizine Eklenen Konumları Doğrulayın
Dizin Oluşturma Seçenekleri penceresinde, Windows Arama dosyalarınızı bulamadığında atılacak ilk adım, Windows'un dosyalarınızın bulunduğu konumu dizine eklediğinden emin olmaktır. Şu anda dizine eklenmekte olan konumların ve uygulamaların bir listesini göreceksiniz; Burada bir sürücü veya klasör listeleniyorsa, o sürücüde bulunan tüm alt klasörler ve dosyaların da dizine eklendiğini unutmayın.

Dosyalarınızın konumları burada listelenmiyorsa (Belgeler ve Masaüstü klasörleri gibi yerler için Kullanıcılar klasörünüz veya ikinci bir sabit sürücü gibi) bunları manuel olarak ekleyebilirsiniz. Tıkla değiştir düğmesini tıklayın ve bilgisayarınızdaki tüm konumların bir listesini göreceksiniz. Dizine eklenmesini istediğiniz dosyaları içeren istediğiniz sürücüyü veya klasörü bulun ve yanındaki kutuyu işaretleyin. Tıklamak Tamam tamamladığınızda yeni konumunuzun listelendiğini görmek için Dizin Oluşturma Seçenekleri penceresine dönersiniz.
Windows Arama Dizinini Yeniden Oluşturun
Dosyalarınızın konumunun dizine alınmış konumlar listesinde olup olmadığına bakılmaksızın, bir sonraki sorun giderme adımınız olarak Windows Arama dizininizi yeniden oluşturmak isteyeceksiniz. Bu dizin bozulabilir veya sorunlarla karşılaşabilir ve sıfırdan yeniden oluşturmak genellikle Windows Arama sorunlarını çözmenin iyi bir yoludur.
Başlamadan önce bir not: Windows Arama dizinini yeniden oluşturmak, bilgisayarınızın hızına, depolama sürücülerinize ve dizine eklenmesi gereken dosya sayısına bağlı olarak çok uzun zaman alabilir. Yeniden oluşturma sırasında bilgisayarınızı kullanmaya devam edebilirsiniz, ancak yeniden oluşturma tamamlanana kadar Windows Arama'ya tam erişiminiz olmayacak. Daha yavaş sistemlerde, yeniden oluşturma işlemi çalışırken sistem performansını düşürebilir (işlemin bilgisayarınız üzerinde ne kadar etkisi olduğunu, Microsoft Windows Arama Dizin Oluşturucu Görev Yöneticisi'nde işlem). Bu nedenle, bir gecede gerçekleşecek bir Windows Arama dizini planlamak en iyisidir. Geceleri bilgisayarınızdan ayrılmadan önce yaptığınız son şey olarak aşağıdaki adımları izleyin ve kesintisiz çalışmasına izin verin.
Windows Arama dizinini yeniden oluşturmak için Denetim Masası > Dizin Oluşturma Seçenekleri. Tıkla ileri düğmesine basın ve açık olduğundan emin olun. Dizin Ayarları Gelişmiş Seçenekler penceresinin sekmesi.

Gelişmiş Seçenekler penceresinin Sorun Giderme bölümünün altında, öğesini bulun ve tıklayın. yeniden oluştur buton. Windows, tıpkı yukarıda yaptığımız gibi, dizin yeniden oluşturma işleminin uzun sürebileceği ve tamamlanana kadar tam arama işlevine sahip olamayabileceğiniz konusunda sizi uyaracaktır. Tıklamak Tamam uyarıyı kabul etmek ve yeniden indeksleme işlemini başlatmak için.
Windows Arama dizini yeniden oluşturulduktan sonra dosyalarınızı yeniden aramayı deneyin. Donanım arızası veya virüsler gibi daha ciddi sorunların olmaması, dosyalarınız, klasörleriniz ve verileriniz artık Windows arama sorgularınızda görünmelidir.