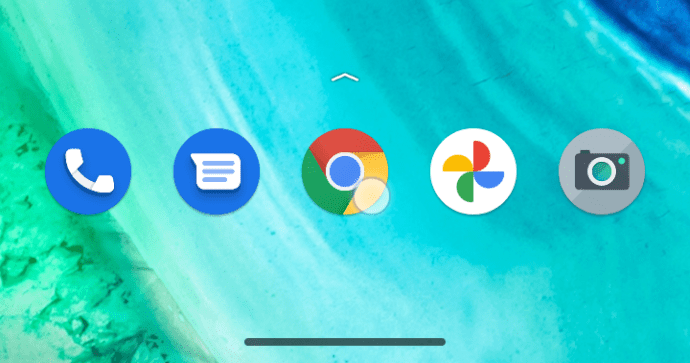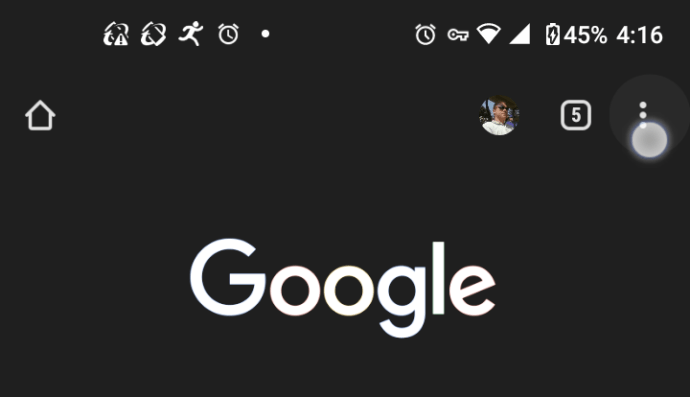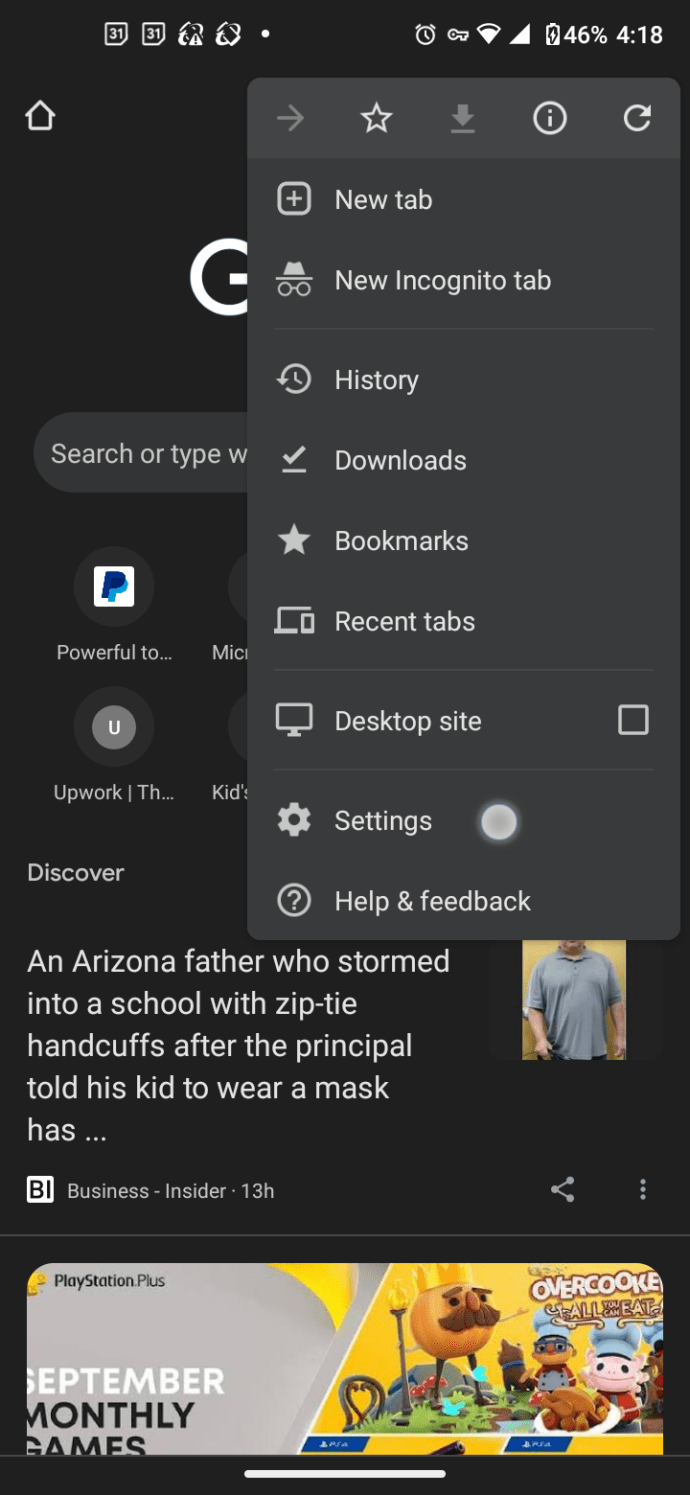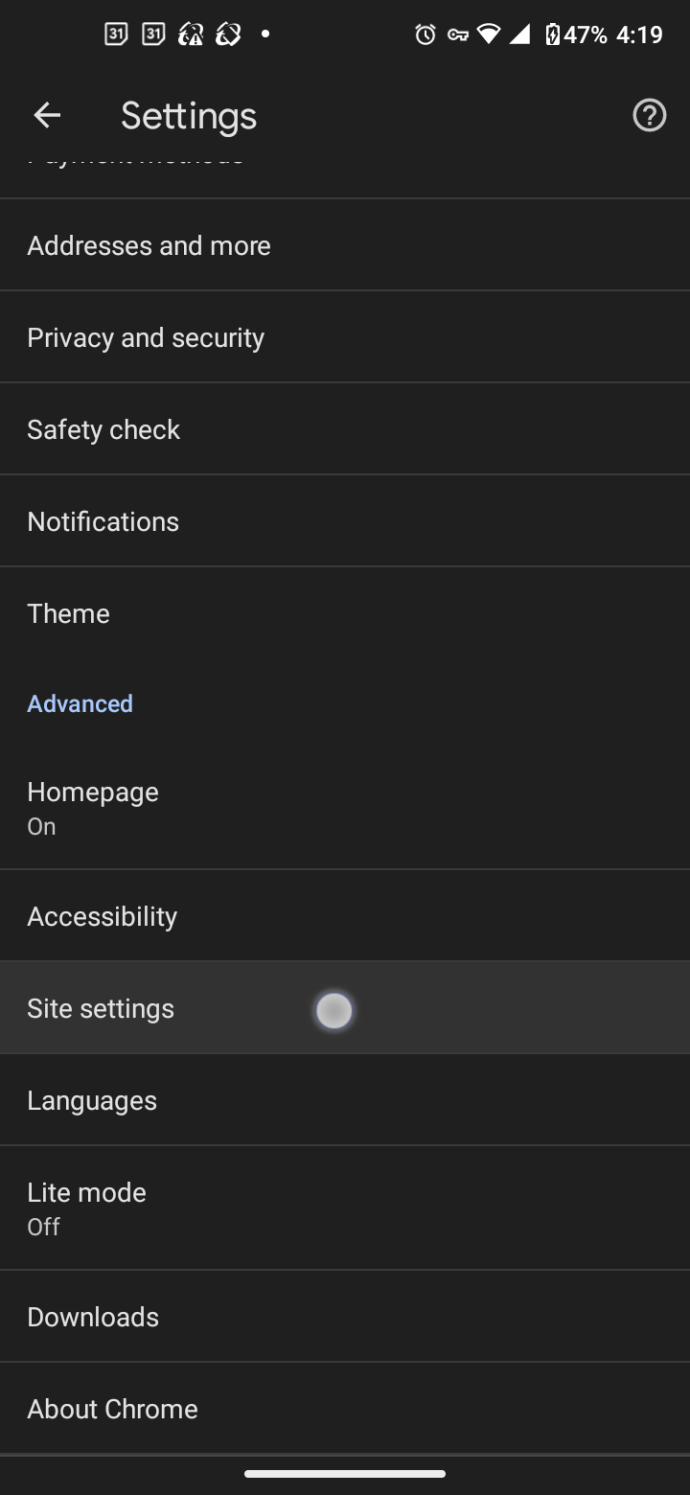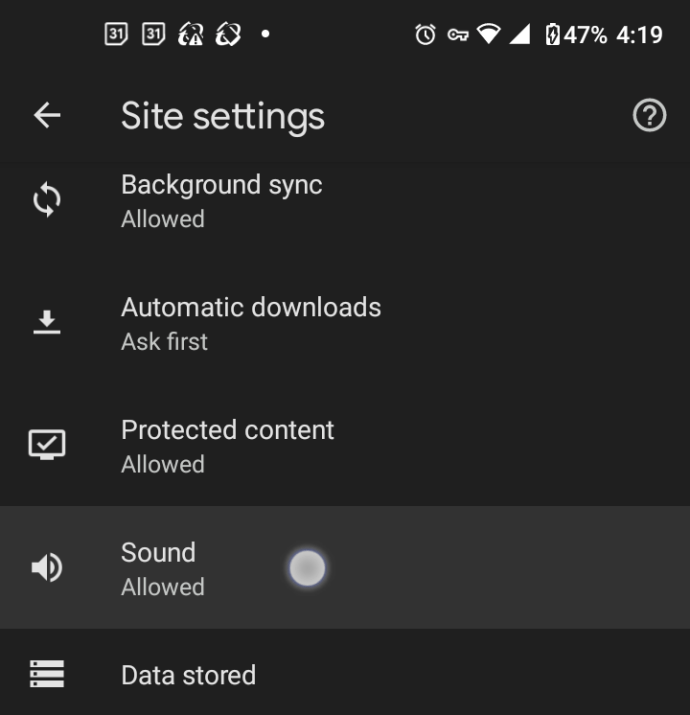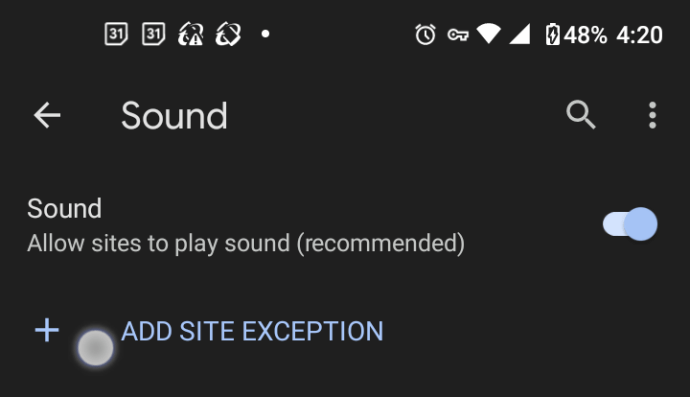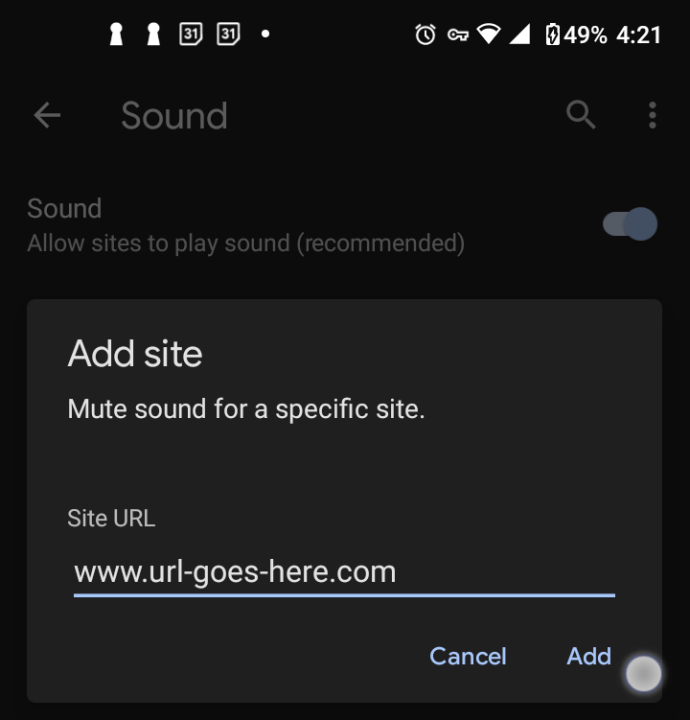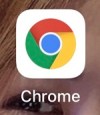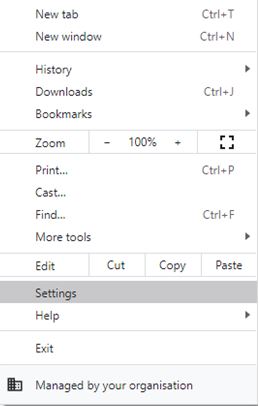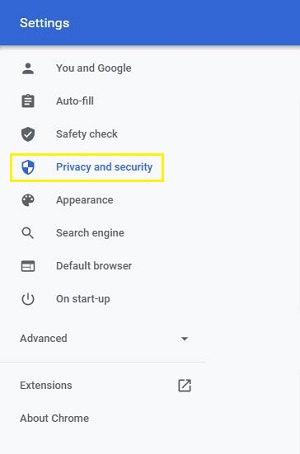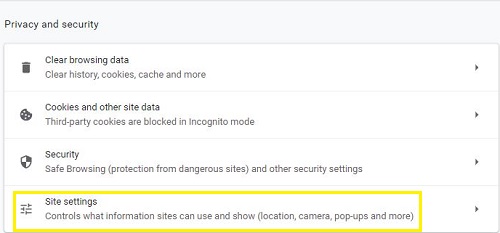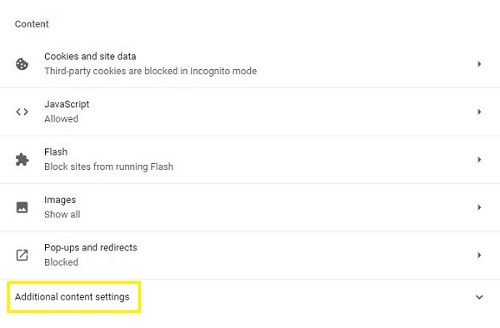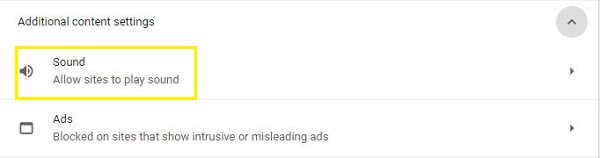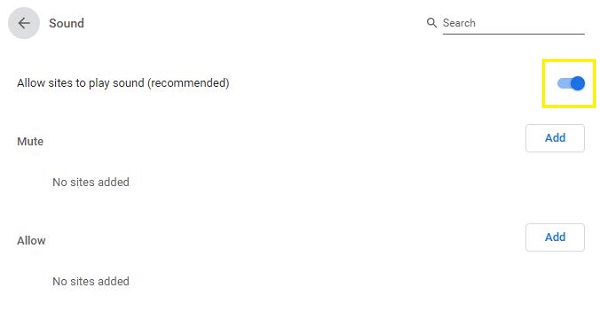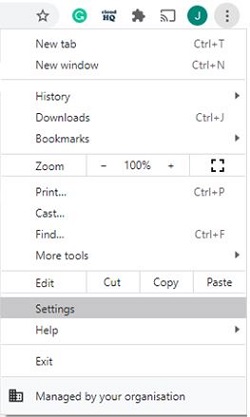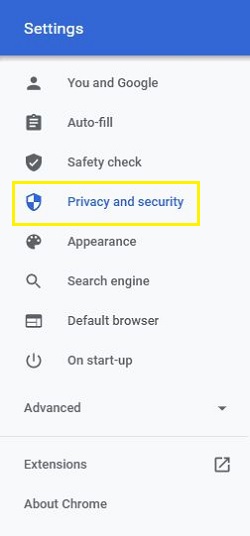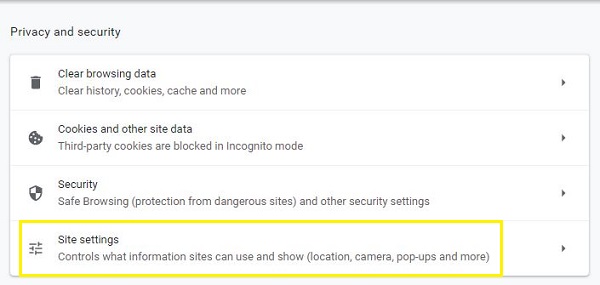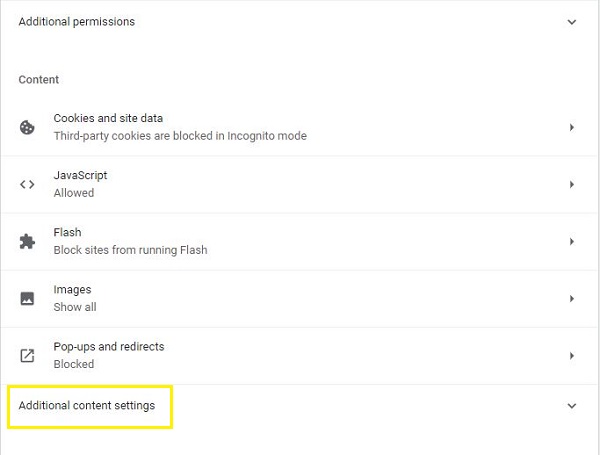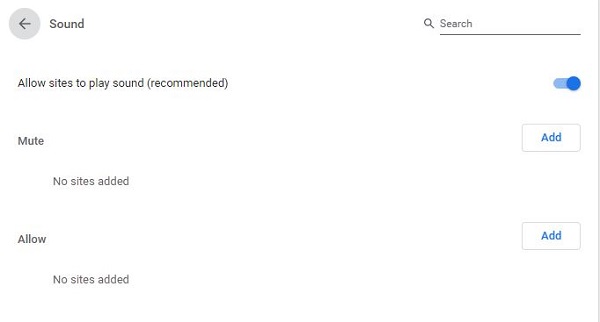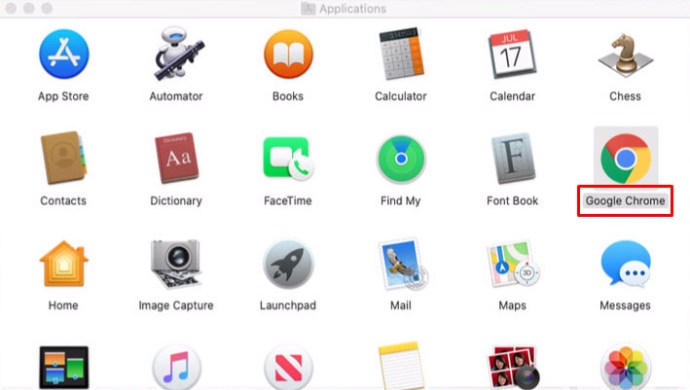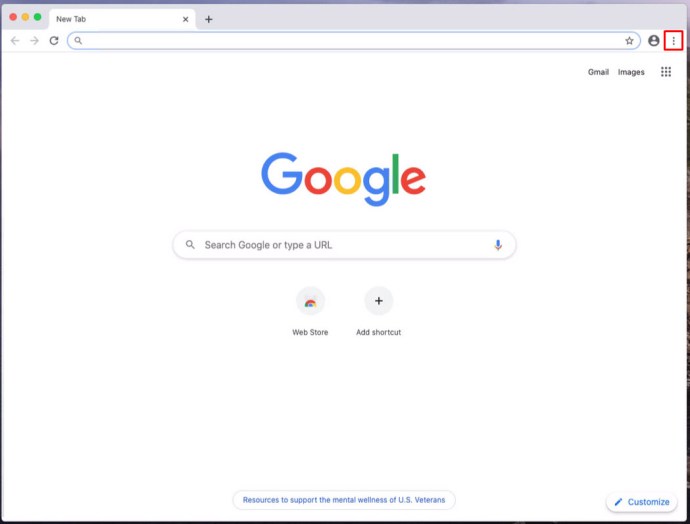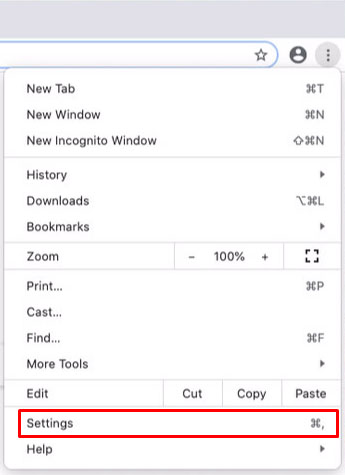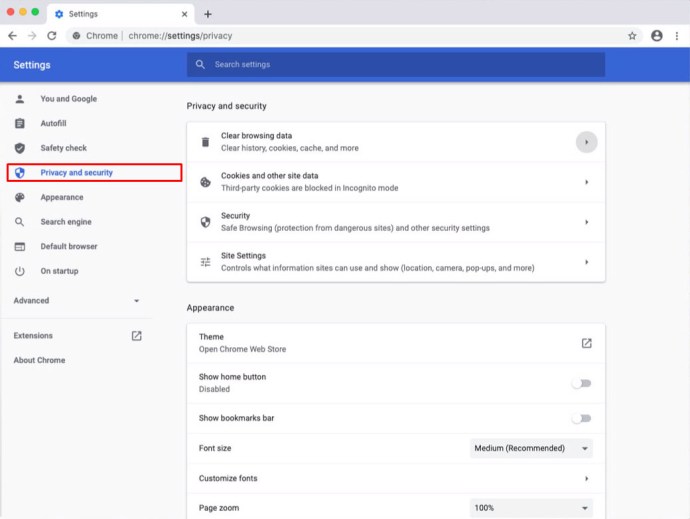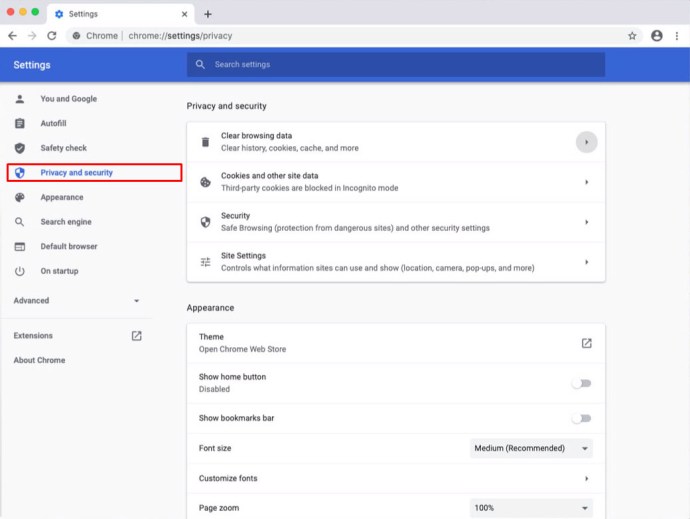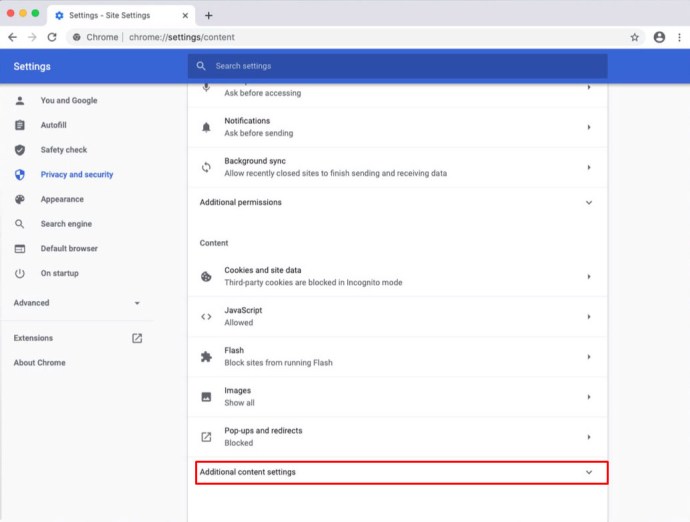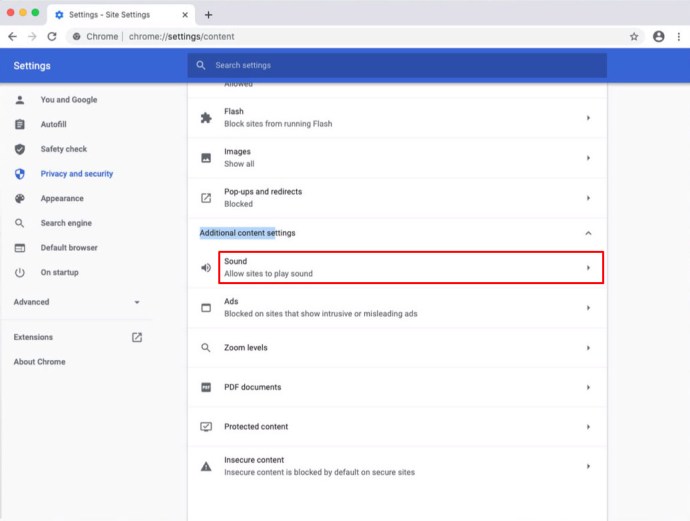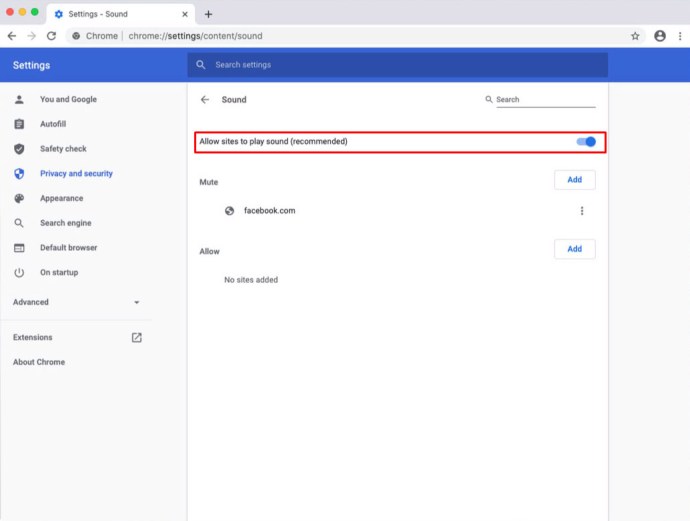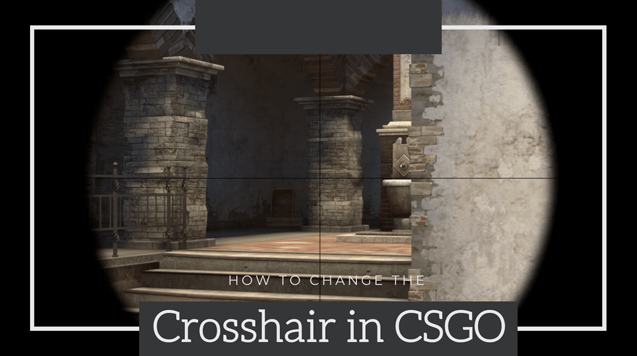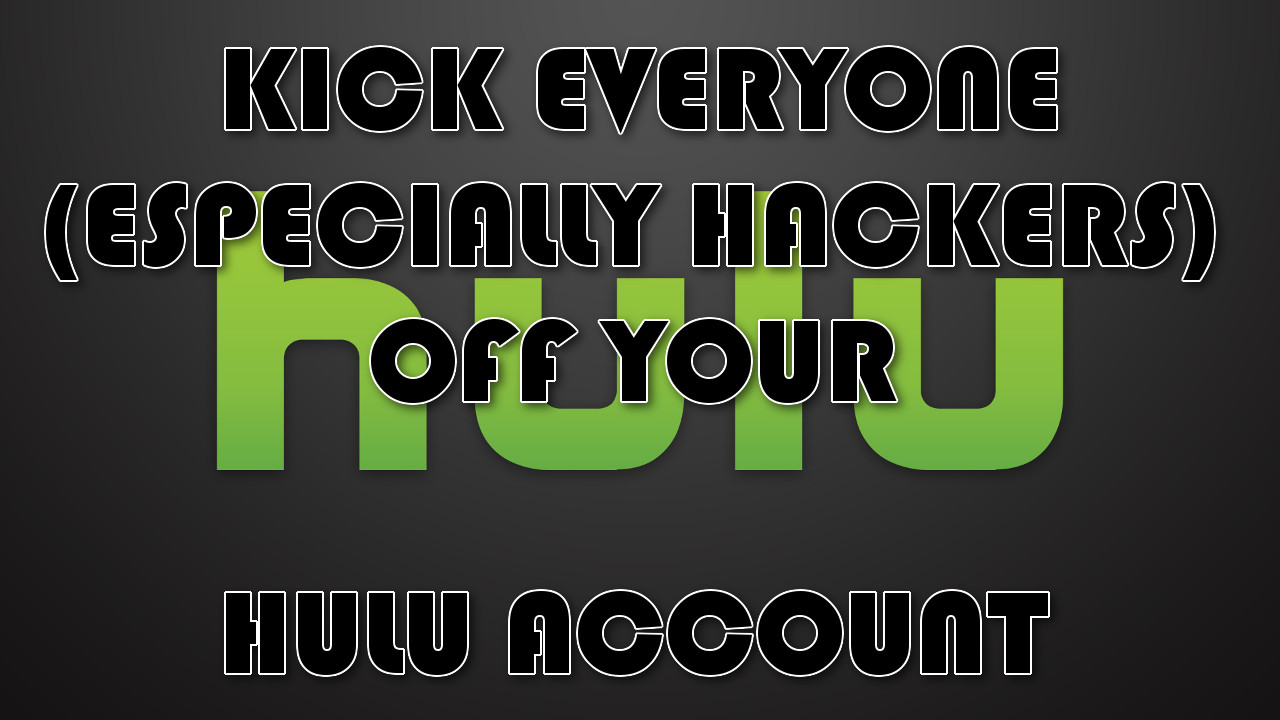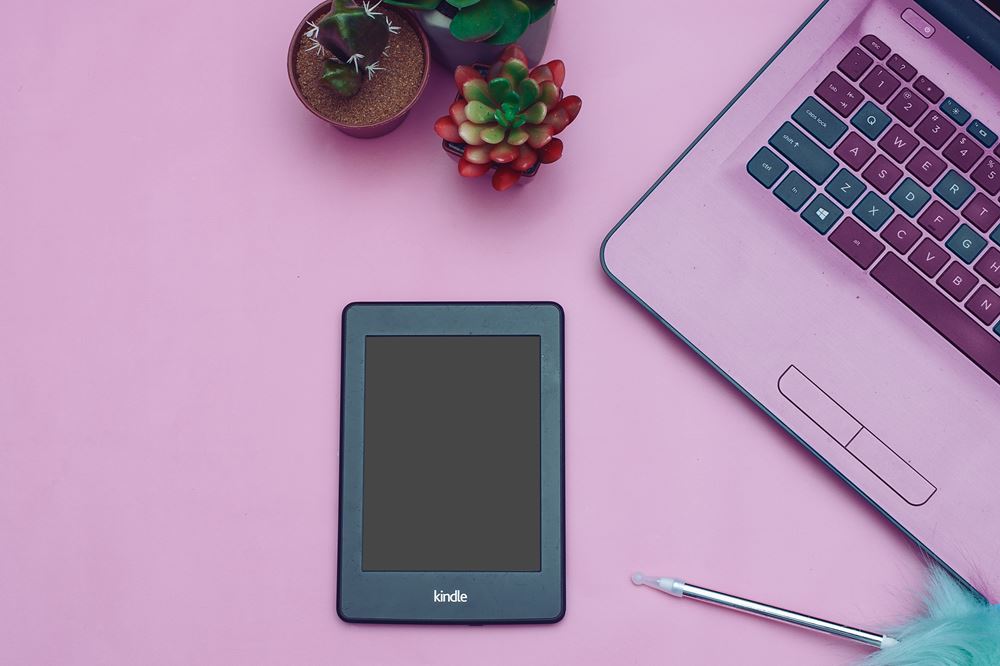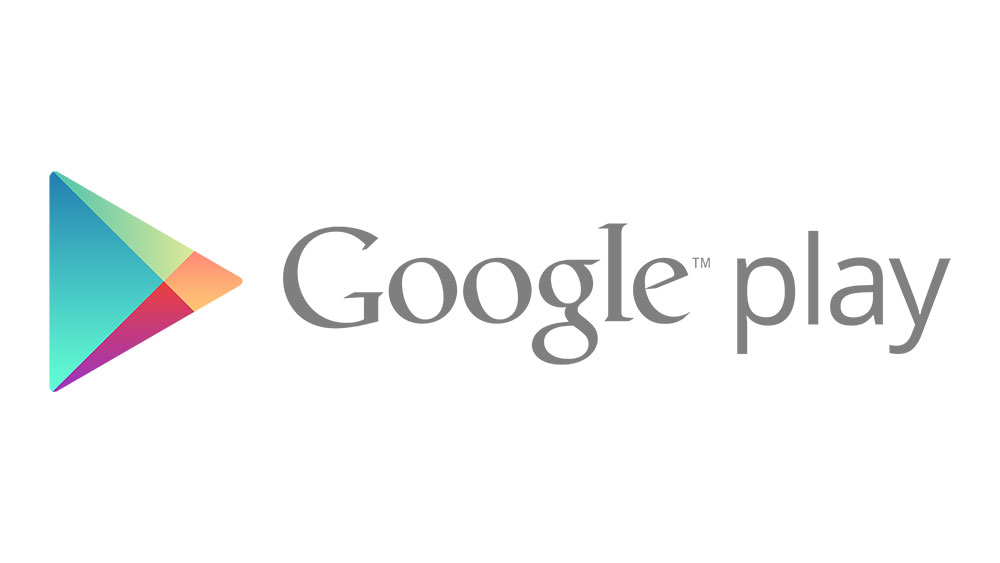Chrome'da Otomatik Oynatılan Videolar Nasıl Durdurulur
4 Eylül 2021, Steve Larner tarafından güncellendi

Bu çok sorunlu görünmese de, web sayfalarındaki otomatik oynatılan videolar zamanla aşırı derecede can sıkıcı hale gelebilir. Tarama deneyiminizi yavaşlatırlar, yolunuza çıkarlar ve siz onları tekrar tekrar kapatmaya veya durdurmaya çalışırken dikkatinizi dağıtırlar. Yüksek sesli bir reklam aniden ortaya çıkabilir ve sizi sebepsiz yere şaşırtabilir. Daha da kötüsü, çevrenizdeki insanların, özellikle de saat 3'te internette gezindiğinizi bilmesini istemeyebilirsiniz. ya da biri ders çalışırken. Ayrıca, bir web sitesi kendi kontrolü altında olabilecek veya olmayabilecek uygunsuz içerik için otomatik oynatmayı kullanabilir. Bu yeterli değilse, sayfayı aşağı kaydırırken birçok otomatik oynatılan video (küçük biçimde) sizi takip eder. Son olarak, videolar zamanla veri bant genişliğinizi tüketir ve yavaş bağlantılar durumu daha da kötüleştirir.
Bu makalede, Chrome'daki videolarda otomatik oynatmayı durdurma olasılığı tartışılmaktadır.
Chrome'da Otomatik Oynatılan Videoları Devre Dışı Bırakmak Mümkün mü?
Doğrudan kovalamak için kesmek için, Chrome'u kullanırken web sitelerinde otomatik oynatmayı şu anda devre dışı bırakamazsınız, en azından yerleşik ayarlarla değil. Google otomatik oynatma seçeneğini kaldırdığından beri, Chrome kullanıcıları bir çözümsüz kaldı. Buna karşılık Chrome, otomatik oynatılan videoları devre dışı bırakmayı desteklemeyen birkaç tarayıcıdan biridir.
Ne olursa olsun, her cihaz için birkaç seçenek mevcuttur.
İlk olarak, Chrome'un sürekli değişen tasarımı ve bunların düzgün çalışmasını engelleyen güncellemeler nedeniyle geliştiriciler tarafından sürekli terk edilmelerine rağmen, otomatik oynatılan videoları devre dışı bırakacak güncel bir uzantı bulabilirsiniz.
İkinci olarak, otomatik oynatılan videoların daha az rahatsız edici ve rahatsız edici olması için seçilen web sitelerinde sesi kapatabilirsiniz.
Chrome kullanıcılarının yapabileceği tek şey, bu can sıkıcı otomatik oynatılan videoların etkisini azaltmaktır. web'de gezinirken ve yukarıdaki iki seçenek bu konuda yardımcı olur.
Çeşitli cihazlarda Chrome'da otomatik oynatılan videoları kontrol etmek için iki seçeneğin bir dökümünü burada bulabilirsiniz.
Windows 10'da Web Sitelerinde Chrome Otomatik Oynatma Videoları Nasıl Devre Dışı Bırakılır

Yerleşik ayarlarla videoların Chrome'da otomatik olarak oynatılmasını engelleyemezsiniz, ancak üçüncü taraf uzantıları kullanabilirsiniz. Bu, bir tane bulduğunuzu varsayıyor. Uygulamanın düzgün çalışmasını sürekli olarak engelleyen Chrome güncellemeleri ve değişiklikleri nedeniyle genellikle içerik oluşturucu/geliştirici tarafından terk edilir veya kaldırılır. Flash'ın ölümü ve HTML5'e geçiş, otomatik oynatmayı önleme uzantılarında da rol oynar.
Neden oluyor? Belki de bunun nedeni, otomatik oynatılan videoların, kesintiden paylarını aldıkları için Google için harika bir para kaynağı olmasıdır. Bu ifade sadece spekülasyon, ama başka ne olabilir? Google Chrome eskiden bu özelliğe sahipti ve ardından onu kaldırdı ve binlerce kişiyi web sitelerinde otomatik oynatmayı durdurmayı teklif eden farklı tarayıcılara yönlendirdi.
Windows 10'da Chrome'da videoları otomatik oynatmayı durduran bazı güncel uzantıları burada bulabilirsiniz.
#1. Otomatik oynatmaDurdurma

AutoplayStopper, bir web sayfasındaki otomatik oynatılan videoları otomatik olarak duraklatan bir Chrome uzantısıdır. Uygulama, 27 Temmuz 2021'de güncellendi ve bu da onu seçilecek en son uzantı yapıyor. Bu uygulama, eski Flash videoyu ve daha yeni HTML5 video etiketlerini engeller. Özelleştirme seçenekleri arasında belirli web sayfalarının otomatik olarak oynatılmasına izin verilirken diğerlerinin engellenmesi, her yerde otomatik oynatmanın devre dışı bırakılması ve sayfalar yüklenirken Flash algılamasının engellenmesi yer alır. Ayrıca bir sayfanın ayarını oturum bazında değiştirebilirsiniz; bu, sayfanın bir sonraki açılışında geri döneceği anlamına gelir.
2. HTML5 Otomatik Oynatmayı Devre Dışı Bırak (Yeniden Yüklendi)

Chrome için HTML5 Otomatik Oynatmayı Devre Dışı Bırak (Yeniden Yüklendi) uzantısı, yalnızca HTML5 otomatik oynatmayı engellemekle kalmayıp, simüle edilmiş davranışları kontrol etmek ve medya denetimi kısıtlamalarına izin vermek için JavaScript API'sine de bağlanan bir uygulamadır. Uygulama en son 28 Ocak 2020'de güncellendi, bu nedenle ihtiyaçlarınız için çalışabilir veya çalışmayabilir.
3. HTML5 Otomatik Oynatma Engelleyici

HTML5 Otomatik Oynatma Engelleyici, eski Flash seçeneklerinin yerini alan HTML5 kullanan otomatik oynatılan videoları engellemeye odaklanan bir Chrome uzantısıdır. Bu uygulamanın artık yönetilmediğini ve son güncellemenin 24 Aralık 2019 olduğunu unutmayın. Mevcut durumdan bağımsız olarak bunu deneyebilirsiniz, ancak yalnızca HTML5 video etiketlerini engeller. Bu nedenle, daha eski, güncel olmayan web sayfaları, Flash kullanmışlarsa ve şu anda bilgisayarınızda yüklüyse bazı videoları otomatik olarak oynatabilir.
Android'de Chrome Kullanarak Otomatik Oynatılan Videolarda Sesi Kapatma
Android'de Chrome'da önceden dahil edilmiş ayarlarla otomatik oynatılan videoları devre dışı bırakamayacağınız için, üzerlerinde sesi kapatmak geçerli bir alternatiftir. Bunu yapmak için aşağıdaki adımları izleyin.
- Android telefonunuzda veya tabletinizde Chrome tarayıcısını açın.
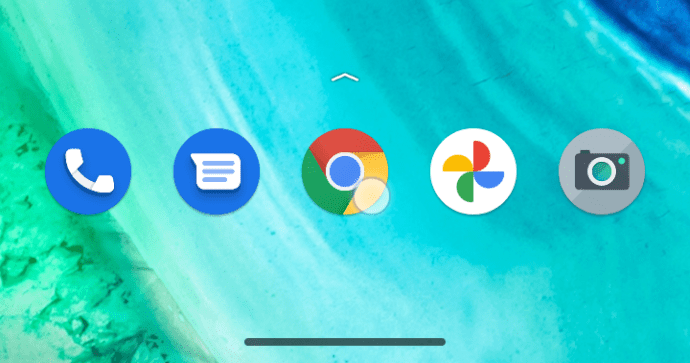
- Sağ üst köşedeki Seçenekler simgesine (üç dikey nokta) dokunun.
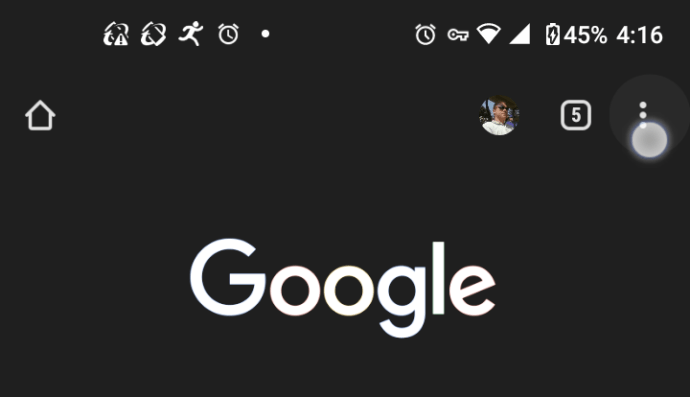
- Görünen menüde, alttaki Ayarlar'a dokunun.
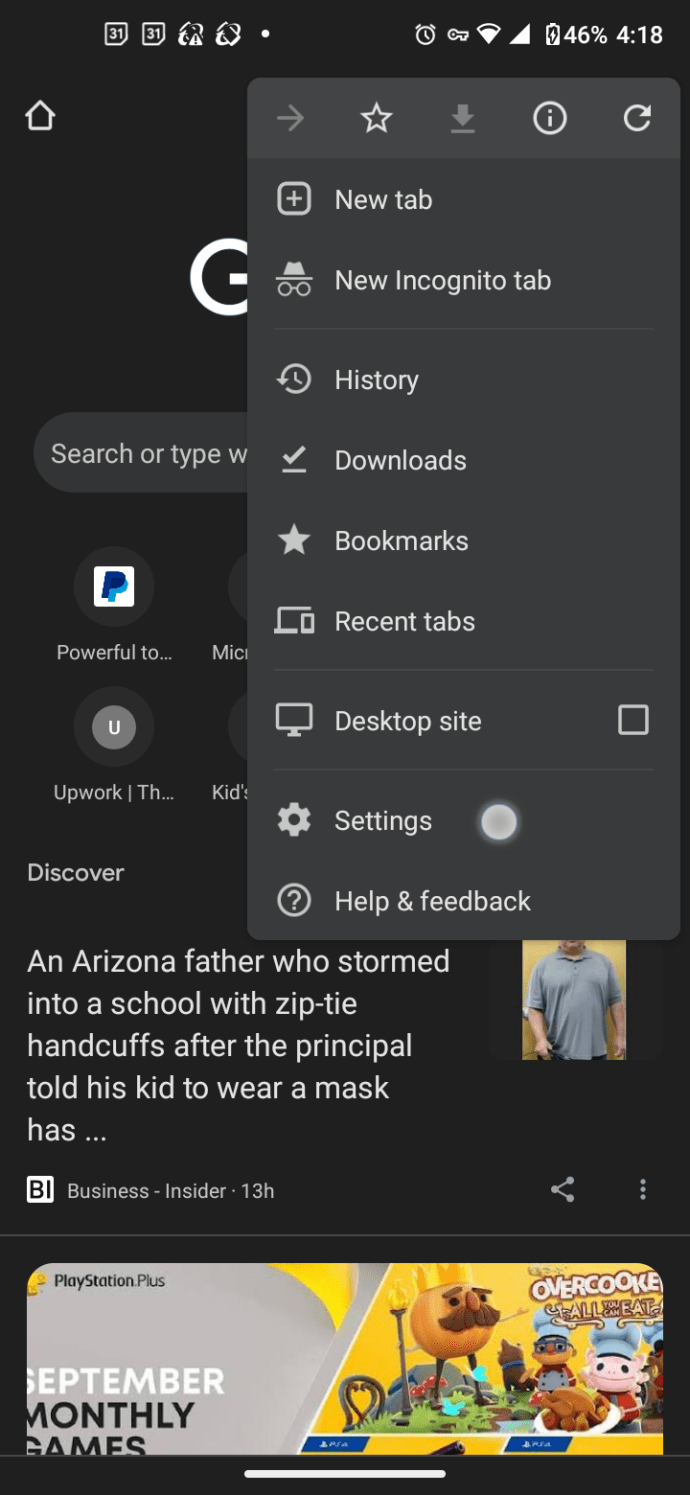
- Bu, Ayarlar sayfasının yeni bir sekmesini açar ve Site Ayarları'na dokunun.
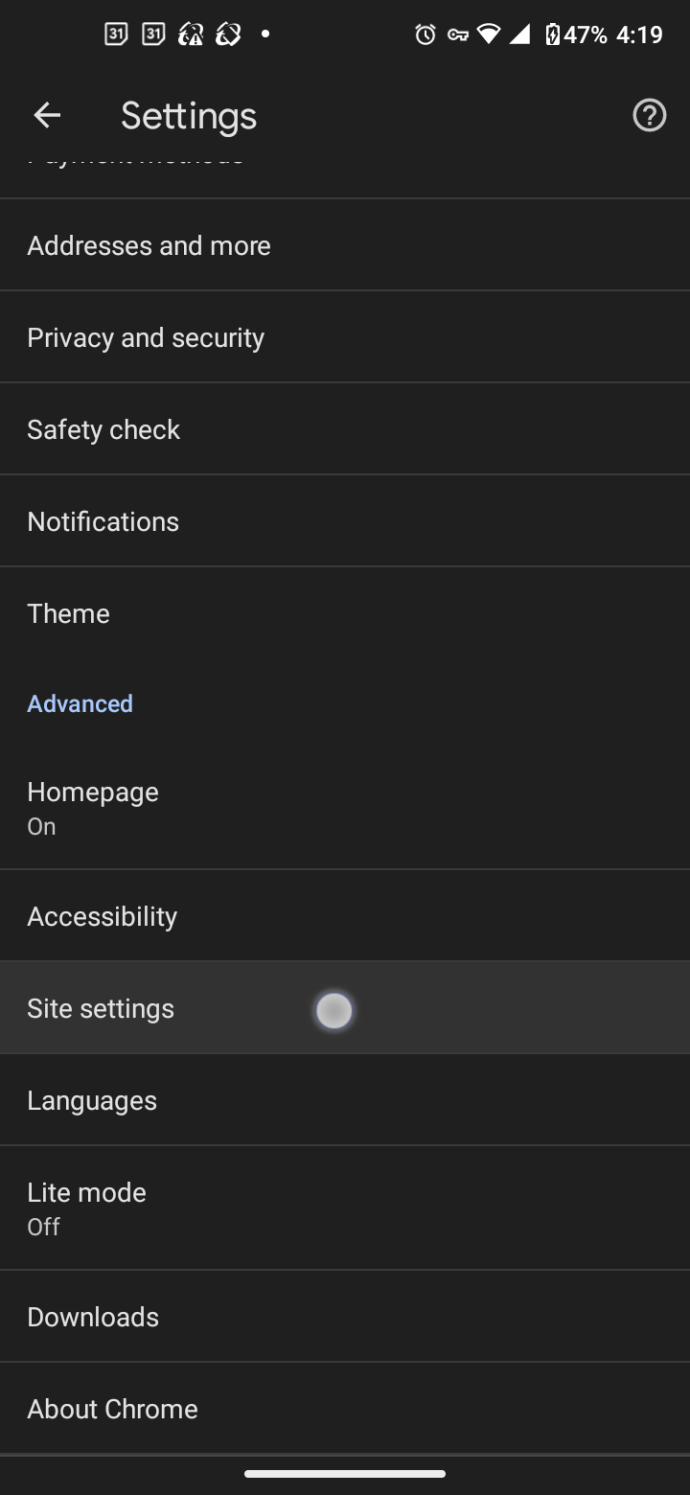
- Ses'e dokunun.
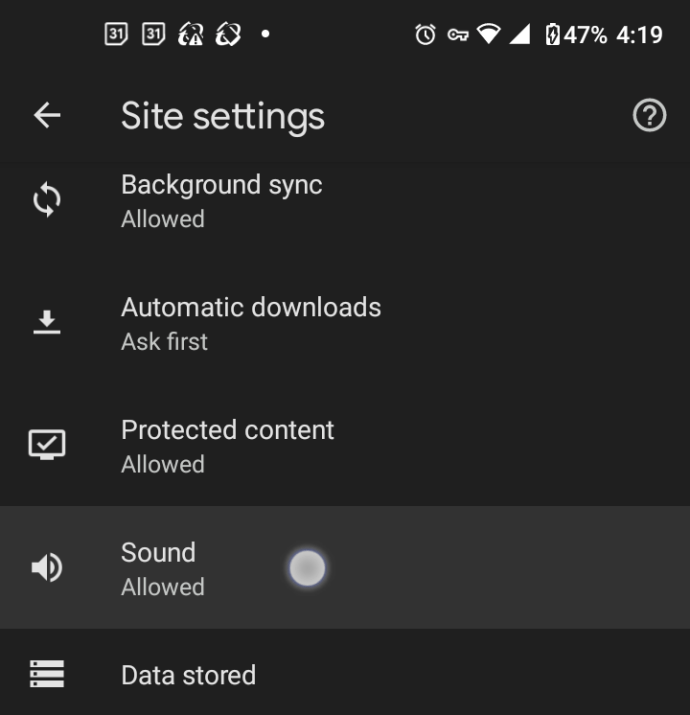
- "Sitelerin ses çalmasına izin ver"in yanındaki geçiş anahtarında "kaydırıcı" tüm siteleri devre dışı bırakmak için “kapalı” seçeneğini veya kapatılacak site istisnalarını eklemek için “açık” seçeneğini kapatın. Üzerine dokunun “SİTE İSTİSNAİ EKLE” özelliği açtıysanız.
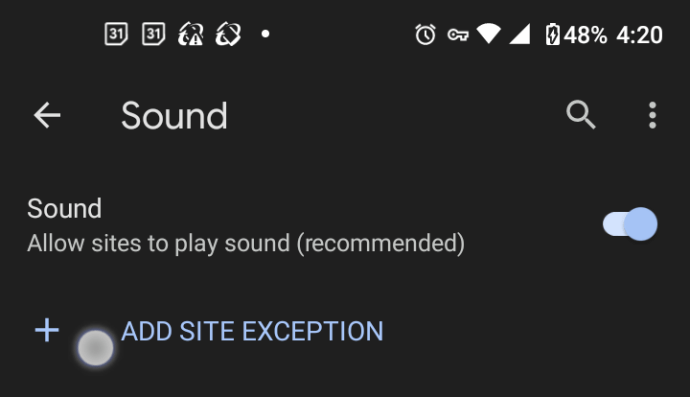
- Yukarıdaki seçeneği açtıysanız veya bıraktıysanız, URL'yi ekleyin ve "Ekle."
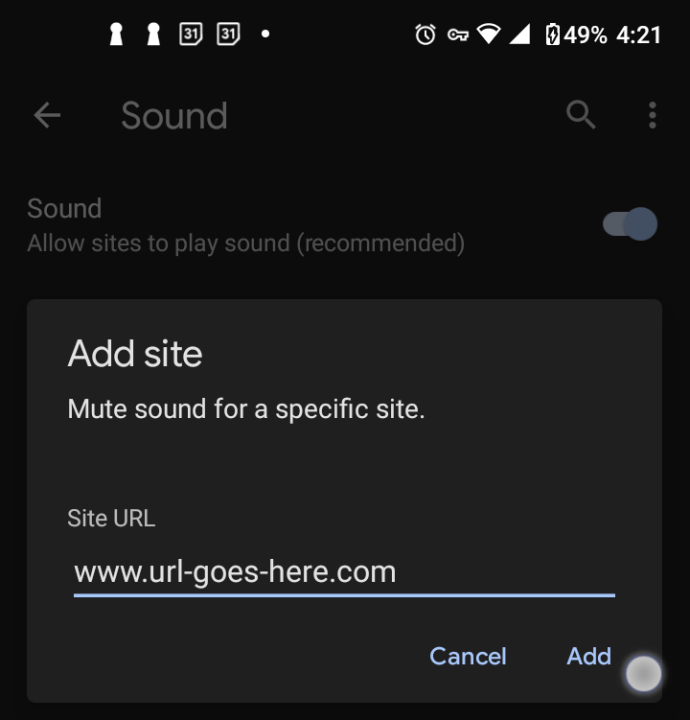
Artık bir video belirtilen web sitesinde otomatik olarak oynatılmaya başladığında, ses sizi rahatsız etmeyecek.
Rahatsız edici bir avuç site bulursanız, yukarıdaki işlemi tekrarlayarak bunları kolayca kapatabilirsiniz.
iOS/iPhone'da Chrome Kullanarak Otomatik Oynatılan Videolarda Sesi Kapatma
Android gibi, önceden oluşturulmuş işlevlerle otomatik oynatılan videoları devre dışı bırakamazsınız, ancak sesi devre dışı bırakabilirsiniz. İşte nasıl.
- iPhone veya iPad'inizde Google Chrome uygulamasını başlatın.
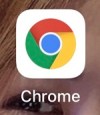
- Seçenekler menüsünü açmak için üç dikey noktaya dokunun.

- Şimdi Ayarlar'a dokunun.
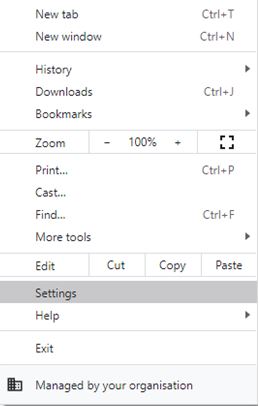
- Bu, Ayarlar sayfasını açar. Soldaki menüde Gizlilik ve Güvenlik seçeneğine dokunun.
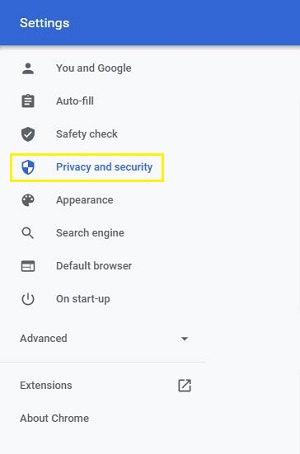
- Ana ekranda Site Ayarları'na dokunun.
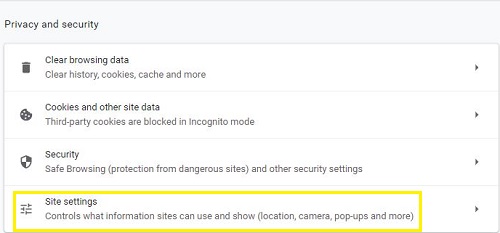
- Şimdi Ek içerik ayarları'na dokunun.
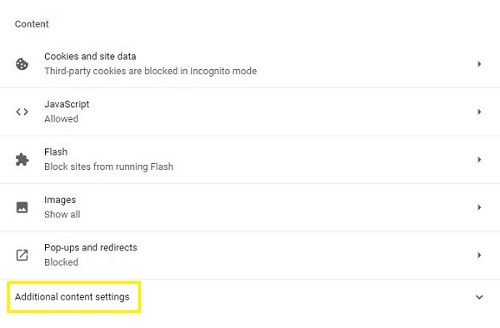
- Ses'e dokunun.
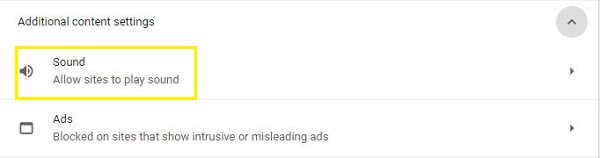
- "Sitelerin ses çalmasına izin ver" seçeneğinin yanında bir geçiş anahtarı bulunur. Tüm web sitelerinde otomatik oynatılan video sesini kapatmak için kapatın veya ses çalmayacak istisnalar eklemek için açın.
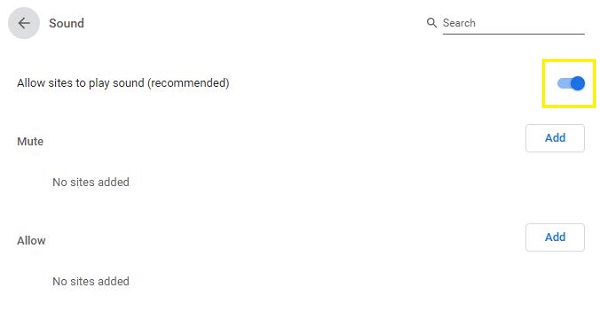
Ayrıca Ses menüsünün altında, yalnızca belirli web sitelerini sessize almanıza izin veren bir Sessiz bölümü de vardır. Örneğin, otomatik oynatılan videolara karşı değil, yalnızca bu videolarda oldukça agresif olan bir veya iki web sitesine karşı olabilirsiniz. Bu durumda, geri kalanını kendi haline bırakırken yalnızca bu web sitelerinin sesini kapatabilirsiniz.
Windows 10'da Chrome Kullanarak Otomatik Oynatılan Videolarda Sesi Kapatma
Kullanılabilir Chrome uzantılarından birini denemediğiniz sürece Windows 10 için Chrome'da otomatik oynatılan videoların sesini kapatmak da mümkün değildir, ancak mobil sürüme benzer adımları kullanarak sesi kapatabilirsiniz.
- Bilgisayarınızda Google Chrome'u açın.

- Chrome'un sağ üst köşesindeki üç dikey nokta simgesini tıklayın.

- Görünen menüde Ayarlar seçeneğini tıklayın.
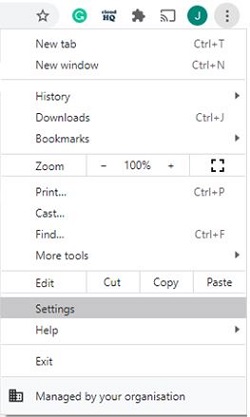
- Ayarlar sayfası şimdi Chrome'da yeni bir sekme olarak yüklenecek. Soldaki menüde Gizlilik ve Güvenlik'i tıklayın.
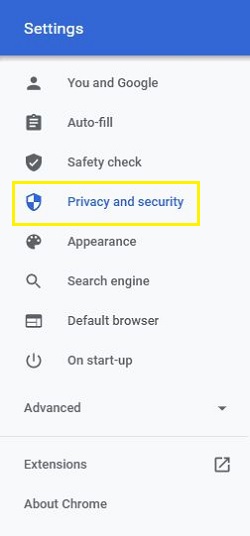
- Ana menüde Site Ayarları seçeneğine tıklayın.
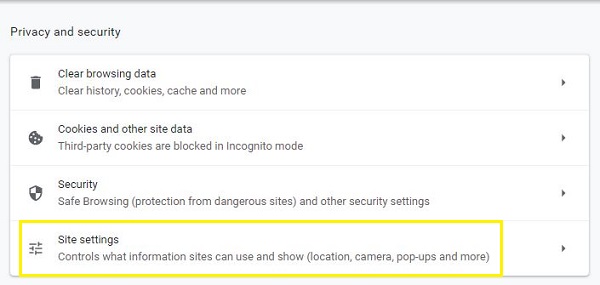
- Şimdi Ek içerik ayarları'nı tıklayın. Sayfanın altında olmalıdır.
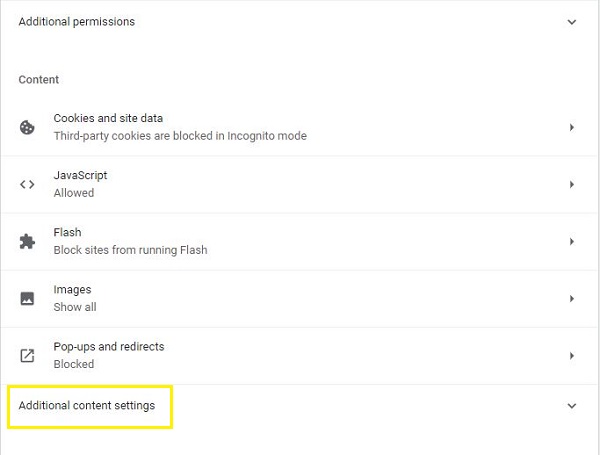
- Ses'i tıklayın.

- “Sitelerin oynamasına izin ver…” seçeneğini açık bırakın. “Sessiz” seçeneğinin yanındaki “Ekle” düğmesini tıklayarak ses çalan siteleri sessize alın.
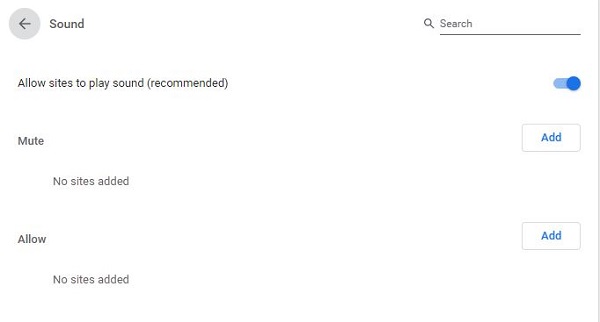
Elbette, bir dizi web sitesini sessize almanıza izin verecek olan Mute listesine istisnalar eklemeyi seçebilirsiniz. Diğer tüm siteler videoları daha önce olduğu gibi otomatik olarak oynatacaktır. Sessiz bölümünde Ekle'yi tıklamanız ve sitenin adresini girmeniz yeterlidir.
Mac'te Chrome Kullanarak Otomatik Oynatılan Videolarda Sesi Kapatma
Bir kez daha, yerleşik seçeneklerle Chrome web sayfalarında otomatik oynatılan videoları kapatamazsınız, ancak aşağıda belirtilen adımları kullanarak Mac bilgisayarınızdaki Chrome'daki tüm web sitelerinde sesi kapatabilirsiniz.
- Mac'inizde Chrome'u açın.
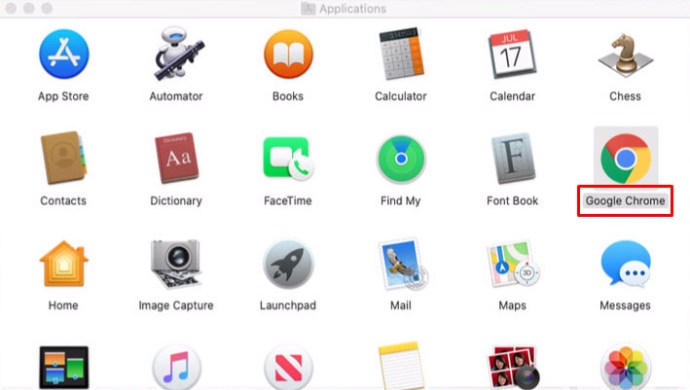
- Chrome penceresinin sağ üst köşesindeki üç nokta simgesini tıklayın.
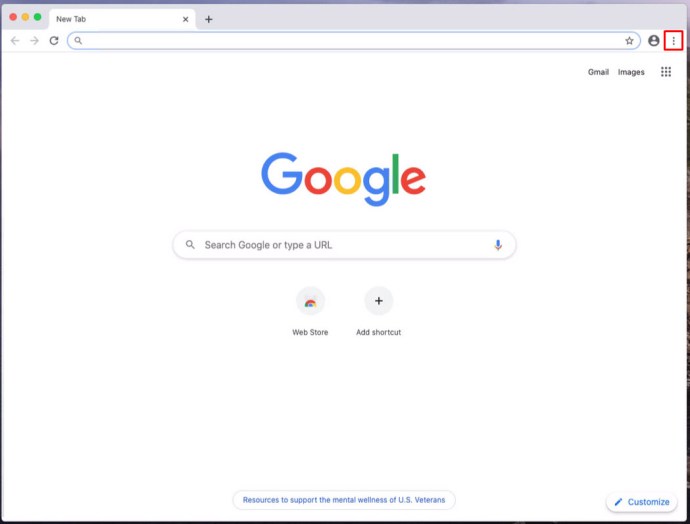
- Bu, Chrome'un menü açılır penceresini açacaktır. Menünün altındaki Ayarlar'ı bulun ve tıklayın.
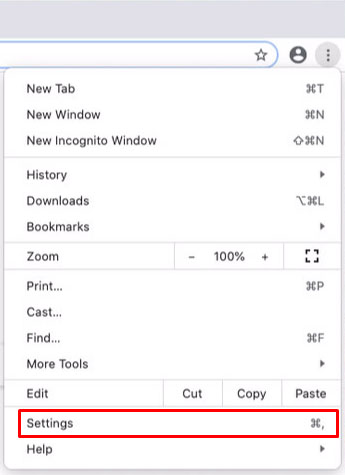
- Chrome şimdi Ayarlar sayfasını yeni bir sekmede açacak.
- Soldaki menüde Gizlilik ve güvenlik'i tıklayın.
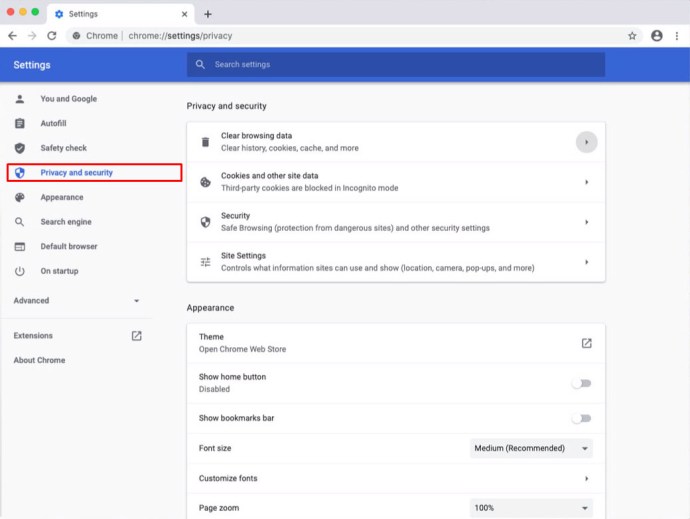
- Ana ekranda Site Ayarları seçeneğine tıklayın.
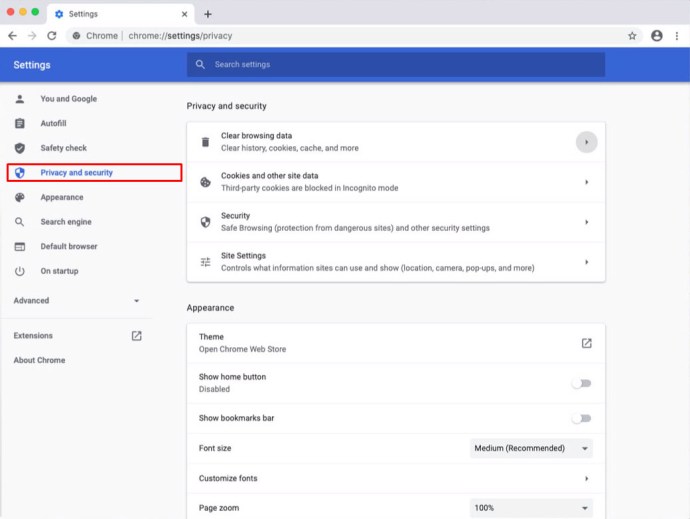
- Sayfanın ilerisinde, Ek içerik ayarlarını bulacaksınız. Bunu tıklayın.
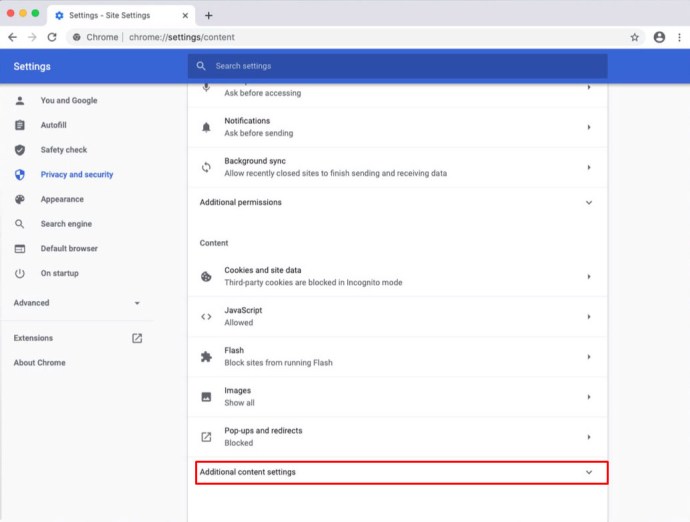
- Ses'i tıklayın.
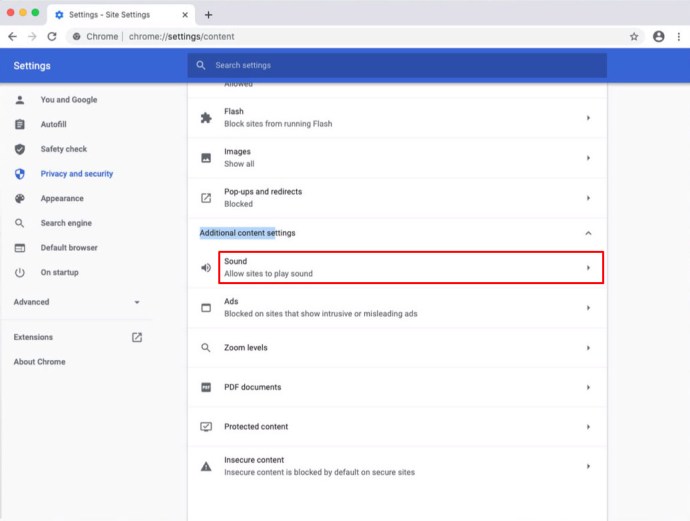
- Son olarak, yandaki düğmeyi tıklayarak ses çalan sitelerin sesini kapat özelliğini etkinleştirin.
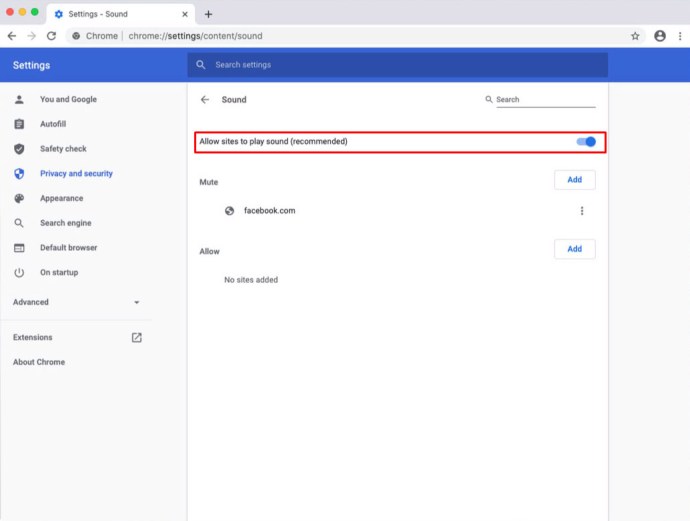
Belirli web siteleri için sessiz seçeneğinin etkinleştirilmesi, zorunlu videoların rahatsızlıklarına yardımcı olmak için tüm sesleri devre dışı bırakır, ancak medya yine de oynatılır. Sese ihtiyaç duyanlar için, Ses menüsündeki İzin Ver listesine ekleyin.
Otomatik oynatılan videoları olan yalnızca birkaç web sitesiyle karşılaşırsanız, tüm web sitelerini sessize almak sizin için doğru hareket olmayabilir. Bu durumda, yalnızca belirli web sitelerini Ses menüsünün Sessiz listesine ekleyerek sessize alabilirsiniz.
Chromebook'ta Chrome Kullanarak Otomatik Oynatılan Videolarda Sesi Kapatma
Diğer platformlarla karşılaştırıldığında, web sitelerinin sesini devre dışı bırakmak, Chromebook'larda neredeyse aynıdır. Yerleşik ayarlarla Chrome'da otomatik oynatmayı kapatamayacağınız için, çalışacak bir video otomatik oynatma devre dışı bırakma uzantısı almadığınız sürece sesi kapatmak tek doğrudan seçeneğinizdir. Bir Chromebook'ta otomatik oynatılan videolarda Chrome sesini nasıl kapatacağınız aşağıda açıklanmıştır.
- Chromebook'unuzda Chrome'u açın.

- Sağ üst köşedeki üç nokta menüsünü ve ardından Ayarlar'ı tıklayın.
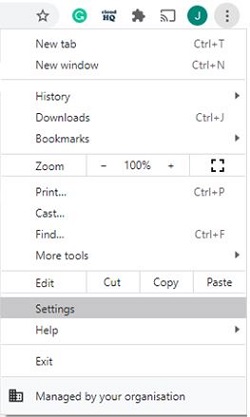
- Soldaki menüde Gizlilik ve Güvenlik'i tıklayın.
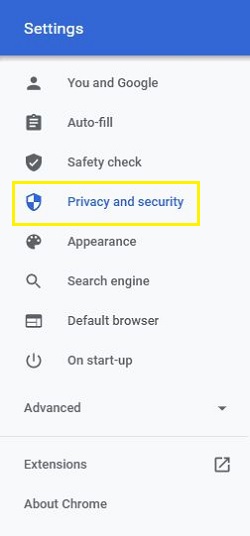
- Şimdi ana ekranda Site Ayarları'na tıklayın.
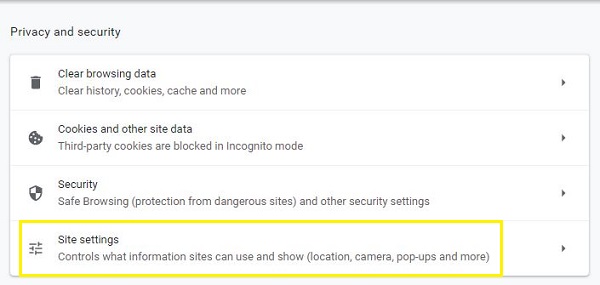
- Ek içerik ayarları'na dokunun.
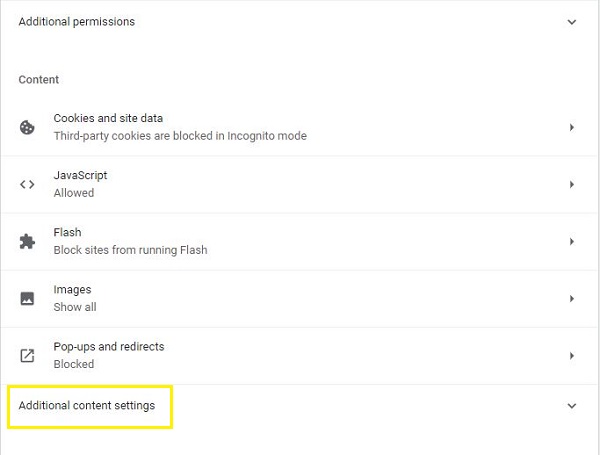
- Ses seçeneğini bulun ve tıklayın.

- Son adım, geçişi tıklayarak ses seçeneklerini çalan Mute sitelerini açmaktır.
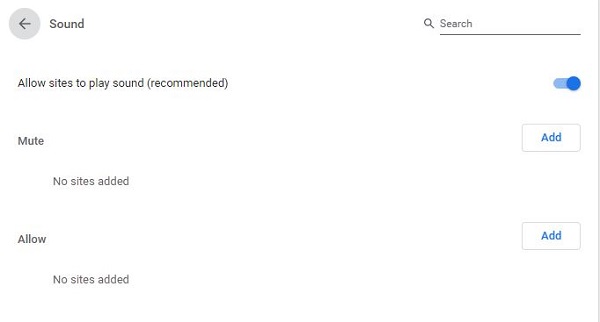
Sörf tercihlerinize bağlı olarak, gerçekten ses çalmak için muhtemelen belirli web sitelerine ihtiyacınız olacaktır. Bunu yapmalarına izin vermek için onları İzin Ver listesine ekleyin. Bu, ses seçeneğini kapattığınızı varsayıyor. Ses seçeneklerini çalan Mute sitelerinin hemen altında bulabilirsiniz.
Bu konuda çoğu web sitesinde sorun yaşamıyorsanız, sakıncalı bulduklarınızı çalabilirsiniz. Ses çalan Mute siteleriyle uğraşmak yerine, bu sakıncalı siteleri Ses menüsündeki Mute listesine eklersiniz. Her can sıkıcı bir siteyle karşılaştığınızda olduğu gibi.
—–
Umarız, artık otomatik oynatılan videoların sıkıntılarını nasıl azaltacağınızı biliyorsunuzdur, ister üçüncü taraf uzantıları kullanıyor olsun ister sesi devre dışı bırakıyor, çünkü onları gerçekten ortadan kaldıramazsınız. Chrome, herhangi bir web sitesinde sesi kapatmanıza olanak tanır. Tabii ki, otomatik oynatılan videoları doğrudan Chrome'da devre dışı bırakabilseydiniz çok daha iyi olurdu, ancak eski uzantıların dışında tek yapmanız gereken sessize almak. Google'ın web sitelerinde otomatik oynatılan videoları nasıl ele almayı seçtiğini beğenmiyorsanız, her zaman Microsoft Edge, Mozilla Firefox, Opera veya özelliği destekleyen başka bir tarayıcıya geçebilirsiniz.
Chrome'da web sitelerini sessize almayı başardınız mı? Otomatik oynatılan videolara karşı mücadelede bu sizin için yeterince iyi bir çözüm mü? Lütfen deneyimlerinizi aşağıdaki yorumlar bölümünde paylaşın.