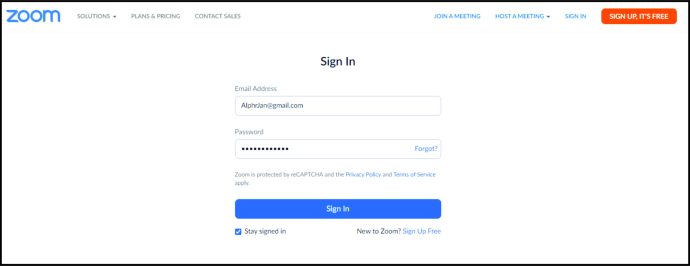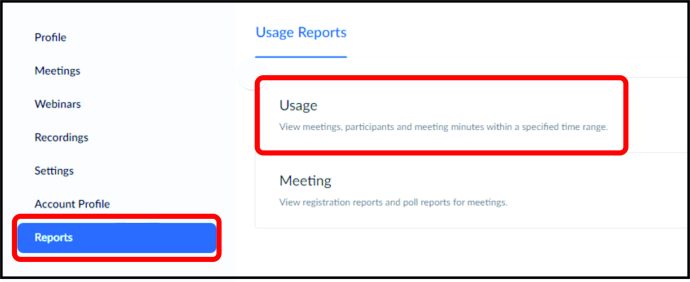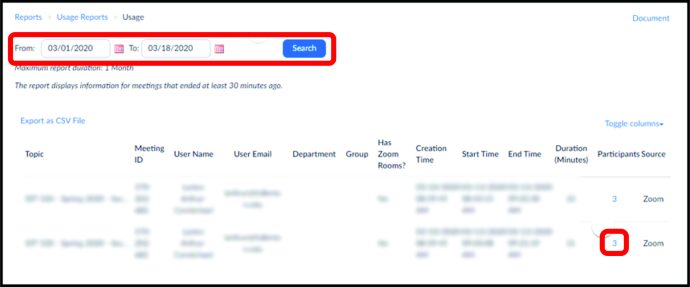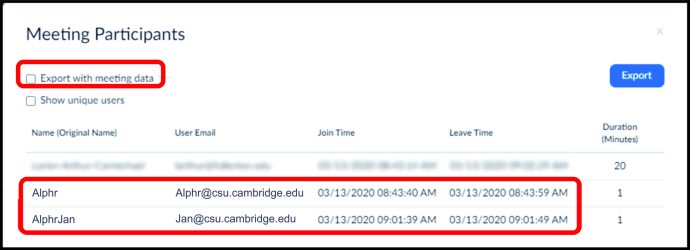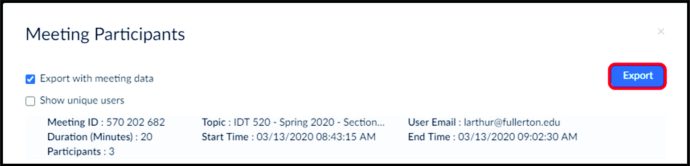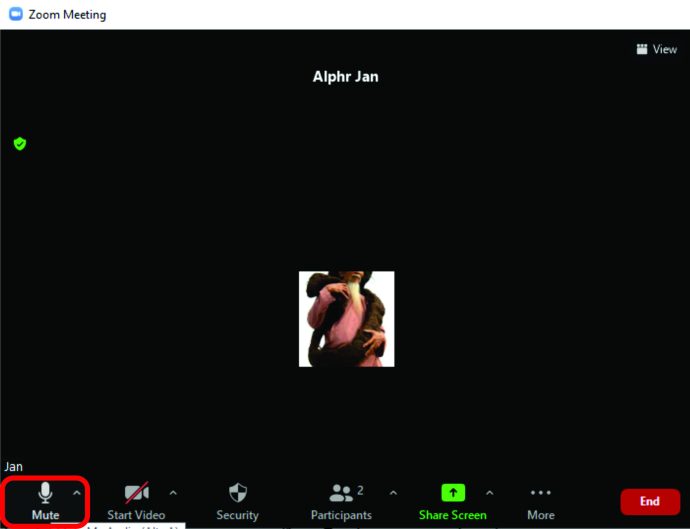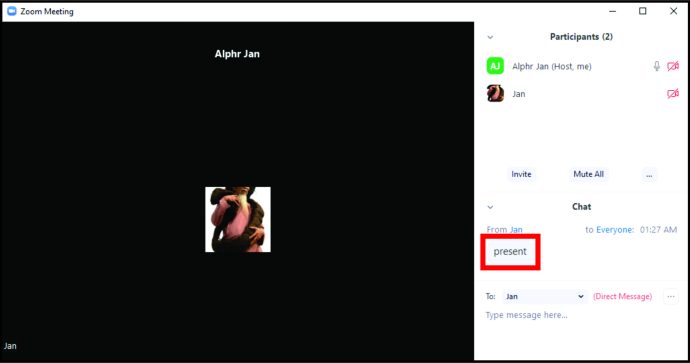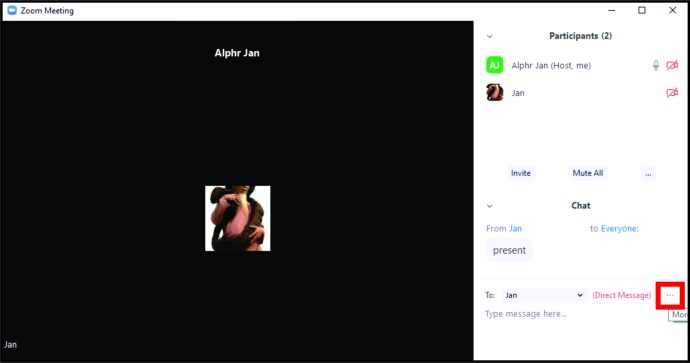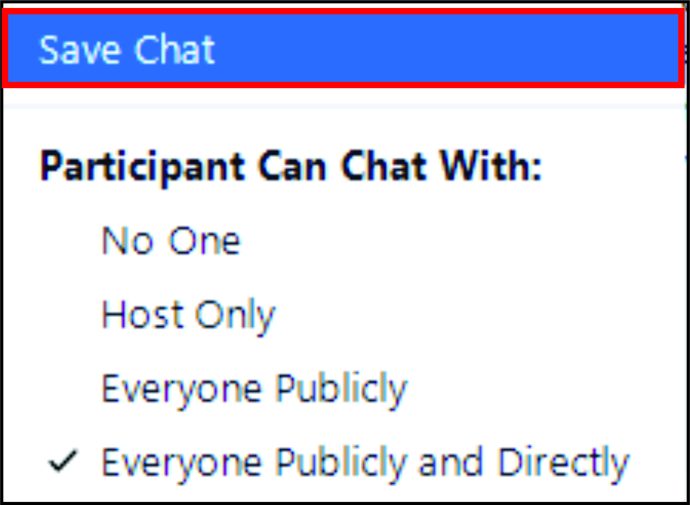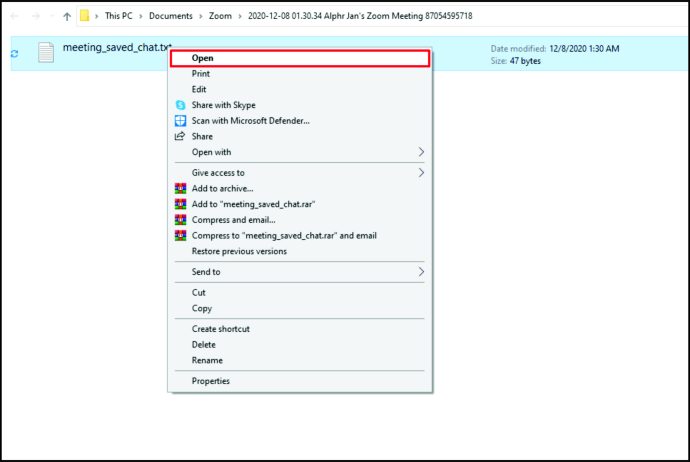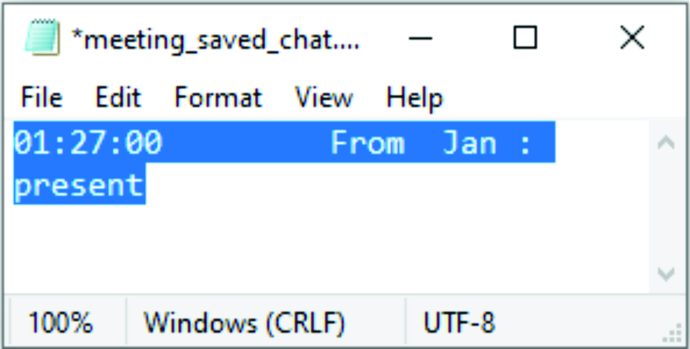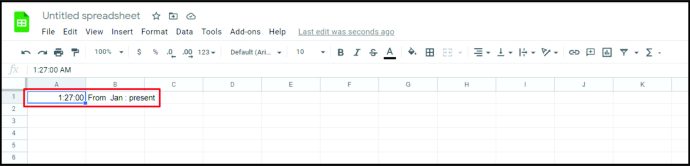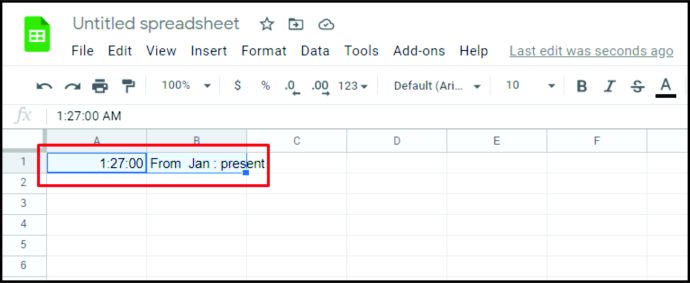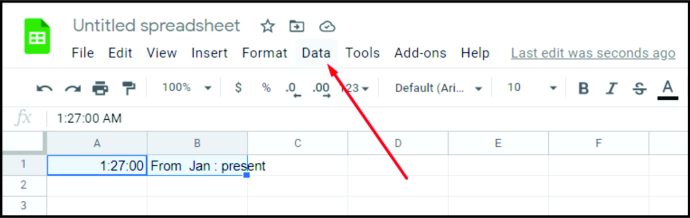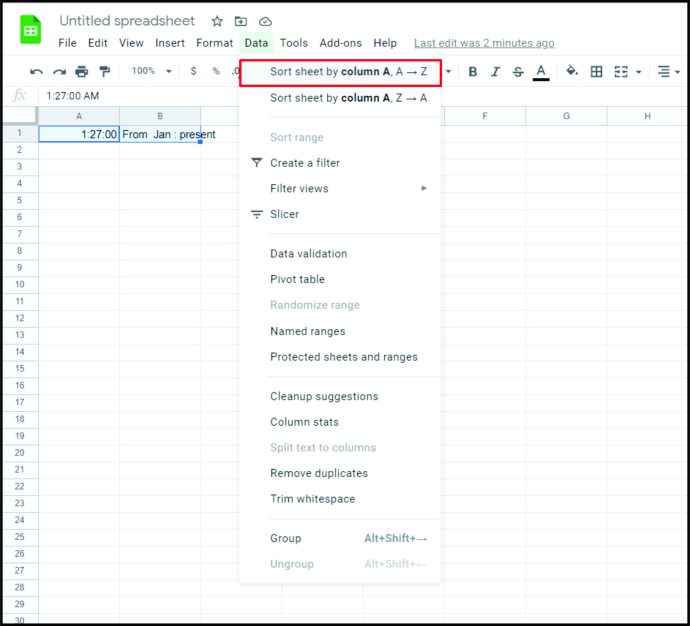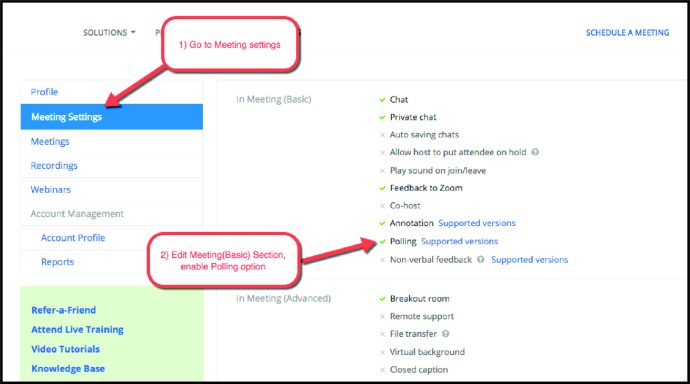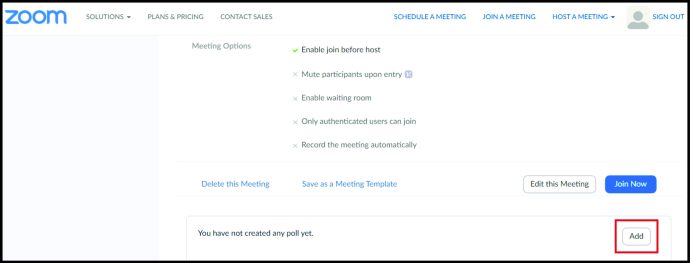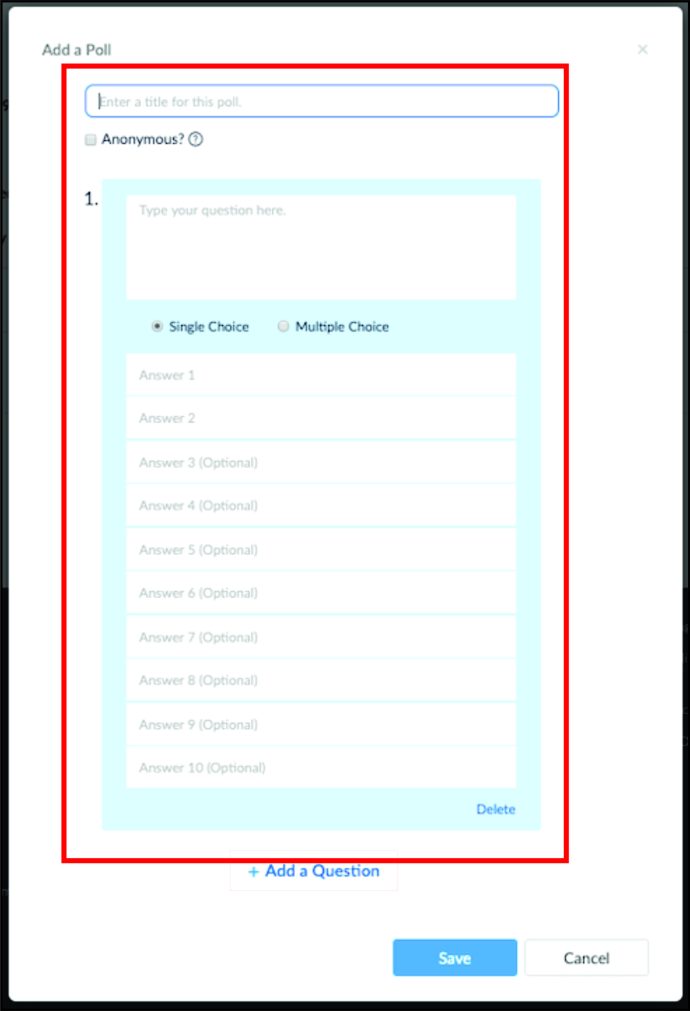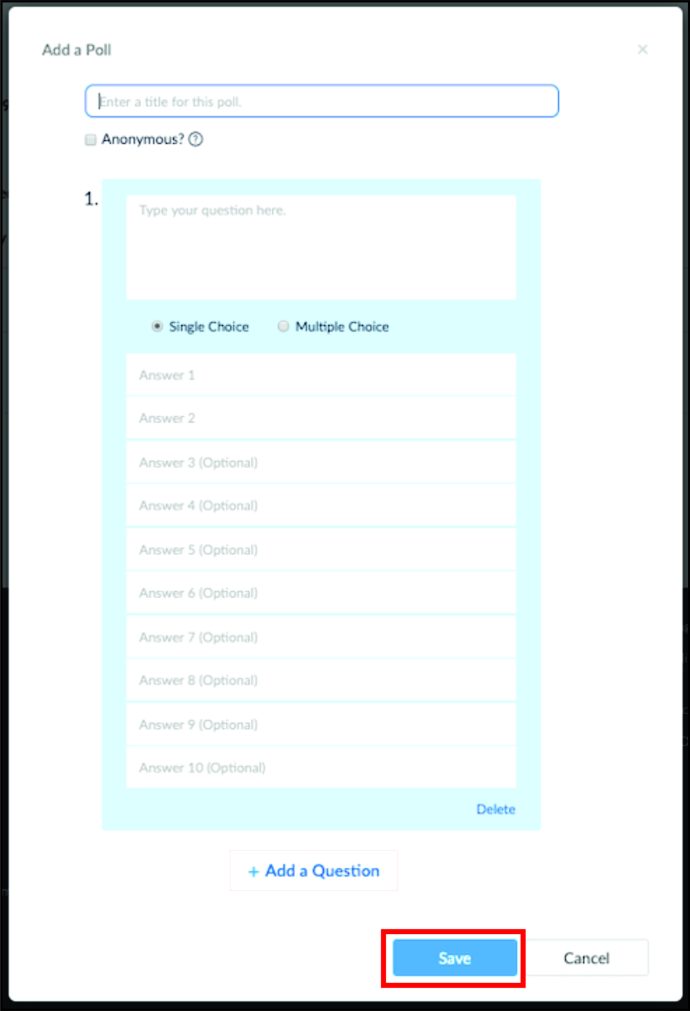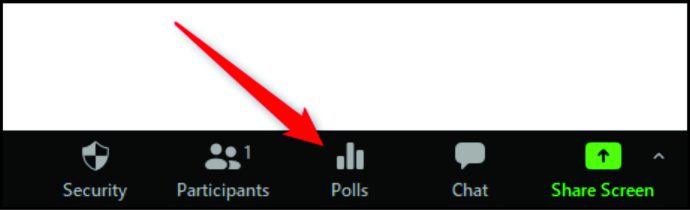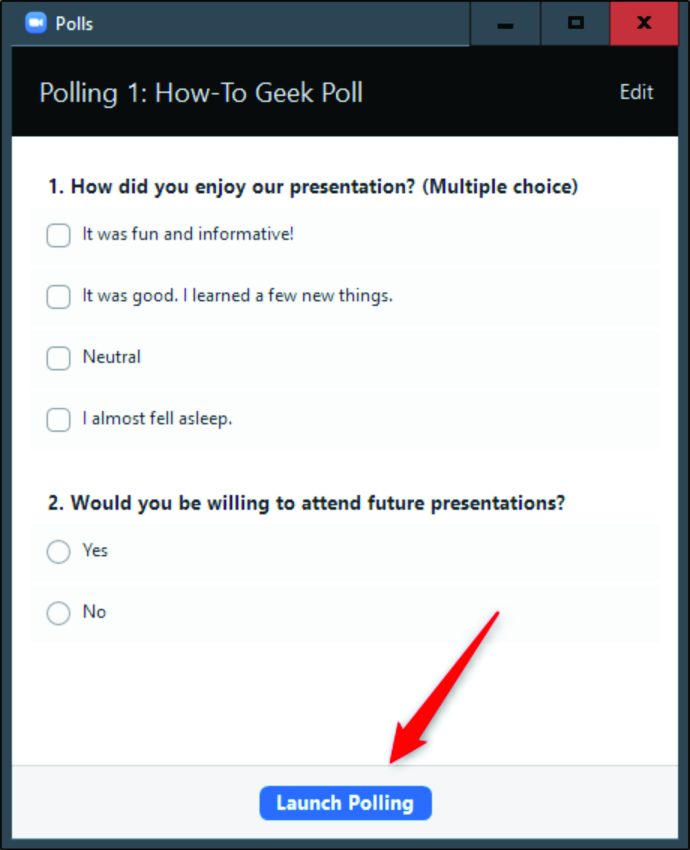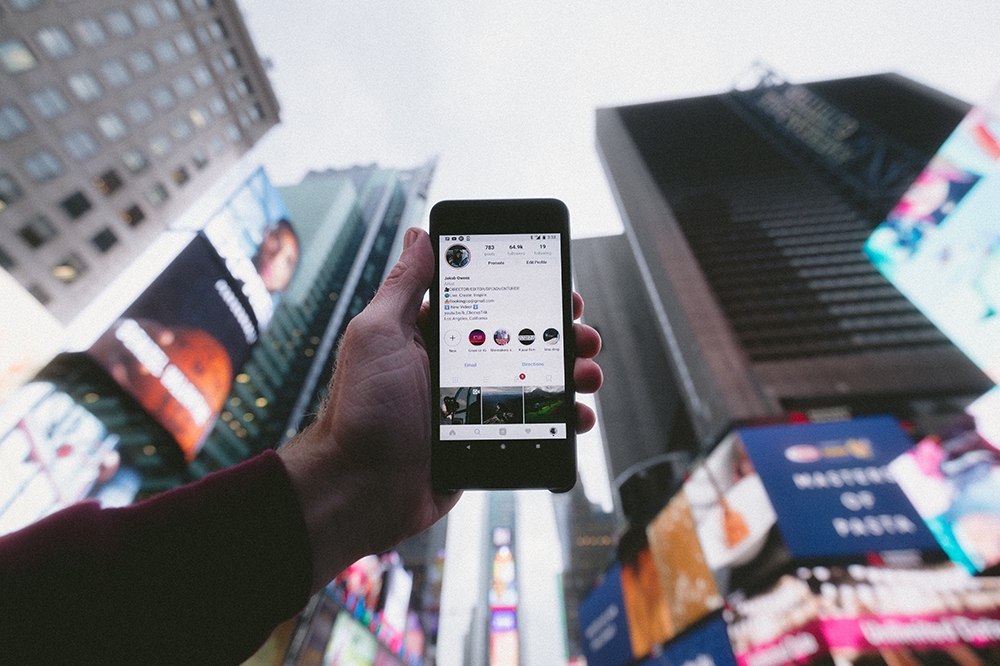Zoom'da Seyirci Nasıl Alınır?
Zoom'a katılım, özellikle bir okul öğretmeniyseniz veya katılımcıların sertifikalarını aldıkları bir seminerin organizatörüyseniz çok önemlidir. Etkinliğe kaydolmuş ancak hiç katılmamış kişiler de dahil olmak üzere herkese sertifika veremezsiniz. Ya da kimsenin fark etmeyeceğini düşünerek 15 dakika sonra gelip giden insanlar.
Zoom'un raporları, birinin toplantıya tam olarak ne zaman katıldığını ve tam olarak ne zaman ayrıldığını görmenize olanak tanır. Bu yazıda, kaç kişi katılırsa katılsın, birkaç dakika içinde Zoom'da nasıl yoklama alacağınızı göstereceğiz.
Zoom'da Seyirci Nasıl Alınır?
Yoklama almanın en hızlı ve doğru yolu Zoom raporlarını kullanmaktır. Toplantı bittikten yaklaşık 30 dakika sonra oluşturulduklarını unutmayın. Katılımcı sayısına göre 1 saate kadar uzayabilir. Ancak beklemeye değer çünkü rapor oluşturulduktan sonra tek yapmanız gereken verileri dışa aktarmak ve işiniz bitti.
İşte yapmanız gerekenler:
- Zoom hesabınıza giriş yapın.
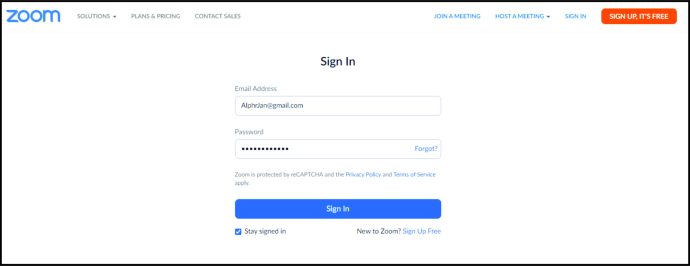
- “Raporlar”ı seçin ve ardından “Kullanım”a tıklayın.
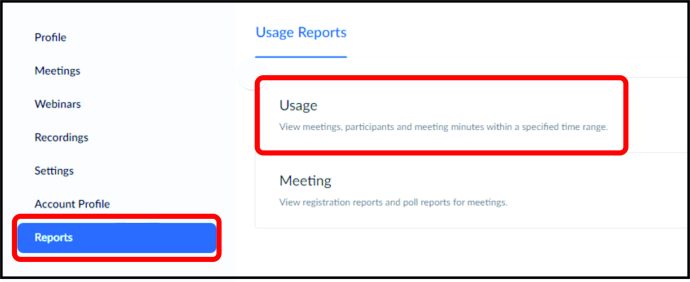
- Toplantı yakın zamanda yapıldıysa raporu hemen görürsünüz; konuyu konuya, toplantı kimliğine veya başlangıç saatine göre tanıyabilirsiniz. Geçmiş bir toplantıya katılım almak istiyorsanız, Tarih Aralığını, aramak istediğiniz döneme ait toplantıları gösterecek şekilde ayarlamanız gerekebilir.
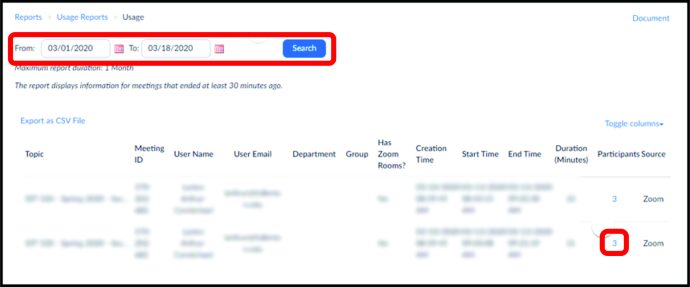
- Toplantıyı bulduktan sonra, “Katılımcılar” bölümüne tıklayın. Şimdi Toplantı Raporunu görecek ve Raporu İnceleyeceksiniz. "Toplantı verileriyle dışa aktar"ı tıklayın.
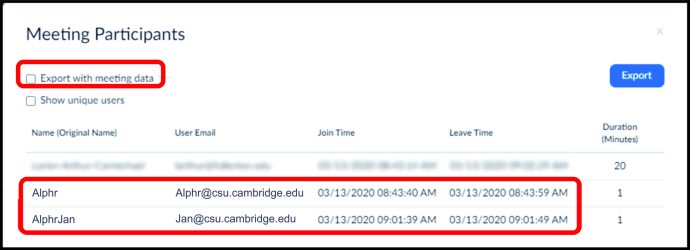
- Onaylamak için “Excel Olarak Dışa Aktar” seçeneğine tıklayın. Veriler bir Excel dosyası biçiminde dışa aktarılacaktır.
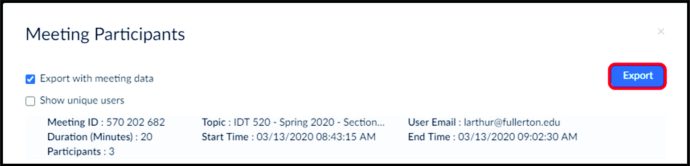
- Dosyayı bilgisayarınıza indirin ve kaydedin.
İşte aldın. Dosyayı açtığınızda, kullanıcıların adlarını görebileceksiniz ve yanlarında toplantıya girdikleri ve ayrıldıkları zaman olacak. Ayrıca toplantıda her birinin ne kadar süre çevrimiçi olduğunu “Süre” bölümünde görebilirsiniz. Neyse ki Zoom'un bizim için yaptığı gibi her kullanıcı için manuel olarak hesaplamaya gerek yok.
Son olarak, her katılımcının e-postasını da görebilir ve bir e-posta otomasyon programınız varsa, onlara otomatik olarak sertifika veya teşekkür notları gönderebilirsiniz.
Zoom'un Ücretsiz Versiyonuna Nasıl Katılım Sağlanır?
Zoom'un ücretsiz bir sürümünü kullanıyorsanız Katılım Raporları sizin için mevcut olmayabilir. Yoklama almanın en uygun yolu olmalarına rağmen, bu, kimin katıldığına dair bir kaydınız olmayacağı anlamına gelmez. Yaratıcı öğretmenler, ücretsiz bir devamınız olsa bile yoklama almak için basit ve hızlı bir yöntem bulmuşlardır. Zoom'un sürümü.
İşte yapmanız gerekenler:
- Toplantı başladığında, katılımcıların sesini açın.
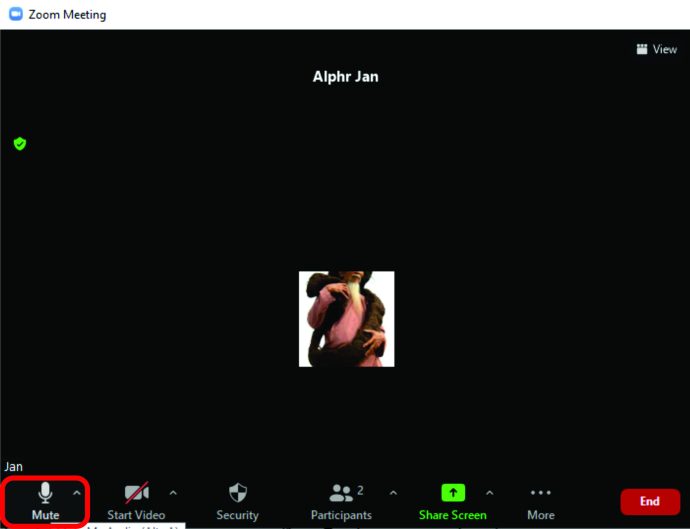
- Katılımcılardan sohbet kutusuna “Mevcut” yazmalarını isteyin.
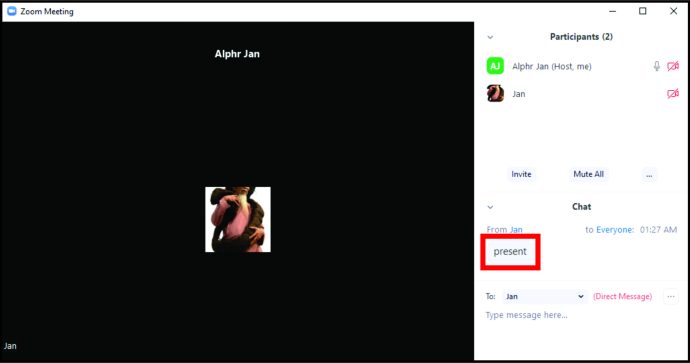
- Bunu yaptıklarında, sohbeti açın ve üç nokta işaretine tıklayın.
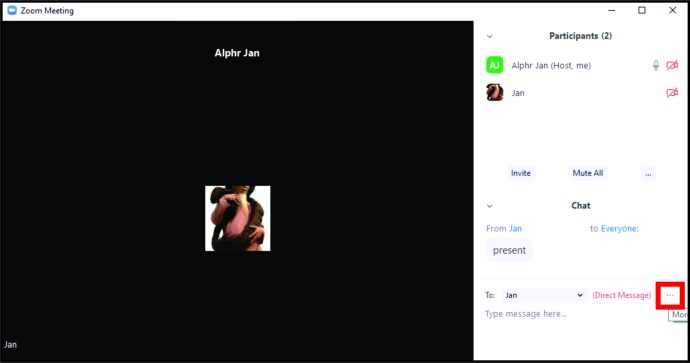
- "Sohbeti kaydet"e tıklayın.
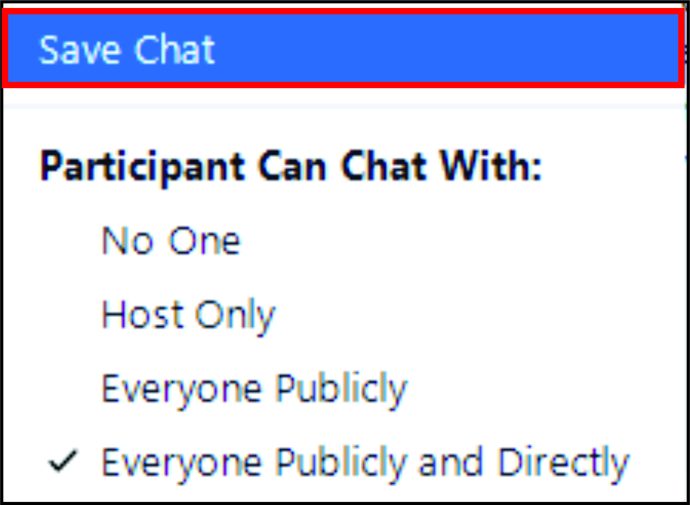
- Belgelerinize gidin ve bu dosyayı bulun.

- Dosyayı aç.
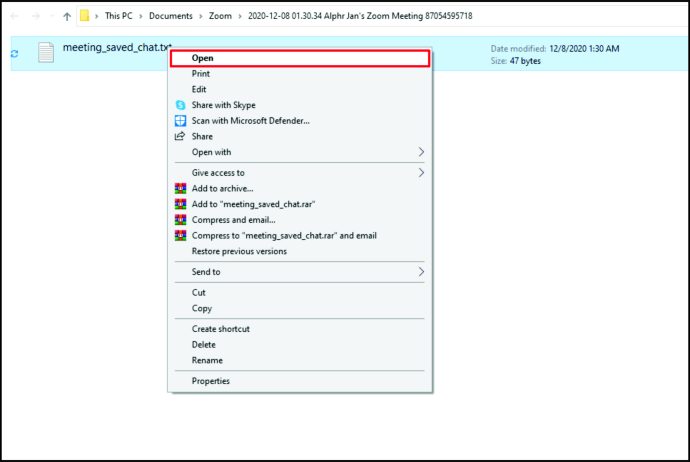
- Verileri kopyalayın.
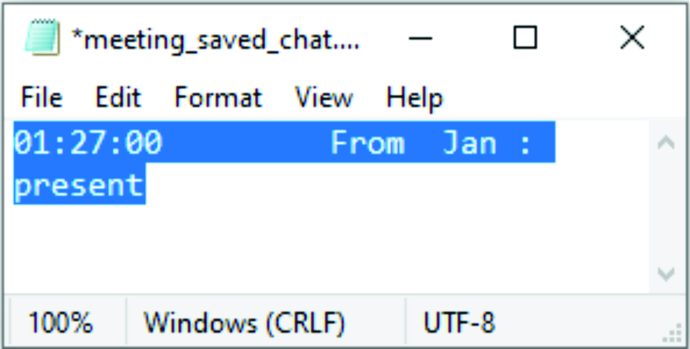
- Excel'e veya Google E-Tablolar'a yapıştırın.
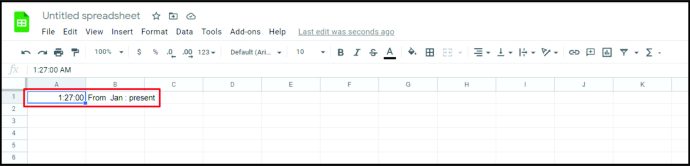
İşte aldın. Ancak, bir sorun var. Bazı katılımcılar aynı anda yazıyor olabileceğinden, ilk mesajı kimin gönderdiğine bağlı olarak adları rastgele bir sırada olacaktır. Endişelenmeyin, adlarını alfabetik olarak sıralamanın kolay bir yolu var. Bunu nasıl yapacağınız aşağıda açıklanmıştır:
- Adları içeren sütunu seçin.
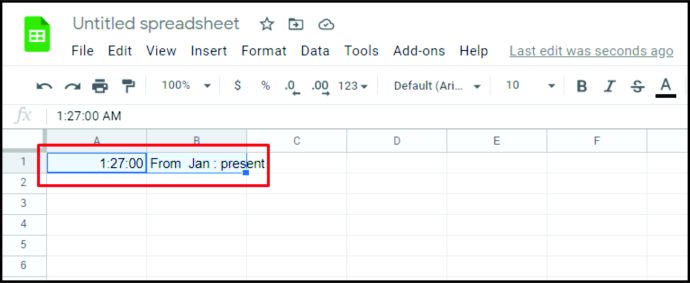
- “Veri” ye tıklayın.
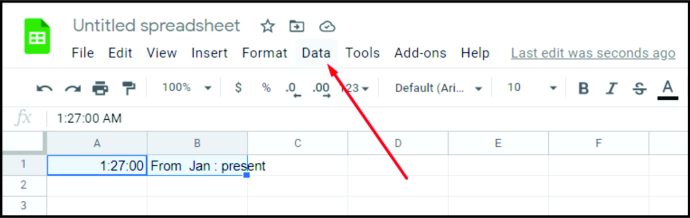
- “A'dan Z'ye Sırala” seçeneğini seçin.
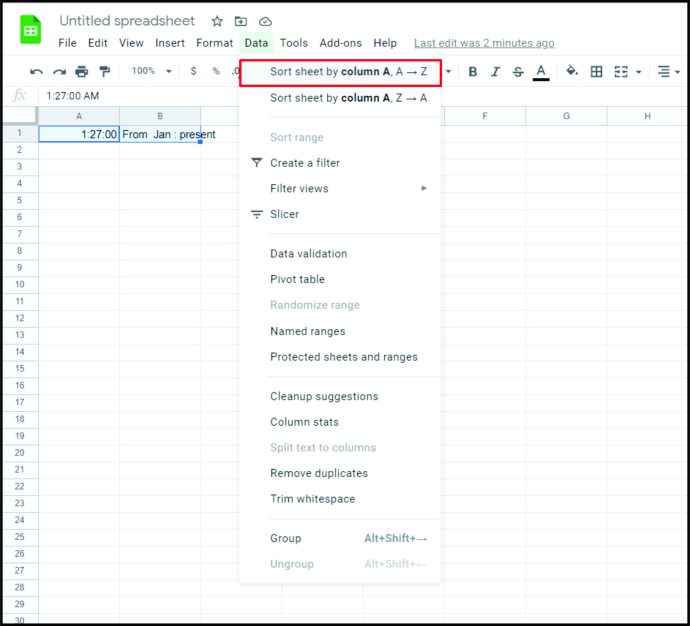
Bu kadar. Çok iş gibi görünebilir, ancak sonunda tüm katılımcıların güzel ve düzenli bir listesine sahip olacaksınız. En önemli şey, verilerini almanın tek yolu olduğu için insanlardan sohbette yorum yapmalarını istemeyi hatırlamaktır. Bazı öğretmenler bunu derse başlar başlamaz yapar, ancak diğerleri ders sırasında kimin gerçekten dinlediğini ve dikkat ettiğini kontrol etmek için rastgele yapar.
Rapor Olmadan Zoom'a Nasıl Katılım Sağlanır?
Toplantınız kayıt gerektirmiyorsa, Premium Zoom hesabınız olsa bile daha sonra raporu alamayabilirsiniz. Endişelenmeyin, raporunuz olmadığında bile yoklama almanın kolay bir yolu var.
Anketi toplantı sırasında başlatabilir ve tüm katılımcılardan yanıt vermelerini isteyebilirsiniz. Toplantıdan sonra tek yapmanız gereken anketi dışa aktarmak ve kimlerin hazır olduğunu görmek. Şimdi bir anketin nasıl oluşturulacağını ve veri toplamak için nasıl kullanılacağını açıklayacağız. Stres olmadan yapabilmeniz için toplantı başlamadan önce bir anket oluşturmanızı öneririz. Sadece toplantının önceden planlanmış olduğundan emin olun.
- Zoom hesabınıza giriş yapın.
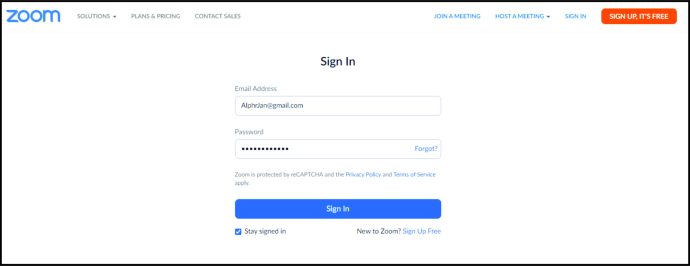
- Planlanmış toplantıyı seçin ve "Anketleme"yi seçin.
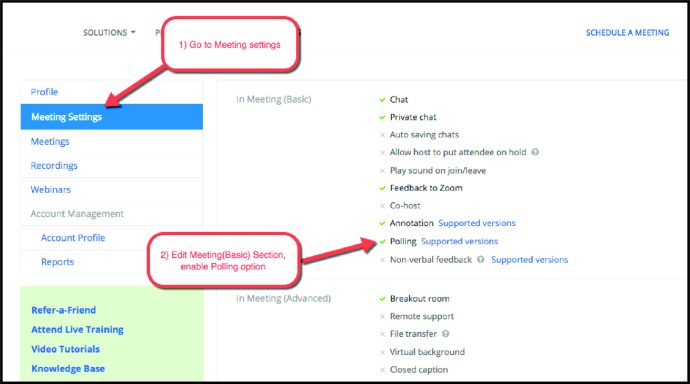
- "Ekle"yi seçin.
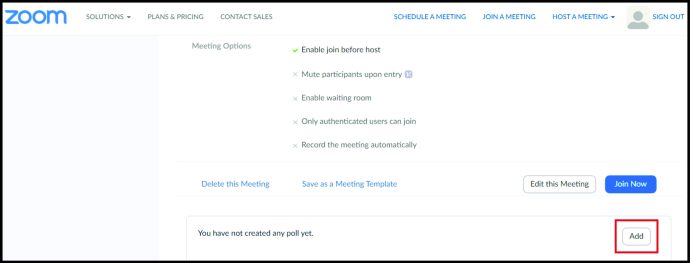
- Başlığı, soruları ve olası yanıtları ekleyerek yeni bir anket oluşturun.
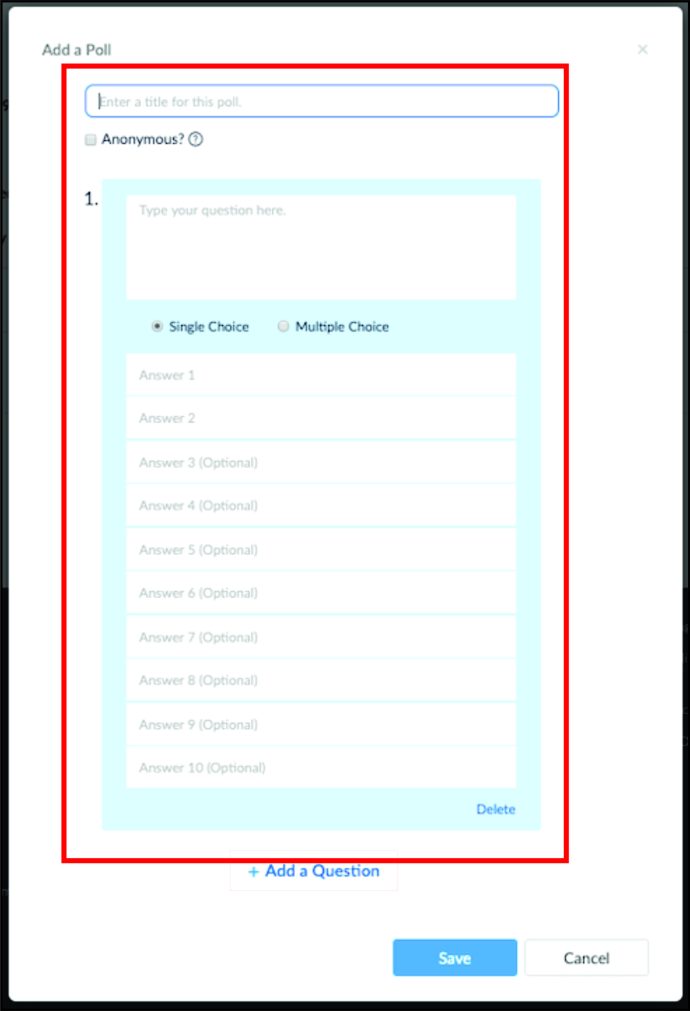
- “Kaydet”e tıklayın.
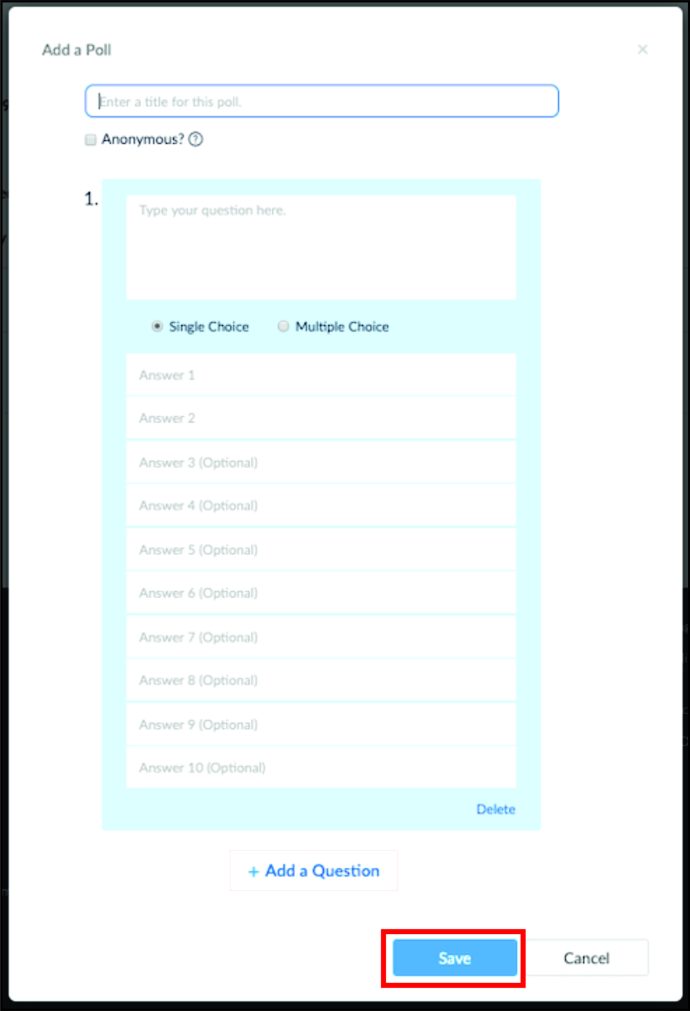
Artık toplantıyı başlatmaya hazırsınız. Toplantı sırasında anketinizi nasıl başlatacağınız aşağıda açıklanmıştır:
- "Anketler"i seçin.
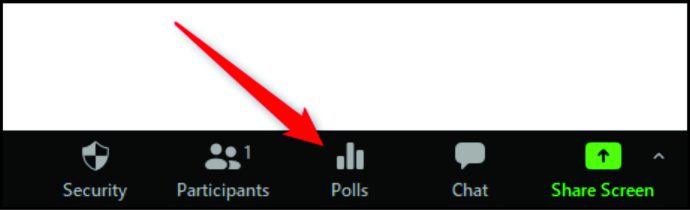
- "Anketi Başlat" ı tıklayın.
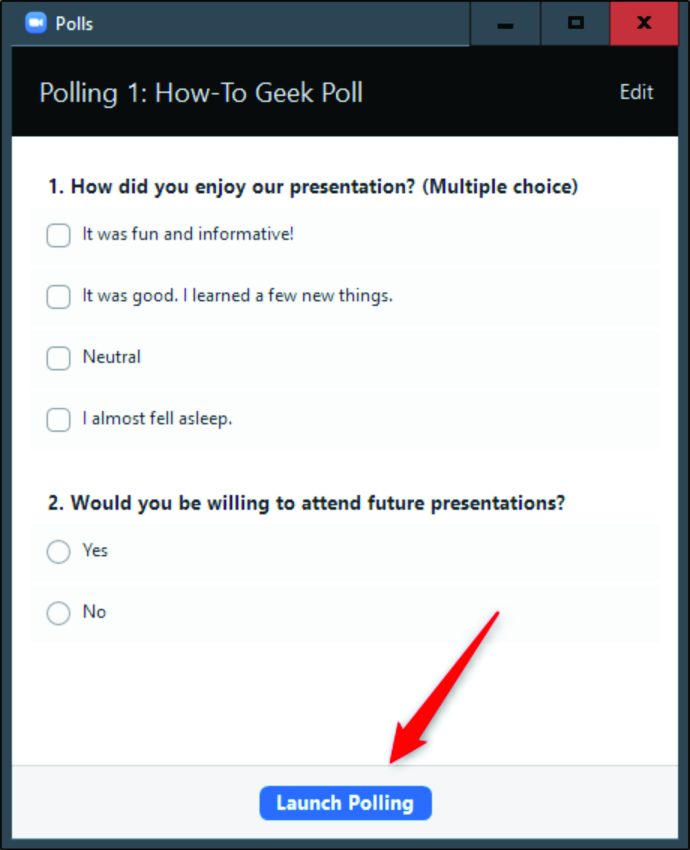
Anketi toplantı sırasında açık bırakabilir veya belirli bir noktada kapatabilirsiniz. Tek yapmanız gereken “Anketi Bitir”e tıklamak. Anketin sonuçlarını gerçek zamanlı olarak görebileceksiniz, böylece kimin orada olup kimin olmadığını takip edebilirsiniz. Elbette, toplantıyı bitirdikten sonra anketi indirebilir ve verileri Excel'e aktarabilirsiniz.
Not: Geçmişte anonim anketler oluşturduysanız, bu, Zoom'daki varsayılan seçeneğiniz olabilir. Kapattığınızdan emin olun çünkü anket anonimse, daha sonra kullanıcıların adlarını ve e-postalarını alamazsınız.
Ek SSS
Fakülte Zoom Toplantısına Katılabilir mi?
Evet, yapabilirler ve bunu yapmanın birçok yolu var. Çoğu fakülte, katılımcılardan katılmadan önce bir toplantıya kaydolmalarını ister. Bu adım çok önemlidir, çünkü katılımcıların adları kaydolmadıkları takdirde raporda görünmeyecektir. Ancak ön kayıt olmasa bile çok fazla endişelenmenize gerek yok. Kimin orada olduğunu kontrol etmek için ders sırasında her zaman bir anket başlatabilirsiniz.
Anketleri kullanırsanız, toplantıyı açıp bilgisayarınızda başka işler yapamayacağınızı bilmelisiniz. Anketi, genellikle yalnızca birkaç dakika sürdüğü için kaçırabilirsiniz. Devam zorunluluğu varsa böyle önemli bir şeyi kaçırmamak için tüm ders boyunca dikkat etmeniz gerekebilir.
Zoom'da Katılım Raporunu Nasıl Çalıştırırım?
Katılımcılar için bir kayıt formu oluşturmak ve bunu toplantı başlamadan önce yapmak çok önemlidir. Bunu yaparsanız, toplantı sırasında hiçbir şey yapmanız gerekmeyecektir. Zoom, verileri sizin için otomatik olarak toplayacak ve sıralayacaktır. Toplantı bittiğinde Zoom profilinize gidin ve “Raporlar”a tıklayın. "Kullanım raporları"nı ve ardından "Kayıt raporu"nu seçin.
Verileri orada görüntüleyebilir veya tüm dosyayı dışa aktarabilir ve bir Excel dosyası olarak kaydedebilirsiniz. Katılım raporunun hemen mevcut olmayabileceğini ve verileri toplamak için toplantı bittikten sonra 30 dakika beklemeniz gerekebileceğini unutmayın.
Zoom Katılımı İzler mi?
Zoom'un ücretsiz sürümü katılımı izleyemez, ancak Premium sürüm bunu yapabilir. Ancak, toplantı sahibi toplantı başlamadan önce bu seçeneği etkinleştirmediği sürece Zoom katılımı otomatik olarak izlemez.
Aslında, toplantı başlamadan önce kayıt gerektiren bir toplantı oluşturmanız gerekiyor. Zoom'un birinin katılıp katılmadığını izlemesinin tek yolu budur. Ayrıca, bir katılımcının toplantıya girdiği ve ayrıldığı zamanı ve toplantıda geçirdiği toplam süreyi kaydedebilir.
Bir Tıklamayla Katılımı Takip Edin
Çevrimiçi dersler ve çevrimiçi etkinliklerle ilgili en iyi şeylerden biri, katılımı manuel olarak izlemek zorunda olmamanızdır. Geçmişte, öğretmenler ders sırasında kimin orada olup kimin olmadığını kontrol etmek için çok zaman harcamak zorundaydı. Zoom bu işlemi çok daha kolaylaştırır ve Premium sürümünüz olmasa bile saniyeler içinde yapabilirsiniz.
Yukarıda anlattığımız yöntemlerden birini denediniz mi? Hangisi sizin için en iyi şekilde çalışır? Aşağıdaki yorumlar bölümünde bize bildirin.