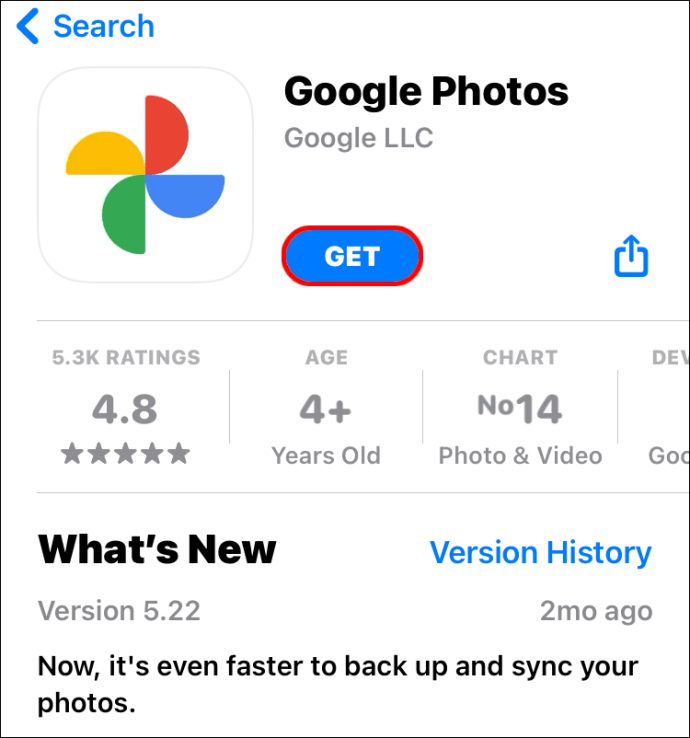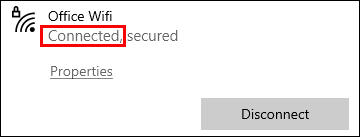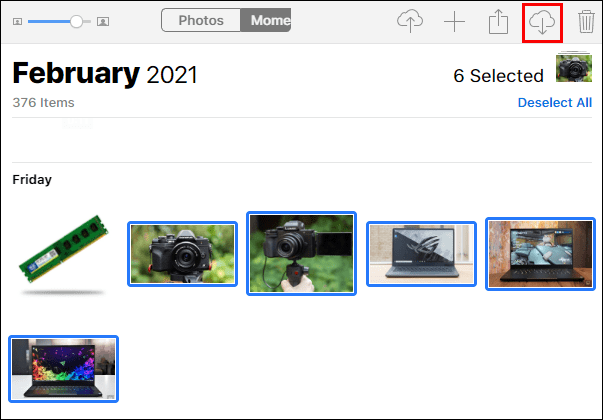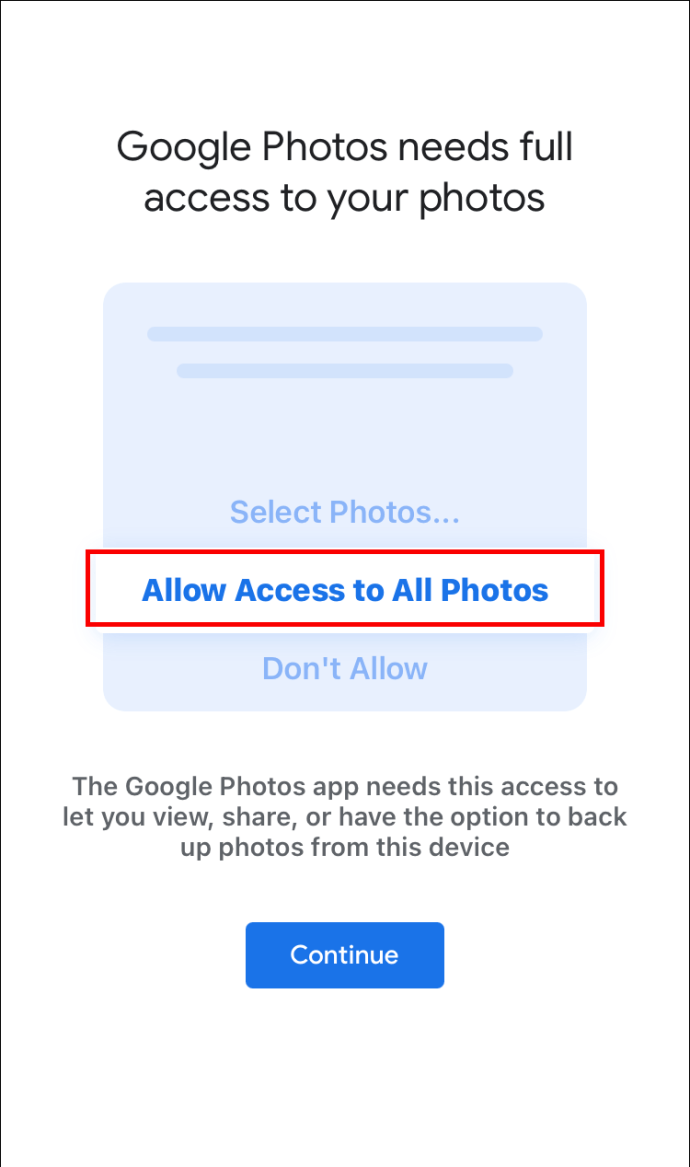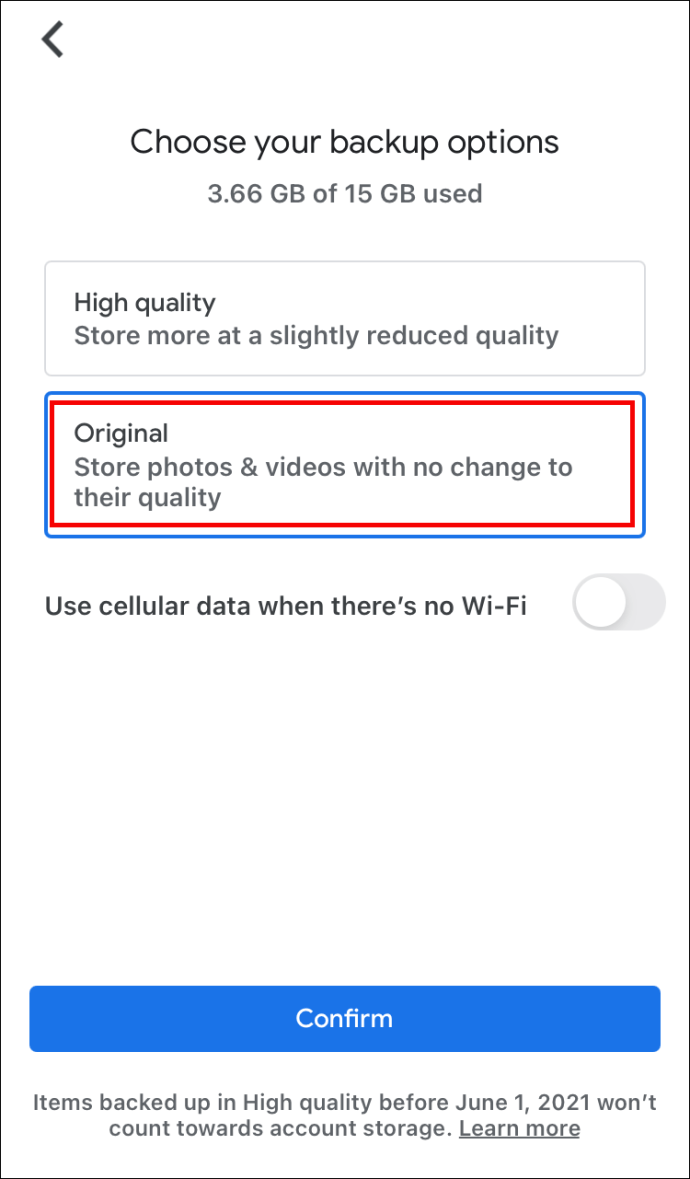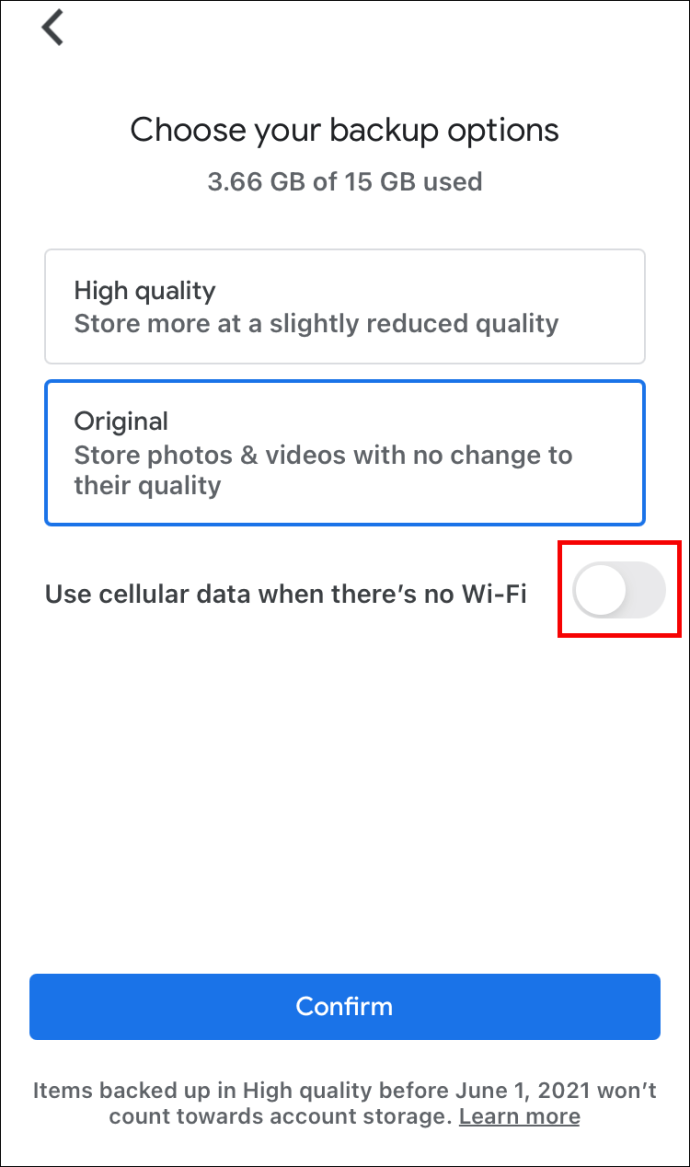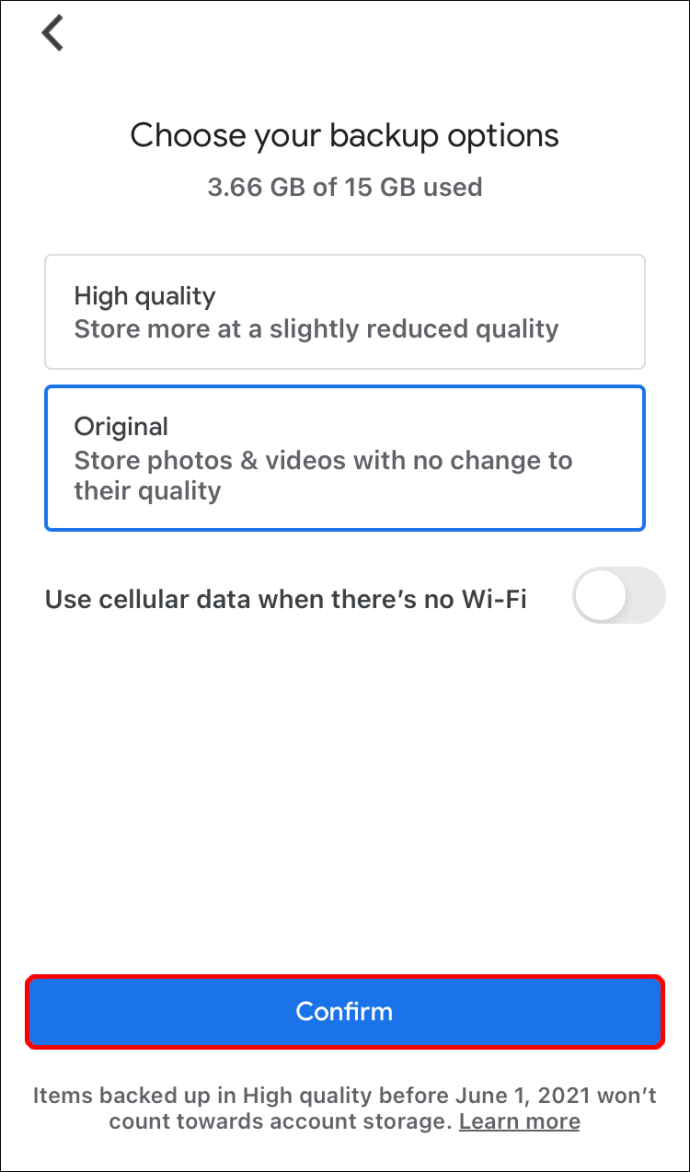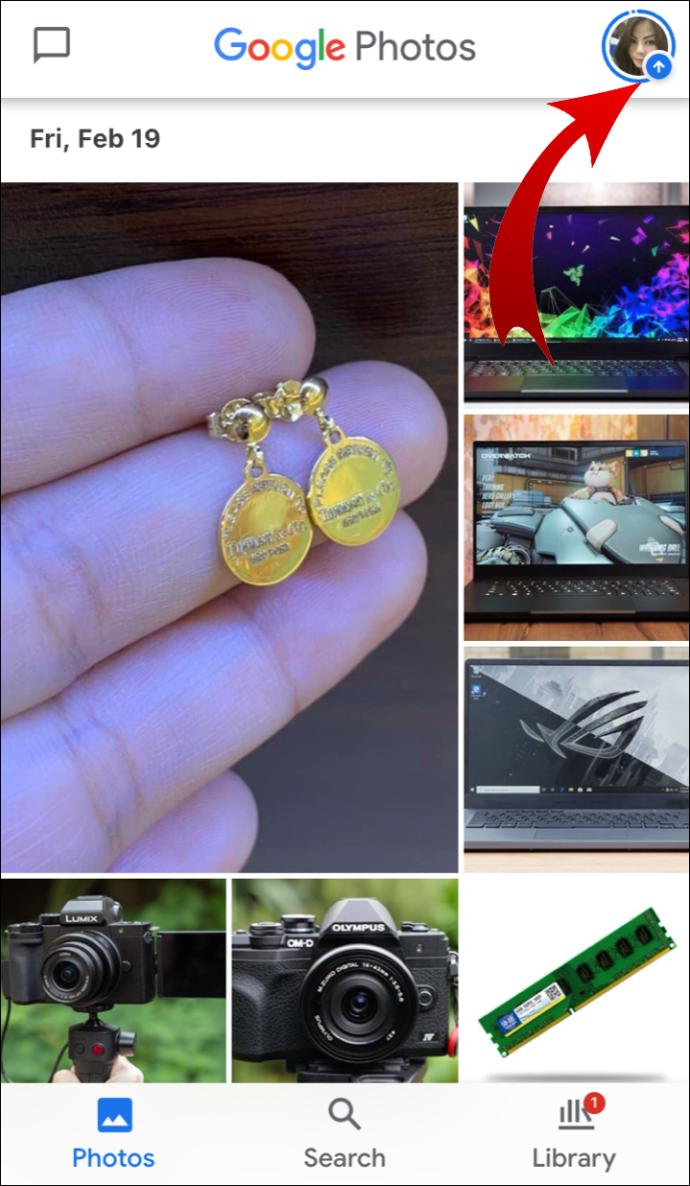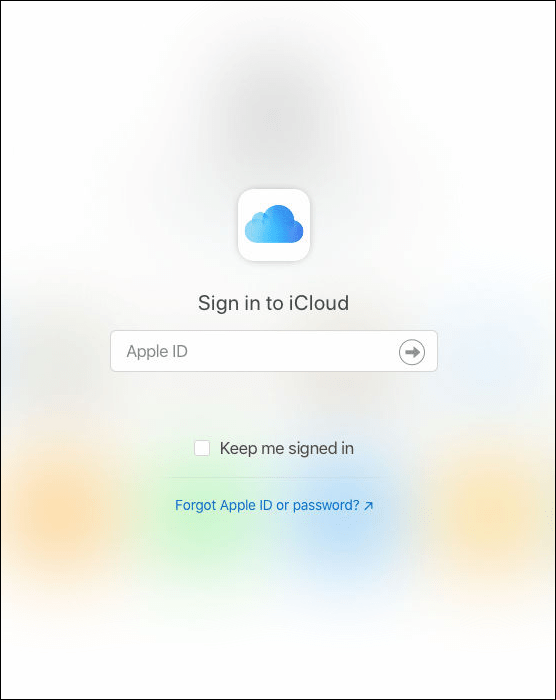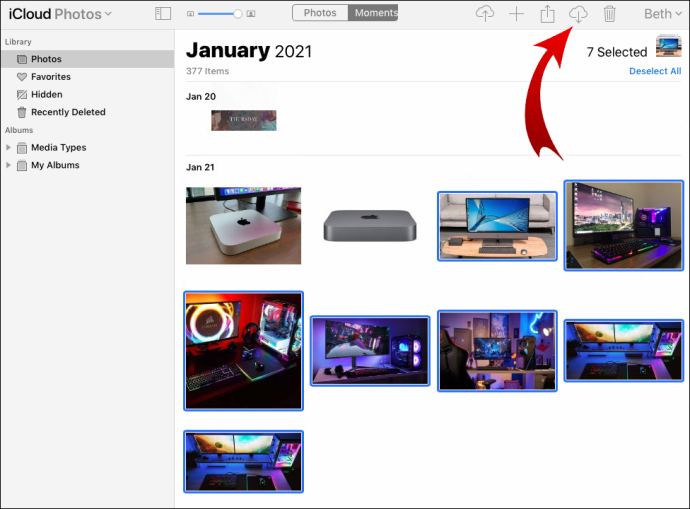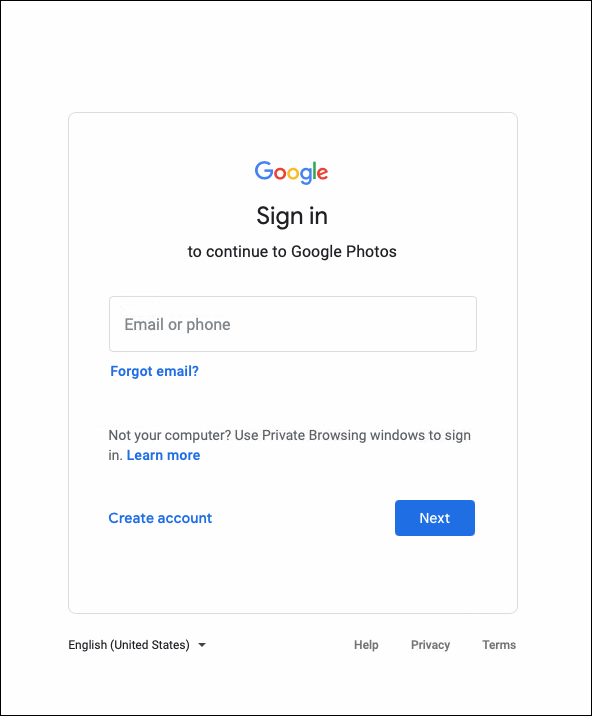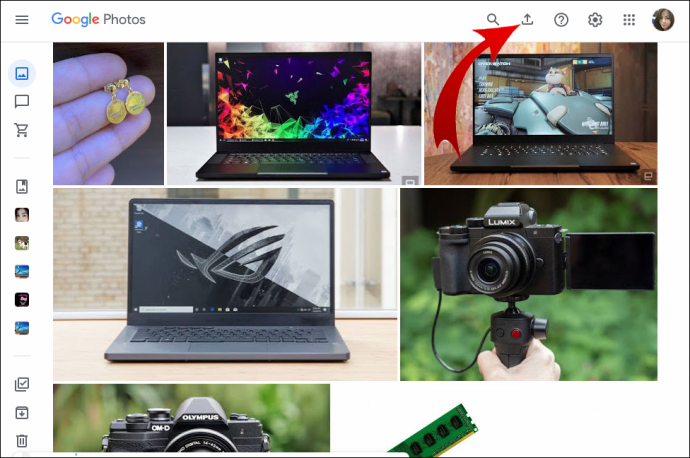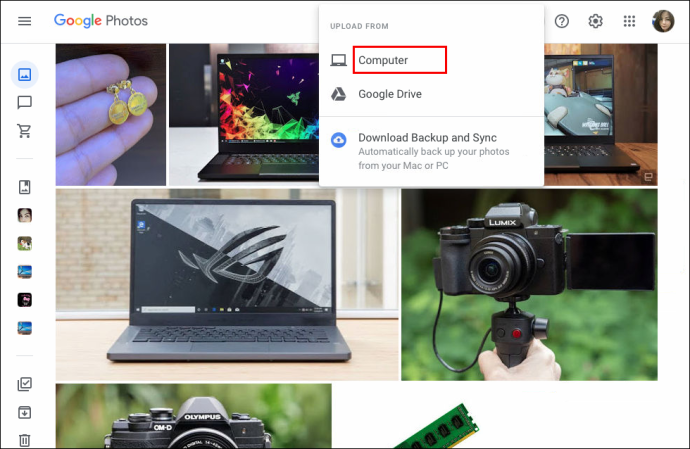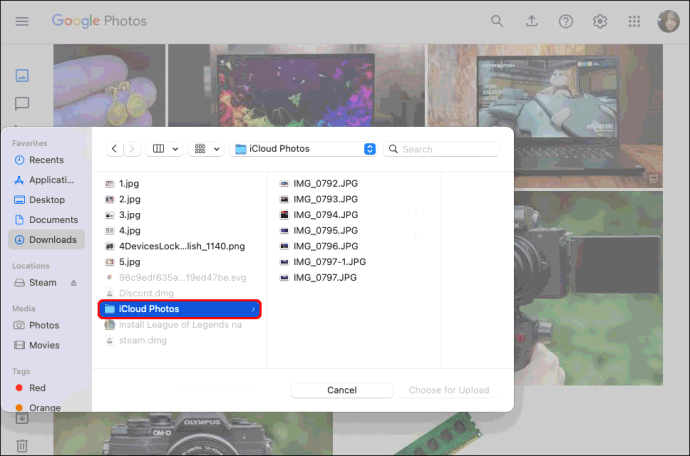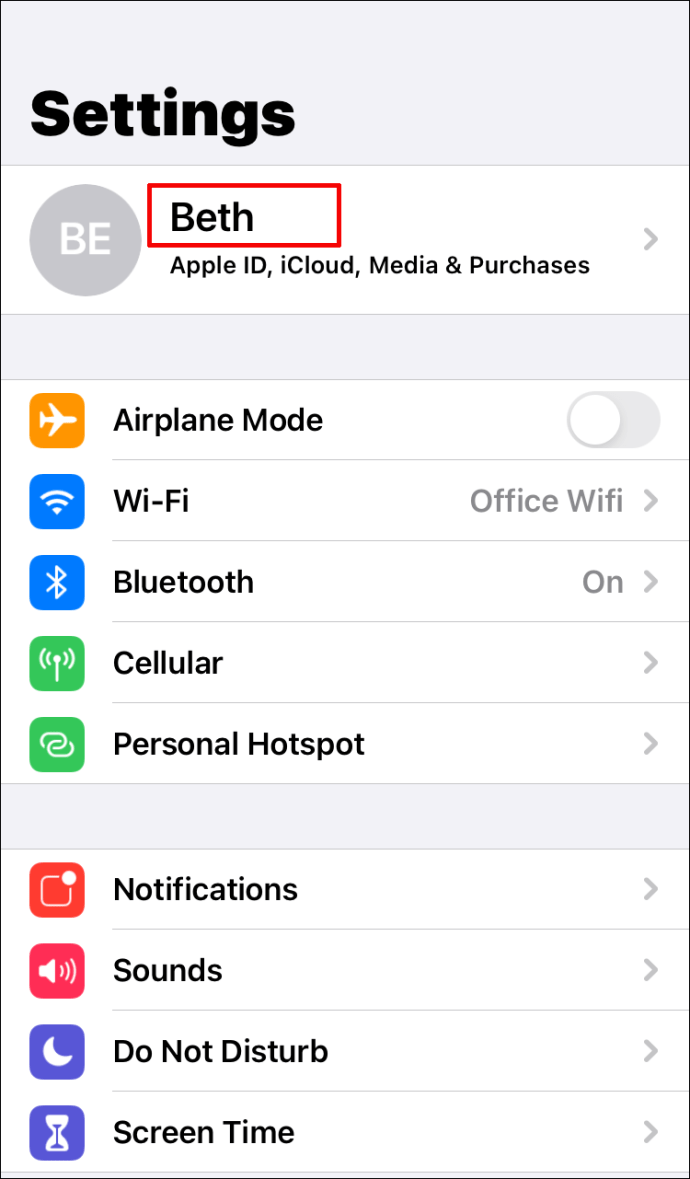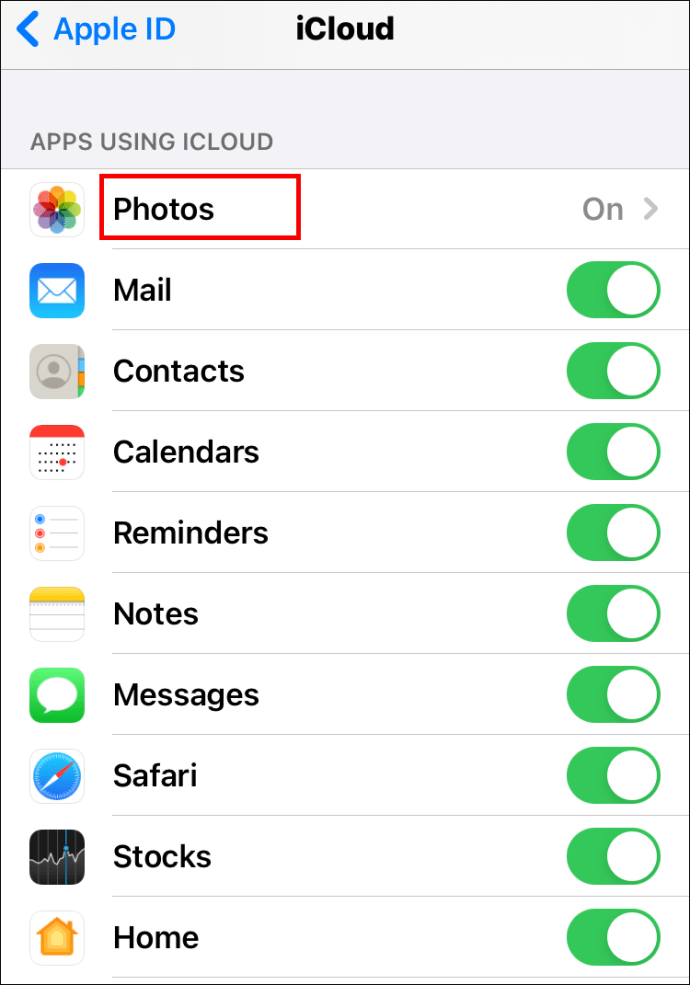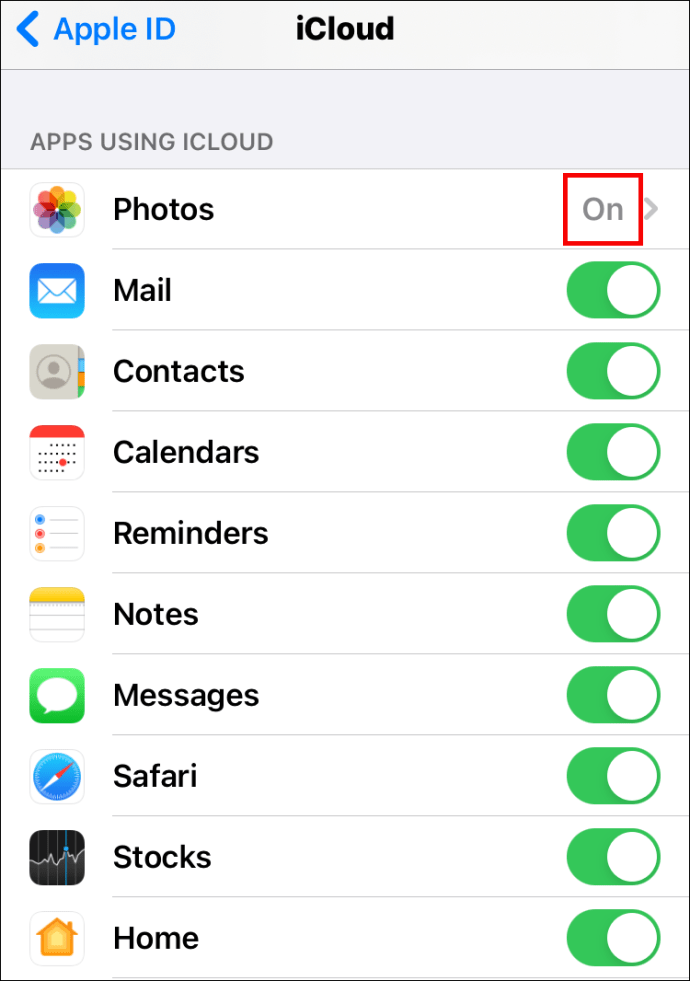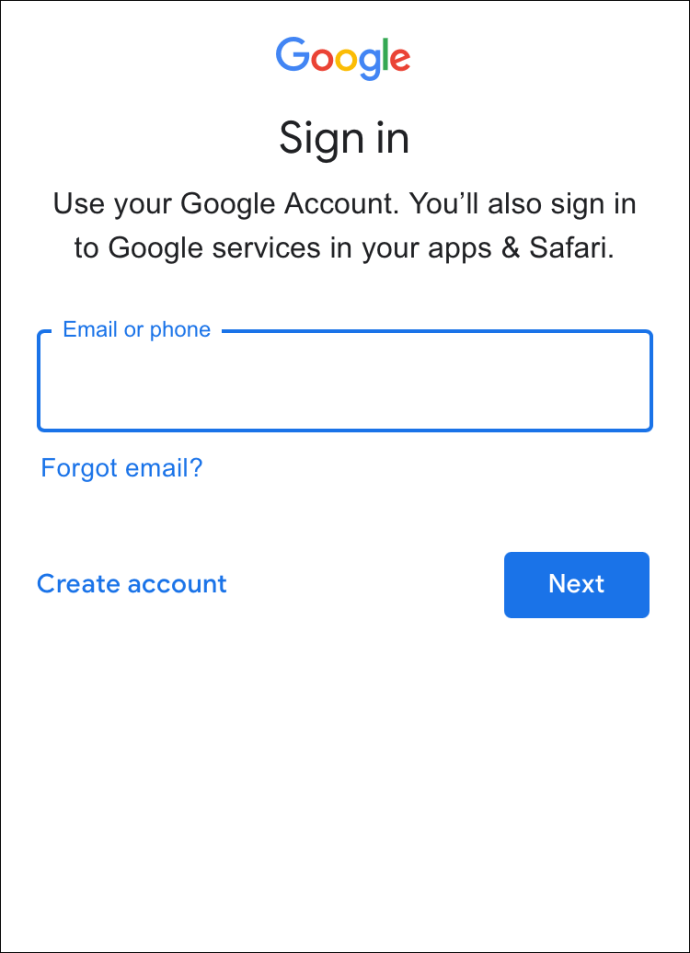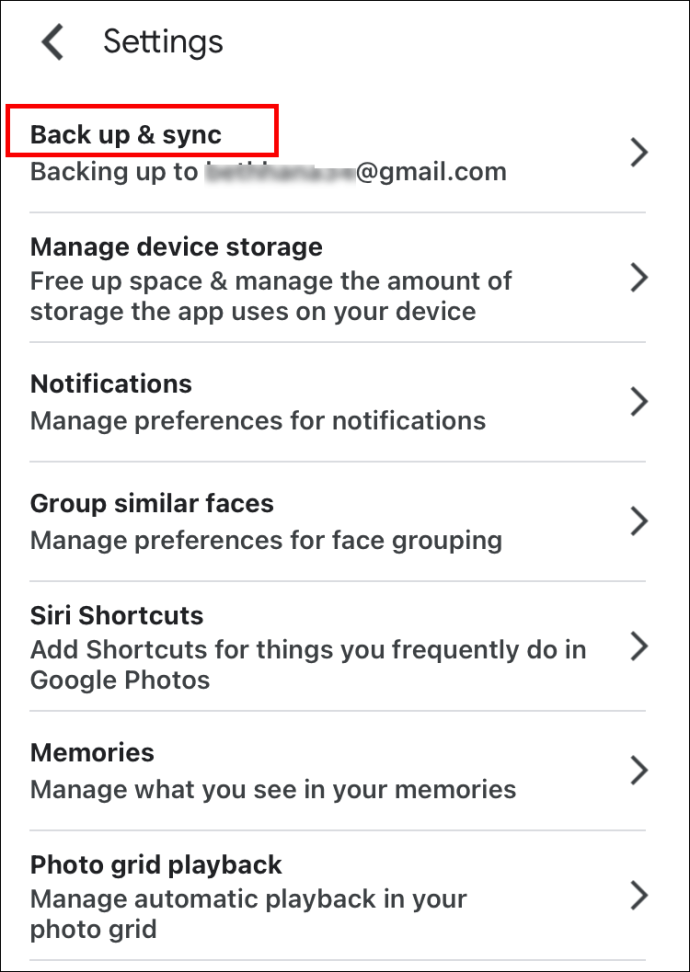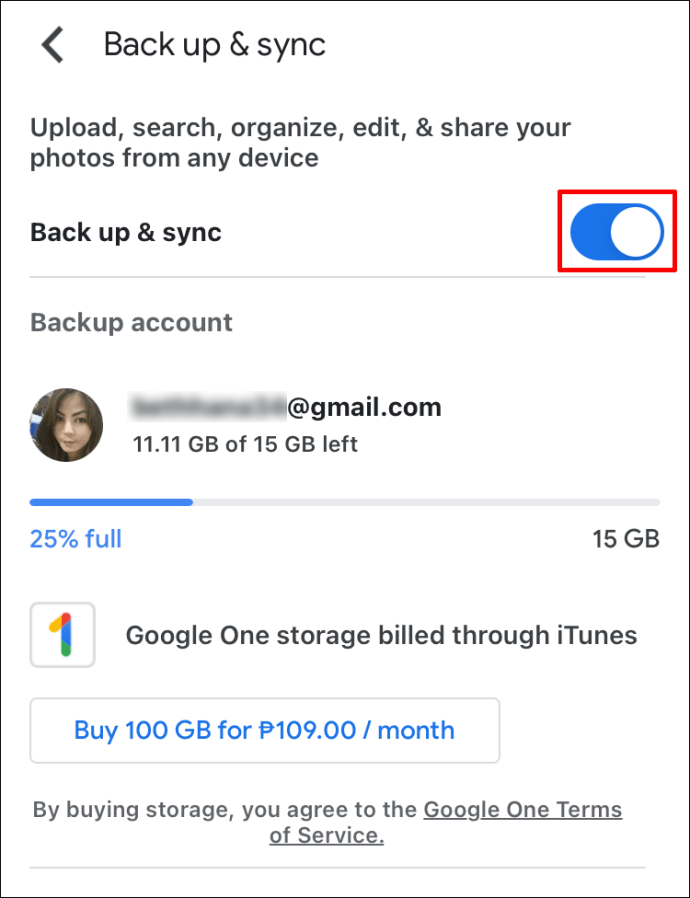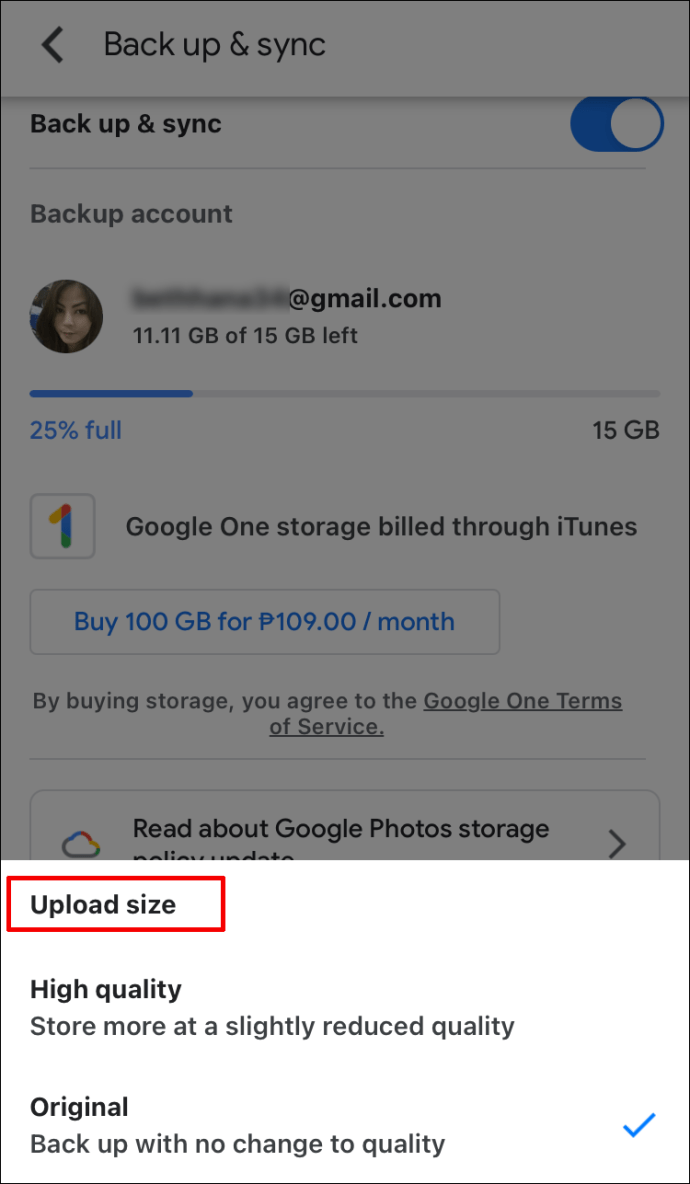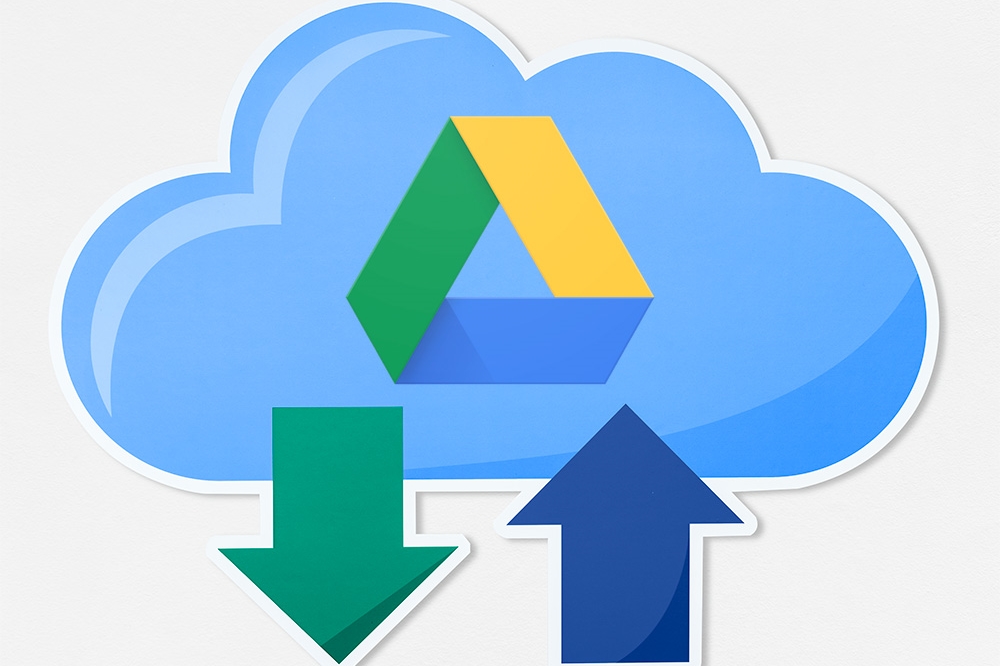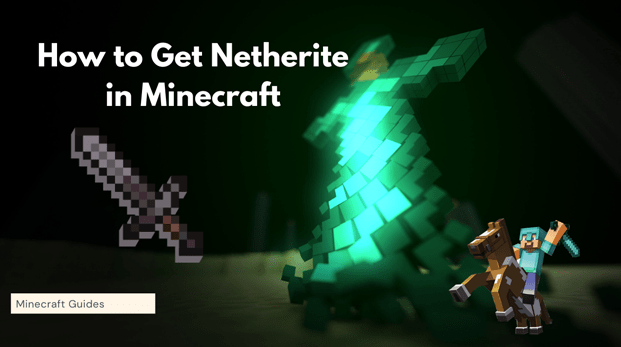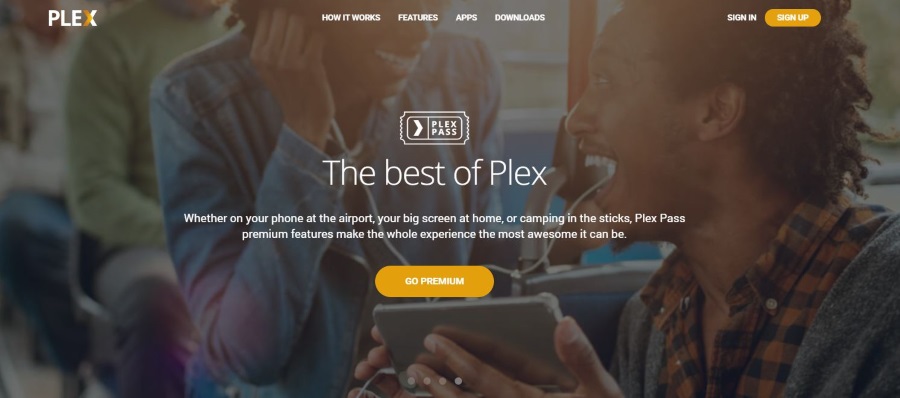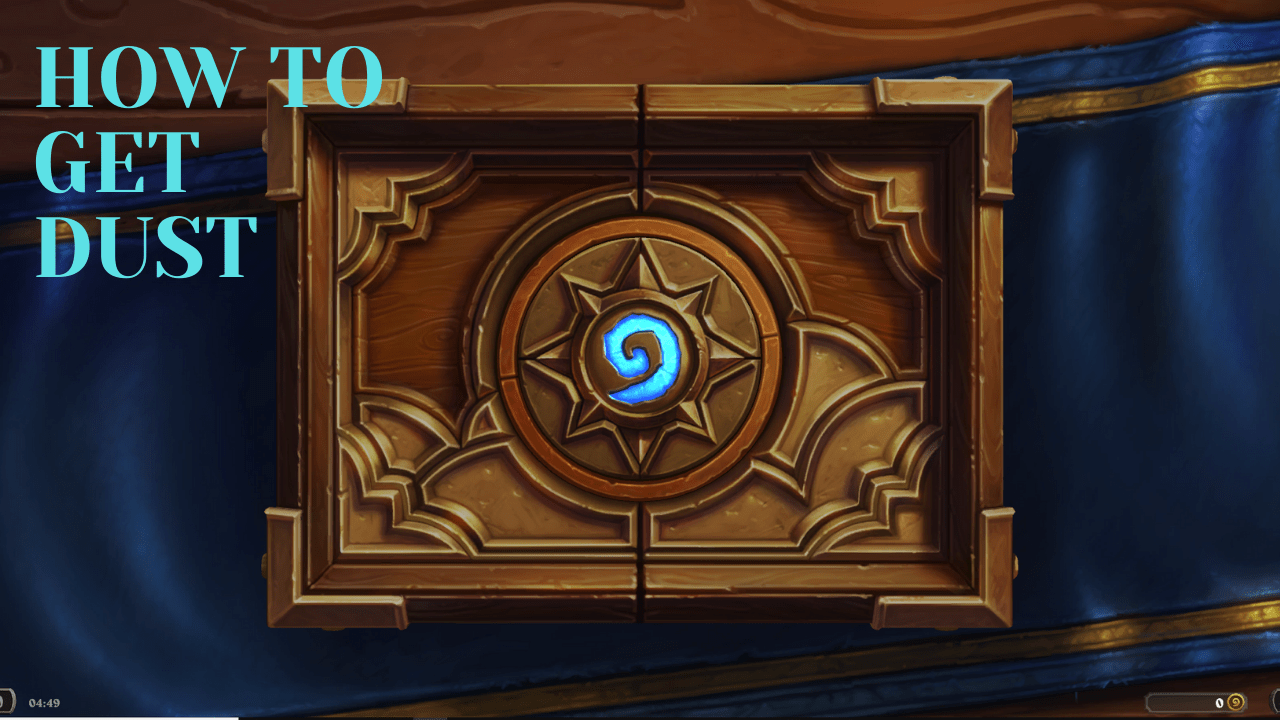iCloud Fotoğrafları Google Fotoğraflar'a Nasıl Aktarılır
Telefonlardaki kamera teknolojisindeki gelişmeler, arkadaşınızla fotoğraf çekmeyi, öğle yemeğinizin fotoğrafını çekmeyi ve bu güzel gün batımının bir fotoğrafını çekmeyi çok kolaylaştırıyor.

Ve aynen böyle, iCloud saklama alanınız dolu.
Popüler bir Amerikan dergisi olan Atlantic'e göre, bugün her iki dakikada bir, toplam 150 yıl öncesine göre daha fazla fotoğraf çekiyoruz. Bu nedenle, resimlerinizi depolamak için bellek alanınızın tükenmesine şaşmamalı.
iCloud için ödeme yapmak yerine fotoğraf koleksiyonunuzu depolamak için başka seçenekler düşünmeye başladıysanız, işte size bir fikir.
Google'ın hizmetini daha çok beğenebilirsiniz.
Fotoğraflarınızı iCloud'dan Google Fotoğraflar'a nasıl aktaracağınızı öğrenmek için makalemizi okumaya devam edin.
Fotoğraflarınızı iCloud'dan Google Fotoğraflar'a Aktarın
Elbette, bazı fotoğrafları iPhone'unuzda tutmak isteyeceksiniz. Yine de sürekli yenilerini alıyorsanız, bu bir rahatsızlığa dönüşebilir. Fotoğraf çekmek istediğiniz ancak yerinizin kalmadığı bir durumdan kaçınmak için Google Fotoğraflar'ın avantajlarını keşfedin.
Bu çevrimiçi depolama, iCloud'a benzer şekilde çalışır ve ona çok çeşitli cihazlardan erişebilirsiniz. Apple ile sınırlı değilsiniz, bu da piyasada başka neler olduğunu görmek isteyen iOS kullanıcıları için harika bir haber.
İCloud'dan Google Fotoğraflar'a geçmek istiyorsanız, yapmanız gerekenler burada. Ancak başlamadan önce sizi uyaralım – aktardığınız fotoğraf sayısına bağlı olarak bu işlem oldukça uzun sürebilir.
Bu talimatları izleyin:
- Cihazınızda henüz Google Fotoğraflar uygulaması yoksa, indirmenin zamanı geldi. Fotoğrafları bir masaüstü bilgisayar kullanarak aktarmayı planlıyorsanız, Google'dan Yedekle ve Senkronize Et uygulamasını indirin.
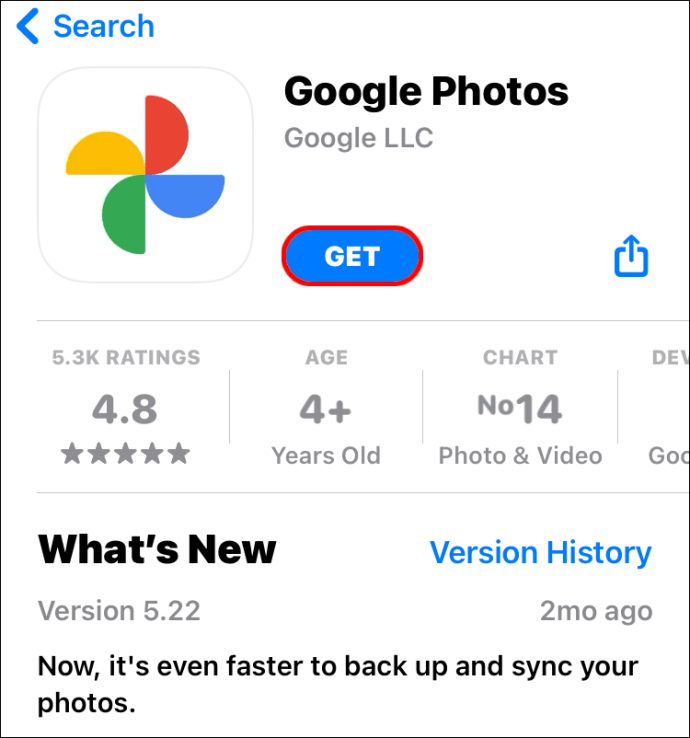
- Güçlü bir Wi-Fi sinyaline bağlı olduğunuzdan emin olun.
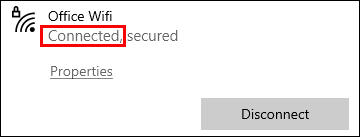
- Fotoğraf kitaplığınızı iCloud'dan seçilen cihaza indirin.
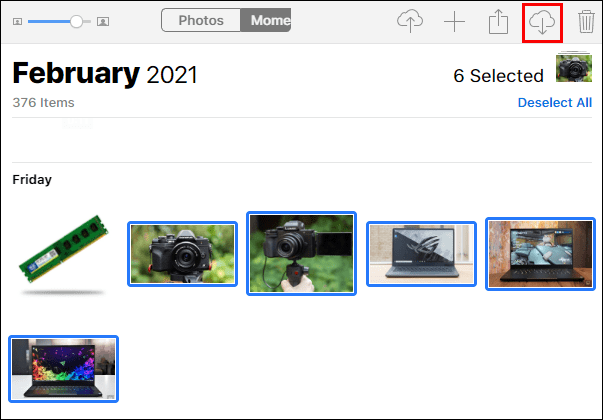
- Fotoğrafları senkronize etmek için kullandığınız uygulamayı açın (Google Fotoğraflar veya Yedekle ve Senkronize Et) ve resimlerinize erişmesine izin verin.
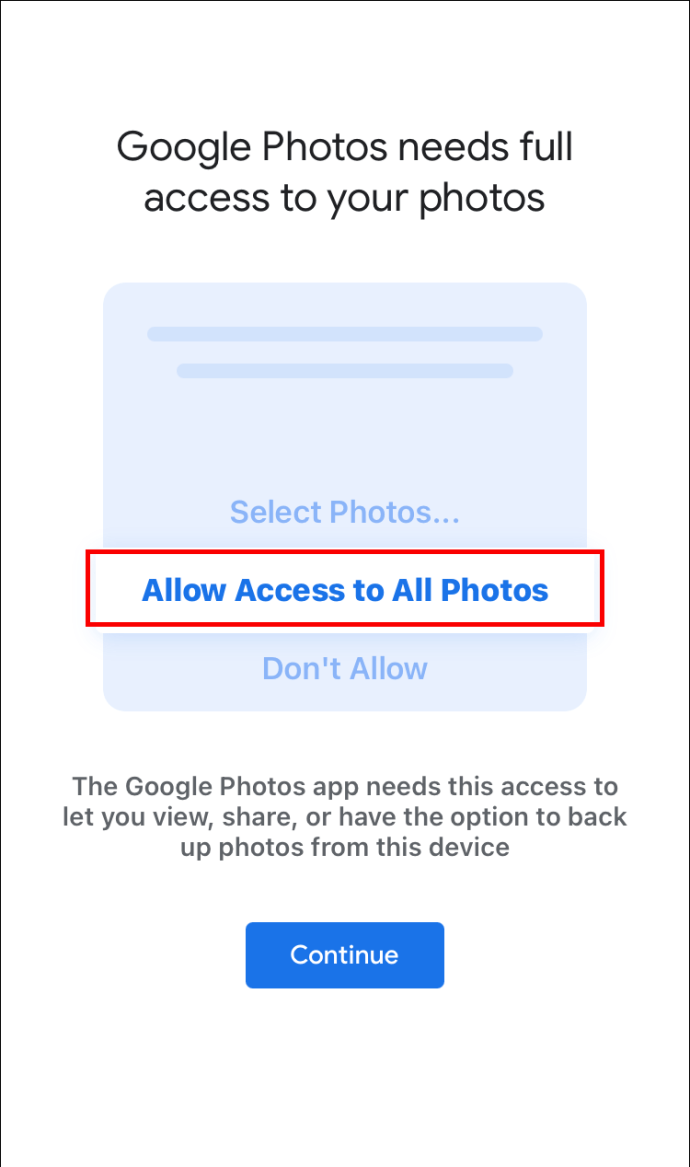
- Görsellerin Google Fotoğraflar'a nasıl yüklenmesini istediğinizi seçin: orijinal veya yüksek kalitede. (Yüksek kaliteli fotoğraflarla aşırıya kaçmayın çünkü düşündüğünüzden daha kısa sürede yeriniz bitebilir)
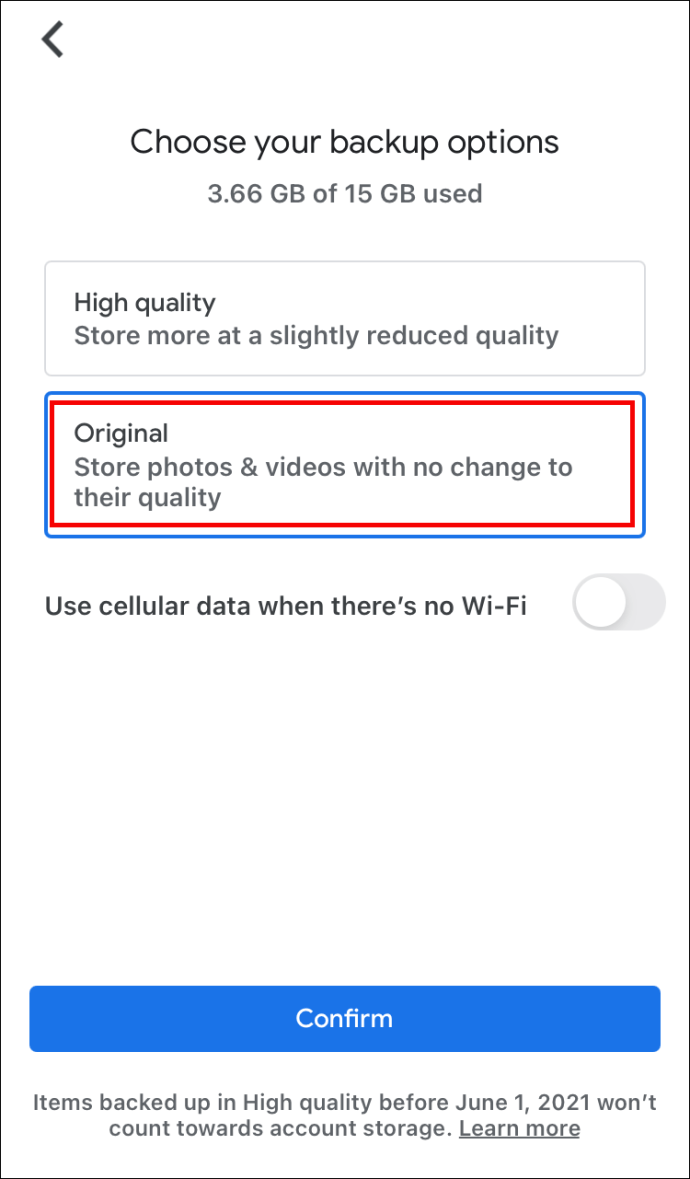
- Bu işlem biraz zaman alabileceğinden, 'Wi-Fi olmadığında mobil veri kullan' seçeneğinin kapalı olduğundan emin olun. Yanlışlıkla etkin bırakırsanız, çok büyük bir telefon faturası ile karşılaşabilirsiniz.
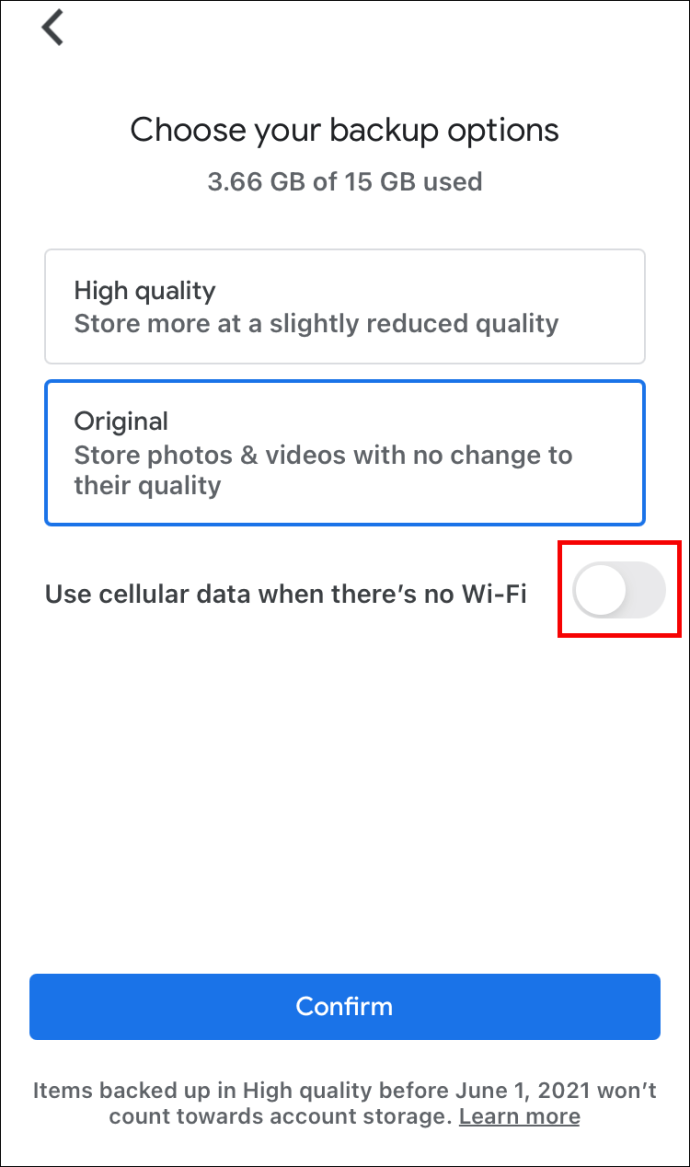
- Aktarımı başlatmak için 'Onayla'ya dokunun veya tıklayın.
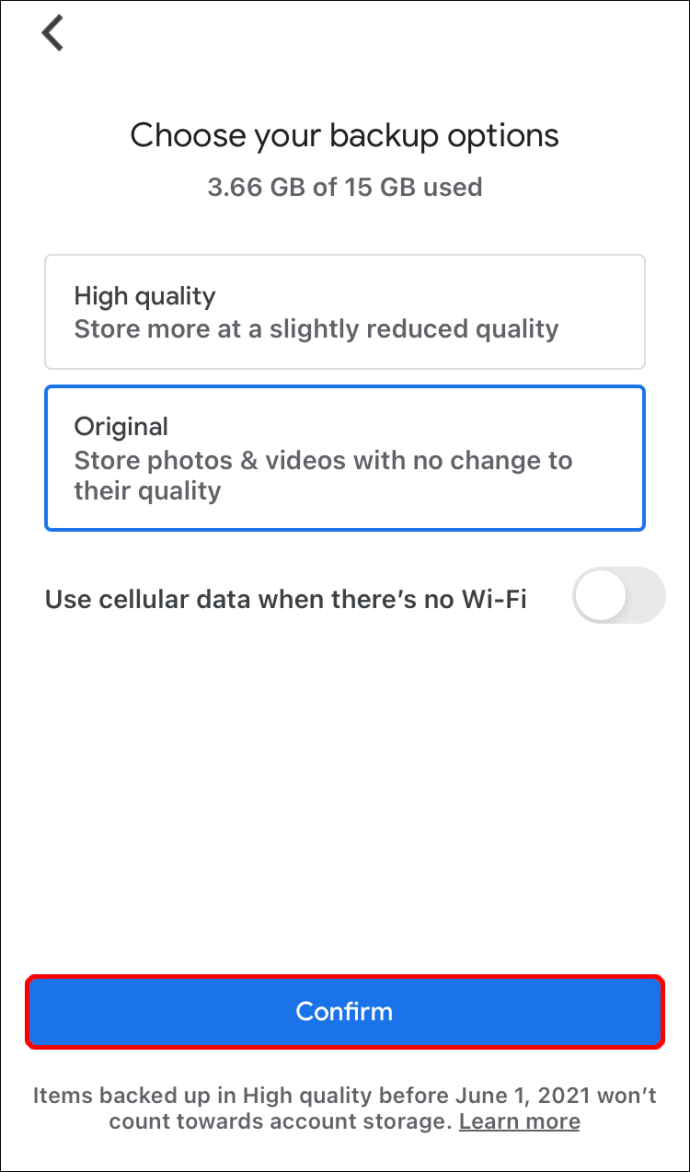
- Uygulama, yükleme tamamlanana kadar cihazınızda açık kalmalıdır. Bazı kullanıcılar, yaklaşık 1k fotoğraf yüklemelerinin bir gün sürdüğünü bildirdi, bu nedenle bu arada cihazı kullanmanız gerekmediğinden emin olun.
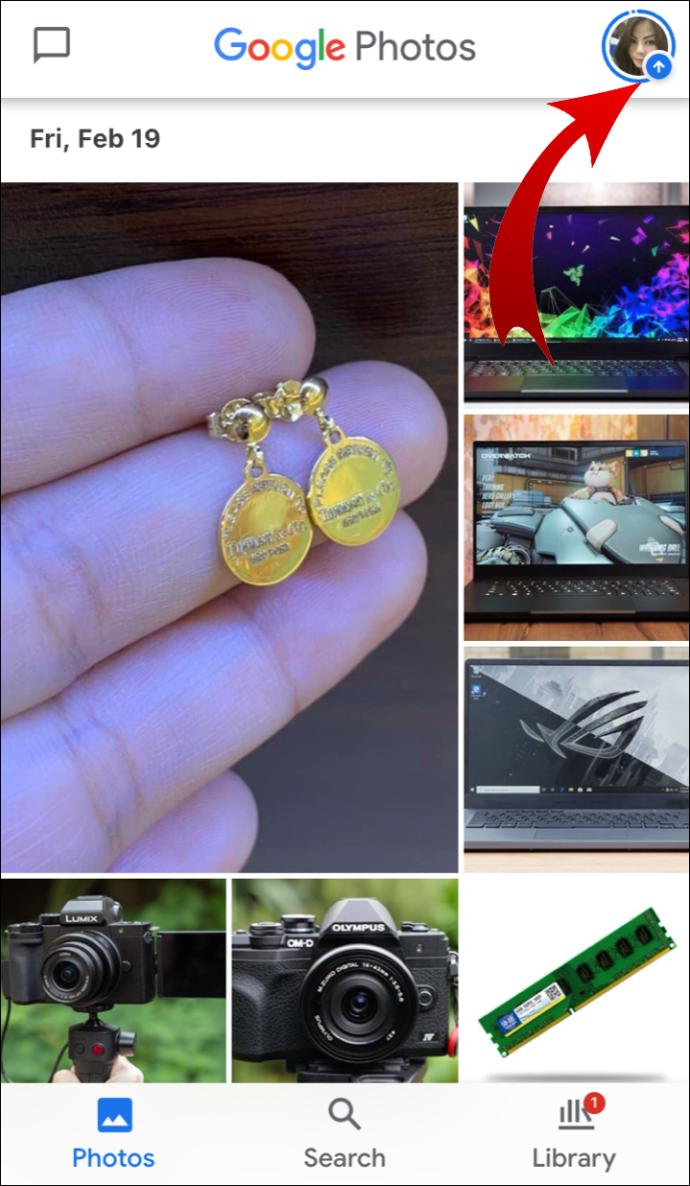
- İster cep telefonu ister bilgisayar kullanıyor olun, ilerlemenizi ekrandan takip edebilirsiniz.
- Yükleme tamamlandığında, tüm fotoğraflarınızın başarıyla aktarıldığından emin olun. (iCloud'unuzu açın ve toplam görüntü sayısını görmek için aşağı kaydırın. Ardından, sayıların uyuşup uyuşmadığını görmek için Google Fotoğraflar uygulamasını kontrol edin.)
- İşiniz bittiğinde, cihazlarınızda iCloud'u kapatın.
Artık fotoğraflarınızı iCloud'dan silebilirsiniz. Tüm kitaplığı bir kerede kaldırmayın - önce uygulamayı test edin. Bir resmi silin ve bu yeni oluşturduğunuz Google Fotoğraflar galerinizi etkilemiyorsa gerisini silebilirsiniz.
Görüntüleri iCloud kitaplığınızdan kaldırdığınızda, bunları önümüzdeki ay için Son Silinenler klasöründe bulabileceğinizi unutmayın.
Tüm iCloud Fotoğrafları Google Fotoğraflar'a Nasıl Aktarılır
Bir kitaplığın tamamını iCloud'dan Google Fotoğraflar'a aktarmak için önceki bölümde açıklanan adımlar izlenir. Bu talimatları izleyerek tüm fotoğrafları Google'ın hizmetine taşıyacaksınız.
Ancak, iCloud'dan Google Fotoğraflar'a yalnızca seçilen bazı fotoğrafları aktarmak istiyorsanız, aktarımı tamamlamak için kullandığınız cihaza kitaplığın tamamını indirmeyin. İstediğiniz resimleri seçin ve yalnızca indirin, ardından Google Fotoğraflar'a taşıyın.
Fotoğrafları iCloud'dan Mac'te Google Fotoğraflar'a Aktarma
Aktarım, bir Mac bilgisayar mı yoksa mobil cihazınızı mı kullandığınıza bağlı olarak biraz farklılık gösterir. Mac kullanıyorsanız yapmanız gerekenler:
- Bir web tarayıcısı açın ve Apple Kimliği hesabınızda oturum açın.
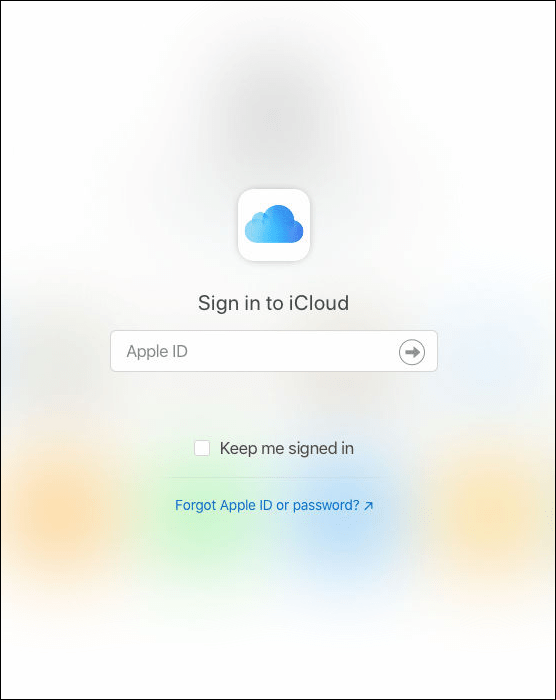
- Aktarmak istediğiniz görüntüleri seçin (veya tüm kitaplığı seçin) ve İndir'e tıklayın.
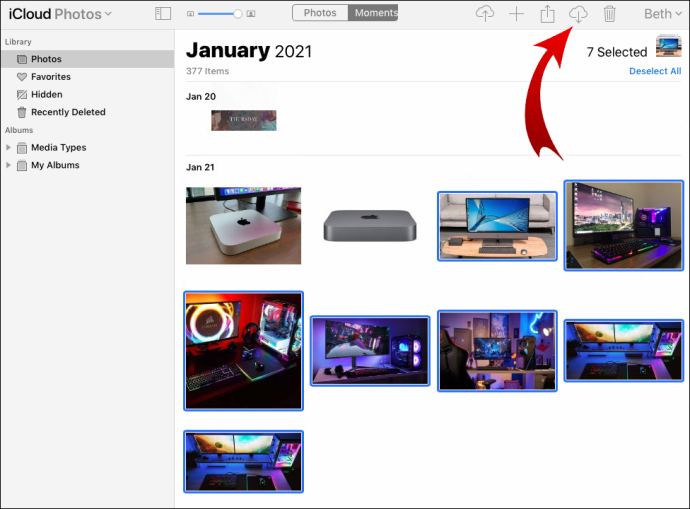
- Resimleriniz bilgisayarınıza kaydedildikten sonra, web tarayıcınızı kullanarak Google Fotoğraflar ana sayfasına gidin ve oturum açmak için Google kimlik bilgilerinizi kullanın.
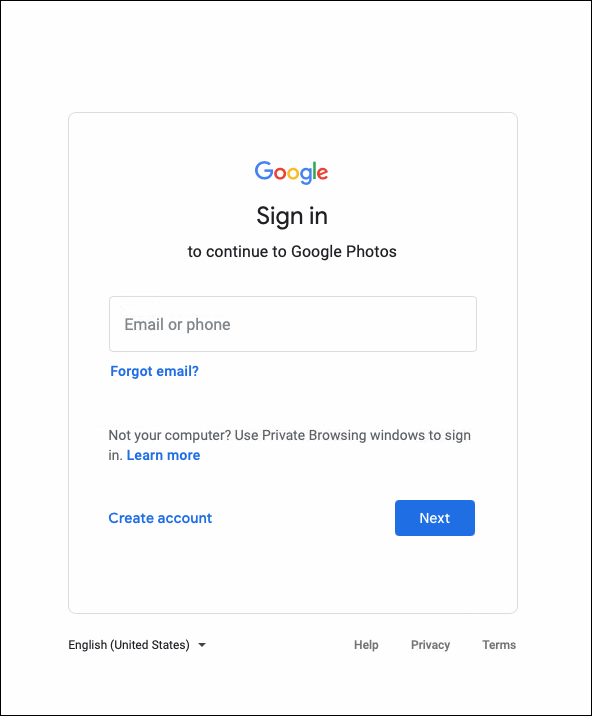
- Sağ üst köşeye gidin ve Yükle'ye tıklayın.
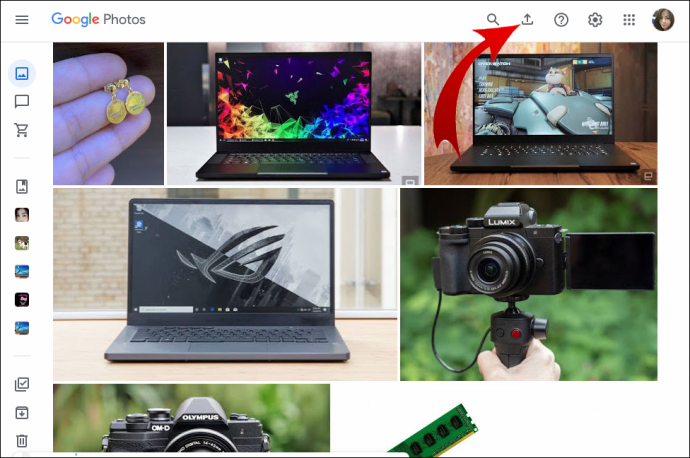
- Açılır menüden Bilgisayar'ı seçin.
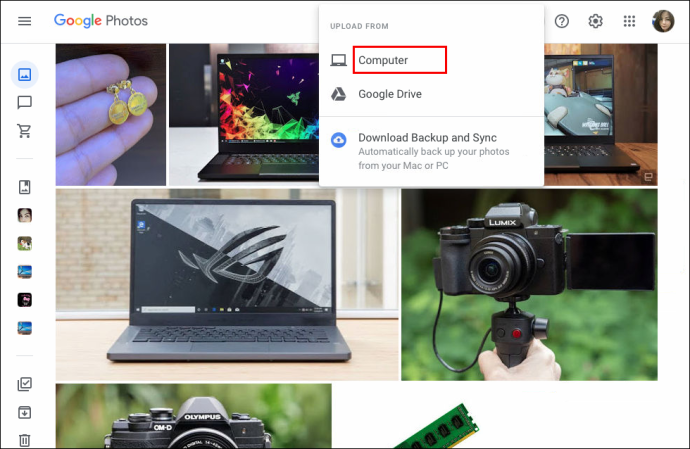
- Fotoğrafları iCloud'dan indirirken oluşturduğunuz klasörü seçin.
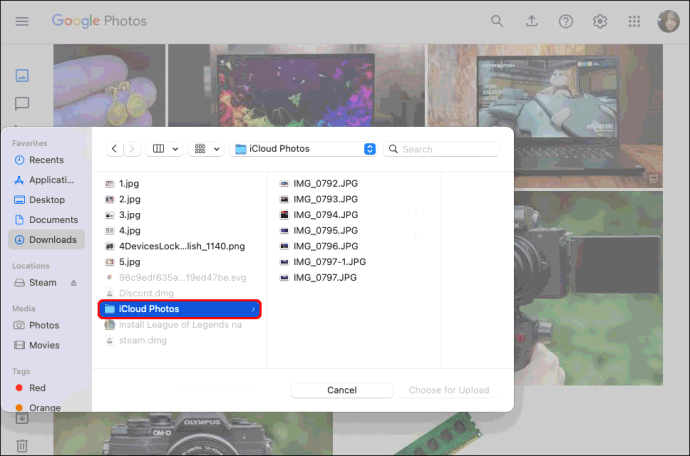
Mac'inizde bulunan masaüstü uygulamalarını kullanarak bunu yapmanın başka bir yolu da vardır:
- Mac'inizde Fotoğraflar uygulamasını açın.
- Menüden Fotoğraflar'ı ve ardından Tercihler'i seçin.
- Orijinalleri Bu Mac'e İndir seçeneğini belirleyin.
- İstediğiniz fotoğrafları indirdiğinize göre artık Google Yedekleme ve Senkronizasyon uygulamasını indirebilirsiniz.
- Bu uygulamada oturum açmak için Google kimlik bilgilerinizi kullanın.
- Neyi senkronize etmek istediğiniz sorulduğunda, Fotoğraf kitaplığınızı seçin.
- En alta gidin ve Google Fotoğraflar'a fotoğraf ve video yükle'nin yanındaki kutuyu işaretleyin.
- İleri'ye tıklayın.
- Aktarımı başlatmak için sağ alt köşedeki mavi Başlat düğmesine tıklayın.
Fotoğrafları önce bir cihaza indirmeden iCloud'dan Google Fotoğraflar'a senkronize edip edemeyeceğiniz konusunda farklı görüşler var. İndirmeyi atlamayı ve aşağıdaki adımları izlemeyi deneyebilirsiniz.
- Google Yedekleme ve Senkronizasyon uygulamasını Mac'inize indirin ve yükleyin. Fotoğrafları bilgisayara indirmeyin – uygulamada oturum açmak için hareket edin.
- Oturum açın ve sizden istendiğinde senkronize etmek istediğiniz klasörü seçin. Fotoğraflarınız varsayılan olarak eşitlenecek şekilde ayarlanmalıdır, bu nedenle hiçbir şeyi değiştirmeniz gerekmeyebilir.
Bundan sonra, aktarımı tamamlamak için daha önce açıklanan adımları izleyin. Aktarımın başarılı olduğundan emin olana kadar hiçbir fotoğrafı silmeyin.
Fotoğrafları iPhone'da iCloud'dan Google Fotoğraflar'a Aktarma
iPhone'unuzu kullanarak fotoğraflarınızı iCloud'dan Google Fotoğraflar'a aktarmak istiyorsanız aşağıdakileri yapın:
- iPhone'unuzda Ayarlar uygulamasını açın ve en üstte adınızı seçin.
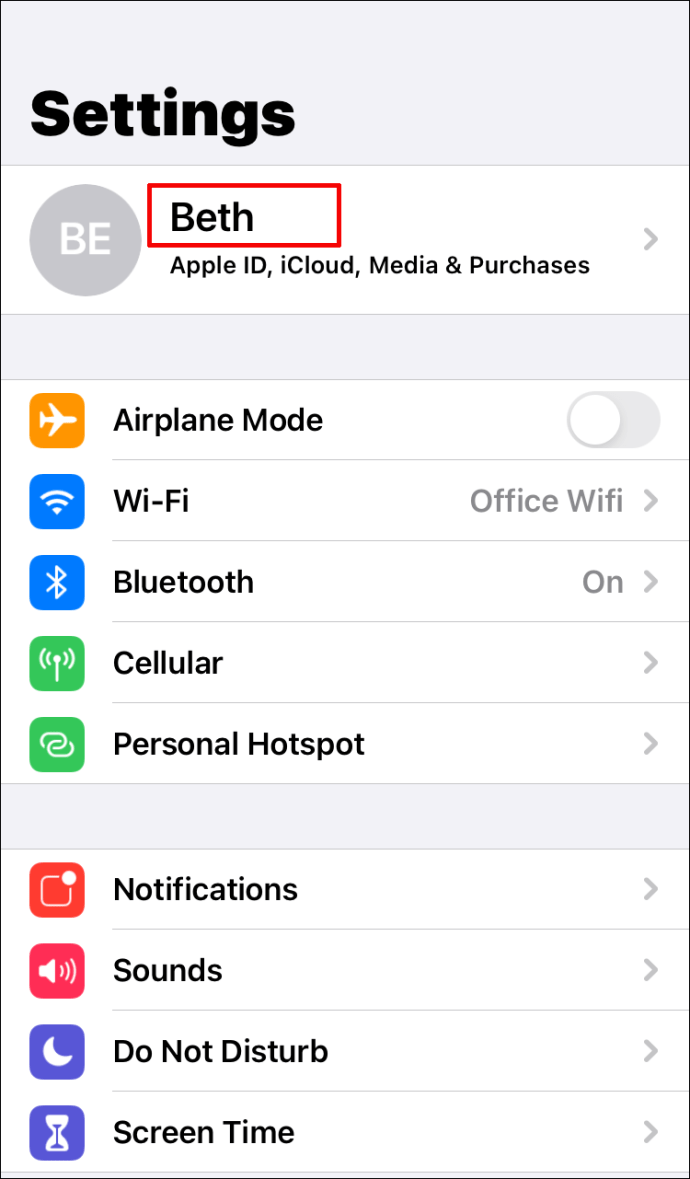
- iCloud'a gidin ve ardından yeni ekrandan Fotoğraflar'ı seçin.
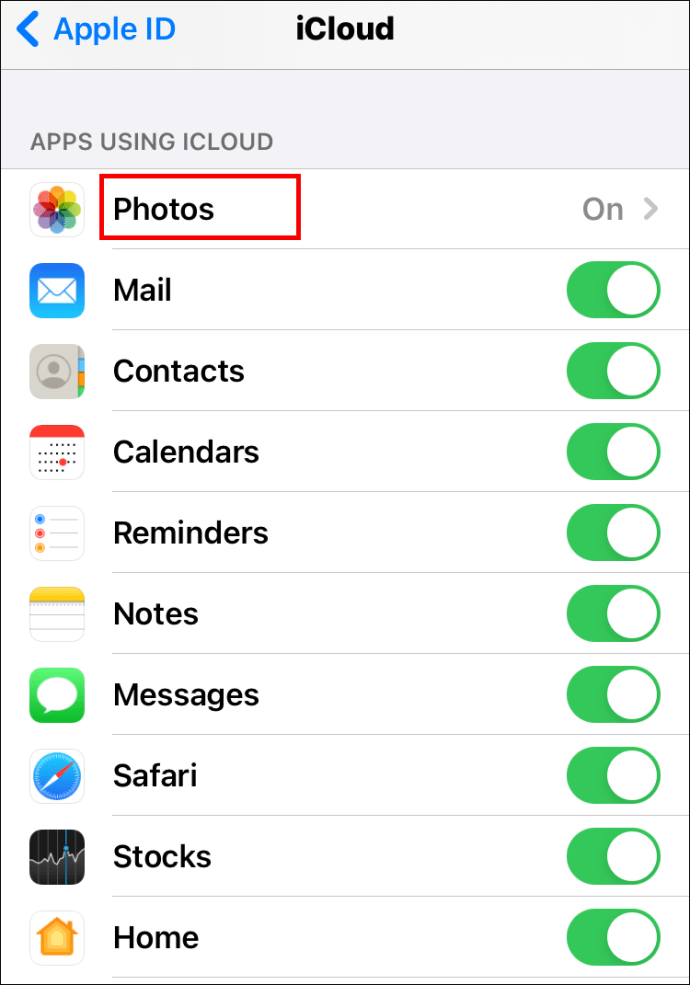
- iCloud Fotoğrafları seçeneği etkinleştirilmelidir. Değilse, yeşile çevirmek için düğmeyi değiştirin. Bu, iCloud fotoğraf senkronizasyonunun açık olduğu anlamına gelir.
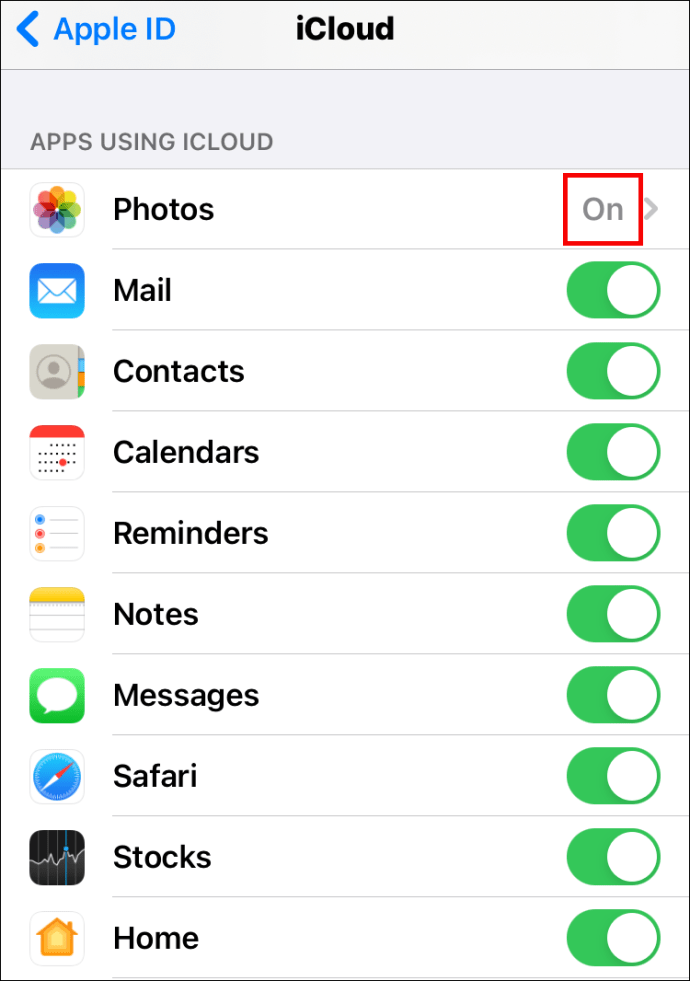
- Şimdi App Store'u açın ve Google Fotoğraflar'ı telefonunuza indirin. Bunu yapmak için iPad veya iPod Touch'ınızı da kullanabileceğinizi unutmayın.
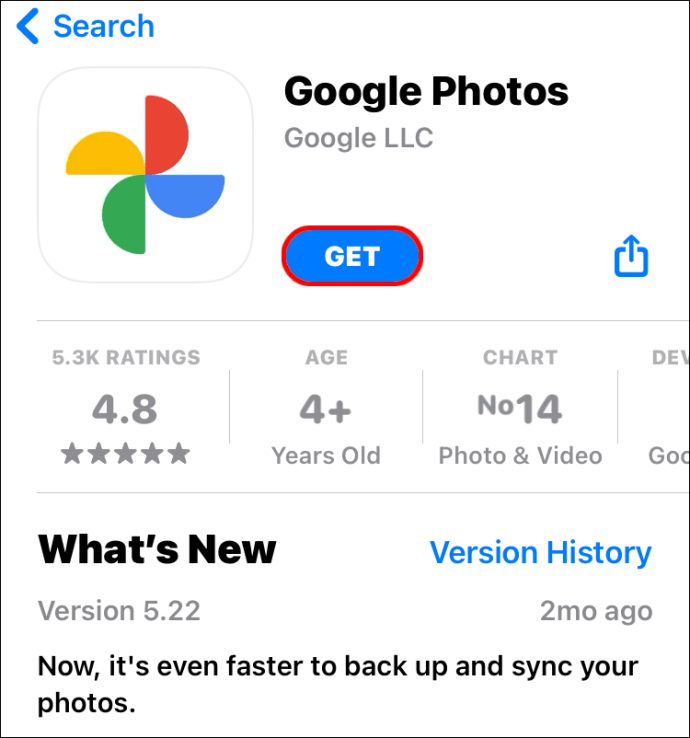
- Google hesabınıza giriş yapın ve sol üst köşedeki menü simgesini seçerek erişebileceğiniz soldaki menüde 'Ayarlar'a dokunun.
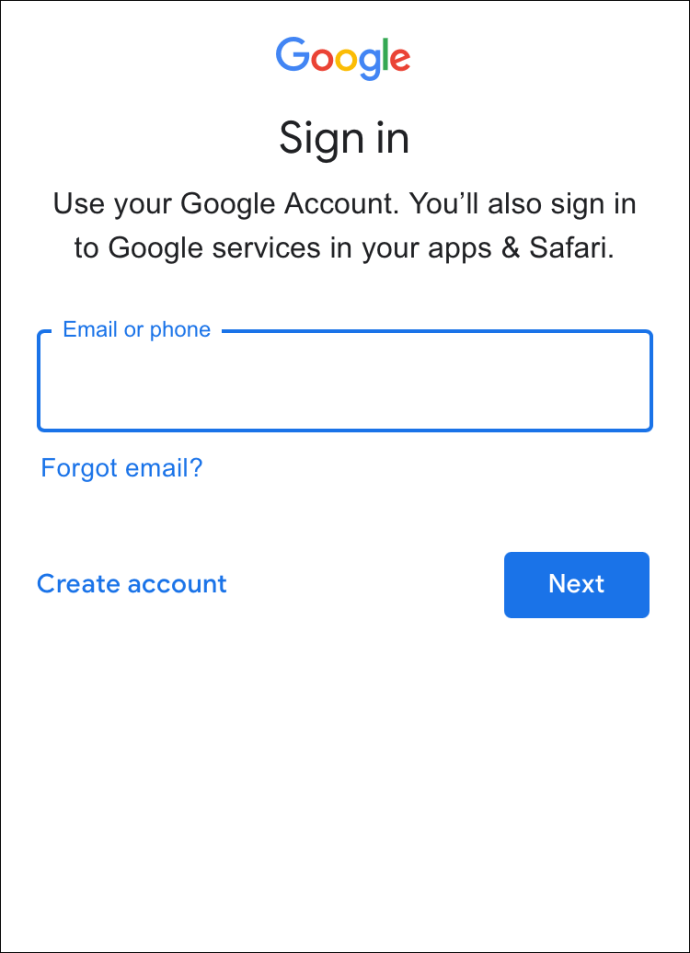
- "Yedekle ve senkronize et"i seçin.
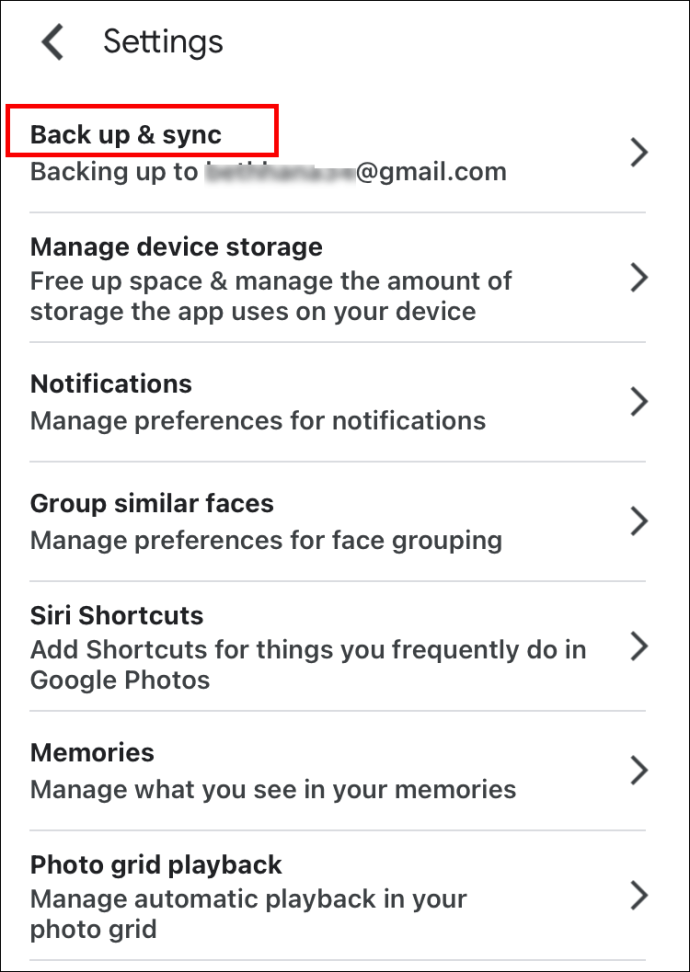
- Açmak için "Yedekle ve senkronize et"in yanındaki düğmeyi değiştirin.
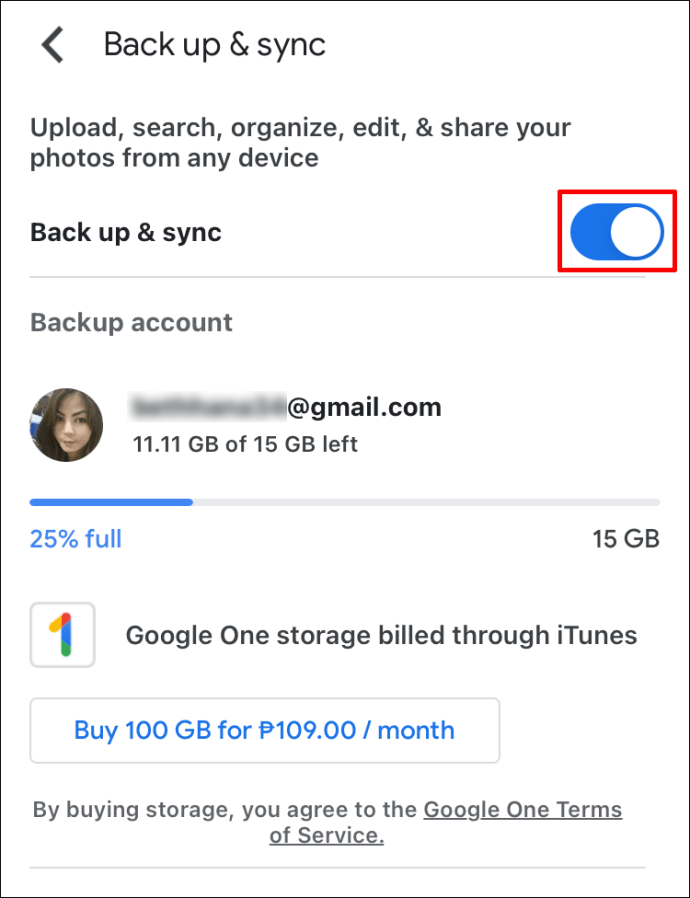
- Yükleme boyutu gibi resimlerinizle ilgili ayarları yapın.
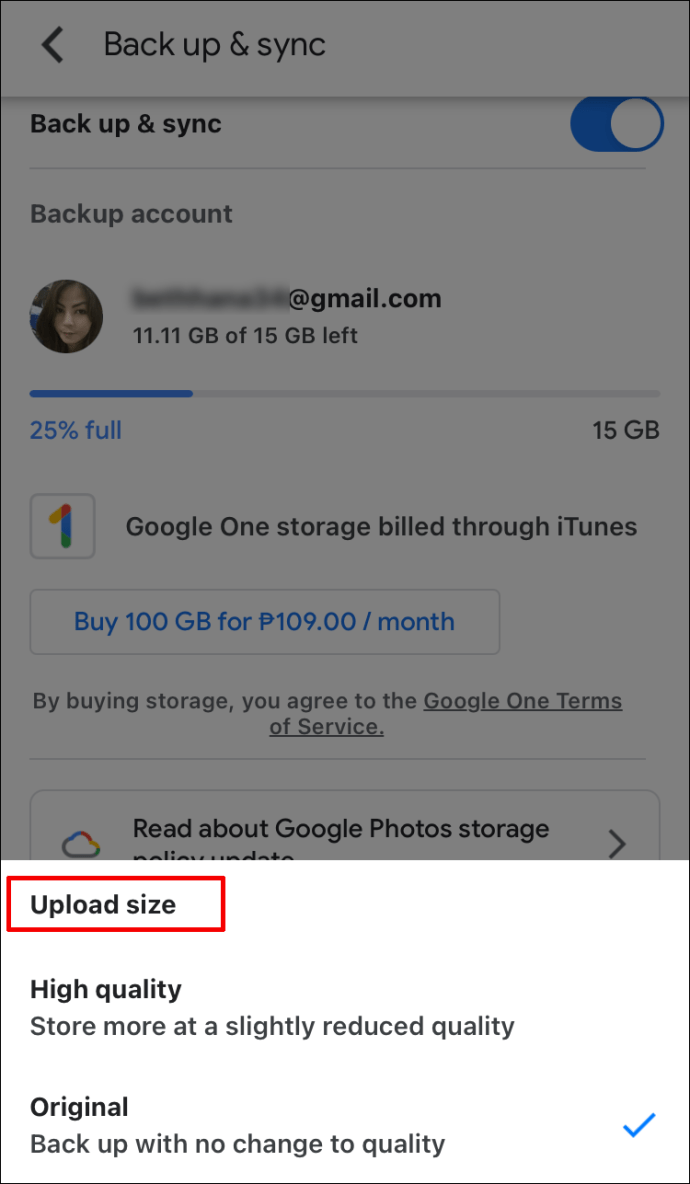
- Yükleme tamamlandığında, tüm fotoğraflarınızın doğru şekilde senkronize edilip edilmediğini kontrol edin.
Fotoğrafları aktardıktan sonra iCloud senkronizasyonunu kapatmayı unutmayın. Bu şekilde, telefonunuzun gereksiz kopyalar oluşturmasını durduracaksınız.
Ek SSS
Google Fotoğraflar Gerçekten Ücretsiz mi?
Kasım 2020'de Google, Google Fotoğraflar'ın çalışma biçimindeki değişiklikleri duyurdu. Hizmet ücretsiz kalacaktır, ancak yalnızca hesabınızda depolanan 15 GB'den fazla veri yoksa. Bu sınır, tüm uygulamalar bağlı olduğundan Google Drive ve Gmail'i içerir.
Hesabınızı yükseltmek ve fotoğraflarınızı ve diğer belgelerinizi saklamak için daha fazla alan elde etmek istiyorsanız ödeme yapmanız gerekir. Değişiklik Haziran 2021 için planlandığı için bu tarihten önce yüklediğiniz resimler sayılmaz.
Ancak Google, bu sınıra ulaşmadan önce fotoğraf ve görüntüleri üç yıl boyunca saklayabileceğinizi tahmin ediyor. Ayrıca, iki yıldan fazla bir süre hareketsiz kalırsanız, Google'ın verileriniz de dahil olmak üzere hesabınızı silebileceğini belirtmekte fayda var.
iCloud Fotoğrafları ve Google Fotoğraflar Arasındaki Fark Nedir?
iCloud Fotoğrafları, Apple cihazları için yerel bir hizmettir. MacOS bilgisayarlar ve iPad ve iPhone'lar gibi iOS mobil cihazları için kullanılabilir. Apple'ın mobil cihazlarını kullanıyorsanız, kameranızla çektiğiniz fotoğraflar otomatik olarak iCloud deposunda saklanır. Aynı şey, sosyal medya uygulamalarında yayınladığınız fotoğraflar ve fotoğraflarınızı düzenlemek için kullandığınız tüm üçüncü taraf uygulamalar için de geçerlidir.
Bazı kullanıcılara göre iCloud, Google Fotoğraflar'a kıyasla masaüstü cihazlarda daha iyi fotoğraf yönetimi sunuyor. Ayrıca, düzenlenen bir fotoğrafın yalnızca onu düzenlediğiniz cihazda değil, kullanabileceğiniz herhangi bir cihazda mevcut olması da hoşunuza gidebilir.
Öte yandan, Google Fotoğraflar, Google hesabınıza bağlı bir hizmettir. Bu nedenle, yalnızca iOS veya macOS'tan değil, herhangi bir cihazdan erişebilirsiniz. Hizmetler, sahip olduğunuz seçenekler açısından oldukça benzer. Yine de, kitaplığınızı başkalarıyla paylaşmanıza izin verdiği için Google Fotoğraflar'ı tercih edebilirsiniz. Depolama alanınızı yönetmeyi kolaylaştırabilecek bir masaüstü uygulaması yok, ancak yeni fiyatlandırma, onu iCloud'dan daha az uygun bir seçenek haline getirmiyor.
İCloud'dan Birden Fazla Fotoğrafı Nasıl İndirirsiniz?
iCloud'dan birden fazla fotoğraf indirmek basit bir işlemdir. Önceki bölümlerde açıkladığımız talimatlardan herhangi birini izleyin. Tüm fotoğraf kitaplığını indirip bilgisayarınıza veya mobil cihazınıza kaydedebileceğinizi veya belirli fotoğrafları seçip yalnızca bunları indirebileceğinizi göreceksiniz.
Fotoğrafları iPhone'dan Google Fotoğraflar'a Nasıl Taşıyabilirim?
Resimlerinizi iPhone'dan Google Fotoğraflar'a taşımak istiyorsanız aşağıdaki adımları izleyin.
• iPhone'unuzda Google Fotoğraflar'ı başlatın.
• Ayarlar'a dokunun ve Yedekle ve eşitle seçeneğinin yanındaki düğmeyi seçin. Etkinleştirilmelidir.
iPhone'unuzdaki resimler artık Google Fotoğraflar depolama alanınıza taşınacak.
Google Fotoğraflarım Varsa iCloud Fotoğraflarına İhtiyacım Var mı?
Hayır, yapmazsın. Bu hizmetlerden biri işinizi görecektir – hangisinin sizin için daha fazla faydası olduğunu seçmek size kalmıştır.
Apple'ın yerel hizmetlerini beğendiyseniz, iCloud saklama alanınızı da koruyabilirsiniz. Fotoğraflarınız otomatik olarak oraya kaydedilir ve bunları daha sonra Google Fotoğraflar'a aktarabilirsiniz.
iCloud Fotoğrafları Hakkında Neleri Özleyeceğim?
Çoğunlukla iOS ve macOS cihazları kullanıyorsanız Apple'dan gelen servisleri kullanmayı tercih edebilirsiniz. Google Fotoğraflar iyi entegre edilmiş bir uygulama olsa da, kullandığınız cihaz için özel olarak tasarlanmış yerleşik bir hizmetten daha iyi bir seçenek nadiren bulunur.
iCloud'un masaüstü bilgisayarlarda biraz daha iyi bir kullanıcı arayüzüne sahip olduğu gerçeğini kaçırabilirsiniz. Ayrıca, iCloud'u kullanarak depolama alanını boşaltmak çok daha kolaydır. Bir fotoğrafı sildiğinizde, iCloud yalnızca görüntülerinizi senkronize etmeyi sunduğundan, cihazınızdan tamamen kaldırılır.
İdeal Depolama Seçiminizi Bulun
Hem iCloud hem de Google Fotoğraflar'ın artıları ve eksileri vardır. Google Fotoğraflar'daki sınırsız depolama alanından artık yararlanamayacağımız için, dosyalarınızı iCloud'dan aktarma kararınızı yeniden gözden geçirmek isteyebilirsiniz. Size kalmış – ihtiyaçlarınızı değerlendirin, hizmetleri karşılaştırın ve size daha uygun olanı seçin.
Kapsamlı bir fotoğraf kitaplığınız var mı? Hangi hizmetin sizin için daha uygun olacağını düşünüyorsunuz? Aşağıdaki yorum bölümünde düşüncelerinizi paylaşın.