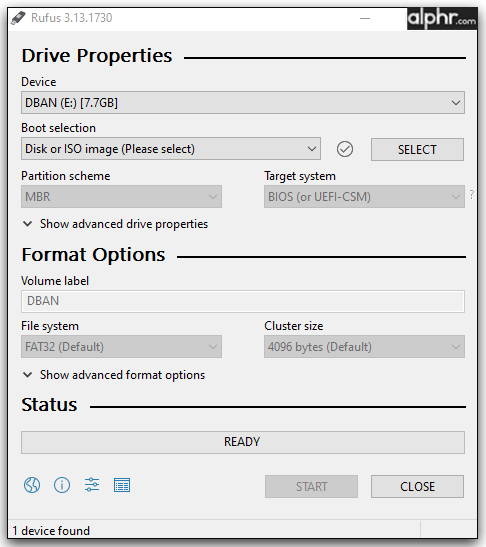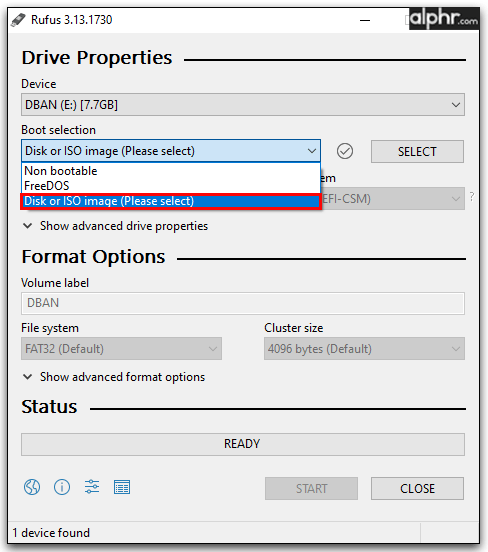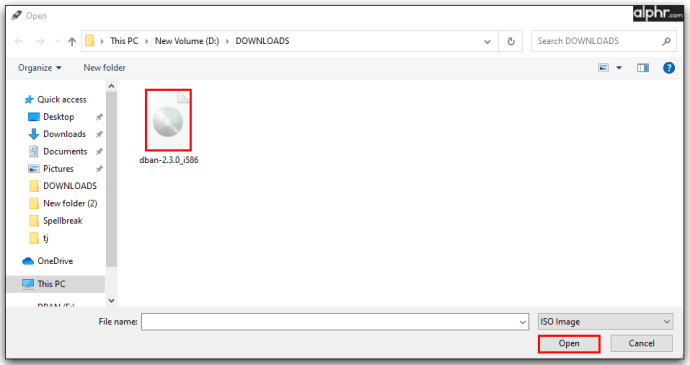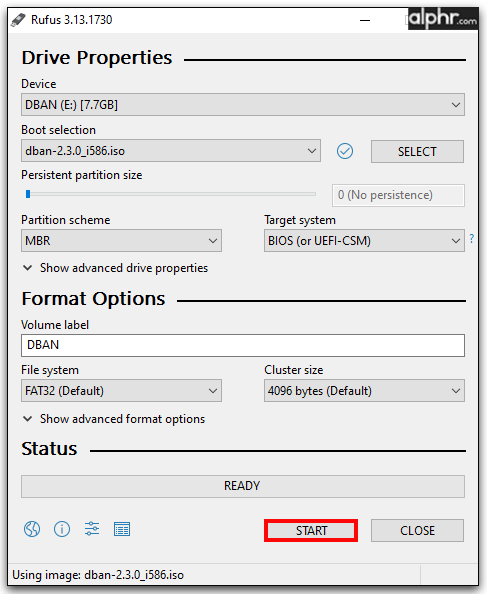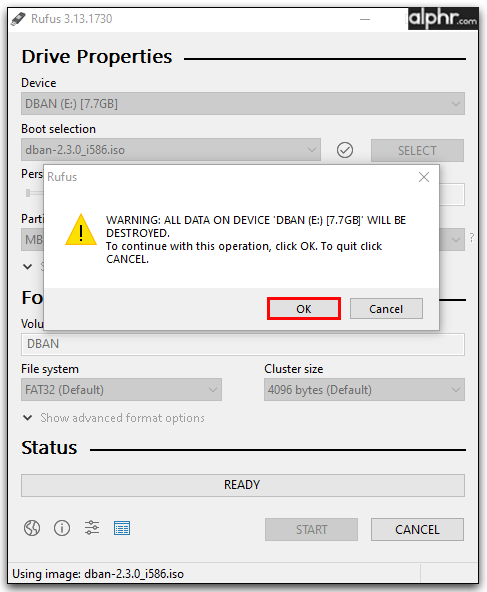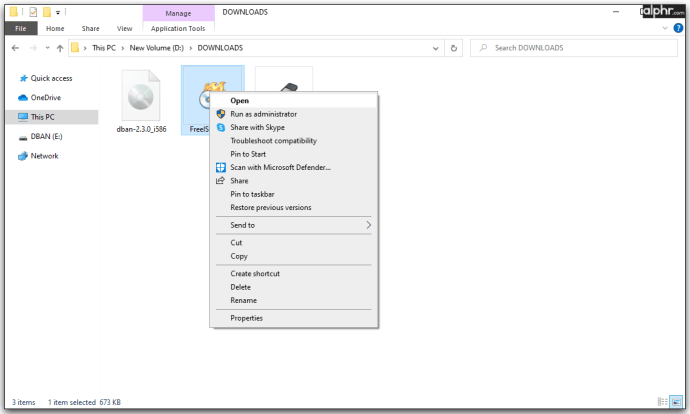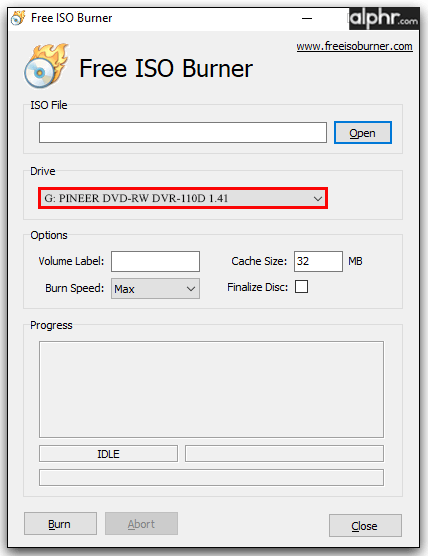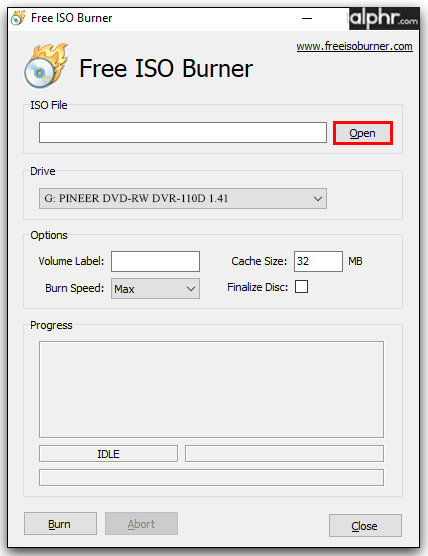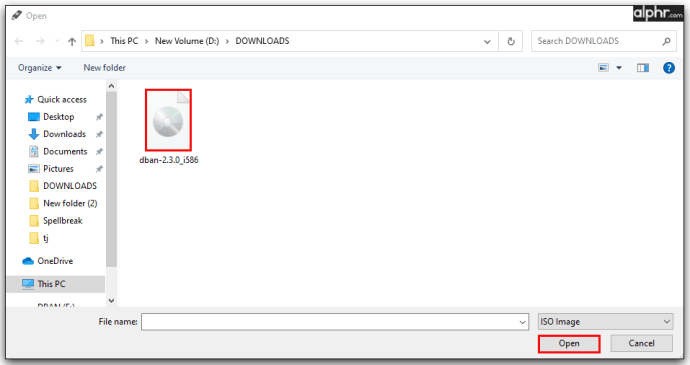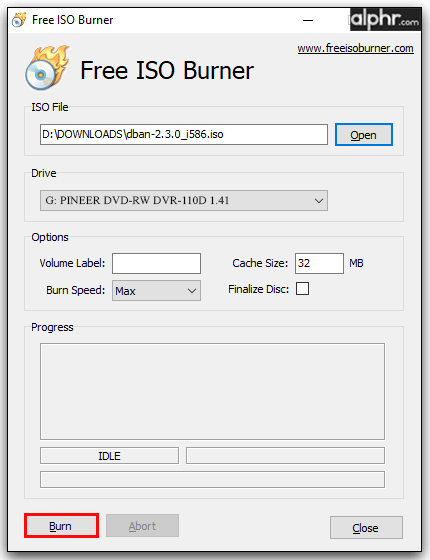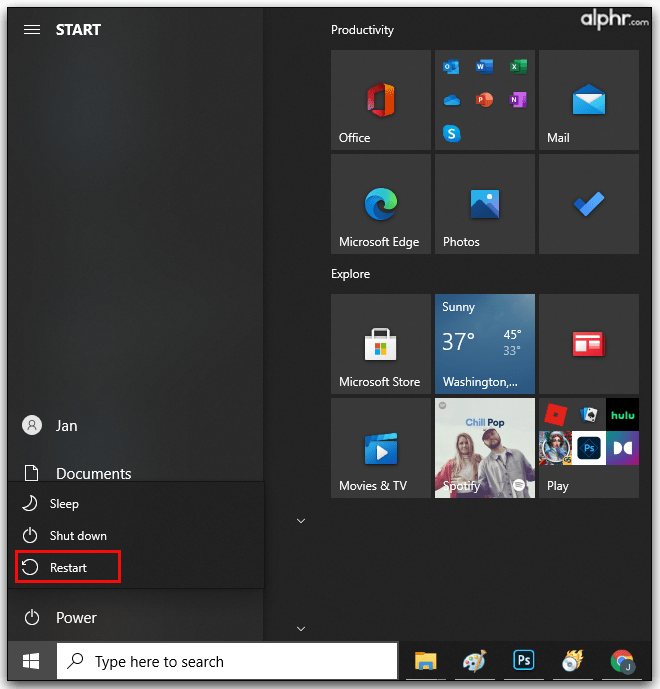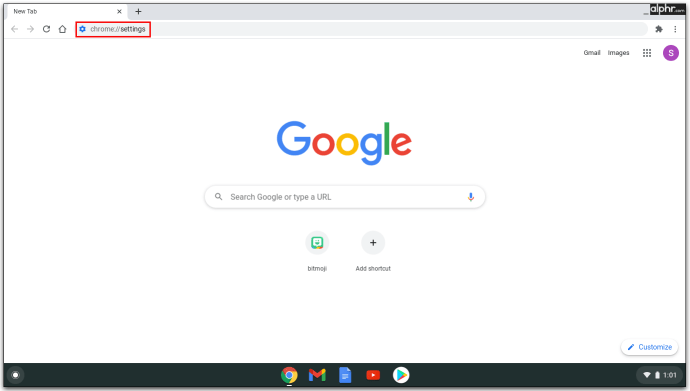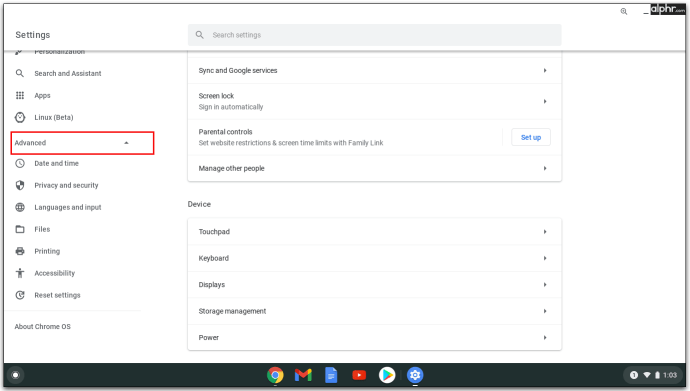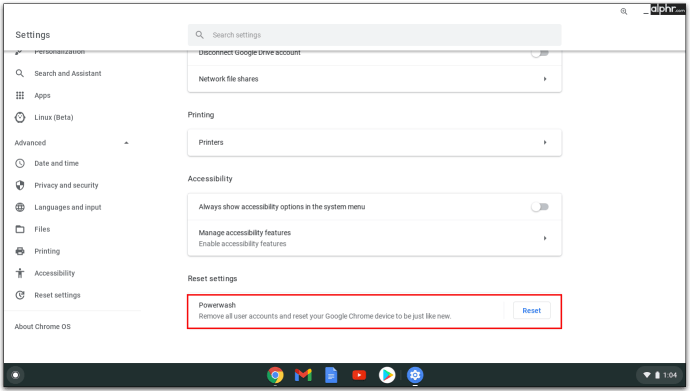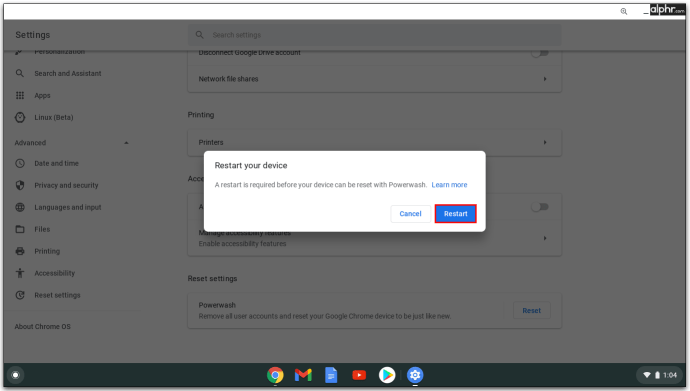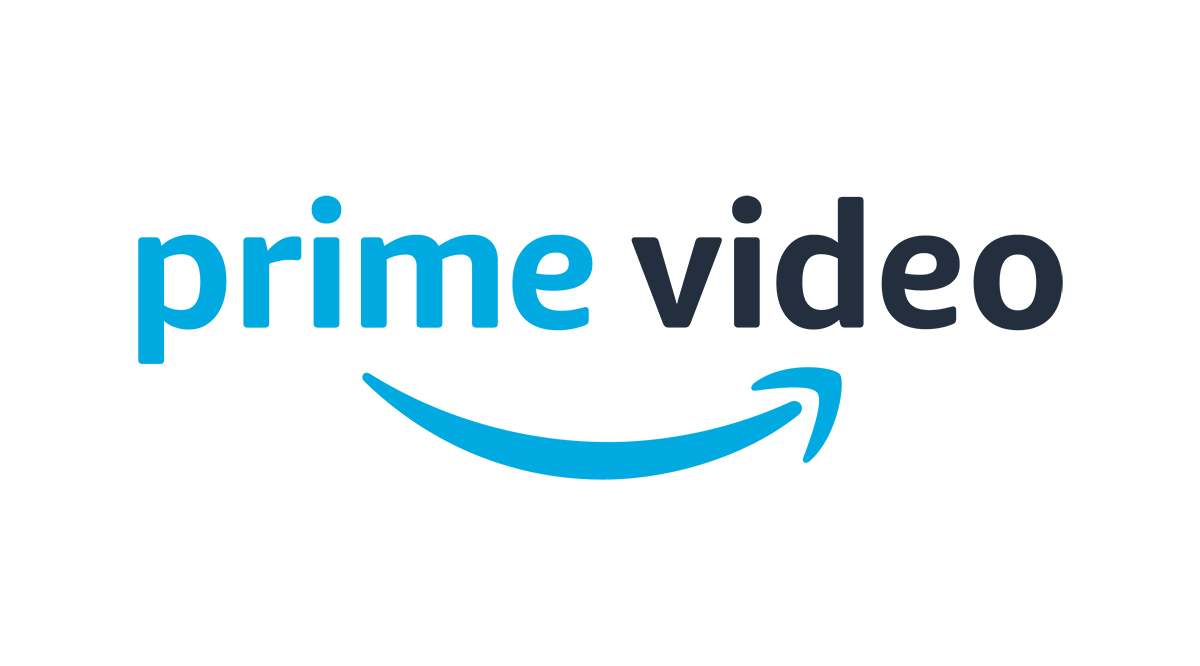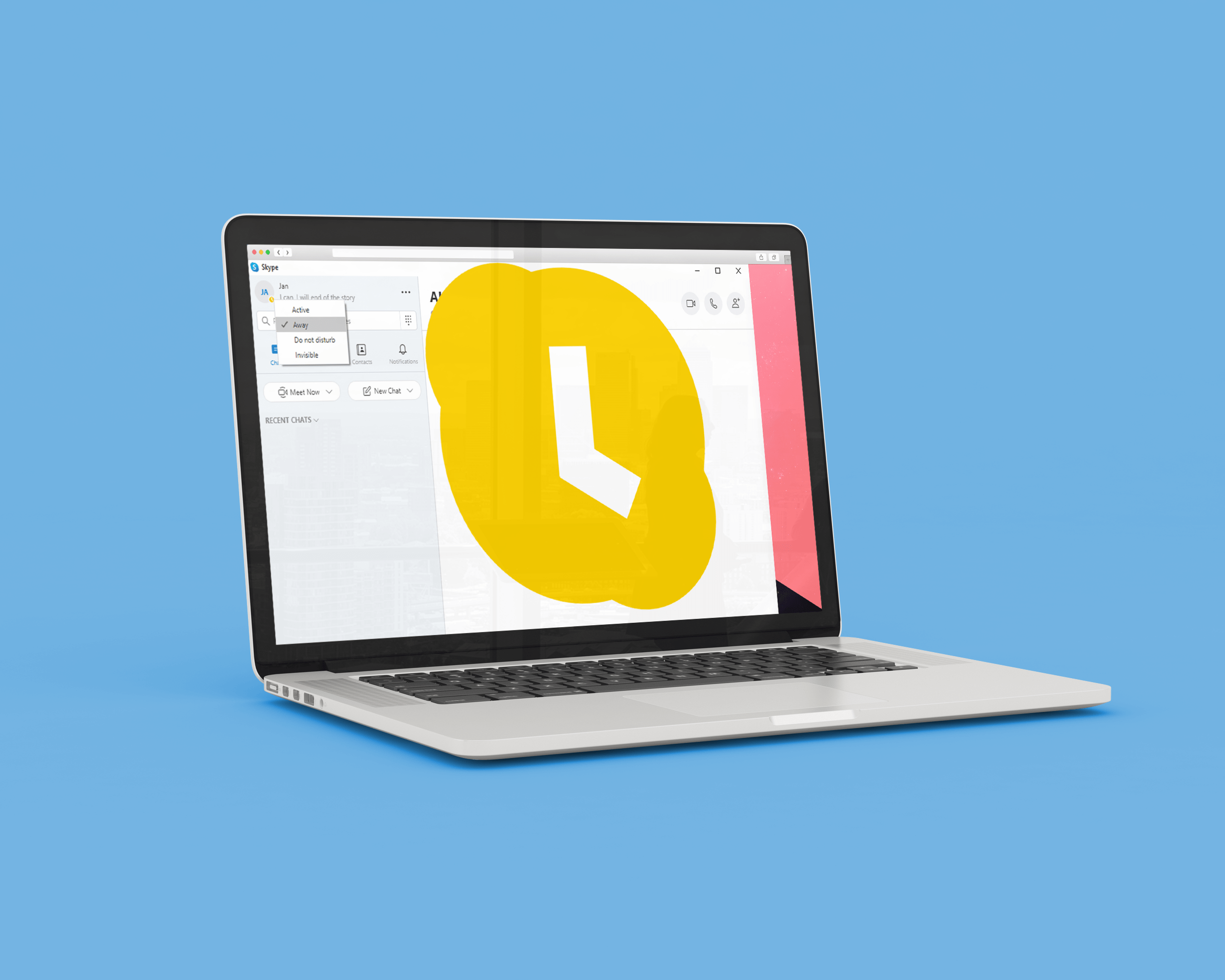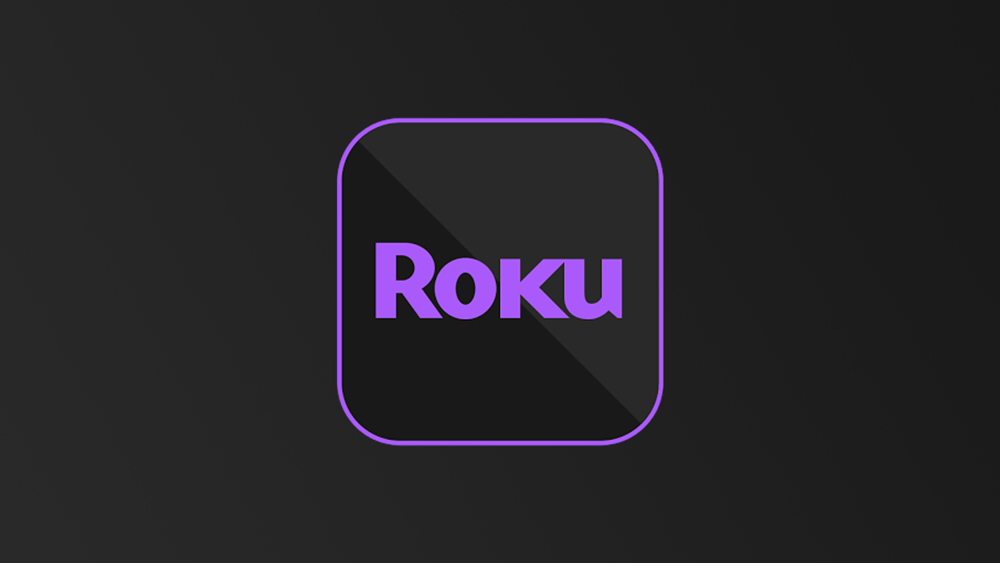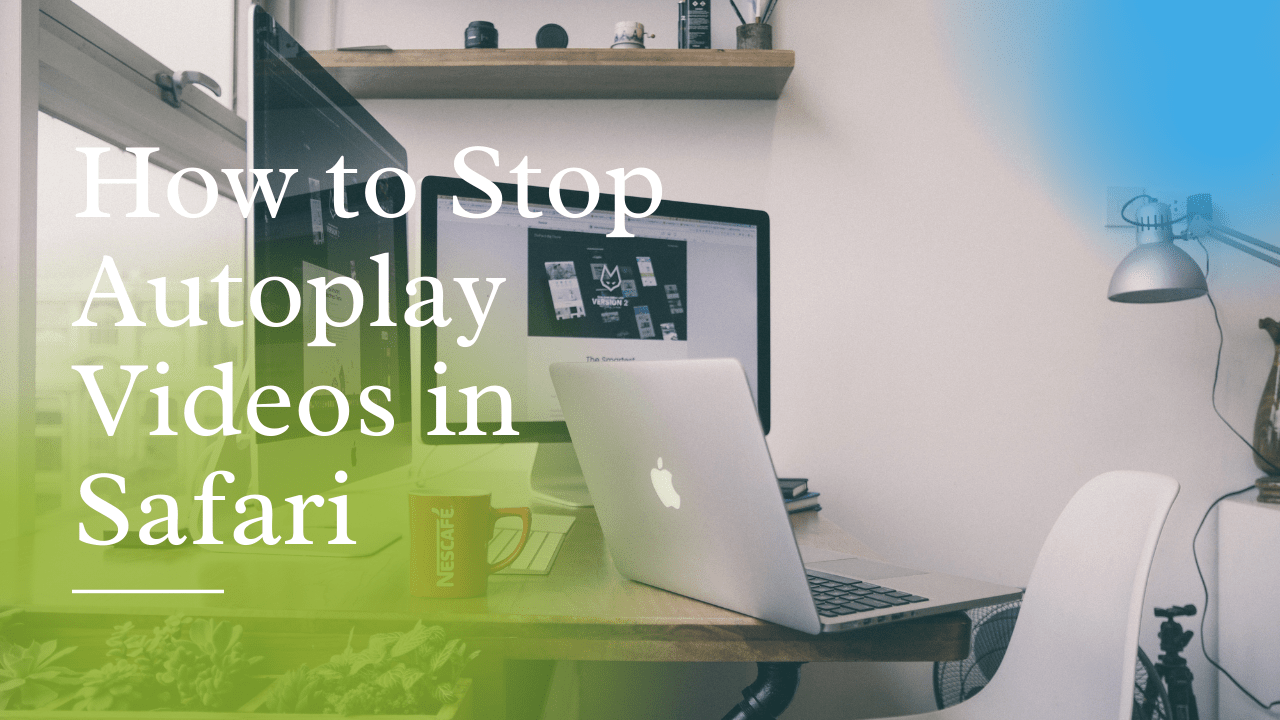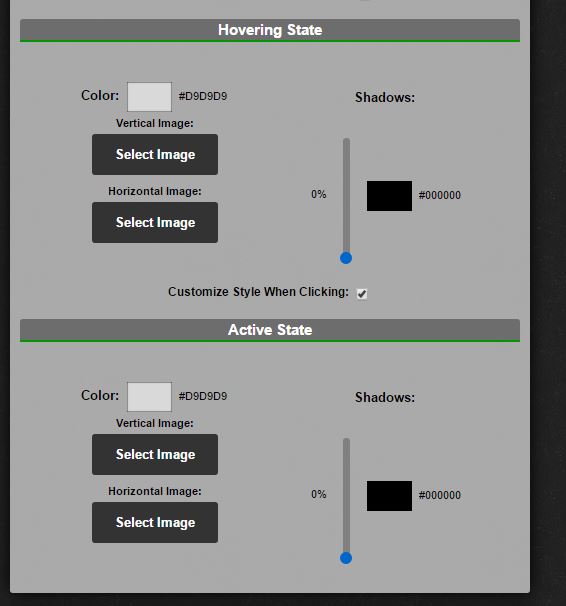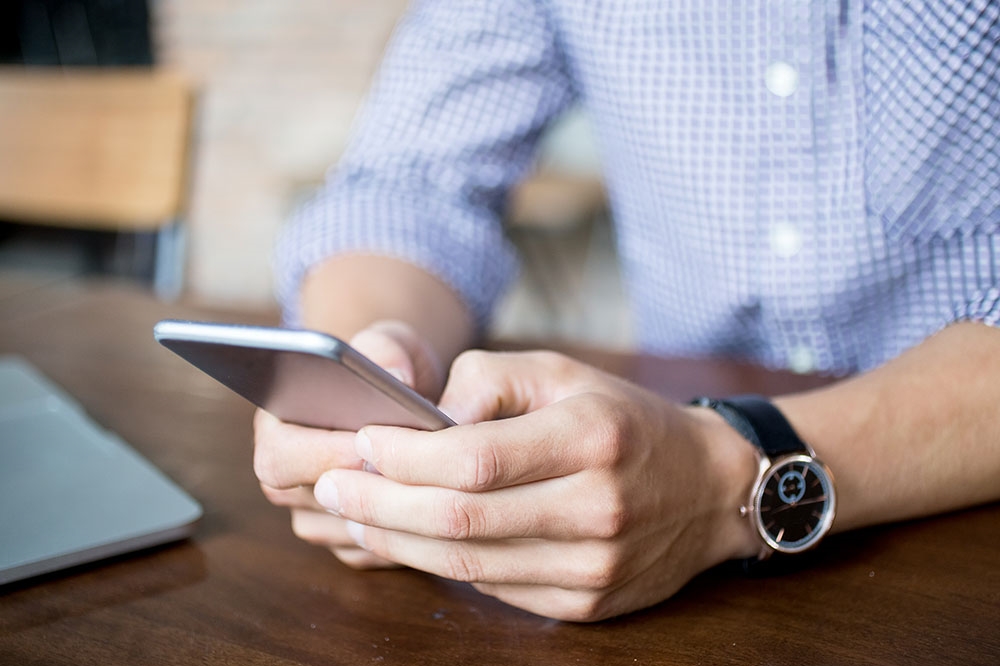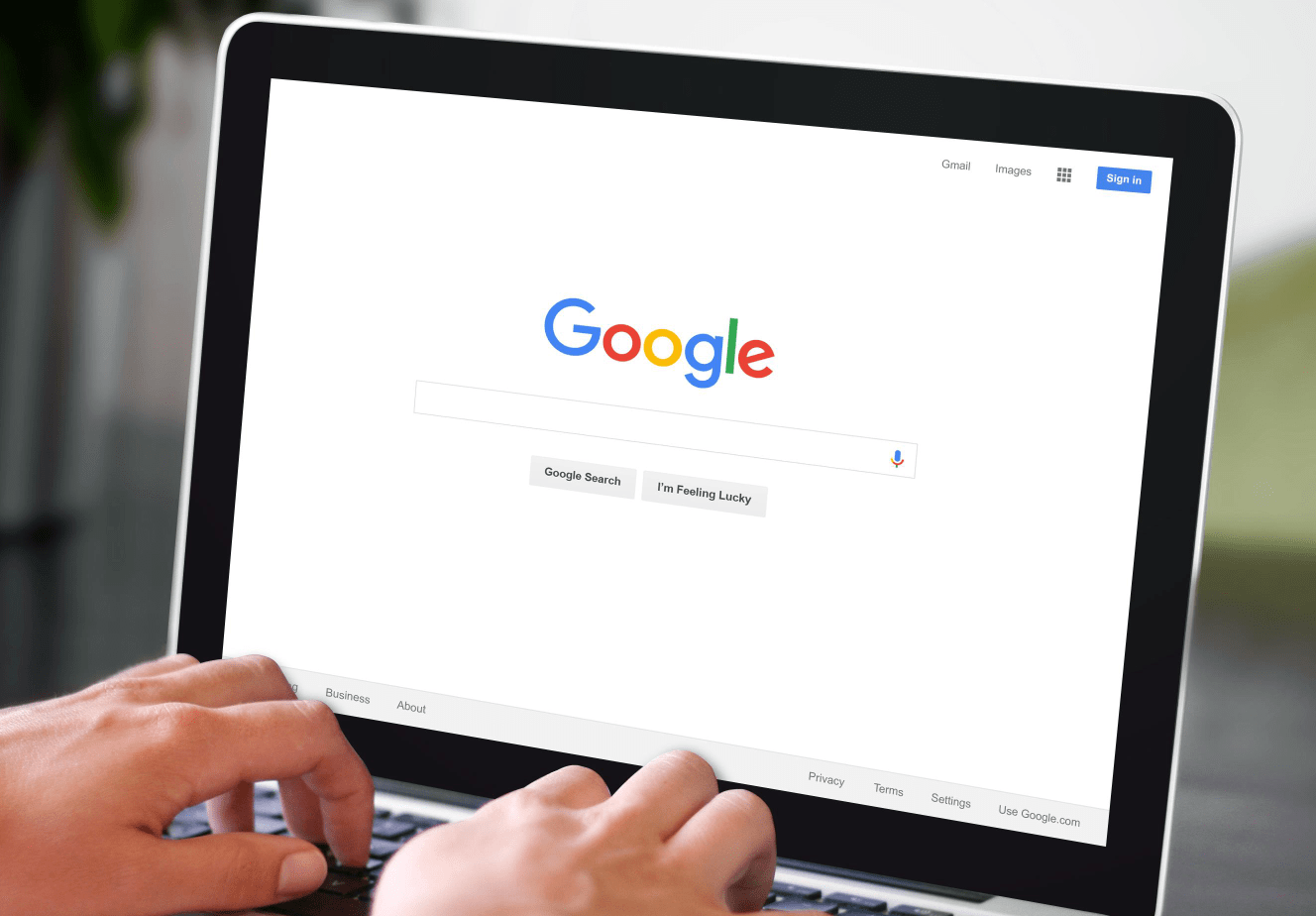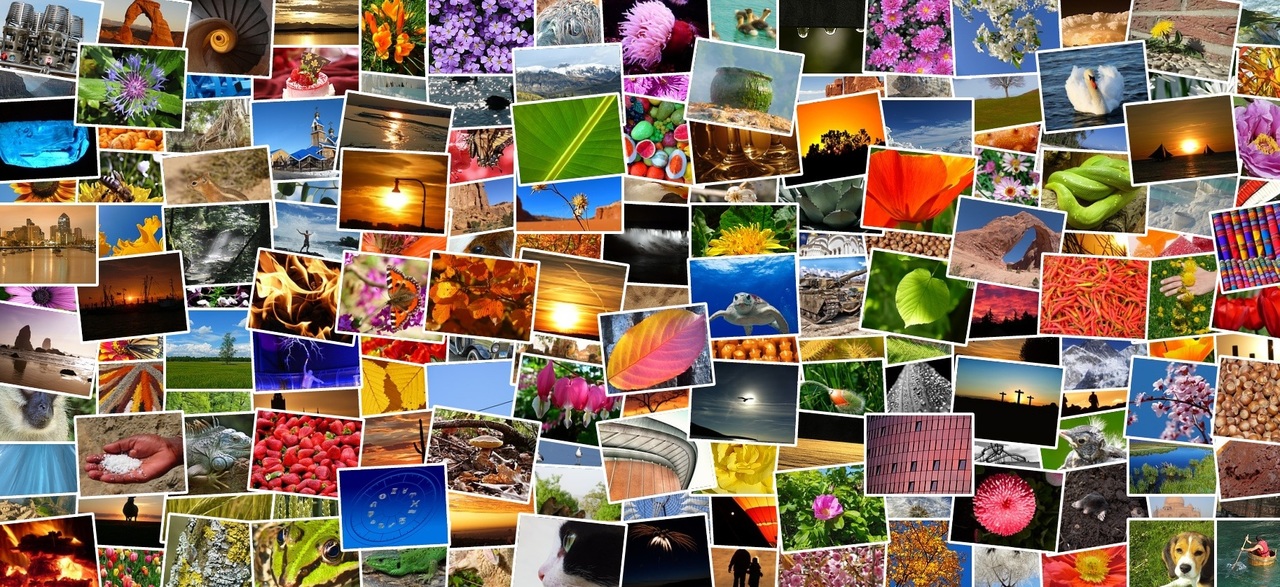DBAN Nasıl Kullanılır
Darik's Boot and Nuke'nin kısaltması olan DBAN, kullanıcının sabit diskteki tüm dosyaları hızlı ve etkili bir şekilde silmesine olanak tanıyan ücretsiz bir programdır. Bu, tüm işletim sistemi de dahil olmak üzere her bir dosya için geçerlidir.

Bu makalede, DBAN kullanarak tam bir sistem silme işlemini nasıl yapacağınızı öğreneceksiniz. Programı indirmekten bir sabit sürücüyü temizlemeye kadar ilgili tüm adımlarda size rehberlik edecektir.
USB Üzerinden DBAN Nasıl Kullanılır
Belirtildiği gibi, DBAN silme her şey işletim sistemi de dahil olmak üzere sabit sürücünüzden temizleyin. Bu, onu kullanmak için harici bir cihaza ihtiyacınız olduğu anlamına gelir. En yaygın olarak, bu bir USB flash sürücü olacaktır.
Muhtemelen çok gigabaytlık bir flash sürücünüz olmasına rağmen, önerilen minimum kapasite 11 MB boş alana sahip 32 MB'dir.
Her şeyden önce, önyüklenebilir bir flash sürücü oluşturmak için bir uygulamaya ihtiyacınız olacak. Mevcut çeşitli seçenekler var ama biz Rufus'u öneriyoruz. Rufus uygulamasının flash sürücünüzde olduğundan emin olun. Ardından, DBAN'ın resmi web sitesine gidin ve DBAN ISO dosyasını cihazınızın masaüstüne indirin. Şimdi, USB'yi DBAN amaçları için önyüklenebilir hale getirme konusunda adım adım bir kılavuz.
- Flash sürücünüze gidin ve indirdiğiniz Rufus uygulamasını çalıştırın.
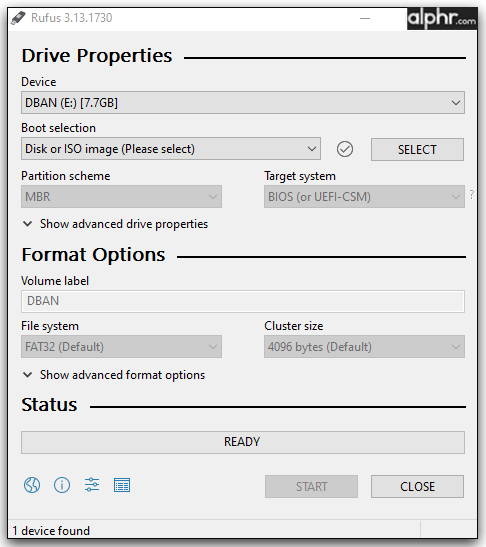
- Uygulama, USB'yi otomatik olarak bulacaktır. Önyükleme'nin yanındaki menüyü tıklayın ve ISO görüntüsü veya Disk.
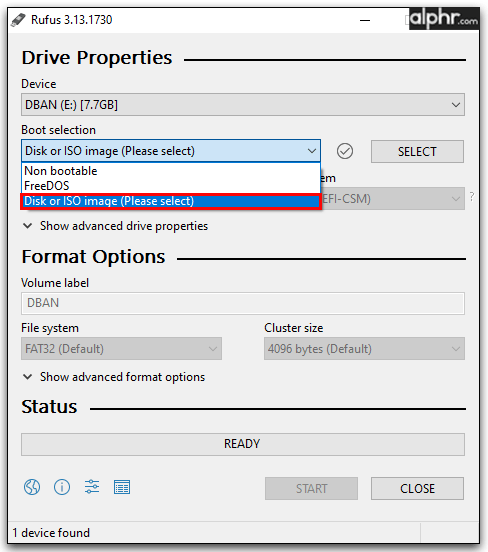
- Masaüstünüzde DBAN ISO dosyasını seçebileceğiniz bir açılır menü görünecektir.
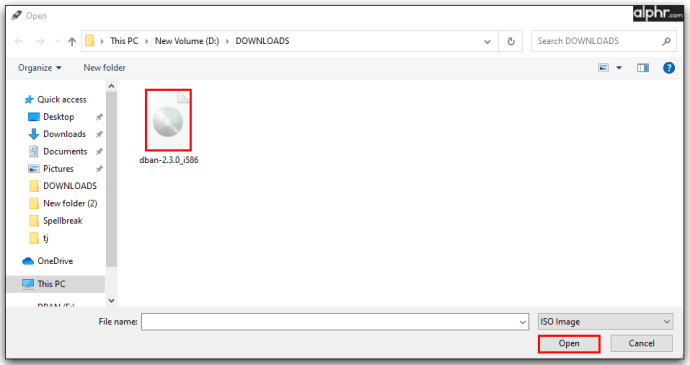
- Seçme Açık. Ardından, seçin BAŞLAT.
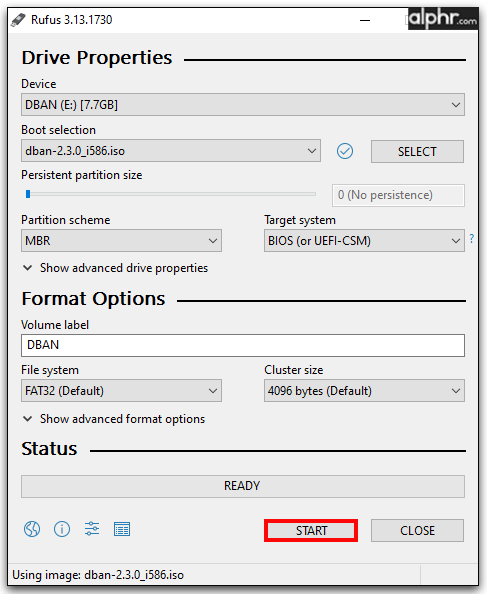
- Bu işlemin USB sürücünüzdeki tüm verileri sileceğini bildiren bir uyarı mesajı göründüğünde, Tamam.
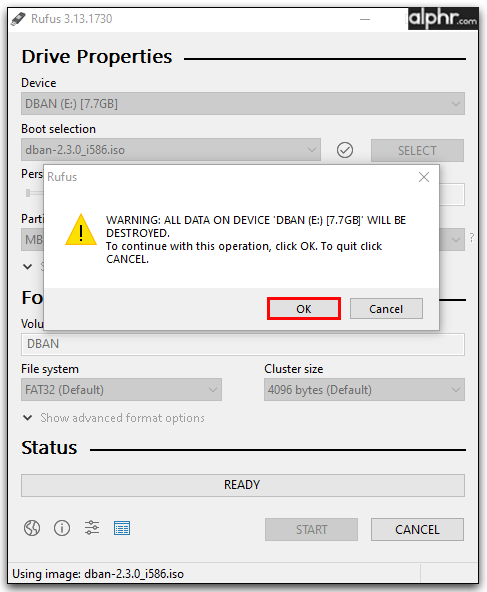
İşte aldın; DBAN silme işleminiz için başarıyla önyüklenebilir bir USB sürücüsü oluşturdunuz.
Peki ya bir USB sürücü kullanarak DBAN disk silme işlemini gerçekleştirmek istemiyorsanız?
USB Olmadan DBAN Nasıl Kullanılır
DBAN sürücü silme için bir USB kullanmanın tek uygun alternatifi, onu bir CD'ye yazmaktır. Ne yazık ki, bunu normal dosyaları bir CD'ye yazarmış gibi yapamazsınız. Bunun için önerebileceğimiz güzel bir program Free ISO Burner. Bu bir üçüncü taraf uygulamasıdır ancak hafif ve çok basittir. Bir diski önyüklenebilir bir DBAN sürücüsüne nasıl dönüştüreceğiniz aşağıda açıklanmıştır.
- Free ISO Burner uygulamasını indirin ve çalıştırın (bu bağımsız bir programdır, dolayısıyla yüklemenize gerek yoktur).
- Sürücünüze boş bir CD/DVD/BD yerleştirin.

- ISO Burner'ı çalıştırın.
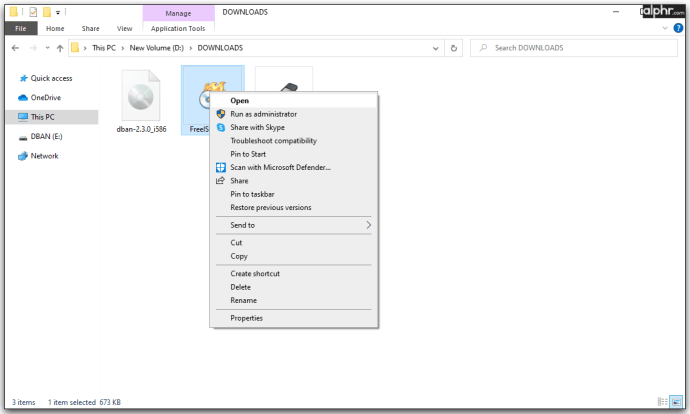
- Altında Sürmek, yerleştirdiğiniz boş diske atanmış olanı seçin.
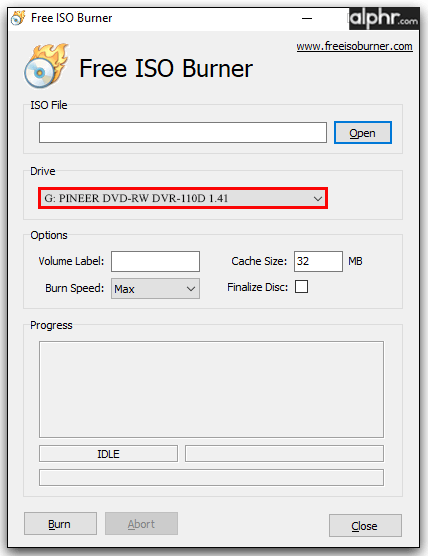
- Bitişik, yanında ISO Dosyası, Tıklayın Açık.
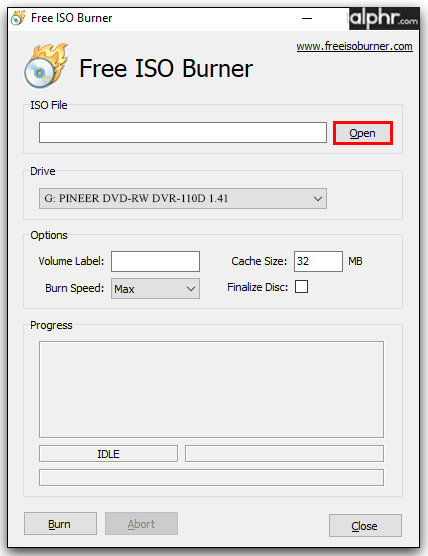
- DBAN ISO dosyasını bulun (yukarıdaki USB bölümünde açıklandığı gibi indirin).
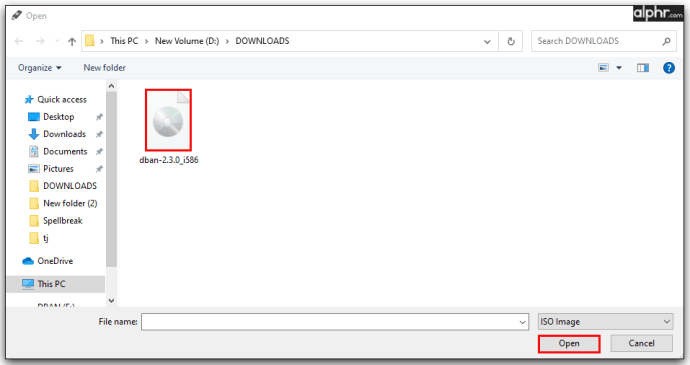
- Seçme Yakmak.
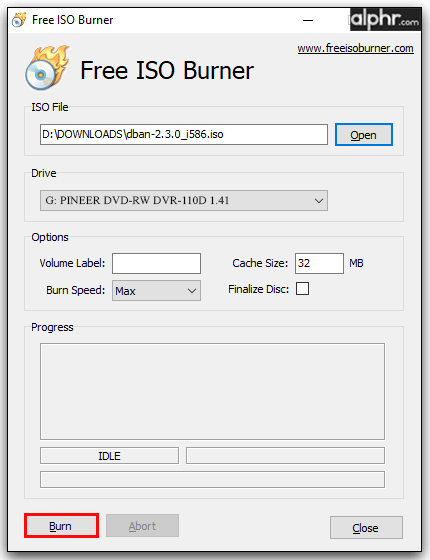
Bu kadar; şimdi CD'niz DBAN önyüklenebilir.
Herhangi bir harici sabit sürücüyü önyüklenebilir bir DBAN sürücüsüne dönüştürebileceğinizi unutmayın. Ek olarak, harici bir sürücüyü veya bilgisayarınıza bağlı herhangi bir sürücüyü temizlemek için DBAN'ı kullanabilirsiniz.
Windows'ta DBAN Nasıl Kullanılır
Artık DBAN disk silme işlemini gerçekleştirmek için gerekli tüm donanıma sahip olduğunuza göre, BIOS'ta çalışıyor olacaksınız. Windows'ta USB/CD DBAN sürücünüzden nasıl önyükleme yapacağınız aşağıda açıklanmıştır.
- Başlat menüsü simgesine tıklayarak, güç düğmesine basarak ve öğesini seçerek bilgisayarınızı yeniden başlatın. Tekrar başlat.
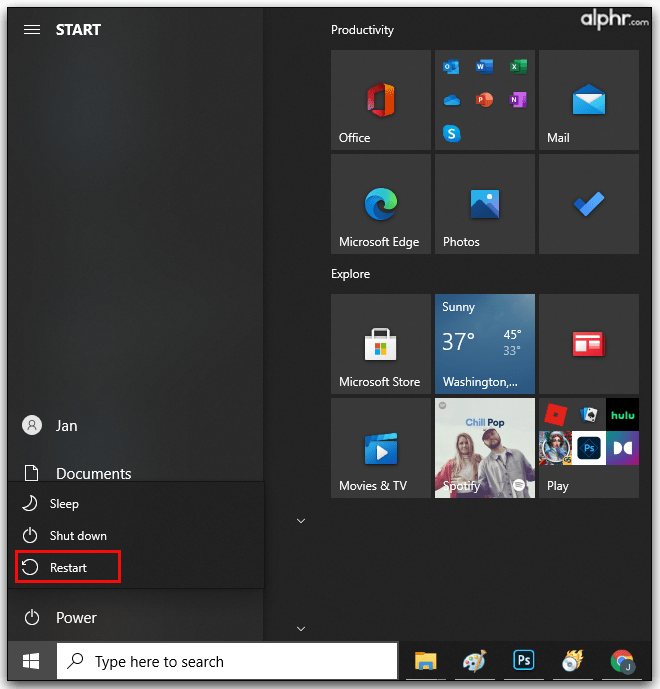
- Büyük olasılıkla, düğmesine basarak F10 tuşu, önyükleme için hangi sürücüyü kullanacağınızı seçmenize izin verir. Bu, bilgisayardan bilgisayara değişebilir, bu nedenle bilgisayarınız başlatılırken herhangi bir BIOS talimatına dikkat edin.
DBAN, BIOS'unuzda çalıştığında, komut seçeneklerinin bir listesini içeren mavi bir ekran göreceksiniz. tuşuna basmak F2 klavyenizdeki tuş sizi DBAN yazılımı hakkında bilgi veren bir sayfaya götürecektir. NS F4 anahtarı sizi tam DBAN sorumluluk reddine (RAID) götürecektir.
DBAN kullanmanın iki yöntemi vardır. İlki preslemeyi içerir. F3, bu noktada, takılı her sürücüyü hızla silmenize yardımcı olacak bir ekrana yönlendirileceksiniz. İkinci seçenek, bu bölümde size daha fazla esneklik sağlar. Daha spesifik DBAN seçeneğiyle (önerilen) devam etmek için Girmek.
DBAN'ın sabit sürücülerinizi temizlemek için kullandığı birkaç yöntem vardır. F3 Hızlı modunda kullanabileceğiniz komutların listesi:
- dod – Sürücülerinizi temizlerken 7 geçiş kullanan DoD 5220.22-M silme yöntemi.
- dodshort – Yalnızca üç geçiş dışında yukarıdakiyle aynı şekilde çalışır.
- ops2 – Veri silme için eski bir Kanada yöntemi. DoD ile karşılaştırıldığında tek fark, tek bir doğrulama adımı kullanmasıdır.
- gutman - Toplam 35 geçiş. Modern sabit diskler için çoğunlukla işe yaramaz.
- prng – Rastgele Veri yöntemi olarak da bilinir, modern sürücülerde çok etkilidir.
- hızlı – Sıfır Yaz olarak da bilinen bu yöntem, örneğin Rastgele Veri yönteminin rastgele karakterlerinin aksine sıfır yazmayı içerir.
Hem DBAN hem de çoğu uzman, dodshort emretmek. Aynı yöntemi kullanan başka bir komut ise otomatik nükleer silah. Bu nedenle, herhangi birinin bir sürücüyü "otomatik nükleer bombalamak" hakkında konuştuğunu duyarsanız, dodshort komutundan bahsediyorlardır.
Etkileşimli mod ise size daha fazla seçenek sunar. Örneğin, hangi sabit sürücüleri silmek istediğinizi seçmenize olanak tanır. Kullanmak J ve K Listede yukarı/aşağı hareket etmek için klavyenizde ve Gir/Boşluk değişiklik yapmak için. Ekranın altında birkaç klavye kısayolu göreceksiniz. P sizi PRNG yöntemi ayarları ekranına yönlendirir. m hangi silme yöntemini kullanacağınızı seçmenizi sağlar.
Mac'te DBAN Nasıl Kullanılır
DBAN, Windows bilgisayarlar için çok etkili bir araçtır, ancak bunu macOS sistemlerinde kullanabilir misiniz? Ne yazık ki, DBAN Apple cihazlarında çalışmıyor. Neyse ki, her Mac kendi sürücü silme yazılımıyla birlikte gelir. MacOS cihazınızı nasıl temizleyeceğiniz aşağıda açıklanmıştır.
- Cihazı açın ve aynı anda Seçenek, Emretmek, ve r klavyedeki tuşlar. Bu, Kurtarma Modunu çalıştıracaktır.
- şuraya git Araçlar pencere ve çalıştır Disk Yardımcı Programı.
- Sol kenar çubuğundan silmek istediğiniz sürücüyü seçin.
- Tıklamak Biçim ve seçin macOS Genişletilmiş.
- Disk İzlencesi penceresini kapatın ve macOS'i yeniden yükleyin.
- Talimatları takip et.
İşte karşınızda, seçtiğiniz macOS sürücünüz silindi.
Chromebook'ta DBAN Nasıl Kullanılır
DBAN, Chrome OS cihazlarda da kullanılamaz. Neyse ki, sürücü silme Chromebook'larda (Mac bilgisayarlara kıyasla) daha da kolaydır. İndirdiğiniz tüm öğeleri silerek başlayın. Tüm hesapları da kaldırın. Ardından, aşağıdakileri yapın.
- Açık Google Chrome ve yazın”chrome://ayarlar.”
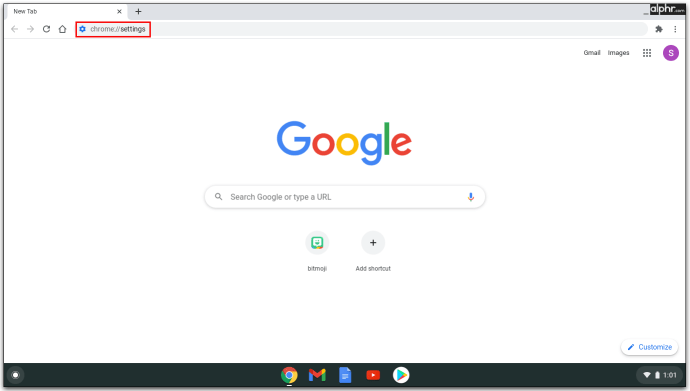
- Şu yöne rotayı ayarla Ayarlar ve seçin Gelişmiş ayarları göster.
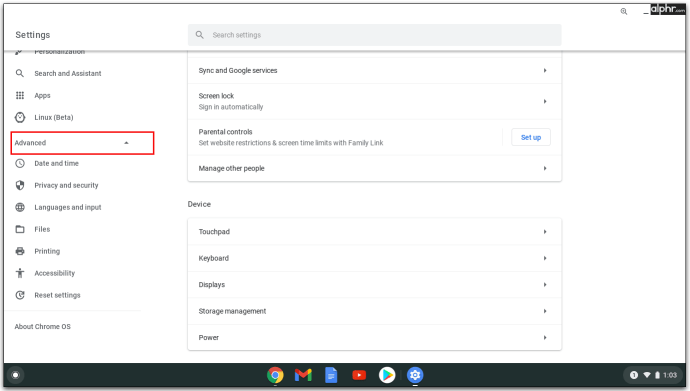
- ulaşana kadar aşağı kaydırın güç yıkama altında "Ayarları Sıfırla.”
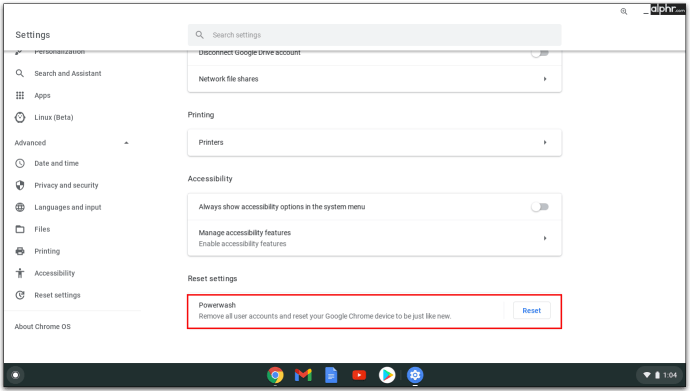
- Tıkla ”Sıfırla” düğmesine basın ve onaylayın.
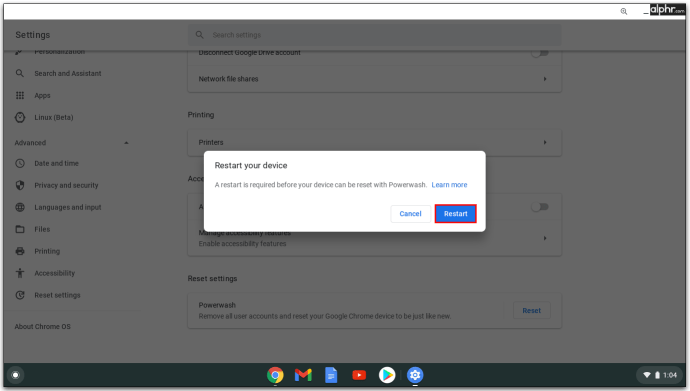
Ek SSS
DBAN'ı Windows'tan çalıştırabilir miyim?
DBAN, masaüstü ve dizüstü bilgisayarları temizlemek için özel olarak yapılmış bir araçtır. Yine de program Windows'tan değil BIOS'tan çalışır. Sadece bu değil, DBAN, Windows işletim sistemini içeren sabit sürücünüzdeki tüm bilgileri siler. Yani, bu soruyu cevaplamak için hayır, DBAN'ı Windows'tan çalıştıramazsınız.
DBAN'ı dizüstü bilgisayarımda kullanmak güvenli mi?
Belirli bir diskteki tüm bilgilerin silinmesini istediğinizden %100 emin olduğunuz sürece, DBAN'ı hem dizüstü hem de masaüstü cihazlarda kullanmak kesinlikle güvenlidir. Yine de, ihtiyacınız olan her şeyi yedeklediğinizden emin olun. DBAN gibi bir yazılım aracı kullanmanın ardındaki tüm nokta, belirli bir sürücüdeki her şeyi geri döndürülemez şekilde silmektir.
DBAN'ı SSD ile kullanabilir miyim?
DBAN aracı, bilgisayardaki diğer sürücüler gibi bir SSD sürücüsünü algılayacaktır. DBAN, böyle bir sürücüyü tamamen silebilir. Ancak, SSD sürücülerinin HDD alternatiflerinden çok daha hassas olduğu gerçeği göz önüne alındığında, bir DBAN silme işlemi SSD'nin ömrünü kısaltabilir. Bu nedenle, söz konusu SSD'yi bir daha asla kullanmamayı planlıyorsanız, devam edin ve bir silme işlemi gerçekleştirin. Değilse, ilgili riskleri anladığınızdan emin olun.
DBAN'ın çalışması ne kadar sürer?
Bu, bilgisayarınızın işlemcisine, HDD tipine ve tabii ki boyutuna bağlıdır – kapasite ne kadar büyükse, silinmesi o kadar uzun sürer. Tipik olarak, DBAN'ın 1 TB'lık bir sabit sürücüyü silmesi yaklaşık 1-3 saat sürer. Ancak bilgisayarınız gerçekten eskiyse ve işlemcisi yavaşsa bundan daha uzun sürebilir. Verileri hızlı bir şekilde silmeniz ve kurtarılamaz olduğundan emin olmanız gerekiyorsa, fiziksel bir sabit disk imha yöntemi de kullanabilirsiniz.
DBAN Kullanarak İşleri Temizlemek
DBAN, sabit diskleri (Windows) silmeye yönelik bir yazılım olmasına rağmen, Mac bilgisayarlar ve Chromebook'lar gibi diğer cihazlarda kullanılabilecek benzer yöntemler vardır. Her iki durumda da, bu öğreticinin yönergelerini dikkatlice izleyin ve sabit sürücülerinizi temizleyin.
İstediğini yapmayı başardın mı? Hangi yöntemi kullandınız? Aşağıdaki yorumlar bölümünde toplulukla paylaşın.