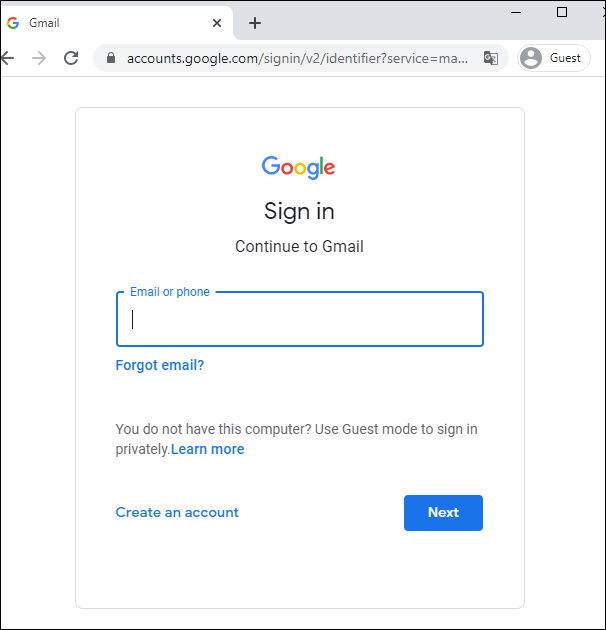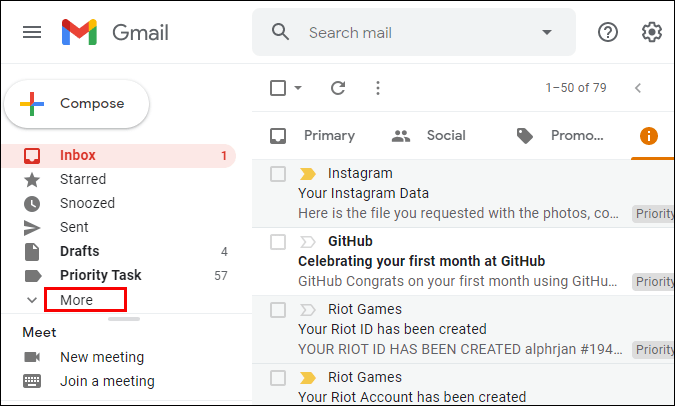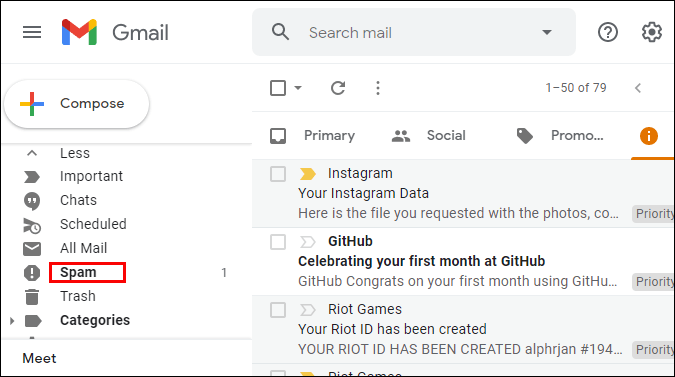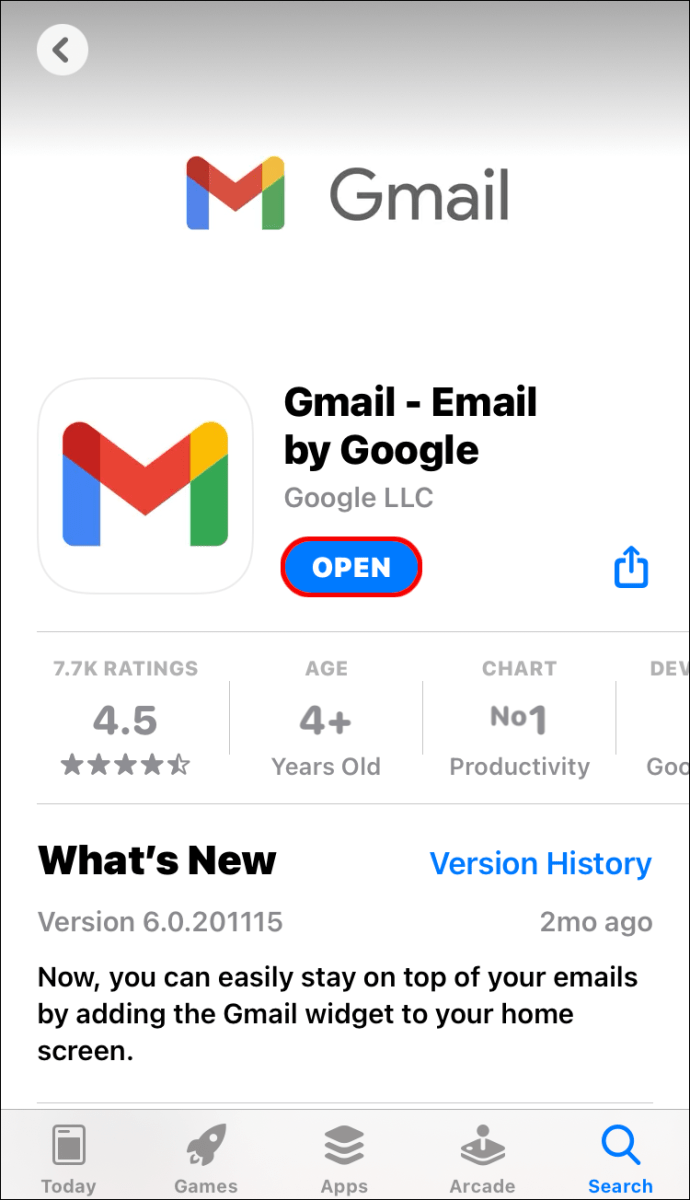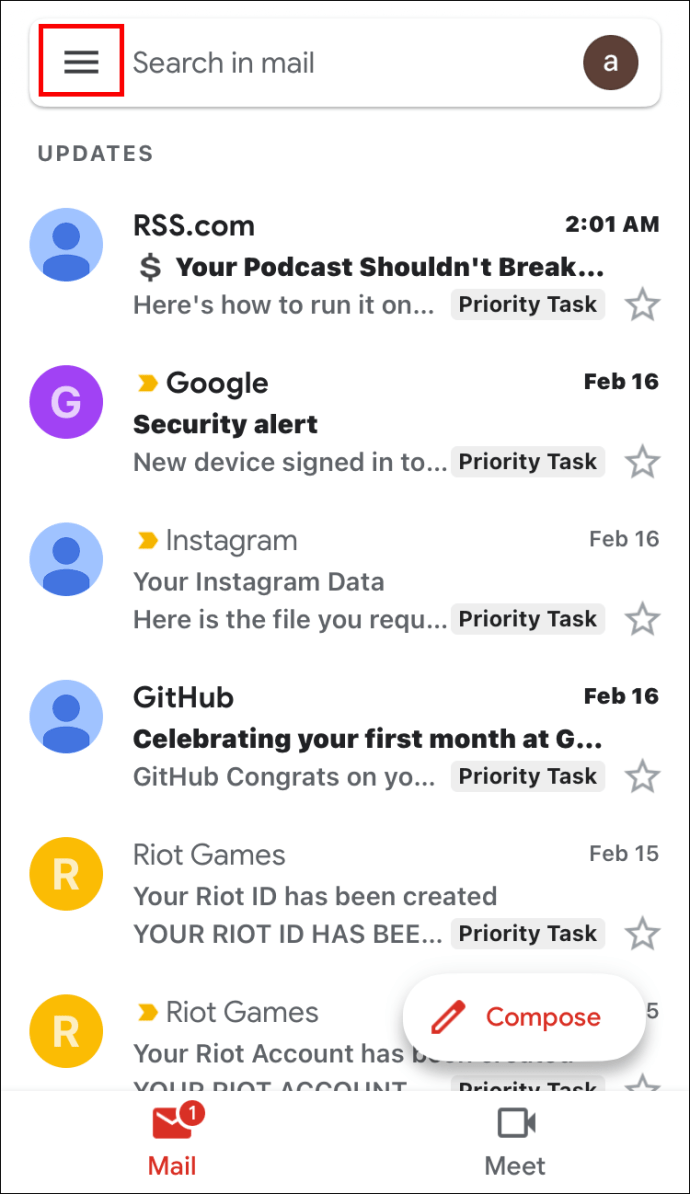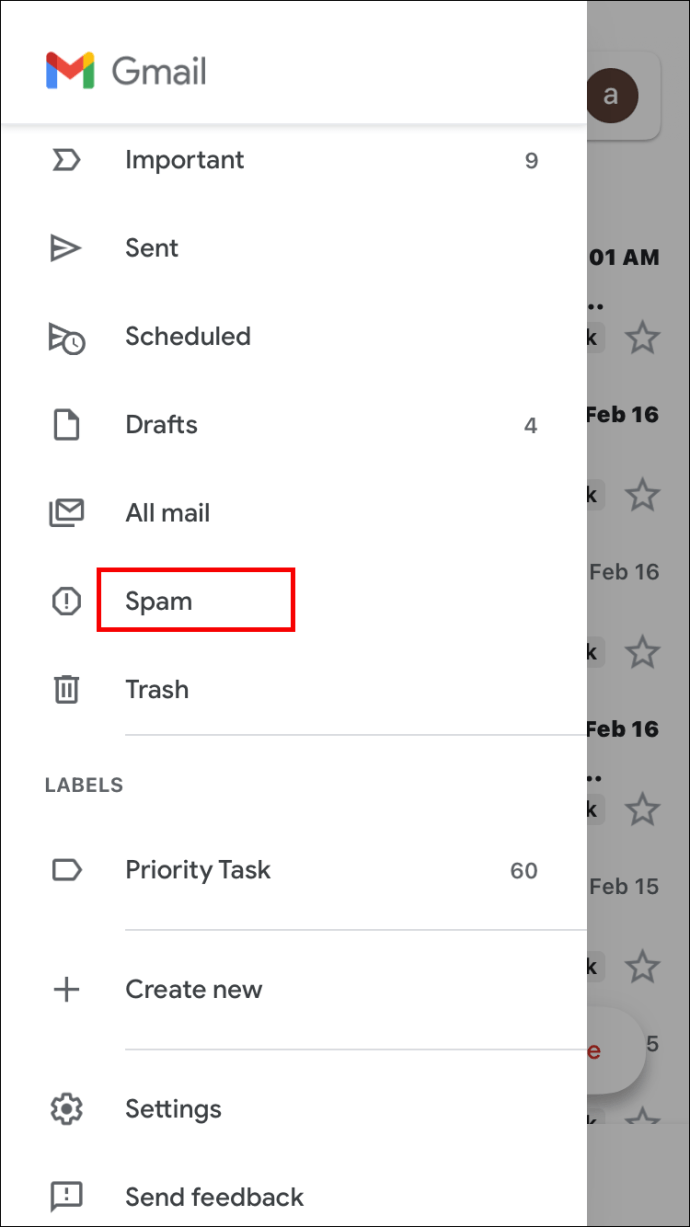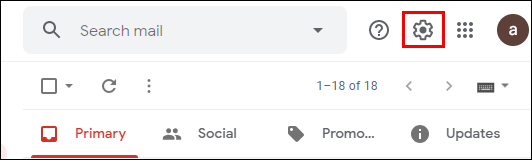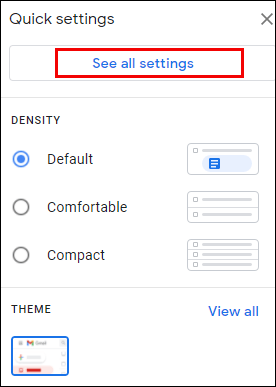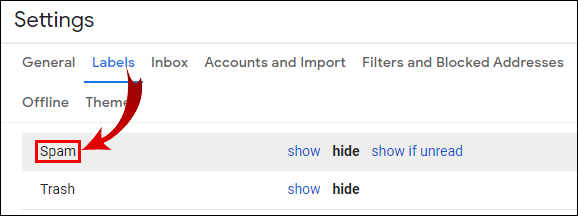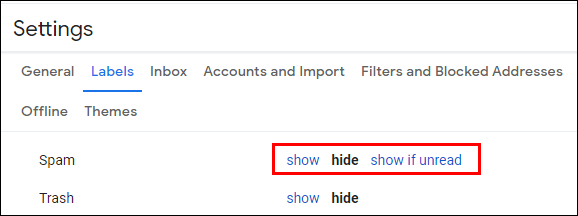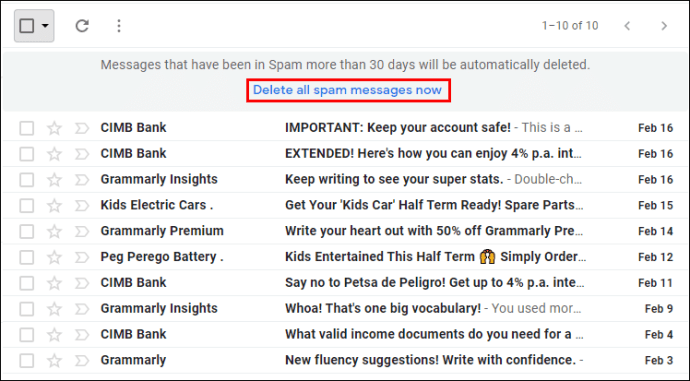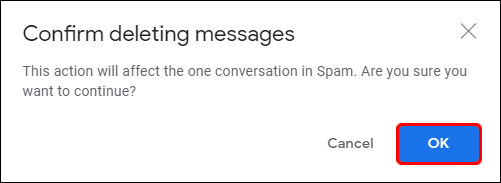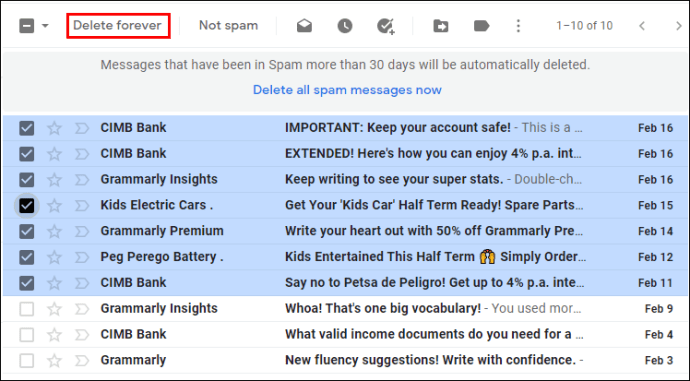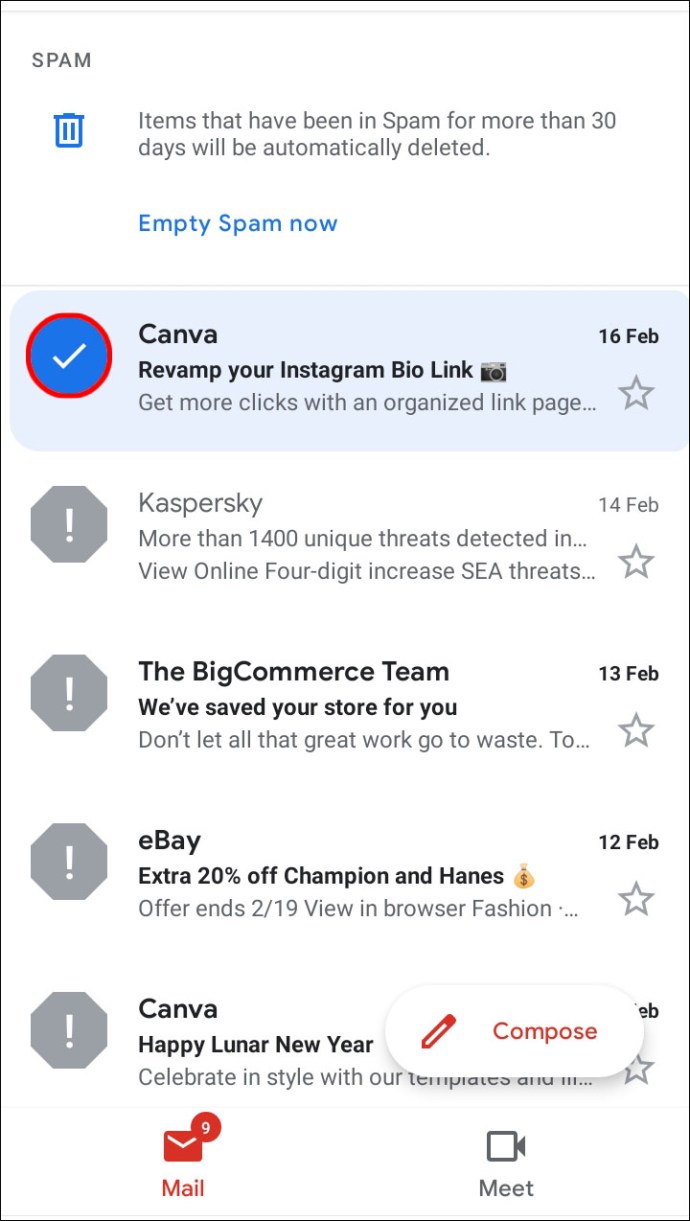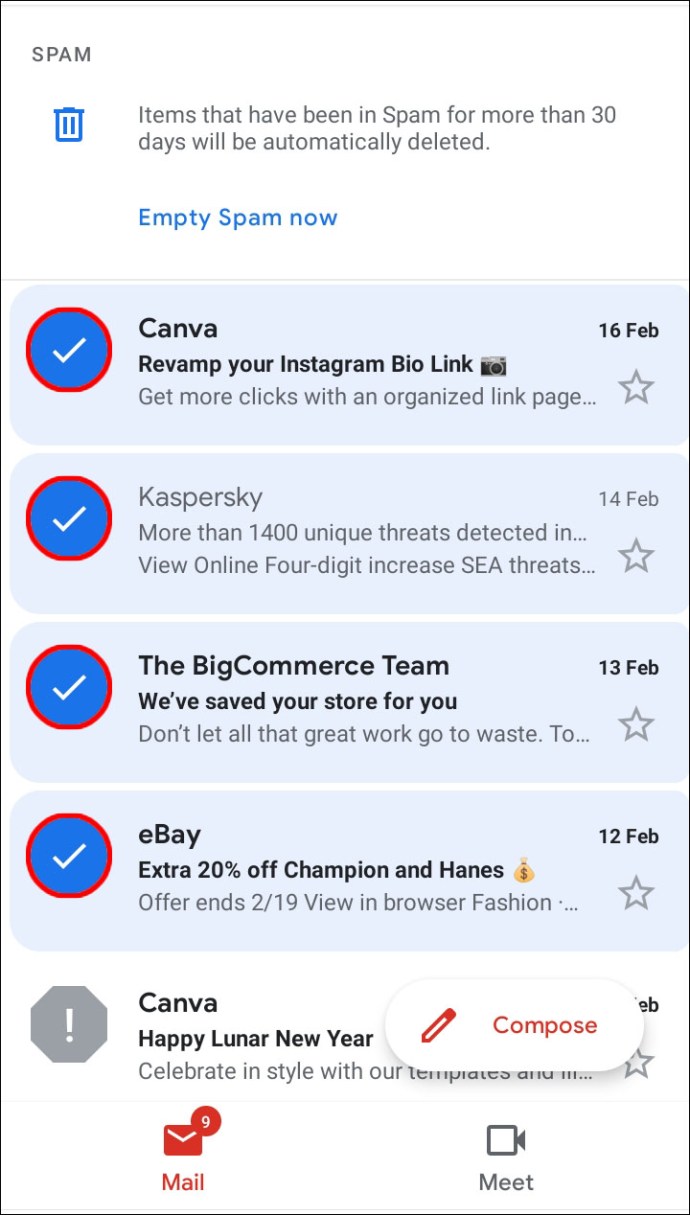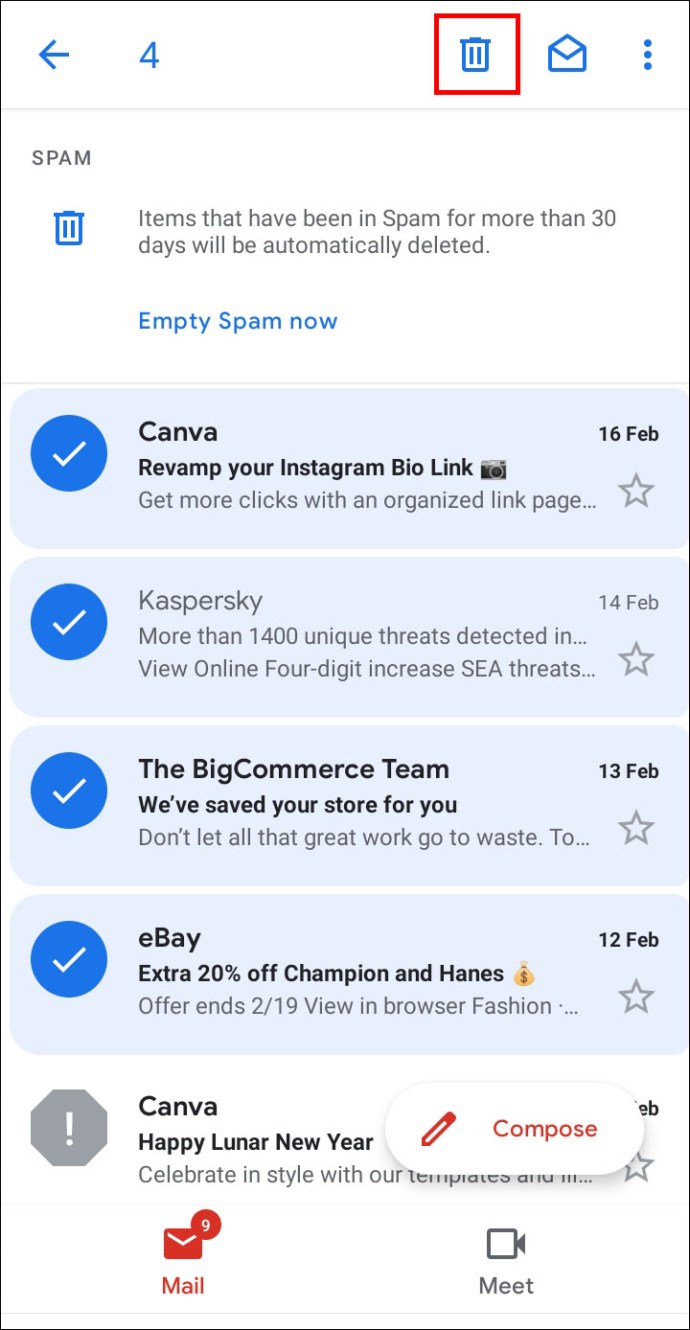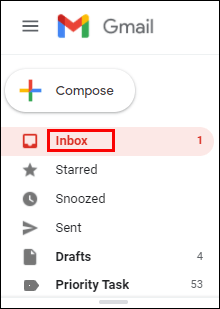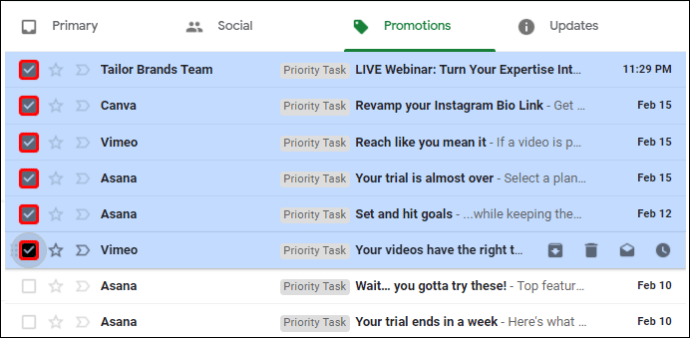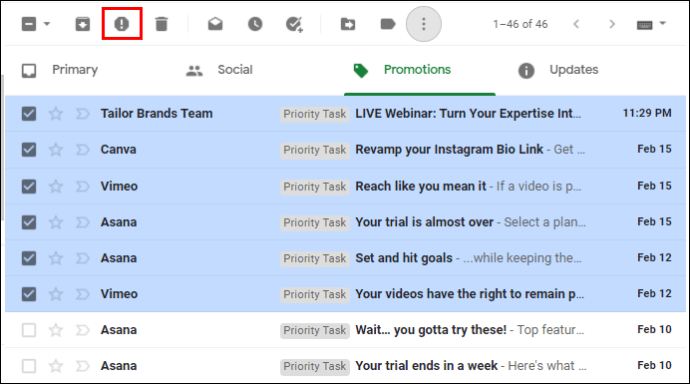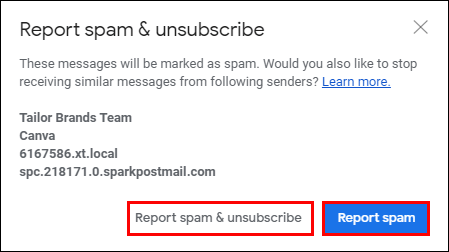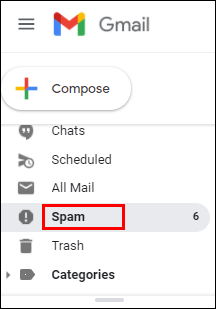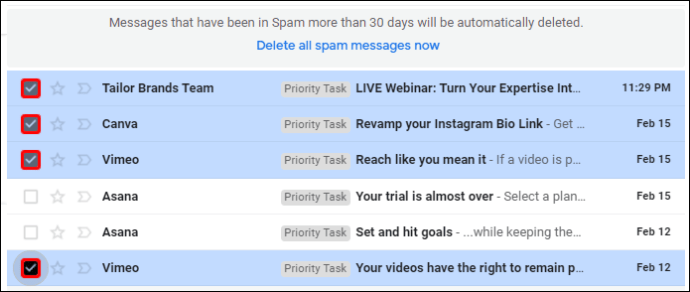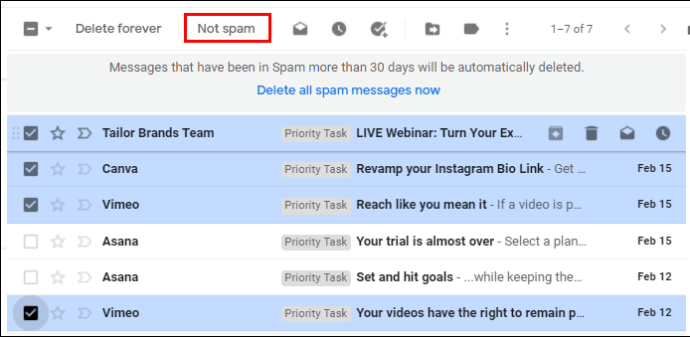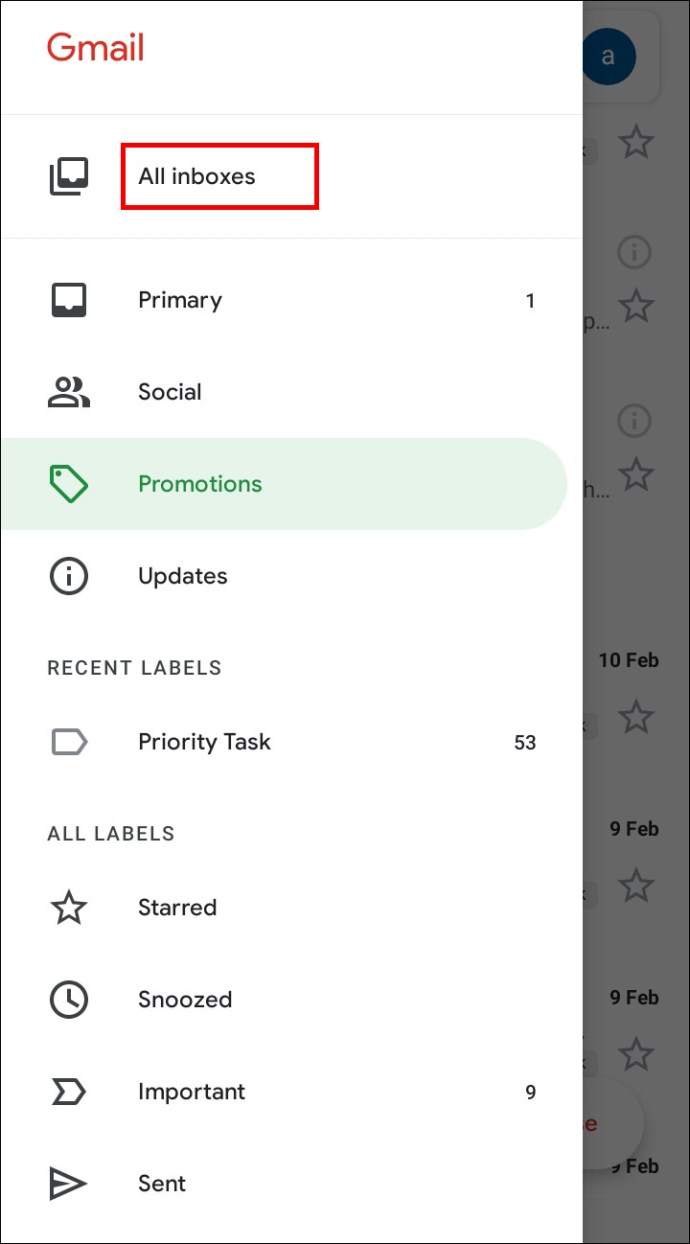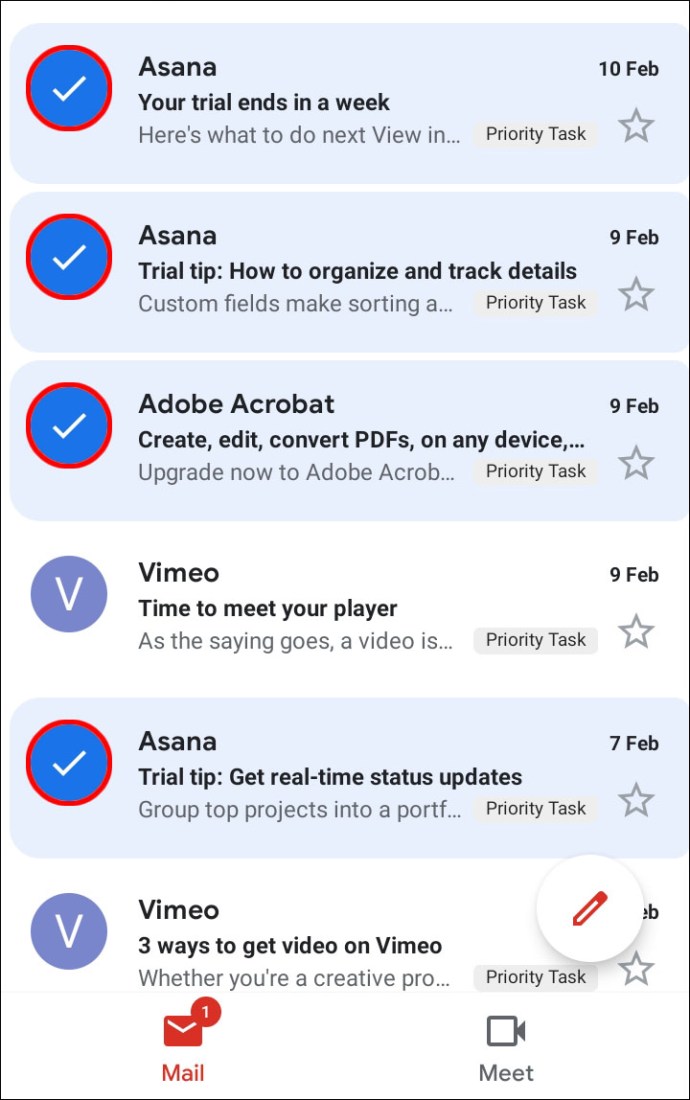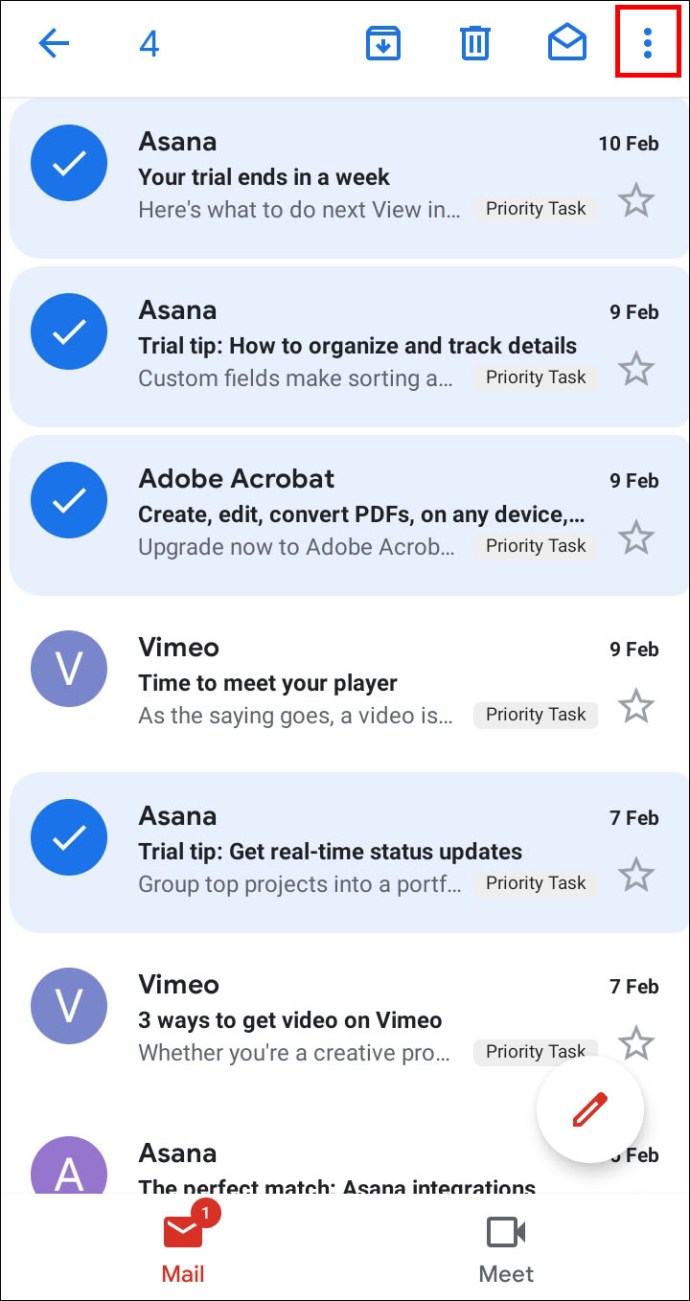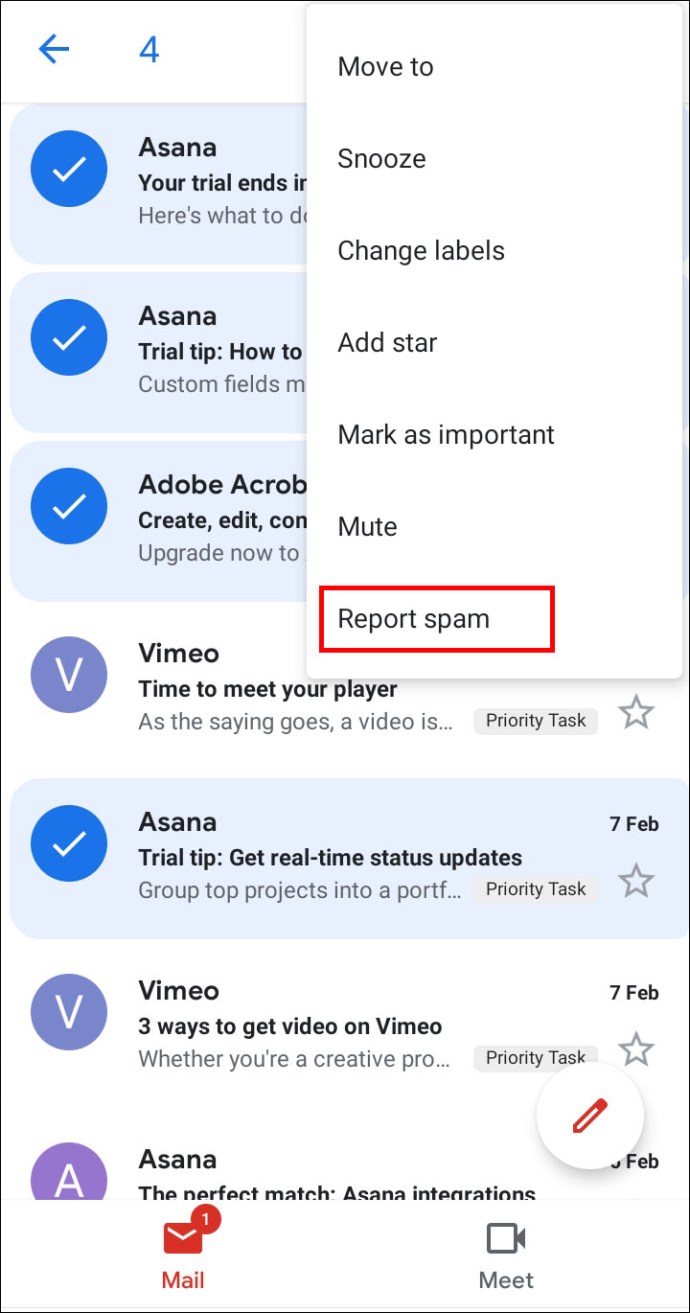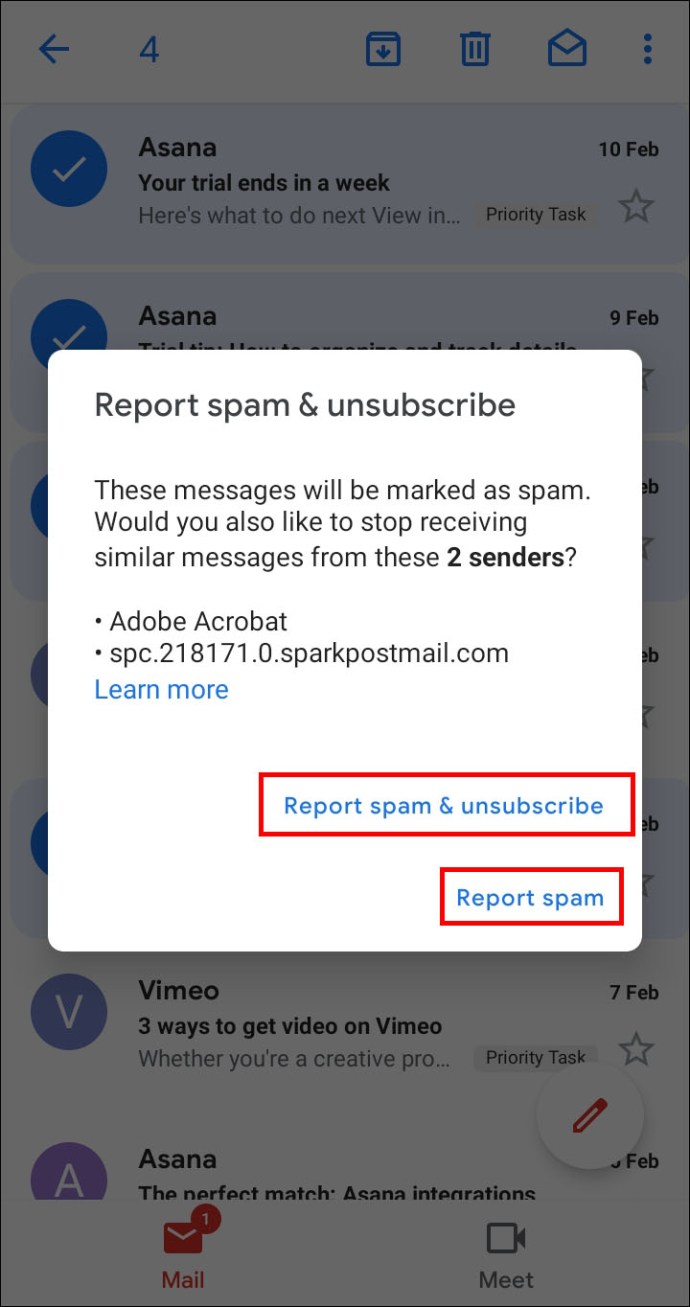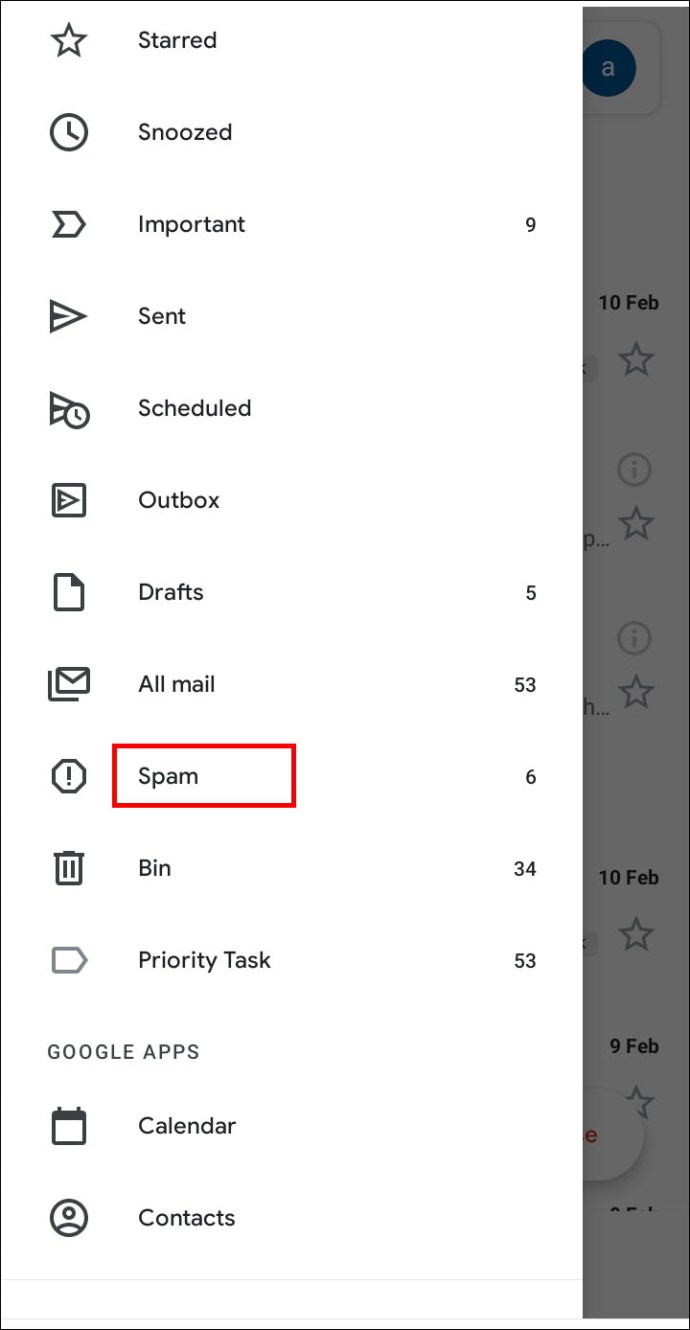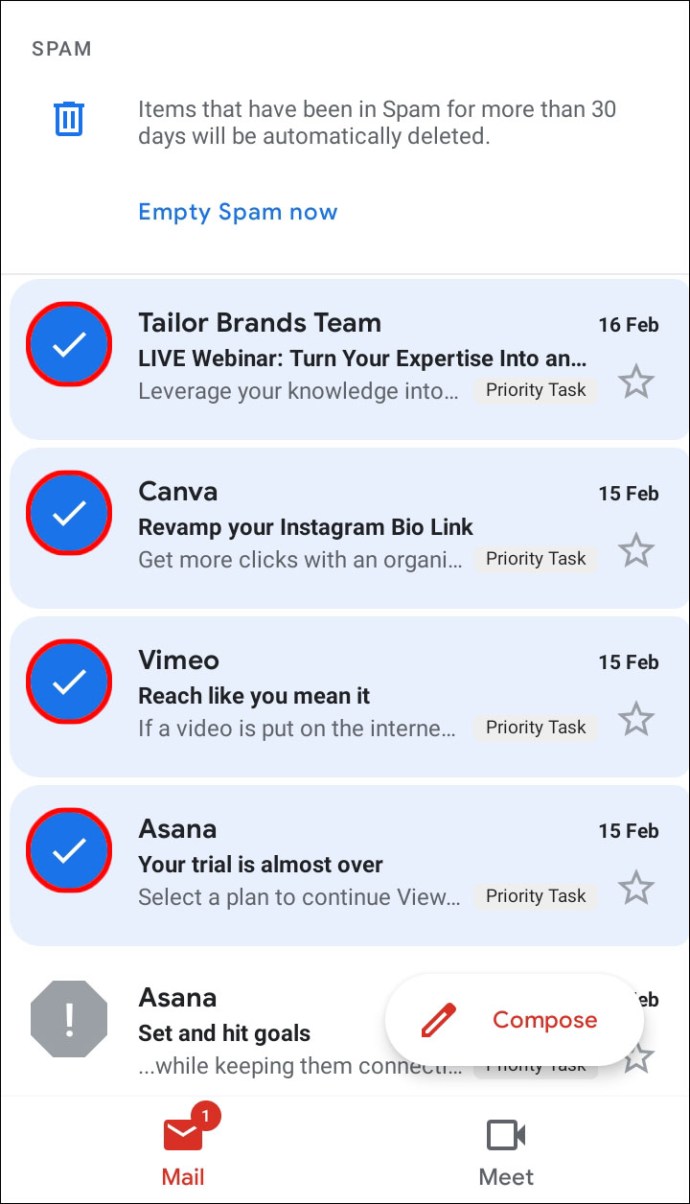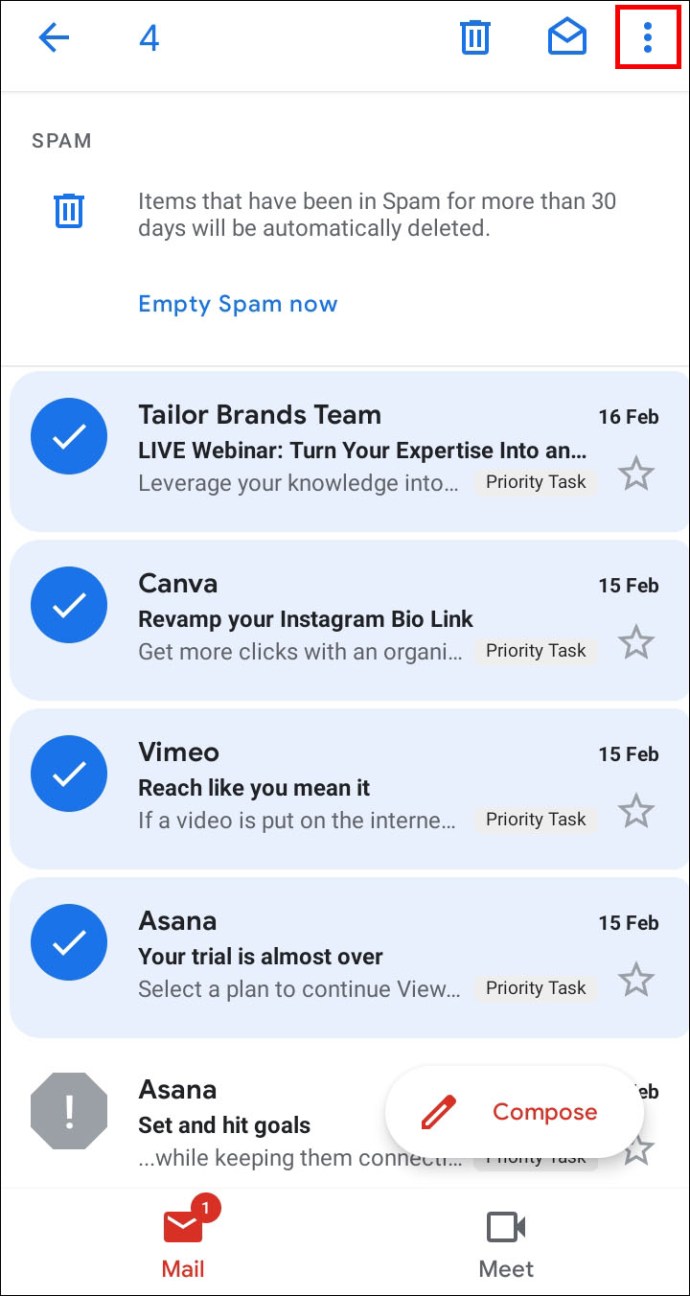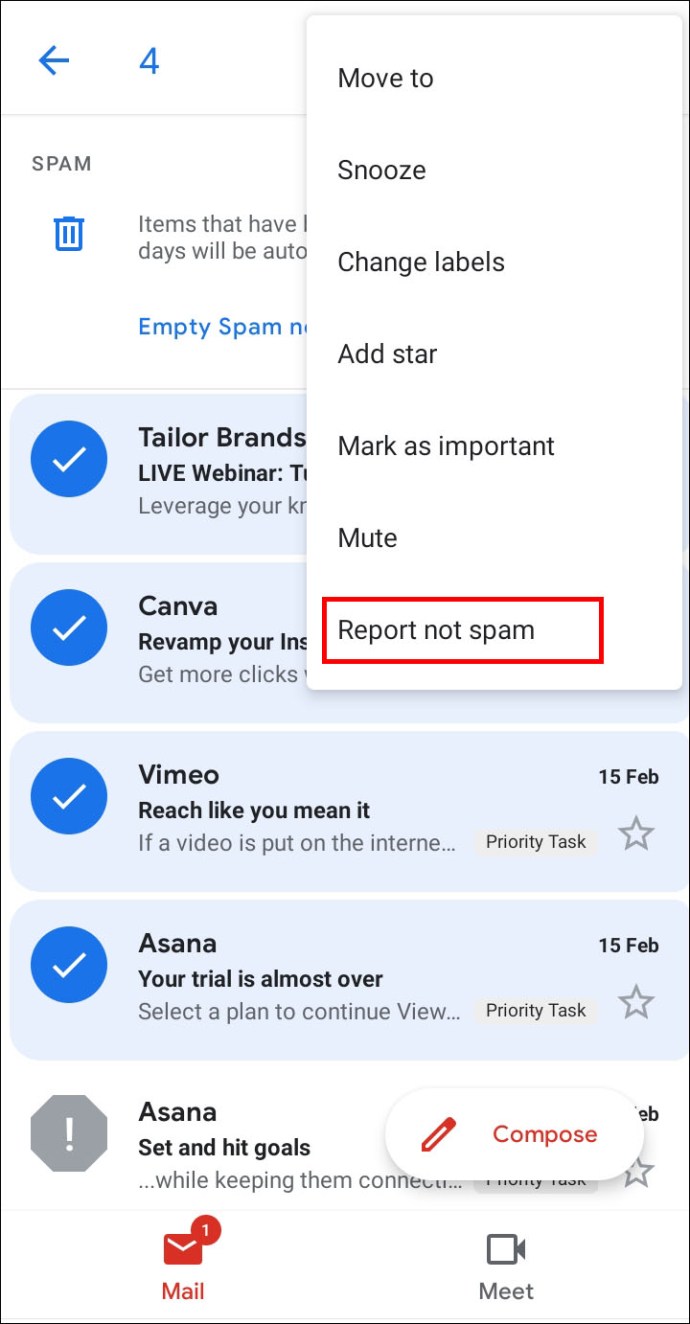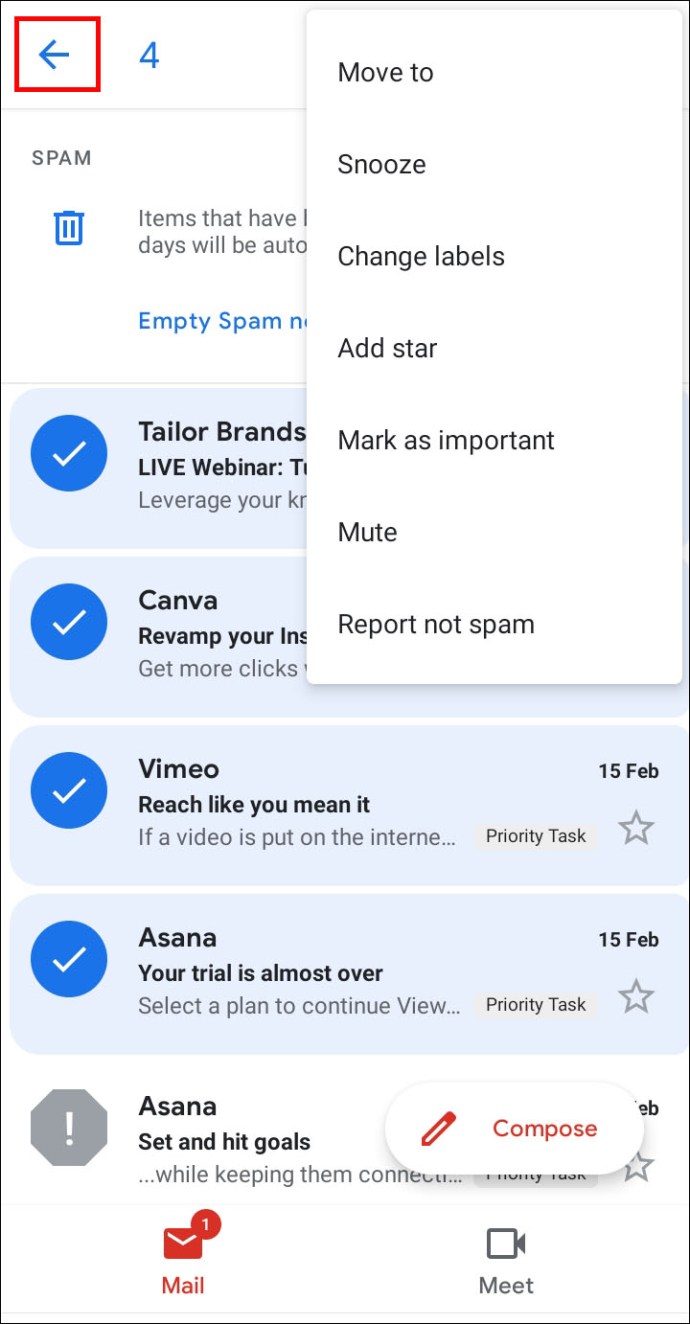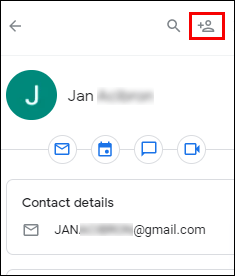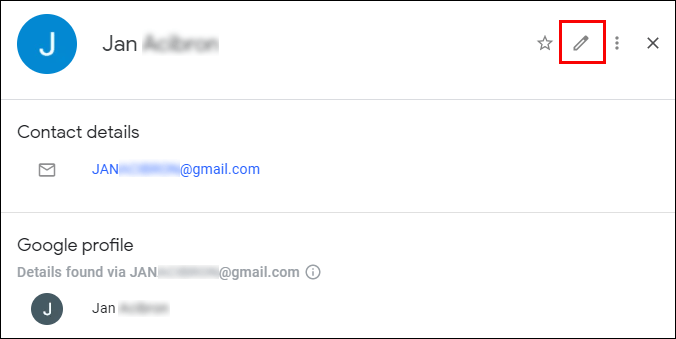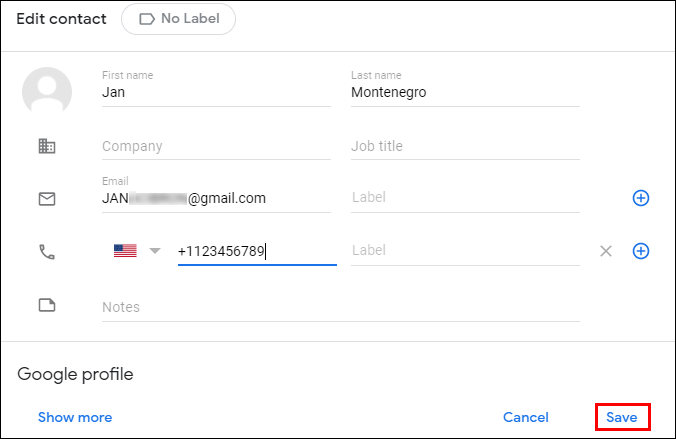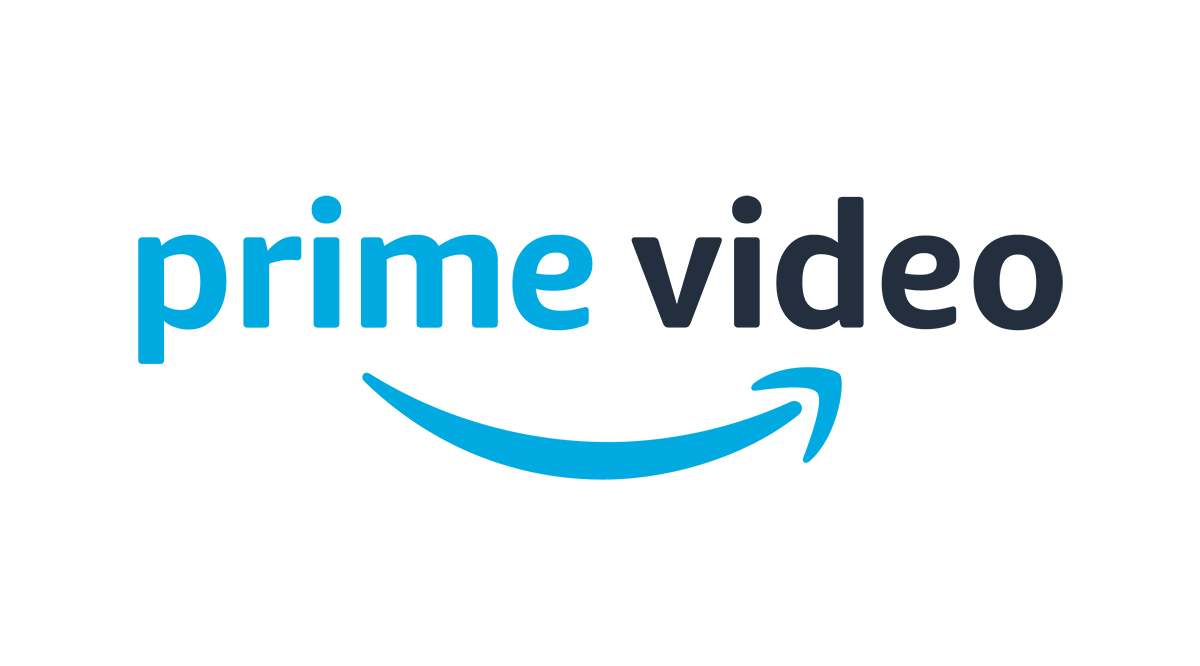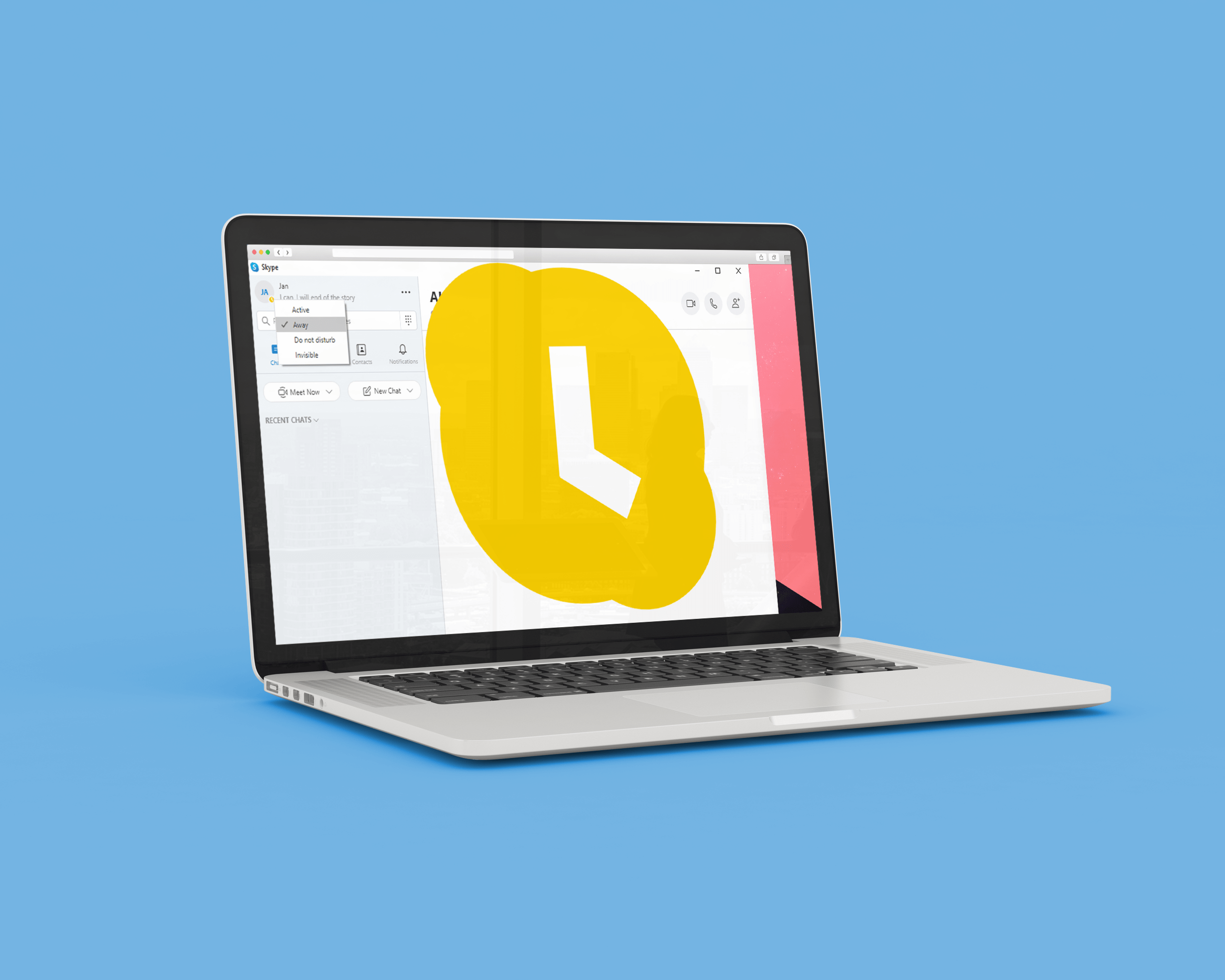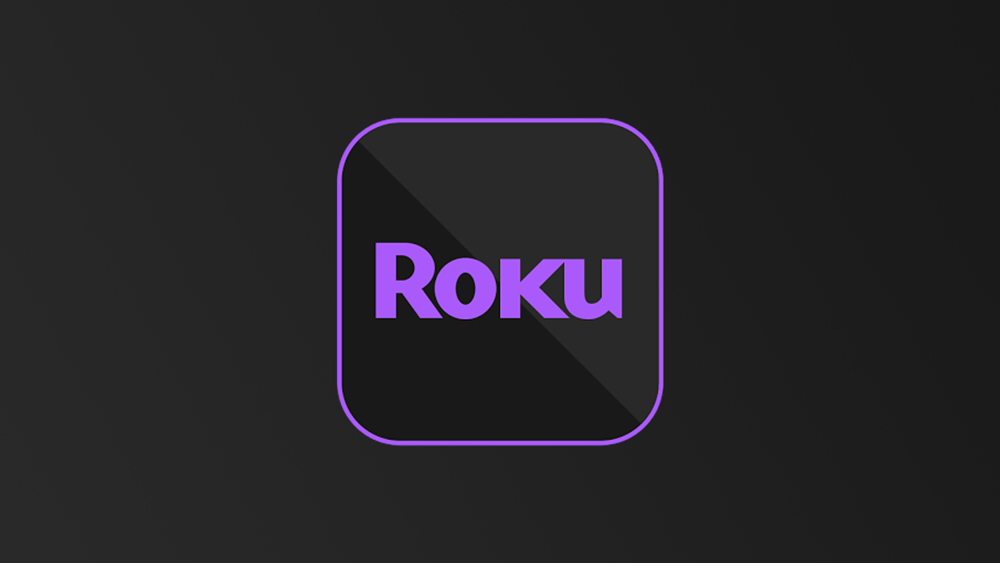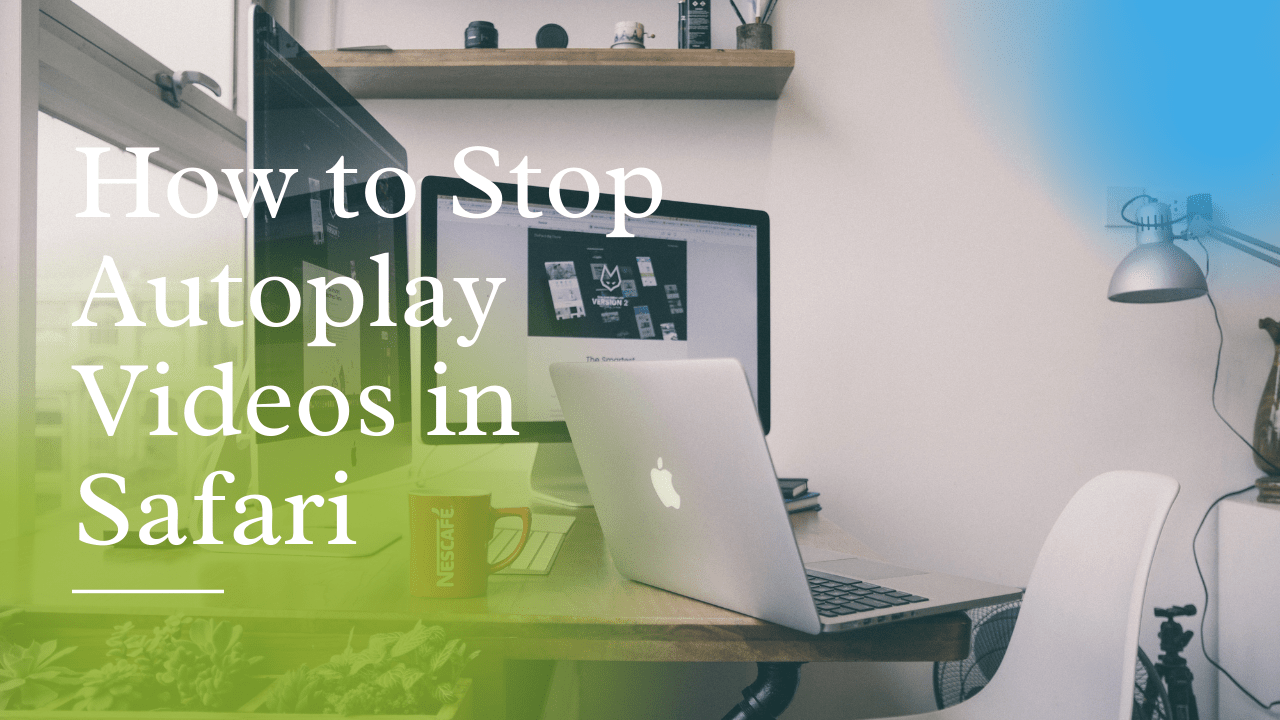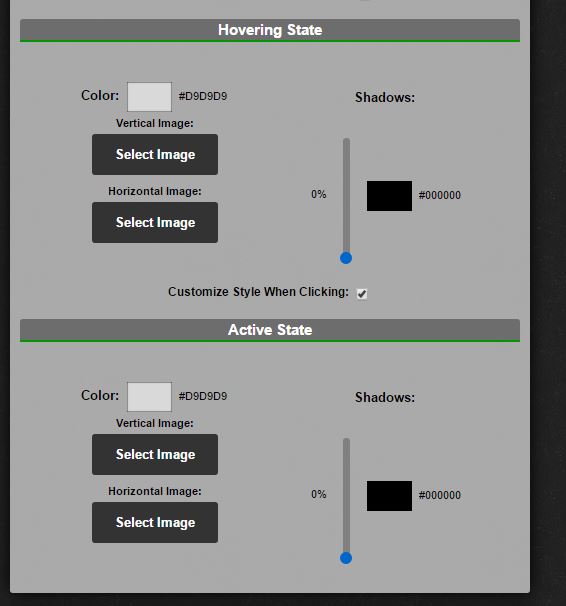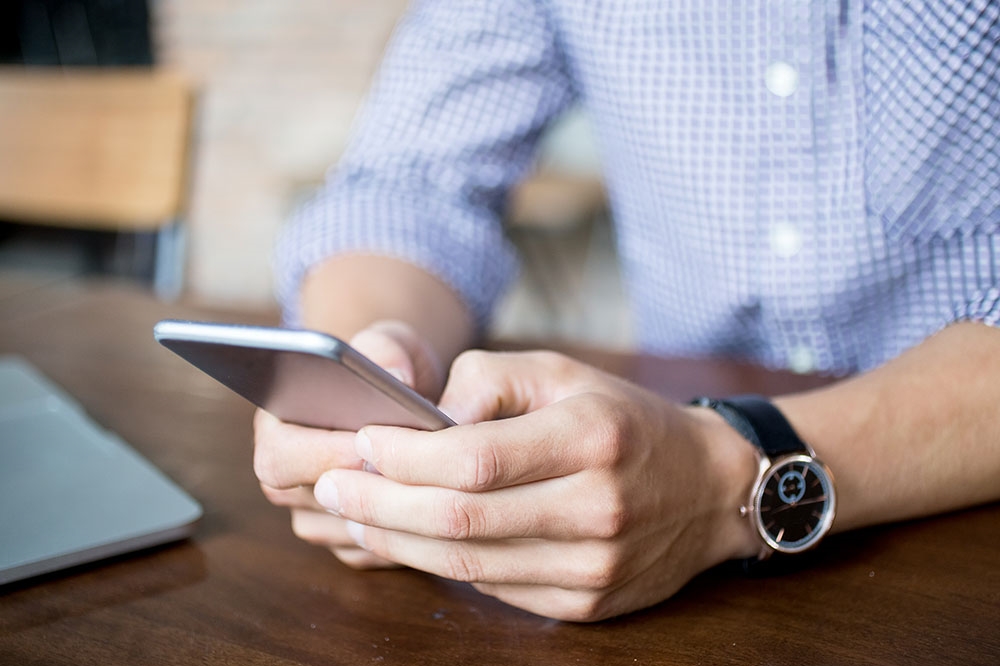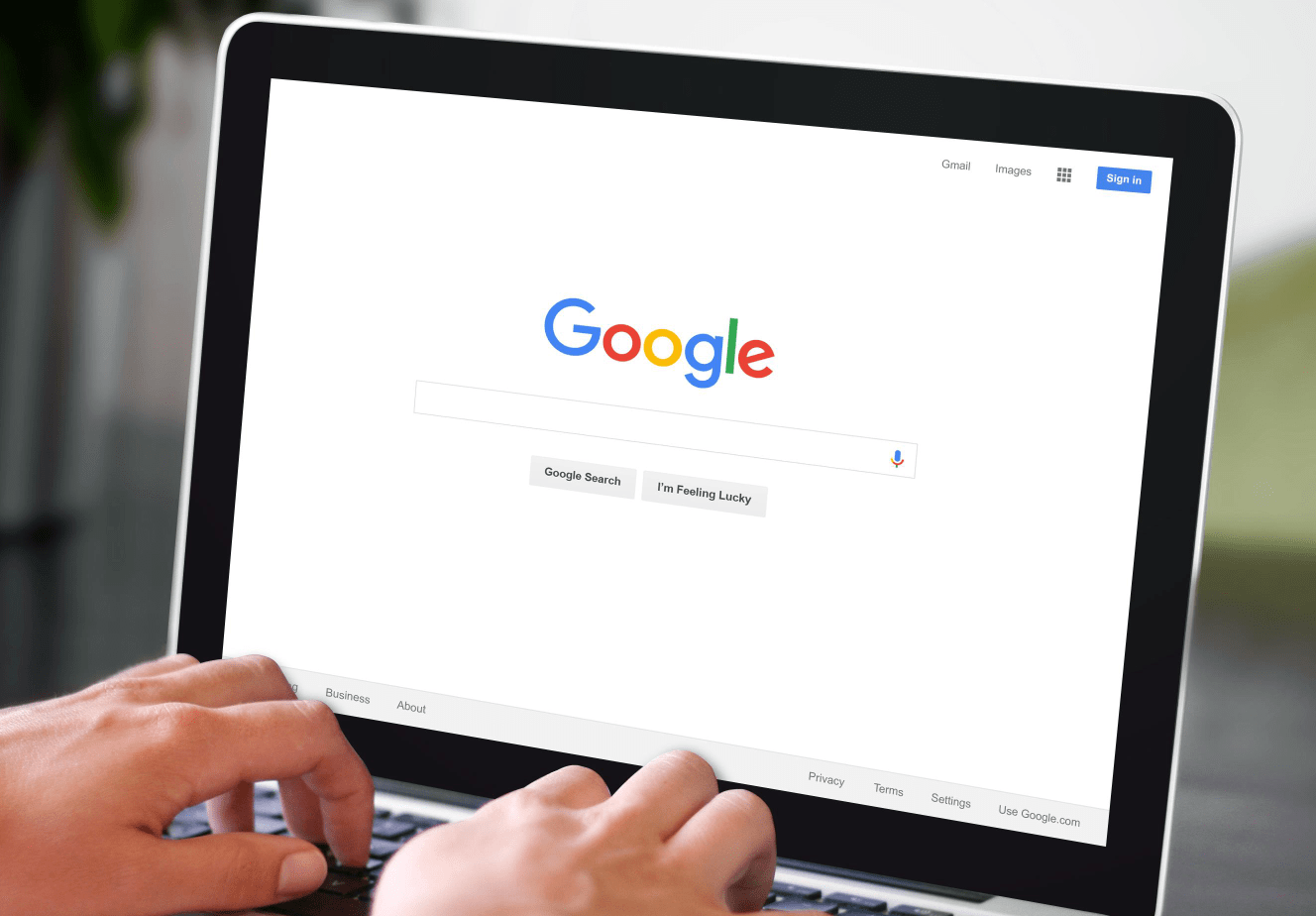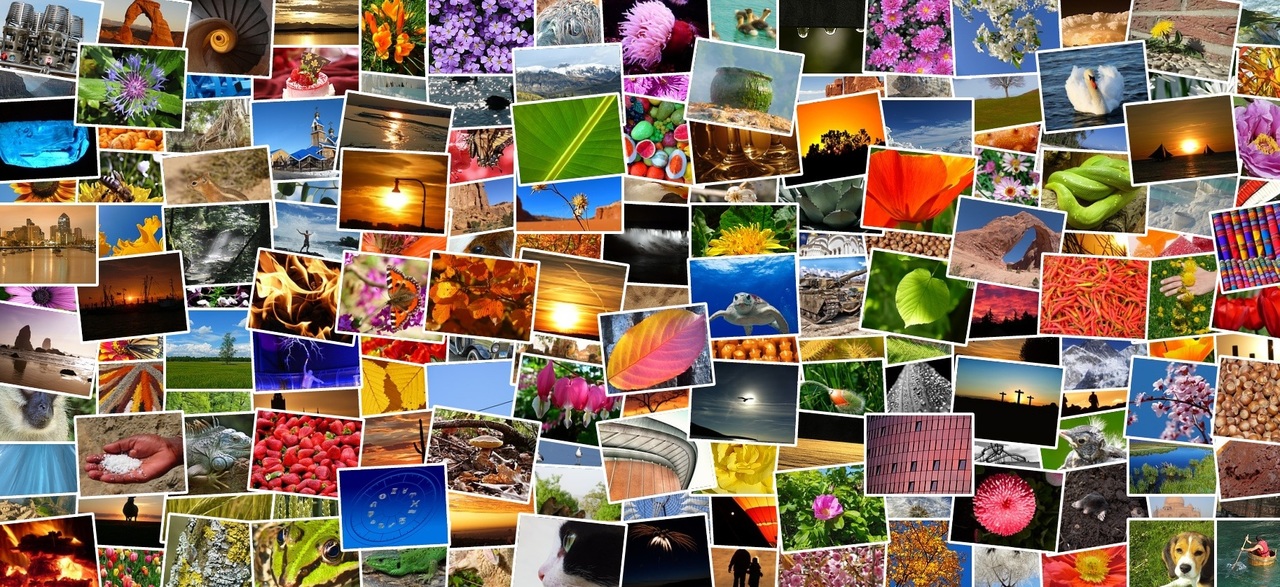Gmail'de Önemsiz Spam Klasörünüzü Nasıl Görüntüleyebilirsiniz?
E-posta hizmetlerinin çoğu gibi, Gmail de gereksiz postalarınızı spam klasörüne ayırabilir. Gelen kutusunun temiz kalmasına yardımcı olur, ancak bazen önemli e-postalar bile spam ile sonuçlanabilir. Önemsiz postalarınızı kontrol etmek veya temizlemek istiyorsanız, ancak nasıl yapacağınızı bilmiyorsanız, yardım etmek için buradayız.

Bu makalede, Gmail'de istenmeyen postalarınızı yönetme konusunda adım adım bir kılavuz sunacağız. Spam klasörünün nasıl bulunacağını ve silineceğini, e-postaların nasıl spam olarak işaretleneceğini ve klasörün nasıl her zaman görünür hale getirileceğini açıklayacağız. Gmail'deki önemsiz postayla ilgili en sık sorulan soruları da yanıtlayacağız. E-postanızı nasıl düzenli tutacağınızı ve Gmail kişilerinizi nasıl yöneteceğinizi öğrenmek için okumaya devam edin.
Gmail'de Spam Klasörünüzü Nasıl Görüntüleyebilirsiniz?
Varsayılan olarak, Gmail istenmeyen posta klasörü gizlidir. Daha karmaşık şeylere girmeden önce, yerini bulalım. Aşağıdaki basit talimatı izleyin:
- Tarayıcınızda Gmail'i açın.
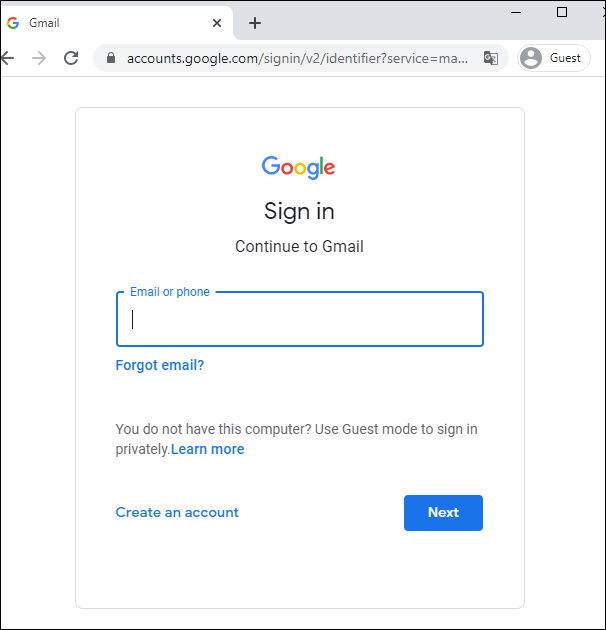
- “Diğer” seçeneğini görene kadar sol kenar çubuğunu aşağı kaydırın, ardından tıklayın.
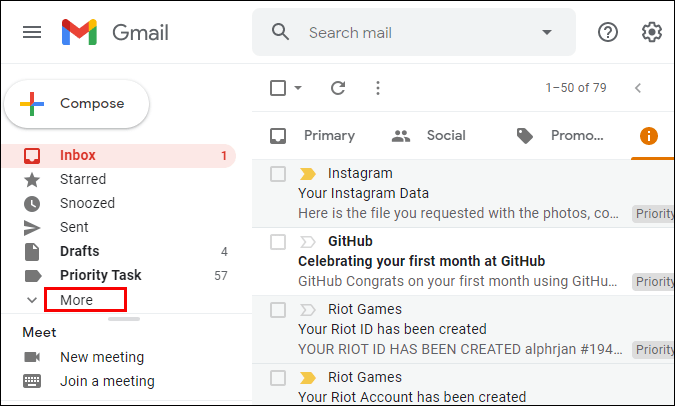
- “Spam” klasörünü seçin.
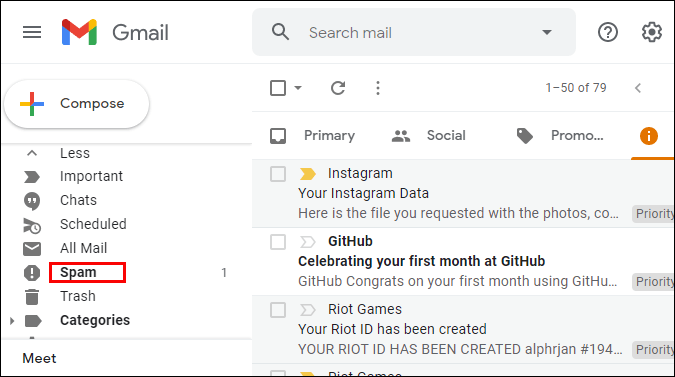
Bir mobil uygulama kullanıyorsanız, adımlar biraz farklı olacaktır:
- Gmail uygulamasını açın.
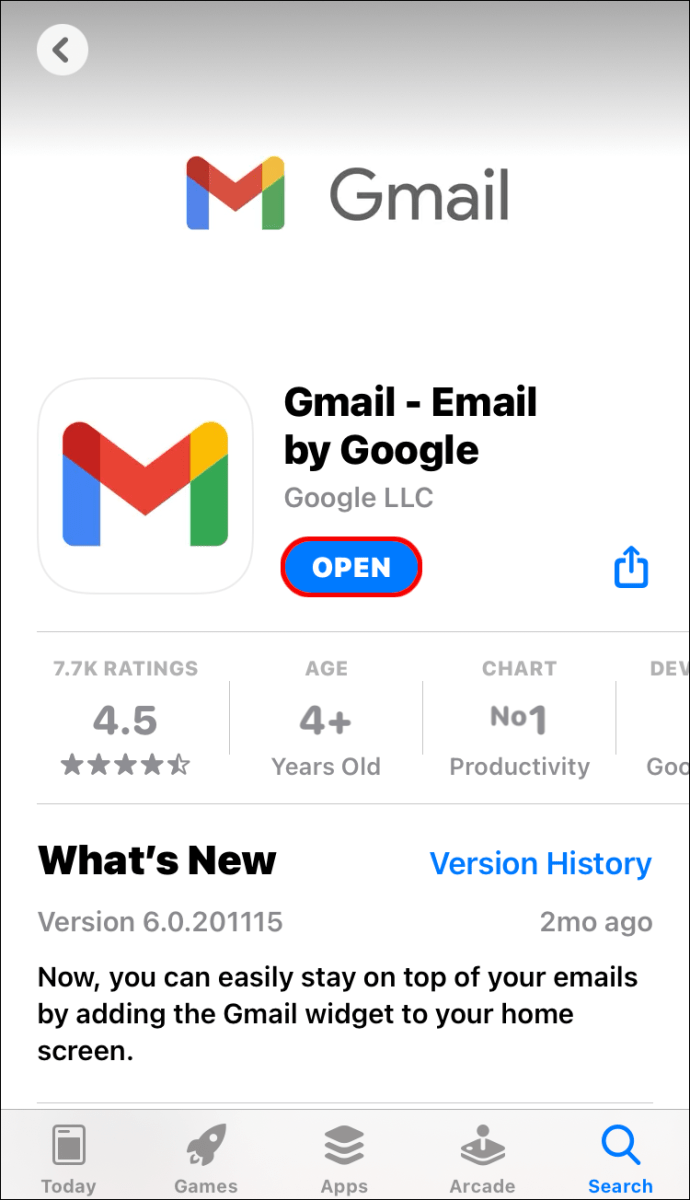
- Sol üst köşedeki üç çubuk simgesine tıklayın.
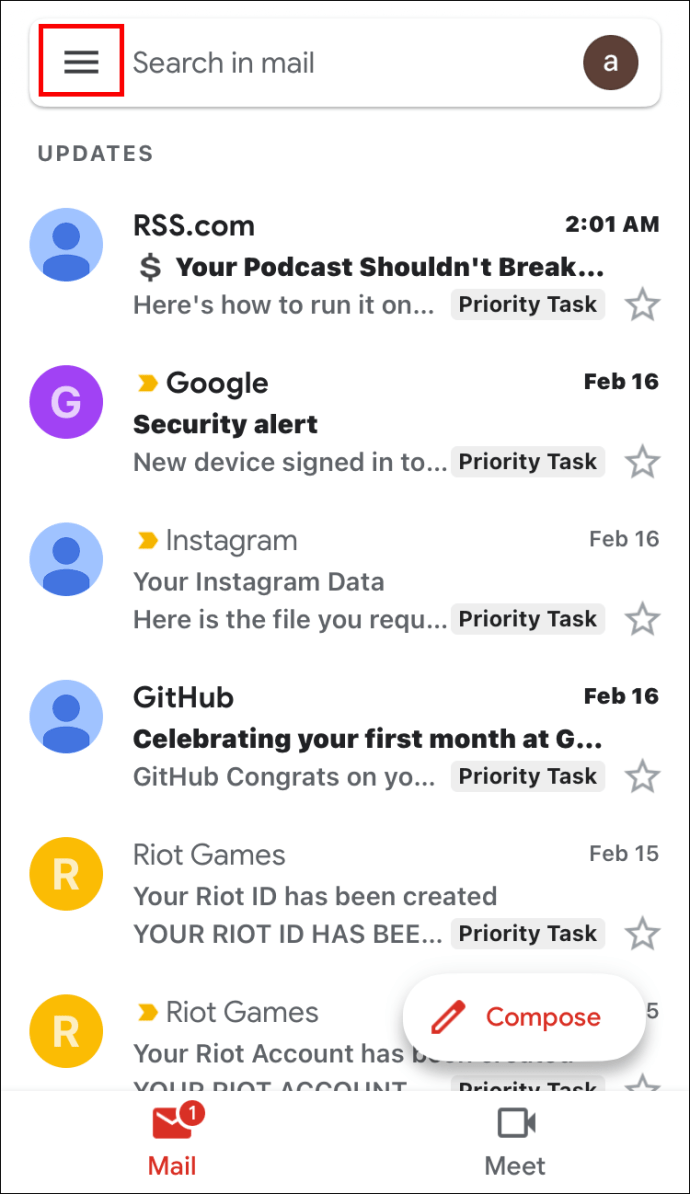
- “Spam” klasörünü görene kadar aşağı kaydırın, ardından tıklayın.
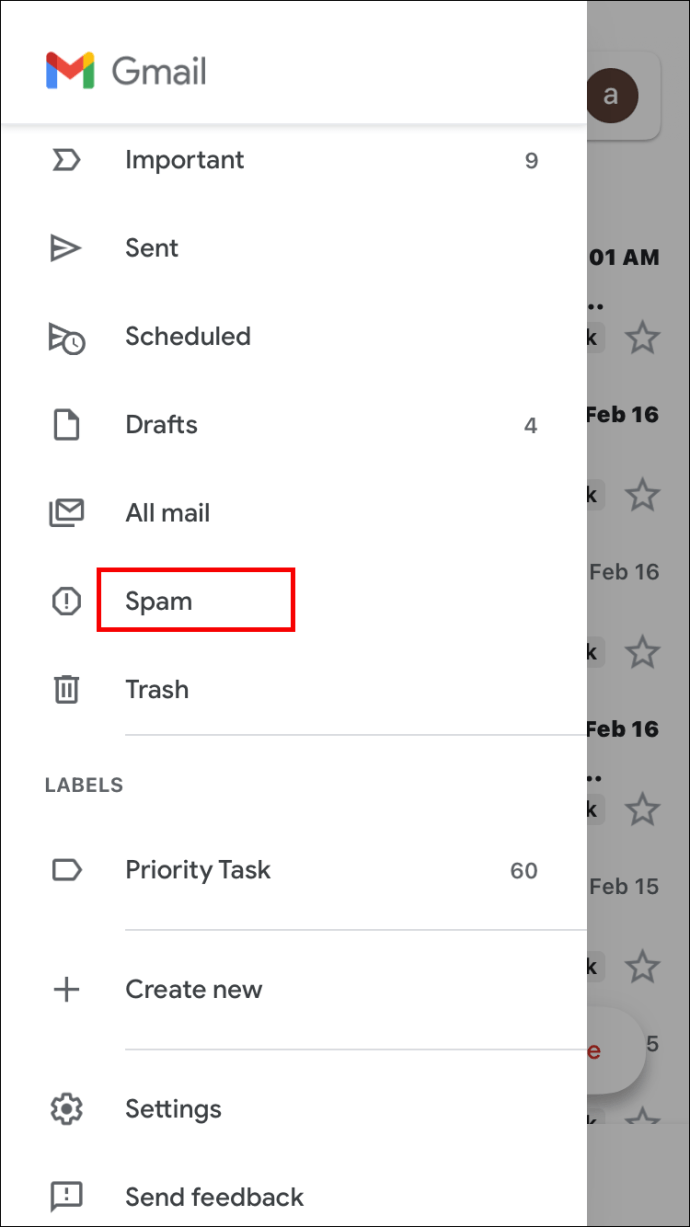
Gmail Spam Klasörünüzü Nasıl Görünür Hale Getirirsiniz?
İstenmeyen postalara daha kolay erişilmesini istiyorsanız, istenmeyen posta klasörünü her zaman veya yalnızca okunmamış iletileriniz olduğunda görünür hale getirebilirsiniz. Bunu yapmak için aşağıdaki kılavuzu izleyin:
- Gmail'i tarayıcınızda veya mobil uygulamada açın.
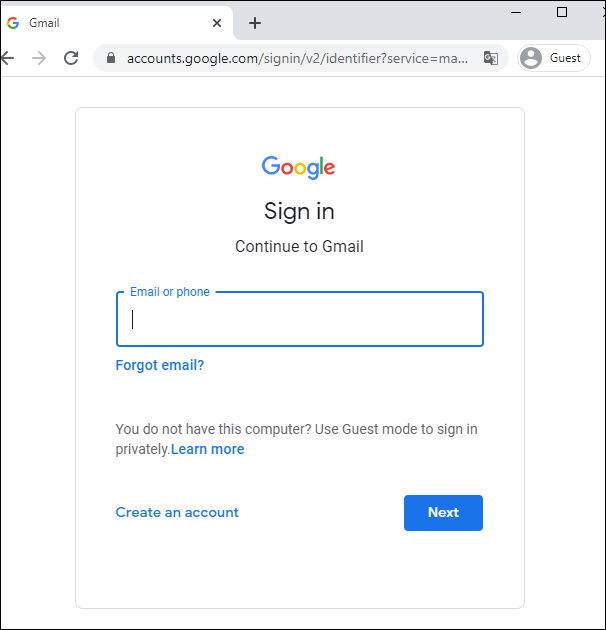
- Sağ üst köşedeki dişli simgesine tıklayarak Ayarlar'a gidin.
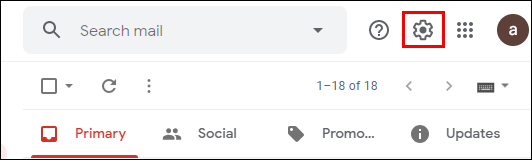
- Açılır menüden "Ayarlar"ı seçin.
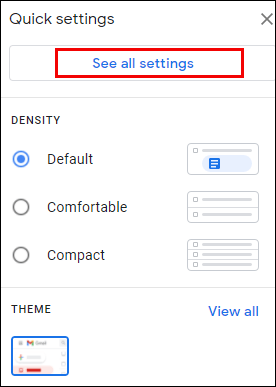
- “Etiketler”e tıklayın ve aşağı kaydırın, ardından “Spam” seçeneğini seçin.
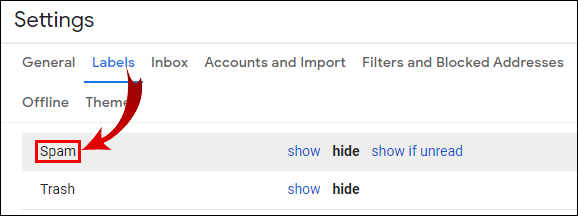
- Üç seçenekten birini seçin – “göster”, “gizle” veya “okunmamışsa göster”.
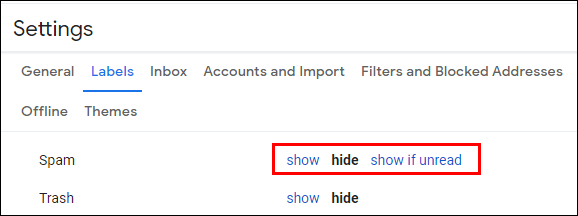
- Ayarlardan çıkın.
Gmail'de Spam E-postalar Nasıl Silinir
İstenmeyen postalar hızla birikebilir, bu nedenle Gmail, Spam klasörünü her 30 günde bir otomatik olarak temizler. Daha sık boşaltmak veya yalnızca belirli e-postaları silmek istiyorsanız aşağıdakileri yapın:
- Spam klasörüne gidin.
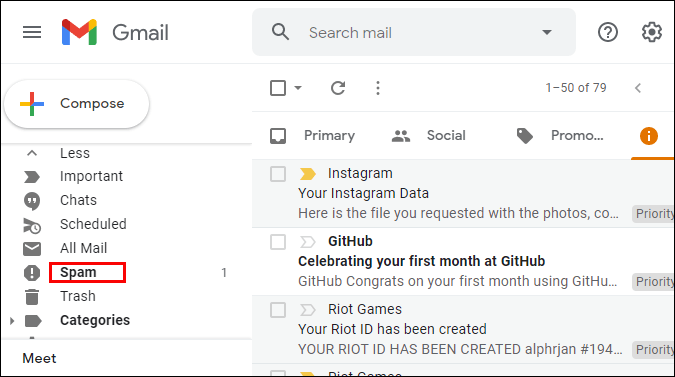
- E-posta listesinin üzerinde, klasörü boşaltmak için "Tüm istenmeyen iletileri şimdi sil" seçeneğini tıklayın.
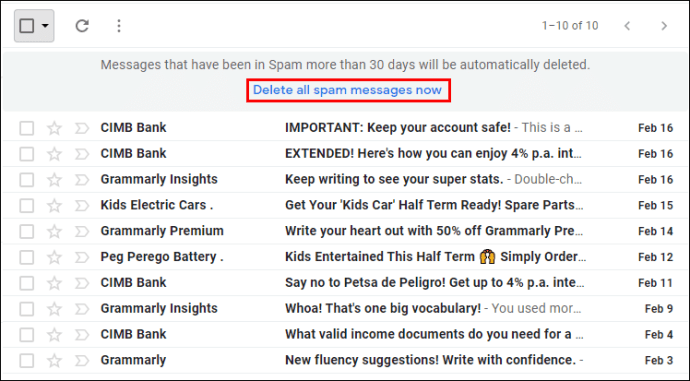
- “Tamam” ı tıklayarak tüm mesajları silmeyi onaylayın.
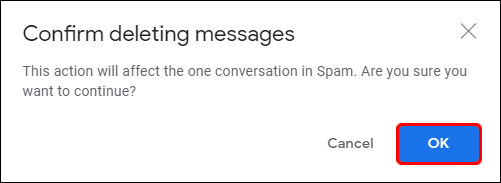
- Belirli e-postaları seçmek için silmek istediğiniz e-postaların yanındaki onay kutularını işaretleyin ve e-posta listesinin üzerinde görünen “Sil” seçeneğini seçin.
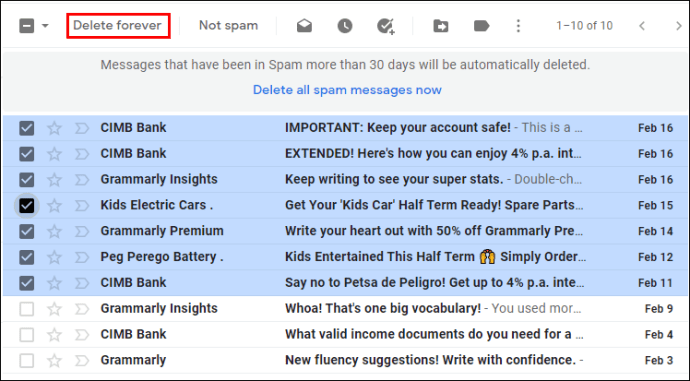
Gmail mobil uygulamasında, belirli e-postaları silmek için seçmek biraz farklıdır:
- Spam klasöründe, kaldırmak istediğiniz ilk mesaja dokunun ve birkaç saniye basılı tutun.
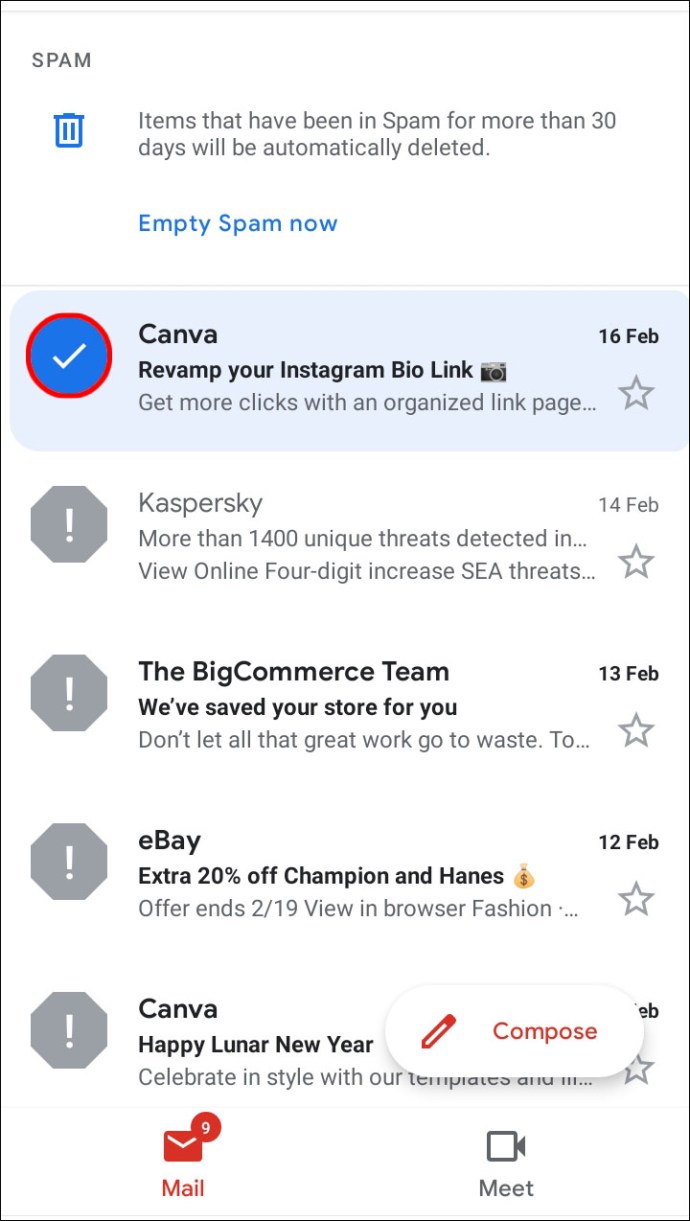
- Daha fazlasını seçmek için mesajların geri kalanına aynı şekilde dokunun.
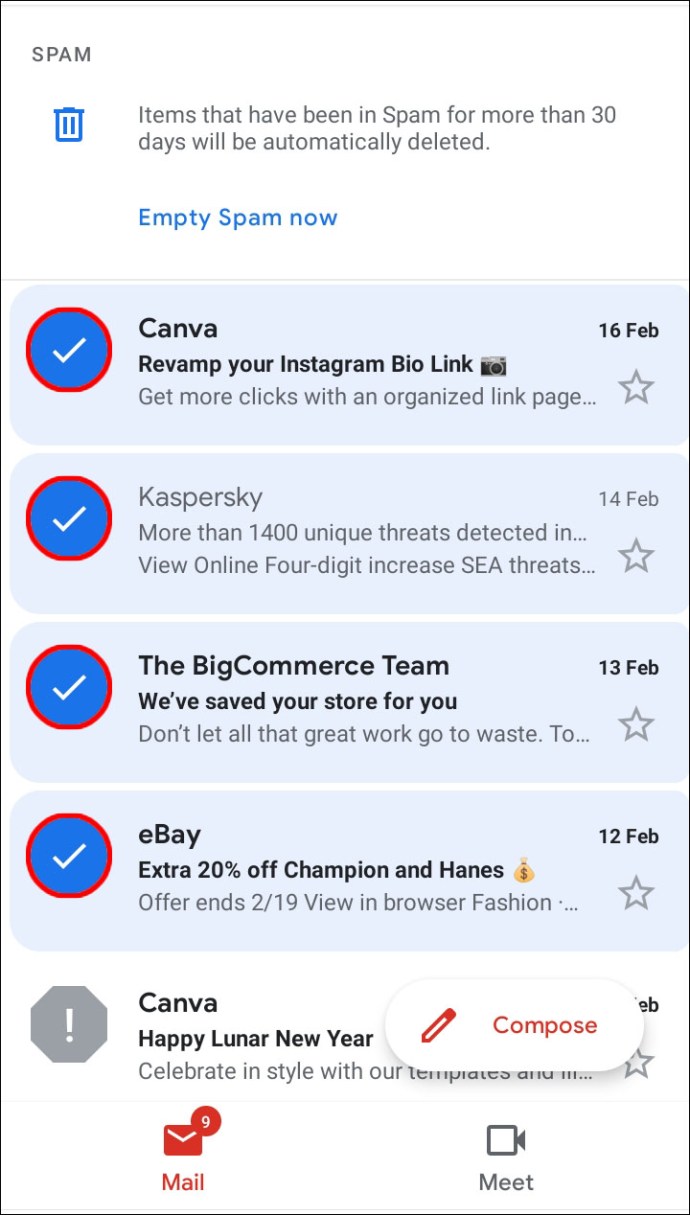
- Sağ üst köşedeki çöp kutusu simgesine tıklayın.
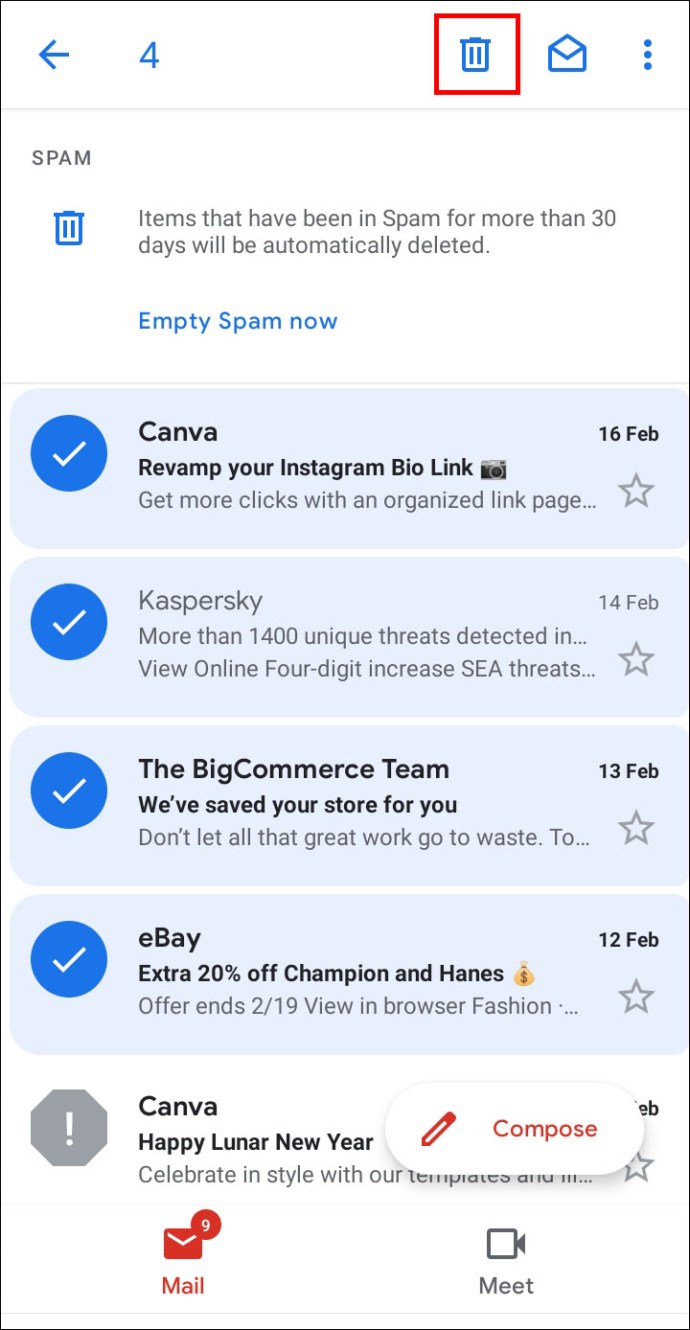
Gmail'de E-postaları Spam Olarak İşaretleme ve İşaretlemeyi Kaldırma
Sıralama özelliği genellikle düzgün çalışmaz ve ana gelen kutusu klasöründe reklamlar gibi önemsiz postalar bırakır. Bir e-postayı istenmeyen posta olarak işaretlerseniz, gönderenden gelecek tüm iletiler istenmeyen posta klasörüne taşınır. Bunu yapmak için aşağıdaki kılavuzu izleyin:
- Gmail Gelen Kutusu klasörünü açın.
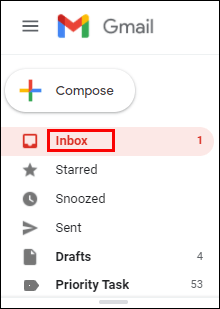
- Spam olarak işaretlemek istediğiniz e-postanın solundaki onay kutusunu işaretleyin. Aynı anda birden fazla e-posta seçebilirsiniz.
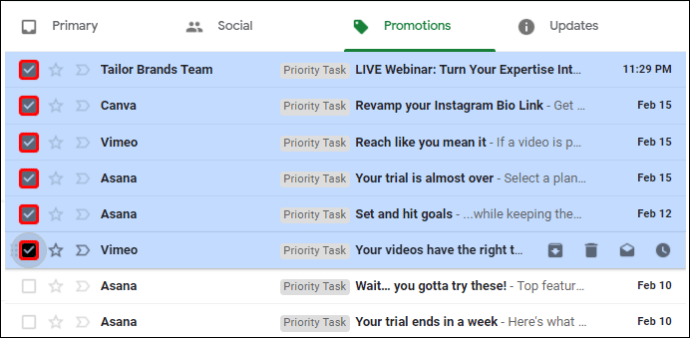
- Bir iletiyi spam olarak işaretlemek için ünlem işareti simgesine tıklayın.
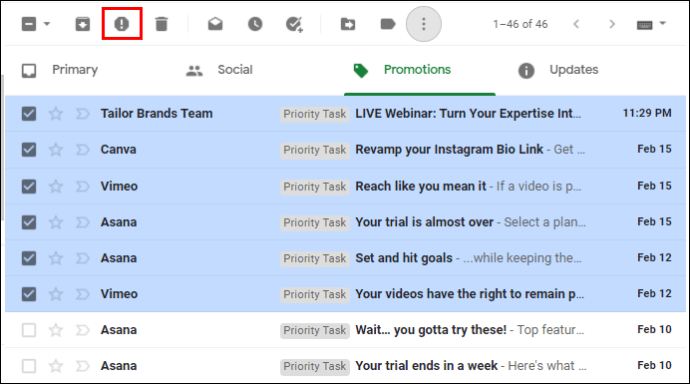
- "Spam bildir ve abonelikten çık" veya "Spam bildir" seçeneğini belirleyin. İlk seçeneği seçerseniz, artık gönderenden e-posta almayacaksınız. İkinci seçeneği seçerseniz, e-posta almaya devam edeceksiniz, ancak bunlar önemsiz posta olarak sıralanacak.
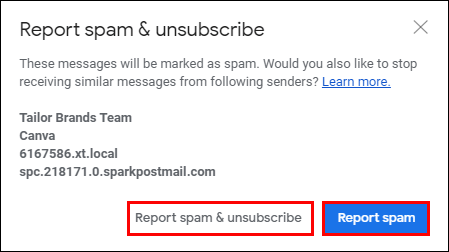
Bir e-postanın spam işaretini kaldırmak için aşağıdakileri yapın:
- Gmail Spam klasörünü açın.
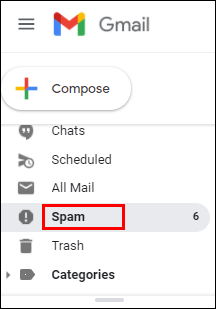
- Spam olarak işaretini kaldırmak istediğiniz e-postaların yanındaki onay kutularını işaretleyin.
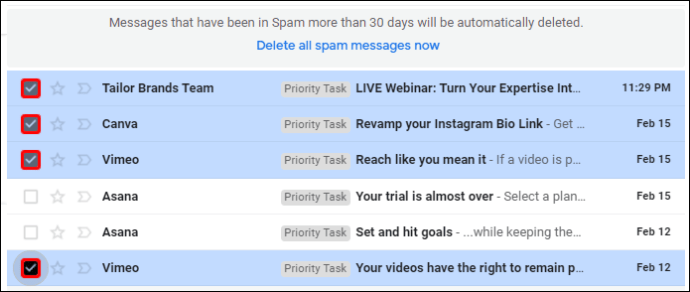
- Mesaj listesinin üstündeki "Spam değil" seçeneğini seçin. E-posta şimdi Gelen Kutusu klasörünüzde görünecektir.
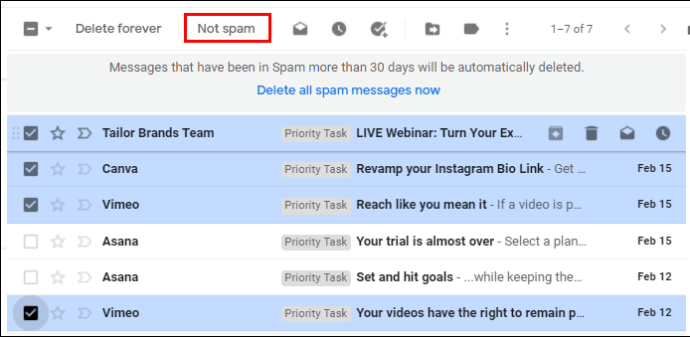
Gmail Mobil Uygulamasında E-postaları Spam Olarak İşaretleme ve İşaretlemeyi Kaldırma
Bir mobil uygulama kullanıyorsanız iletileri spam olarak bildirmek için şu talimatları izleyin:
- Gmail Gelen Kutusu klasörünü açın.
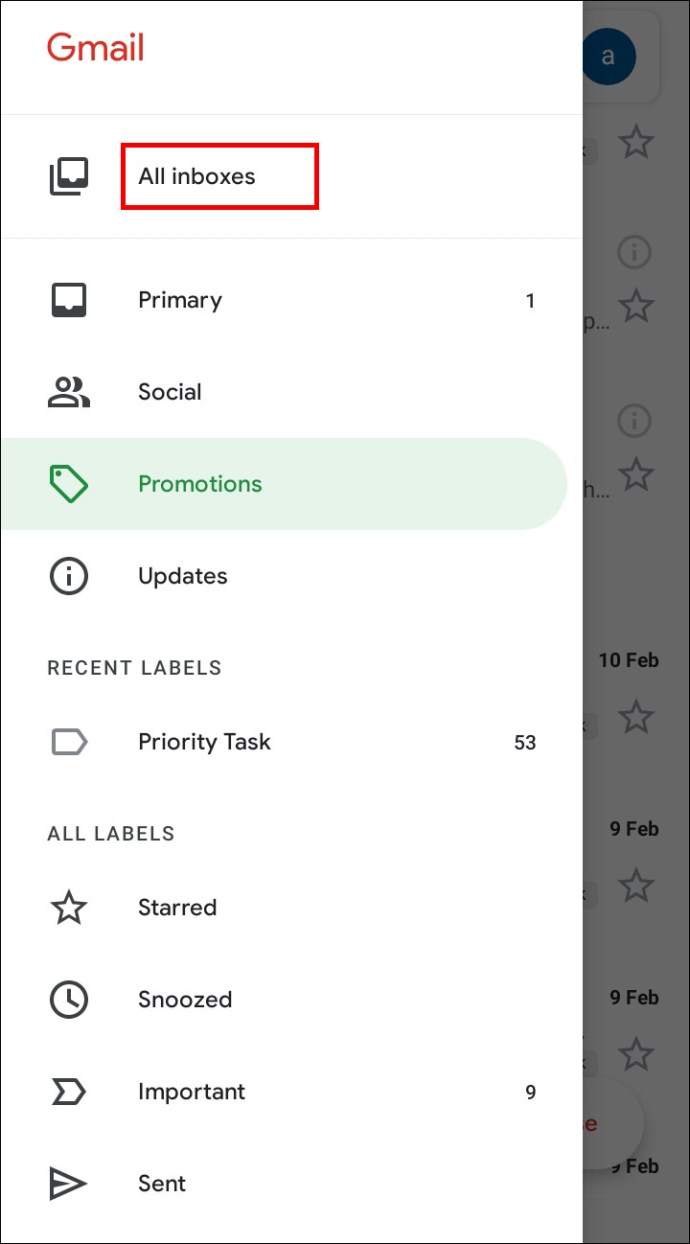
- Bildirmek istediğiniz e-postaya dokunun ve birkaç saniye basılı tutun. Aynı şekilde birden fazla mesaj seçebilirsiniz.
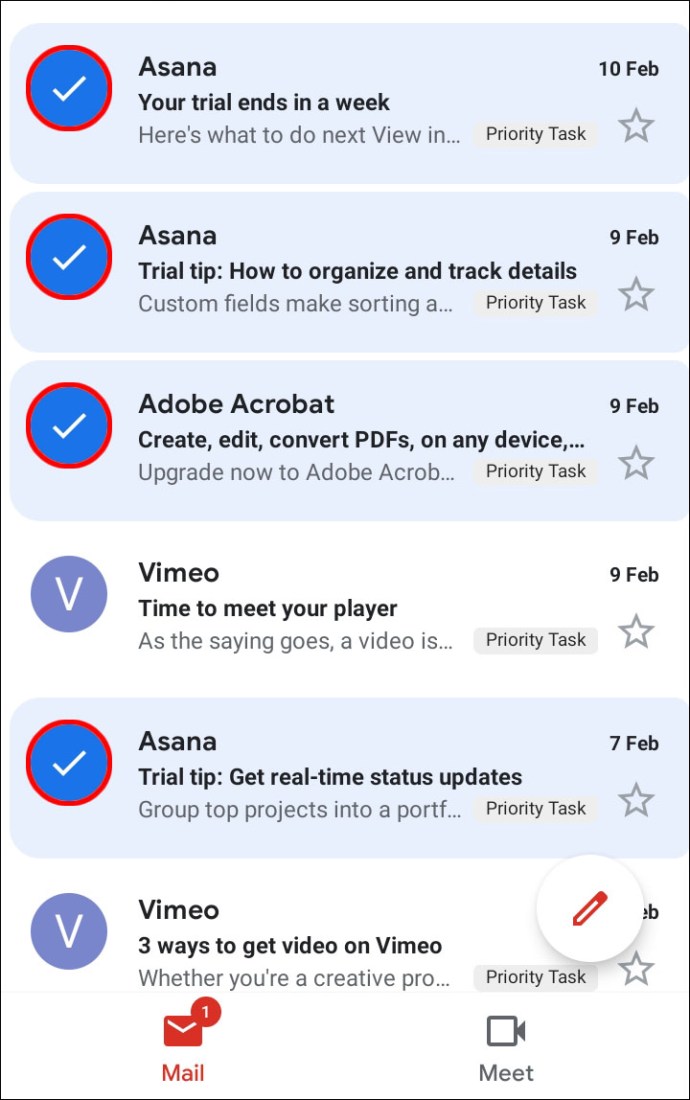
- Ekranın sağ üst köşesindeki üç nokta simgesine dokunun.
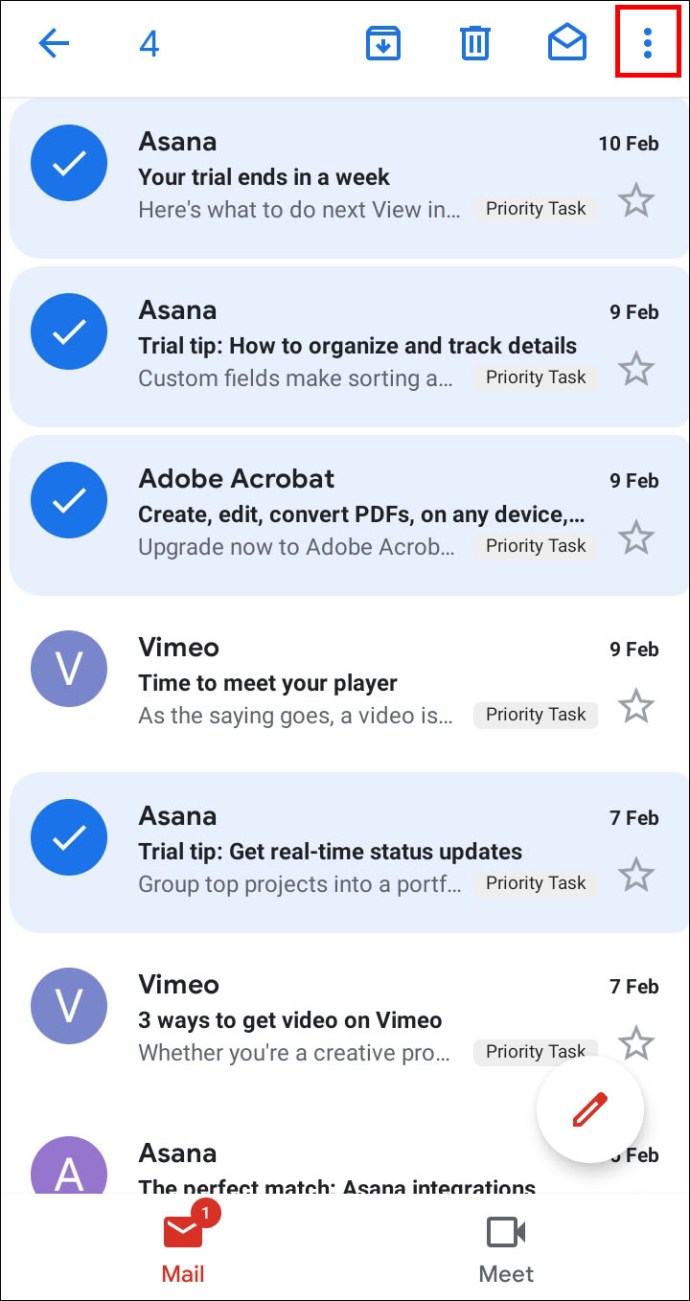
- Açılır menüden "Spam Bildir"i seçin.
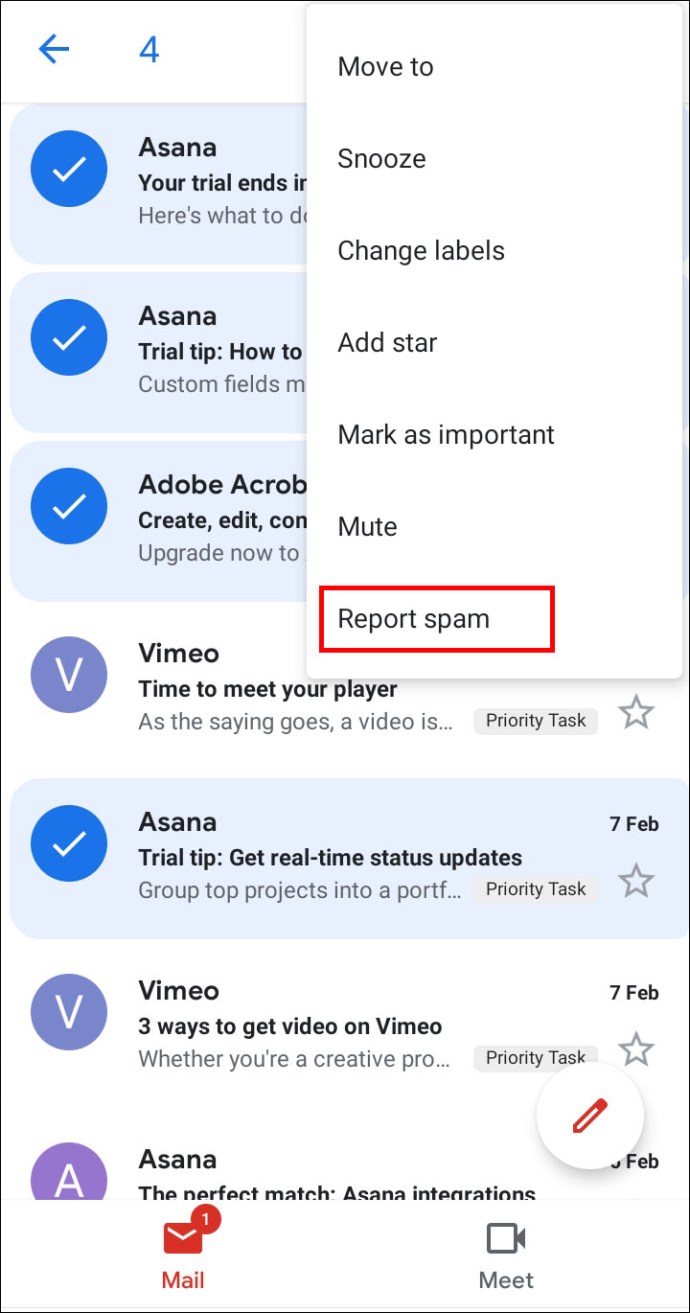
- "Spam olarak bildir" veya "Spam olarak bildir ve abonelikten çık"ı seçin.
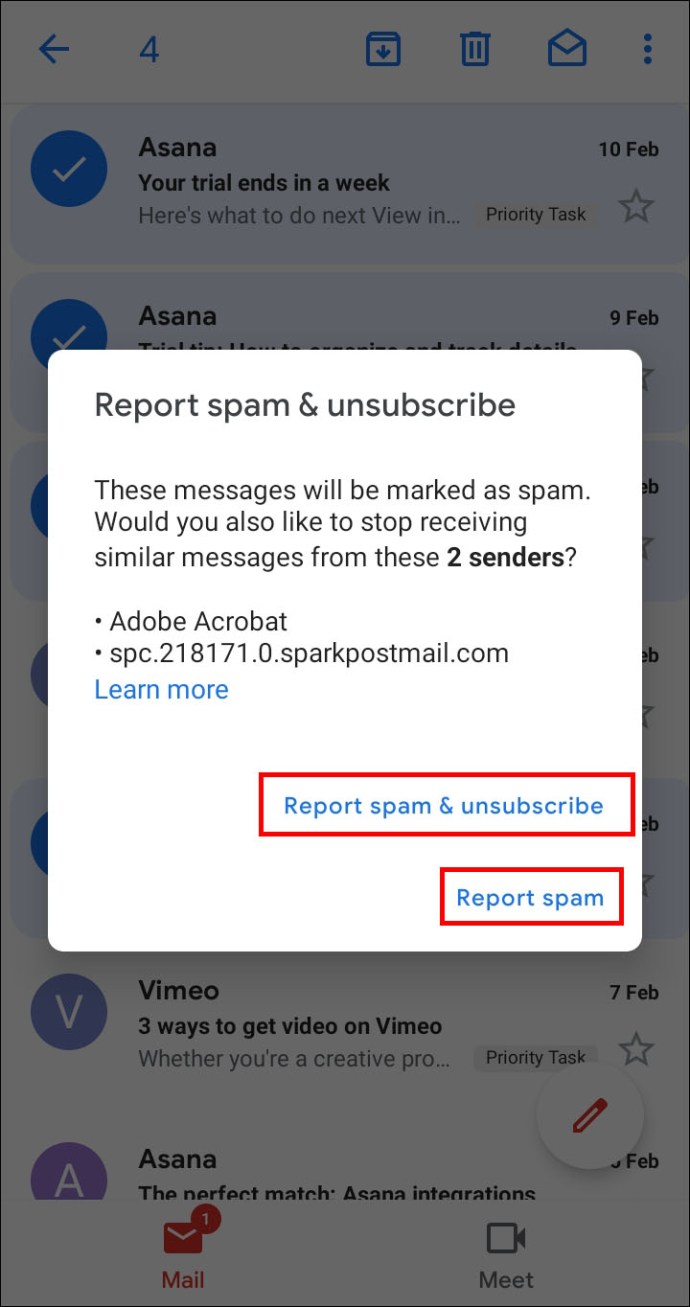
- İptal etmek için ekranda başka bir yere dokunun.
Gmail mobil uygulamasında e-postaların spam işaretini kaldırmak için:
- Gmail Spam klasörüne gidin.
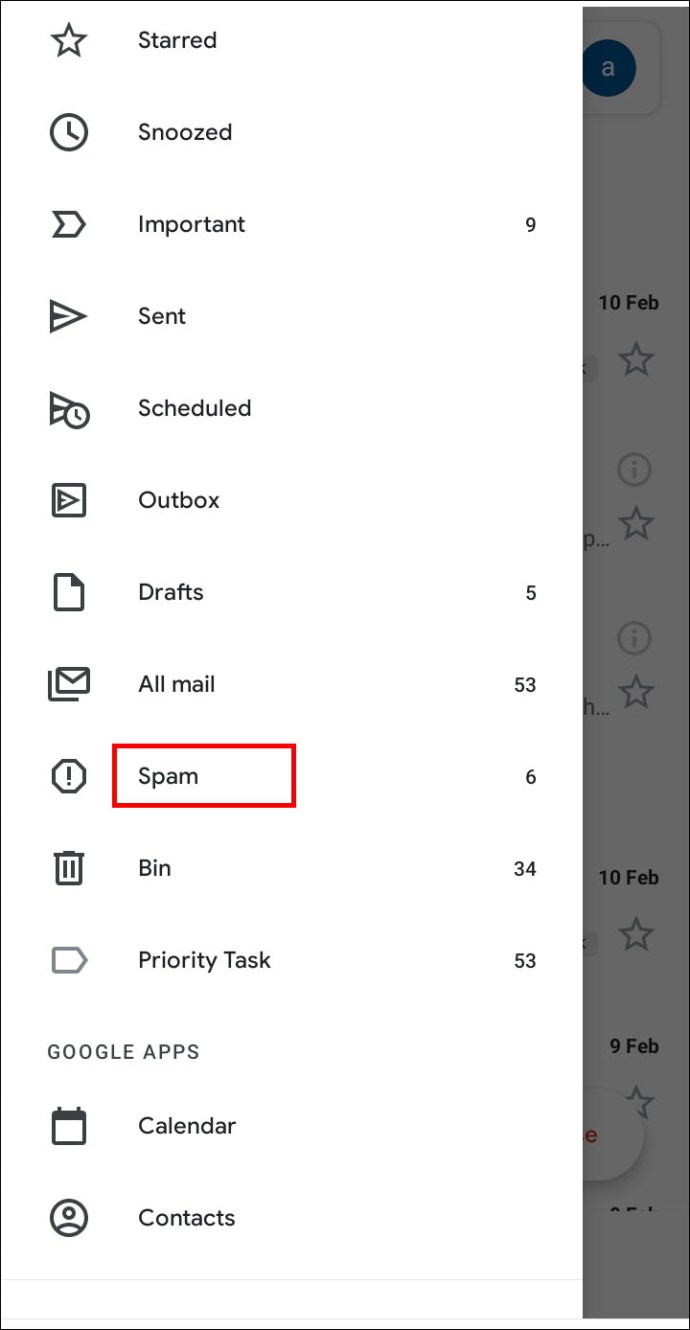
- Spam olarak işaretini kaldırmak istediğiniz e-postaya dokunun ve birkaç saniye basılı tutun. İşaretini kaldırmak istediğiniz diğer e-postalar için de aynısını yapın.
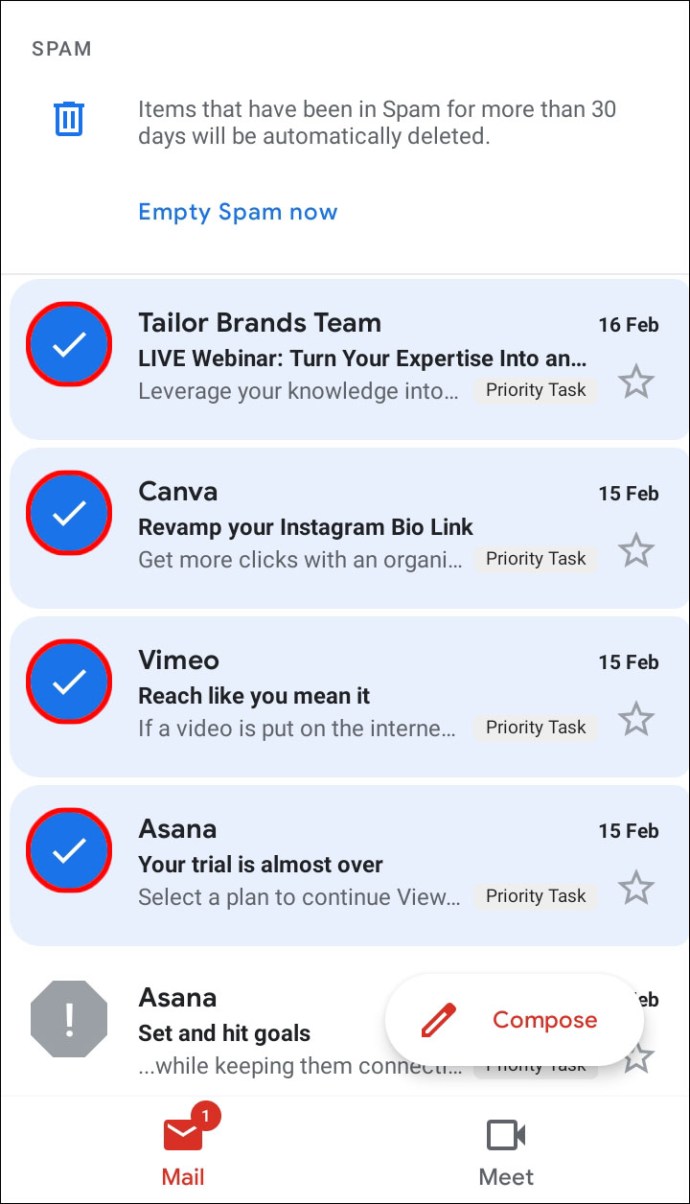
- Ekranınızın sağ üst köşesindeki üç nokta simgesine dokunun.
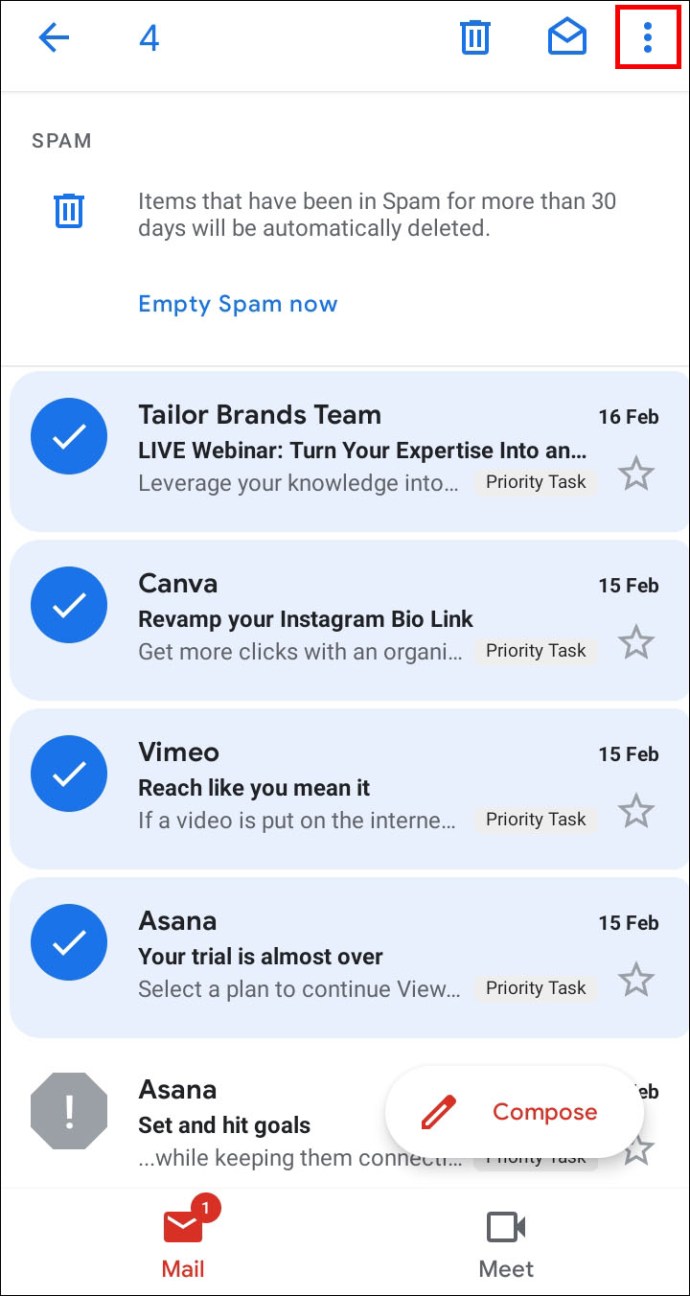
- Açılır menüden "Spam olmadığını bildir"i seçin. Mesajlar Gelen Kutusu klasörünüzde görünecektir.
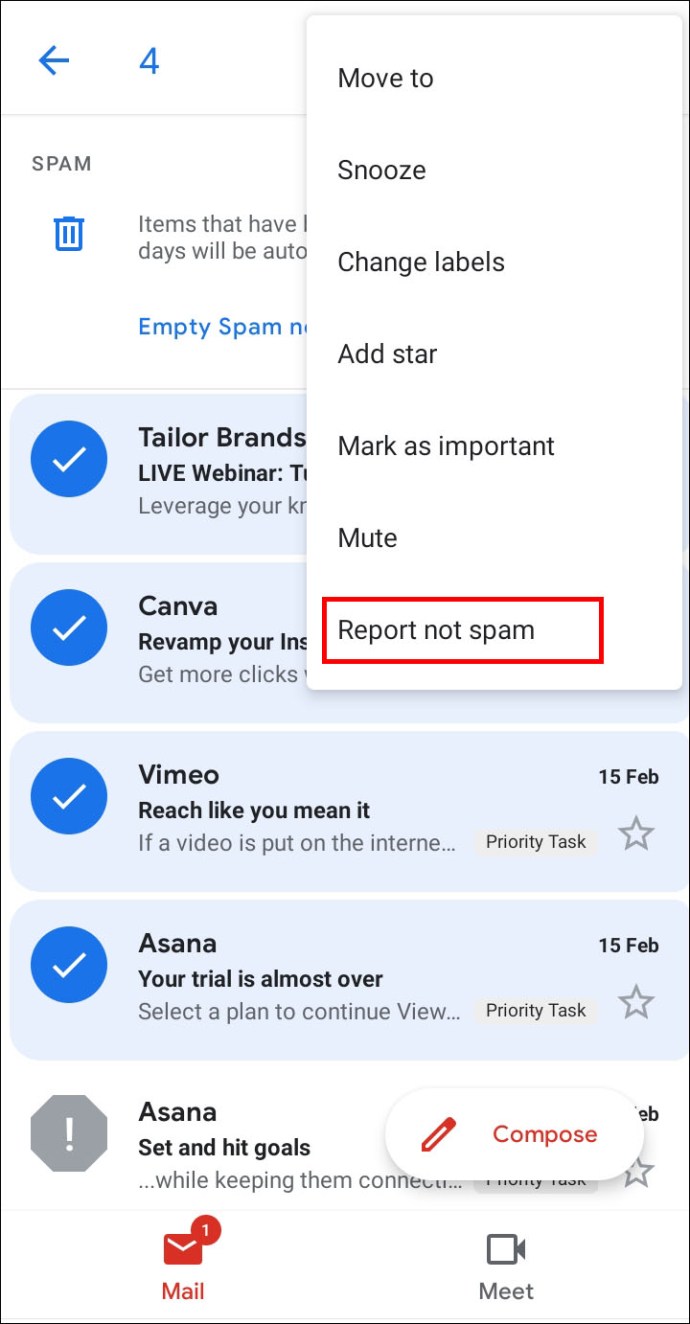
- İptal etmek için ekranınızın sol üst köşesindeki ok simgesine dokunun.
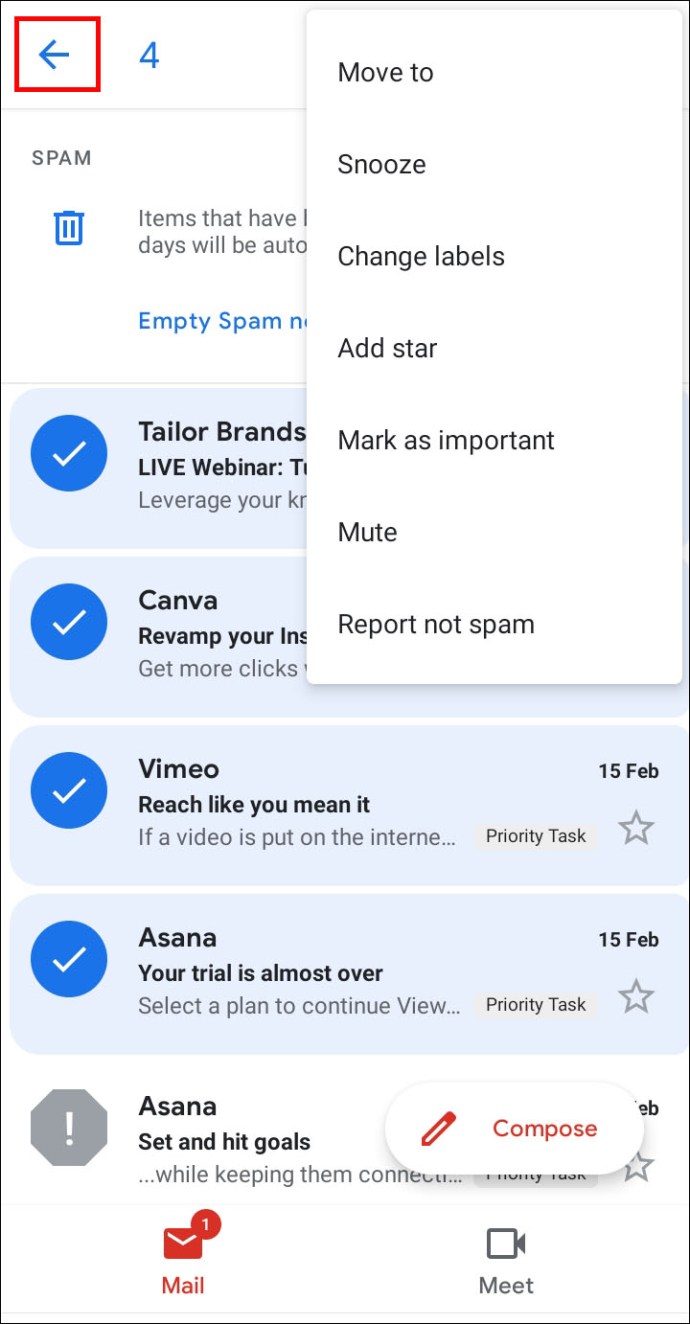
Gmail'de Kişilere Gönderici Nasıl Eklenir?
Kişi listenize bir gönderen eklenmemişse, onlardan gelen e-postalar spam klasörüne gönderilebilir, bu da önemli bir şeyi kaçırabileceğiniz anlamına gelir. Bunu düzeltmek için aşağıdakileri yapın:
- Kişilerinize eklemek istediğiniz kişiden gelen bir e-postayı açın.
- İmleci, e-postanın sol üst tarafındaki gönderenin adına getirin.
- Açılan pencereden "Kişilere Ekle"yi seçin.
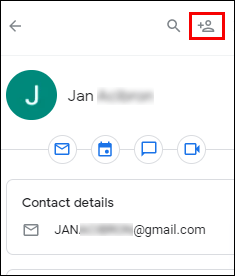
- Ayrıca, aynı açılır pencerede "Kişiyi Düzenle"yi seçerek kişinin adını ve diğer bilgilerini düzenleyebilirsiniz.
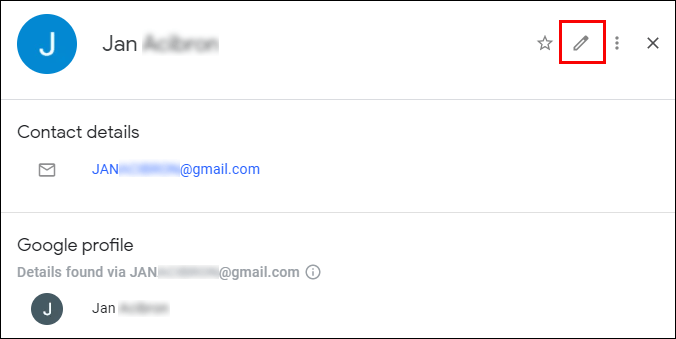
- "Kaydet"e tıklayın.
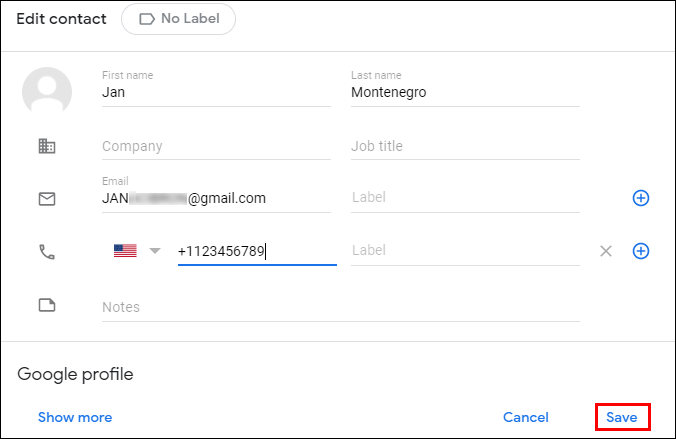
Gmail mobil uygulamasını kullanıyorsanız, kişilere gönderen eklemek için aşağıdaki talimatları izleyin:
- Kişilere eklemek istediğiniz kişiden gelen bir e-postayı açın.
- Gönderenin resmine dokunun ve birkaç saniye basılı tutun.
- Açılan pencereden "Kişilere Ekle"yi seçin.
- Gerekirse bilgileri düzenleyin ve “Kaydet”e dokunun.
SSS
Artık Gmail spam klasörünü nerede bulacağınızı ve e-postalarınızı ve kişilerinizi nasıl yöneteceğinizi bildiğinize göre, daha fazlasını öğrenmek isteyebilirsiniz. Bu bölümde Gmail istenmeyen postalarıyla ilgili en yaygın soruların yanıtlarını keşfedin.
Gmail'deki E-postalarımda Neden Uyarı Etiketi Var?
Gmail, güvenlik uyarısı olarak gönderenin resmi yerine soru işareti kullanır. Gmail bir e-postayı spam olarak tanımlamadığında, ancak potansiyel olarak kötü niyetli olarak gördüğünde kullanılır. E-posta yine de meşru bir göndericiden olabilir. İş e-postalarından gelen birçok mesaj otomatik olarak tanınır ve kişilere gönderici eklemeniz gerekmez. Ancak bir gönderen tanınmazsa ve kişi listenizde değilse, uyarı işaretini görürsünüz.
Gmail'deki Bir Kişiden Gelen Bir İleti Neden Spam Klasörüne Gitti?
Bazen kişilerinizden gelen e-postalar bile gereksiz posta klasörüne düşebilir. Bu, bir iletinin spam özelliklerine sahip olması durumunda gerçekleşir. İstenmeyen e-posta özellikleri, aşırı büyük harf kullanımı ve ünlem işareti kullanımını, spam'de sıklıkla kullanılan ifadeleri, kredi kartı tekliflerini, bazı ekleri ve diğerlerini içerir. Çok fazla dil bilgisi hatası bile spam özellikleri olarak tanımlanabilir. Böyle bir e-postayı gelen kutunuza taşımak istiyorsanız, spam olarak işaretini kaldırın.
Gmail'de E-postaları Engelleme ve Abonelikten Çıkma Arasındaki Fark Nedir?
Gmail'inizdeki bir açılır menünün "Spam olarak bildir" seçeneği dışında iki seçeneği olduğunu fark etmiş olabilirsiniz - "Engelle" ve "Aboneliği iptal et". "Engelle"yi seçerseniz, o göndericiden gelen tüm e-postalar otomatik olarak istenmeyen postaya gidecektir. Bu nedenle, "Engelle" seçeneği, temelde "Spam olarak bildir" seçeneğiyle aynı şeyi yapar.
"Abonelikten çık", reklam abonelikleri için en iyi sonucu verir. Bunu seçerseniz, gönderenin posta listesinden silinirsiniz ve artık mesaj almazsınız. Yine de birkaç gün daha mesaj alabilirsiniz. Bazı durumlarda, yine de doğrudan gönderenin web sitesinde abonelikten çıkmanız gerekecektir.
Gmail'de Çöp Klasörünü Nasıl Boşaltırım?
Önemsiz posta klasöründeki tüm mesajları silseniz bile, sihirli bir şekilde kaybolmazlar. Çöp klasörünüzü temizlemek için, çöp kutusu simgesini görene kadar sol kenar çubuğu menüsünde ilerleyin ve ardından üzerine tıklayın. Her şeyi silmek için e-posta listesinin üzerindeki “Bölmeyi şimdi boşalt” seçeneğine tıklayın.
Belirli mesajları seçmek için yanlarındaki onay kutularını işaretleyin ve ekranınızın sol üst köşesindeki “Sonsuza kadar sil” seçeneğini seçin. Çöp Kutusu klasöründen bir mesajı sildikten sonra onu kurtaramazsınız.
Gmail'deki Çöp Kutusundan Bir E-postayı Nasıl Kurtarırım?
Bazen e-postalar yanlışlıkla çöp kutusuna gider. Bunu düzeltmek için çöp klasörünüze gidin ve yanlarındaki onay kutularını işaretleyerek kurtarmak istediğiniz mesajları seçin. Ardından, e-posta listesinin üzerinde ok simgesi bulunan klasöre tıklayın. Açılır menüden e-postaları taşımak istediğiniz klasörü seçin. Mesajlar gelen kutunuza, spam'e veya yeni bir özel klasöre taşınabilir.
Gmail'inizi Düzenli Tutun
Umarım Gmail gereksiz posta klasörünü bulmanıza ve spam listenizi yönetmenize yardımcı olmuşuzdur. Artık gelen kutunuz temiz ve kişileriniz sırayla olacak. Çöp klasörünü zaman zaman boşaltmayı unutmayın!
Gmail'de spam ile ilgili farklı sorunlar yaşadınız mı? E-postalarınızı düzenli tutmanıza yardımcı olacak ek ipuçları biliyor musunuz? Bunları aşağıdaki yorumlar bölümünde paylaşın.