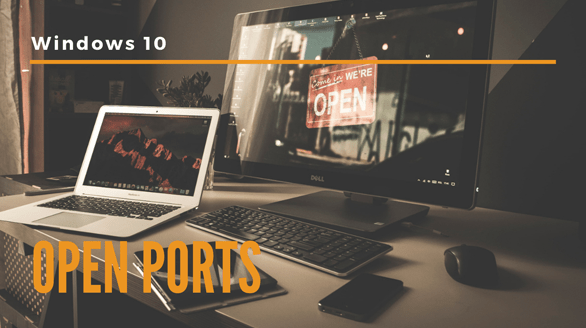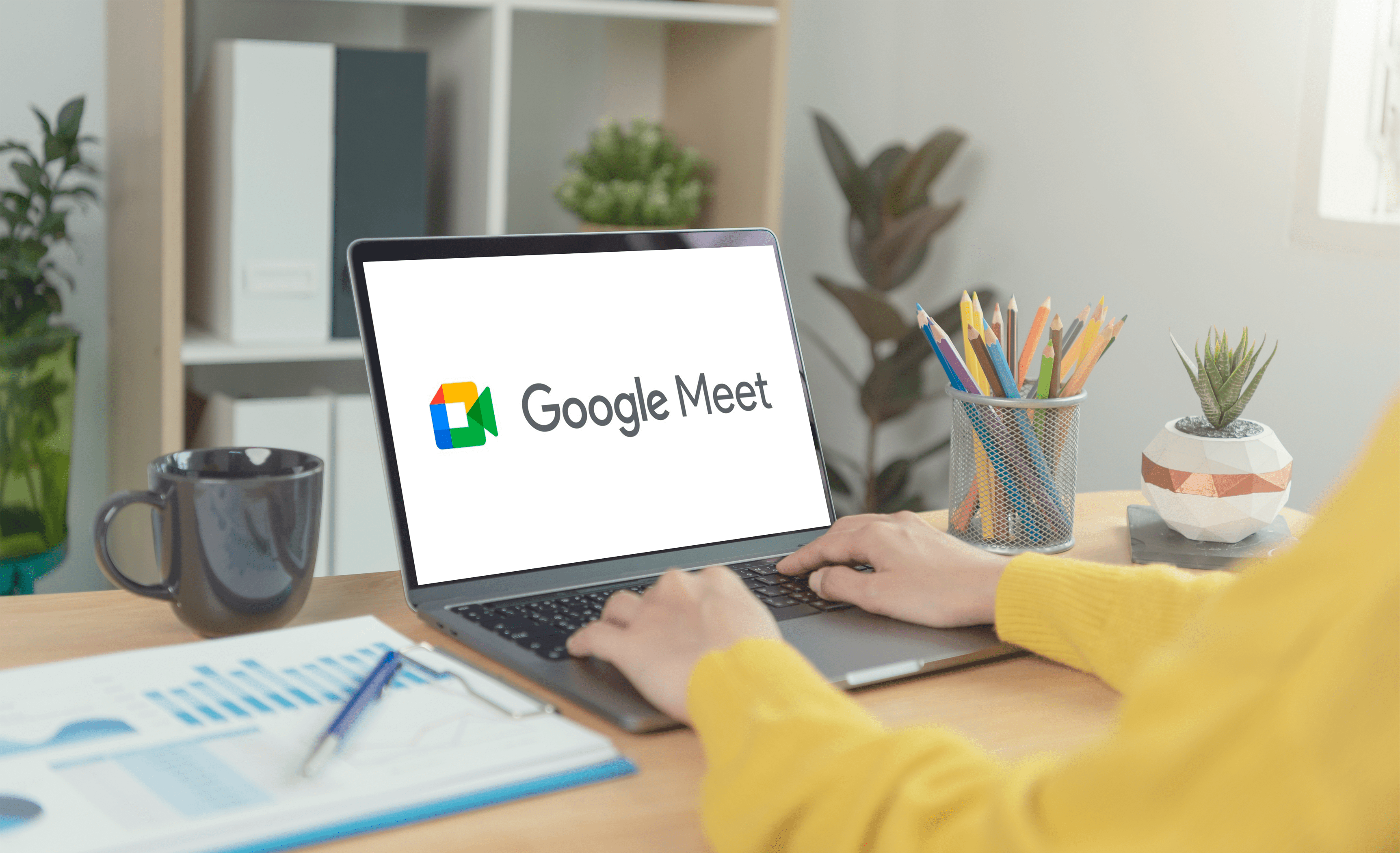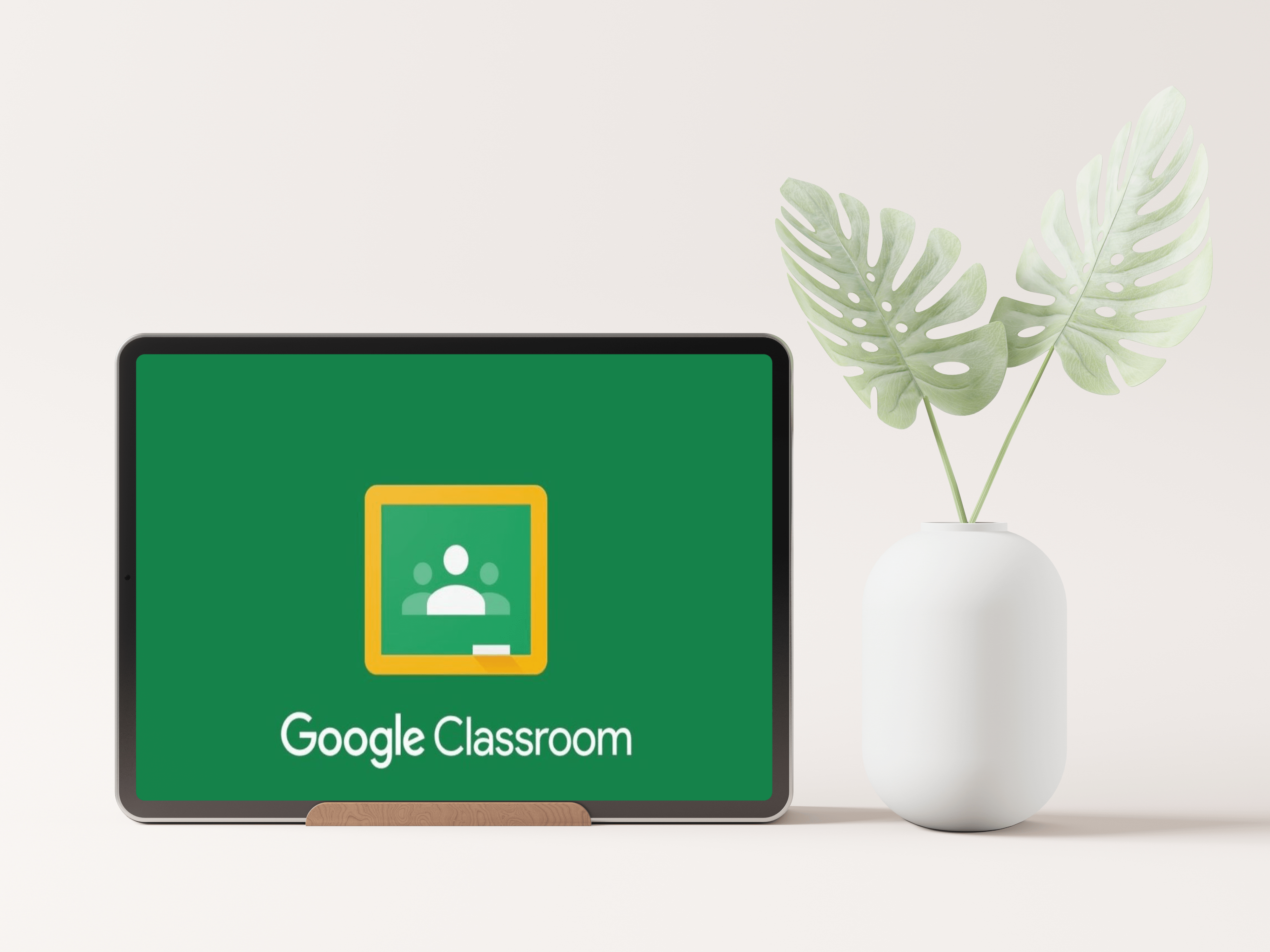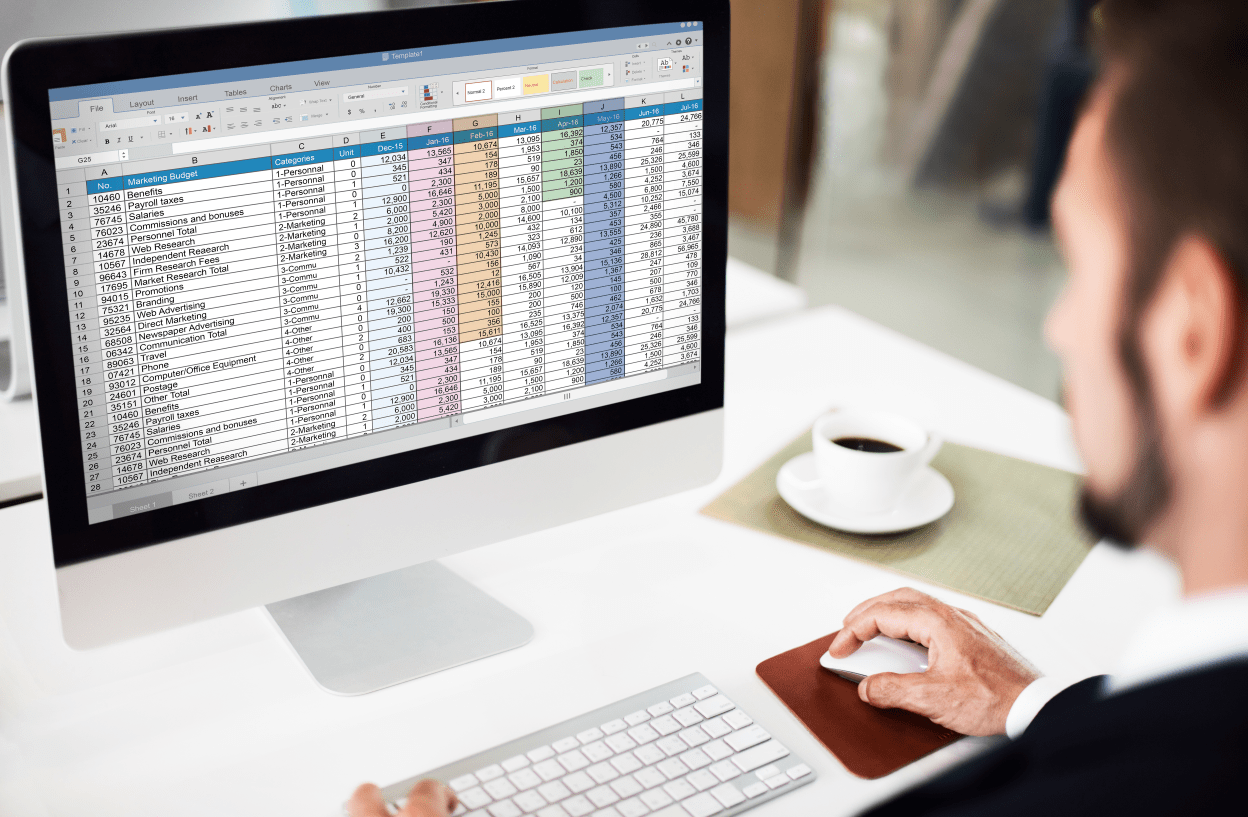Mac'te PDF'leri Filigran Etme
PDF'de korumak istediğiniz bazı varlıklarınız varsa, bunu denemenin bir yolu tüm dosyayı filigranlamaktır. Bu, elbette, birinin PDF'nizden kopyalayıp yapıştırmasını engellemez, ancak sıradan kullanıcıların çalışmalarınızı kendi işleri gibi vermesini engeller. Hey, hırsızları engellemek için yapabileceğimiz her şey iyidir, değil mi?
Bunu, Mac'lerimizdeki Automator adlı bir uygulamanın büyüsü aracılığıyla kendi küçük filigran programımızı oluşturarak yapacağız. Automator inanılmaz derecede güçlüdür ancak aynı zamanda çok iyi bilinmemektedir; yıllardır Mac kullanıyor olsanız bile, onu hiç açmamış olabilirsiniz. Temel komut dosyası oluşturma görevleri ve farklı türlerde eklentiler oluşturmak için kullanılır, ancak bunun sizi korkutmasına izin vermeyin! ben hallederim arkadaşlar.

Adım 1: Filigran Resminizi Bulun
Yapmanız gereken ilk şey, filigran olarak kullanmak istediğiniz görüntüyü (JPEG, TIFF veya PNG formatındaki bir dosya gibi) bulmaktır. Bu sizin logonuz olabilir. Bu yüzünüzün bir fotoğrafı olabilir. Bu, istediğiniz herhangi bir şey olabilir, ancak yalnızca dosya sisteminizde nerede yaşadığını bilmekle kalmaz, aşağıdaki adımlarımın çalışması için onu orada bırakmanız gerekir. Bu filigran uygulamasını oluşturup ardından PDF'leri filigranlamak için kullandığınız dosyayı taşırsanız, her şeyi bozar. Sadece bil diye.
2. Adım: Automator Filigran Uygulamanızı Oluşturun
İlk olarak, Uygulamalar klasörünüzde varsayılan olarak bulunan Automator'ı başlatın.

Automator'ı başlatın ve seçin Yeni belge veya seç Dosya > Yeni ekranın üst kısmındaki menü çubuğundan. Açılan pencereden seçin Eklentiyi Yazdır ve tıklayın Seçmek.

Şimdi seçin PDF'ler en soldaki kenar çubuğundan ve ardından Filigran PDF Belgeleri orta bölmede. Ardından Filigran PDF Belgelerini pencerenin en sağ bölümüne sürükleyip bırakın.

Tıkla Ekle üst kısmında gösterilen düğme Filigran PDF Belgeleri eylem ve filigran resminiz olarak seçtiğiniz dosyaya gidin. sonra tıklayın Açık.
Filigran resminizi seçtiğinize göre, eylemi tercihlerinize göre yapılandırmak için kalan kaydırıcıları ve seçenekleri kullanın. Örneğin, ile filigranın boyutunu değiştirebilirsiniz. Ölçek kaydırıcısını kullanın veya opaklık İşaretin altındaki metni okunamaz hale getirmemek için görünürlük ve opaklık arasındaki doğru dengeyi ayarlamak için kaydırıcı. Siz değişiklik yaptıkça, önizleme penceresi size son filigranınızın nasıl görüneceği hakkında bir fikir vermek için güncellenecektir.
Ardından, seçin Dosyalar ve Klasörler soldaki kenar çubuğundan ve Bulucu Öğelerini Aç orta bölmeden. sonra sürükleyin Bulucu Öğelerini Aç pencerenin en sağ bölümüne altında Filigran PDF Belgeleri eylemi.

Son olarak, seçerek Automator eyleminizi kaydedin Dosya > Kaydet veya basarak Komut-S. Bunu yaptığınızda, onu adlandırmanız istenecektir, bu yüzden tanınabilir bir şey yazın.

3. Adım: Filigran Uygulamanızı Kullanın
İşte eğlence burada devreye giriyor. Artık Automator'ın yazdırma eklentisi eylemini kullanarak filigran uygulamanızı oluşturduğunuza göre, buna Mac'in yerleşik PDF görüntüleyicisi Önizleme gibi hemen hemen her programdan erişebilirsiniz. Dolayısıyla, bu programda bir PDF açarsanız, Yazdırma Eklentisi oluşturma işleminizi şu şekilde bulacak ve kullanacaksınız:
İlk olarak, filigran eklemek istediğiniz dosyayı yazdıracakmış gibi davranın. Dosya > Yazdır üstteki menülerden veya düğmesine basarak Komut-P. Yazdır iletişim kutusunda, sol alttaki "PDF" açılır menüsünü arayın. Üzerine tıklayın ve oluşturduğunuz Automator Print Plugin'in adını görmelisiniz.

bunu seç Filigran seçeneği ve uygulama, Automator'da tanımladığınız filigranla sizin için otomatik olarak bir PDF oluşturacaktır.

Bu noktada, yeni filigranlı PDF'nizi kolayca bulabileceğiniz bir yere kaydettiğinizden emin olmanız gerekir, ancak daha sonra gerektiğinde e-posta göndermekten, yüklemekten veya arşivlemekten çekinmeyin.
Ve belirttiğim gibi, bu süreç çoğu programda işe yarayacaktır; örneğin Word veya Pages'da yazıyorsanız, Dosya > Yazdır ve ardından bir PDF oluşturmak ve hepsini tek bir adımda filigranlamak için yukarıda gösterildiği gibi Yazdırma Eklentinizi bulun (yine de Microsoft Word'ün kendi filigran özelliklerine sahip olduğu belirtilmelidir).
Oh, ve bir şey daha: Eğer istersen silmek oluşturduğunuz eklenti, bunu Finder's Go menüsünü seçip klavyenizdeki Option tuşunu basılı tutarak gizli olanı ortaya çıkararak yapabilirsiniz. Kütüphane giriş ve yön PDF Hizmetleri dosya. Orada, oluşturduğunuz Automator iş akışını bulup silebilirsiniz, bu da bu girişi Yazdır menüsünden kaldıracaktır.