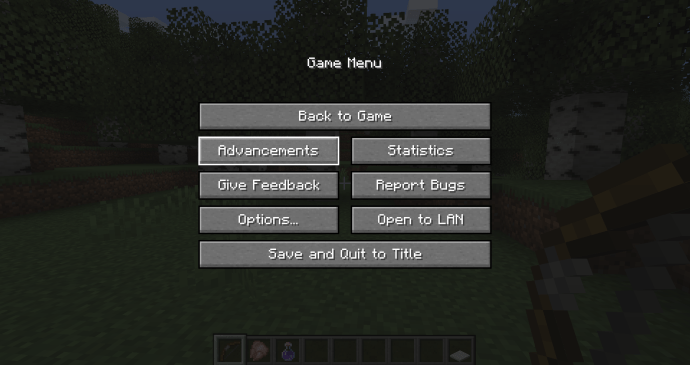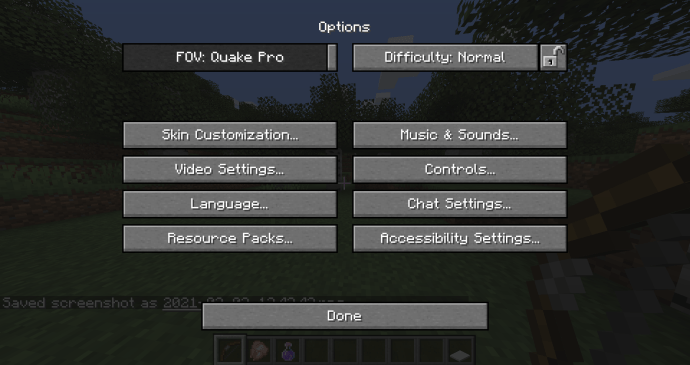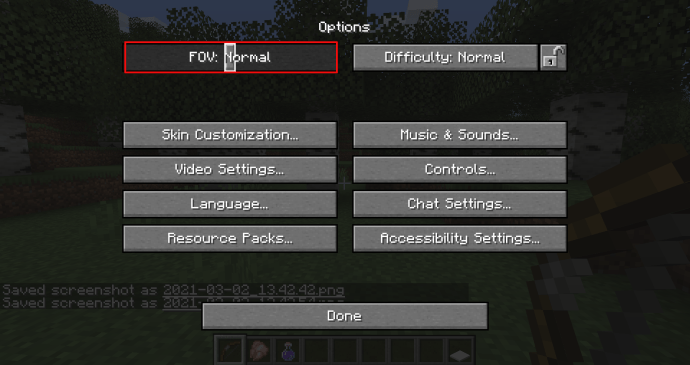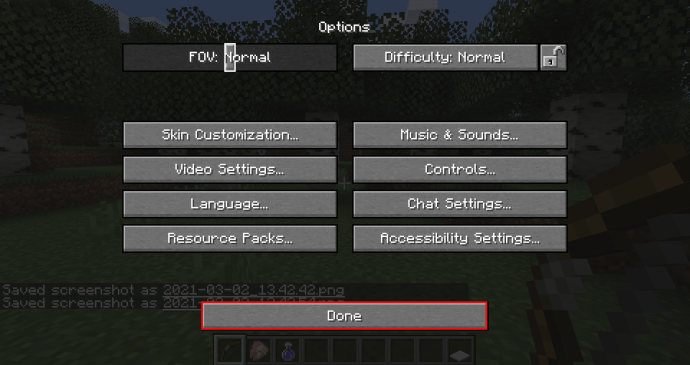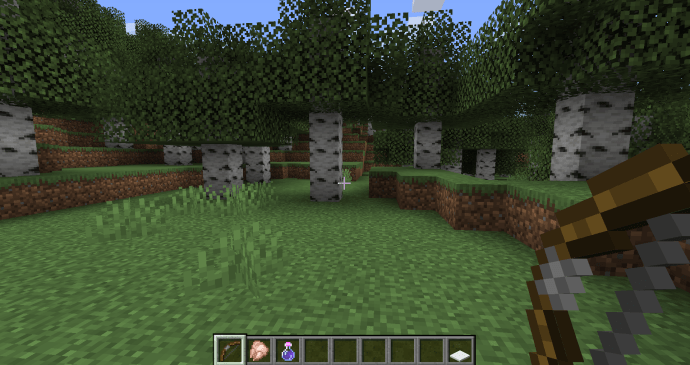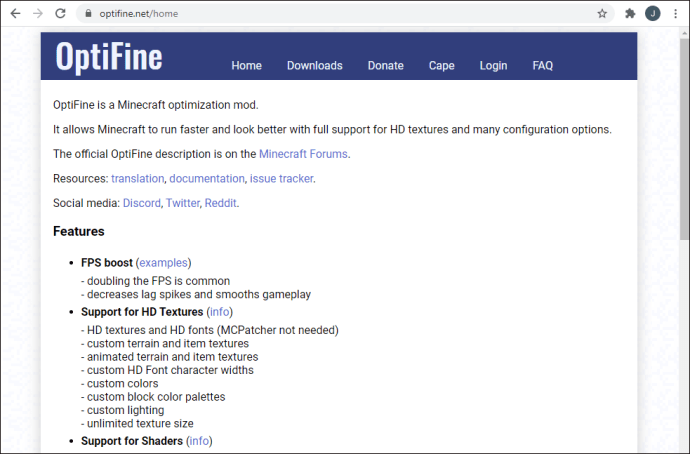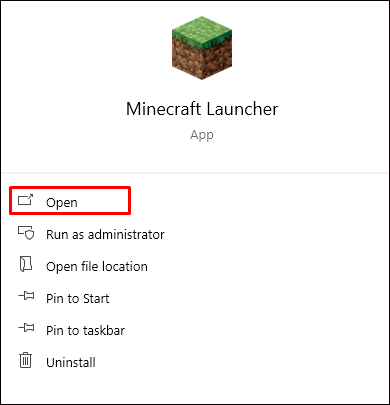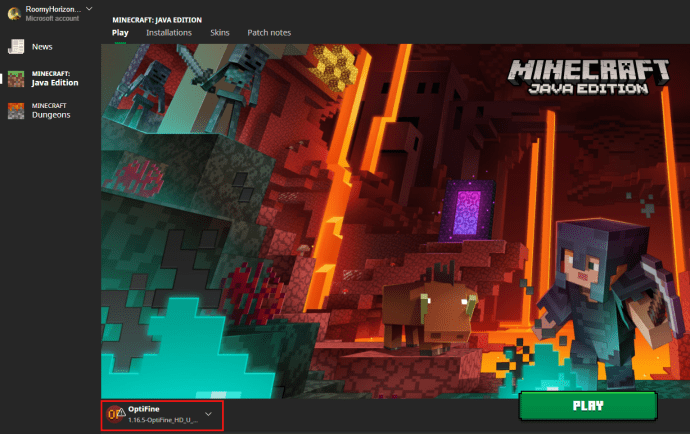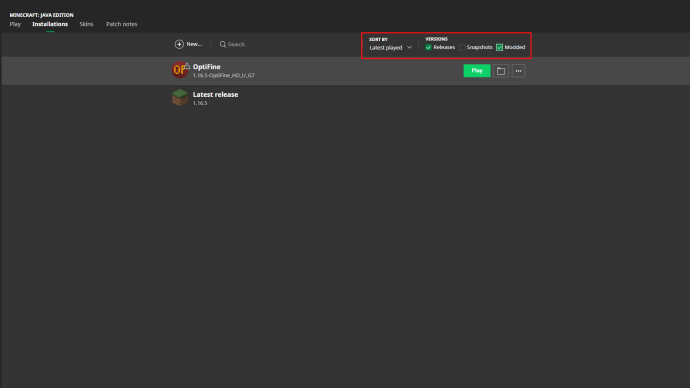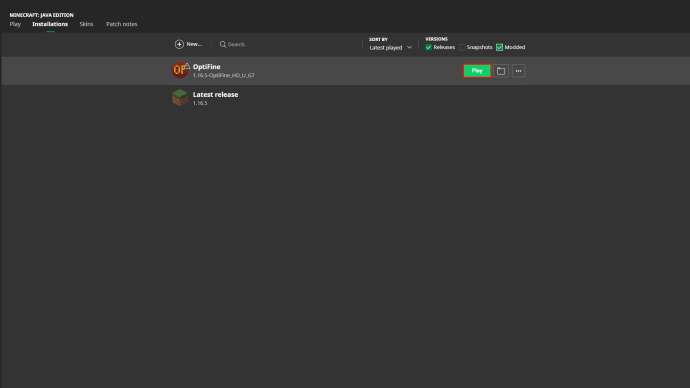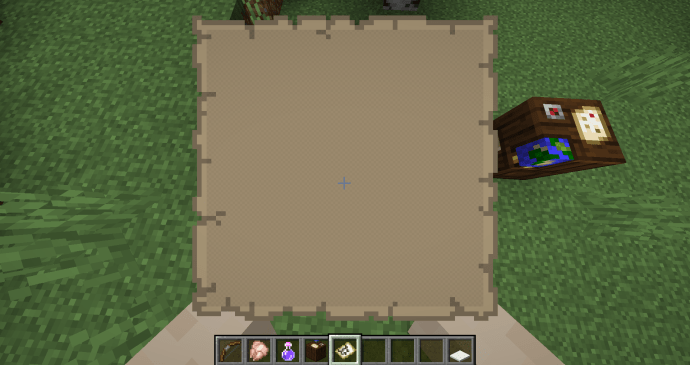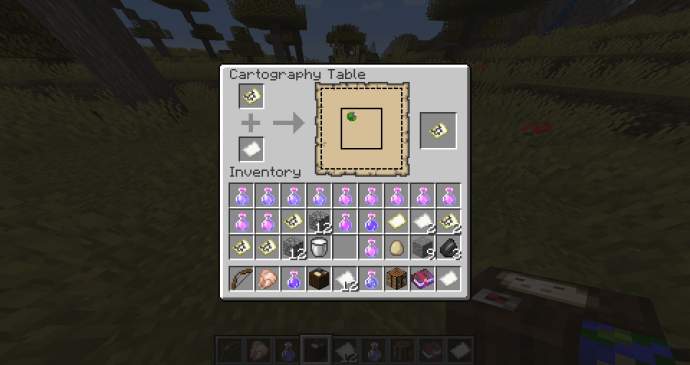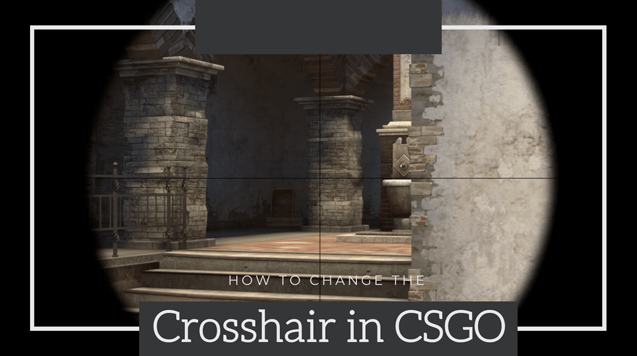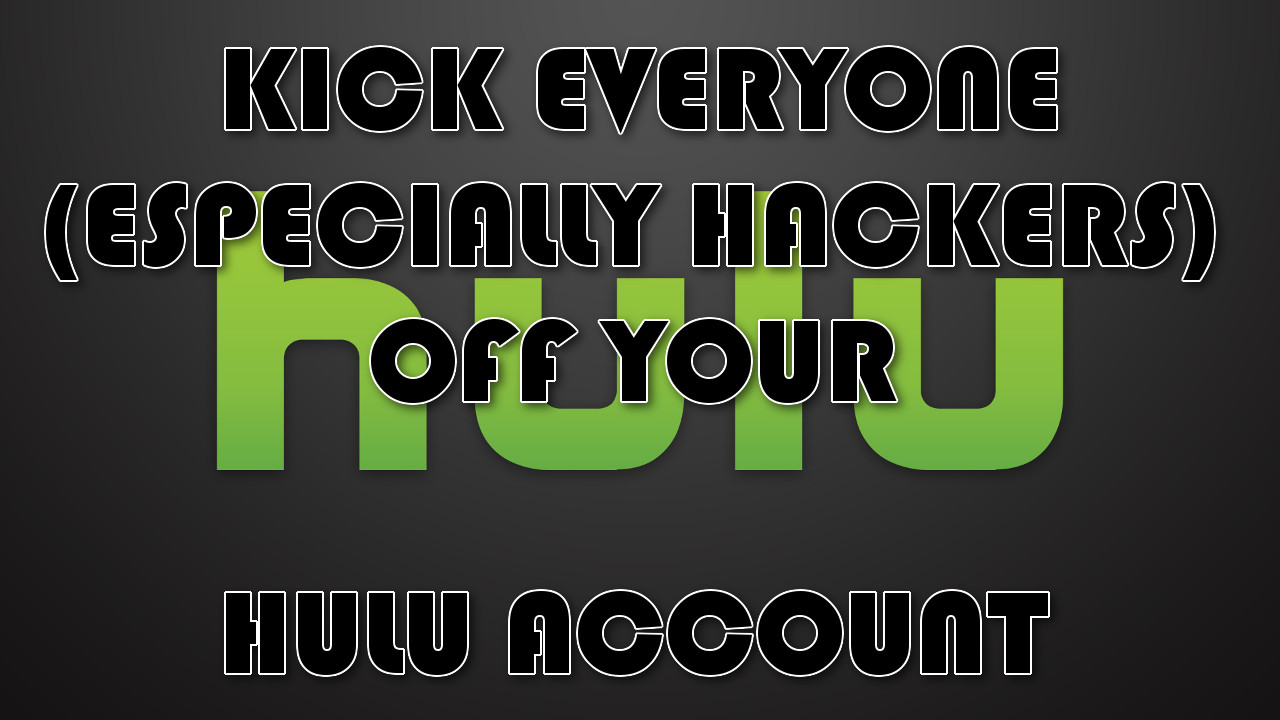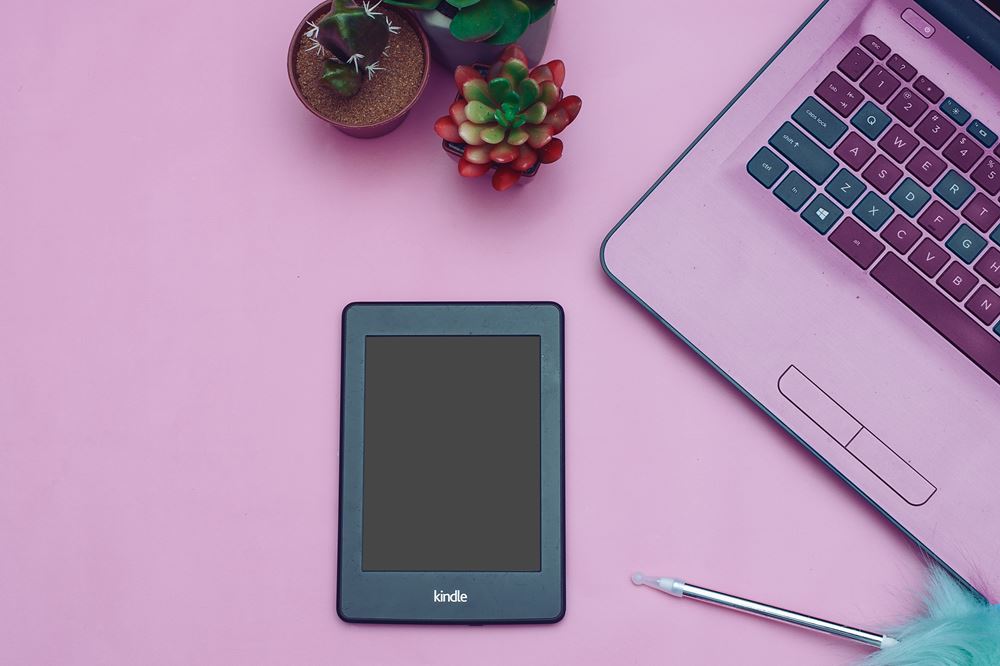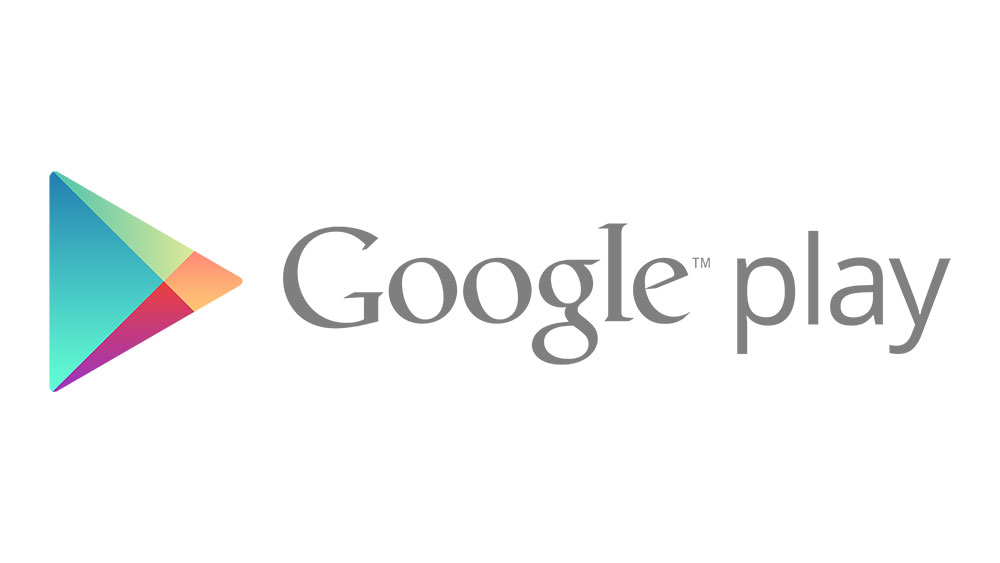Minecraft'ta Nasıl Yakınlaştırılır
Minecraft'ta yakınlaştırma veya uzaklaştırma yapmanızın birçok nedeni olabilir. Öğeleri geliştirirken veya geliştirirken daha iyi görmeniz gerekebilir veya belki de mükemmel ekran görüntüsünü almanız gerekir.

Yakınlaştırmaya ihtiyaç duyma nedeniniz ne olursa olsun, Minecraft bir dereceye kadar yakınlaştırmanıza izin verir. Modlar ve konsol özellikleri de mükemmel izleme mesafesini elde etmenize yardımcı olabilir.
Minecraft oynarken yakınlaştırma seçenekleri hakkında daha fazla bilgi edinmek için okumaya devam edin.
Minecraft'ta Nasıl Yakınlaştırılır
Minecraft oynarken yakınlaştırma, oyunu oynamak için kullandığınız platforma bağlı olarak nispeten basit bir işlemdir. PC kullanıcılarının birkaç seçeneği daha var, ancak konsol oyuncuları genellikle platformlarına özgü büyütme özelliklerini kullanabilir.
PC Yöntemi 1 – Seçeneklerde FOV'u Değiştirme
PC kullanıyorsanız ve mod kullanmak istemiyorsanız, sizin için tek seçenek FOV'unuzu (veya görüş alanınızı) ayarlamaktır. Aşağıdaki adımları izleyerek FOV ayarlarınıza erişebilirsiniz:
- Oyun içinde Duraklatma menüsüne erişmek için ''ESC'' tuşuna basın.
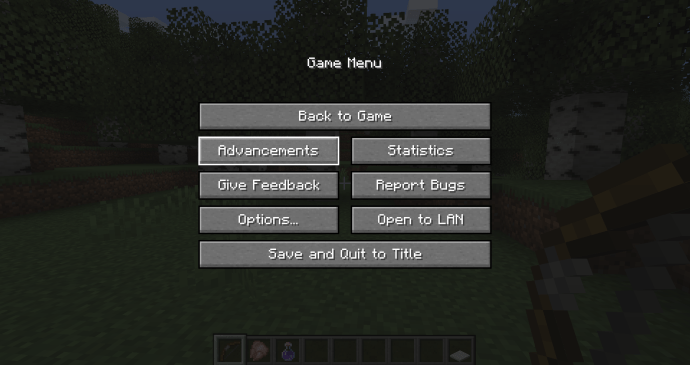
- Seçenekler'e gidin.
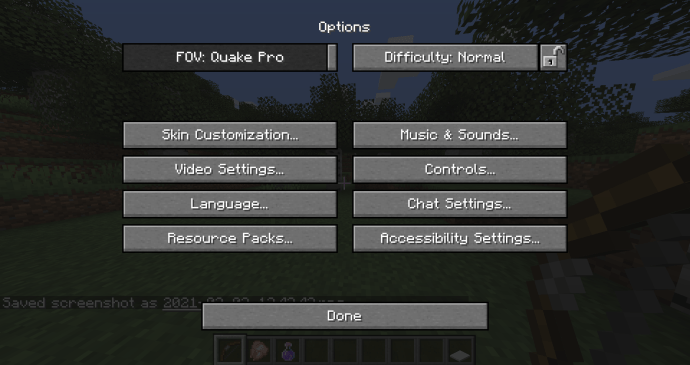
- İlk çubuk grubu, FOV ayarlarınızdır. Varsayılan olarak Normal veya 70 olarak ayarlanmıştır. Yakınlaştırmak istiyorsanız, ilk FOV kutusuna gidin ve sayıyı azaltmak için kaydırıcıyı sola hareket ettirin. Dar ve "yakınlaştırılmış" bir görüş alanı için 30'a kadar düşürebilirsiniz.
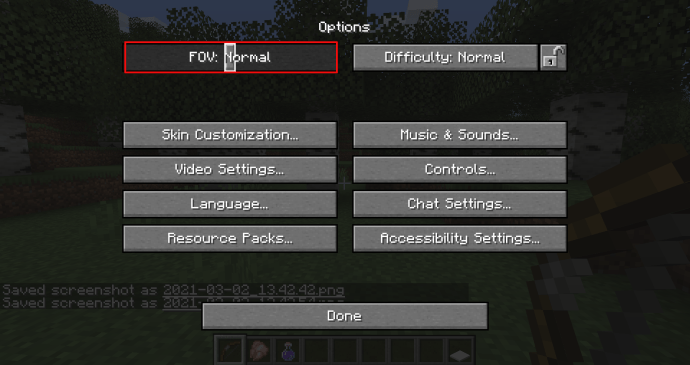
- Ekranın altındaki ''Bitti'' düğmesine basın.
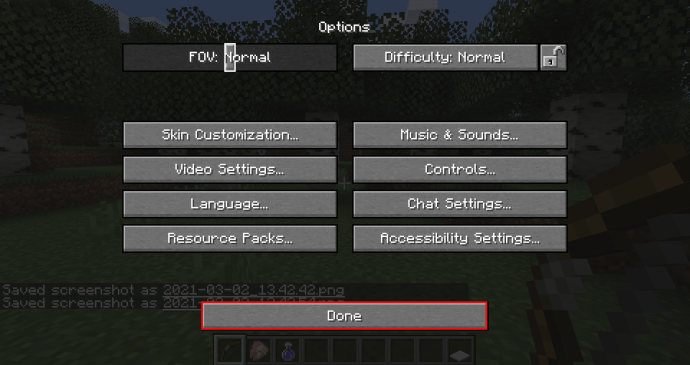
- Görüş açınızı kontrol etmek ve gerektiği gibi ayarlamak için oyuna geri dönün.
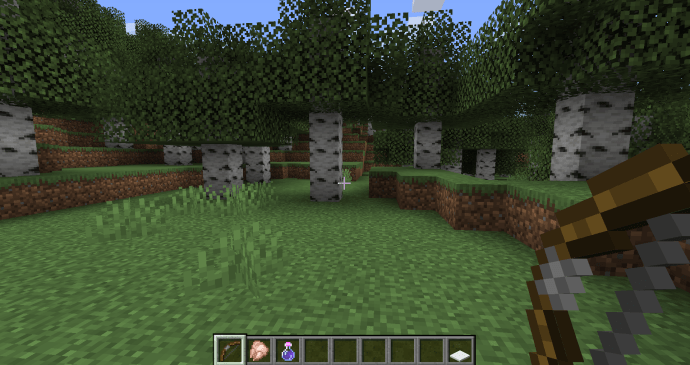
PC Yöntemi 2 – Modları Kullanma (Java)
Java Edition kullanıcıları, daha fazla yakınlaştırma seçeneği olan bir mod indirebilir. Başlamak için aşağıdaki adımlara bir göz atın:
- İndirilenler sekmesinden modun en son sürümünü indirmek için optifine.net adresine gidin. Sürümün, şu anda kullanmakta olduğunuz Minecraft sürümüyle eşleştiğinden emin olun. Minecraft'ın daha eski bir sürümünü kullanıyorsanız, oyununuza uygun olanı seçmek için "Tüm sürümleri göster" seçeneğini belirleyin.
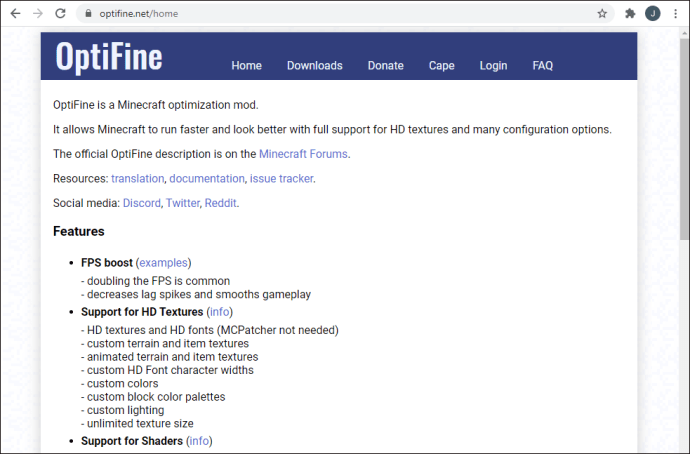
- (İsteğe bağlı) Mod, henüz sahip değilseniz, Java SE'yi yüklemenizi isteyebilir.
- Java'yı yükledikten sonra ''OptiFine'' dosyasına gidin ve yükleyin. İşlemi tamamlamak için yükleyici komut istemlerini izleyin.

- Minecraft Başlatıcı'yı başlatın.
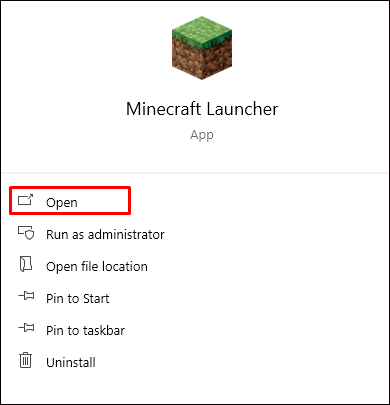
- Yeşil Oynat düğmesinin yanındaki "Son sürüm" kutusuna tıklayarak OptiFine'ın oyunda göründüğünü onaylayın. Açılır menüde OptiFine görüyorsanız, iyi durumdasınız demektir.
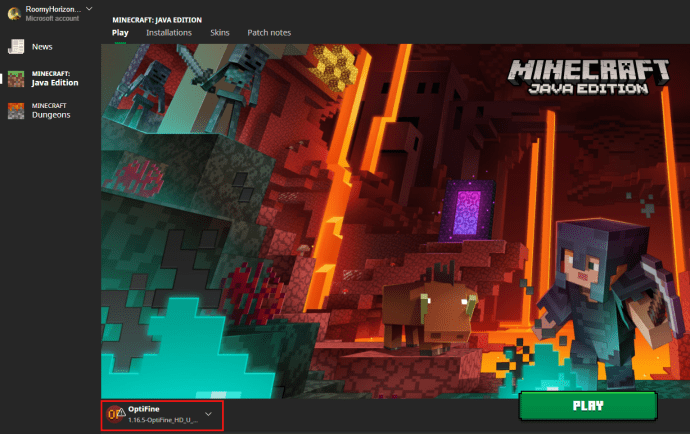
- OptiFine'ı seçin ve girişin sağında küçük bir onay işaretinin göründüğünden emin olun.
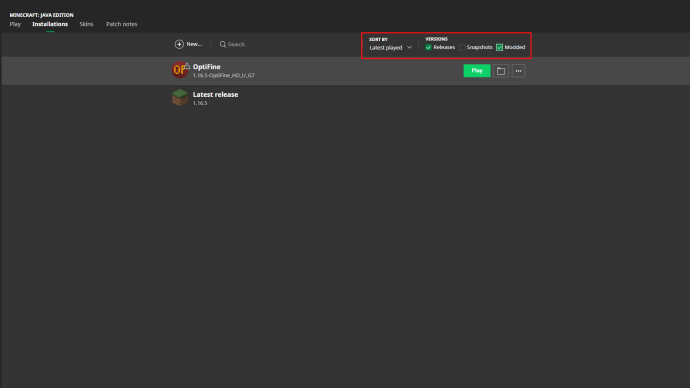
- Oyuna girmek için ''Oynat'' butonuna basın.
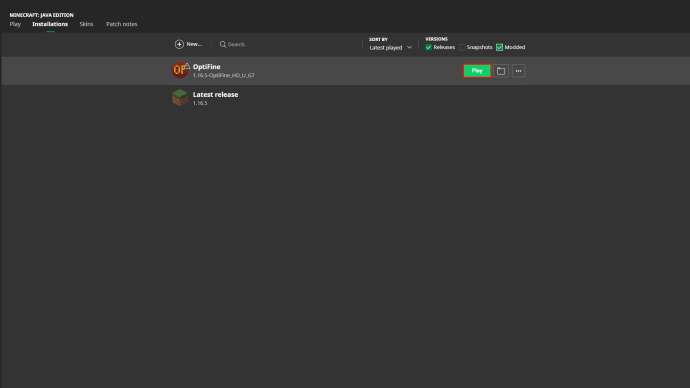
- ''C'' tuşunu basılı tutarak yakınlaştırın ve uzaklaştırın.
PC Yöntemi 3 – Bir Spyglass Kullanma (Sürüm 1.17)
Minecraft, 1.17 güncellemesinde oyuncuların konumları yakınlaştırmasına yardımcı olan yeni bir öğe yayınladı. Spyglass, bir oyuncunun FOV'unu seçenekler menüsünde sürekli değiştirmek zorunda kalmadan ayarlayan, üretilebilir bir öğedir. Bir ametist parçası ve iki bakır külçe ile bir dürbün yapabilirsiniz.
Xbox Bir
Xbox One kullanıcıları, Magnifier adlı platformlarında zaten yüklü olan bir özelliği kullanabilirler. Minecraft dahil herhangi bir oyun için çalışır. Büyüteç'e erişmek için aşağıdaki adımları izleyin:
- Oyunu oynarken Xbox logosu düğmesine basın ve kumanda titreyene kadar basılı tutun.
- Yeni ekranda konsolu ve denetleyiciyi kapatma seçenekleri var, ancak sağ alt köşede Büyüteç adı verilen bir seçenek var. Erişmek için kumandanın ortasındaki örtüşen kareler düğmesine veya "Görüntüle" düğmesine basın.
- Büyüteç'i açmayı onaylamak için "Evet"e basın.
- Yakınlaştırmak için sol tetiği, uzaklaştırmak için sağ tetiği kullanın. Ayrıca sağ analog çubukla ekran alanını kaydırabilirsiniz.
Oynarken Büyüteç'i açık tutmak istiyorsanız Xbox düğmesine iki kez basın. Bu, büyütme ayarlarınızı "kilitler", böylece oyunu normal şekilde oynamaya devam edebilirsiniz. Büyüteç kontrollerine geri dönmek için Xbox düğmesine tekrar iki kez basın.
PlayStation 4
PlayStation 4 kullanıcıları da mod kullanmadan oyunlarına zoom yapabiliyor. Konsolda özel bir büyütme özelliği olmadığı için birkaç adım daha gerekiyor. PS4'te yakınlaştırmaya erişmek için aşağıdaki adımlara göz atın:
- Kumandanın ortasındaki PlayStation düğmesine basın.
- "Ayarlar"a ve ardından "Erişilebilirlik"e gidin.
- ''Yakınlaştır'' seçeneğini seçin.
- Yakınlaştırmayı Etkinleştirmek için kutuyu tıklayın.
- Menüden çıkın ve oyuna başlayın.
- Yakınlaştırmak için PlayStation düğmesi + Kare düğmesini ve yakınlaştırma özelliğini iptal etmek için Daire düğmesini kullanın. Önünüzdeki ekranda gezinmek için yön tuşlarını da kullanabilirsiniz.
Nintendo Anahtarı
Nintendo Switch kullanıcıları, Minecraft oynarken daha iyi görüntüleme için konsollarında bir yakınlaştırma özelliğini etkinleştirebilir. Başlamak için aşağıdaki adımları izleyin:
- Ana ekranda Sistem Ayarlarını başlatın.
- Sol bölmeden ''Sistem''i seçin ve ardından ana ekranda ''Yakınlaştır'' seçeneğine ilerleyin.
- Özelliği açmak için Yakınlaştır'a tıklayın veya dokunun.
- Ana ekrana dönün ve Minecraft'ı başlatın.
- Oyunu oynarken Zoom'u etkinleştirmek için Ana Sayfa düğmesine veya küçük ev düğmesine iki kez basın.
- Analog çubuklardan herhangi biriyle yakınlaştırmak istediğiniz alanı ortalayın.
- Yakınlaştırmak için “X” düğmesini ve uzaklaştırmak için “Y” düğmesini kullanın. Ekranın sağ köşesinde yakınlaştırma seviyenizi gösteren küçük yeşil bir gösterge var. Göstergenin yanındaki dikdörtgen, yakınlaştırma penceresinin ekranda nerede olduğunu söyler.
- Yakınlaştırma modundan çıkmak için Ana Ekran düğmesine iki kez basın.
Büyütme açıkken oynamak için bu modu ekranda da kilitleyebilirsiniz. Yakınlaştırma parametrelerini yerinde kilitlemek için Ana Ekran düğmesine iki kez dokunmanız yeterlidir. Kenarlık griye döner ancak hala yakınlaştırma modunda olduğunuzu belirtmek için ekranda kalır.
Yakınlaştırma parametrelerini yeniden ayarlamak isterseniz Ana Sayfa düğmesine basın. İki kez basmak, yakınlaştırma modunu tamamen sona erdirir.
Minecraft'ta Haritaya Nasıl Yakınlaştırılır
Haritalar, etrafınızdakileri görmenin harika bir yoludur, ancak bazen sadece biraz daha büyük şeylere ihtiyacınız olur. Daha büyük bir harita yapmak için haritacılık tablonuza ihtiyacınız olacak. Yere koyun ve aşağıdaki adımları izleyin:
- Haritayı, haritacılık tablosundaki en üstteki işleme karesine yerleştirin.
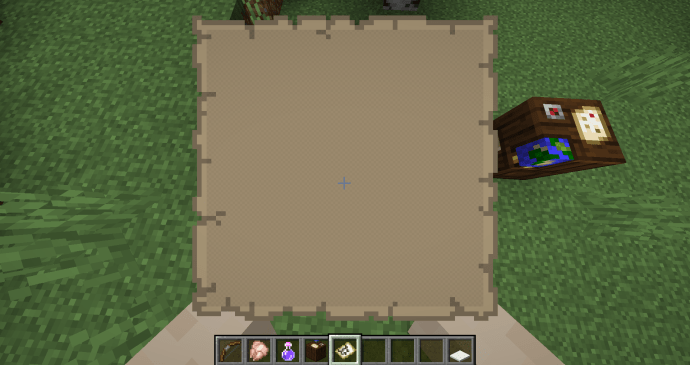
- Haritanın altındaki kareye bir parça kağıt yerleştirin.
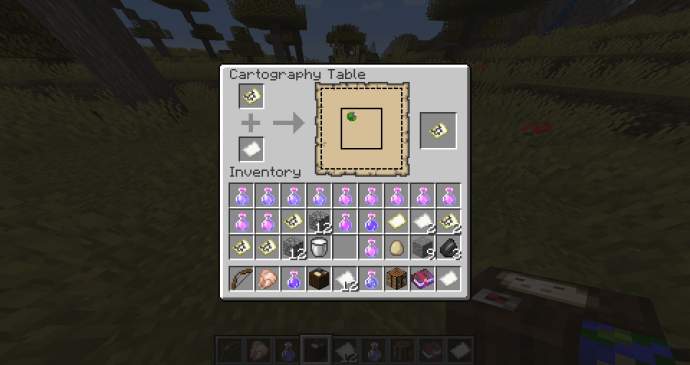
- Yeni haritayı sonuç kutusundan çıkarın ve envanterinize koyun.
Daha da büyütmek için yeni haritayı kullanarak bu işlemi dört defaya kadar tekrarlayabilirsiniz.
Minecraft'ta OptiFine ile Nasıl Yakınlaştırılır
Doğru OptiFine sürümünü yüklediyseniz ve Minecraft Başlatıcınızda etkinleştirdiyseniz, yakınlaştırmak için basitçe "C" tuşunu basılı tutabilirsiniz.
Minecraft'ta Kamera Nasıl Yakınlaştırılır
Vanilla Minecraft ile kamerayı yakınlaştıramazsınız, ancak Minecraft YouTube videolarında olduğu gibi sinematik yakınlaştırmalar oluşturmak için OptiFine gibi modları kullanabilirsiniz.
Alternatif olarak, mod kullanmak istemiyorsanız, Seçenekler menüsünden FOV'u da değiştirebilirsiniz.
Minecraft Java'da Nasıl Yakınlaştırılır
Minecraft Java'yı yakınlaştırmak için birkaç seçenek vardır. En kolayı, bir ametist parçası ve iki bakır külçe kullanarak bir dürbün parçası yapmaktır. Bu seçenek yalnızca 1.17 sürümünü çalıştırıyorsanız kullanılabilir.
Ayrıca oyunu oynarken FOV'u Seçenekler menüsünden değiştirebilir veya yakınlaştırmak için OptiFine gibi modları kullanabilirsiniz.
Minecraft'ta Hazine Haritası Nasıl Yakınlaştırılır
Bir hazine haritasını mutlaka yakınlaştıramazsınız, ancak haritacılık tablosu kullanarak büyütebilirsiniz.
Halihazırda bir haritacılık masanız yoksa, iki parça kağıt ve dört tahta tahta kullanarak işçiliği masasında bir tane yapabilirsiniz. Bu tarif için meşe, orman ve çarpık dahil olmak üzere her tür ahşap kalas kullanabilirsiniz.
Kağıt parçalarını sol üst köşedeki kareye ve üst ortadaki kareye yerleştirin. Kağıdın altındaki karelerde dört kalas kullanın, her kağıdın altındaki her boşlukta iki kalas olacak şekilde sıralayın.

Bir haritacılık tablonuz olduğunda ve kullanıma yerleştirdikten sonra, harita boyutunuzu artırmanın zamanı geldi.
- Hazine haritasını haritacılık tablosundaki üst yuvaya ekleyin.
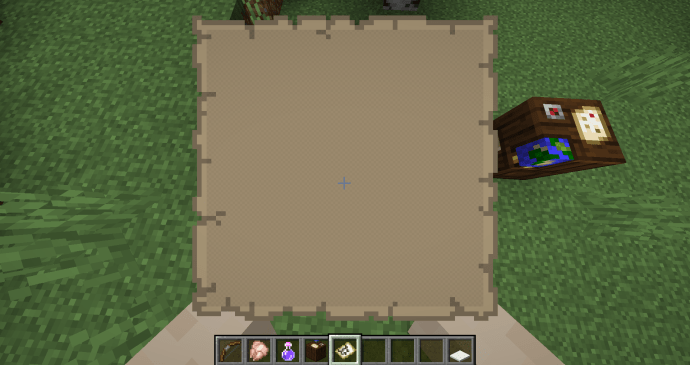
- Hazine haritasının hemen altındaki yuvaya bir kağıt parçası yerleştirin.
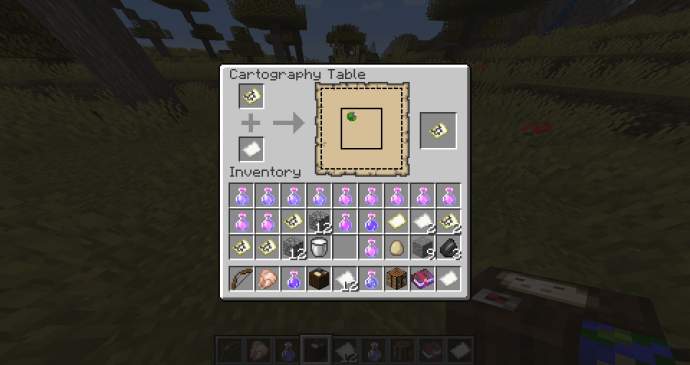
- Ortaya çıkan haritayı envanterinize taşıyın.
Bu işlemi dört defaya kadar tekrarlayarak oyundaki mevcut en büyük haritayı elde edebilirsiniz.
Minecraft'ta Nasıl Yakınlaştırılır ve Uzaklaştırılır
Yakınlaştırma ve uzaklaştırma, oynadığınız platforma bağlıdır. İşte hızlı bir görünüm listesi:
- PC (mod yok) – FOV seviyesini ayarlamak için Seçenekler için “ESC” tuşu veya 1.17 veya üzeri sürümler için bir dürbün kullanın
- Xbox One – Görüntüleme düğmesi için Xbox düğmesi, yakınlaştırmak ve uzaklaştırmak için sol ve sağ tetikleyicileri kullanın
- PlayStation 4 – Yakınlaştırmayı Etkinleştirmek için Erişilebilirlik Ayarlarına giden PlayStation düğmesi, yakınlaştırmak için PlayStation düğmesi + Kare düğmesine, iptal etmek için Daire düğmesine basın
- Nintendo Switch - Sistem Ayarlarında Yakınlaştırmayı Etkinleştir, yakınlaştırmak ve uzaklaştırmak için "X" veya "Y" düğmelerine basın
OptiFine kullanıyorsanız, yakınlaştırma için varsayılan tuş “C” tuşudur.
PC'de Minecraft Nasıl Yakınlaştırılır
PC'de Minecraft oynuyorsanız yakınlaştırmak için üç seçeneğiniz vardır:
Seçenekler 1 – FOV'u Değiştir
- ''ESC'' tuşuna basın.
- Seçenekler'i seçin.
- Yakınlaştırmak için FOV çubuğunu sola, uzaklaştırmak için sağa kaydırın.
Seçenek 2 – Bir Spyglass Kullanın (Sürüm 1.17)
Minecraft 1.17 veya üzeri bir sürüme sahipseniz, bir ametist parçası ve iki bakır külçe kullanarak bir dürbün yapın.
Seçenek 3 – Mod Kullanın (OptiFine)
- OptiFine'ı indirin ve yükleyin.
- Minecraft Launcher'ı açın ve ekranın alt kısmındaki En Son Sürüm düğmesine basın.
- OptiFine'ı seçin.
- Oyunu başlat.
- Yakınlaştırmak için ''C'' tuşuna basın.
OptiFine Olmadan Minecraft Nasıl Yakınlaştırılır
OptiFine kullanmak istemiyorsanız, birkaç yakınlaştırma seçeneğiniz var. FOV'unuzu Seçenekler menüsünden değiştirebilir veya Minecraft 1.17 veya üstünü kullanıyorsanız bir dürbün oluşturabilirsiniz.
Ek SSS
Forge'a Modlar Nasıl Yüklenir?
Modları Minecraft Forge'a yüklemek için aşağıdaki adımları izleyin:
• Oyunla uyumlu bir mod indirin.
• Oyunu başlatın ve Ana Menü'deki “Mods” düğmesine basın.
• “Modlar Klasörünü Aç”ı seçin ve yeni modu bu klasöre yerleştirin.
• Minecraft'ı yeniden başlatın ve yeni modun listelendiğinden emin olun.
OptiFine'ınız Hangi Anahtar?
OptiFine yakınlaştırma özelliği, vanilya Minecraft oyunları için varsayılan olarak "C" tuşu olarak ayarlanmıştır. Bazı oyuncular, tercihe bağlı olarak yakınlaştırma özelliğini farklı tuşlara bağlamayı tercih eder. Bazı popüler yeniden bağlama seçenekleri şunları içerir:
• R düğmesi
• Z düğmesi
• Ctrl düğmesi
Yakınlaştırma özelliğini bir oyun fare düğmesine bağlamak da popüler bir seçimdir.
Mükemmel Çekimi Alın
Bazen bir video küçük resmi için mükemmel ekran görüntüsüne veya madencilik yaptığınız alanın daha iyi bir görünümüne ihtiyacınız vardır. Belirli durumlar için yakınlaştırma, Minecraft oynarken harikalar yaratabilir. Spyglass'ın piyasaya sürülmesi sayesinde, yakınlaştırma artık her zamankinden daha kolay.
Minecraft oyununu nasıl yakınlaştırırsın? Vanilya varlıkları, modlar veya konsol özellikleri kullanıyor musunuz? Aşağıdaki yorumlar bölümünde bize bundan bahsedin.