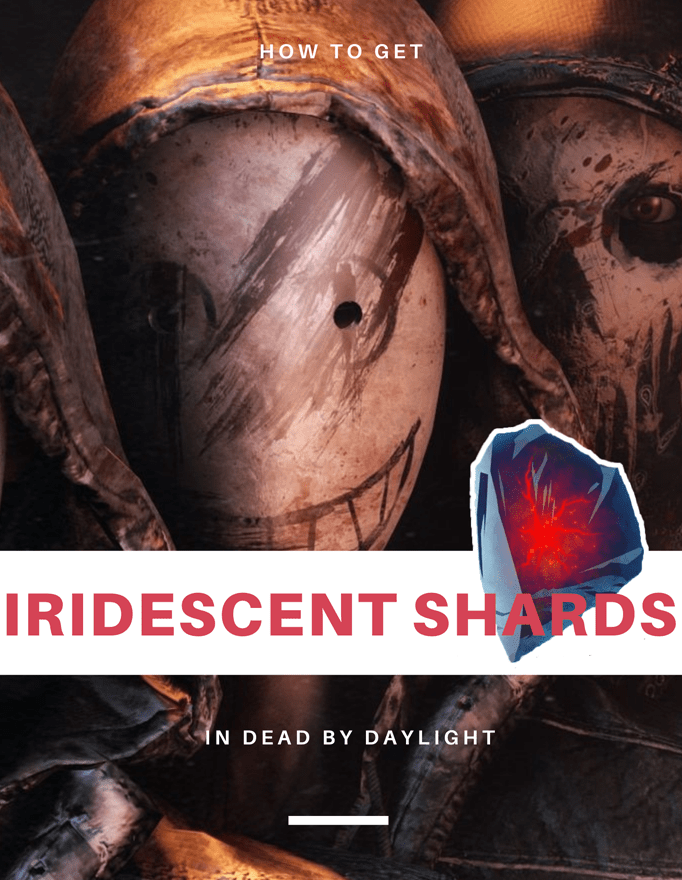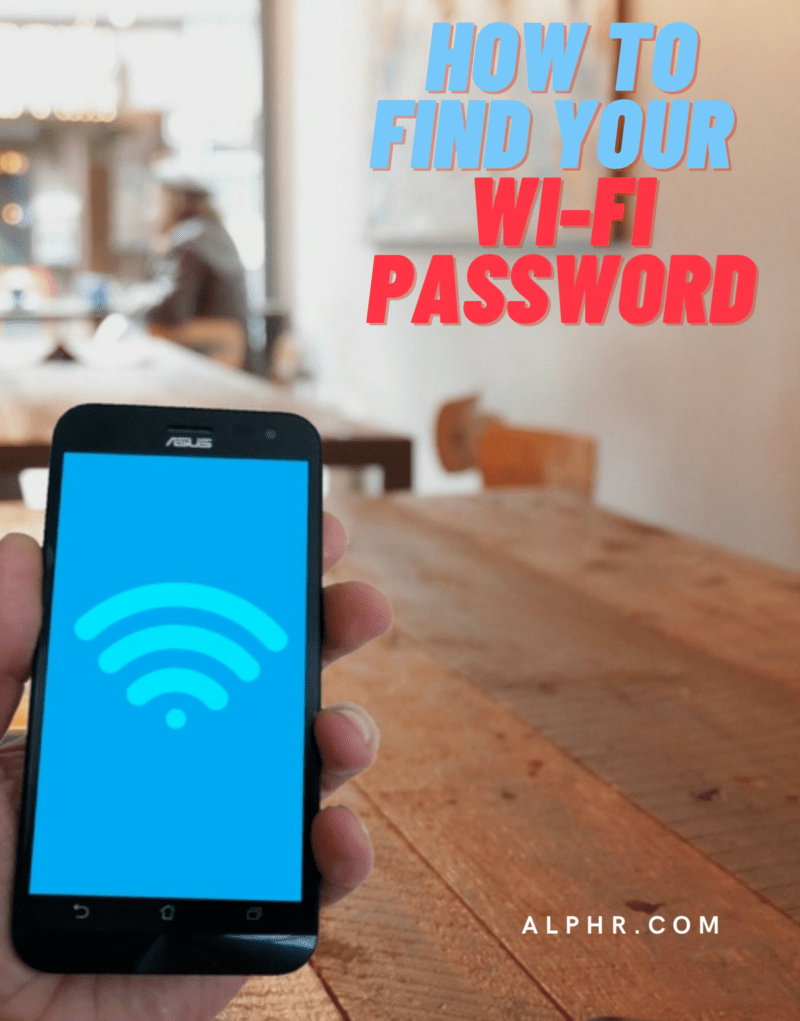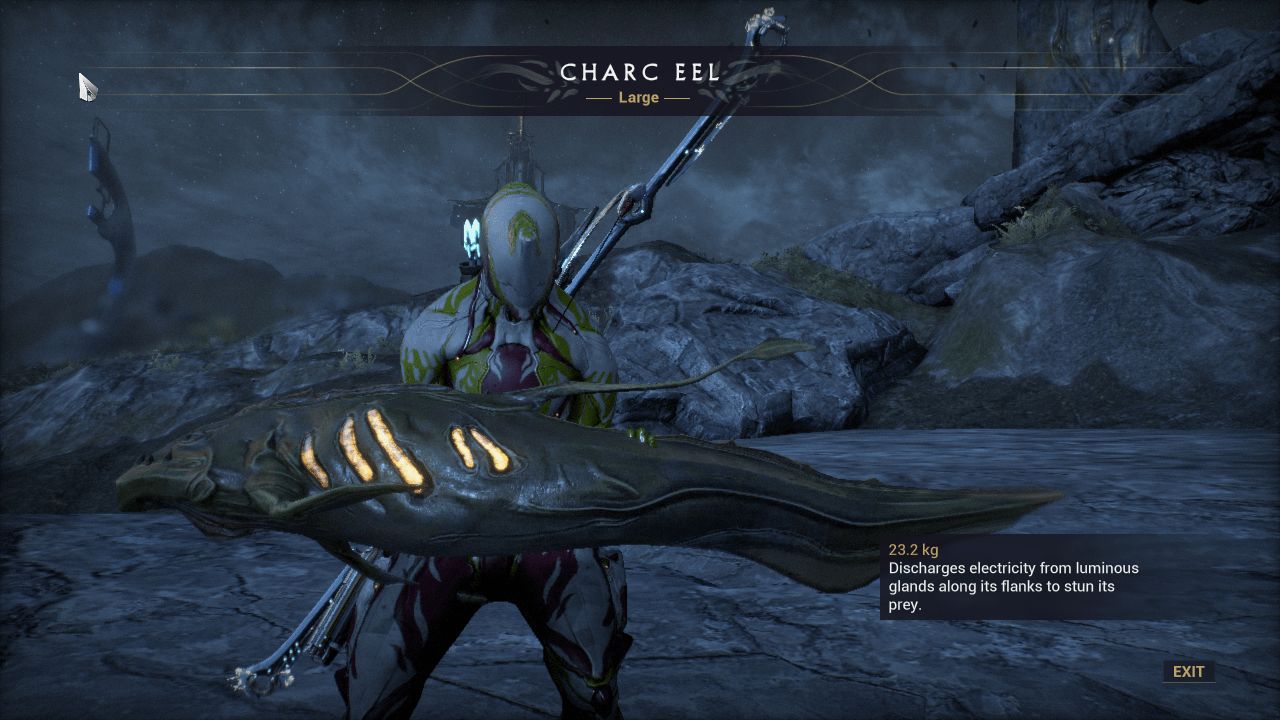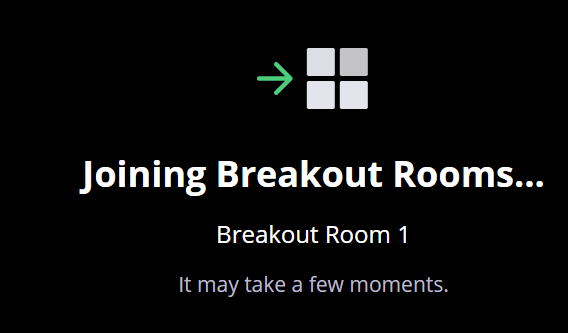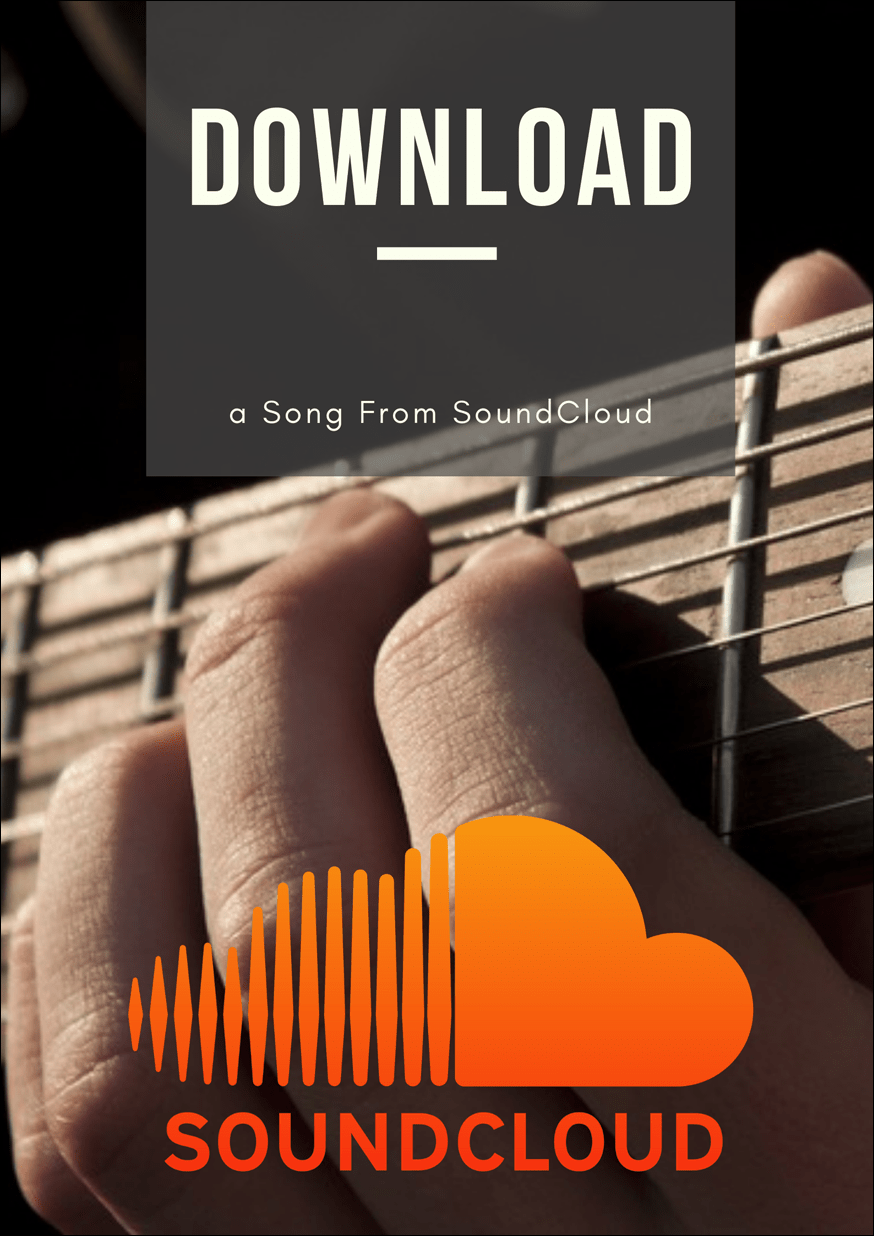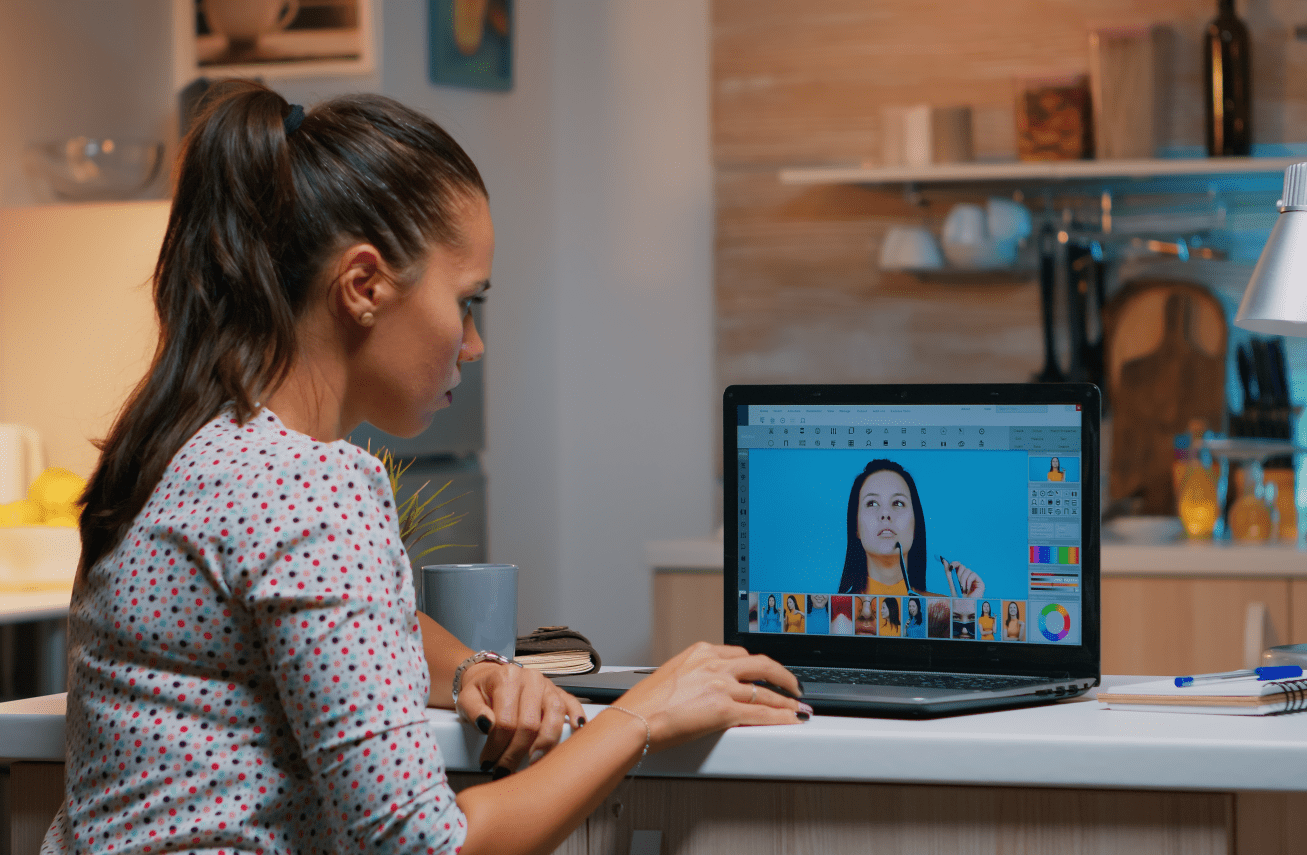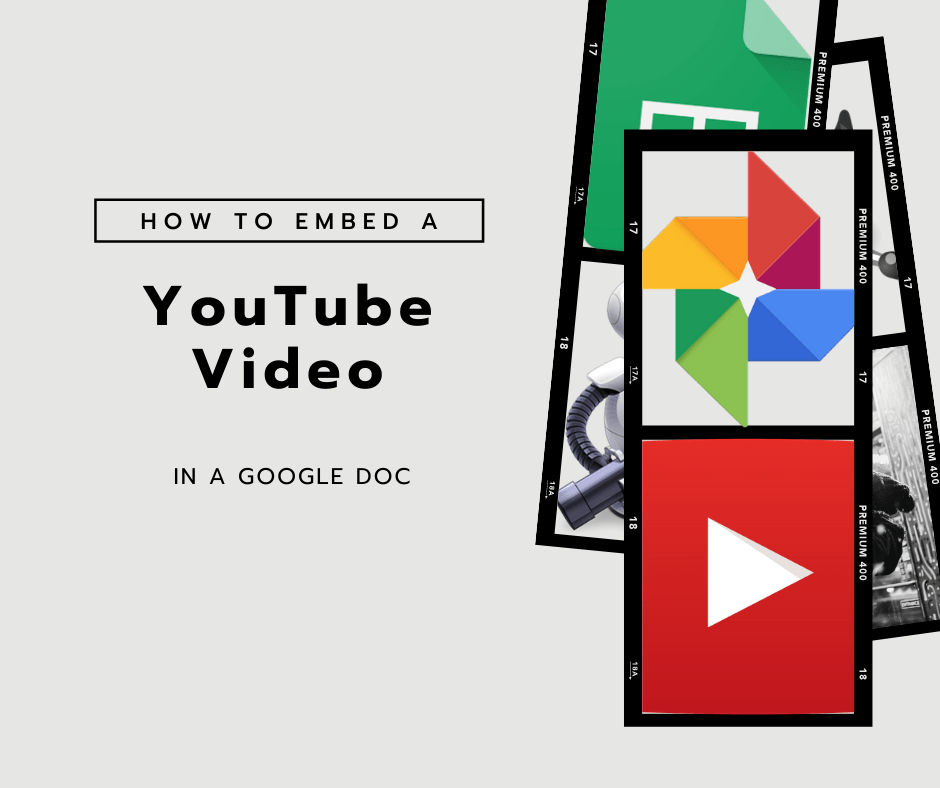Fare Olmadan iMac Nasıl Kullanılır
İlk bakışta, iMac'inizi fare olmadan kullanmak imkansız değilse de zor görünebilir. Ancak, fare aniden üzerinizde ölse bile iMac'inizi kontrol etmenin bazı püf noktaları vardır. Bu yazı, klavyenizde her şeyin yolunda olduğunu varsayar.

Söylemeye gerek yok, aşağıdaki hileler basittir ve çoğunlukla klavye kısayollarını kullanmakla ilgilidir. Bununla birlikte, klavye sizi de hayal kırıklığına uğratıyorsa, iMac'inizi kullanamayacağınız için yenisini bulmak en iyisidir. Lafı fazla uzatmadan hemen konuya girelim.
Faresiz Gezinme
Başlamadan önce
“Tam Klavye Erişimi”nin etkinleştirildiğinden emin olmanız önerilir. Bununla, iletişim kutusu kontrolleri arasında geçiş yapmak için Sekme tuşunu kullanabilirsiniz. Aksi takdirde, listeler ve metin kutuları arasında geçiş yapabilirsiniz. Faresiz gezinmenin çoğu bu adım olmadan çalışır, ancak yine de etkinleştirmek daha iyidir.
Klavyeye Sistem Tercihlerinden erişin. Cmd + Space tuşlarına basın, klavye yazın ve Enter'a basın. Kısayollar sekmesine gidin ve "Tüm kontroller"i işaretlemek için Ctrl + F7 tuşlarına basın. (Bazı iMac'lerde Fn + Ctrl + F7 olabilir.) Artık seçenekler arasında geçiş yapmak için Sekme tuşunu kullanabilir ve Space tuşuna basarak seçebilirsiniz.

Açık Uygulamalar Arasında Geçiş Yapma
Cmd + Tab tuşlarına basın ve çalışan tüm uygulamalar arasında geçiş yapabileceksiniz. Erişmek istediğiniz uygulamaya ulaşmak için Sekme tuşuna basmaya devam edin. Belirli bir uygulamadaki tüm açık pencereleri ortaya çıkarmak için Aşağı tuşuna basabilirsiniz. Ok tuşlarını kullanarak erişmek istediğiniz pencereye gidin ve seçmek için Enter'a basın.

Tam pencere uygulamaları arasında geçiş yapmak istiyorsanız Ctrl + Sol veya Sağ ok tuşlarını basılı tutun. Açılan tüm pencereleri (tam ekran değil) önizlemek için Ctrl + Yukarı veya Aşağı tuşuna basmalısınız.
Finder'da gezinme
Muhtemelen Finder'ı fare olmadan kullanmanız gerekecek. Finder'ı başlatmak için Cmd + Space tuşlarına basarak Spotlight'a erişin, ardından Finder yazın ve Enter'a basın.

Menü çubuğundaki Git menüsüne gitmek için ok tuşlarını kullanın. Son Kullanılanlar, İndirilenler, iCloud Drive vb. gibi belirli bir hedefi seçmek için Aşağı oka basın. İçeri girmek için Enter'a basın ve daha fazla gezinmek için ok tuşlarını kullanın.
Belirli bir klasöre erişmek için tekrar ok tuşlarını, gezinmek için Yukarı ve Aşağı ve klasörü açmak için Sol ve Sağ tuşlarını kullanmalısınız. Klasörleriniz küçük resim önizlemesindeyse, bir klasörü açmak için Cmd + Aşağı ve geri gitmek için Cmd + Yukarı tuşlarını kullanın. Bu, diğer klasör önizleme türlerinde de çalışır.
Hatırlatma: Fare kullanmadan herhangi bir uygulamaya, dosyaya veya klasöre erişmek için Spotlight'ı (Cmd + Space) kullanın.
Safari'de gezinme
Yine, Safari'yi Spotlight aracılığıyla açabilir veya pencere gezinme püf noktalarını kullanarak ona geçebilirsiniz. Yer imleri çubuğundan bir web sitesine erişmek için Cmd + Yer imi numarası tuşlarına basın. Örneğin TechJunkie web sitesi listenizdeki ilk yer imiyse, Cmd + 1 tuşlarına basın.
Cmd + T'ye basarsanız yeni bir sekme açılır ve Cmd + Shift + Sol/Sağ ok ile sekmeler arasında geçiş yapabilirsiniz.
Dock ve Uygulama Menü Çubuğu
Uygulama menü çubuğunu seçmek ve ok tuşlarıyla gezinmek kolaydır ve Enter veya Space tuşuna basarak bir öğe seçebilirsiniz. Uygulama menüsüne doğrudan erişmek için Fn + Ctrl + F2 tuşlarına basın, ardından açıklandığı gibi ok tuşlarıyla ilerleyin.
Dock'a daha yeni iMac'lerde Fn + Ctrl + F3 kombinasyonu ile erişilir. Daha eski modeller için sadece Ctrl + F3'tür. Ve yine yön tuşları ile sağa sola hareket ettirin ve Enter veya Space tuşları ile seçim yapın.
Metin Belgeleriyle Nasıl Başa Çıkılır?
Alıştıktan sonra, bir metin belgesinde gezinmek için fare yerine kısayolları kullanmayı tercih edebilirsiniz. İşte en kullanışlı kısayolların kısa bir listesi.
İmleç Hareketi
- Cmd + Yukarı - belgenin üst kısmı.
- Cmd + Sol - bir satırın başlangıcı.
- Cmd + Sağ - satırın sonu.
- Option + Yukarı – paragrafın başlangıcı.
- Option + Sol - bir kelimenin başlangıcı.
- Shift + Ok tuşları – metin seçimi.
Kopyalama ve Yapıştırma
- Cmd + C – seçimi kopyalamak için.
- Cmd + V – seçimi yapıştırmak için.
- Cmd + X - kesmek için.
- Cmd + A – tümünü seçmek için.
Metin Stilini Değiştir
- Cmd + U – seçili metnin altını çizer.
- Cmd + B – seçili metni kalınlaştırır.
- Cmd + I - metni italikleştirir.
Diğer Faydalı Kısayollar
Aşağıdaki kısayol listesi sistem genelindedir ve bazı farklılıklar olsa da çoğu uygulamada çalışırlar.
- Cmd + , – uygulama tercihlerine erişmek için.
- Cmd + O – bir dosyayı açmak için.
- Cmd + W – bir sekmeyi veya pencereyi kapatır.
- Cmd + N – yeni bir pencere açmak için (iTunes'da yeni çalma listesi).
- Cmd + S – bir dosyayı kaydeder.
- Cmd + P - bir dosyayı yazdırmak için.
Sihirli İzleme Dörtgeni
Uzun süreli iMac kullanıcıları, Magic Trackpad'in bazen bir fareden daha iyi olduğunu bilir. Tüm gezinme kaydırmalarına alışmak çok zaman almaz ve izleme dörtgeni işlevlerinin çoğunu özelleştirebilirsiniz. Bu nedenle, fareniz iyi durumda olsa bile bir izleme dörtgeni almayı düşünebilirsiniz.

Tom Jerry'yi yedi
iMac'inizde yalnızca klavyenizle gezinmeye alışmak biraz zaman alır. Ancak, kısayollar bazen istenen hedefe ulaşmanın en hızlı yolu olduğundan sabırlı olmalısınız.
Her neyse, farene ne oldu? Apple Magic Mouse veya başka bir model kullanıyor musunuz? Sorunlarınızı aşağıdaki yorumlar bölümünde TJ topluluğunun geri kalanıyla paylaşın.