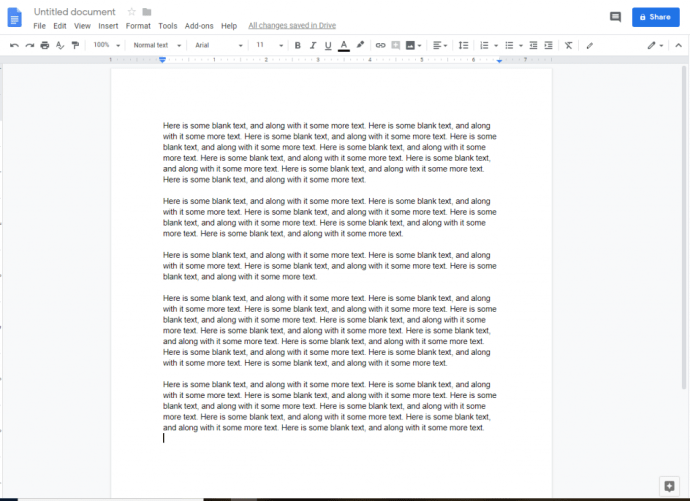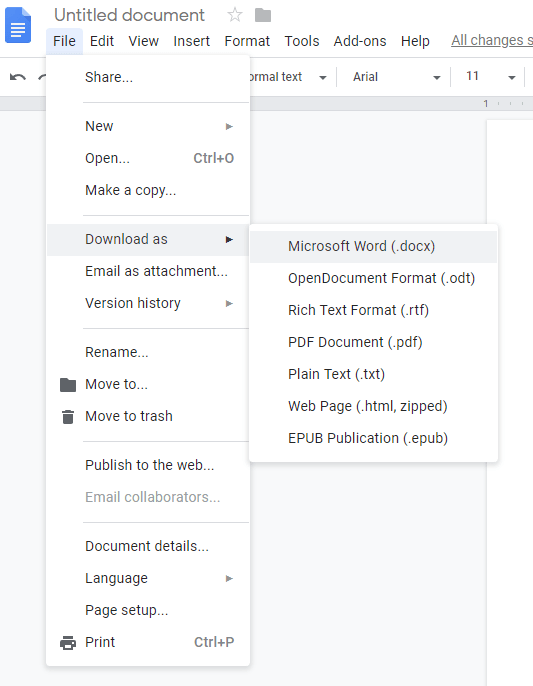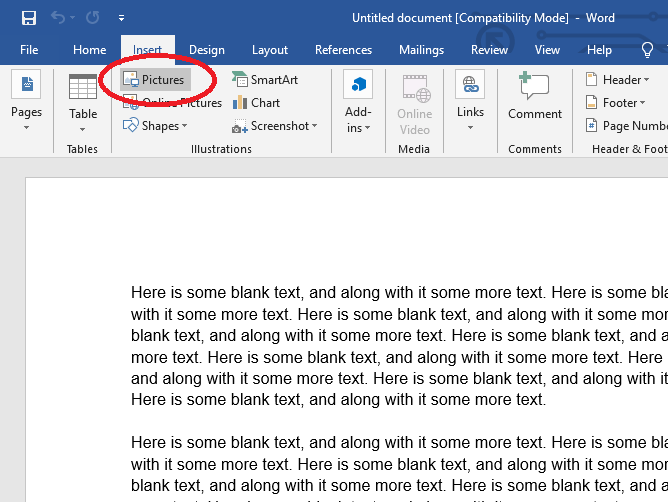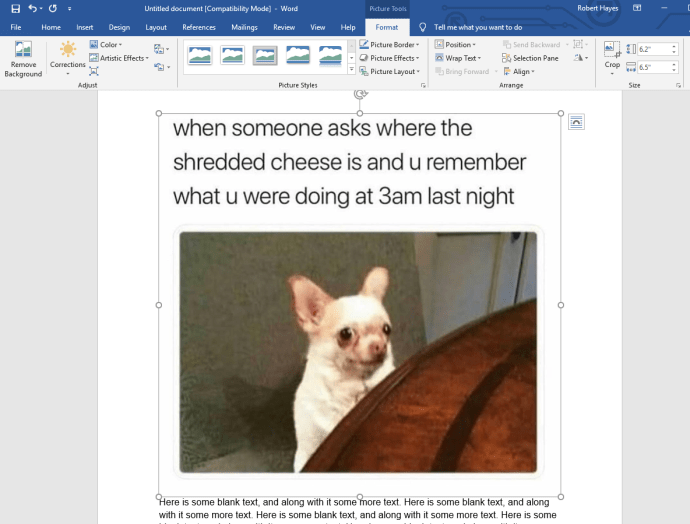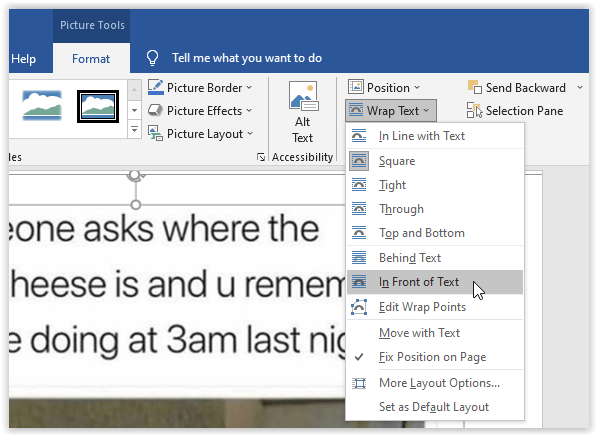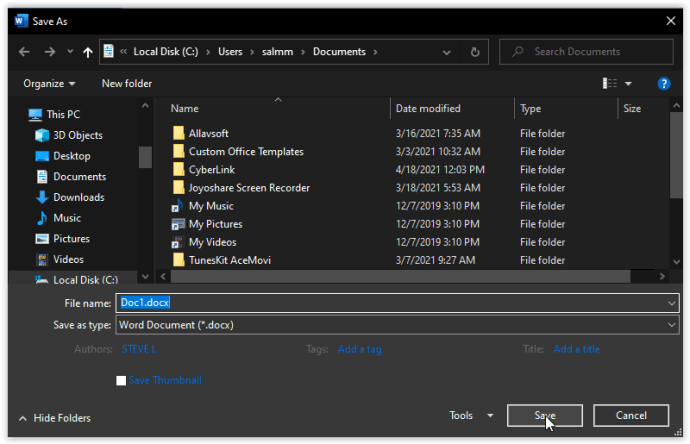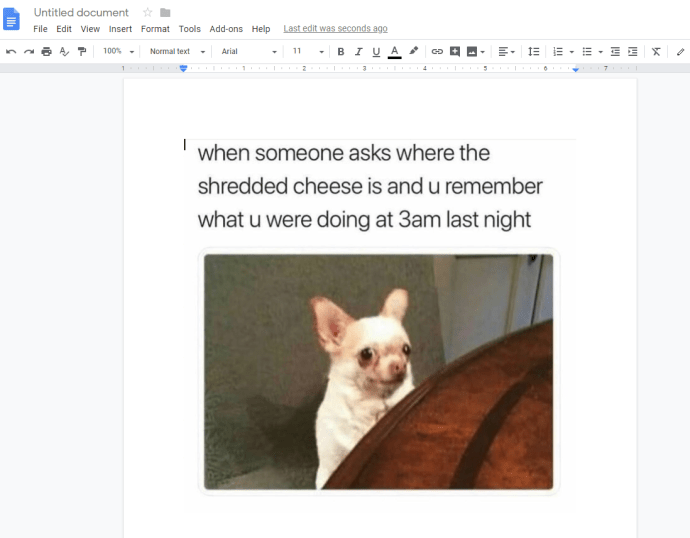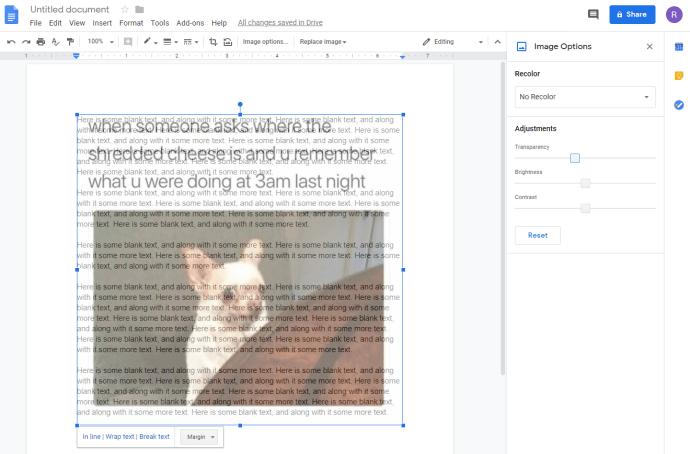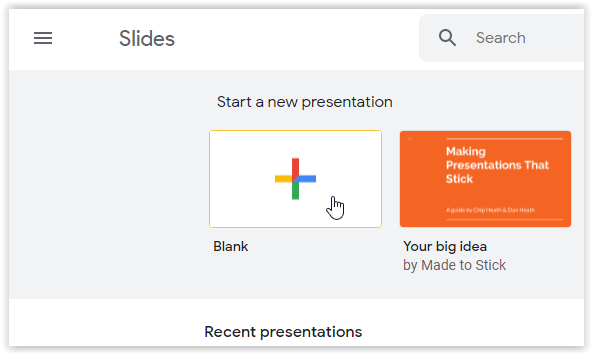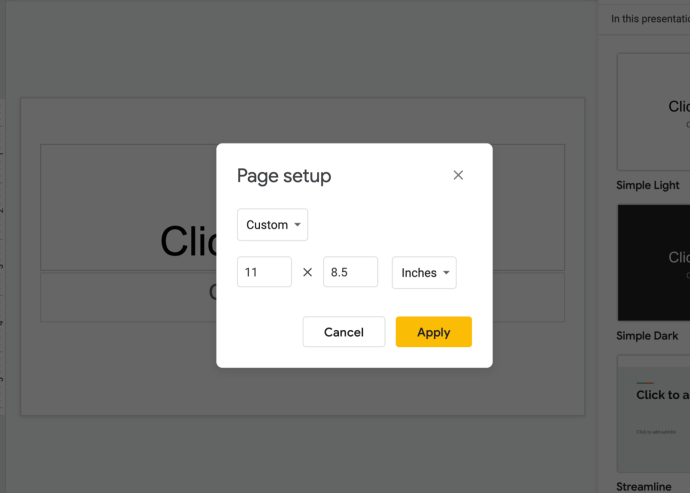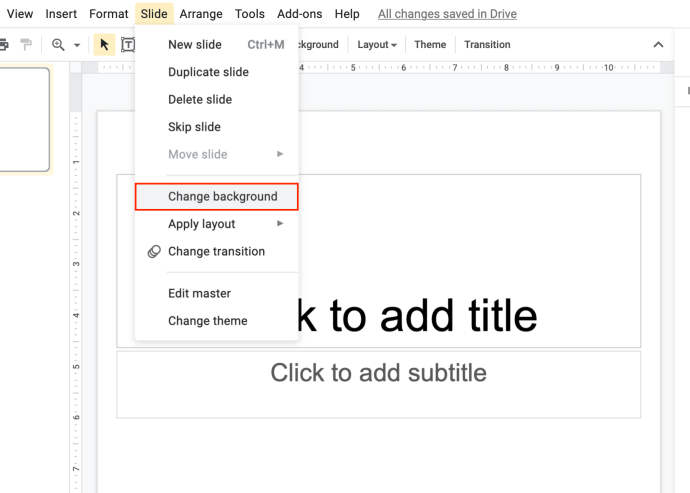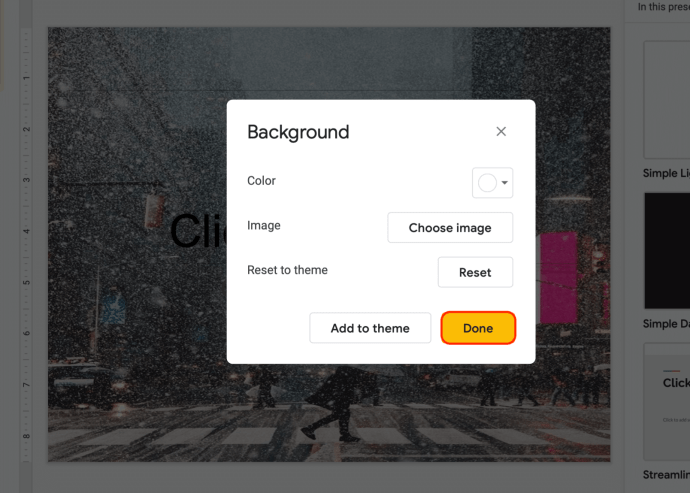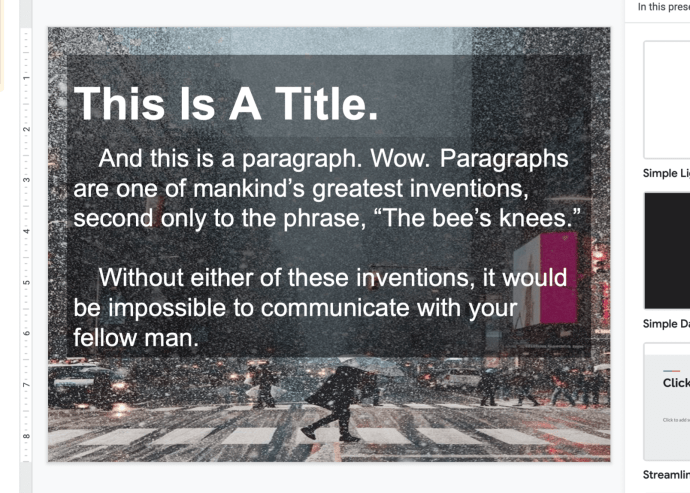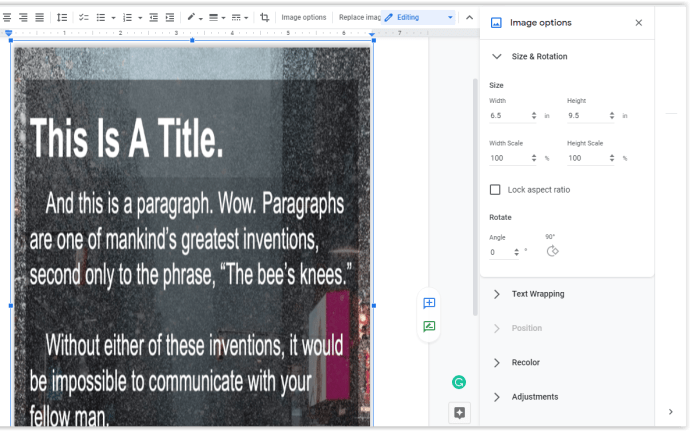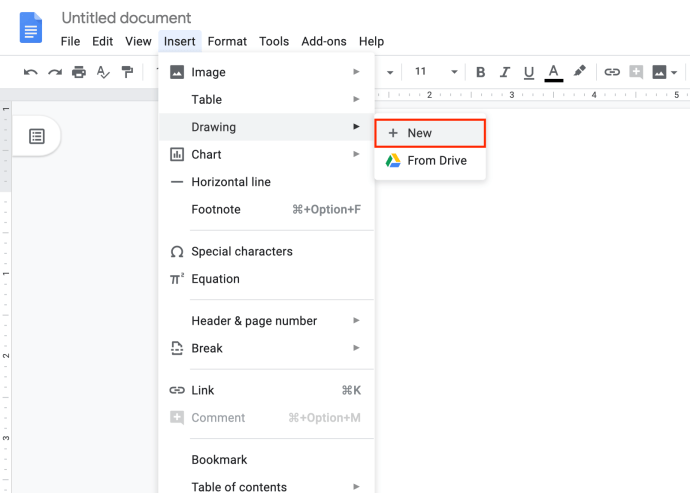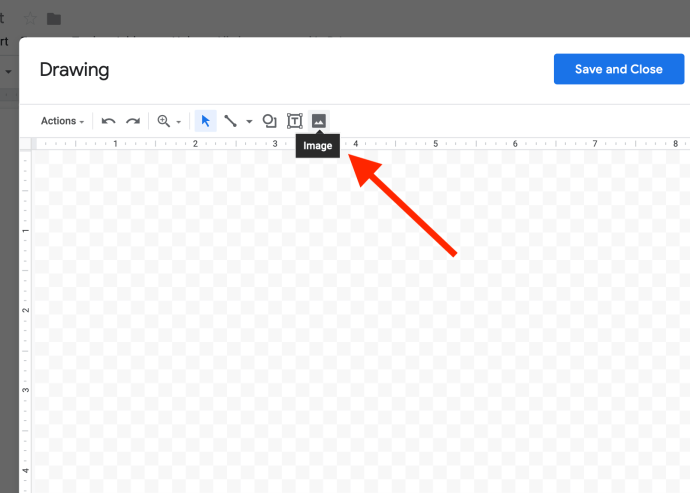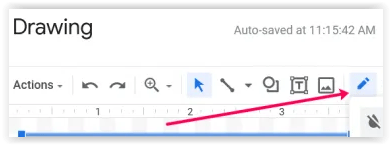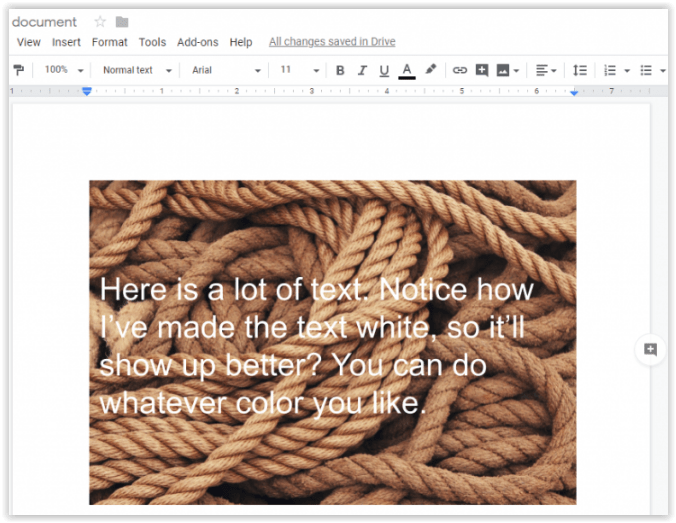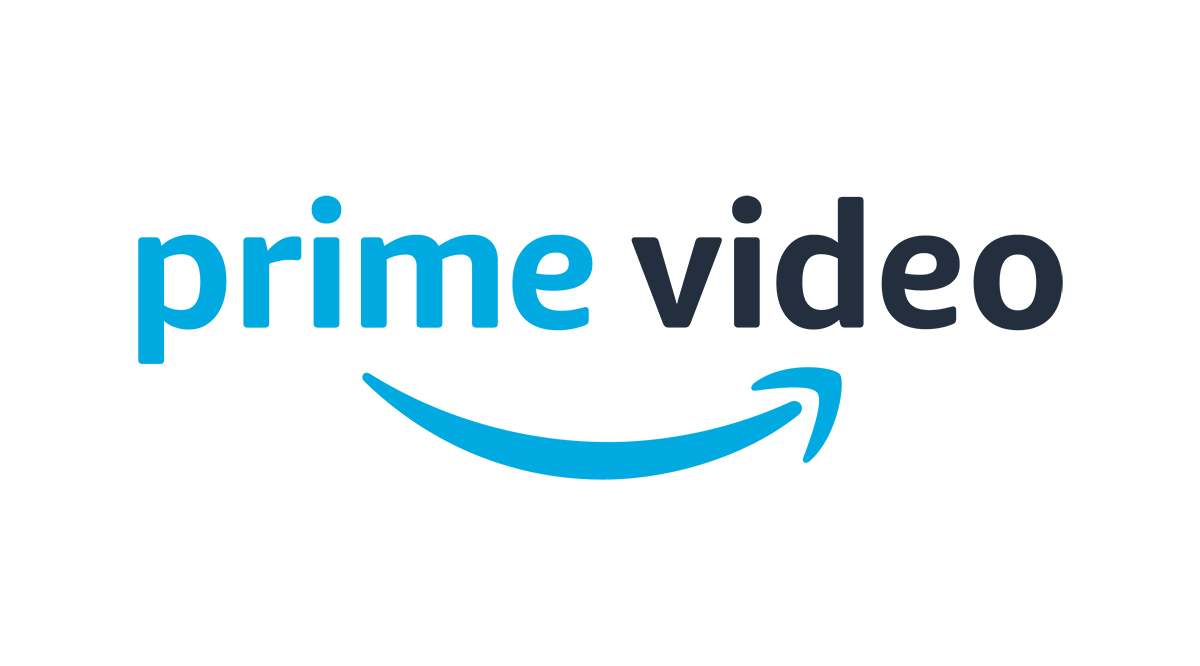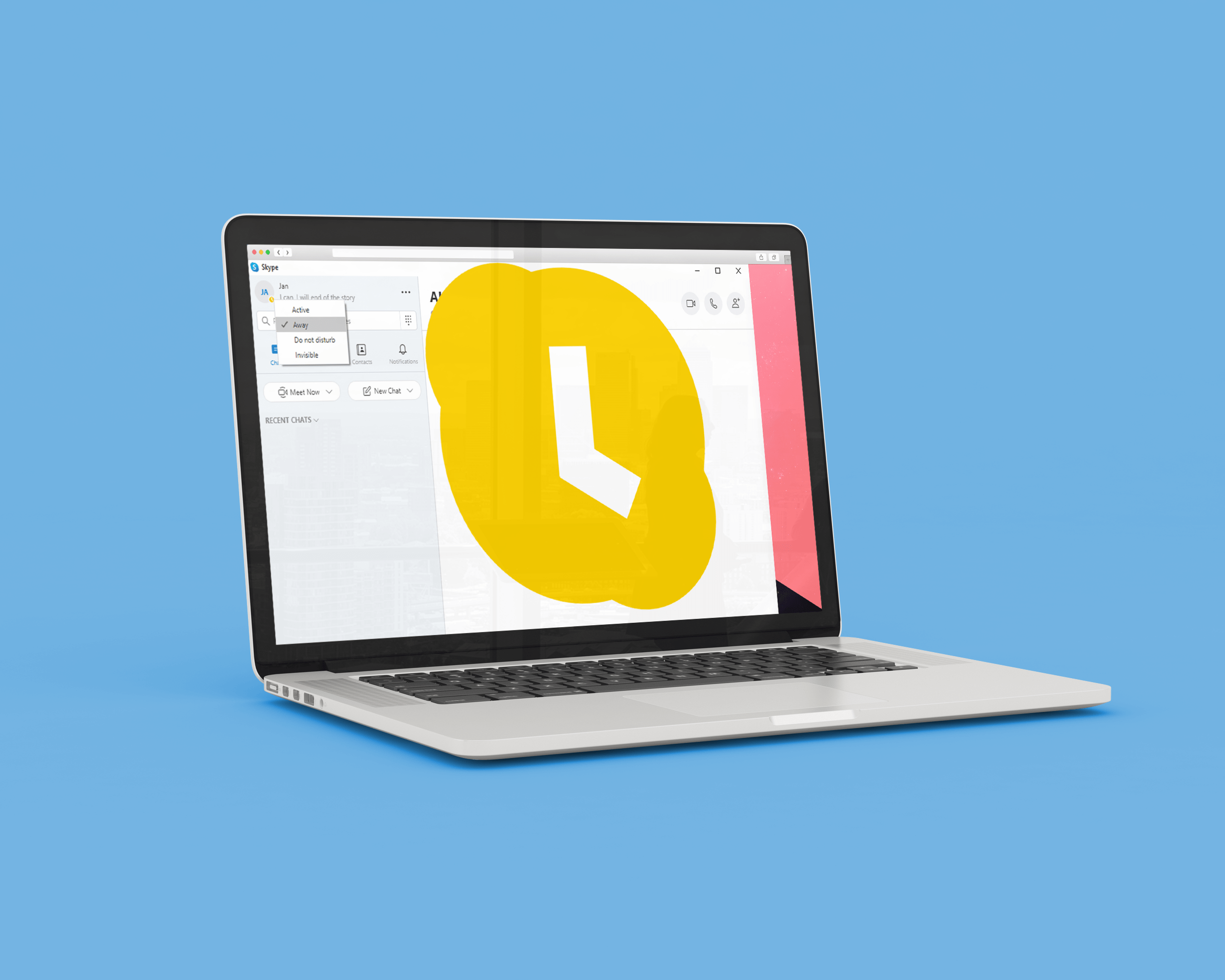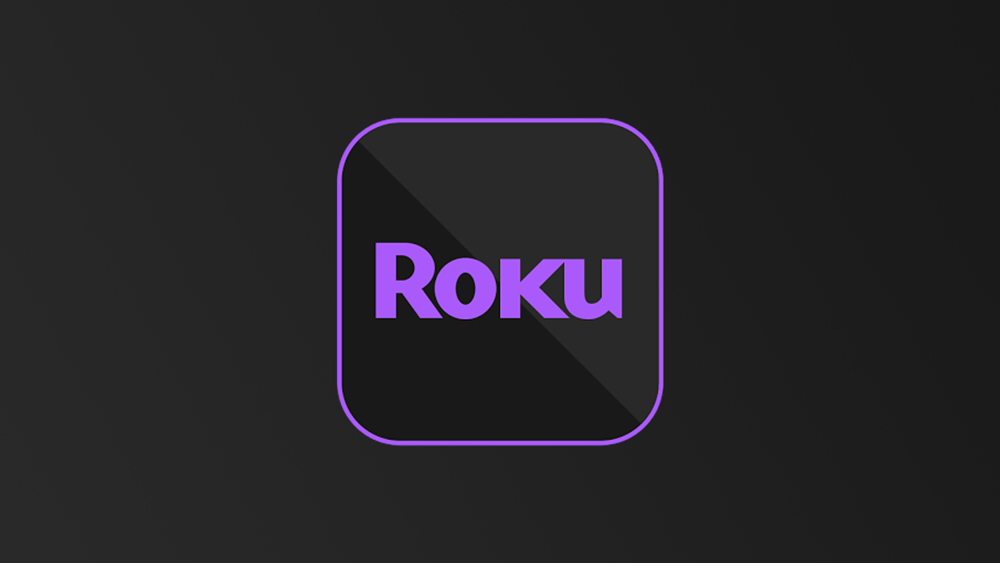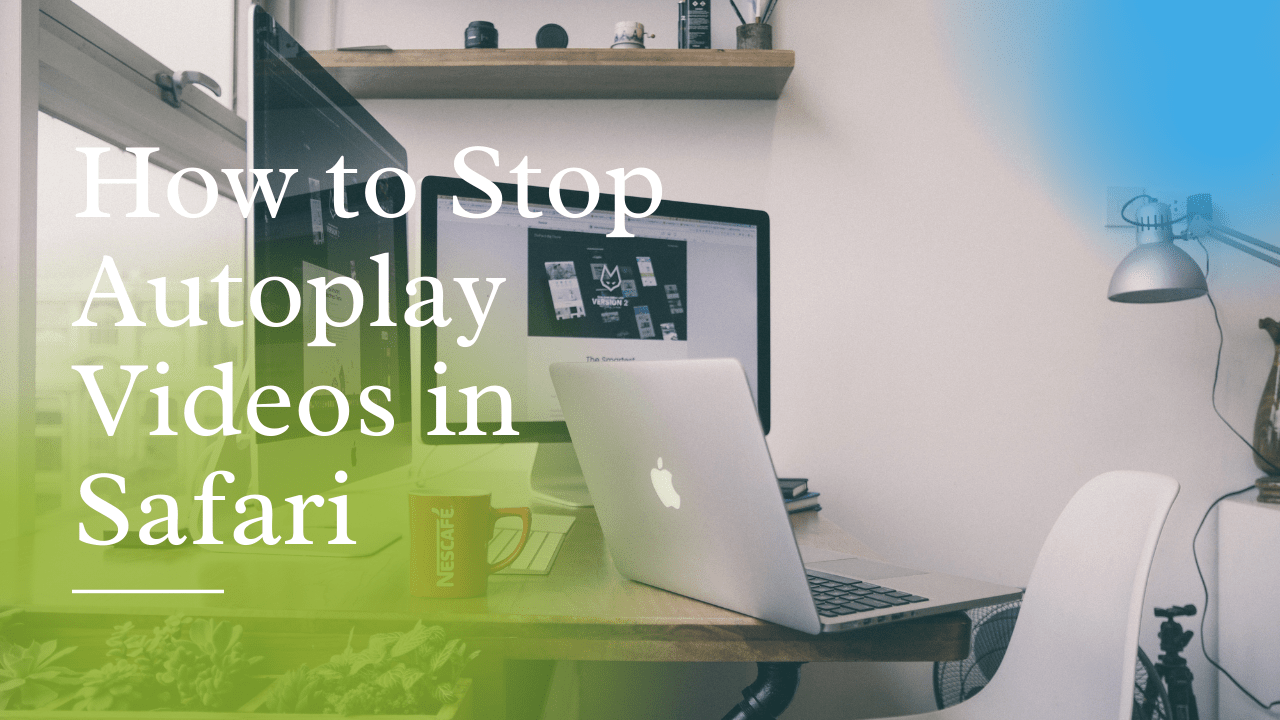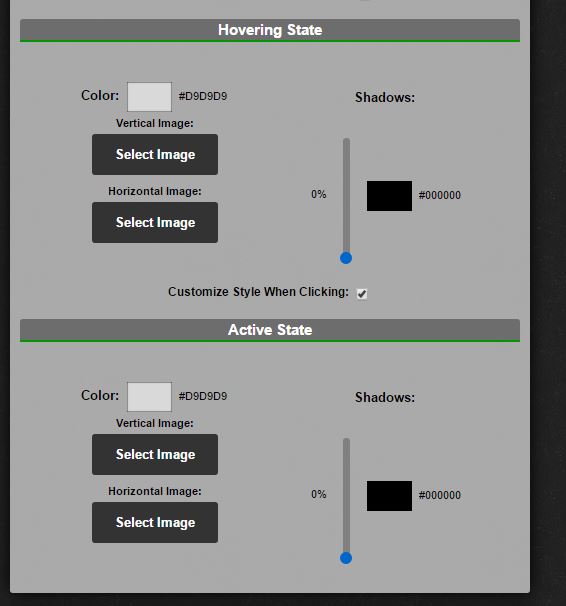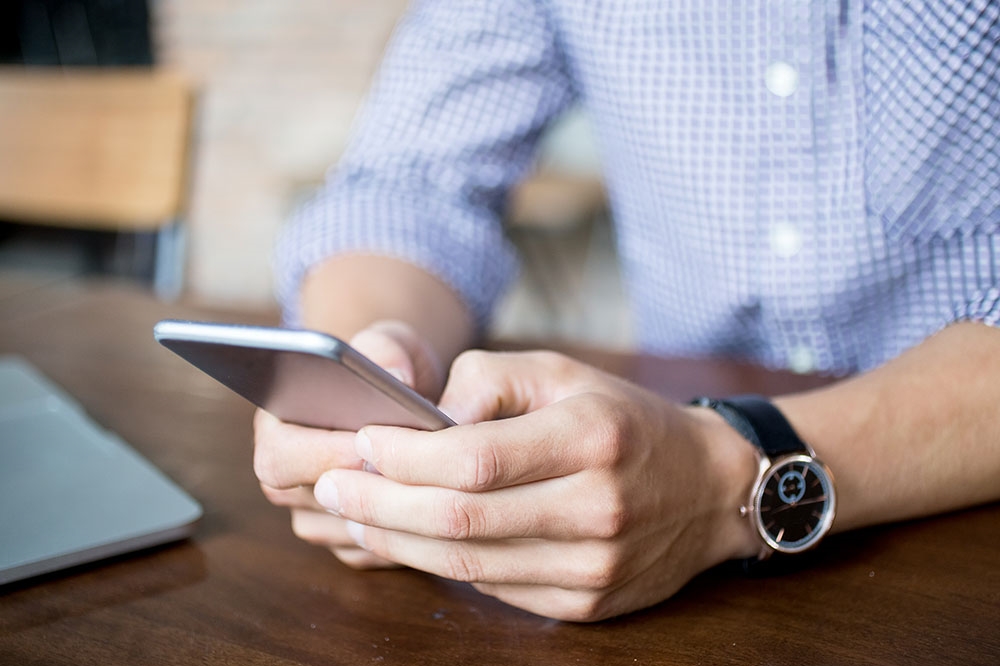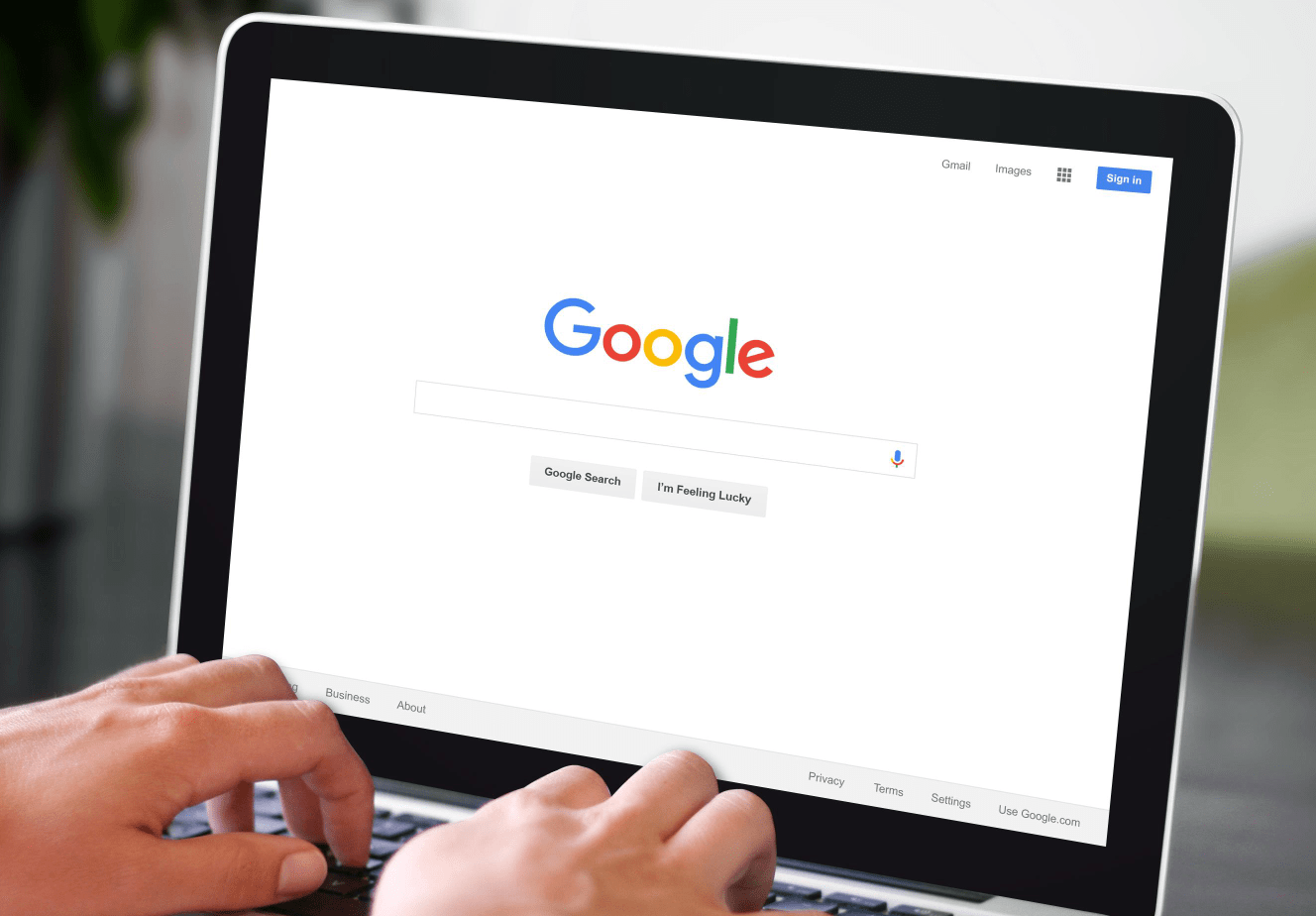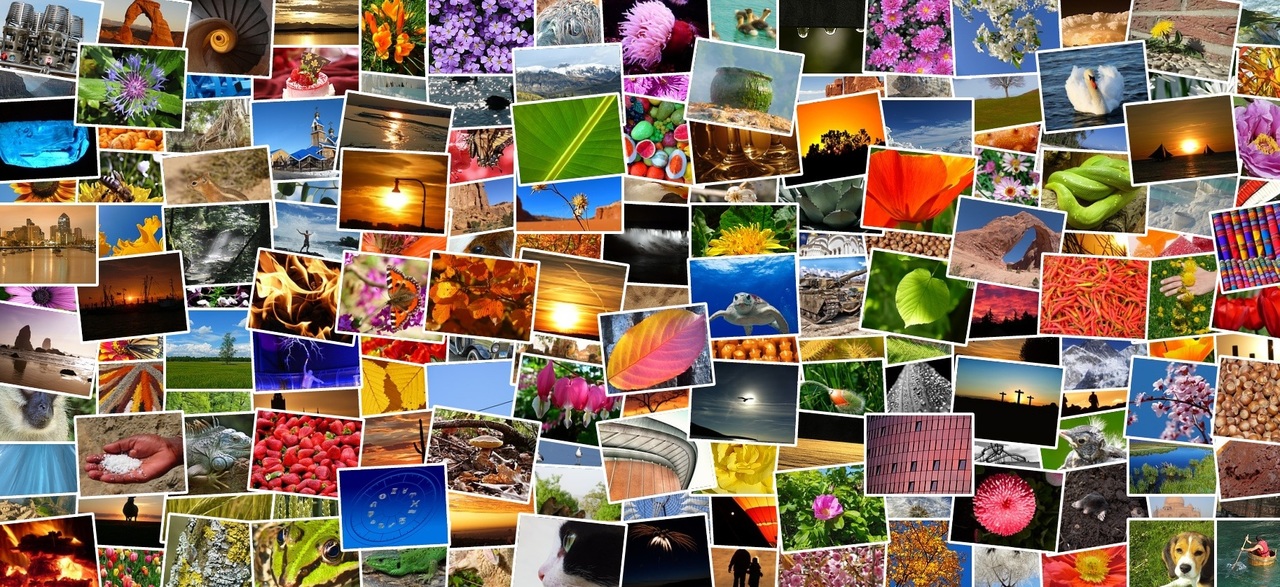Google Dokümanlar'da Metnin Arkasına Resim Nasıl Koyulur?
Google Dokümanlar, Google tarafından sunulan bulut tabanlı kelime işlem sistemidir. Birçok erdemine rağmen, Dokümanlar'ın bir dezavantajı vardır: Nispeten sınırlı bir özellik kümesine sahiptir. Devasa bir özellik listesine sahip Microsoft Word'ün aksine, Google Dokümanlar birkaç temel şeyi yapmaya ve bunları iyi yapmaya odaklanır. Kullanıcıların %99'u için zamanın %99'u için bu fazlasıyla yeterli. Ancak, bazen özelliklere sahip olmak için Google Dokümanlar'a ihtiyacınız vardır ve bu anlarda sizi hayal kırıklığına uğratabilir.
Birçok kullanıcının Google Dokümanlar'ın sağlamasını istediği bir özellik, arka plan ekleme yeteneğidir. Ne yazık ki, Dokümanlar, dokümanlarınızdaki arka plan resimlerini doğrudan desteklemez. Yine de, Dokümanlar'a arka plan resmi eklemenize izin verecek birkaç geçici çözüm vardır, ve bu yazıda size nasıl olduğunu göstereceğim.
Metnin Arkasına Resim Eklemek için En İyi Üç Google Dokümanlar Geçici Çözümü
Google Dokümanlar dosyanıza arka plan resmi eklemenin en az üç yolu vardır. Başka önerileriniz veya yaklaşımlarınız varsa, elbette bunları bu makalenin sonundaki yorumlar bölümünde bizimle paylaşın!
Google Dokümanlar'da Metnin Arkasına Resim Eklemek için Üç Geçici Çözüm şunları içerir:
- Arka plan görüntüsünü eklemek için Microsoft Word'ü kullanın, ardından dosyayı Dokümanlar'a aktarırken görüntü saydamlığını ayarlayın.
- Resmi eklemek için Google Slaytlar'ı kullanın.
- Çizimler özelliğini kullanarak Google Dokümanlar'ı kullanın.
Bu üç seçeneği parçalayalım.
1. Seçenek: Google Dokümanlar Arka Planı eklemek için Microsoft Word'ü kullanın
MS Word yöntemi, Perakende paketi, Microsoft 365 (eski adıyla Office 365) veya ücretsiz Office Online yazılımı aracılığıyla Microsoft Word'ün lisanslı bir kopyasına sahip olmanızı gerektirir.
- Belgenizi, son belgeniz için istediğiniz metin (ancak arka plan resimleri olmadan) ve diğer öğelerle birlikte Google Dokümanlar'da oluşturun.
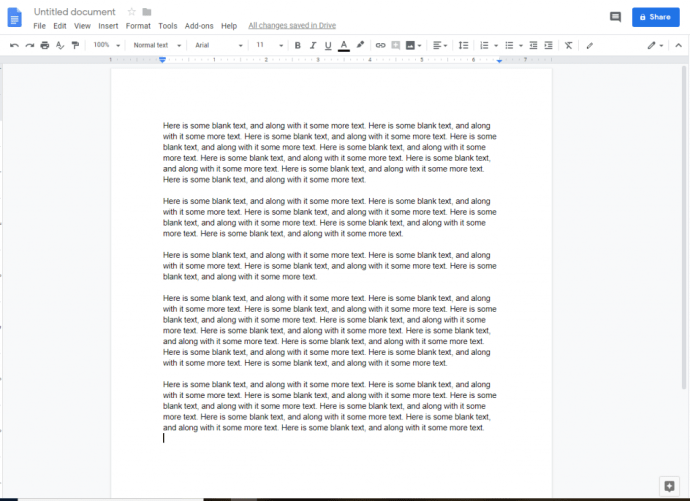
- Dokümanlar belgenizin içeriğini kopyalayın ve bir Word belgesine yapıştırın veya seçerek dosyayı bir .docx dosyası (en doğru) olarak kaydedin. “Dosya -> Farklı indir -> Microsoft Word (.docx).”
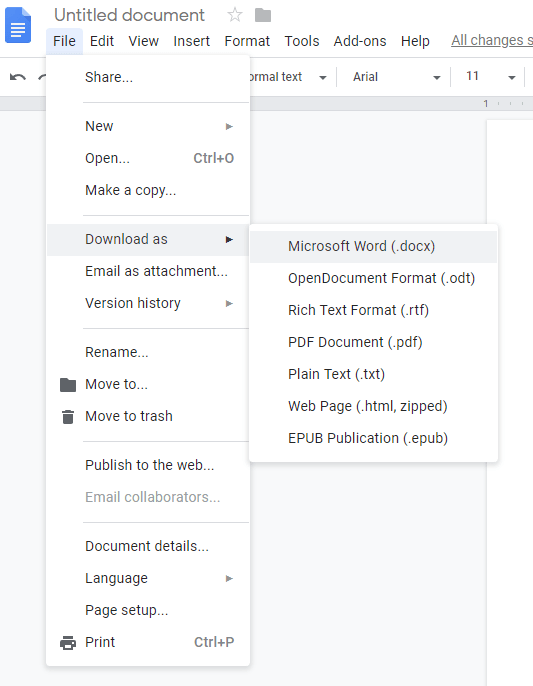
- .docx dosyasını Word'de açın ve “Ekle > Resim” ana şeritten.
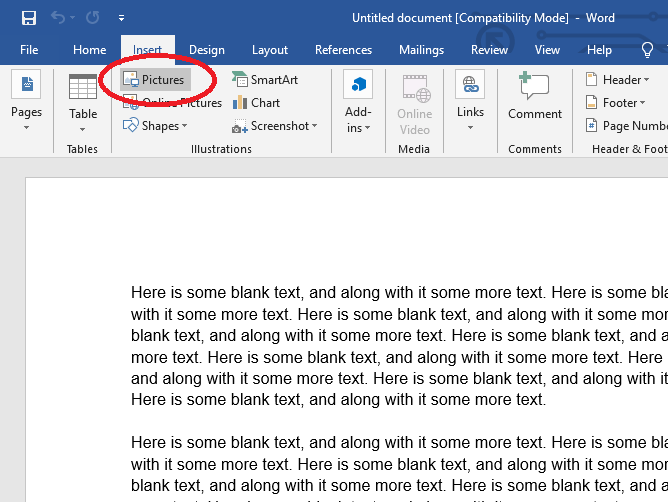
- Dosya Gezgini açılır penceresinde resminizi seçin ve "Sokmak." Resminiz artık Word belgesinde görünür.
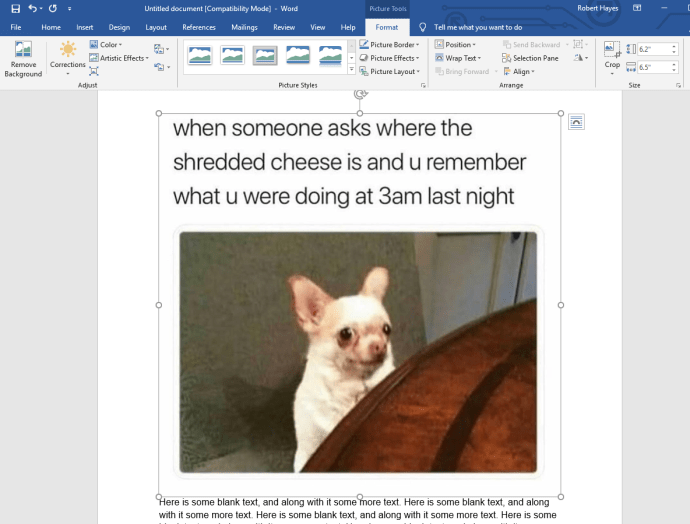
- Resme sağ tıklayın ve seçin “Metni Kaydır -> Metnin Önüne” çünkü Google Dokümanlar "Metin Arkası" seçeneğini desteklemiyor.
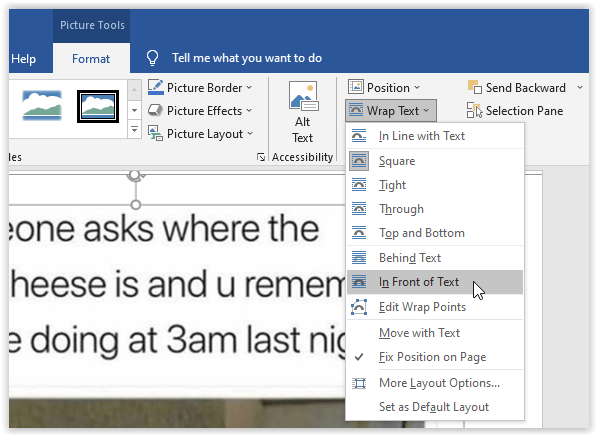
- Word dosyasını kaydedin ve Word'ü kapatın.
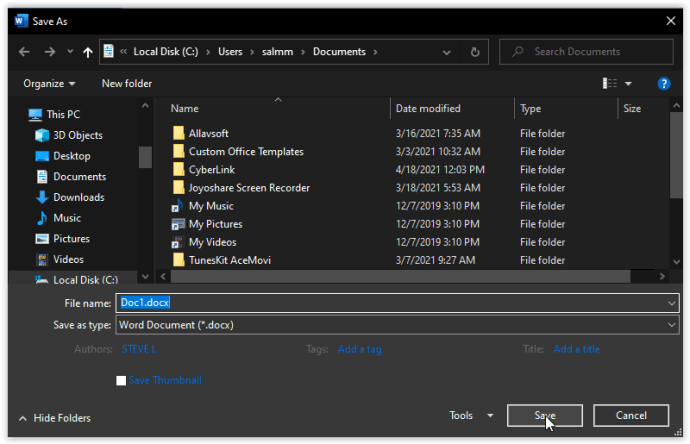
- Google Dokümanlar'a geri dönün ve “Dosya -> Aç.” Seçmek "Yüklemek" ve az önce kaydettiğiniz Word dosyasını seçin. Resim, Google Dokümanlar'a eklenir.
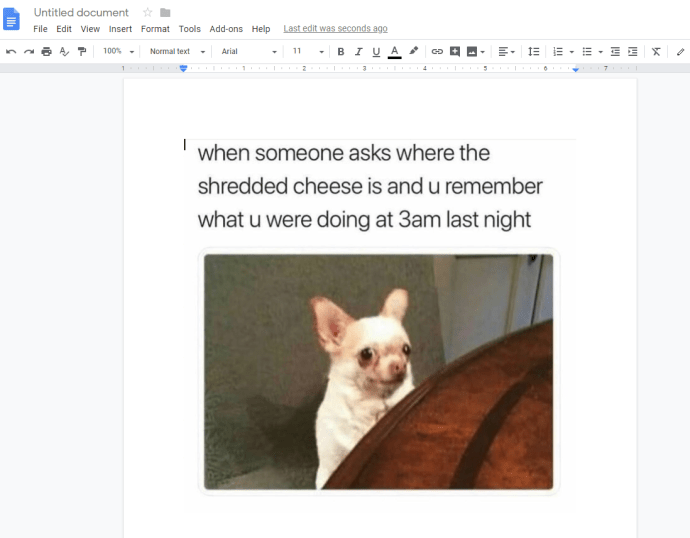
- Resme sağ tıklayın ve seçin “Görüntü Seçenekleri.” Şeffaflık kaydırıcısını ihtiyaçlarınıza göre ayarlayın, ardından belgenizi kaydedin. Artık Dokümanlar belgenizde (bir tür) arka plan resminiz var.
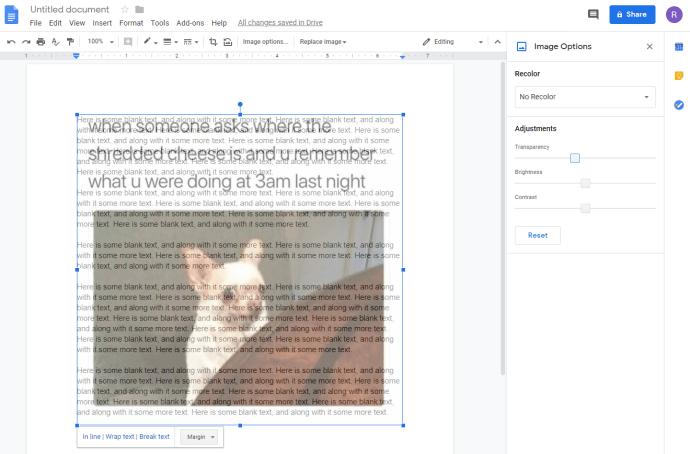
2. Seçenek: Google Dokümanlar Arka Planı eklemek için Google Slaytlar'ı kullanın
Yalnızca Google araçlarını kullanarak arka plan resmi olan basit bir belge oluşturmak için başka bir seçenek de Google Slaytlar'ı kullanmaktır. Bu seçenek, çok fazla metne ihtiyacınız olmadığında ve resmin etrafına bir kısmını eklemediğiniz sürece düzenlenebilir metne ihtiyacınız olmadığında işe yarar.
- Google Slaytlar'da yeni bir boş sunu oluşturun.
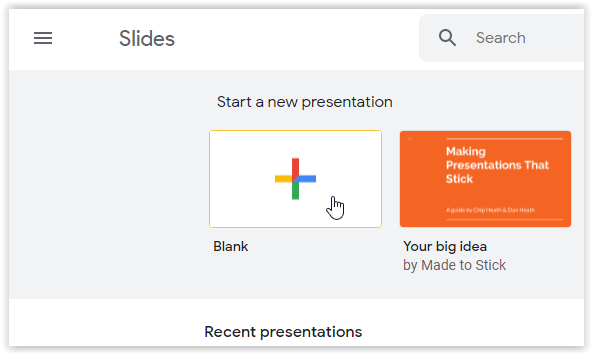
- Boş slayt belgenizden, üzerine tıklayın. “Dosya -> Sayfa Yapısı” sonra seç “Gelenek“ ve yüksekliği Google Dokümanlar sayfanıza sığacak şekilde ayarlayın. Boyutları kenar boşluğu ayarlarına göre ayarlayın, böylece 11 "genişlik, 1" kenar boşluklarıyla 9" olur.
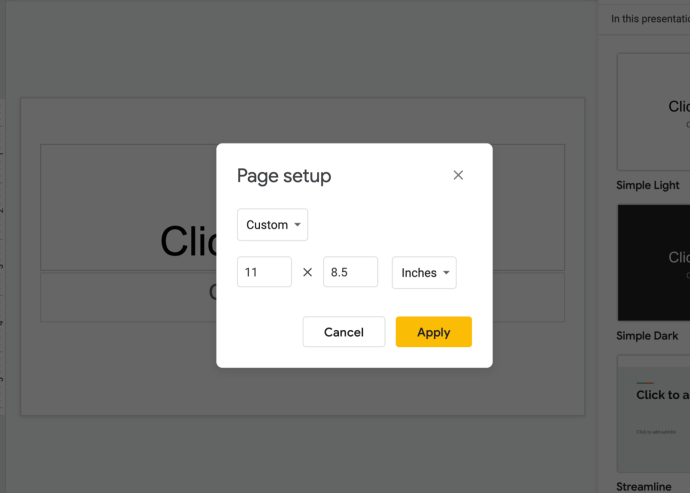
- Tıkla "Kaymak" sekmesini seçin ve seçin "Arka planı değiştir."
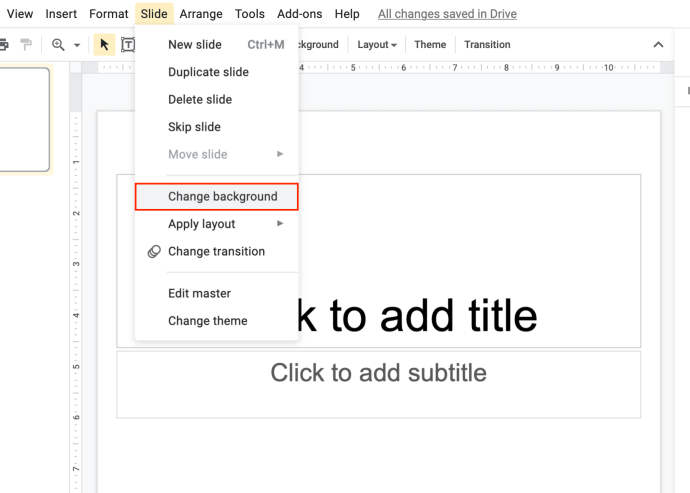
- Google Slaytlar'ın "Arka Plan" iletişim kutusunda, "Resim Seç." Eklemek istediğiniz resim için bilgisayarınıza göz atın ve üzerine tıklayın. "Açık." Resim yüklendikten sonra üzerine tıklayın. "Tamamlandı."
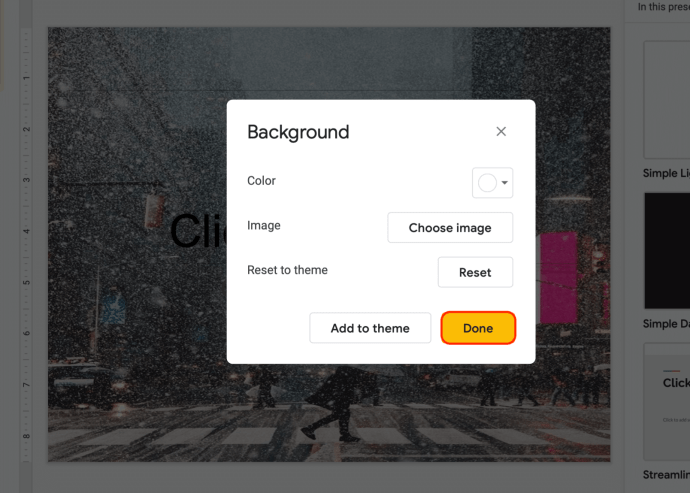
- Her Goodle Slides sayfası için yukarıdaki adımları tekrarlayın, ardından metin kutuları ekleyin ve Google Dokümanlar içeriğinizi yapıştırın.
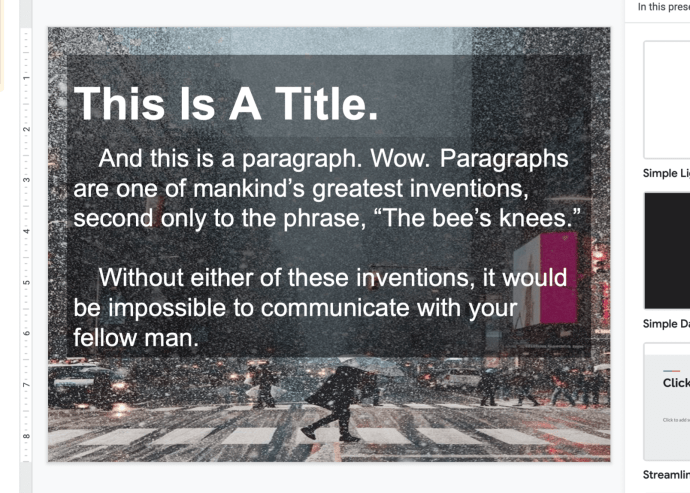
- Metin yerleştirmeyi ve düzenlemeyi tamamladığınızda, slaydın ekran görüntüsünü alın. Ardından, yeni bir Google Dokümanlar belgesi açın ve resmi ekleyin. Düzenlenebilir metin değil, ama işe yarıyor. Gerekirse görüntü boyutunu ayarlayın.
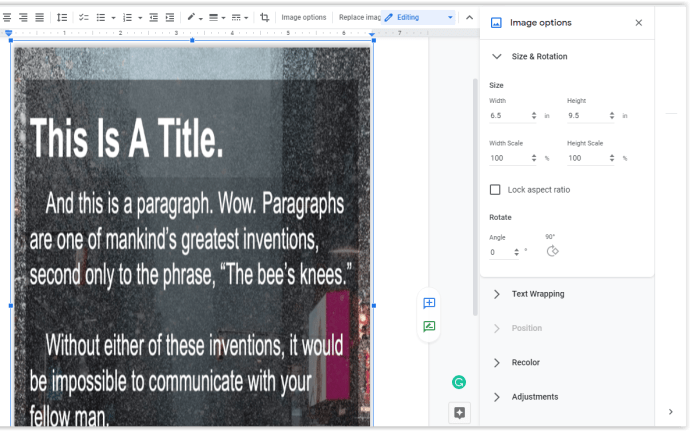
Seçenek 3: Arka Plan eklemek için Dokümanlar'daki Çizimler özelliğini kullanın
Arka plan resminizi metin altında oluşturmak için Google Dokümanlar'a bağlı kalmayı tercih ederseniz, "Çizimler" özelliğini kullanmanız ve metin kutuları eklemeniz gerekir.
- Geçerli Dokümanlar dosyanızda imleci konumlandırın ve "Ekle -> Çizim -> + Yeni."
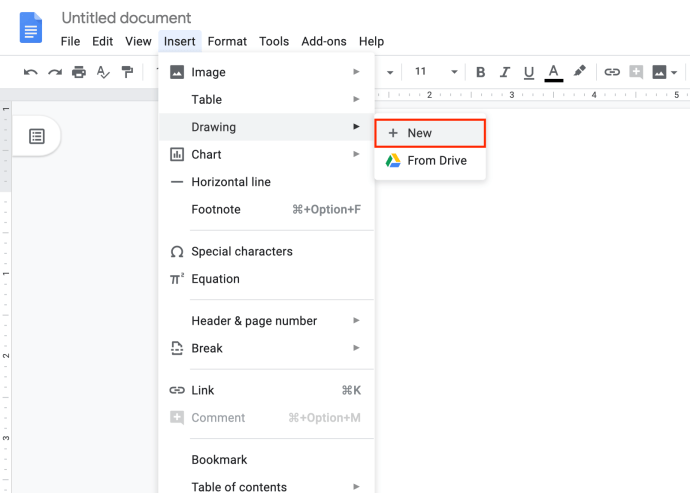
- Tıkla "Resim" düğmesine basın ve arka plan olarak kullanmak istediğiniz dosyayı seçin.
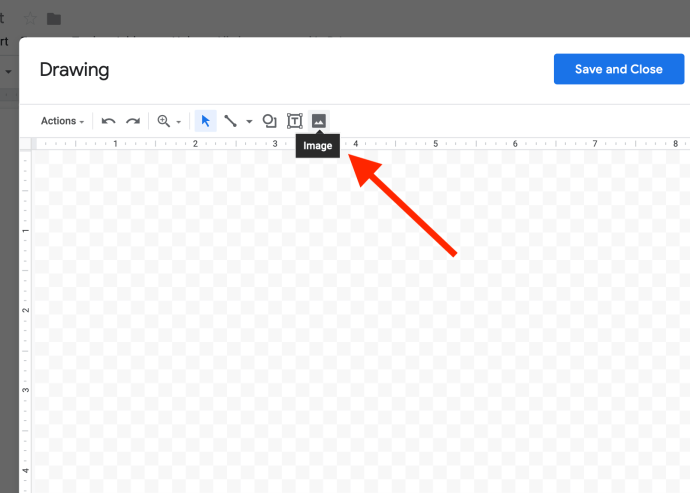
- Gerekirse, resminizin şeffaflığını simgesine tıklayarak değiştirin. "kalem" simgesine tıklayın ve "Şeffaf."
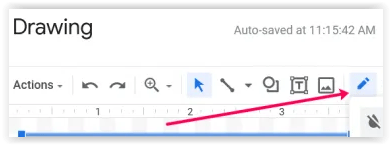
- seçin “Metin Kutusu Ekle” düğmesini tıklayın ve metin kutusunu ön plan metninizin görünmesini istediğiniz yere yerleştirin. Ardından, yazı tipini, rengini ve boyutunu istediğiniz gibi ayarlayarak ön plan metnini yazın. Presto, anında arka plan görüntüsü!
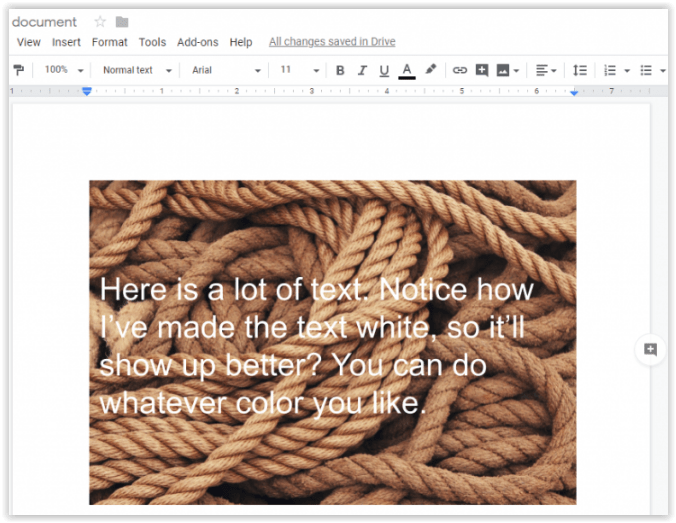
Yukarıdaki adımları kullanarak, resimlerinizle oynamanız ve metni mevcut içerikle eşleştirmeniz gerekebilir. Bu teknik, çok basit metin bindirmeleri için standart bir metin belgesindeki saydam bir arka plan görüntüsünden daha iyidir, ancak işe yarar.
Gördüğünüz gibi, Google Dokümanlar'a arka plan eklemenin yolları var, ancak sıradan yollarla değil. Özellikleri feda edersiniz, ancak Google daha fazla özellik eklemeye karar verene kadar çalışır.