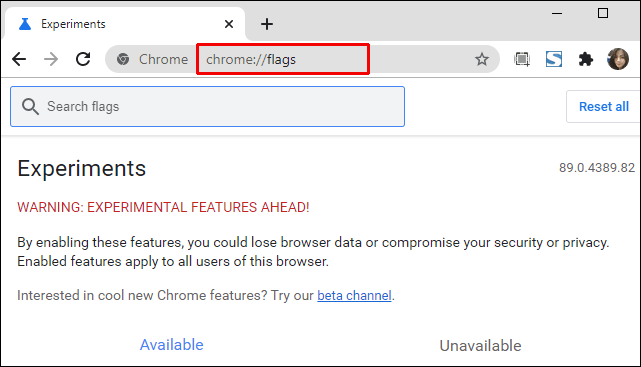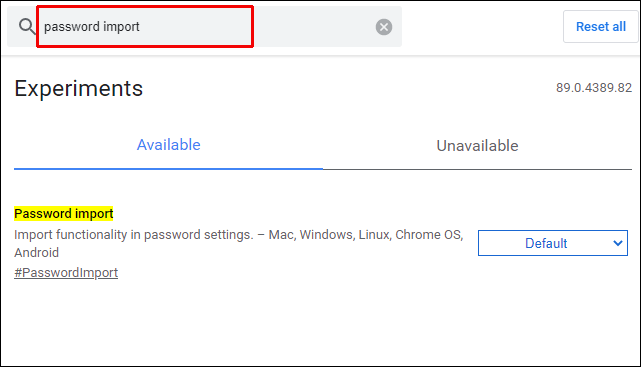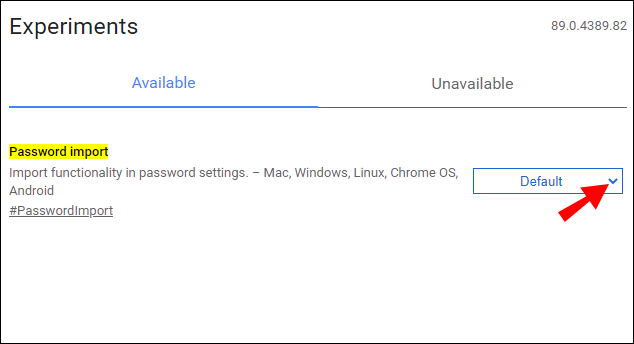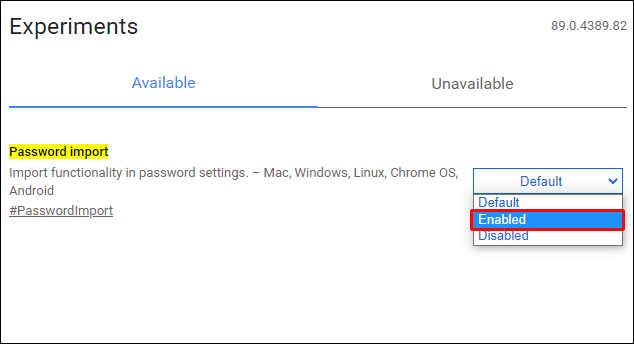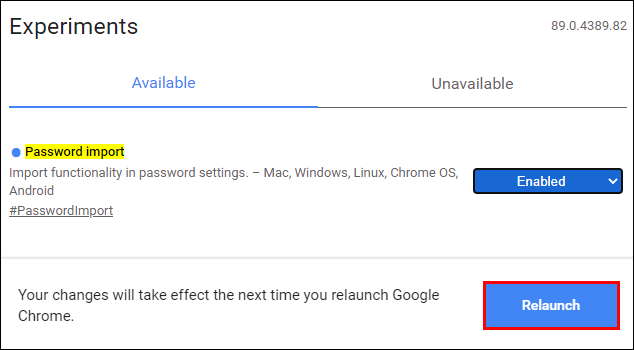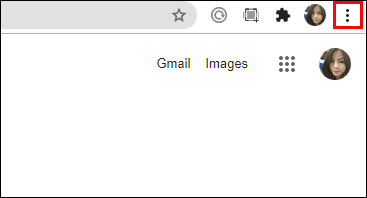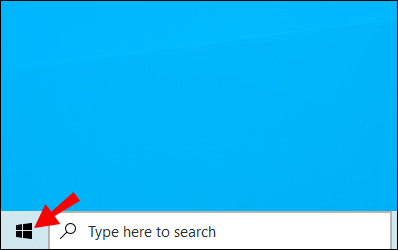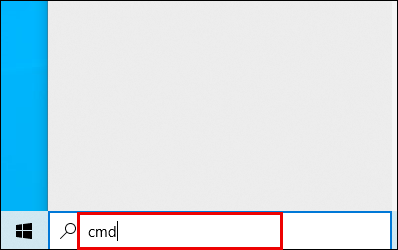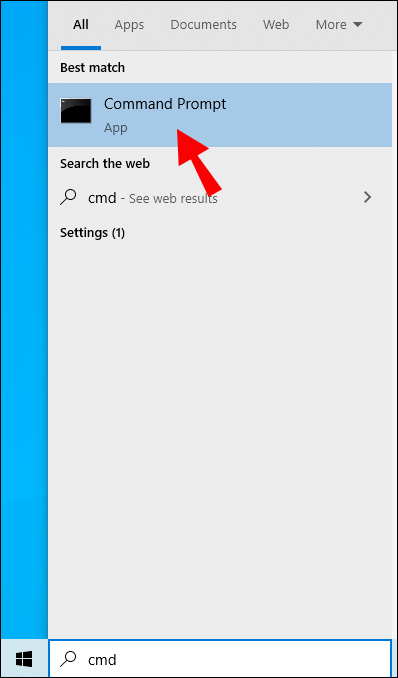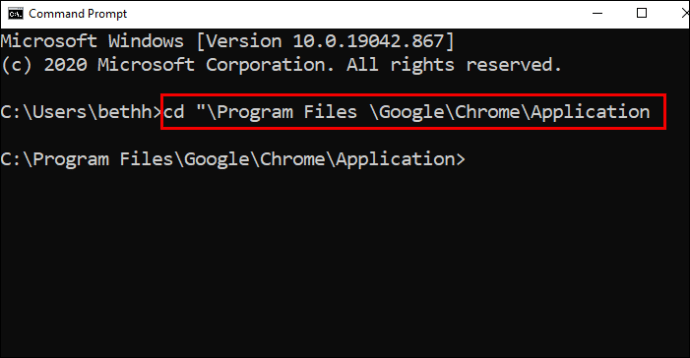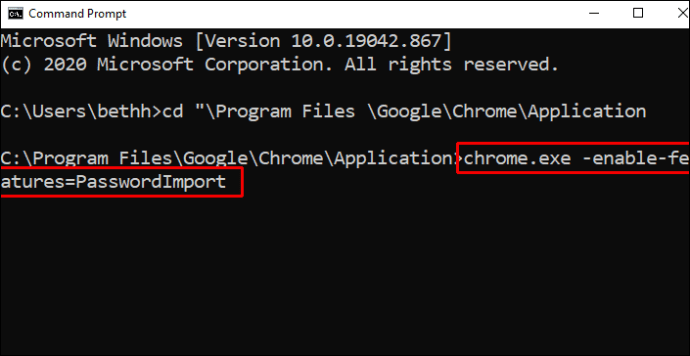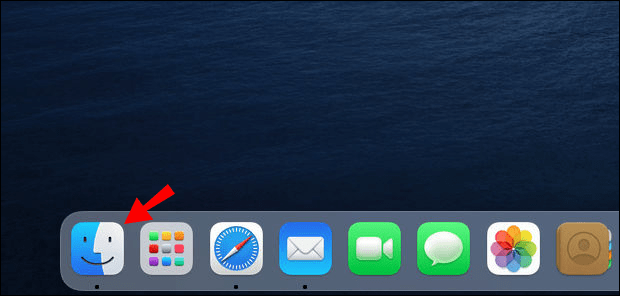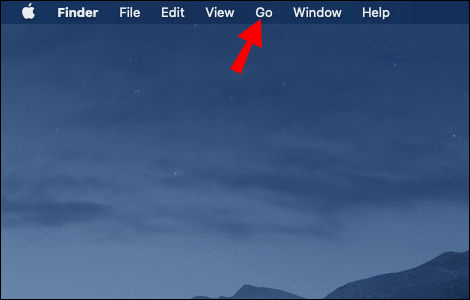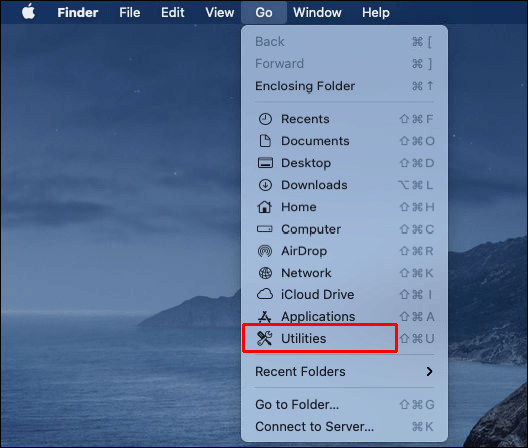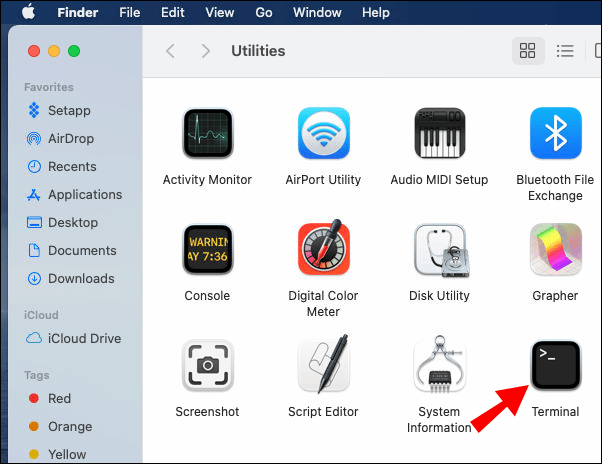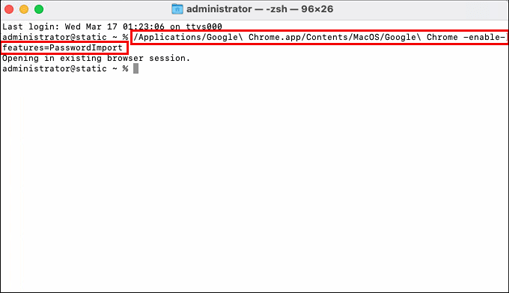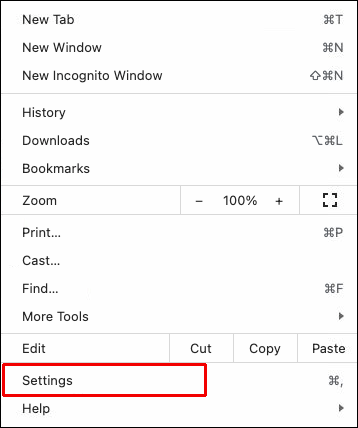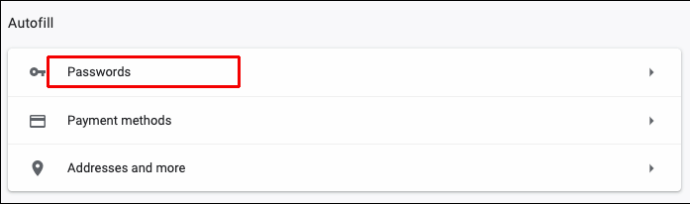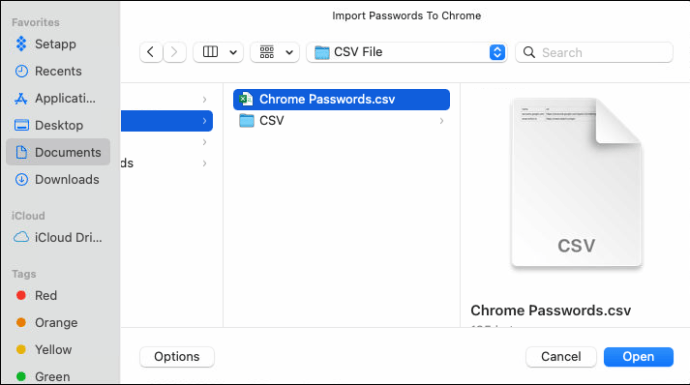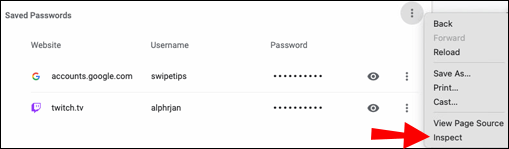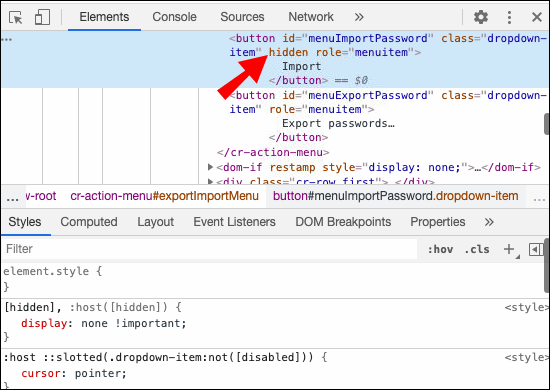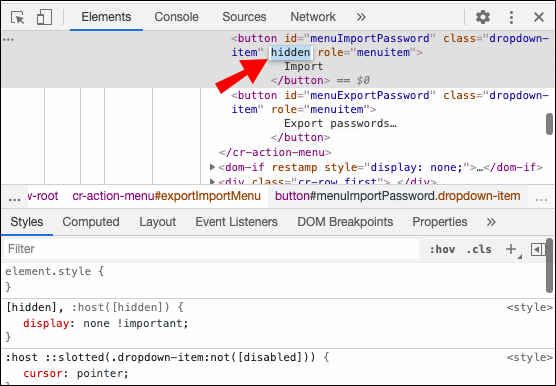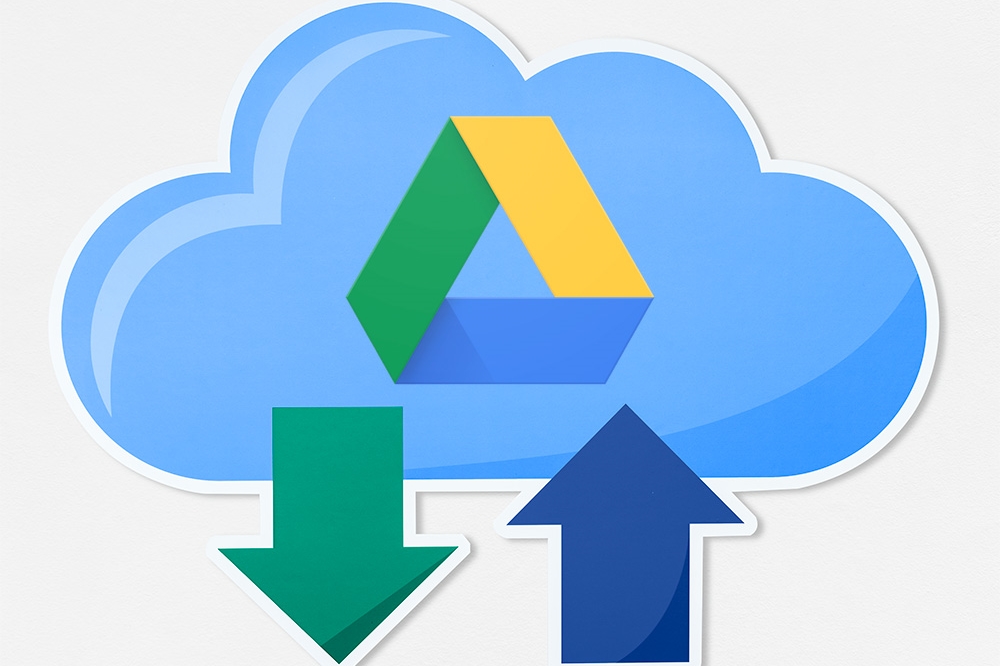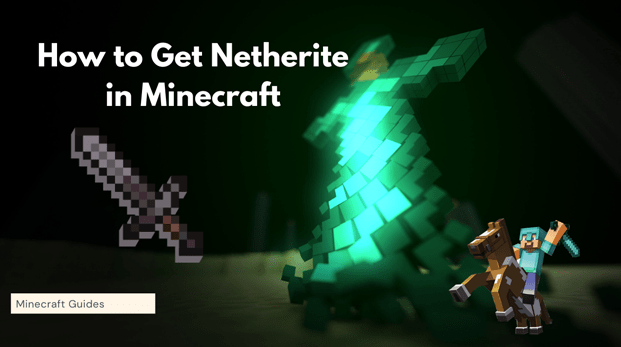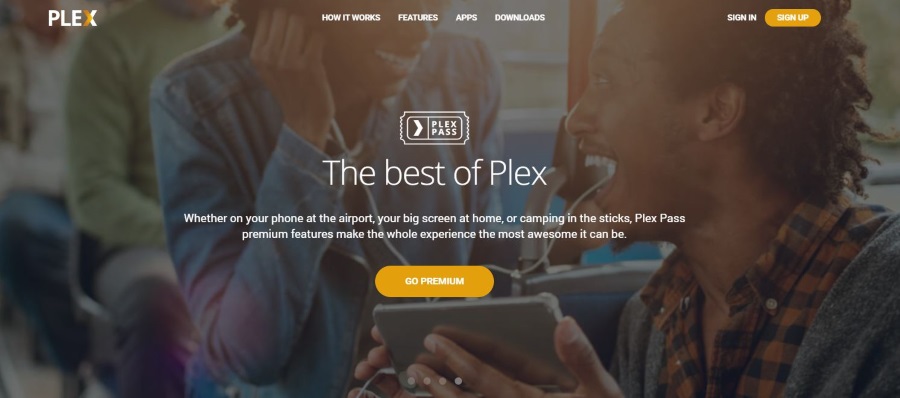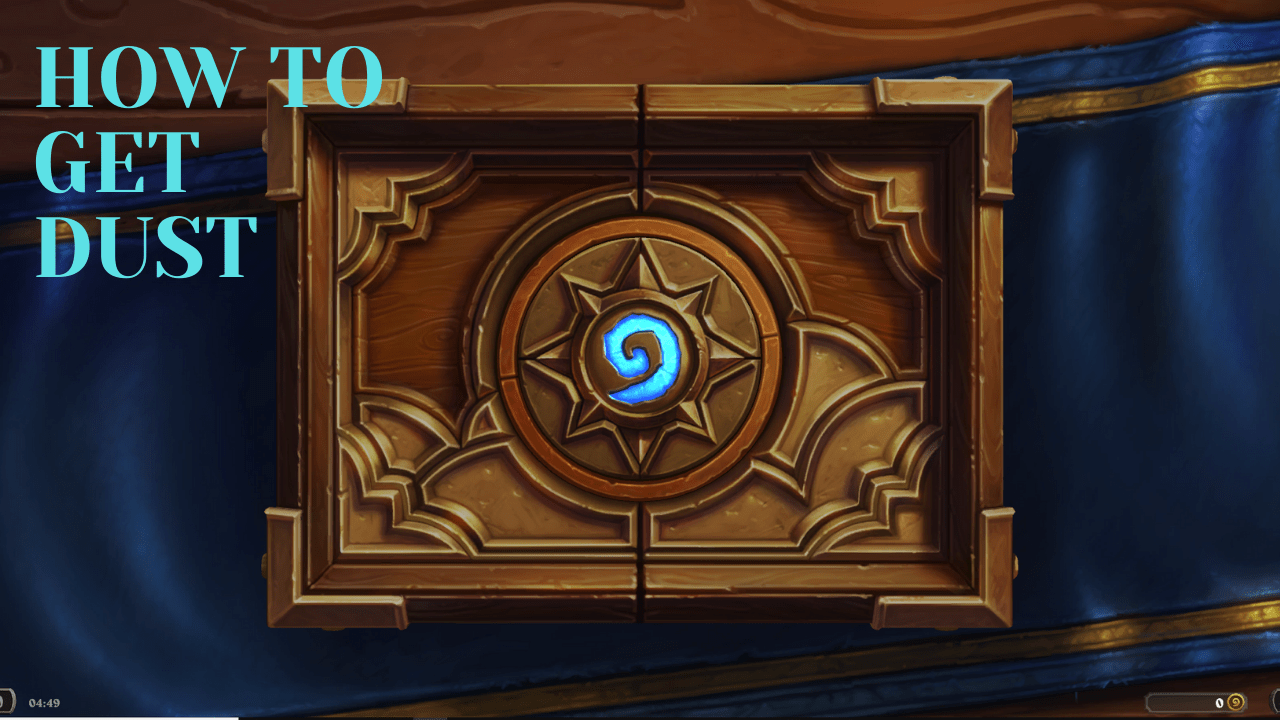CSV Dosyası Kullanarak Parolaları Google Chrome'a Nasıl Aktarılır
Ne yazık ki, Google Chrome, şifreleri içe aktarma konusunda çok fazla seçenek sunmuyor. Şifreleri içe aktarmak için CSV (virgülle ayrılmış değerler) dosyalarına güvenmeniz gerekecek.
Neyse ki, Chrome dahil çoğu web tarayıcısı, kullanıcının şifreleri elektronik tablolar biçiminde dışa aktarmasına izin verir. Şifreleri içe aktarmak için CSV dosyalarını kullanmak tamamen farklı bir hikaye. Sorun şu ki, Chrome'un CSV içe aktarma özelliği hala deneme aşamasındadır, yani kullanmak istiyorsanız manuel olarak etkinleştirmeniz gerekecektir.
Bu girişte, bir CSV dosyası aracılığıyla şifreleri Google Chrome'a aktarmanıza ve konuyu biraz daha derinlemesine incelemenize yardımcı olacağız.
CSV Dosyası Kullanarak Şifreyi Google Chrome'a Nasıl Aktarırım?
CSV dosyalarını kullanarak şifreleri Google Chrome'a aktarmanın üç harika yöntemi vardır. İlk yöntem, Google Chrome ayarlarınızı değiştirmeyi ve deneysel özelliği etkinleştirmeyi içerir.
Ancak, Chrome sürümünüzde bu özellik bulunmayabilir. Endişelenme, ek iki yöntem bunun için. Öyleyse, onlara dalalım.
1. Parola İçe Aktarma Bayrağını Etkinleştirme
Deneysel özelliği çalışır duruma getirmenin en basit yolu, Chrome Denemeleri panelini kullanmaktır. Bu, Google Chrome'un bir noktada yayınlamayı planladığı mevcut deneysel özellikleri listeleyen "gizli" bir Chrome seçeneğidir.
Deneyler paneline nasıl erişeceğiniz ve Parola İçe Aktarma İşaretini nasıl etkinleştireceğiniz aşağıda açıklanmıştır.
- Google Chrome'u açın.

- Şimdi, "yazınchrome://bayraklar” adres çubuğuna basın ve Girmek.
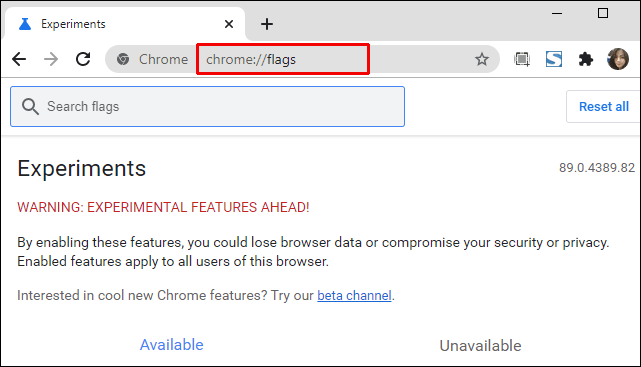
- Ardından, "yazınşifre içe aktarma” arama çubuğuna girin.
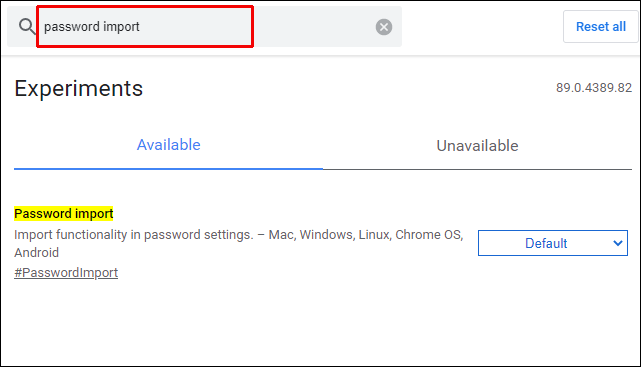
- Ardından, soldaki açılır menüyü tıklayın.
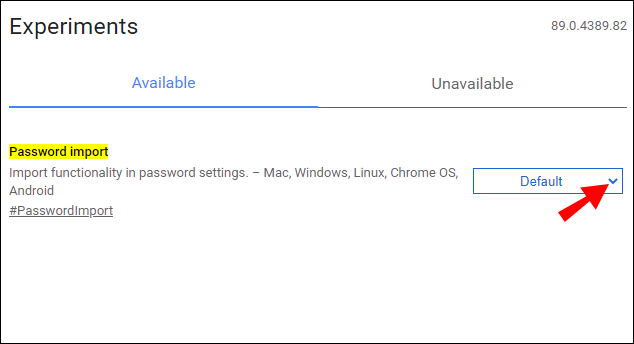
- Ardından, seçin Etkinleştirilmiş.
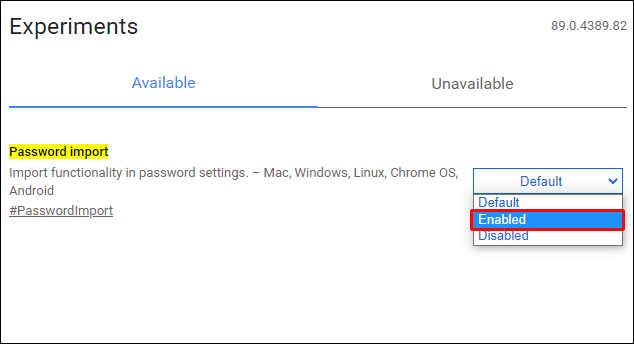
- A yeniden başlat düğmesi sayfanın sağ alt köşesinde görünmelidir; tıkla.
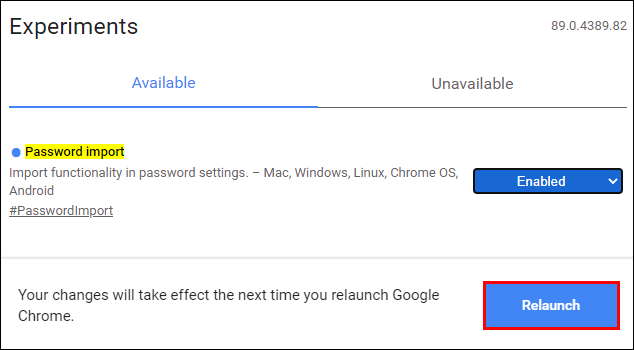
- Şimdi, Chrome tarayıcısının sağ üst köşesindeki üç nokta simgesini tıklayın.
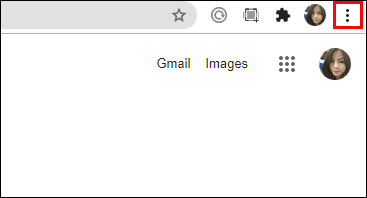
- Seçme Ayarlar açılır menüden.

- Altında otomatik doldurma, Tıklayın Şifreler.

- Şuraya gidin: Kayıtlı Şifreler bölümüne gidin ve en sağdaki üç nokta simgesini tıklayın.

- Ardından, seçin İçe aktarmak.

- İçe aktarmak istediğiniz CSV dosyasını bulun ve seçin.

- Tıklamak Açık.

Bu, CSV dosyasındaki tüm şifreleri içe aktarmalı ve bunları Chrome'daki mevcut şifrelerle birleştirmelidir. Benzer girdilerin değiştirildiğini unutmayın. çevir Parola İçe Aktarma Bayrağı Denemeler paneline geri dönerek parolaları içe aktardıktan sonra kapatın. Ardından, bayrağı şuradan değiştirin: Etkinleştirilmiş geri Varsayılan.
Ancak bazı Chrome sürümlerinde, ilk etapta Denemeler sekmesinde Şifre İçe Aktarma Bayrağını bulamayacaksınız.
2. CMD İstemini Kullanarak CSV Parola İçe Aktarımı Etkinleştirme
İster Windows ister macOS hakkında konuşalım, bir özellik eksik olduğunda, teknoloji konusunda bilgili bir kişi Windows'ta Komut İstemi'ni veya Apple bilgisayarlarda Terminal özelliğini bozar. Esasen, Chrome'u CSV kullanarak gizli şifre içe aktarma özelliğini etkinleştirmeye zorlayabilirsiniz.
Buradaki dezavantaj, Chrome'da CSV aracılığıyla şifreleri içe aktarmak istediğinizde aşağıda listelenen tüm adımları uygulamanız gerekmesidir. Bununla birlikte, bunu söylerken, şifreleri Chrome'a aktarmak, düzenli olarak yapacağınız bir şey değildir.
Windows'ta Komut İstemi Üzerinden CSV'yi Etkinleştirme
- Başlat menüsüne gidin.
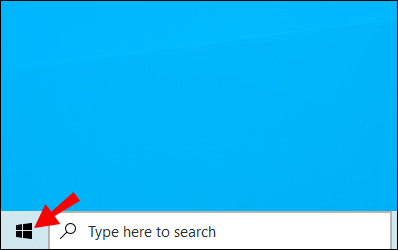
- Yazın "cmd.”
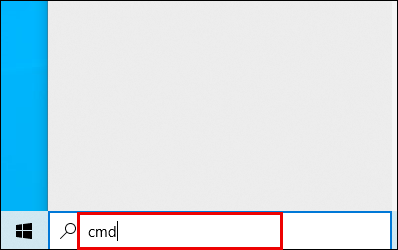
- Şimdi, tıklayın Komut istemi açmak için giriş yapın.
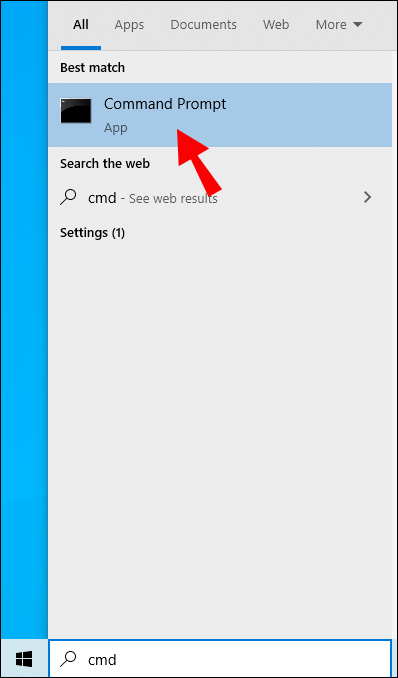
- Bu komutu yapıştırın: cd "\Program Dosyaları \Google\Chrome\Uygulama" konsola ve vur Girmek.
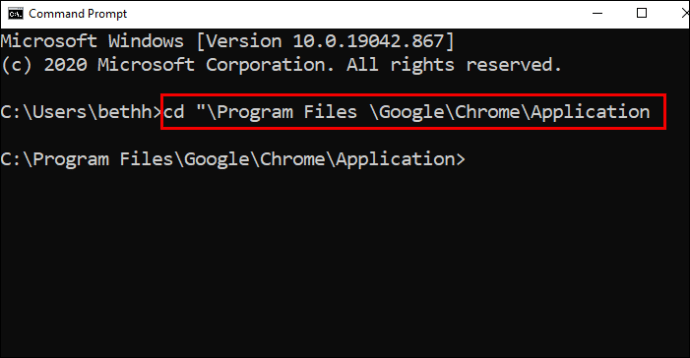
- Ardından, bu komutu yapıştırın: chrome.exe -enable-features=PasswordImport ve vur Girmek.
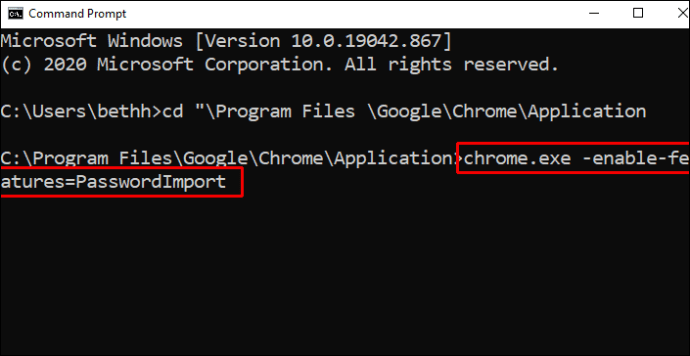
- Chrome penceresinde (söz konusu komutları girdikten sonra otomatik olarak açılır), şuraya gidin: Ayarlar.

- Daha sonra şuraya gidin: Şifreler.

- Altında Kayıtlı Şifreler, üç nokta simgesini seçin.

- Seçme İçe aktarmak.

- CSV dosyasını içe aktarın ve onaylayın.

Terminal Üzerinden macOS'ta CSV'yi Etkinleştirme
- Aç Bulucu.
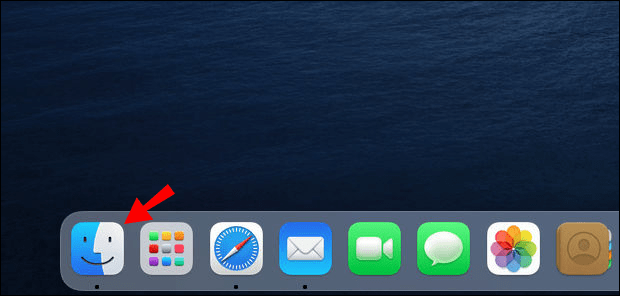
- Şimdi, seçin Gitmek.
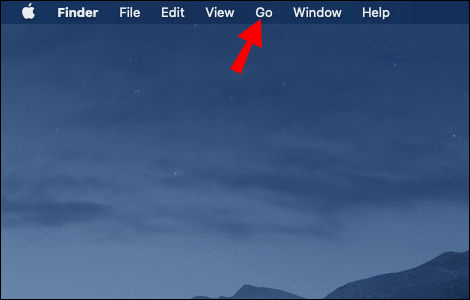
- Açılır menüden, Araçlar.
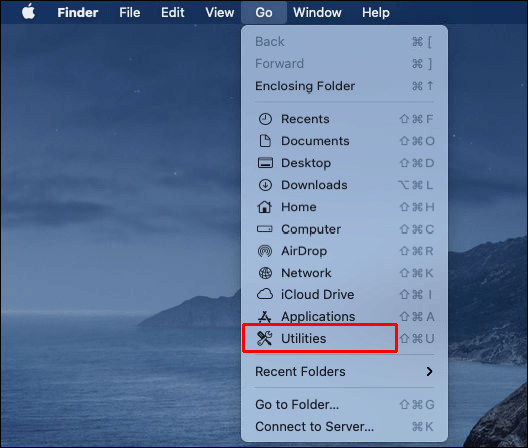
- Bir sonraki pencerede, çift tıklayın terminal giriş.
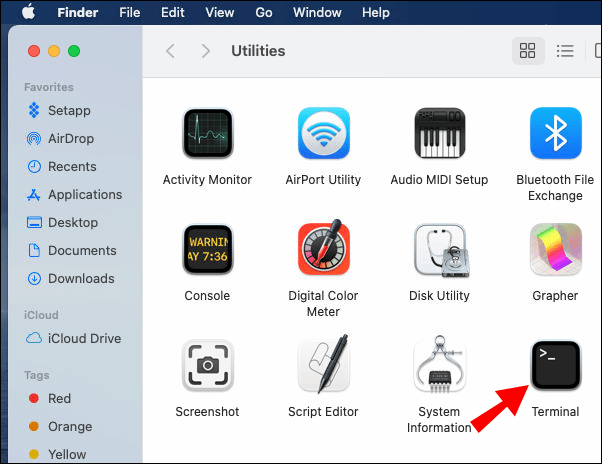
- Terminal açıldığında, bu komutu yapıştırın /Applications/Google\ Chrome.app/Contents/MacOS/Google\ Chrome -enable-features=PasswordImport ve vur Girmek.
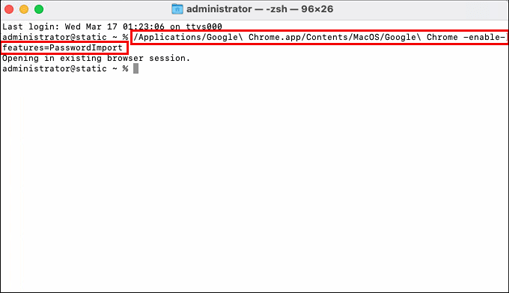
- Ardından, Google Chrome otomatik olarak başlayacak, sağ üst köşedeki menüyü tıklayın ve seçin Ayarlar.
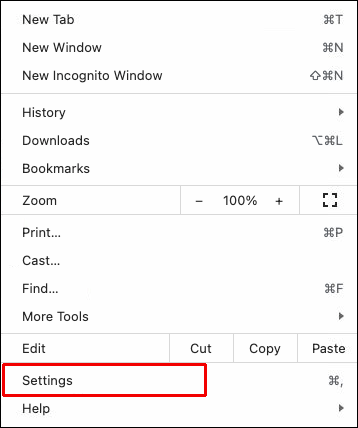
- Şu yöne rotayı ayarla Şifreler.
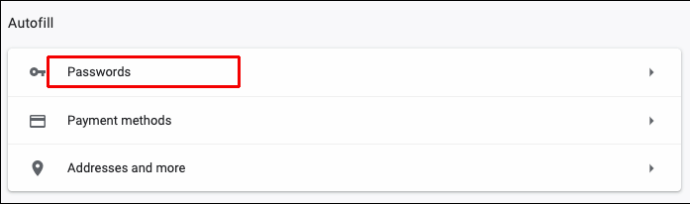
- Hakları için Kayıtlı Şifreler, üç nokta simgesini seçin.

- Şimdi, tıklayın İçe aktarmak.

- CSV dosyasını seçin ve onaylayın.
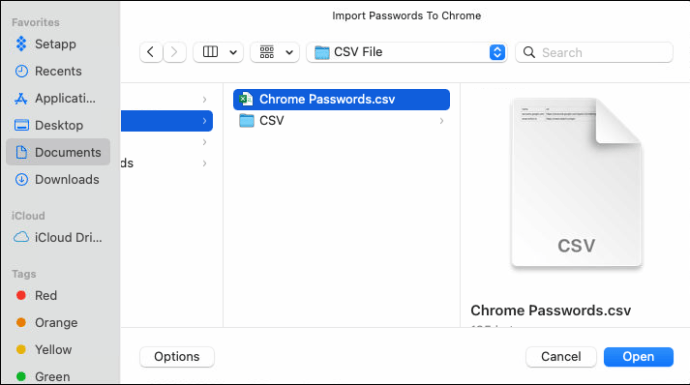
Bu, Ekstralar altında içe aktarma seçeneği bulunamadığında, şifreleri CSV dosyaları aracılığıyla Google Chrome'a aktarmanın en çok kullanılan yöntemidir. Bunu, Chrome'da yerleşik olarak bulunan DevTools işlevi aracılığıyla da yapabilirsiniz.
3. DevTools Kullanarak CSV Parola İçe Aktarmayı Etkinleştirme
DevTools'ta Komut İstemi/Terminal'de çalışmayı tercih ediyorsanız, içe aktarma seçeneğini gizlemek için bu yöntemi daha çok seveceksiniz. Bu yol genellikle DevTools'a aşina olan web geliştiricileri tarafından tercih edilir.
- Bir kez daha Google Chrome'u açın.

- Şimdi, git Ayarlar.

- Seçme Şifreler.

- Altında Kayıtlı Şifreler, üç nokta simgesini (yukarıda bahsedilen) bulun.

- sağ tıklayın Şifreleri Dışa Aktar seçeneği (mevcut olan tek), açılır menüden İncelemekve tarayıcı penceresinin sağ tarafında bir panel görünecektir.
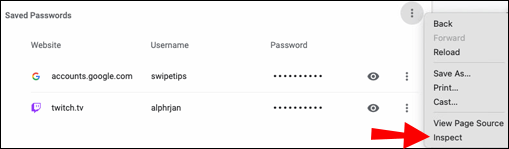
- Kelimeyi bul gizlenmiş kodun otomatik olarak vurgulanan bölümünün hemen üstünde.
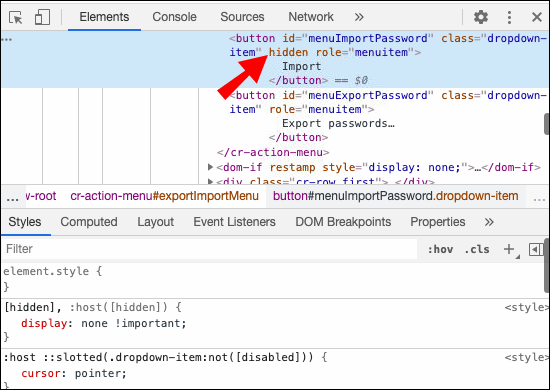
- Şimdi, üzerine çift tıklayın gizlenmiş.
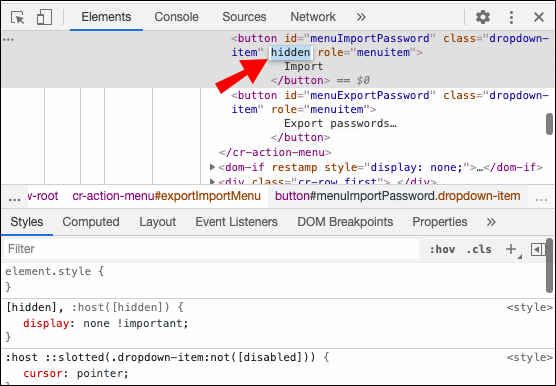
- sonra, vur Silmek klavyenizde ve ardından Girmek.
- Şimdi, DevTools panelinden Google Chrome arayüzüne odaklanın.
- Ekranın en sağındaki üç nokta simgesini tıklayın. Kayıtlı Şifreler.

- Bir İçe aktarmak seçenek mevcut olmalıdır; tıkla.

- Yüklemek istediğiniz CSV dosyasını seçin.

- Tıklamak Açık onaylamak.

Bu kod değişikliğinin ("gizli" kelimesini silmenin) kalıcı olmadığını unutmayın. DevTools bölmesinden çıkabilirsiniz ve İçe Aktar seçeneği hala orada olacaktır. Ancak, sayfayı yeniden yüklediğiniz anda, kelime DevTools'ta otomatik olarak yeniden görünecektir.
Belirli bir sayfada yalnızca site sahibi kalıcı değişiklikler yapabilir. Şifreleri bir CSV dosyası aracılığıyla her içe aktarmak istediğinizde bu yöntemi tekrarlamanız gerekecektir.
Google Hesabınızı Kullanarak Şifreleri İçe Aktarma
Daha önce bahsedilen yöntemlerden herhangi birinin çalışmasını sağlayamazsanız, şifreleri içe aktarmak için Google Hesabınızı kullanmanız gerekir.
- Chrome'u açın, passwords.google.com adresine gidin ve gerekirse Google Hesabınızda oturum açın.
- Şimdi, seçin Ayarlar, sağ üst köşedeki dişli çark simgesi.
- sonra tıklayın İçe Aktar > Dosya Seç.
- İstediğiniz .csv dosyasını bulup seçin ve ardından İçe aktarmak.
Seçeneği seçtiyseniz, bu, Google hesabınıza giriş yaptığınız tüm cihazlarda şifrelerinizi senkronize eder.
Ek SSS
1. Bir CSV Şifresini Chrome'a Geri Alabilir miyim?
İster bir cihazdan diğerine CSV biçiminde bir şifre aktarıyor olun, ister Chrome'dan yeni aktardığınız CSV şifresini içe aktarmak istiyorsanız, yukarıda belirtilen yöntemlerden birini izleyerek bunu yapabilirsiniz.
Tarayıcınızın sürümündeki Denemeler altında Parola İçe Aktarma İşareti özelliği mevcut değilse, Chrome'da Komut İstemi, Terminal veya DevTools'u kullanın.
Chrome kullanıyorsanız, Google Chrome şifreleri bir cihazdan diğerine taşımanıza yardımcı olmalıdır, bu nedenle CSV dosyalarını kullanmaya başvurmanıza gerek yoktur.
2. Bir CSV Dosyasını Edge'e Aktarabilir miyim?
Microsoft Edge sürekli olarak diğer tarayıcıların arkasında çalışıyor ve son zamanlardan itibaren, kullanıcının yer imlerini ve diğer çeşitli ayarları içe aktarmasına olanak tanıyan Chrome benzeri bir görünüm sundu. Edge kullanarak şifreleri içe aktarmak maalesef mümkün değil. Böyle bir özellik mevcut değildir ve Chrome'da olduğu gibi gizli bir seçenek olarak dahil edilmemiştir.
Yine de, kayıtlı şifreleri başka bir yüklü tarayıcıdan içe aktarabilirsiniz.
1. Edge tarayıcısını açın ve ekranın sağ üst köşesindeki üç nokta simgesine tıklayın.
2. tıklayın Favoriler.
3. Favoriler penceresindeki üç nokta simgesini tıklayın.
4. Seçin Favorileri içe aktar.
5. Parolaları içe aktarmak istediğiniz tarayıcıyı seçin ve Kaydedilen parolalar girişi dışındaki her şeyin işaretini kaldırın.
6. Seç İçe aktarmak.
3. Chrome Şifrelerini CSV'ye Nasıl Dışa Aktarırım?
CSV şifrelerini Chrome'a aktarmak biraz karmaşık ve minimum kodlamayı gerektirse de, dışa aktarmak çok basittir. Bunun nedeni, CSV dışa aktarma özelliğinin deneysel olmamasıdır - Chrome tarayıcısının her sürümünde bulunur. Chrome şifrelerini CSV'ye nasıl aktaracağınız aşağıda açıklanmıştır.
1. Chrome tarayıcıyı açın ve üç nokta simgesini tıklayın.
2. Şuraya gidin: Ayarlar, bunu takiben Şifreler.
3. Ardından, yanındaki üç nokta simgesini tıklayın. Kayıtlı Şifreler.
4. Seçin Şifreyi Dışa Aktar.
5. Parolayı Dışa Aktar'a tıklayın. Kayıt türü altında "Microsoft Excel Virgülle Ayrılmış Değerler Dosyası" yazdığından emin olun.
6. Tıklayın Kaydetmek tüm Chrome şifrelerinizi bir CSV dosyası olarak dışa aktarmak için.
4. Şifreleri Chrome'a Nasıl Aktarırım?
Ne yazık ki, Chrome gerçekten şifre içe aktarma bölümünden yoksundur. Bunu yapmanın tek yolu bir CSV dosyasına sahip olmaktır. Yine de Chrome'da Password Import Flag adlı gizli bir özelliği kullanmanız gerekiyor.
Bunu açığa çıkarmak, Deneyler sekmesi aracılığıyla nispeten kolaydır, ancak bazen bu özellik orada bile bulunmaz. Bu, Komut İstemi, Terminal veya DevTools ile çalışmak anlamına gelir.
Neyse ki, metin boyunca belirtilen yönergelere bağlı kalırsanız, şifreleri anında içe aktarabilirsiniz.
5. Google Chrome'dan Nasıl Şifre Aktarırım?
Şifre alma mekaniği tarayıcıdan tarayıcıya değişir. Örneğin, Edge kullanıyorsanız, şifreleri Chrome dahil herhangi bir tarayıcıdan hemen hemen otomatik olarak aktarabilirsiniz. Örneğin Firefox, bir dosyadan (CSV) içe aktarmanın yanı sıra otomatik içe aktarmaya da izin verir. Opera söz konusu olduğunda, işler Google Chrome'dakiyle tamamen aynı şekilde çalışır.
Şifreleri Google Chrome'a Aktarma
Giriş bilgilerini modern bir tarayıcıya aktarmak için CSV dosyalarını kullanmak biraz eski bir yöntemdir. Ne yazık ki, Google Chrome size çok fazla hareket alanı sağlamıyor. Her durumda, biraz temel kodlamaya başvurmanız gerekse bile (kopyala/yapıştır işlevini kullanmak ve/veya bir cümleyi silmek kadar kolaydır), parola içe aktarma seçeneğini etkinleştirmek çok basittir ve size herhangi bir sorun çıkarmamalıdır. sorunlar.
Giriş bilgilerini bir CSV dosyası kullanarak Google Chrome tarayıcınıza aktarmanıza yardımcı olduğumuzu umuyoruz. Sorularınız veya eklemek istediğiniz başka bir şey varsa, aşağıdaki yorumları tıklayın ve bize bildirin.