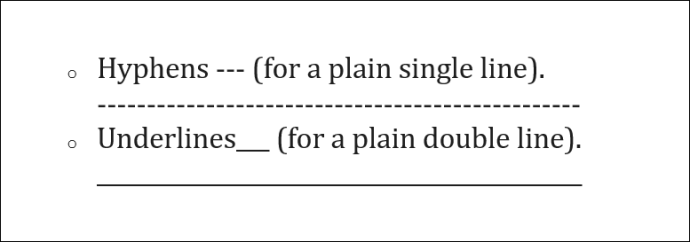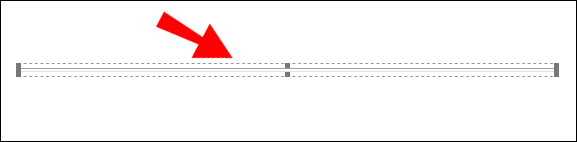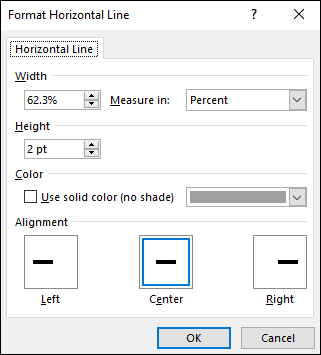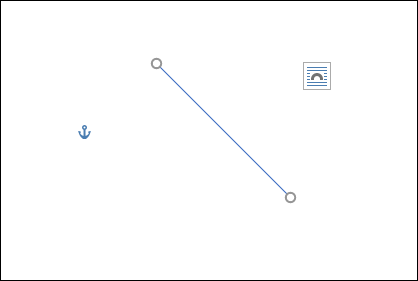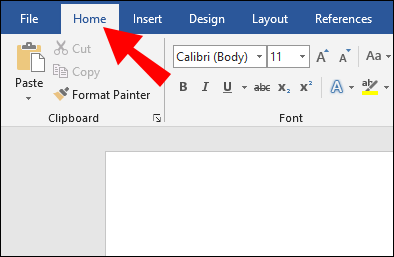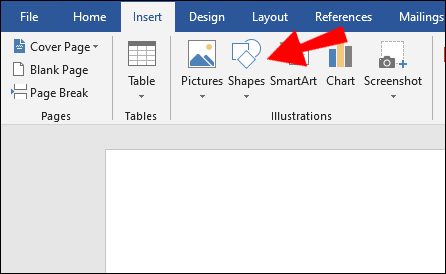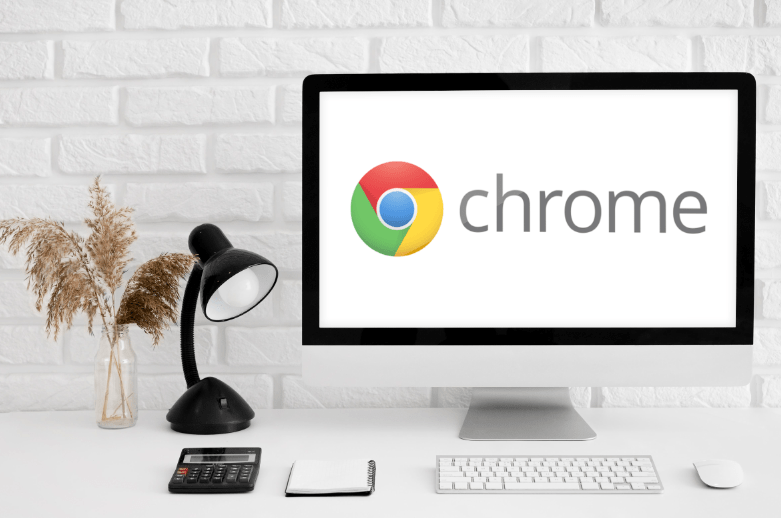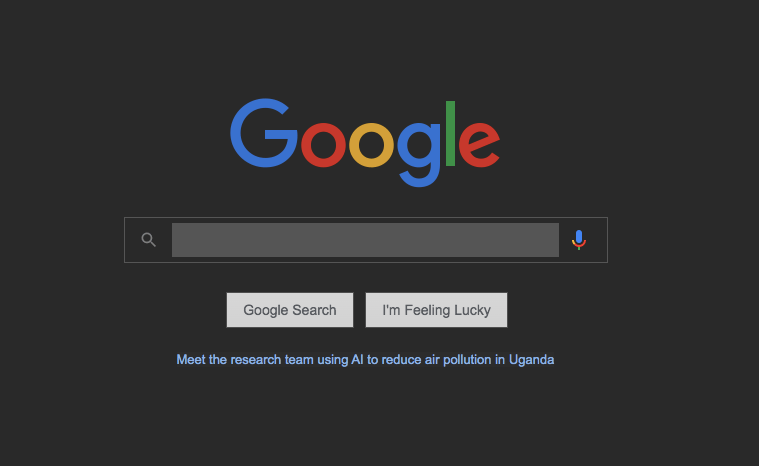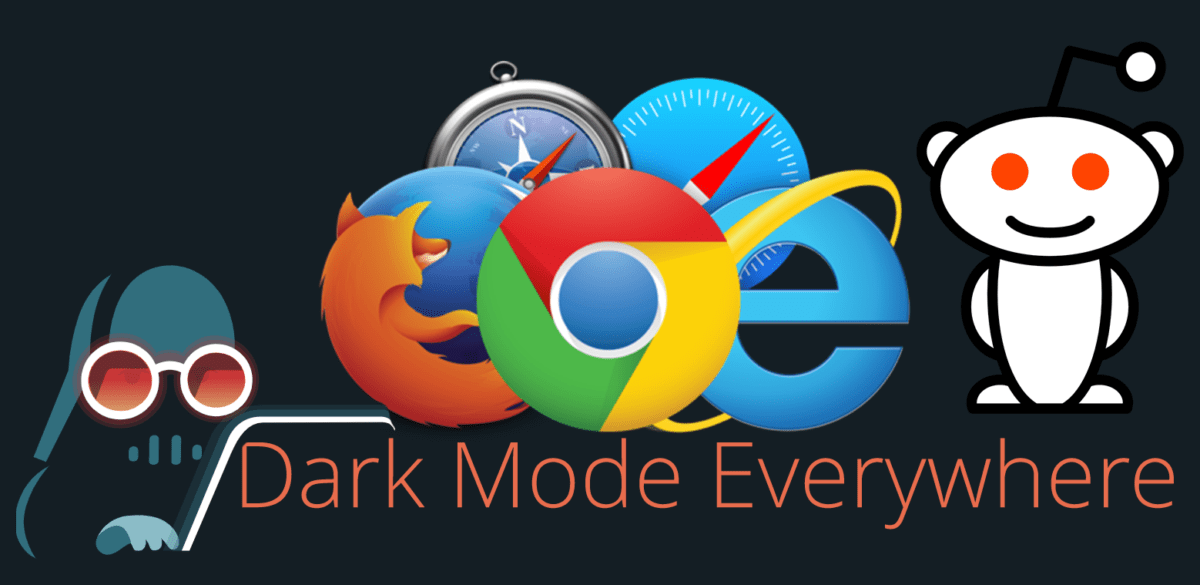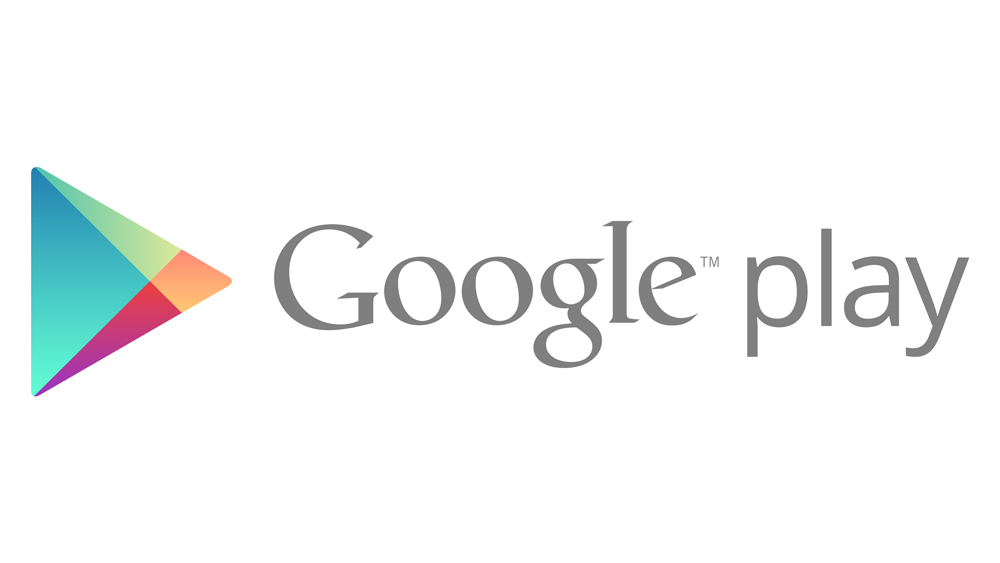Word'de Yatay Çizgi Nasıl Eklenir
Özgeçmişiniz, bir iş belgesi veya Word'de başka bir şey üzerinde çalışıyorsanız, çalışmanızı hızlandırmak için yatay bir çizgiyi nasıl ekleyeceğinizi bilmek isteyebilirsiniz.

Bu makalede, Word belgelerinize mükemmel yatay çizgiler eklemenin en hızlı ve en kolay yollarını göstereceğiz. Ayrıca, SSS bölümümüz WordPress'te yatay çizgilerin nasıl elde edileceğini ve en sık sorulan soruların yanıtlarını kapsar.
Word'de Yatay Çizgi Nasıl Eklenir?
Word kullanarak yatay bir çizgi eklemenin en hızlı yolu “Otomatik Biçimlendirme”dir. Belirli karakterleri üç kez yazıp ardından karakterleri yatay bir çizgiye dönüştürmek için “Enter” tuşuna basarak çalışır:
Not: Otomatik Biçim özellikleri Office Çevrimdışı'nda kullanılamaz.
- Belgeyi açın ve imlecinizi satırın olması gereken yere getirin.
- Aşağıdaki karakterlerden üçünü yazın:
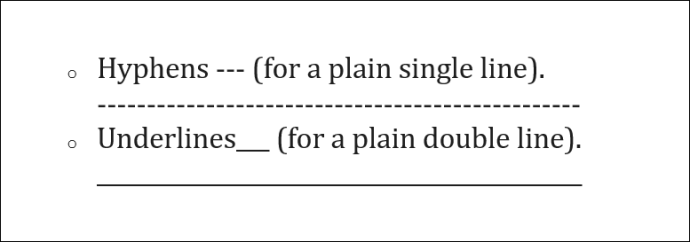
- Tire - (düz tek satır için).
- Alt çizgiler___ (düz bir çift çizgi için).
- Satır, sayfanın tam genişliği kullanılarak eklenecektir.
Veya “Yatay Çizgi” aracını kullanın:
- Çizginin ekleneceği yeri seçin.
- “Ev” seçeneğinin seçili olduğundan emin olun.
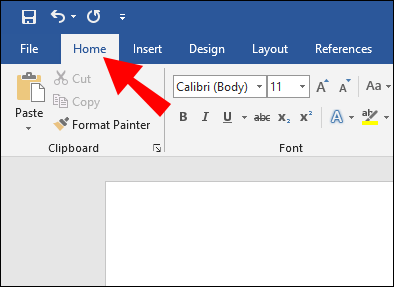
- “Paragraf” bölümünden “Sınırlar” açılır menüsünü seçin ve “Yatay Çizgi”yi seçin.
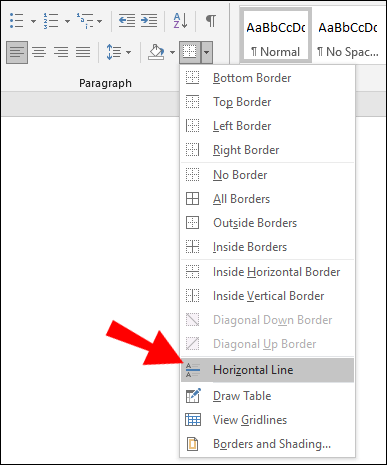
- Çizgi tasarımını değiştirmek için üzerine çift tıklayın.
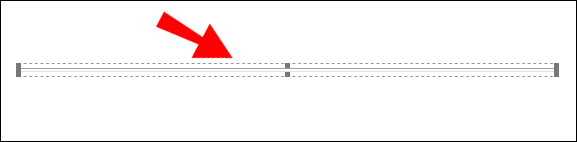
- “Yatay Çizgiyi Biçimlendir” iletişim kutusundan çizginin hizalamasını, rengini, genişliğini ve yüksekliğini değiştirebilirsiniz.
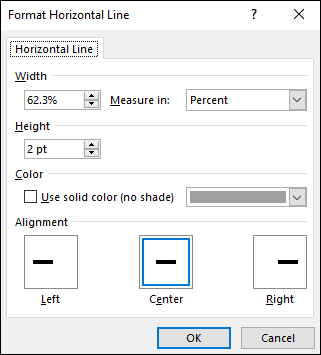
Veya yatay bir çizgi çizmek için:
- “Ekle” sekmesini ve ardından “Şekiller”i seçin.
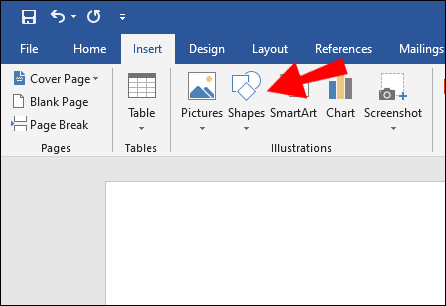
- "Çizgiler"den istediğiniz stili seçin.
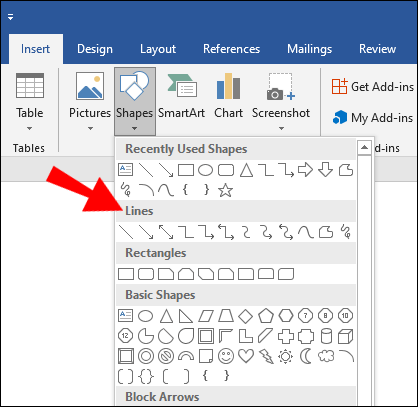
- Belgede satırın eklendiği yeri seçin.
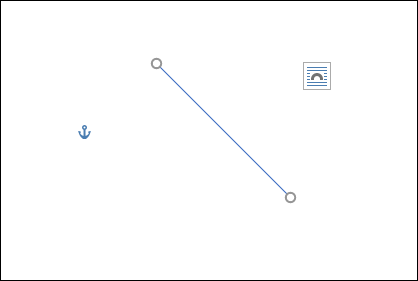
- Çizgiyi çizmek için imlecinizi tutun ve sürükleyin, sonunda serbest bırakın.
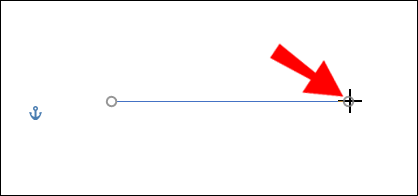
Mac'te Word'de Yatay Çizgi Nasıl Eklenir?
Mac'inizde Word kullanarak yatay çizgi eklemenin en hızlı yolu “Otomatik Biçimlendirme”dir. Belirli karakterleri üç kez yazıp ardından karakterleri yatay bir çizgiye dönüştürmek için “Enter” tuşuna basarak çalışır:
Not: Otomatik Biçim özellikleri Office Çevrimdışı'nda kullanılamaz.
- Belgeyi açın ve imlecinizi satırın olması gereken yere getirin.
- Aşağıdaki karakterlerden üçünü yazın:
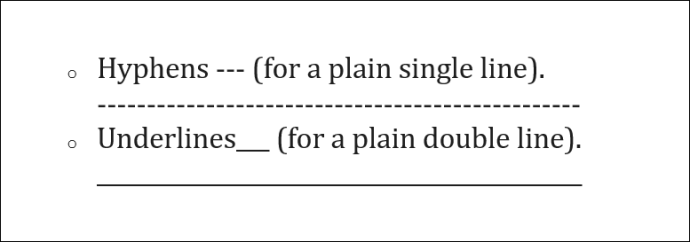
- Tire - (düz tek satır için).
- Alt çizgiler___ (düz bir çift çizgi için).
- Satır, sayfanın tam genişliği kullanılarak eklenecektir.
Veya “Yatay Çizgi” aracını kullanın:
- Çizginin ekleneceği yeri seçin.
- “Ev” seçeneğinin seçili olduğundan emin olun.
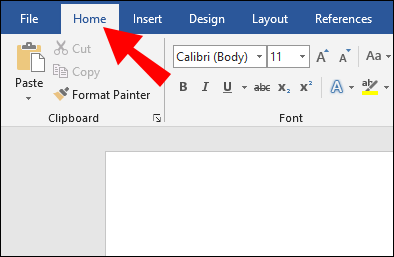
- “Paragraf” bölümünden “Sınırlar” açılır menüsünü seçin ve “Yatay Çizgi”yi seçin.
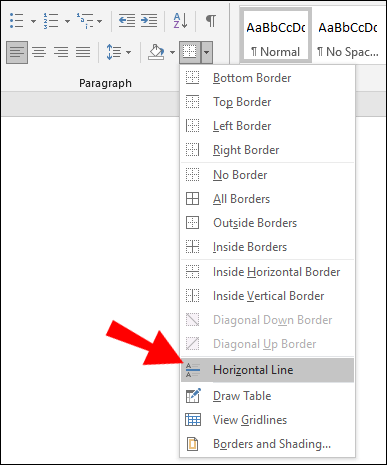
- Çizgi tasarımını değiştirmek için üzerine çift tıklayın.
- “Yatay Çizgiyi Biçimlendir” iletişim kutusundan çizginin hizalamasını, rengini, genişliğini ve yüksekliğini değiştirebilirsiniz.
Veya yatay bir çizgi çizmek için:
- “Ekle” sekmesini ve ardından “Şekiller”i seçin.
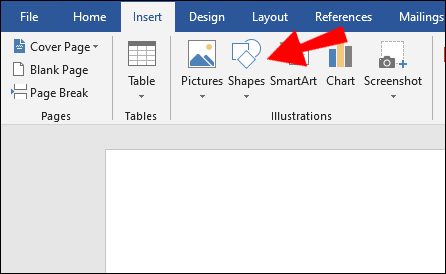
- "Çizgiler"den istediğiniz stili seçin.
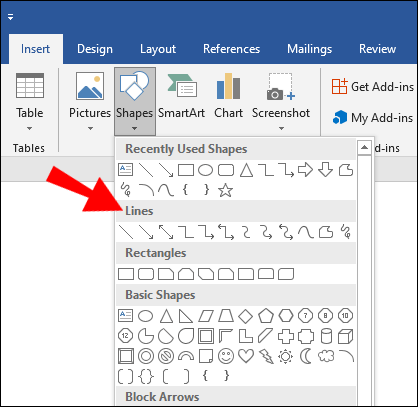
- Belgede, satırın ekleneceği yeri seçin.
- Çizgiyi çizmek için imlecinizi tutun ve sürükleyin, sonunda serbest bırakın.
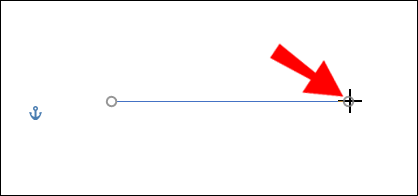
Windows'ta Word'de Yatay Çizgi Nasıl Eklenir?
Windows'ta Word kullanarak yatay çizgi eklemenin en hızlı yolu “Otomatik Biçimlendirme”dir. Belirli karakterleri üç kez yazıp ardından karakterleri yatay bir çizgiye dönüştürmek için “Enter” tuşuna basarak çalışır:
Not: Otomatik Biçim özellikleri Office Çevrimdışı'nda kullanılamaz.
- Belgeyi açın ve imlecinizi satırın olması gereken yere getirin.
- Aşağıdaki karakterlerden üçünü yazın:
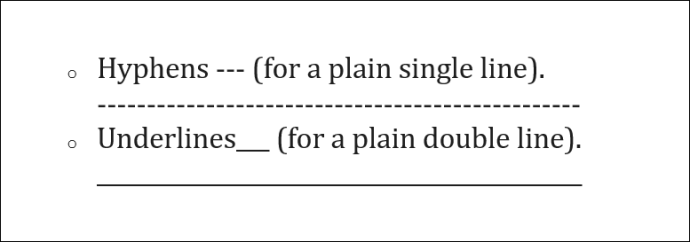
- Tire - (düz tek satır için).
- Alt çizgiler___ (düz bir çift çizgi için).
- Satır, sayfanın tam genişliği kullanılarak eklenecektir.
Veya “Yatay Çizgi” aracını kullanın:
- Çizginin ekleneceği yeri seçin.
- “Ev” seçeneğinin seçili olduğundan emin olun.
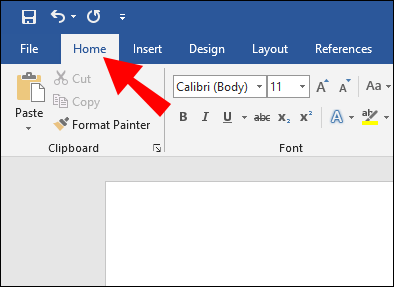
- “Paragraf” bölümünden “Sınırlar” açılır menüsünü seçin ve “Yatay Çizgi”yi seçin.
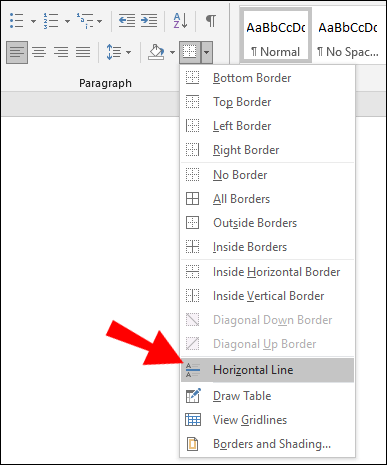
- Çizgi tasarımını değiştirmek için üzerine çift tıklayın.
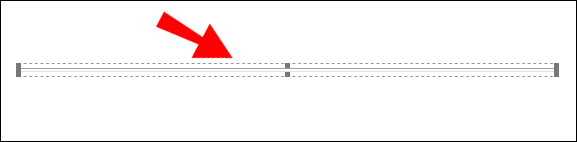
- “Yatay Çizgiyi Biçimlendir” iletişim kutusundan çizginin hizalamasını, rengini, genişliğini ve yüksekliğini değiştirebilirsiniz.
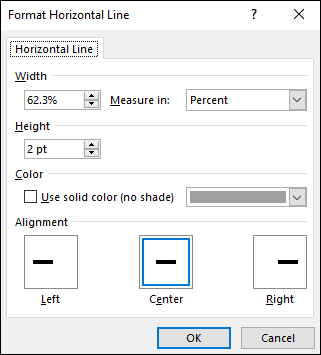
Veya yatay bir çizgi çizmek için:
- “Ekle” sekmesini ve ardından “Şekiller”i seçin.
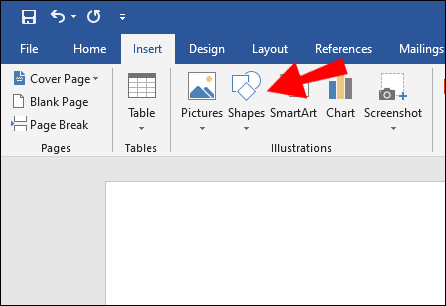
- "Çizgiler"den istediğiniz stili seçin.
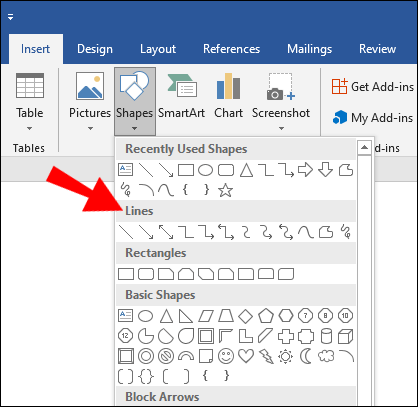
- Belgede, satırın ekleneceği yeri seçin.
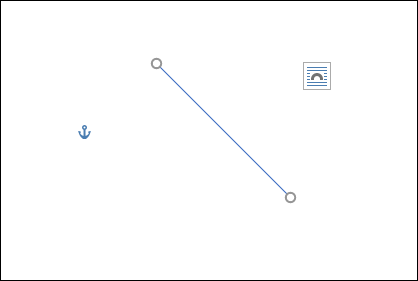
- Çizgiyi çizmek için imlecinizi tutun ve sürükleyin, sonunda serbest bırakın.
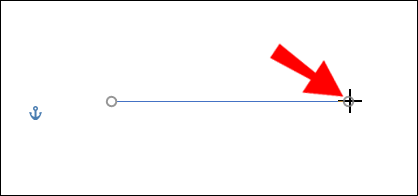
Word Online'da Yatay Çizgi Nasıl Eklenir?
Çevrimiçi Word belgenize yatay bir çizgi eklemek için iki seçenek:
“Yatay Çizgi” Aracını kullanın:
- Çizginin ekleneceği alanı seçin.
- “Ev” seçeneğinin seçili olduğundan emin olun.
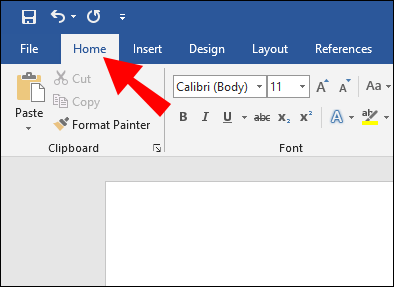
- “Paragraf” bölümünden “Sınırlar” açılır menüsünü seçin ve “Yatay Çizgi”yi seçin.
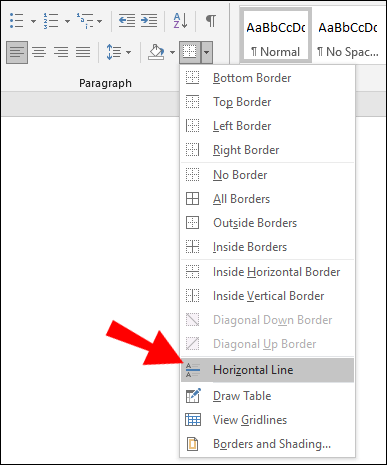
- Çizgi tasarımını değiştirmek için üzerine çift tıklayın.
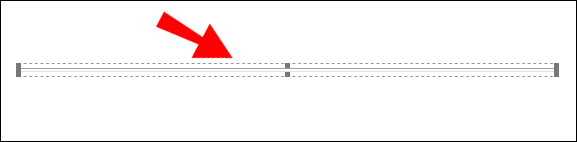
- “Yatay Çizgiyi Biçimlendir” iletişim kutusundan çizginin hizalamasını, rengini, genişliğini ve yüksekliğini değiştirebilirsiniz.
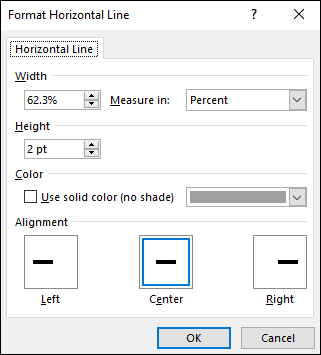
Yatay Çizgi Çiz:
- Belgeyi açın.
- “Ekle” sekmesini ve ardından “Şekiller”i seçin.
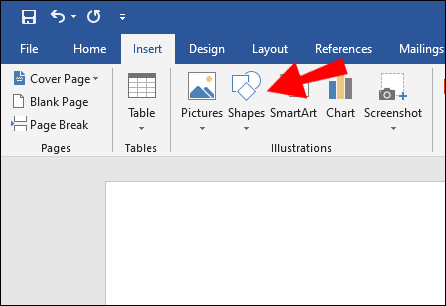
- "Çizgiler"den istediğiniz stili seçin.
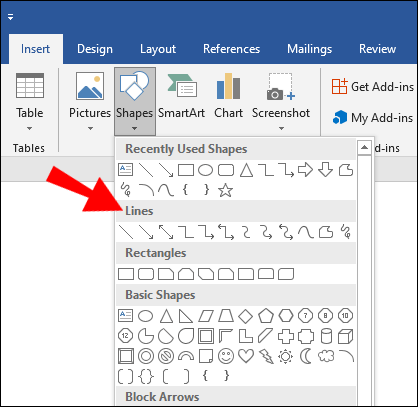
- Belgede, satırın ekleneceği yeri seçin.
- Çizgiyi çizmek için imlecinizi tutun ve sürükleyin, sonunda serbest bırakın.
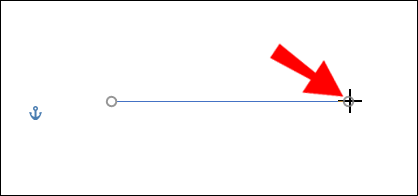
Ek SSS
Yatay Çizgi Nasıl Yazılır?
Word'ü kullanarak yatay bir çizgi çizmek için:
1. Belgeyi açın.
2. “Ekle” sekmesini ve ardından “Şekiller”i seçin.
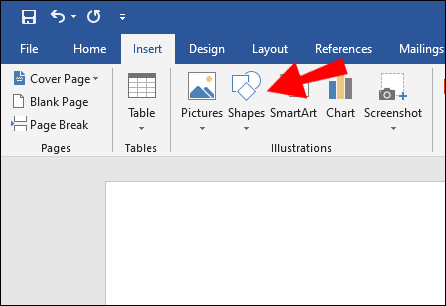
3. “Çizgiler”den istediğiniz stili seçin.
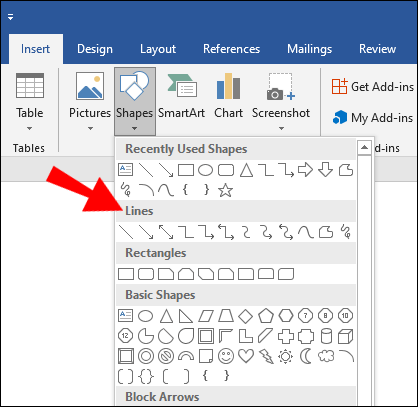
4. Belgede, satırın ekleneceği yeri seçin.
5. Çizgiyi çizmek için imlecinizi tutun ve sürükleyin, sonunda serbest bırakın.
Veya serbest el ile bir satır eklemek için:
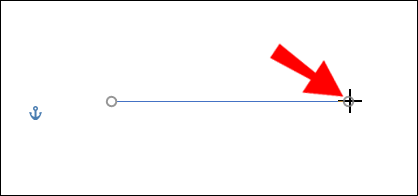
6. "Üst Karakter" + alt çizgi tuşunu basılı tutun; Gerekli uzunluğa sahip olduğunuzda bırakın.
Word'de Dikey ve Yatay Çizgiyi Nasıl Eklerim?
Aşağıda, Word'de dikey bir çizgi eklemenin iki yolu açıklanmaktadır:
Dikey Çizgiyi Çiz
1. Belgeden “Ekle” sekmesini seçin.
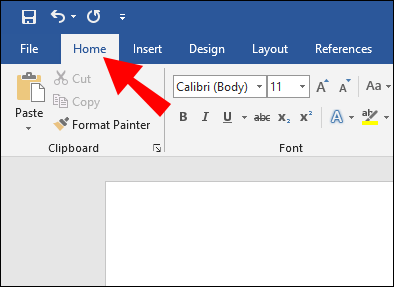
2. “Şekiller” simgesini seçin, ardından bir çizgi şekli seçin.
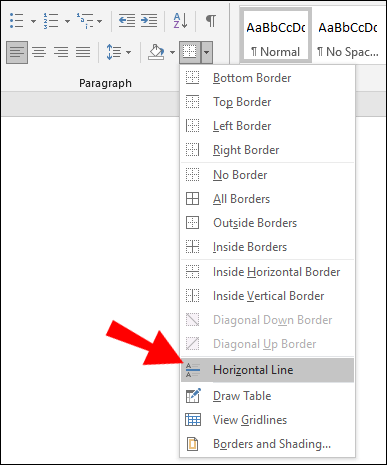
3. Çizginizin başlamasını istediğiniz yerde farenizin düğmesini tıklayın ve basılı tutun.
4. Farenizi satırın biteceği yere sürükleyin, ardından fare düğmesini bırakın.

Tabloları Kullanarak Birden Çok Satır Oluşturun
1. Ana menüden “Ekle” ve ardından “Tablo…” öğesini seçin.

2. “Sütun sayısı” alanına ihtiyacınız olan dikey çizgi sayısını girin.

3. “Satır sayısı” alanına “1” girin.

4. Tablo eklenecektir.
5. Ardından, “Tablo Tasarımı”ndaki “Sınırlar” açılır menüsünden “Dış Kenarlıklar”ın işaretini kaldırın, “dikey sınırların içi” işaretli olarak bırakın.

Word'de Birden Çok Yatay Çizgiyi Nasıl Eklerim?
Word'de metin eklemek için birden çok yatay çizgi eklemek istiyorsanız, kenarlık çizgilerini kullanın:
1. Yatay çizgileri eklemek istediğiniz belgeyi açın.
2. Standart araç çubuğundan “Biçimlendir” düğmesi > “Kenarlıklar ve Gölgelendirme”yi seçin.

3. “Sınır” sekmesini seçin.

4. “Stil”den çizgi stili genişliğini ve rengini seçin.

5. Belgede, satırı eklemek istediğiniz yere tıklayın.
6. Farklı renkli çizgiler ve stiller eklemek için “Yatay Çizgi”yi seçin.

7. Çizgiyi metinden belirli bir uzaklıkta konumlandırmak için “Sınırlar ve Gölgelendirme” penceresinden “Seçenekler”i seçin.
Yazdırıldıktan sonra üzerine yazılacak birden fazla yatay satır için sekmeli satırları kullanın:
1. “Görünüm” > “Cetvel”i seçin.
2. Standart Araç Çubuğundan “Cetvel” kutusunu işaretleyin.
3. Ana Word menüsünden “Biçimlendir”i, ardından “Sekmeler…”i seçin.
4. “Sekme Penceresi”nde “Tüm sekmeleri temizle”yi seçin.
5. "Sekme Durdurma" penceresinden, sağ kenar boşluğunun biteceği yer için bir sekme ayarlayın örn. 6.0 inç.
6. "Hizalama"nın altında "Sağ"ı seçin.
7. “Lider”de, düz bir çizgi için listelenen sayılardan birini seçin.
8. “Tamam”a tıklayın ve ardından düz bir çizgi eklemek için “Sekme” tuşuna basmaya devam edin.
9. Satırları kopyalayıp yapıştırın veya istediğiniz satır sayısına ulaşana kadar “Sekme” tuşuna basmaya devam edin.
WordPress'e Yatay Çizgi Nasıl Eklenir?
WordPress'te bir blog gönderisine yatay bir çizgi eklemenin üç yolu:
Blok Düzenleyiciyi kullanın
1. WordPress'te oturum açın ve üzerinde çalışmak için yeni/mevcut bir gönderiye erişin.
2. Çizginin olması gereken yere yeni bir blok eklemek için “+” simgesini seçin.
3. “Yerleşim Öğeleri” bölümünden “Ayırıcı bloğu” seçin.
4. İçerik alanınıza yatay çizgiyi ekleyin.
Klasik Düzenleyiciyi Kullanın
1. WordPress'te oturum açın ve üzerinde çalışmak için yeni/mevcut bir gönderiye erişin.
2. Gönderi düzenleyicinin üzerinde, araç çubuğunda yalnızca bir düğme satırı görüyorsanız, yatay çizgi seçeneğiyle satıra erişmek için sağdaki Değiştir simgesini seçin.
3. Çizginin gitmesini istediğiniz alanı seçiniz, ardından “Yatay Çizgi” butonunu seçiniz.
HTML ile Yatay Çizgi Bölücüyü Kullanın
· Etiketi, gönderinizin içeriğine satırın eklenmesi gereken konuma eklemeniz yeterlidir.
Yatay Çizgiler Kullanarak Gelişmiş Word Belgeleri Tasarlama
Word, bölümleri bölmek, daha düzenli bir düzen için ve onları görsel olarak çekici ve benzersiz kılmak için belgelerinize satır eklemenin çeşitli yollarını destekler.
Yatay veya dikey çizgi(ler)inizi eklemek için hangi yöntemi kullandınız? İstediğiniz görünüme kavuştu mu? Belgenizin nasıl sonuçlandığını duymayı çok isteriz, aşağıdaki yorumlar bölümünde bize bildirin.