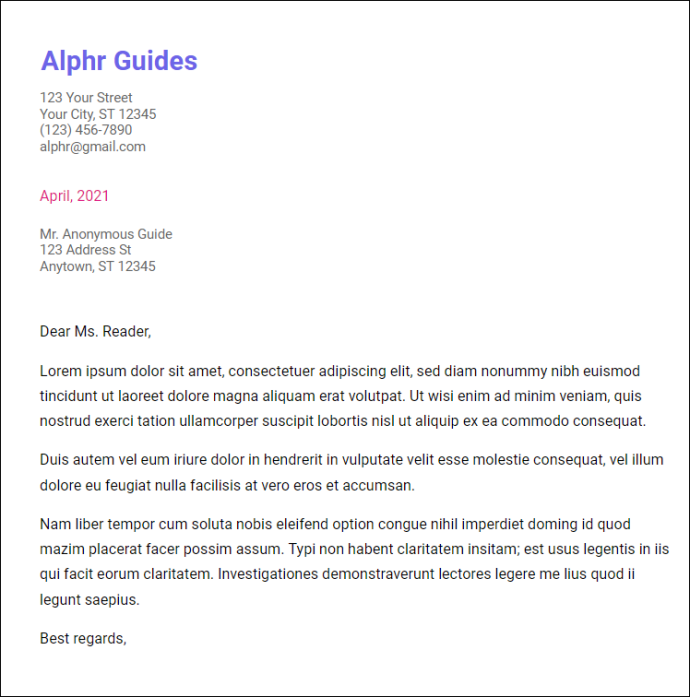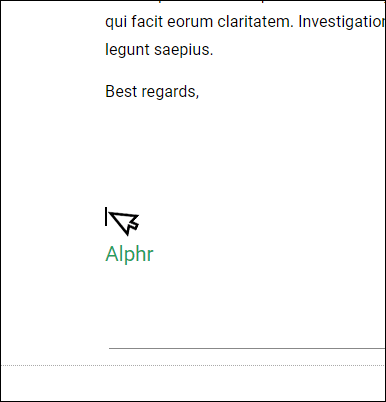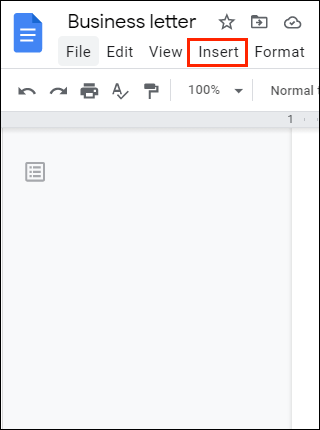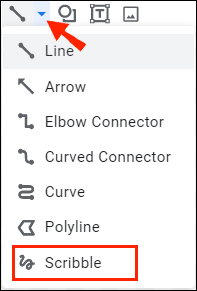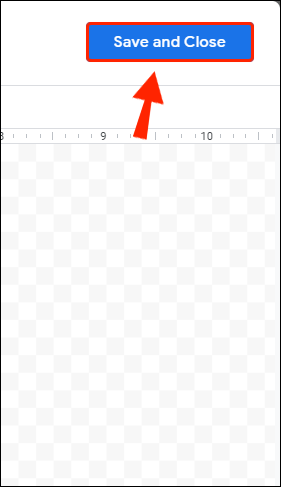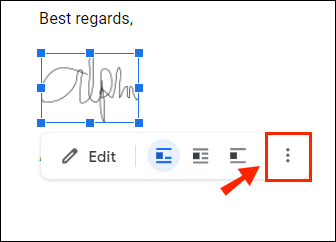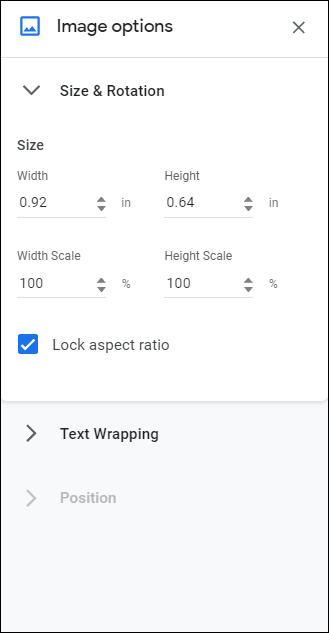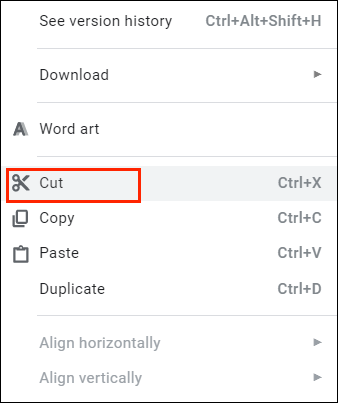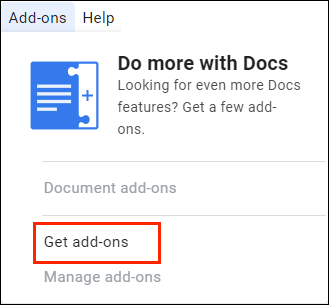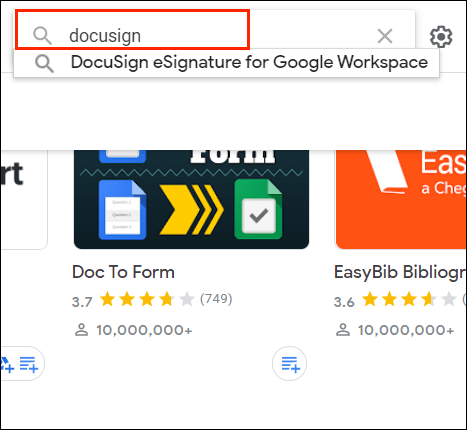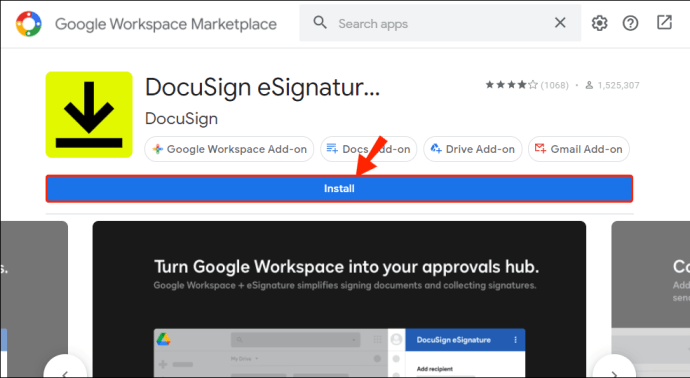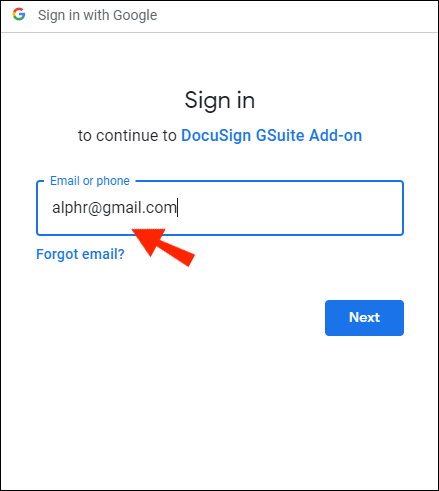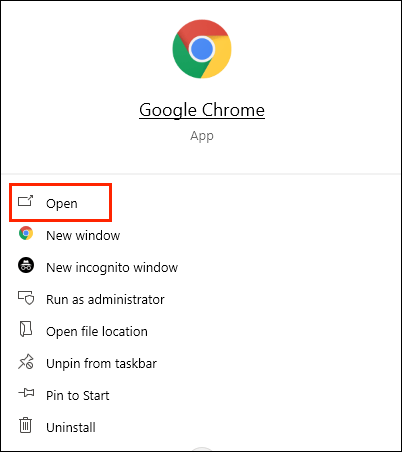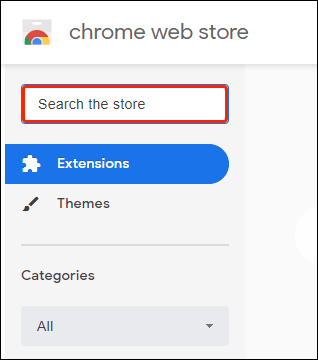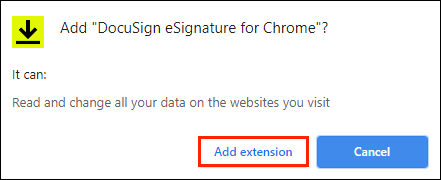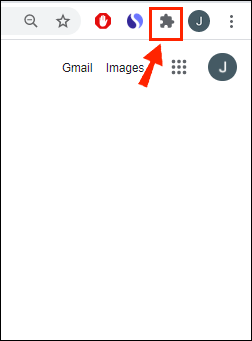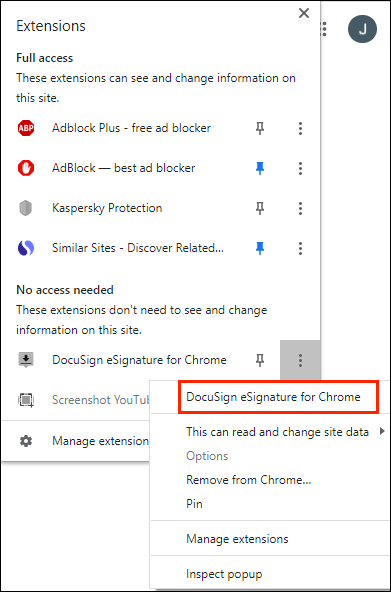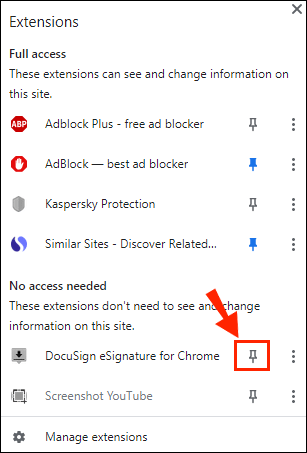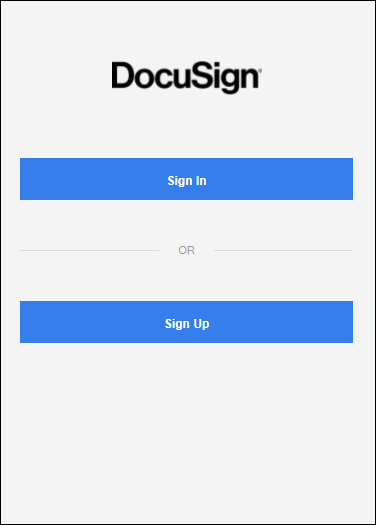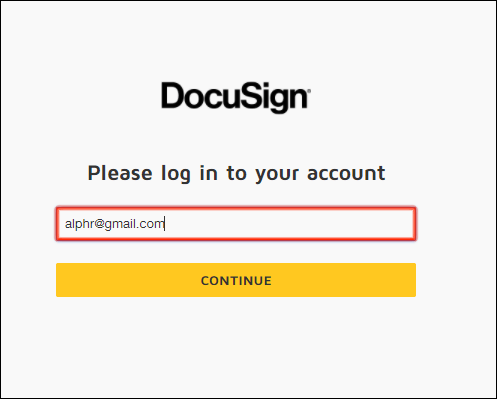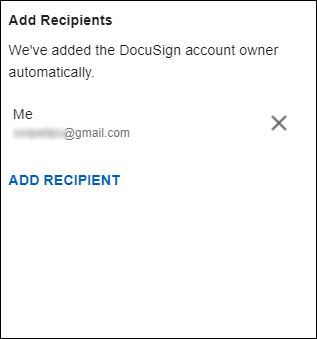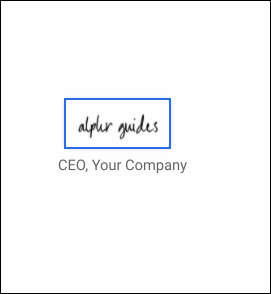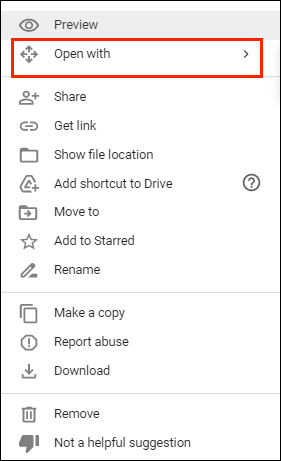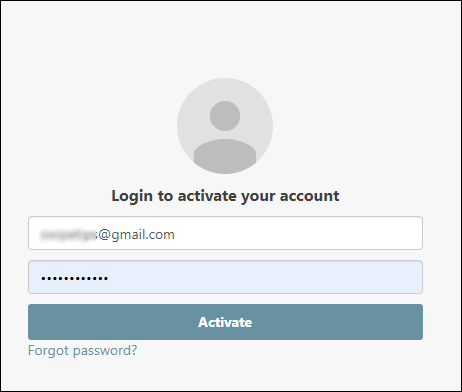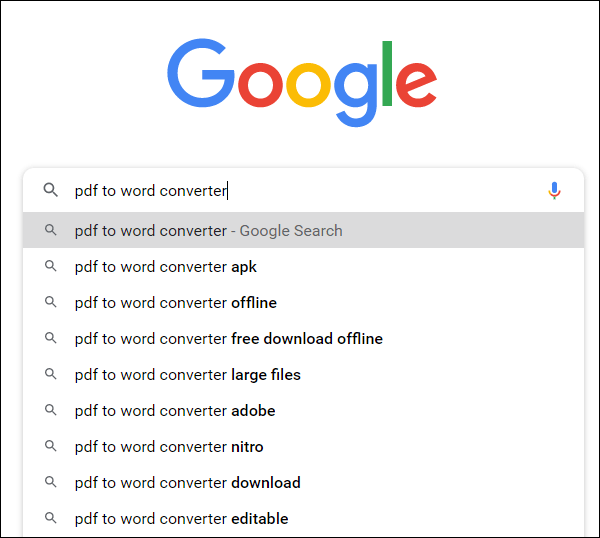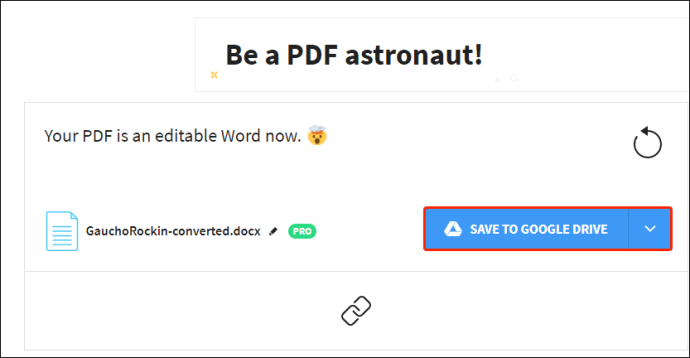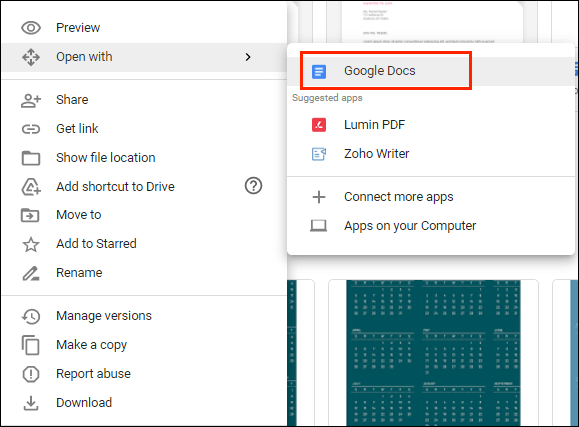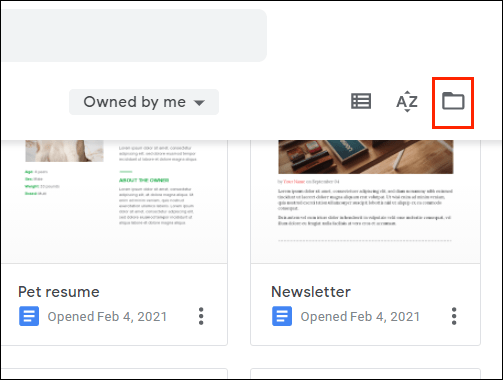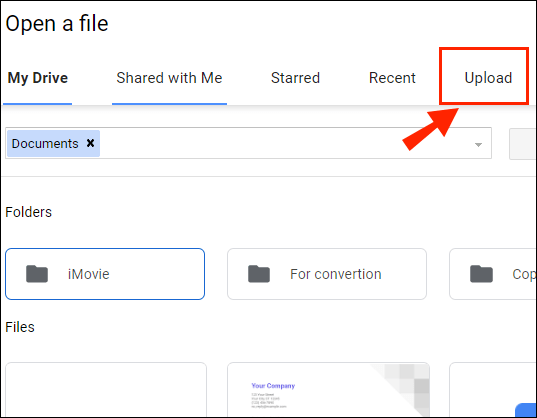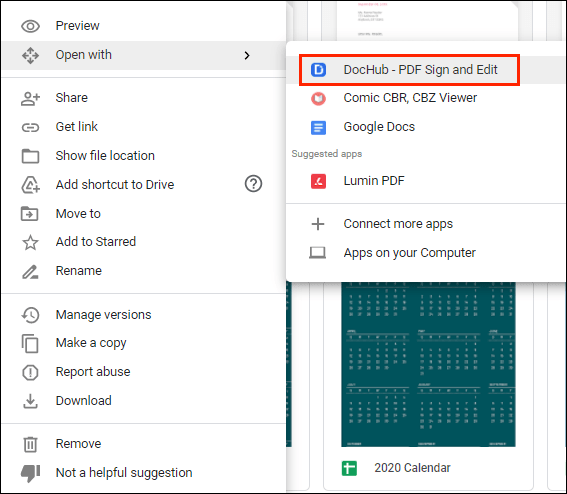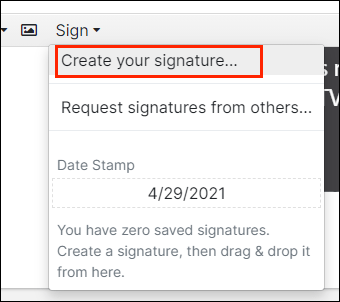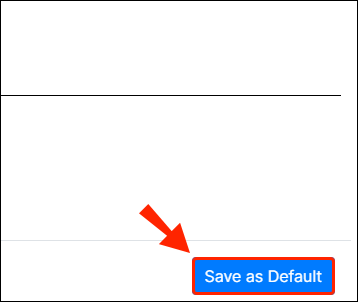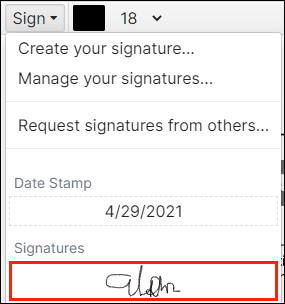Bir Google Dokümanına Nasıl İmza Eklenir?
Dijital çağ, neredeyse “ıslak imzaları” modası geçmiş hale getirdi. Bu günlerde, evinizin rahatlığında belgeleri imzalamak için “sanal parmak ucunuzu” kullanabilirsiniz.

İmzanızı Google dokümanlarına nasıl ekleyeceğinizi öğrenmek istiyorsanız doğru yerdesiniz. Bu yazıda bunu yapabileceğiniz iki farklı yoldan bahsedeceğiz ve e-imzaların nasıl çalıştığını açıklayacağız.
Google Dokümanlara İmza Nasıl Eklenir?
Google Dokümanlar, belgenizi manuel olarak imzalamanıza olanak tanıyan yerleşik bir özelliğe sahiptir. Tek ihtiyacınız olan, çalışan bir bilgisayar faresi. Elbette, dizüstü bilgisayarınızın dokunmatik yüzeyini de kullanabilirsiniz, ancak bu biraz daha az kullanışlıdır.
Çizim aracını kullanarak Google Dokümanlar'a nasıl imza ekleyeceğiniz aşağıda açıklanmıştır:
- Google Dokümanlar dosyanızı açın.
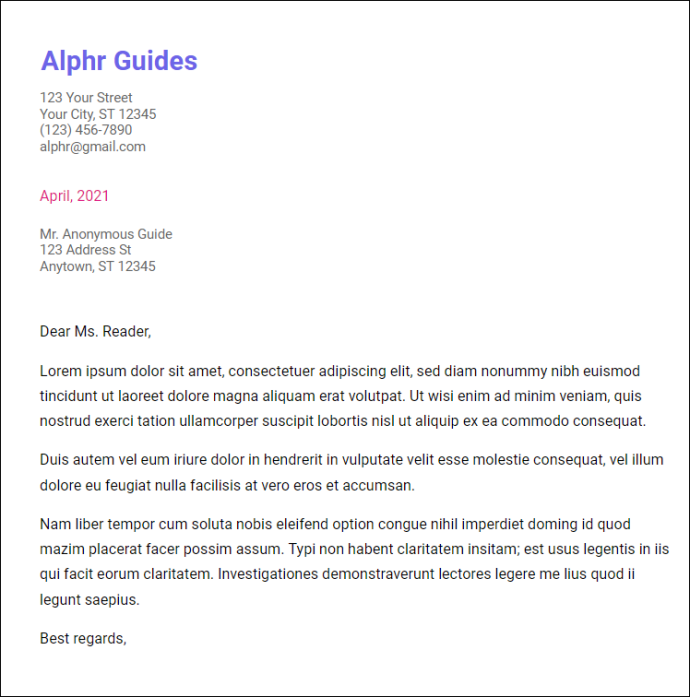
- İmlecinizi belgeyi imzalamanız gereken yere getirin.
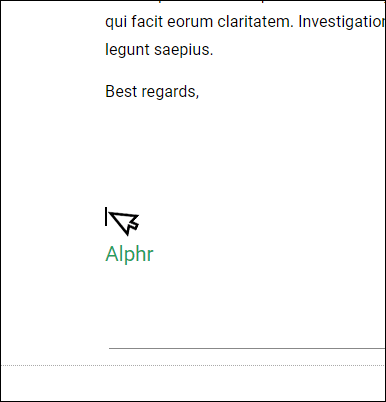
- Yukarıdaki menü çubuğunda “Ekle” bölümünü açın.
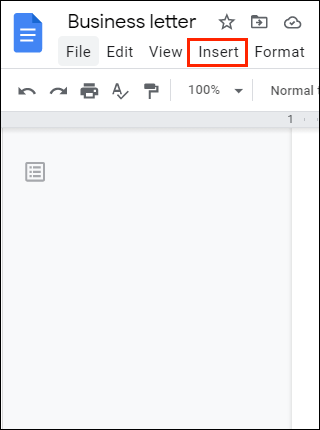
- Açılır menüden "Çizim"i seçin ve ardından "Yeni"yi tıklayın.
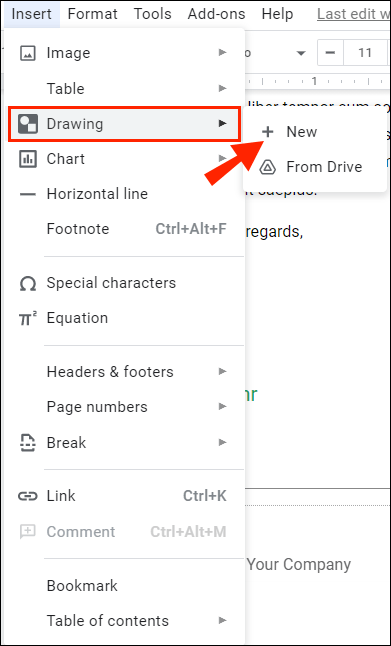
- Yeni bir “Çizim” penceresi görünecektir. Ekranın üst kısmında mevcut araçları ve özellikleri göreceksiniz. Bir açılır menüyü açmak için “Çizgi”ye tıklayın.
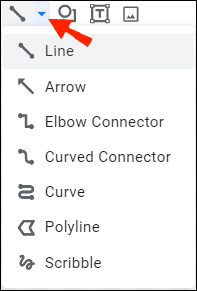
- Seçenekler listesinden “Karalama”yı seçin. Farenizi kullanarak belgeye imzanızı yazın.
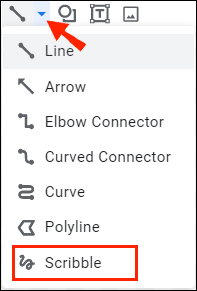
- İşiniz bittiğinde, "Kaydet ve Kapat" ı tıklayın.
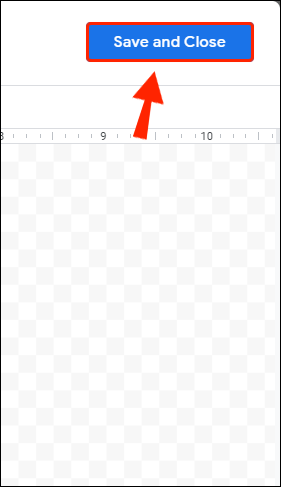
El yazısı imza artık metninizde bir resim olarak görünecektir. Sonuçtan memnun değilseniz, ayarlamalar yapabilirsiniz. Google Dokümanlar imzanızı nasıl düzenleyeceğiniz aşağıda açıklanmıştır:
- Üzerine tıklayarak resmi seçin.

- Mavi anahat altında küçük bir araç çubuğu belirecektir. İmzanızı değiştirmek için “Düzenle”ye tıklayın.

- Daha gelişmiş değişiklikler yapmak istiyorsanız, sağ taraftaki üç noktayı tıklayın.
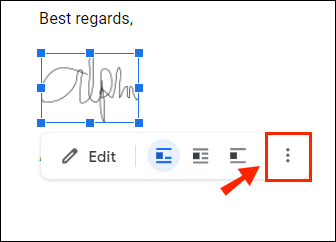
- Üç bölümden oluşan bir açılır menü görünecektir. Resmin yüksekliğini ve genişliğini ayarlamak için "Boyut ve Döndürme"yi seçin. İmzanın metin içindeki konumunu değiştirmek için "Metin Sarma"yı seçin. İmzayı belgede farklı bir yere taşımak için “Konum”u seçin.
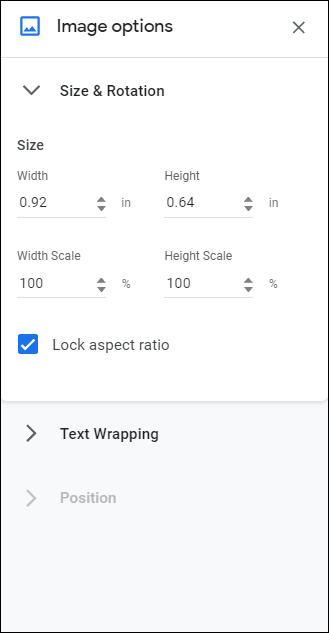
Düzenleme işe yaramazsa, imzanızı tamamen kaldırabilirsiniz. Bunu nasıl yapacağınız aşağıda açıklanmıştır:
- Üzerine tıklayarak imzayı seçin.

- Belgenin üstündeki menüde "Düzenle" bölümünü açın.

- Açılır menüden "Kes"i seçin.
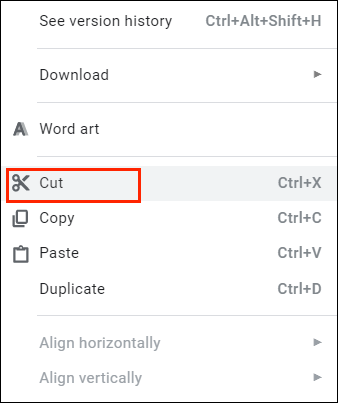
- Bunu yapmanın daha hızlı bir yolu klavyenizi kullanmaktır. ''CTRL + X'' tuşunu basılı tutun veya "Sil" düğmesine basın.
Google Dokümanlar'a Elektronik İmza Nasıl Eklenir?
Belgelerinizi imzalamak için üçüncü taraf araçlarını da kullanabilirsiniz. Google Dokümanlar ile uyumlu çok çeşitli eklentiler vardır. Yükleyebileceğiniz uzantıların listesi:
- PandaDoc.
- MerhabaSign.
- Google Dokümanlar için SignRequest.
- Noktalı İşaret.
- İmzalanabilir.
Google kullanıcısıysanız, DocuSign sizin için en iyi seçenektir. Özel Chrome uzantısı, belgeleri çevrimiçi olarak imzalamanıza ve yönetmenize olanak tanır. DocuSign'ı Google Dokümanlar'a nasıl ekleyeceğiniz aşağıda açıklanmıştır:
- Bir Google Dokümanlar dosyası açın.
- Google Workspace Marketplace'e erişmek için yukarıdaki menü çubuğundaki "Eklentiler"i tıklayın.

- Açılır menüden "Eklentiler Al"ı seçin.
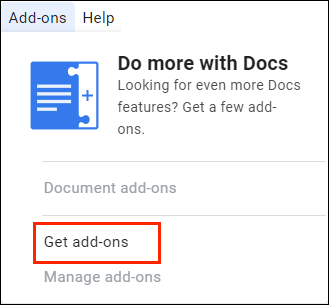
- Yerleşik arama çubuğunu kullanarak DocuSign'ı bulun.
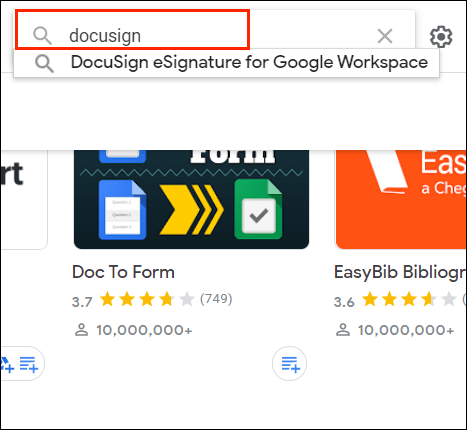
- Kurmak için tıkla.
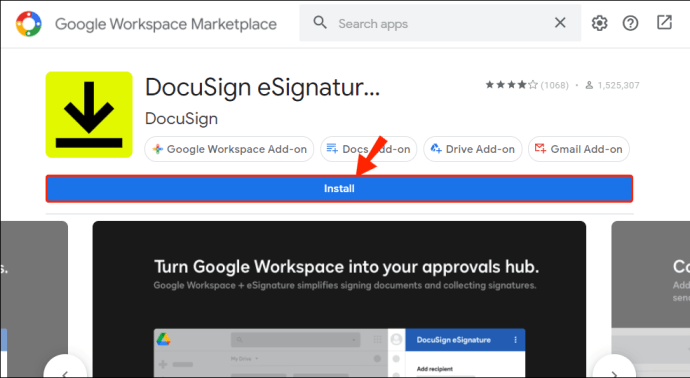
- İşiniz bittiğinde, Eklentiler açılır menüsünde bir seçenek olarak “DocuSign ile İmzala” görünecektir.
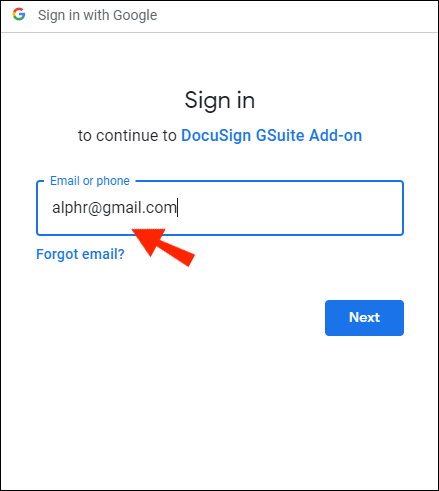
DocuSign'ı doğrudan Chrome tarayıcınıza da ekleyebilirsiniz:
- Chrome'u açın ve Chrome Web Mağazası'na gidin.
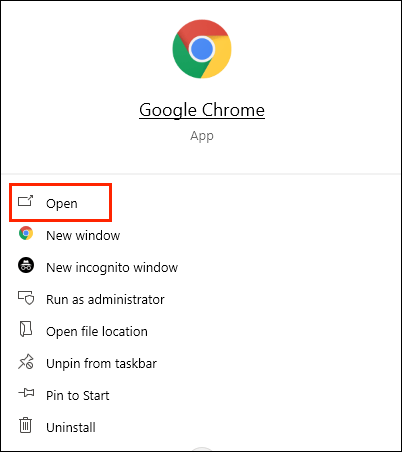
- Uzantıyı bulmak için arama çubuğunu kullanın.
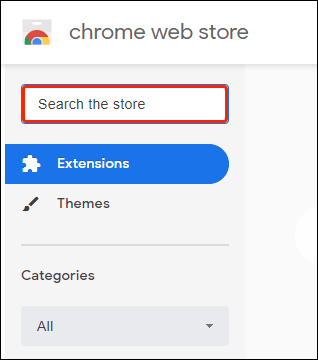
- Sağ taraftaki "Chrome'a Ekle" düğmesini tıklayın. Ardından “Uzantı Ekle” ye tıklayın.
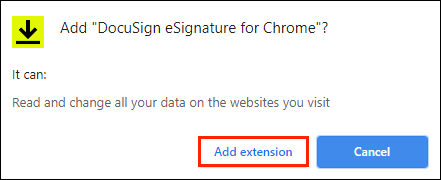
- Tarayıcınıza geri dönün. Sağ üst köşedeki küçük bulmaca simgesini tıklayarak "Uzantılar"ı açın.
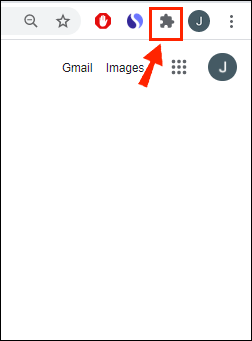
- Bir erişim isteği görünecektir. Uzantıyı etkinleştirmek için "Chrome için DocuSign eSignature"ı tıklayın.
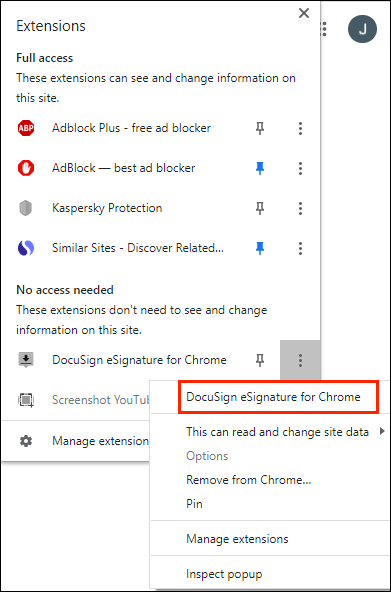
- DocuSign simgesini Chrome'a sabitleyin ve açmak için tıklayın.
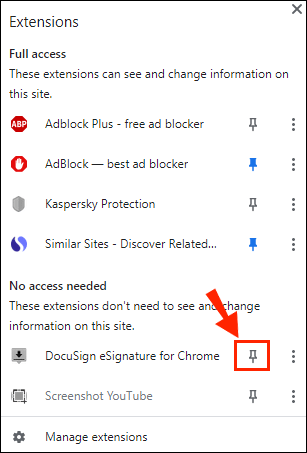
- Bir DocuSign hesabı oluşturun. Önce denemek isterseniz, ücretsiz deneme için kaydolabilirsiniz.
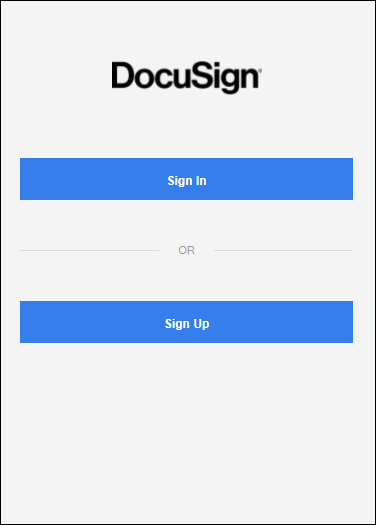
Eklentiyi yüklemeyi tamamladığınızda, artık belgeleri imzalamak için kullanabilirsiniz. DocuSign kullanarak Google Dokümanlar'a nasıl elektronik imza ekleyeceğiniz aşağıda açıklanmıştır:
- Google Dokümanlar dosyanızı açın.

- Eklentiler > DocuSign ile İmzala'ya gidin.

- DocuSign hesabınıza giriş yapmanızı isteyen yeni bir pencere açılacaktır. Kullanıcı adınızı ve şifrenizi girin ve "Giriş" e tıklayın.
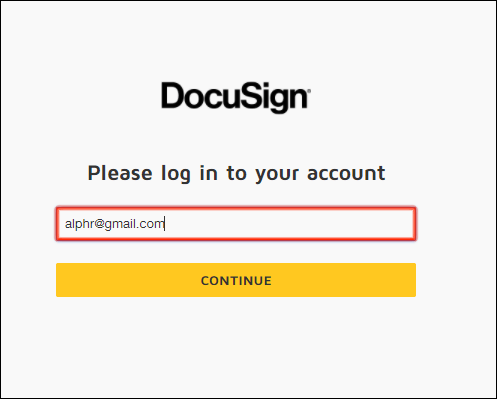
- Bir açılış sayfası görünecektir. "Başlat" ı tıklayın.
- DocuSign size belgeyi kimin imzalamasını istediğinizi soracaktır. Kendiniz yapmak için “Yalnızca Ben”i seçin.
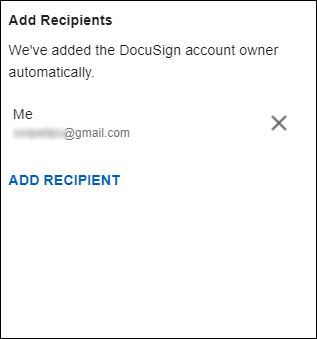
- İmzanızı imzalayın ve belgede eklemek istediğiniz yere sürükleyin.
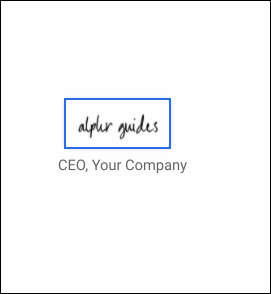
Hangi Yöntemi Kullanmalısınız?
Gördüğünüz gibi, Google Dokümanlar dosyanızı elektronik olarak imzalamanın iki yolu vardır. Yerleşik Çizim aracını kullanabilir veya uyumlu bir eklenti yükleyebilirsiniz. Her iki yöntem de standart bir e-imza oluşturmak için uygundur.
Ancak, bazı belgeler (örneğin, yasal olarak bağlayıcı sözleşmeler), doğrulanmış bir imza ile imzalamanızı gerektirir. Sözde "dijital imza", her kullanıcıya özgü ve sanal bir parmak ucu görevi gören şifreli bir koda sahiptir. Ayrıca belgede yer alan tüm bilgilerin kimliğini doğrular ve korur.
Dijital imzanızı oluşturmak için belirli bir eklenti kullanmanız gerekir. Google uygulamaları için Güvenli İmzalama uzantısını Google Workplace Marketplace'ten indirebilirsiniz. Ardından, Google Dokümanlar belgenizi dijital olarak imzalamak için kullanabilirsiniz. Bunu nasıl yapacağınız aşağıda açıklanmıştır:
- Google Drive'ı açın ve Google Dokümanlar dosyanızı bulun.

- Bir açılır menüyü açmak için sağ tıklayın. Seçenekler listesinden “Birlikte Aç”ı ve ardından “Güvenli İmzalama – Güvenli Dijital İmza”yı seçin.
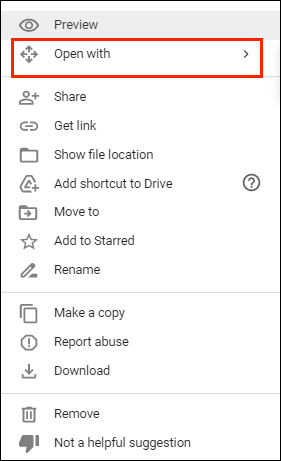
- Bir pop-up penceresi açılacaktır. Seçtiğiniz Google Hesabını ve ardından yetkilendirmek için "İzin Ver"i tıklayın.
- Güvenli İmzalama hesabınızda oturum açın ve "Yetkilendir"i tıklayın. Bir hesabınız yoksa, devam etmeden önce kayıt olmanız gerekir.
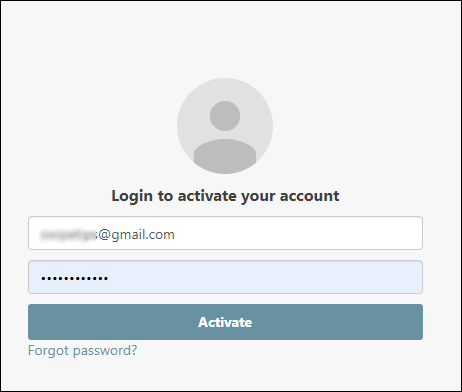
- İşiniz bittiğinde, belgeyi dijital olarak imzalamak için eklentiyi kullanabilirsiniz.
Elektronik İmzalar Nasıl Çalışır?
Elektronik imzalar, bir dijital tanımlama biçimi olarak kullanılan işaretler, semboller ve diğer elektronik verilerdir. Tıpkı el yazısı imzalar gibi, yasal olarak bir belge doğrulama biçimi olarak kabul edilirler.
Ancak, kurallar ve düzenlemeler her ülke için farklıdır. Bazı yerlerde, yalnızca benzersiz şifreleme kodlarına sahip e-imzalar yasal olarak bağlayıcıdır. Bu "dijital imzalar" çok daha güvenilir olarak kabul edilir. Bazı endüstriler de daha yüksek güvenlik nedeniyle dijital imzaları elektronik imzalara tercih ediyor.
Çeşitli eklentileri, uygulamaları ve hatta yerleşik özellikleri kullanarak her iki imza türünü de oluşturabilirsiniz.
Google Dokümanlar ile PDF'ler ve Formlar Nasıl İmzalanır?
Google Dokümanlar'da PDF'leri yönetmek biraz zor ama imkansız değil. PDF'nize elektronik imza eklemek istiyorsanız, bunu yapmanın iki yolu vardır.
İlk yöntem, dosya biçimini değiştirmek ve ardından onu Google Dokümanlar'a yüklemek. Bu, belgeyi düzenlemenize ve imzanızı eklemenize olanak tanır. Bunu nasıl yapacağınız aşağıda açıklanmıştır:
- Ücretsiz bir çevrimiçi araç kullanarak PDF dosyanızı bir Word belgesine dönüştürün. Arama motorunuza “pdf to word converter” yazın ve sonuçlardan birine tıklayın.
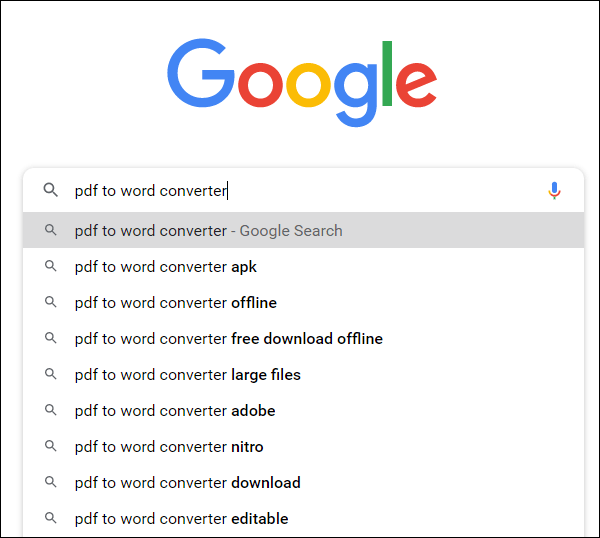
- Word dosyasını indirin ve Google Drive'ınıza yükleyin.
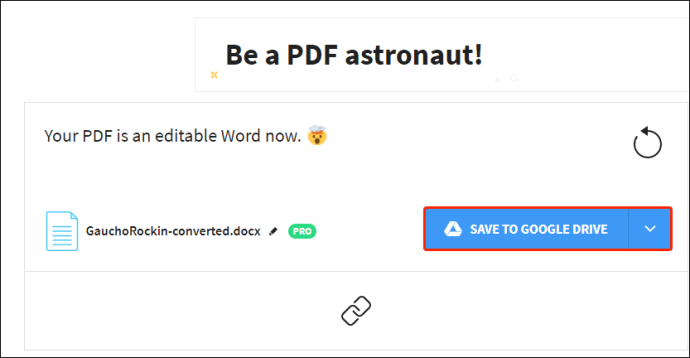
- Dosyayı Google Dokümanlar ile açın.
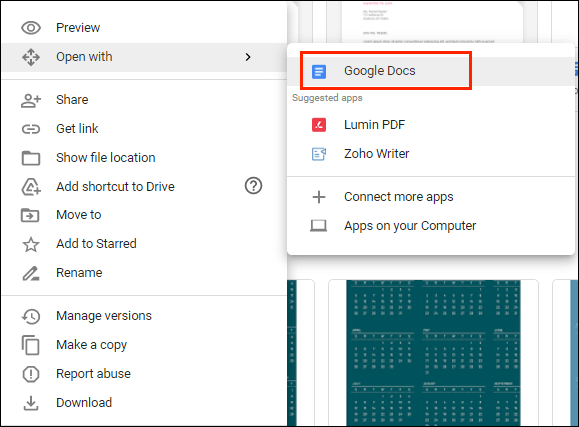
- Artık Çizim aracını veya bir eklentiyi kullanarak e-imzanızı ekleyebilirsiniz.
Bunu yapmanın başka bir yolu da üçüncü taraf bir düzenleme aracı kullanmaktır. DocHub'ı Google Workplace Marketplace'ten indirmenizi öneririz. Tüm Google uygulamalarıyla uyumlu, kullanıcı dostu bir PDF düzenleyicidir. DocHub'ı kullanarak Google Dokümanlar ile PDF'leri ve formları nasıl imzalayacağınız aşağıda açıklanmıştır:
- Tarayıcınızı açın ve docs.google.com adresine gidin.
- Sağ üst köşedeki küçük klasör simgesine tıklayın.
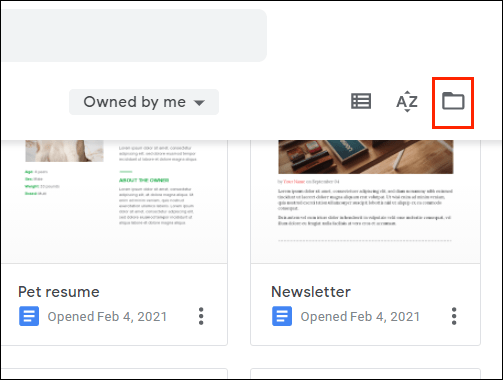
- Yükle > Bilgisayarınızdan Dosya Seç'e gidin. Yüklemek istediğiniz PDF belgesine tıklayın.
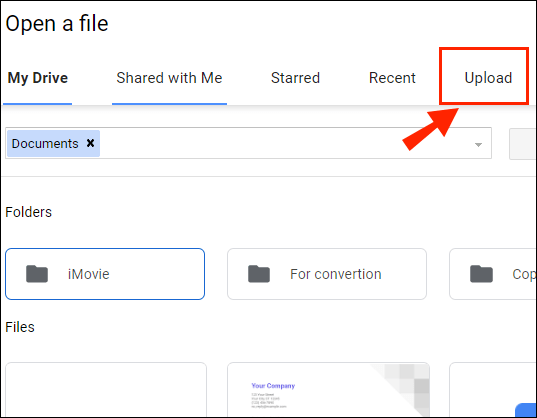
- “Birlikte Aç” sekmesinin yanındaki küçük aşağı oka tıklayın. Açılır menüden DocHub'ı seçin.
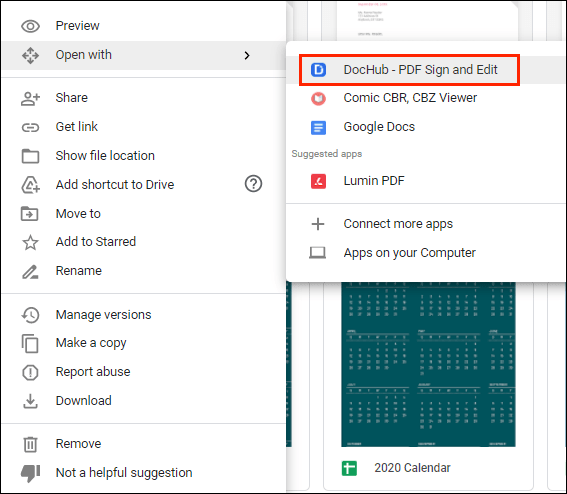
- Küçük bir açılır pencere görünecektir. Programı başlatmak için “İzin Ver”e tıklayın.
- İmzala > İmza Oluştur'a gidin. Aralarından seçim yapabileceğiniz birkaç seçenek var. Halihazırda bir e-imzanız varsa, “Resim Yükle”ye tıklayın. DocHub'ın sizin için yazmasını istiyorsanız, "Yaz" ı tıklayın. Kendiniz yazmak istiyorsanız, “Çiz” e tıklayın.
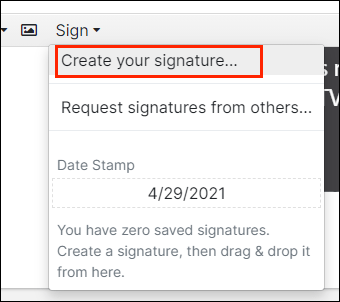
- İşiniz bittiğinde, "Varsayılan Olarak Kaydet"i tıklayın.
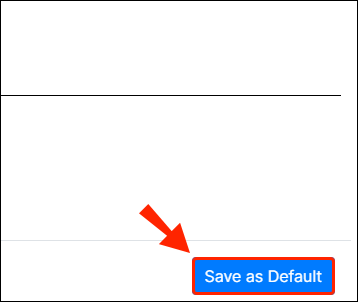
- İmlecinizi imzalamak istediğiniz yere getirin. Araç çubuğuna geri dönün ve “İmzala” bölümünü yeniden açın. Açılır menüde imzanızı bulacaksınız. PDF'nize eklemek için tıklayın.
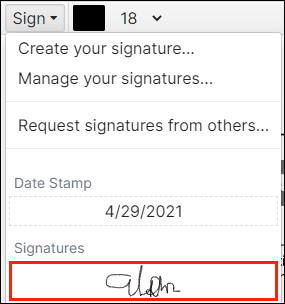
Ek SSS
Google Dokümanlar'da Bir Belgeyi Nasıl Tararım?
Ne yazık ki, Google Dokümanlar, dokümanları taramak için yerleşik bir özelliğe sahip değildir. Ancak bunun yerine Google Drive'ı kullanabilirsiniz. Bunu nasıl yapacağınız aşağıda açıklanmıştır:
1. Google Drive uygulamasına gidin.
2. Sağ alt köşedeki küçük ''+'' simgesine tıklayın.

3. Küçük kamera simgesine tıklayın.

4. Listeden taramak istediğiniz belgeyi seçin. Üzerine tıklayarak işaretlemek için “Kırp”ı kullanabilirsiniz.  simge. Bir hata yaptıysanız sayfayı yeniden taramak için yenile simgesine basabilirsiniz.
simge. Bir hata yaptıysanız sayfayı yeniden taramak için yenile simgesine basabilirsiniz.

5. Taramayı bitirmek için “Bitti”ye tıklayın.

Google Dokümanlar İmzası Nasıl Çizilir?
Google Dokümanlar, çok çeşitli yararlı yerleşik özelliklere sahiptir. Eklentilerin hayranı değilseniz, bir e-imza oluşturmak için Çizim aracını kullanabilirsiniz. Bunu nasıl yapacağınız aşağıda açıklanmıştır:
1. Ekle > Çizim > + Yeni'ye gidin.
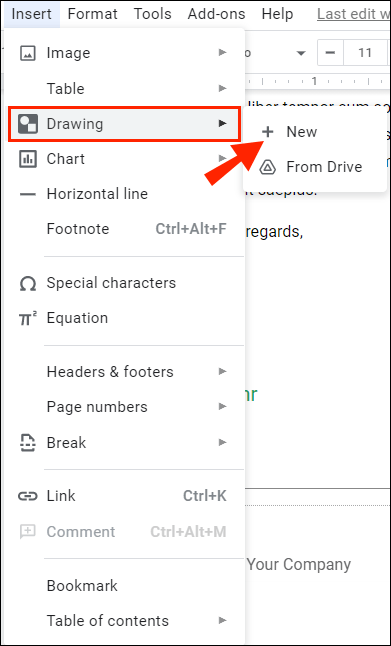
2. Çizim aracı penceresi görünecektir. Satır > Karalama'ya gidin ve bilgisayar farenizi kullanarak imzanızı yazın. Dokunmatik yüzeyler ve dokunmatik ekranlar da çalışır.
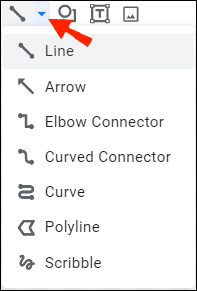
3. "Kaydet ve Kapat"ı tıklayın.
E-imzanızı oluşturduktan sonra diğer belgeler için de kullanabilirsiniz. Ayrıca imzanın boyutunu düzenleyebilir ve belge içinde taşıyabilirsiniz.
Mühürlü Teslim Edildi
Google Dokümanlar, e-imza oluşturmak için iki kullanıcı dostu seçenek sunar. Harika yerleşik Çizim aracıyla veya bir eklenti yükleyerek adınızı imzalayabilirsiniz.
İki tür elektronik imza olduğunu unutmayın. Belge ekstra doğrulama gerektiriyorsa, bunun yerine dijital imza kullanmak isteyebilirsiniz.
Elektronik imzalar hakkında ne düşünüyorsunuz? Hangi seçeneği tercih edersiniz? Aşağıda yorum yapın ve bize belgeleri imzalamak için en sevdiğiniz araçtan bahsedin.