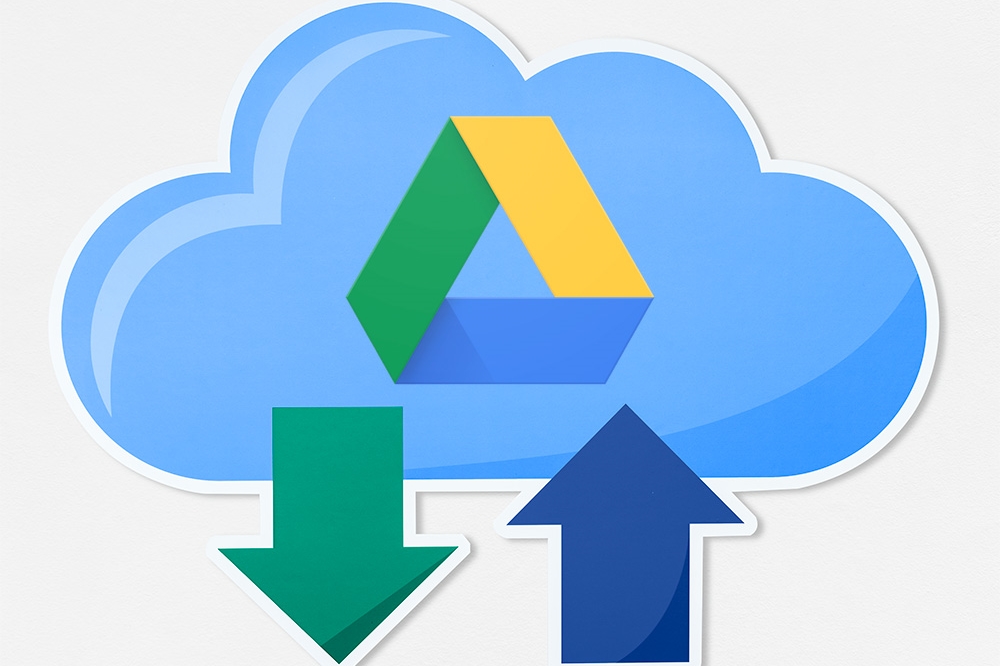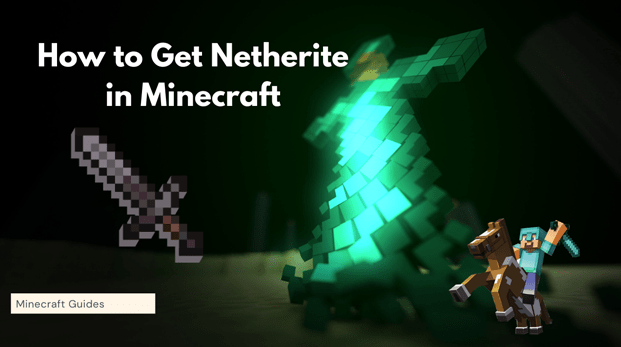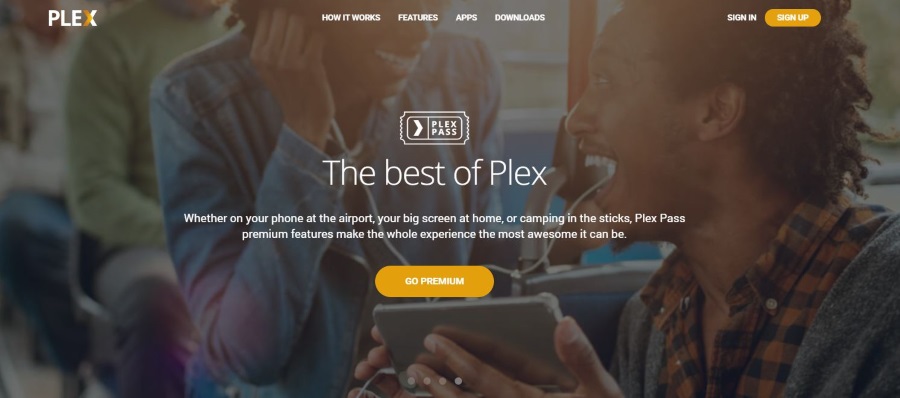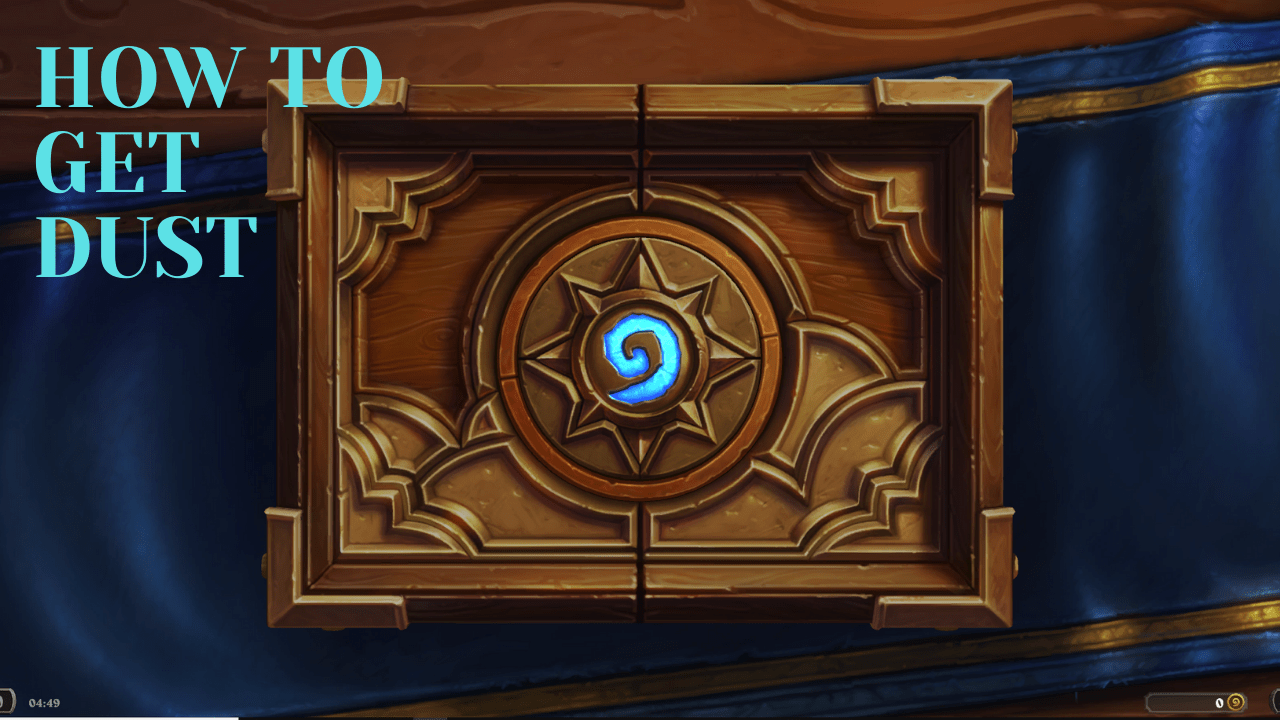Word Belgesine Filigran Nasıl Eklenir
Belgenizi işaretlemek (gizli, taslak, 'kopyalamayın' vb.) veya şeffaf bir logo (işletmenizin veya ticari markanızınki gibi) eklemek için Microsoft Word'ün filigran özelliğini kullanabilirsiniz.

Microsoft Word, birkaç basit adımda filigran eklemenize olanak tanır. Hazır şablonlardan filigran seçebilir veya özel şablonlar oluşturabilirsiniz.
Bu makale, filigranların nasıl ekleneceğini, bunları nasıl sıfırdan kendiniz yapacağınızı ve resimlerin bir belgede filigran gibi görünmesini nasıl sağlayacağınızı açıklar.
Word'de Filigran Ekleme (Office 365 ve Word 2019)
Bu örnek Office 365 ve Word 2019 için olsa da, Filigran eklemek Word'ün önceki bazı sürümlerinde benzerdir. Filigran eklemek için şunları yapmalısınız:
- Word'ü açın.
- 'Tasarım' sekmesine tıklayın.

- En sağdaki 'Filigran' üzerine tıklayın. Kelimenin versiyonuna bağlı olarak, aralarından seçim yapabileceğiniz birkaç şablon göreceksiniz.

- Birine tıklayın.
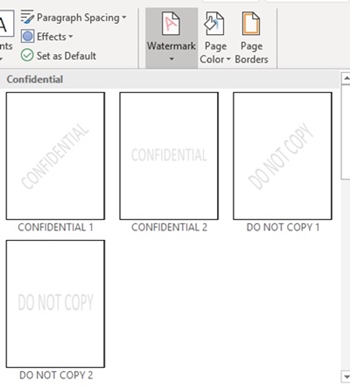
- Filigran sayfada görünmelidir.
Word'de Özel Filigran Ekleme
Özel bir filigran istiyorsanız, bunu kendiniz yapabilirsiniz. Bunu yapmak için şunları yapmalısınız:
- 1-3 arasındaki adımları yukarıdan tekrarlayın.
- Önceden hazırlanmış filigranların bulunduğu menünün altında bir 'Özel Filigran' seçeneği göreceksiniz.
- 'Özel Filigran' üzerine tıklayın.
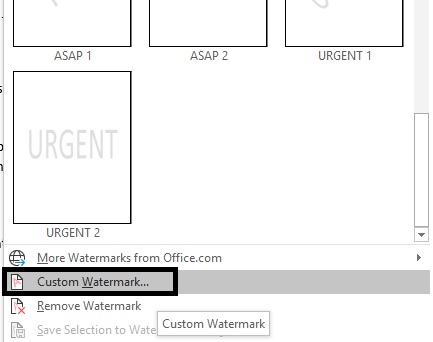
- 'Metin Filigranı'nı seçin.
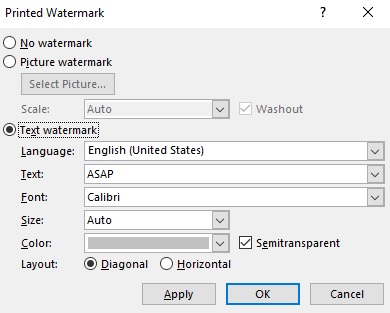
- 'Metin' satırına, belgenizde görünmesini istediğiniz bir metin dizesi ekleyebilirsiniz. Yazı tipini, rengini ve boyutunu da biçimlendirebilirsiniz. Ayrıca filigranın dikey mi yoksa yatay mı görüntüleneceğini seçebilirsiniz.
- 'Uygula'yı tıklayın.
- 'Tamam'ı tıklayın ve pencere kapanmalıdır.
- Belgede özel filigranınızı görmelisiniz.
Resim Filigranı Ekleme
Belgenizde bir görüntü filigranı görüntüleyebilirsiniz. Bu seçenekle, kolayca araya girmeyen bir şirket logosu veya ince bir arka plan ekleyebilirsiniz. Resim filigranı eklemek için şunları yapmalısınız:
- Önceki bölümdeki 1-3 arasındaki adımları tekrarlayarak "Özel Filigran" penceresine gidin.
- 'Resim Filigranı' üzerine tıklayın.
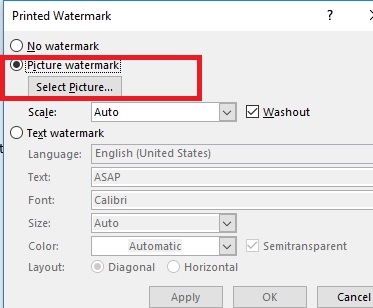
- 'Resim Seç'e tıklayın.
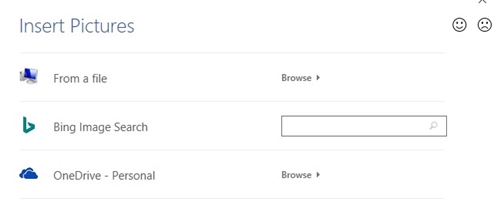
– Sürücünüzden bir resim eklemek için, 'Dosyadan' simgesinin yanındaki 'Gözat' seçeneğini seçin. Ardından görüntünün konumuna gidin.
– İnternetten resim eklemek için Bing arama motorunu kullanabilirsiniz. Arama çubuğunu kullanın ve seçmek için 'Enter' tuşuna basın.
– OneDrive'dan bir resim eklemek için "Gözat"ı seçin. Uygun olduğu şekilde One Drive hesabınızda oturum açın ve resminizi bulun.
- Resmin yüklenmesini bekleyin.
- 'Ölçek' açılır menüsünde, resminizin boyutunu seçebilirsiniz. "Otomatik"i seçerseniz, görüntü orijinal boyutuna ölçeklenir. Sayfayı tamamen kaplayacak daha küçük bir resim istiyorsanız, %500'e kadar ölçeklendirmeniz gerekebilir. Resim kalitesinin grenli olabileceğini unutmayın.
- 'Yıkama' seçeneğini işaretlemek, filigranınızı neredeyse tamamen şeffaf hale getirecektir. Filigranınızın daha görünür olmasını istiyorsanız, işaretlemeden bırakmalısınız.
- 'Uygula'yı tıklayın. Filigran görünmelidir.
- 'Tamam'ı tıklayın.
Filigranı Kaldırma
Sonuçta bir filigran kullanmak istemiyorsanız, onu kolayca kaldırabilirsiniz. Filigranı temizlemek için şu adımları izleyin:
- 'Tasarım' sekmesini açın.
- 'Filigran' menüsüne tıklayın.
- 'Filigranı kaldır' seçeneğine tıklayın. "Özel filigran"ın altındadır.
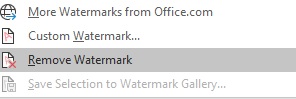
- Filigranlar her sayfadan kaybolmalıdır.
Mac OS için Word'e Filigran Ekleme
Mac için Microsoft Word'ünüz varsa, filigran eklemek neredeyse aynıdır. İşte yapmanız gerekenler:
- Word'ü açın.
- 'Tasarım' sekmesine tıklayın.
- 'Filigran'ı bulun.
- Windows için Word'deki "Filigran" penceresine benzer şekilde "Filigran Ekle" iletişim kutusu açılır.
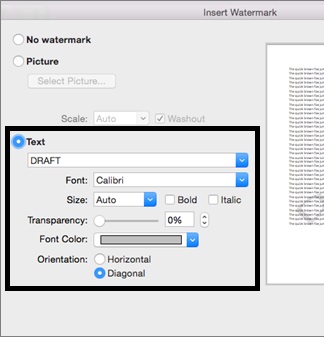 – Özel bir filigran eklemek için 'Metin'e tıklayın. Yazı tipi, boyut ve rengin yanı sıra filigranın saydamlık ölçeğini de ayarlayabilirsiniz. (Bu seçenek Word 365'te mevcut değildir.)
– Özel bir filigran eklemek için 'Metin'e tıklayın. Yazı tipi, boyut ve rengin yanı sıra filigranın saydamlık ölçeğini de ayarlayabilirsiniz. (Bu seçenek Word 365'te mevcut değildir.)– Hazır bir filigran eklemek için şablonlardan birini seçin.
– Bir görüntüyü filigran olarak eklemek için 'Resim'i seçin. Sürücünüzde, arama motorunuzda veya iCloud'da bir resim kullanabilirsiniz.
- Seçeneğinizi belirledikten sonra filigran görünmelidir.
- Filigran görünmüyorsa, üstteki 'Görünüm' sekmesine tıklayın.
- 'Baskı Düzeni'ni seçin.
- Çıktıda filigranın nasıl göründüğünü göreceksiniz.
Bir filigranı kaldırmak için aynı iletişim kutusunda 'Filigran yok' seçeneğini seçmeniz yeterlidir.



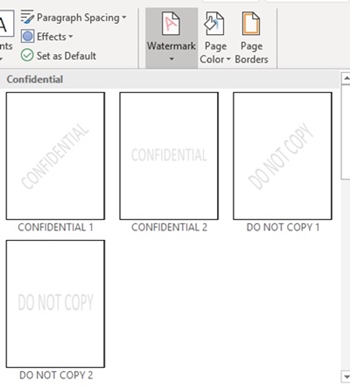
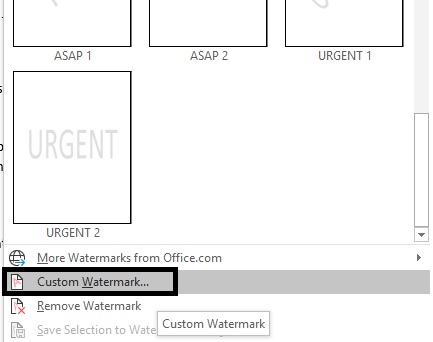
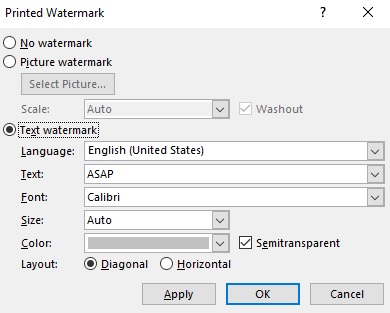
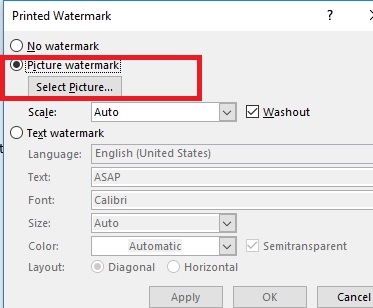
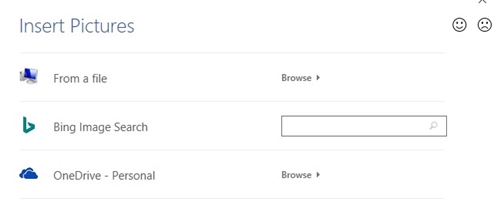
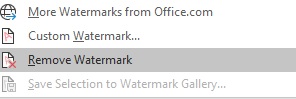
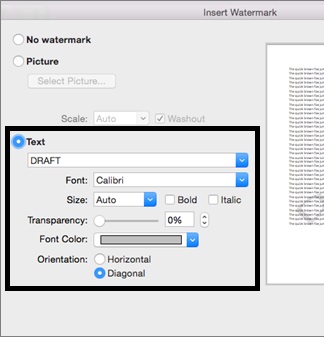 – Özel bir filigran eklemek için 'Metin'e tıklayın. Yazı tipi, boyut ve rengin yanı sıra filigranın saydamlık ölçeğini de ayarlayabilirsiniz. (Bu seçenek Word 365'te mevcut değildir.)
– Özel bir filigran eklemek için 'Metin'e tıklayın. Yazı tipi, boyut ve rengin yanı sıra filigranın saydamlık ölçeğini de ayarlayabilirsiniz. (Bu seçenek Word 365'te mevcut değildir.)