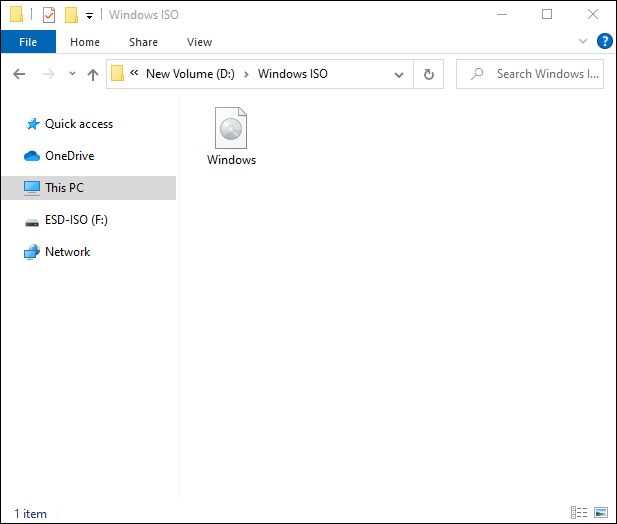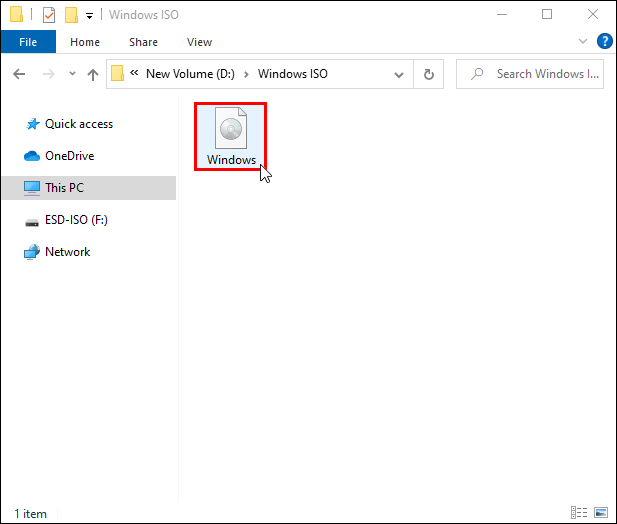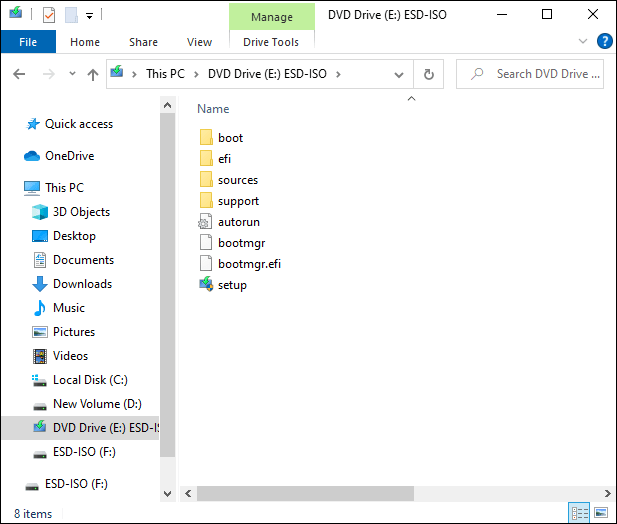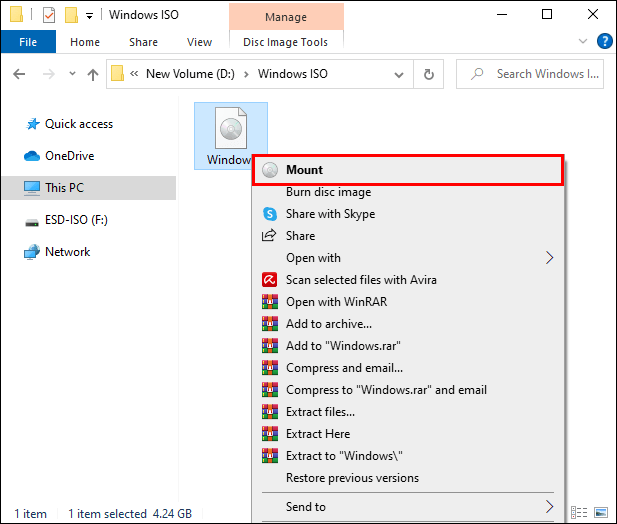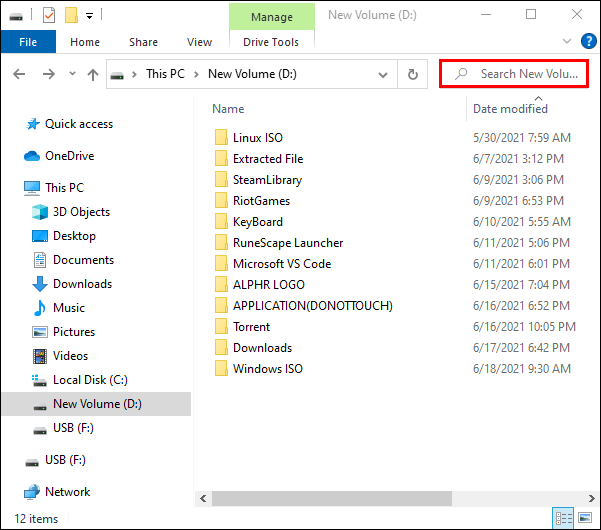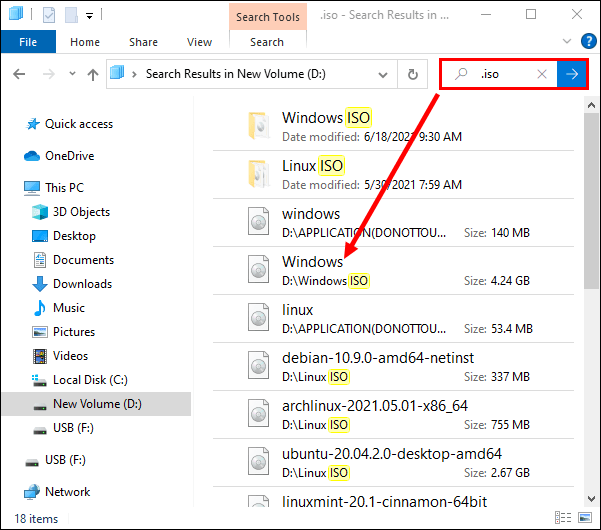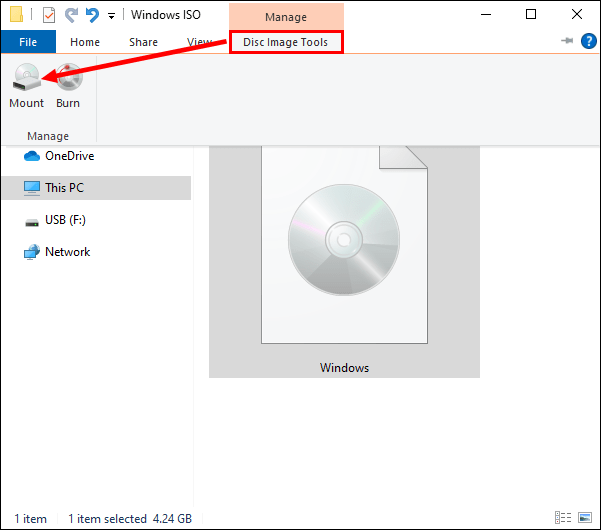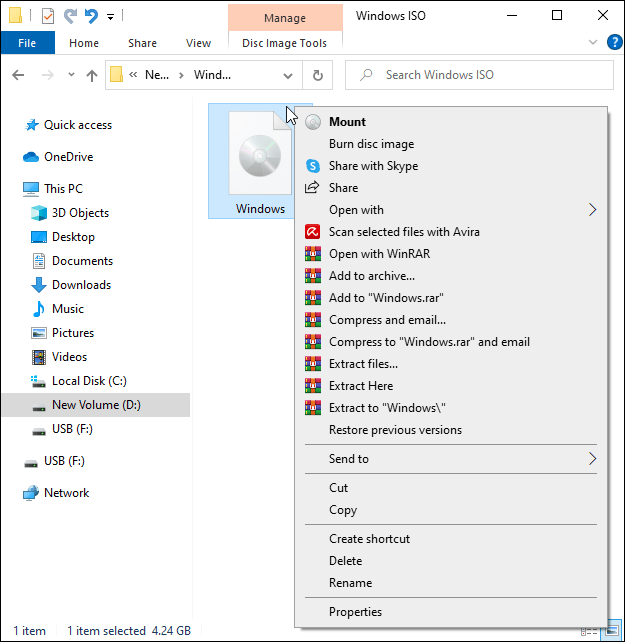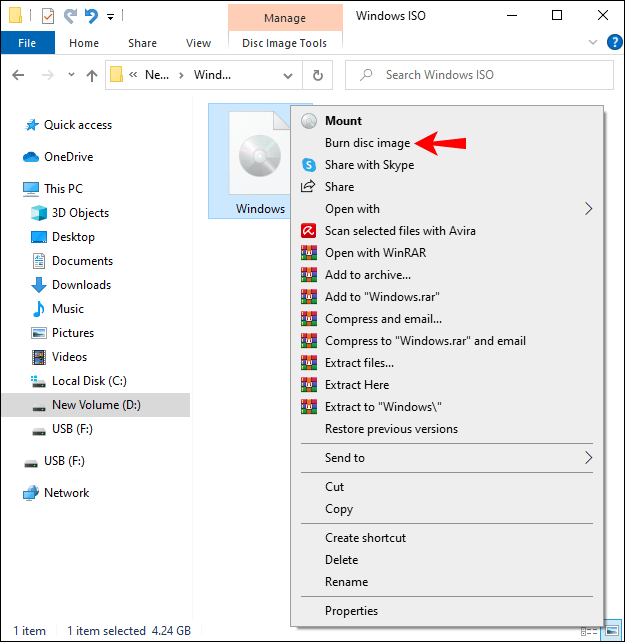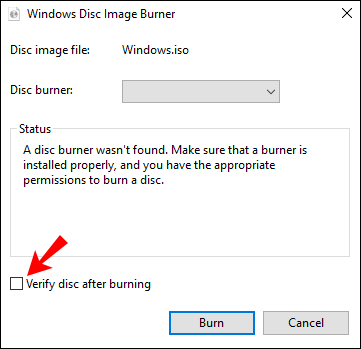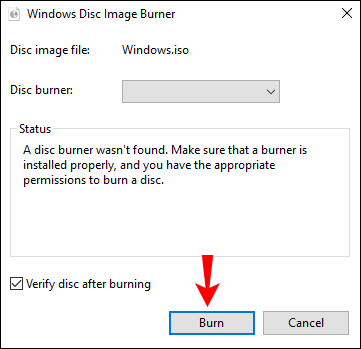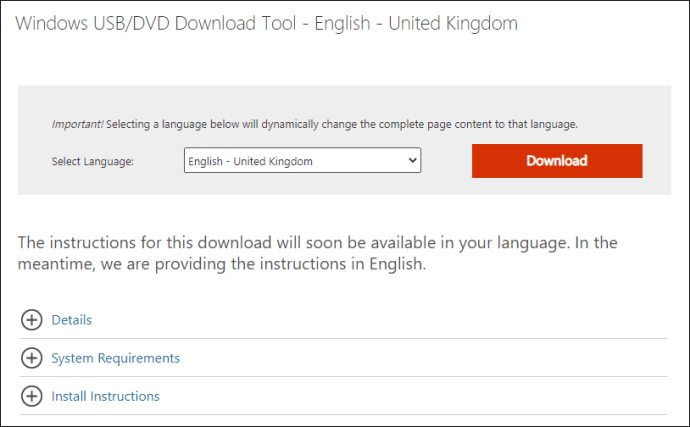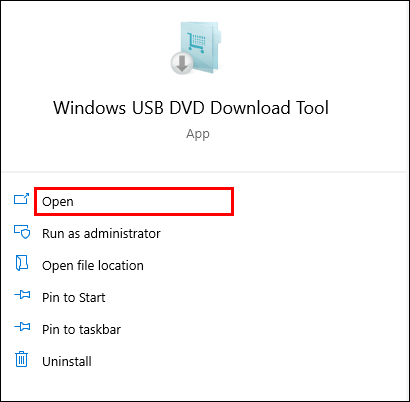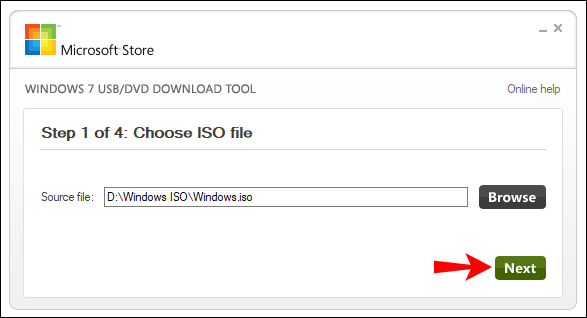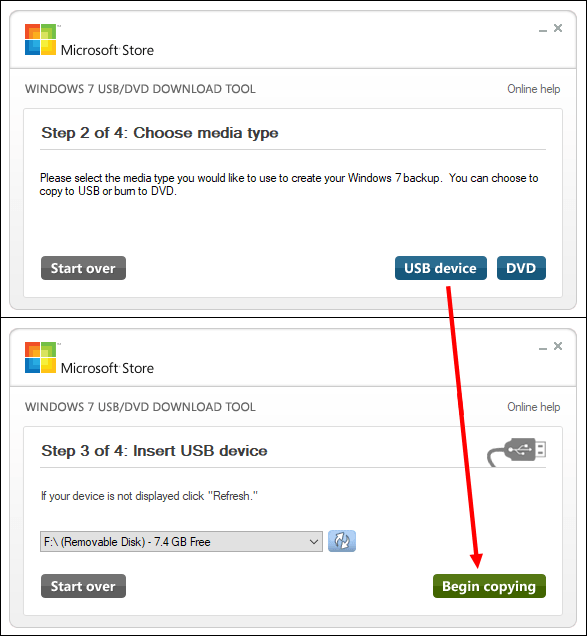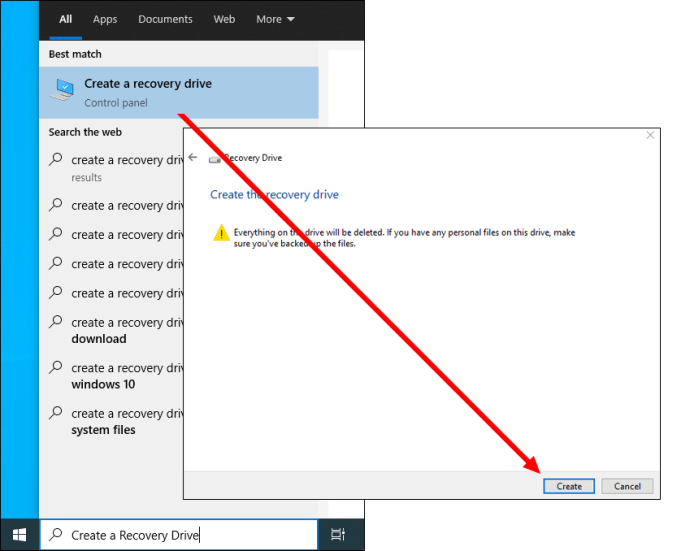Windows 10'da ISO Dosyası Nasıl Kurulur
Microsoft ve diğer üreticiler, yazılım dağıtımını kolaylaştırmak için genellikle ISO dosyalarını kullanır. Bu, tüm Windows yükleme verilerini en son özelliklerle birlikte tek bir dosyada toplar. Sonuç olarak, yazılımı almak için artık birden fazla sıkıştırılmış dosya yüklemeniz veya üçüncü taraf uygulamaları kullanmanız gerekmez. Çok fazla güçlük çekmeden bilgisayarınızı güncel tutmanın kullanıcı dostu bir yöntemidir.

Bu makalede, ISO dosyasını Windows PC'nize nasıl bağlayacağınız ve nasıl düzgün bir şekilde yöneteceğiniz konusunda adım adım talimatlar bulacaksınız. Ayrıca, dosyayı harici depolama birimine, yani taşınabilir diske, USB sürücüye veya DVD'ye nasıl aktaracağınızı göstereceğiz. Daha kapsamlı bir genel bakış için okumaya devam edin.
Windows 10'da ISO Dosyası Nasıl Kurulur?
Windows işletim sisteminin çoğu sürümü, ISO dosyasını kolaylıkla çalıştırmanıza izin veren yerleşik özelliklere sahiptir. İlk olarak, dosyayı açmanız veya bağlamanız gerekir ve ardından onunla ne yapacağınıza karar vermekte özgürsünüz. Göz önünde bulundurulması gereken birkaç seçenek var. İçeriği taşınabilir bir diske yazabilir veya USB veya DVD sürücünüzden önyüklenebilir bir sürüm oluşturabilirsiniz.
Her iki durumda da, acil bir durumda yedek bir ISO dosyasına sahip olmak kötü bir fikir değildir. Ayrıca, bir kopyanız varsa, Windows işletim sistemini istediğiniz zaman farklı bir cihaza yükleyebilirsiniz. Ayrıca, kullanabileceğiniz yerleşik özellikler ve ücretsiz yardımcı uygulamalar vardır. Aşağıdaki bölümlerde, adım adım talimatlarla bir ISO dosyasını kopyalamanın farklı yöntemlerini açıklayacağız.
Windows 10'da ISO Dosyasını Bağlayın
Temel bilgilerle başlayalım. ISO dosyasını kopyalamak istiyorsanız, önce onu açmanız veya bağlamanız gerekir. İşte yapmanız gerekenler:
- PC'nizdeki arşiv dosyasını bulun.
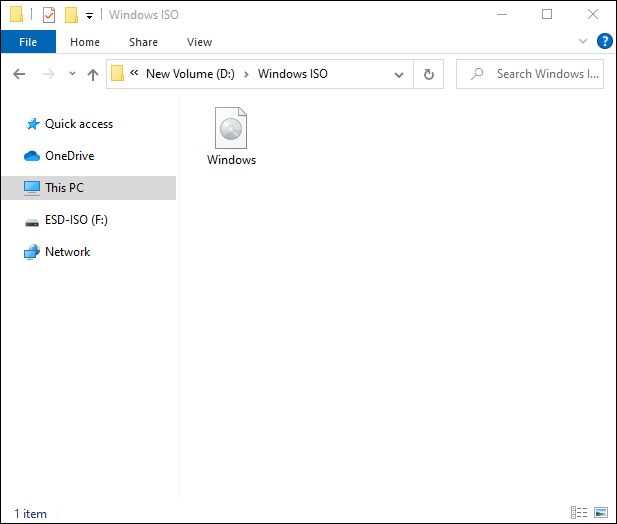
- İmlecinizle ISO dosyasının üzerine gelin.
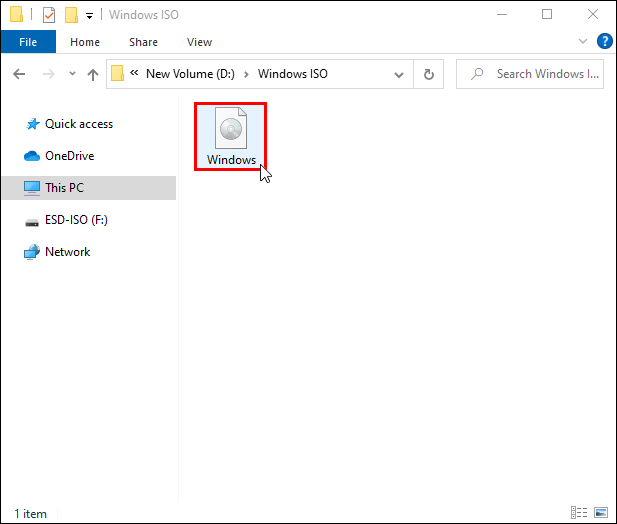
- Çift tıklayın.
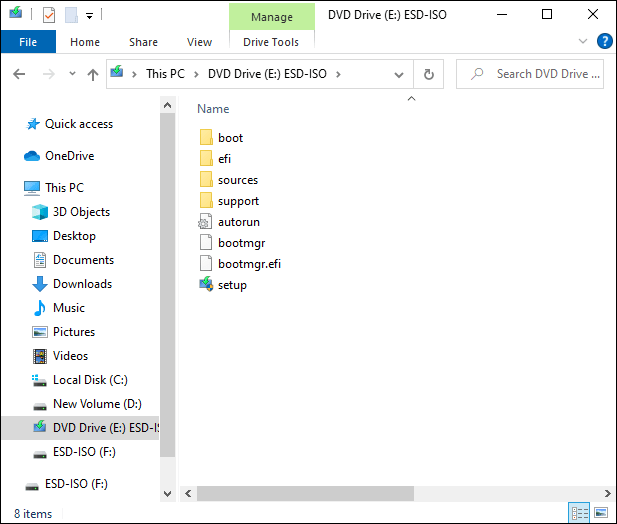
Dosya bundan sonra otomatik olarak açılmalıdır. Ancak, bilgisayarınızda bu tür bir eylemle ilişkili bir program varsa, dosyaya bu şekilde erişemezsiniz. Bunun yerine aşağıdaki adımları deneyin:
- Açılır listeye erişmek için dosyaya sağ tıklayın.
- Seçenekler listesinden “Mount” öğesini seçin.
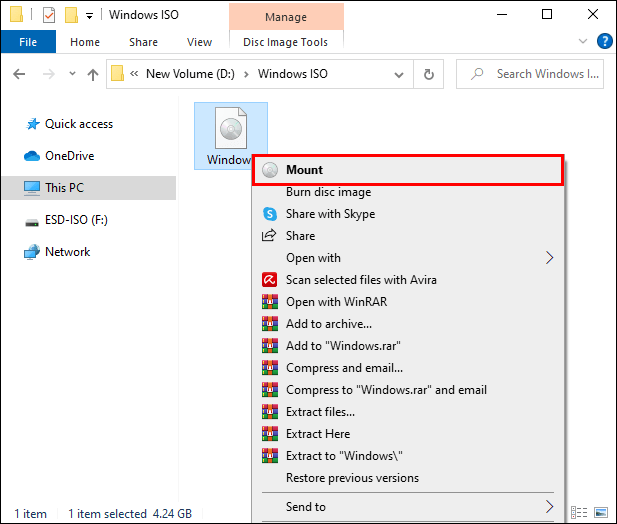
Bu da işe yaramazsa, o kadar hızlı olmasa da başka bir yol daha var:
- “Dosya Gezgini” uygulamasına erişmek için arama işlevini kullanın.
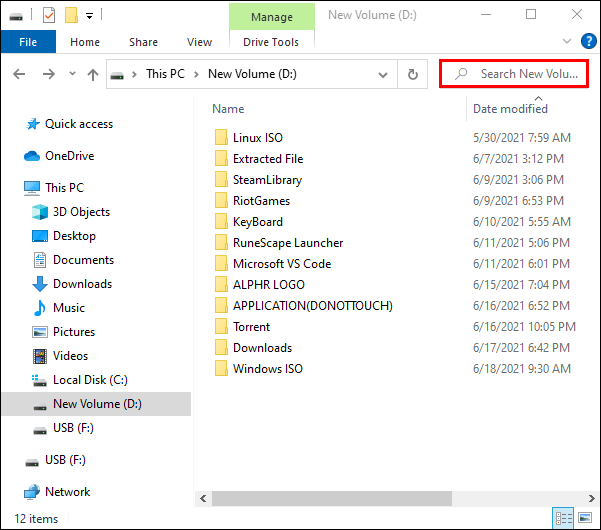
- ISO dosyasını bulun ve seçmek için tıklayın.
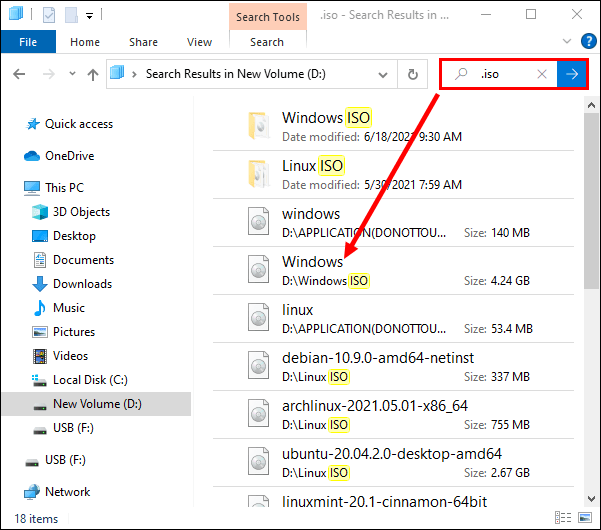
- Yukarıdaki araç çubuğundaki "Disk Görüntüsü Araçları"nın üstündeki "Yönet" sekmesini açın ve "Bağla"yı seçin.
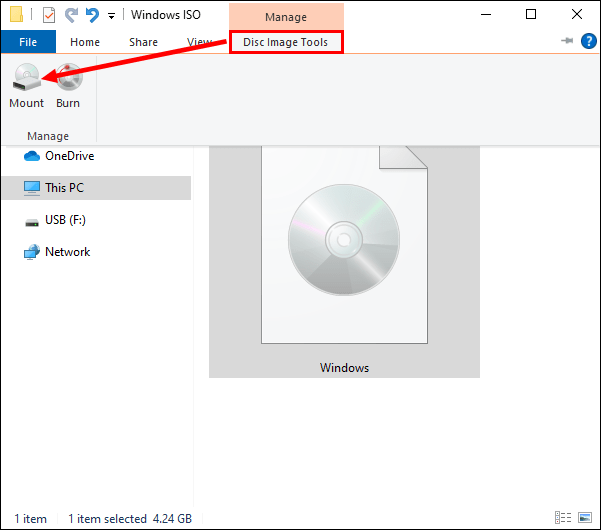
Bilgisayarınızda yeni bir sürücü olarak göründüğünde dosyayı başarıyla bağladığınızı bileceksiniz. Ayrıca, işiniz bittiğinde dosyayı çıkarabilir veya bağlantısını kesebilirsiniz, ancak daha sonra bu konuda daha fazla bilgi edinebilirsiniz.
ISO Dosyasını Diske Yaz
Windows kurulum dosyasını başka bir PC'ye aktarmanız gerekiyorsa, bunu yapmanın en kolay yolu onu bir diske yazmaktır. Tüm süreç süper hızlıdır ve yalnızca birkaç basit adımdan oluşur:
- Bilgisayarınıza boş bir taşınabilir disk yerleştirin. CD veya DVD olabilir; her ikisi de hile yapacak.
- “Dosya Gezgini” uygulamasında ISO dosyasını bulun ve bir açılır menüyü açmak için sağ tıklayın.
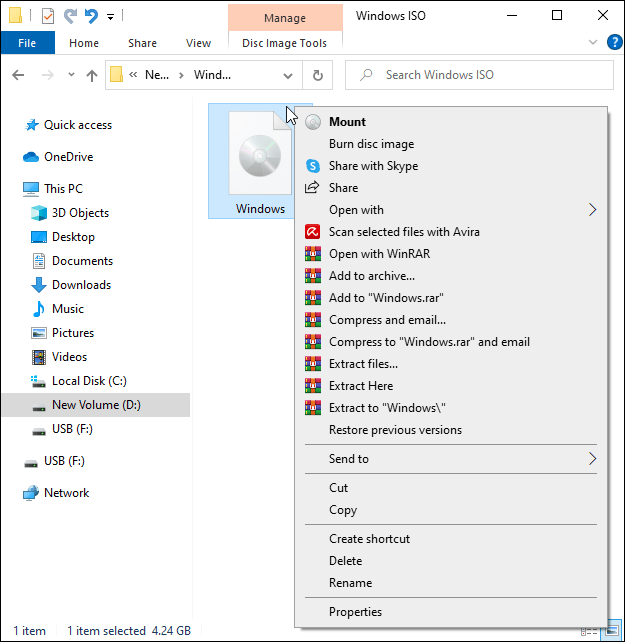
- Seçenekler listesinden “Disk Görüntüsünü Yaz”ı seçin.
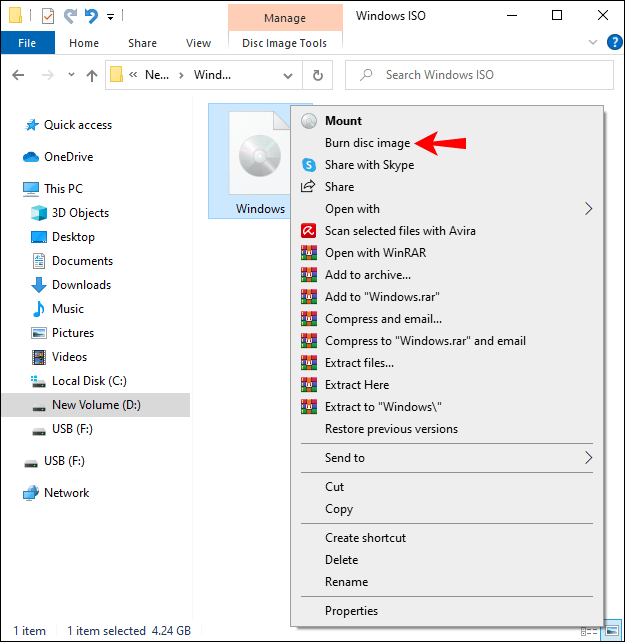
- Bir pop-up penceresi açılacaktır. Panelin altındaki “Yazdıktan Sonra Diski Doğrula” yazan küçük kutuyu işaretleyin.
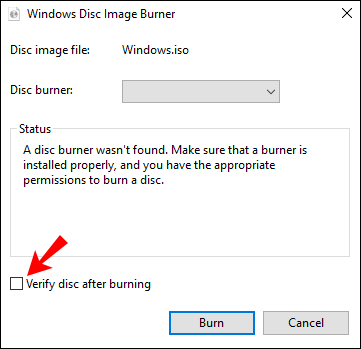
- İşlemi tamamlamak için “Yaz” a basın.
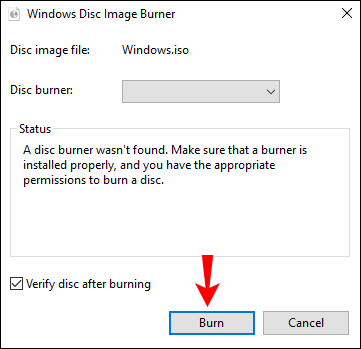
Windows USB/DVD İndirme Aracı
Windows işletim sisteminizin yeterli yerleşik yetenekleri yoksa, ISO dosyalarını yönetmek için ücretsiz bir yardımcı program da kullanabilirsiniz. Windows USB/DVD İndirme aracı, Windows Vista, Windows XP SP2 ve Windows 7 için 32-bit ve 64-bit sürümlerinde mevcuttur. Ek olarak, sabit sürücünüzde en az 50 MB boş alana ve DVD-R sürücülü bir PC'ye ihtiyacınız olacak. Başka bir ön koşul, Microsoft .NET Framework sürüm 2.0'a sahip olmanızdır. en azından Microsoft Image Mastering API v2 uygulamasıyla birlikte.
Tüm gereksinimleri karşılıyorsanız, aracı bilgisayarınıza kurmak için şu adımları takip edebilirsiniz:
- Tarayıcı uygulamanızı açın ve bu web sitesine gidin.
- "İndir" düğmesini ve ardından "Çalıştır" ı tıklayın.
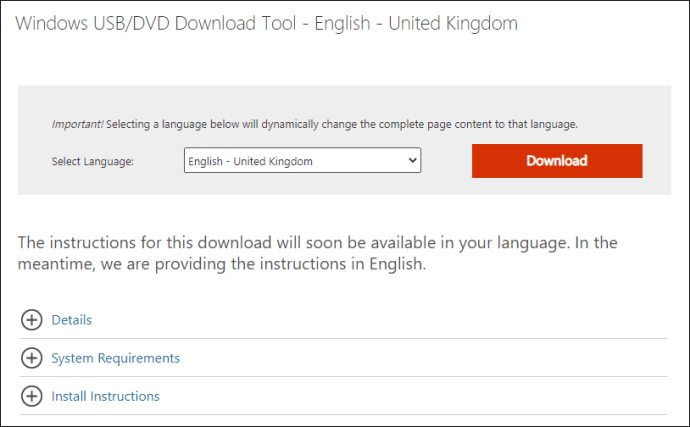
- İşlemi tamamlamak için ekrandaki talimatları izleyin.
- Araç için tercih edilen bir dosya hedefi seçin.
Windows USB/DVD İndirme Aracını Yönetici Kullanıcı hesabı olan bir PC'ye yüklemeniz gerektiğini unutmayın.
Kurulumu tamamladığınızda, indirilen ISO dosyasının bir kopyasını oluşturmak için aracı kullanabilirsiniz. Bunu nasıl yapacağınız aşağıda açıklanmıştır:
- PC'nizde Windows USB/DVD İndirme aracını başlatın.
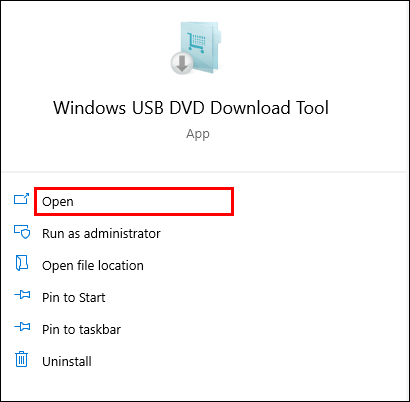
- “Kaynak Dosyası” iletişim kutusuna gidin ve ISO dosyanızın adını girin. Dosyayı yerleşik tarayıcıyı kullanarak da arayabilirsiniz. Bulduktan sonra “İleri” ye tıklayın.
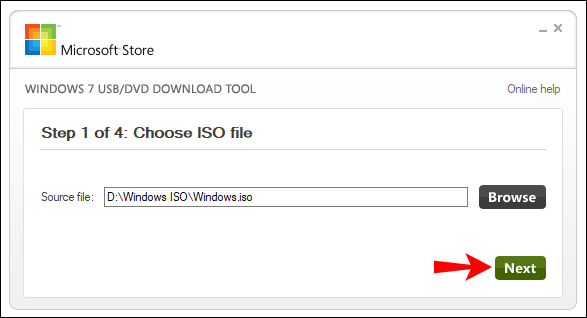
- Bir USB sürücüsü için bir kopya oluşturmak için “USB Aygıtı”na tıklayın. Açılır listeden USB sürücünüzü seçin ve “Kopyalamaya Başla”yı seçin.
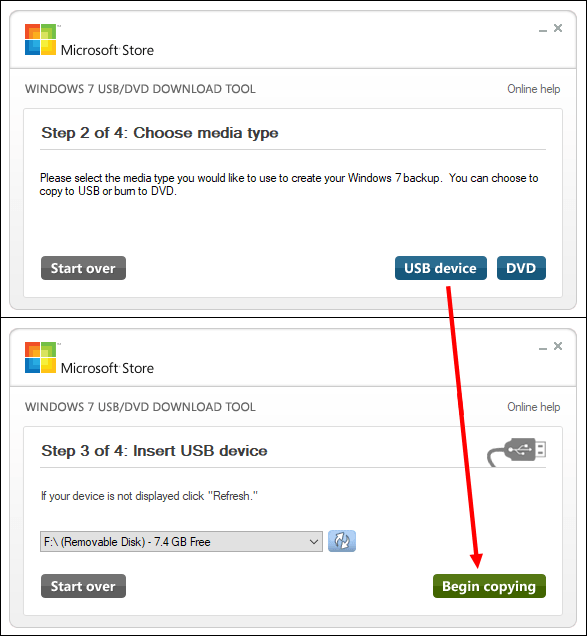
- DVD için bir kopya oluşturmak için “DVD Diski”ni seçin. Kullanılabilir konumlar listesinde DVD sürücüsünü bulun ve “Yazmaya Başla”ya basın.
ISO dosyasını bir USB sürücüye kopyalamak istiyorsanız, cihazın en az 4 GB değerinde belleğe sahip olması gerektiğini unutmayın. Bu nedenle yedekleme için bir CD-ROM kullanamayacaksınız – yeterli alan olmayacak. Ayrıca, USB sürücüsünün boş olması gerekir. Aksi takdirde, Windows USB/DVD İndirme aracı dosyayı önyüklenebilir hale getiremez.
USB
ISO dosyasını yedek olarak depolamak için önyüklenebilir bir USB sürücü de oluşturabilirsiniz. Denemeden önce, en az 8 GB boş belleğe sahip bir cihazınız olduğundan emin olun. Ayrıca, işlem sürücüdeki tüm dosyaları kaldıracağından, tüm önemli verileri PC'nize aktarmayı unutmayın. Hazır olduğunuzda şu adımları izleyin:
- USB sürücüsünü PC'nize bağlayın ve Recovery Media Creator aracıyla bir Windows 10 kurtarma sürücüsü oluşturun. Bir kısayola erişmek için arama işlevini kullanabilirsiniz. İletişim kutusuna “Kurtarma Sürücüsü Oluştur” yazın ve ilk sonuca tıklayın.
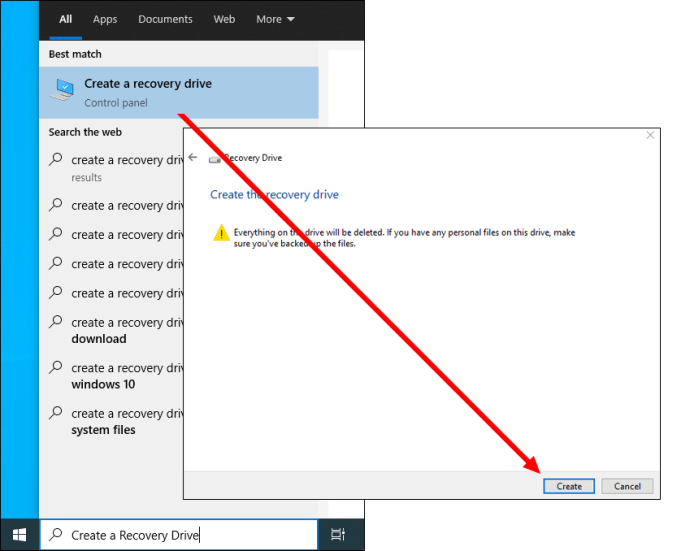
- Ardından, “Dosya Gezgini” uygulamasını başlatın ve kurtarma sürücüsünü bulun. Üzerine çift tıklayın.
- Ardından, ISO dosyasını bulmak için başka bir “Dosya Gezgini” penceresi açın. PC'nize sanal bir sürücü olarak monte etmek için buna da çift tıklayın.
- ISO takılı sürücüyü önyüklenebilir USB sürücüsüne aktarmak için sürükle ve bırak özelliğini kullanın.
DVD
Önyüklenebilir bir DVD oluşturmanın en basit yolu, yerleşik ISO yazıcısını kullanmaktır. Tek yapmanız gereken ISO dosyasına sağ tıklayıp açılır listeden “Disk Görüntüsünü Yaz” seçeneğine tıklamak. Daha ayrıntılı talimatlar için önceki bölüme başvurabilirsiniz.
Ancak, Windows işletim sisteminizde yerleşik özellik yoksa, bunun yerine birkaç üçüncü taraf programı kullanabilirsiniz. Örneğin Burnaware, basit arayüzü sayesinde popüler bir çözümdür. Ayrıca, aynı sonucu elde etmek için daha önce bahsettiğimiz ücretsiz Windows yardımcı programını kullanabilirsiniz.
Ek SSS
Dosyayı Nasıl Çıkarırsınız?
Windows'u kurmayı bitirdikten sonra, dosyayı bilgisayarınızdan çıkarabilir veya çıkarabilirsiniz. İnanılmaz derecede basit:
1. “Dosya Gezgini”ni açın.
2. Sol taraftaki panelden “Bu PC” sekmesini açın.

3. ISO dosya sürücüsünü bulun ve pencerenin üstündeki “Yönet” sekmesine tıklayın.

4. Dosyanın bağlantısını kesmek için ekranın sol üst köşesindeki “Çıkar”a tıklayın.

Monte Edin
ISO dosyaları, tüm verileri tek bir sıkıştırılmış dizinde toplayarak kurulum sürecini kısaltır. Ayrıca çoğu bilgisayar, üçüncü taraf yazılımlara ihtiyaç duymadan ISO dosyalarını bağlamalarını ve yazmalarını sağlayan özelliklerle birlikte gelir. Bu, Windows kurulumunu daha erişilebilir hale getiren, tüm süreçte büyük bir gelişmedir.
Tabii ki, yerleşik bir ISO yazıcıya sahip bir işletim sisteminiz olmasa bile, gayet iyi yönetebilirsiniz. Windows USB/DVD İndirme aracı gibi birkaç ücretsiz yardımcı program aynı amaca hizmet eder. Bu kadar çok seçenekle, düzenli sistem yedeklemesi yapmamak için hiçbir mazeret yok.
ISO dosyaları hakkındaki fikriniz nedir? Onları yararlı buluyor musunuz? Aşağıdaki yorumlar bölümünde bize bildirin.