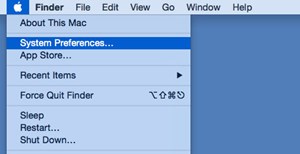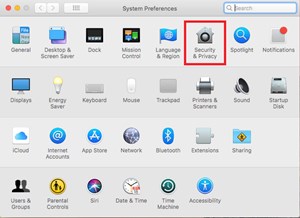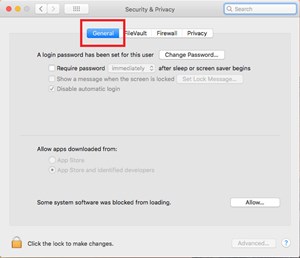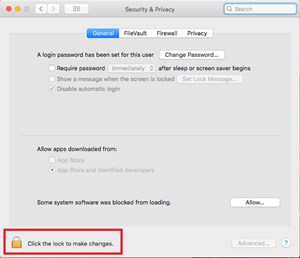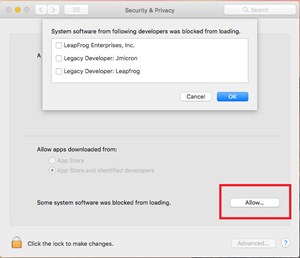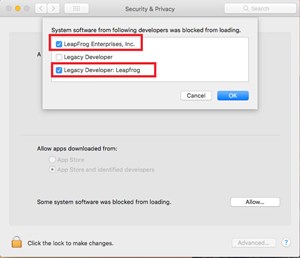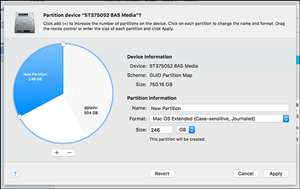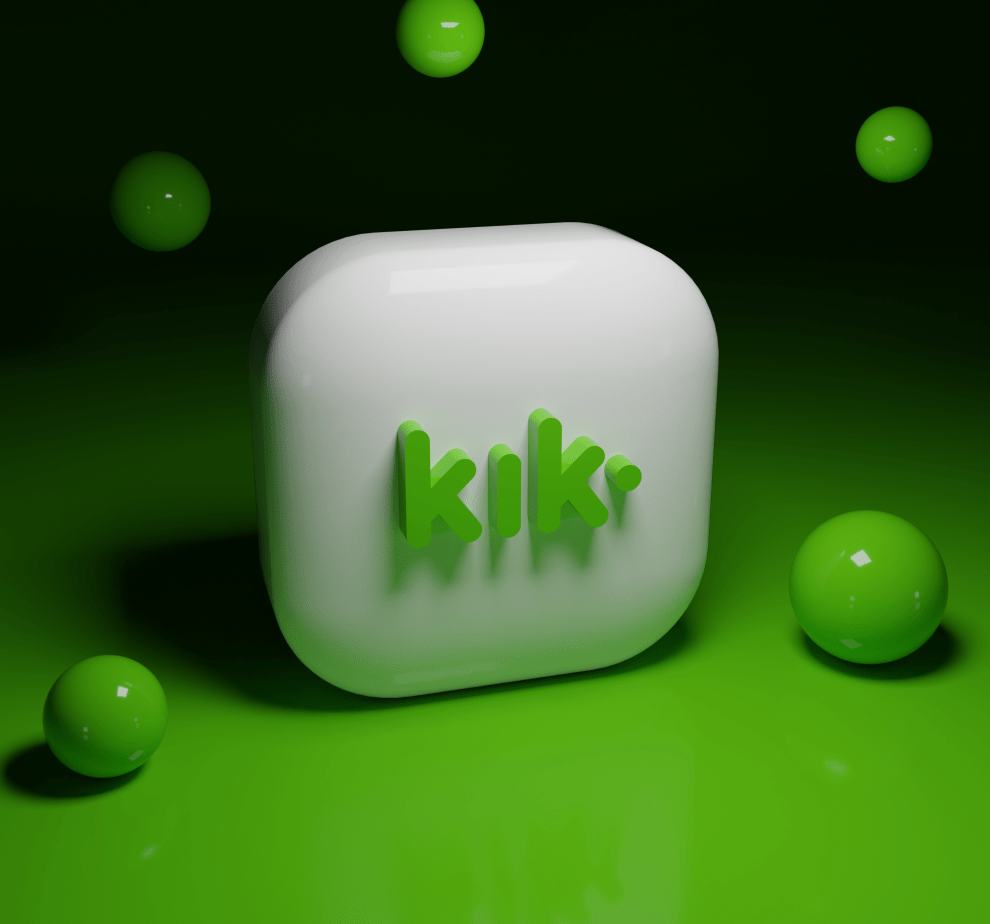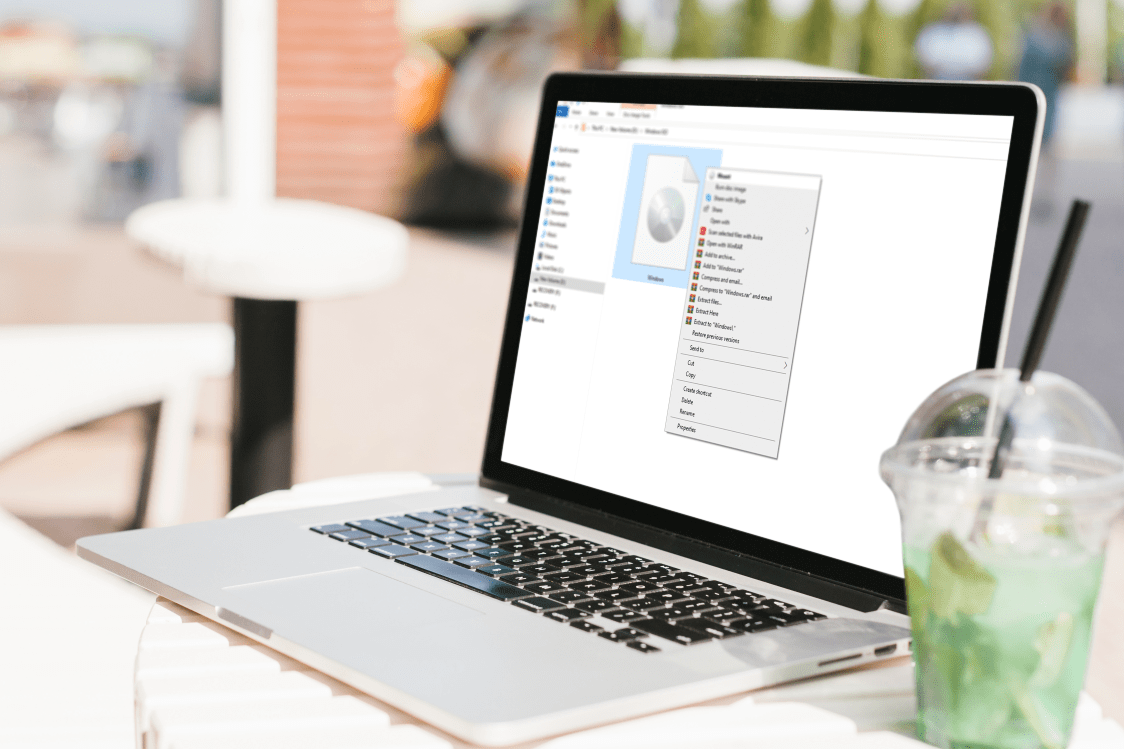LeapFrog Connect Mac'e Nasıl Kurulur
Bazı LeapFrog cihazlarda ebeveyn özelliklerine erişebilmek için, LeapFrog Connect uygulamasını bilgisayarınıza kurmak isteyebilirsiniz. Bu, diğer ayarların yanı sıra cihazınızdaki dosyaları yönetmenize ve çocuklarınızın kullanıcı profillerini oluşturmanıza olanak tanır. LeapFrog Connect, Windows ve Mac işletim sistemleri için kullanılabilir.

Bazı durumlarda, bu uygulamayı bir Mac'e yüklerken, genellikle sistemin daha yüksek güvenliği nedeniyle bazı sorunlar olabilir. Hata mesajına bağlı olarak, LeapFrog Connect'i Mac'inizde kullanabilmeniz için sistem ayarlarında birkaç değişiklik yapılması gerekecektir.
Sistem Uzantısı Engellendi
High Sierra (Mac OS 10.13) kullanıyorsanız, LeapFrog Connect uygulamasını yükledikten sonra bir “Sistem Uzantısı Engellendi” bildirimi alabilirsiniz.

Bunu çözmek için, Güvenlik ve Gizlilik menüsündeki bazı ayarları mümkün olan en kısa sürede değiştirmeniz gerekecektir. Kurulumdan sonraki 30 dakika içinde yaptığınızdan emin olun.
- Apple menüsünden “Sistem Tercihleri”ni açın.
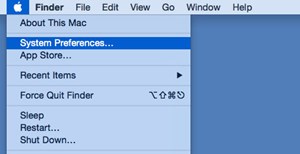
- "Güvenlik ve Gizlilik" bölümüne gidin.
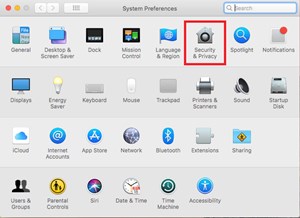
- "Genel" sekmesine tıklayın.
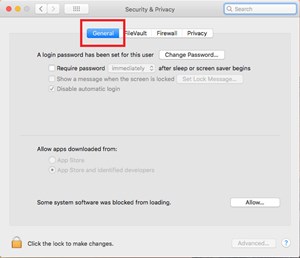
- Menünün sol alt köşesinde bir asma kilit simgesi bulacaksınız. Üstüne tıkla.
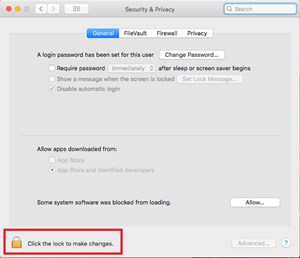
- Mac OS X için kullanıcı adınızı ve şifrenizi girin.
- “Bazı sistem yazılımlarının yüklenmesi engellendi” bildiriminin yanındaki “İzin Ver” düğmesine tıklayın.
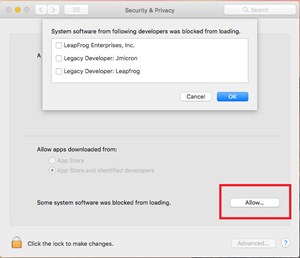
- İki LeapFrog girişi de dahil olmak üzere engellenen yazılımların bir listesini göreceksiniz.
- İkisini de kontrol edin ve "Tamam" ı tıklayın.
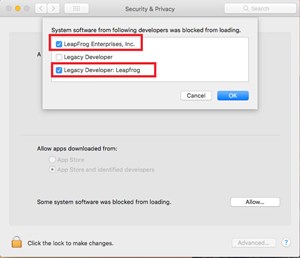
- “Güvenlik ve Gizlilik” menüsünden çıkın.
Mac'inizde çalışmasına izin verilen LeapFrog dosyalarıyla, Connect uygulamasının kurulumunu tamamlayabilirsiniz.
Uygulamayı hâlâ kullanamıyorsanız, tabletin bağlantısını kesin, Connect uygulamasını kaldırın ve yeniden yükleyin.
Mac Yükleme Hatası: Leapfrog Connect Kurulumu Hasarlı
Bu mesajı eski Mac OS sürümlerinde alabilirsiniz.
- Önceki bölümdeki 1'den 3'e kadar olan adımları izleyin.
- Genel sekmesinde, “Şuradan indirilen uygulamalara izin ver:” seçeneğini bulun.
- “Herhangi Bir Yer” olarak ayarlayın ve menüden çıkın.
Artık LeapFrog Connect'i kurabileceksiniz. Kurulum tamamlandıktan sonra güvenlik ayarını önceki değerine döndürdüğünüzden emin olun.
Veritabanı Bozuk Kurulumu (Hata 4)
LeapFrog Connect uygulamasını yüklemeye çalışırken bu mesajı alırsanız, bu, Mac'inizin dosya sisteminiz için "büyük/küçük harf duyarlı günlük kaydı" ayarını kullanacak şekilde yapılandırıldığı anlamına gelebilir. Bu seçenek geliştiriciler tarafından yaygın olarak kullanılır ve genellikle standart bir başlangıç diski yapılandırmanın en iyi yolu değildir.
Mac'inizde Connect uygulamasını kullanmak için bu ayarları varsayılana döndürmeniz gerekir, ancak önce durumun böyle olduğundan emin olun.
- Finder'ı açın ve “Uygulamalar” klasörüne gidin.
- "Yardımcı Programlar" a gidin.
- “Disk Yardımcı Programı”nı açın.
- Soldaki listeden ana önyükleme sürücüsüne tıklayın.
- "Bilgi" düğmesini tıklayın.
- “Biçimlendirme” bölümünde, sürücünüzün “Büyük/küçük harfe duyarlı, Günlüklü” olarak biçimlendirilip biçimlendirilmediğini kontrol edin.
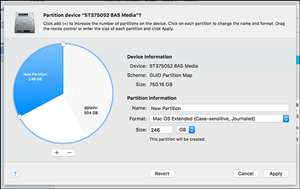
Öyleyse, uyumlu bir dosya sistemine geri dönmenin tek yolu sürücünüzü yeniden biçimlendirmektir. Bu, o sürücüdeki tüm verileri kaybedeceğiniz anlamına gelir. Bunu yapmak istiyorsanız, ya tüm verilerinizi başka bir sürücüye yedekleyin ya da bir klon oluşturun ve daha sonra geri yükleyin.
Sürücünüz sorunlu biçimi kullanmıyorsa, aşağıdaki adımları izleyerek Connect uygulamasının çalışmasını sağlayabilirsiniz.
- Bu bağlantıdan LeapFrog Connect Utility'yi indirin.
- Bu programı kurun ve çalıştırın.
- "LeapFrog Connect'i Kaldır"ı seçin.
- “Tamamla.. Hiç orada olmamış gibi” seçeneğini seçin.
- Kaldırma işleminin tamamlanmasını ve Mac'inizin yeniden başlatılmasını bekleyin.
- Yeniden başladığında, Disk Yardımcı Programını açın (Finder > Uygulamalar > Yardımcı Programlar)
- Soldaki listeden başlangıç diskine tıklayın.
- "İlk Yardım" sekmesine gidin.
- Yanlış ayarlara sahip tüm dosya ve klasörleri onarmak için “Disk İzinlerini Onar” seçeneğine tıklayın.
- LeapFrog Connect'i yükleyin.
Hala yüklemenize izin verilmiyorsa, Mac'inizde sisteme uygulama eklemenize izin veren yönetici haklarıyla oturum açtığınızdan emin olun. Değilse, yönetici olarak oturum açın ve kuruluma devam edin.
Kurulum Hatası – UPC Kabuğu Kurulamadı
Bu hatayı önceki bölümdeki Hata 4 gibi çözebilirsiniz. Uygulamayı kaldırmak için LeapFrog Connect Utility uygulamasını kullanın, ardından Mac'inizin "Yardımcı Programlar" klasöründeki "Disk İzinlerini Onar" seçeneğini kullanarak sistem dosyalarını onarın.
Hata Mesajı 23
Bu genellikle LeapFrog Connect'i kurduktan hemen sonra başlatmaya çalıştığınızda görünür. Çözüm oldukça basittir çünkü bilgisayarınızdan yalnızca bir dosyayı silmeniz yeterlidir.
- Finder'ı açın ve sürücünüzdeki “Kütüphane” klasörüne gidin.
- Uygulama Desteği > LeapFrog > LeapFrog Connect'e gidin.
- Burada LeapFrogConnect.pid adlı bir dosya bulacaksınız. Silin.
Bu, LeapFrog Connect uygulamasını herhangi bir sorun olmadan başlatmanıza izin verecektir.

Güvenlik Her Zaman Anahtardır
Bu tür hatalarla karşılaşmak, onları çözmek için harcanan zamandan bahsetmiyorum bile, oldukça sinir bozucu olabilir. Ancak bu engellerin, bilgisayarınızı yetkisiz ve potansiyel olarak şüpheli yazılımları yüklemekten ve çalıştırmaktan korumak için bulunduğunu unutmayın. En azından artık onların etkinliği hakkında ilk elden deneyime sahipsiniz.
LeapFrog Connect'i kurarken herhangi bir sorun yaşadınız mı? Tüm hataları kapattık mı? Lütfen aşağıdaki yorumlarda paylaşın.