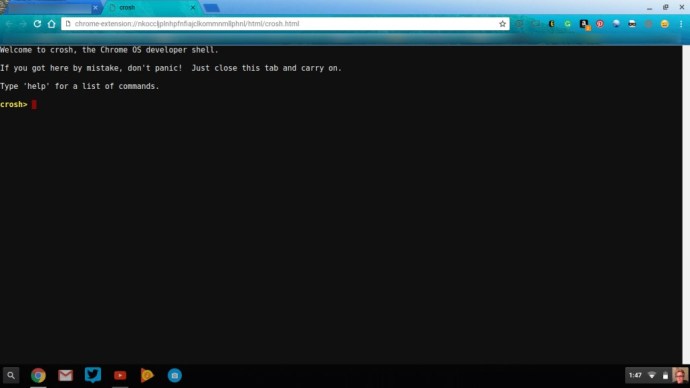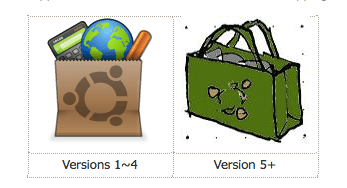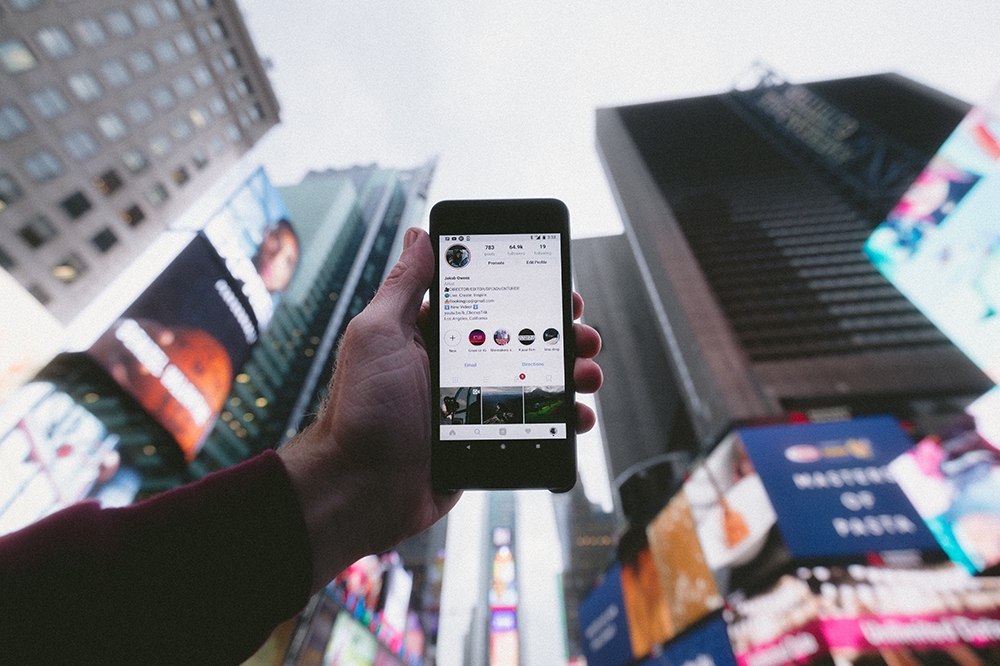Bir Chromebook'ta MacOS / OSX Nasıl Kurulur
macOS, Mac donanımına özeldir, bu nedenle Chromebook'unuzda Chrome OS'nin yerine macOS yüklemek mümkün değildir. Ancak teknik olarak yatkınsanız sanal bir makineye macOS kurabilirsiniz.

Bir kez daha, dünya bir iradenin olduğu yerde bir yol olduğunu kanıtlıyor. Ve macOS ile ilgileniyor olsanız bile, elinizdeki dizüstü bilgisayarı boşa harcamanın bir anlamı yok. İsraf değil, istemiyorum. Teknik olarak yatkınsanız ve denemek istiyorsanız veya nasıl çalıştığını merak ediyorsanız okumaya devam edin.
macOS'u kurmaya ve kullanmaya başlamadan önce birkaç ön adım atmanız gerekecek ve bu noktaya ulaşmak için ne yapılması gerektiği konusunda size talimat vereceğiz.
VirtualBox kullanarak Chromebook'unuza sanal bir makine kurmak için Linux'un Ubuntu dağıtımını kuracağınız için bu projenin Linux ve komut satırı ile rahatlık gerektirdiğini unutmayın. Ardından, Chromebook'unuzda Linux kullanarak sanal makineye macOS yükleyeceksiniz!
Hazır ol, hazırlan, git!
Chromebook'unuzu yedekleyin
Her yeni yüklemede olduğu gibi, öncelikle Chromebook modeliniz için yüklü olanın bir kurtarma görüntüsünü oluşturmak isteyeceksiniz.
Her şeyin kusursuz gideceğinden emin olsanız bile, bir kurtarma seçeneğinin olmaması temelde bir şeylerin ters gideceğinin garantisidir. Yedekleme yapmadığınız zaman, yedeklemeye ihtiyacınız olacak zaman olacak diye bir kural var!
Chrome Web mağazasında bir kurtarma aracı mevcuttur.
Kurtarma görüntüsü için tamamen temizlenmiş 4 GB USB bellek veya 4 GB SD kart gibi kullanmayı düşündüğünüz medyaya da ihtiyacınız olacak. Chromebook'unuzu kurtarmak için buradaki talimatları izleyin.
Önce Ubuntu Linux'u Kurun
Linux'un Ubuntu dağıtımını kurmak için önce Chrome OS geliştirici kabuğu Crosh'a girmeniz gerekir.
- Chromebook'unuzun klavyesinde "ctrl + alt + t" tuşlarına basın, bu da Crosh'u Chrome Tarayıcınızın yeni bir sekmesinde açar.
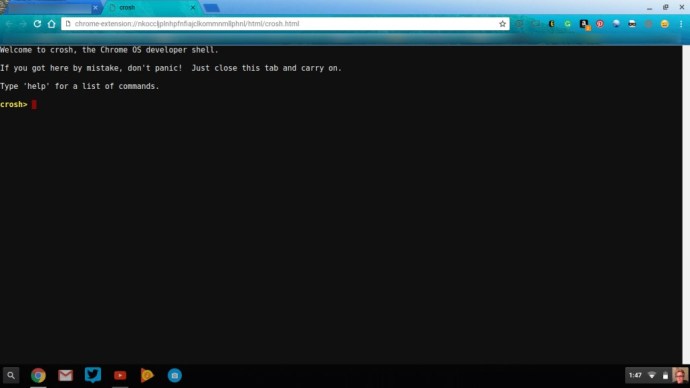
- Ardından, "kabuk" yazın. Ardından, bu işlemi kolaylaştırmak için birinin daha önce yazdığı komut dosyasını indirin.
- “$ cd ~/İndirilenler/” yazın
- Ardından, "wget //raw.githubusercontent.com/divx118/crouton-packages/master/change-kernel-flags" yazın ve Chromebook klavyenizde "Enter" tuşuna basın.
- Ardından, "sudo sh ~/Downloads/change-kernel-flags" yazıp Chromebook klavyenizde "Enter" tuşuna basarak komut dosyasının kendi kendine çalışmasını sağlayacaksınız.
- Şimdi, "sudo startunity" yazarak Ubuntu Linux'u başlatacaksınız.
Artık Ubuntu Linux'ta olacaksınız ve terminali açmanız gerekecek. Ubuntu'daki terminale girdikten sonra, başlıklarınızı ayarlayan başka bir komut dosyası indireceksiniz. Ana dizinde bulunduğunuzdan emin olun.
- “cd ~” yazın.
- "wget //raw.githubusercontent.com/divx118/crouton-packages/master/setup-headers.sh" yazın ve ardından Chromebook klavyenizde "Enter" tuşuna basın.
- Şimdi, bu başlık komut dosyasını çalıştıran “sudo sh setup-headers.sh” yazın.
Sanal Makineye macOS Kurmak için VirtualBox Kurun

Linux için Ubuntu 14.04 (güvenilir) AMD64 VirtualBox'ı indirmek için bu sayfaya gidin. Temel olarak, yazılım türlerini taklit etmenize izin verir.
- Ardından, indirme kutusunda “Ubuntu Yazılım Merkezi ile Aç (varsayılan)” seçeneğini seçin ve “Tamam” düğmesini tıklayın.
- Ubuntu Yazılım Merkezinde, “Yükle” düğmesine tıklayın.
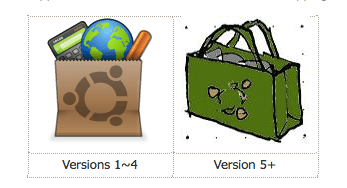
VirtualBox'ı kurduktan sonra Ubuntu Linux'ta açacaksınız. Aşağıdakileri yaparak yeni bir sanal makine kuracaksınız:
- Oracle VM VirtualBox Manager'da "Yeni"yi seçin.
- Sanal makinenize Mac gibi bir ad verin. Ardından, “İleri” düğmesine tıklayın.
- Şimdi sanal makineniz için bellek boyutunu ayırın, ancak yeşil çizgide kal; aksi takdirde, sanal makinenizin çökmesi gibi olmasını istemediğiniz bazı operasyonel sorunları olacaktır. “İleri” düğmesine tıklayın.
- Ardından, bir sanal disk görüntüsü oluşturacaksınız. Sanal makine için boyut önerisi 20 GB'dir; Chromebook'unuzda kullanılabilir alandan daha az yer varsa, bir USB flash sürücü kullanabilirsiniz. Ardından, "Oluştur" düğmesini tıklayın.
- Bir sonraki ekranda, “VDI (VirtualBox Disk Image) Oluştur” seçeneğini seçin ve “İleri” düğmesine tıklayın.
- Bir sonraki ekranda dinamik olarak ayrılmış bir sabit disk dosyası seçin ve “İleri” düğmesine tıklayın.
- Mac VM'nizi oluşturmanın son adımı, bunun için dosya konumunu seçmek ve olmasını istediğiniz boyutu seçmektir. Bitirdikten sonra "Oluştur" düğmesini tıklayın.
Mac VM VirtualBox Ayarları
Mac Sanal Makineniz oluşturulduğunda, Oracle VM VirtualBox Manager'da "Ayarlar"a gitmek isteyeceksiniz.
- "Sistem"e ve "Genişletilmiş Özellikler" yazan yere gidin, "EFI'yi Etkinleştir (yalnızca özel işletim sistemleri)" seçeneğinin işaretini kaldırın ve "UTC Saatinde Donanım Saati"nin işaretini kaldırın. Temel belleğin yeşil çizgi içinde kaldığından emin olun.
- Ardından, "Hızlanma" sekmesine tıklayın. "Donanım Sanallaştırma" yazdığı yerde, hem "VT-x/AMD-V'yi Etkinleştir" hem de "İç İçe Çağrılamayı Etkinleştir" öğelerinin her ikisinin de "kapalı" olmasını sağlar.
- "Ekran"da, kullanılabilir maksimum video belleği miktarını kullanabilirsiniz.
- Mac VM'niz için yapılan depolama, Chromebook'unuzda, USB flash sürücünüzde veya SD kartınızda yeterli alanın bulunduğu bir yere yerleştirilmelidir.
- Ardından, “Depolama”da, “Denetleyici: SATA”ya bir optik sürücü ekleyin ve ardından “Disk seç”e tıklayıp Mac ISO dosyanızın bulunduğu konuma gidin.

Chromebook'unuza macOS Kurun ve Kullanın
VirtualBox'ta macOS Sanal Makinesi'ni başlatın. Bu, macOS'un yüklenmesini ister. Mac araç çubuğuna gidin, ardından “Disk Yardımcı Programları”nı bulun ve açın. Disk Yardımcı Programlarında sanal disk görüntüsüne gidin ve ardından "sil" düğmesine tıklayın ve seçilen biçimin "macOS günlüklü bölüm" olduğundan emin olun.

Ardından geri dönün ve az önce oluşturduğunuz disk görüntüsünü seçin ve ona macOS yükleyin. Özellikle bir USB sürücüden veya SD karttan yapıyorsanız, yüklenmesi biraz zaman alabilir.
Şimdi, Sanal Makinenizi yeniden başlatın ve disk görüntüsünü (ISO) sürücünüzden kaldırın, böylece yanlışlıkla başlatıp kurulum işlemine geri dönmezsiniz.
Bu hileyi sadece bir kez yaşamanız gerekiyor ve kazara tekrar yaşamak istemezsiniz. Bundan sonra, normalde yaptığınız gibi kullanabileceksiniz.
Chromebook'unuzda macOS Sanal Makinenizin keyfini çıkarın! İşlerin onu kullanarak nasıl gittiğini bize bildirin.
Bu makaleyi beğendiyseniz, Chromebook hakkında aşağıdakiler de dahil olmak üzere diğer TechJunkie makalelerini yararlı bulabilirsiniz:
- Chromebook'ta Web Siteleri Nasıl Engellenir
- Java'yı Chromebook'ta Yükleme ve Kullanma [Ekim 2019]
- En İyi Dokunmatik Chromebook'lar – Ekim 2019
Bir Chromebook'a macOS yüklemek için herhangi bir ipucunuz veya püf noktanız var mı? Eğer öyleyse, lütfen bize aşağıda bir yorum bırakın!