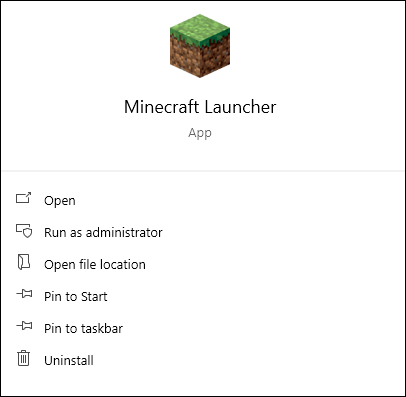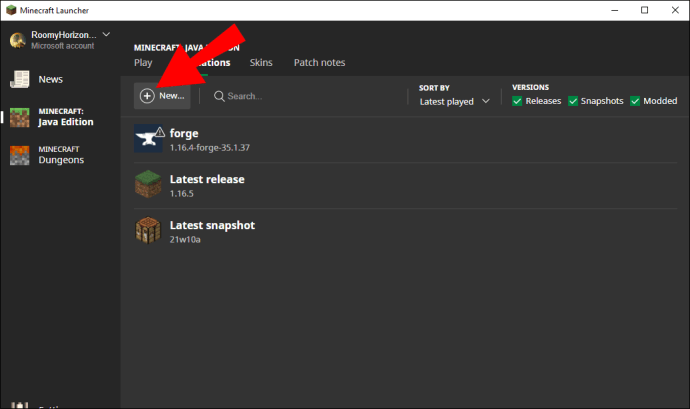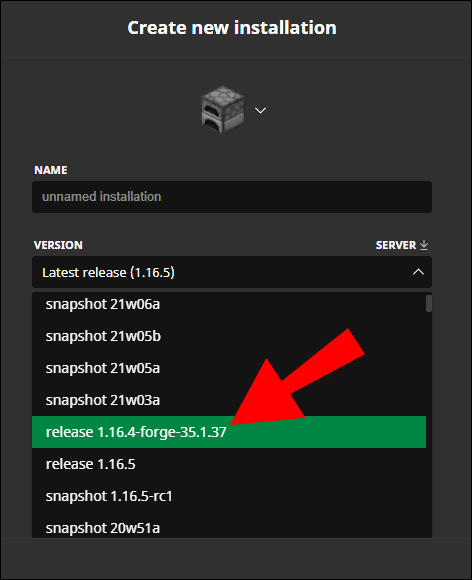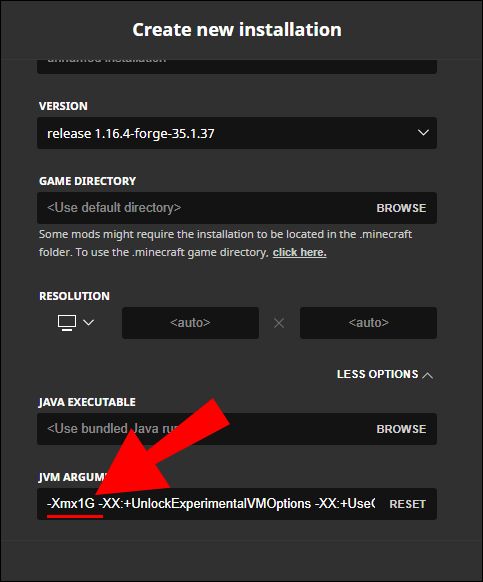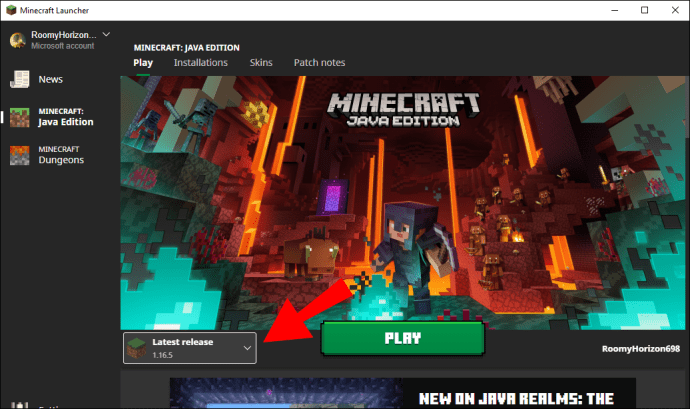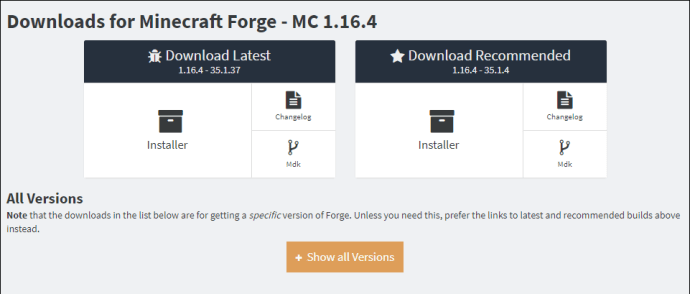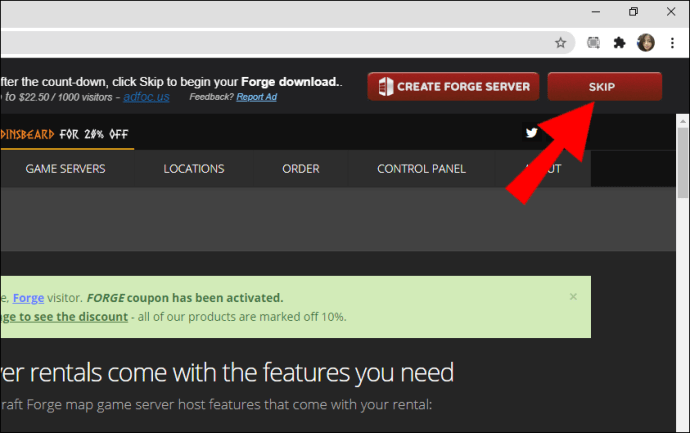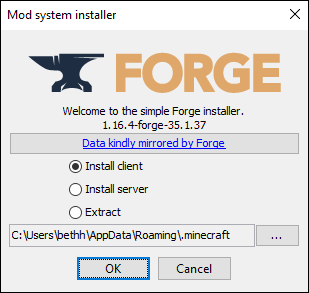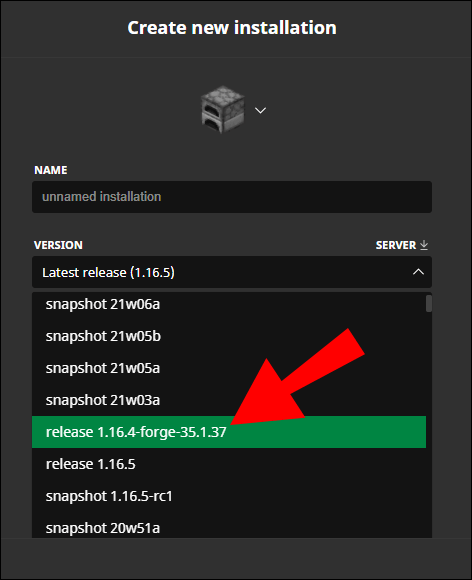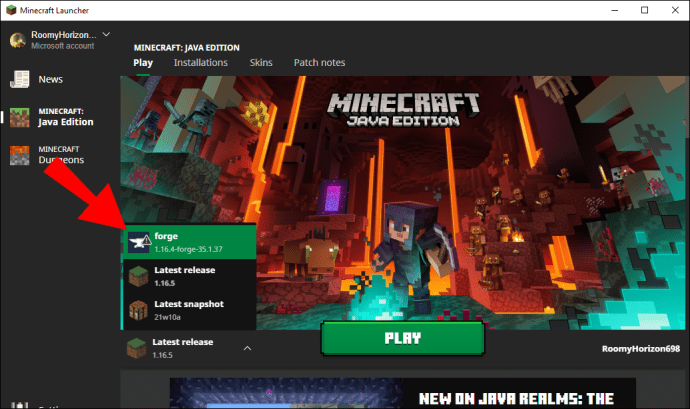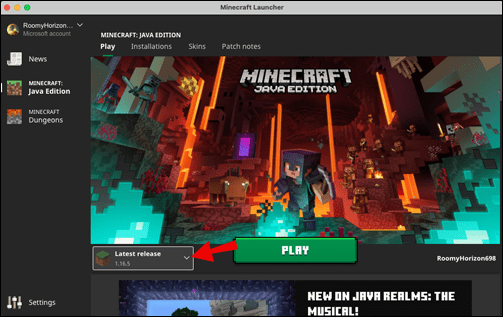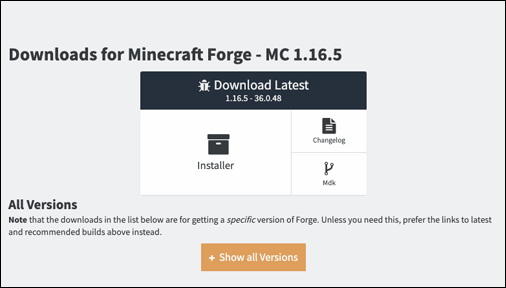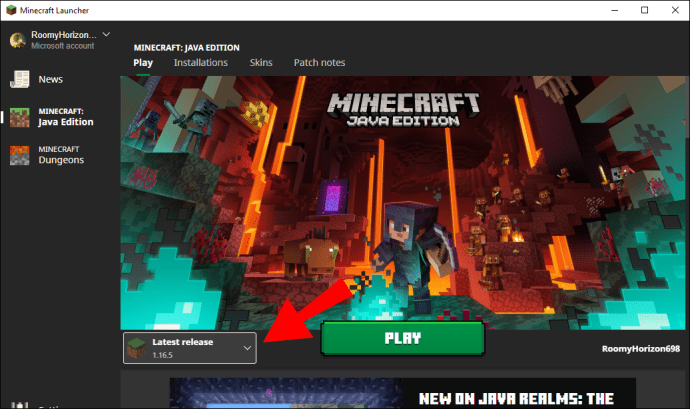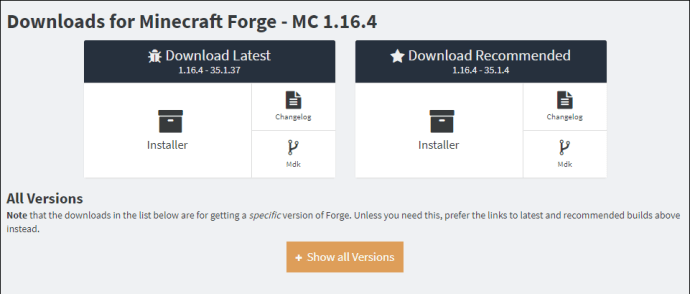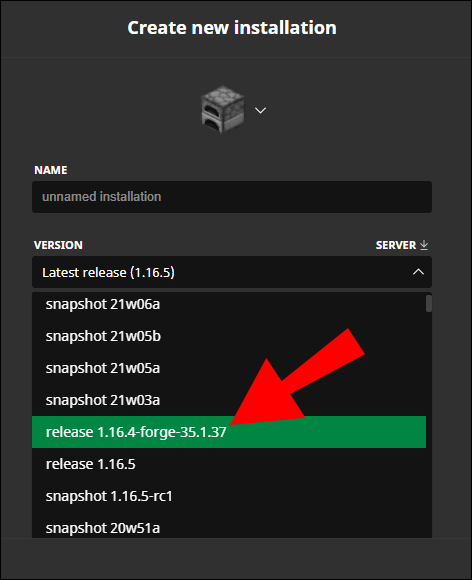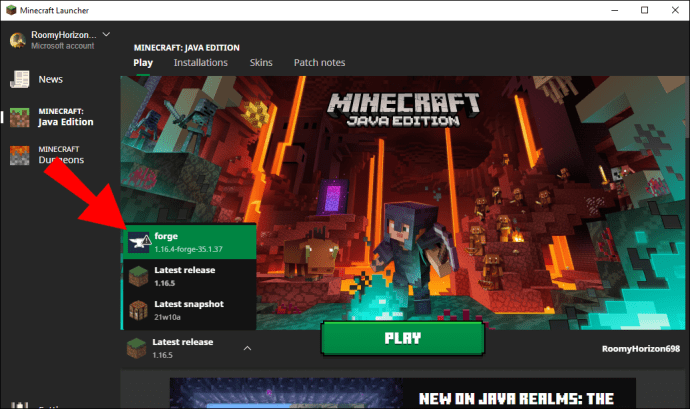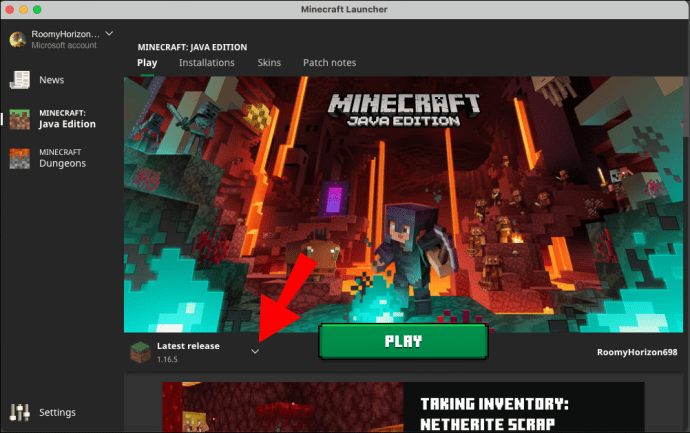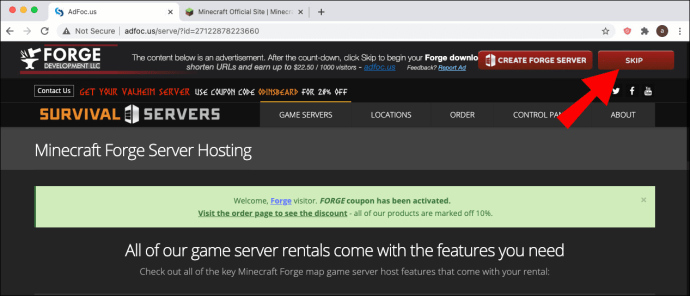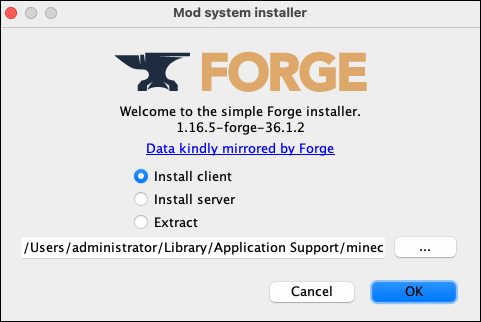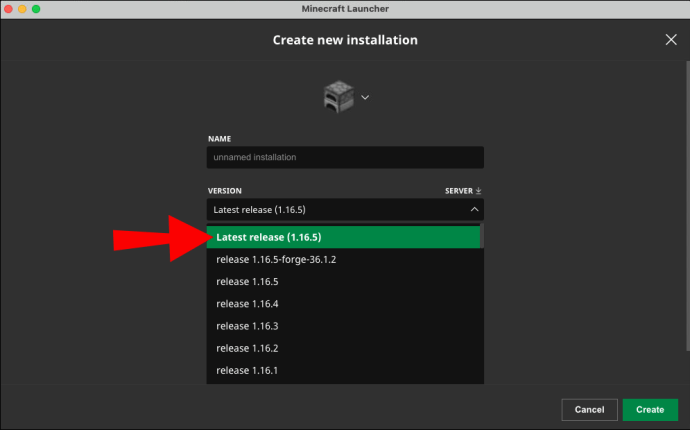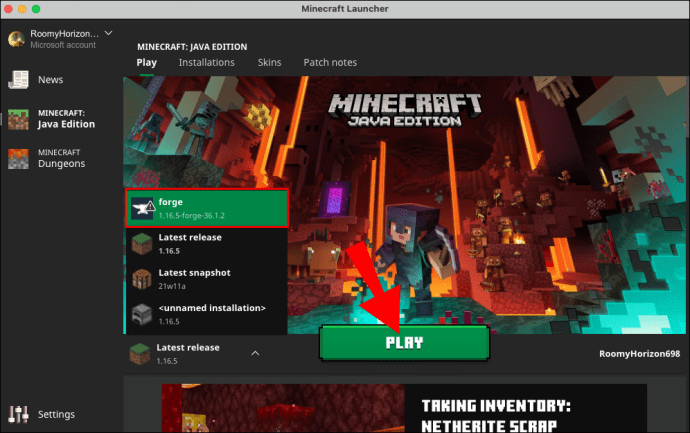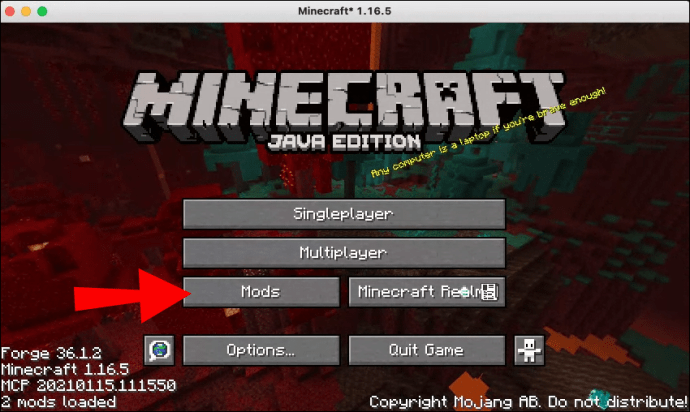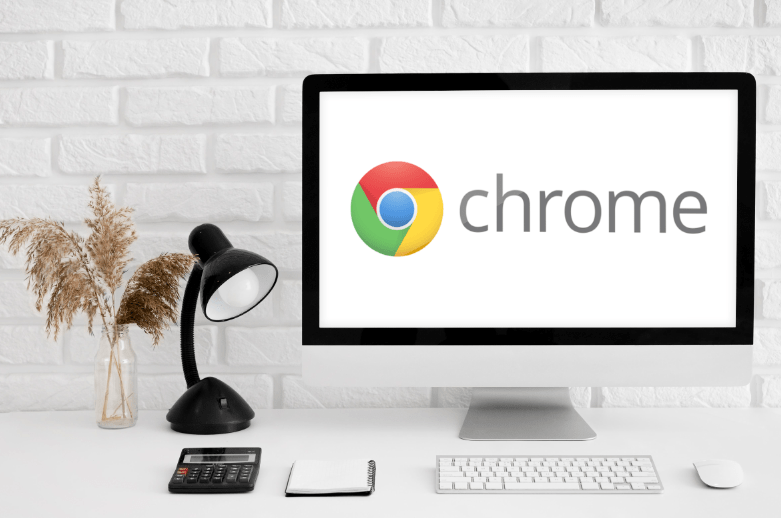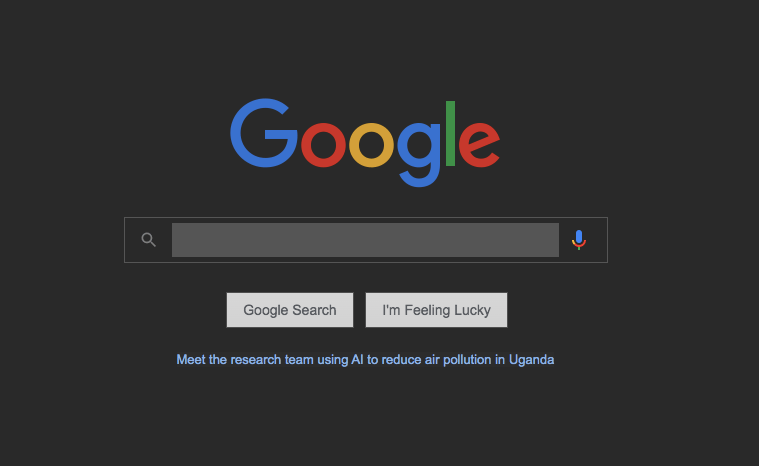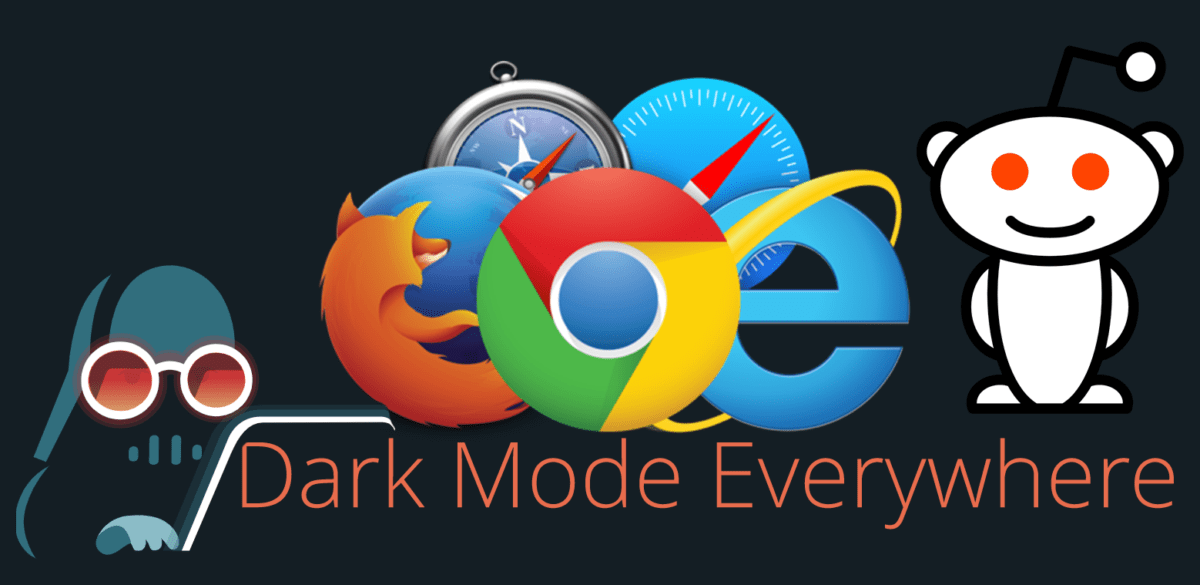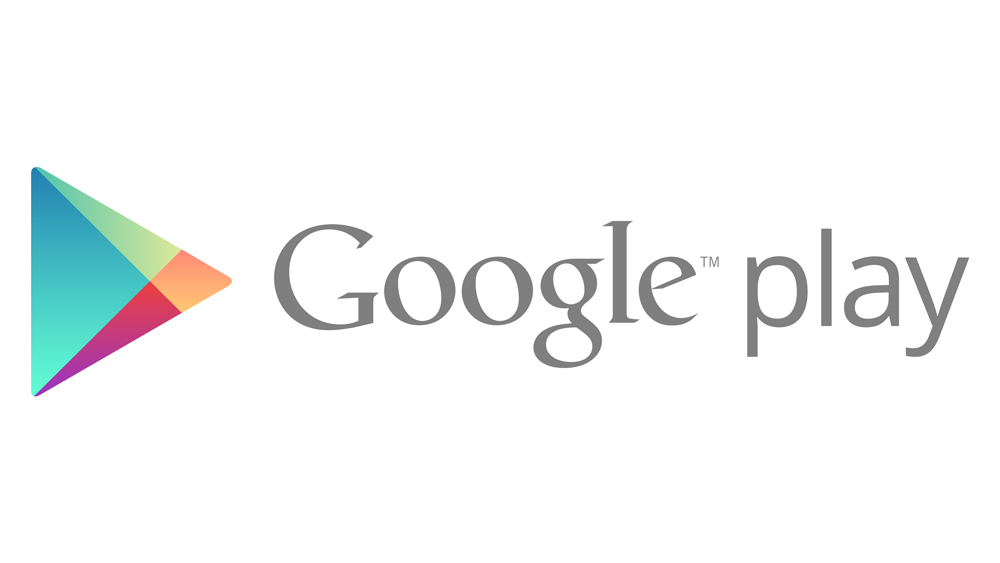Windows veya Mac PC'de Minecraft Forge Nasıl Kurulur
Minecraft Forge, modların kullanımını basitleştiren, derinlemesine teknik bilgiye veya ek yazılıma ihtiyaç duymadan oyun sürecini daha eğlenceli hale getiren açık kaynaklı bir platformdur.

Minecraft için modları denemek istiyorsanız, indirmeniz gereken ilk şey Forge'dır - ve nasıl yapılacağını açıklamak için buradayız.
Minecraft Forge Nasıl Kurulur
Minecraft Forge'ı indirmek için önce Minecraft Launcher'ı hazırlamanız gerekir. Forge'ı sorunsuz yüklemek için aşağıdaki adımları izleyin:
- Minecraft Launcher'ı açın, ardından "Başlatma Seçenekleri" menüsüne gidin.
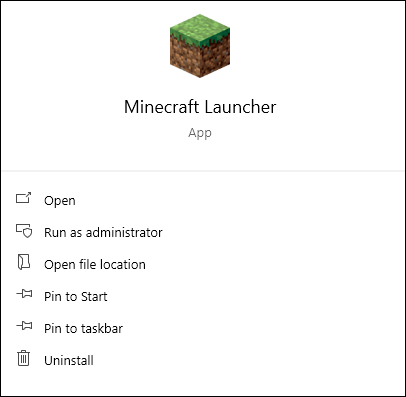
- Gelişmiş Ayarlar'ın yanındaki açma/kapatma düğmesini "Açık" konumuna getirin.
- “Tamam”ı tıklayarak onaylayın.
- "Yeni Ekle"yi tıklayın.
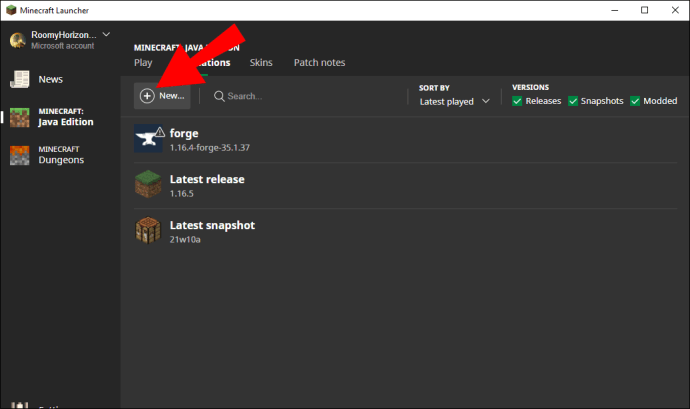
- Açılır menüden, yüklediğiniz oyunun sürümünü seçin.
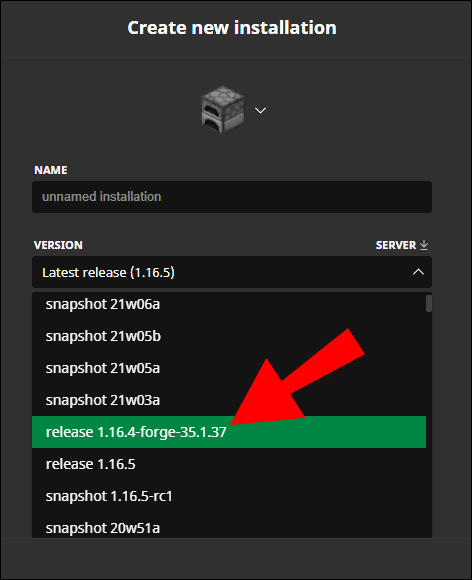
- Sol kenar çubuğunda, "JVM Argümanları"nın yanındaki açma/kapatma düğmesini kaydırın.
- "JVM Argümanları"nın yanındaki metin kutusunda "1G"yi arayın. RAM boyutunuza bağlı olarak başka bir değerle değiştirin. Önerilen değer, RAM depolamanızın yarısıdır, ancak bunu çeyrek veya başka bir değere ayarlamayı seçebilirsiniz.
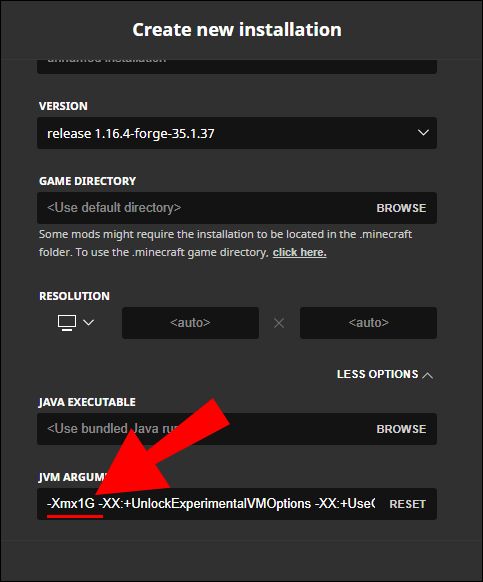
- Ana menüdeki “Oynat” düğmesinin yanında artık bir ok olmalıdır.
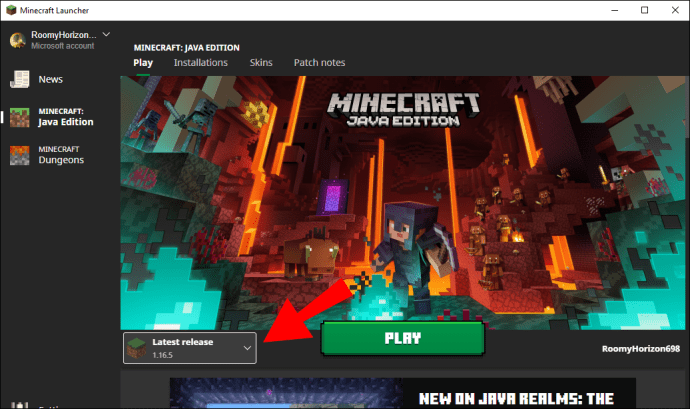
- Forge indirme sitesine gidin ve işletim sisteminiz ve Minecraft sürümünüz için bir sürüm seçin.
- "En Son" veya "Önerilen"i seçin. En son sürüm genellikle tam olarak test edilmez, bu nedenle Önerilen sürümü seçmenizi öneririz.
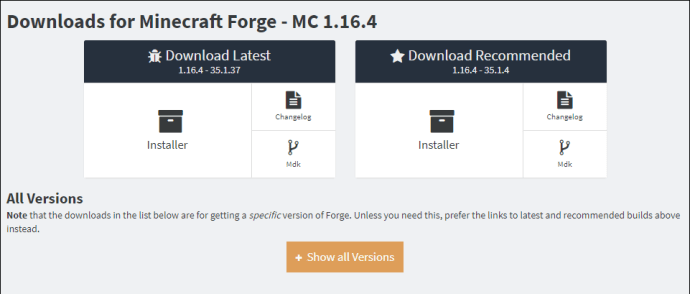
- ''Atla'' butonuna tıklayın.
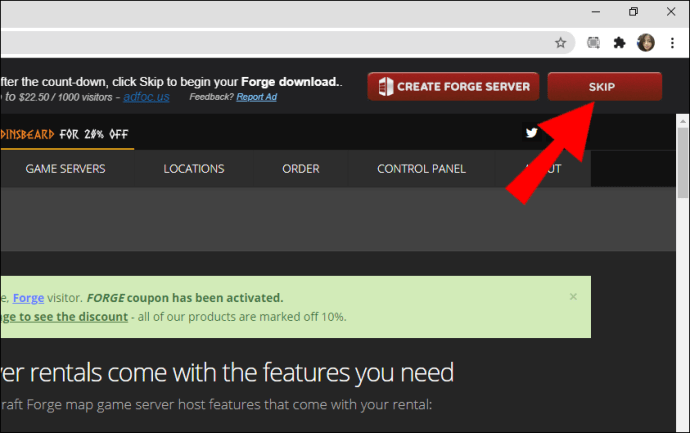
- Yükleyici yazılımınızı başlatın ve "İstemciyi Yükle"yi tıklayın.
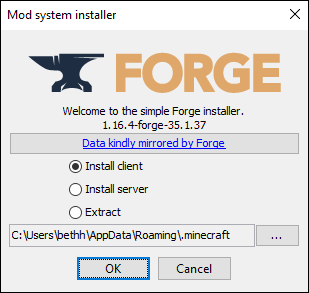
- "Tamam"ı tıklayın ve ekrandaki talimatları izleyin.
- Minecraft Başlatıcı'yı tekrar açın, ardından "Başlatma Seçenekleri".
- "Yeni Ekle"yi tıklayın.
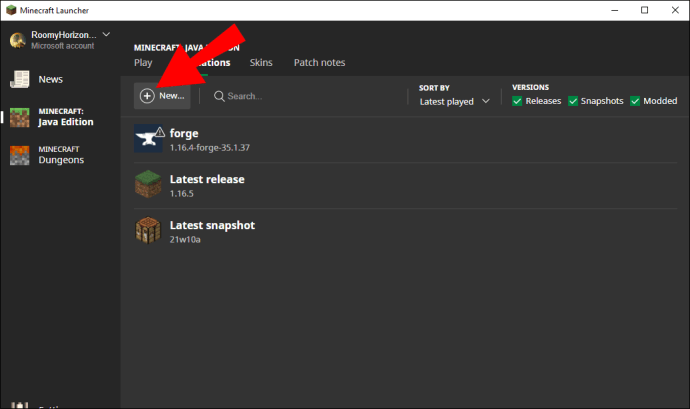
- Sürüm satırının yanındaki açılır menüyü açın ve “sürüm [sürüm] forge”ı bulana kadar aşağı kaydırın ve seçin.
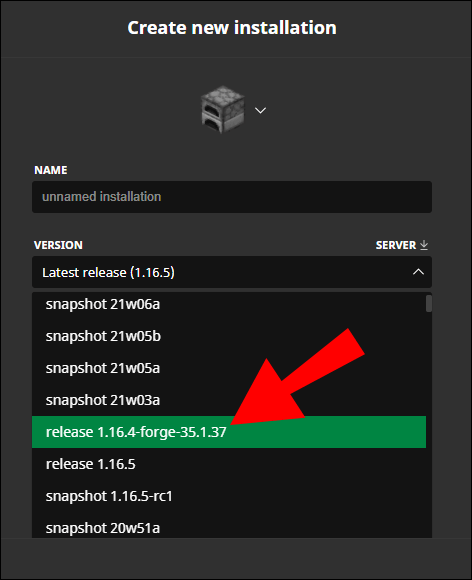
- JVM Argümanlarının yanındaki metin kutusunda tercih edilen RAM kullanımını bir kez daha ayarlayın ve "Kaydet"i tıklayın.
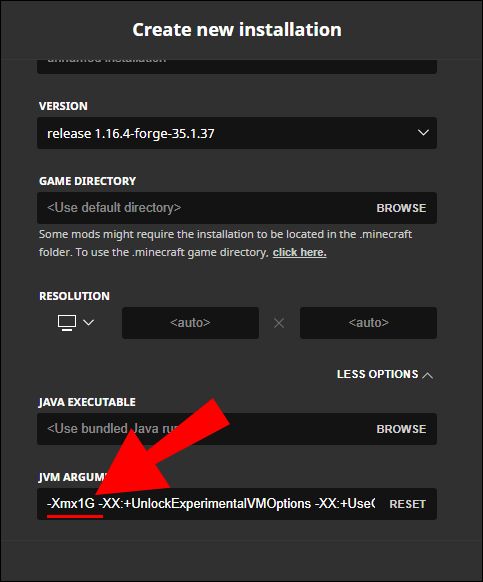
- Ana menüye gidin ve "Oynat" düğmesinin yanındaki oku tıklayın.
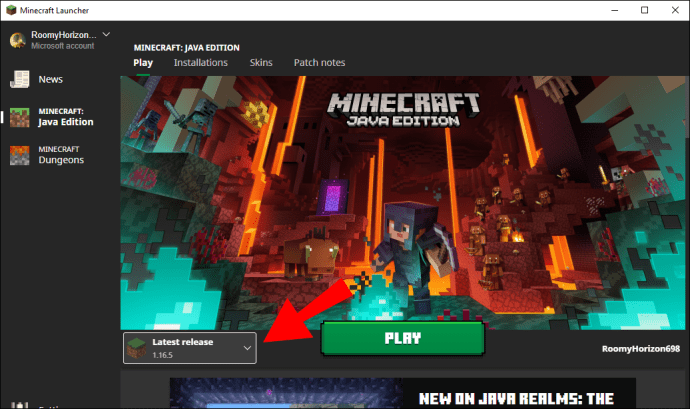
- Açılır menüden "[sürüm] forge sürümünü yayınla" seçeneğini seçin ve Oynat'ı tıklayın.
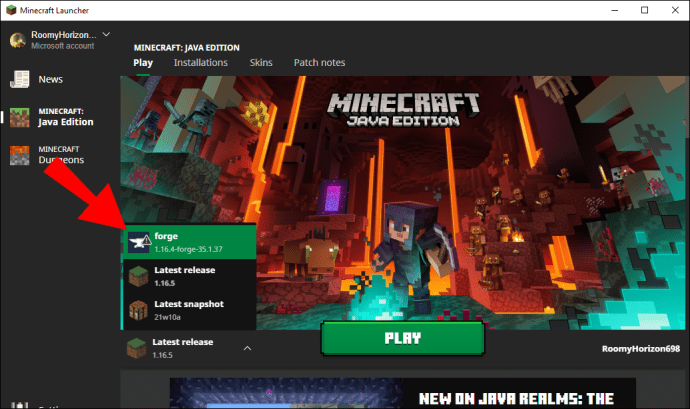
- Oyun başladığında, modları kullanma seçeneği göreceksiniz.
Windows 10'a Minecraft Forge Nasıl Kurulur?
Minecraft Forge kurulumunun genel adımları, yalnızca küçük farklılıklar dışında herhangi bir işletim sistemi için aynıdır. Forge'ı Windows 10'a kurmak için aşağıdaki talimatları izleyin:
- Minecraft Başlatıcı'yı açın ve "Oynat" düğmesinin yanında bir ok olduğundan emin olun.
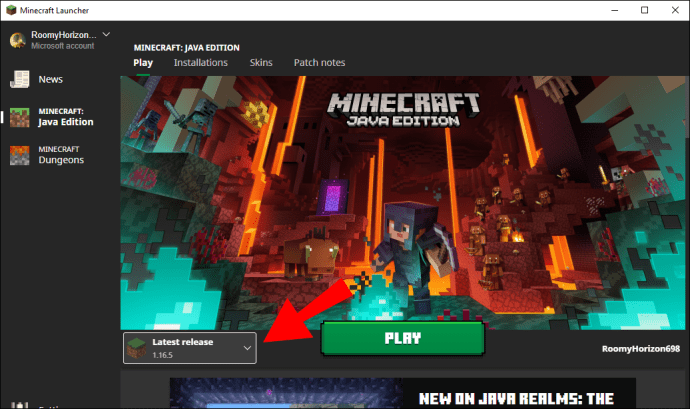
- Forge indirme sitesine gidin ve Windows için bir sürüm seçin.
- "En Son" veya "Önerilen"i seçin. En son sürüm genellikle tam olarak test edilmez, bu nedenle Önerilen sürümü seçmenizi öneririz.
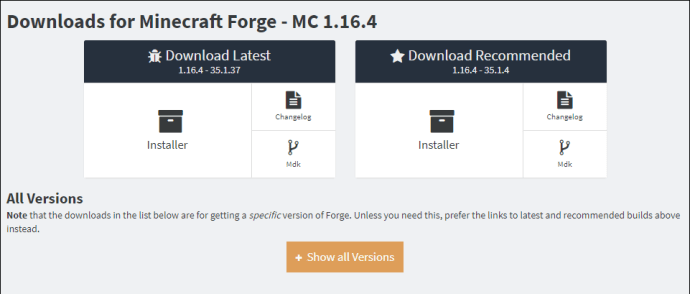
- ''Atla'' butonuna tıklayın.
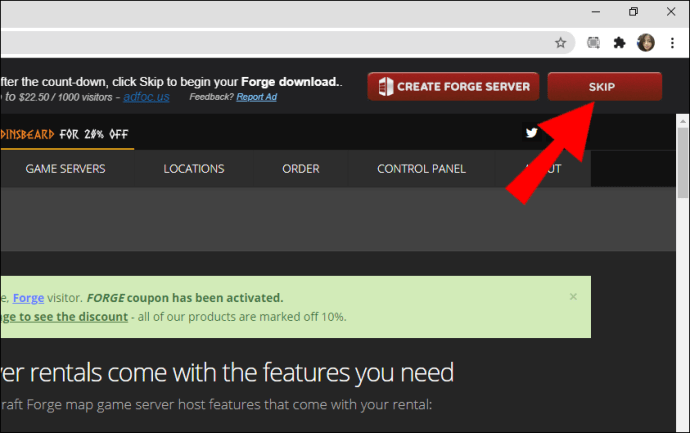
- Yükleyici yazılımınızı başlatın ve "İstemciyi Yükle"yi tıklayın.
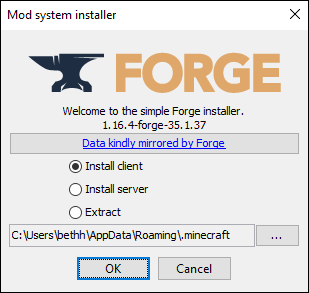
- "Tamam"ı tıklayın ve ekrandaki talimatları izleyin.
- Minecraft Başlatıcı'yı tekrar açın, ardından "Başlatma Seçenekleri".
- "Yeni Ekle"yi tıklayın.
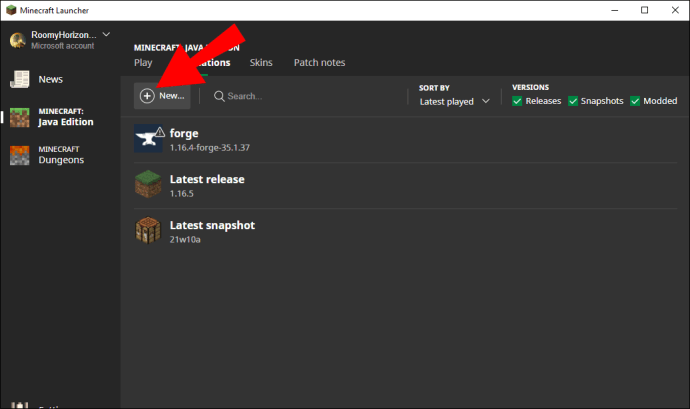
- Sürüm satırının yanındaki açılır menüyü açın ve "sürüm [sürüm] sahtekarlığını" bulana kadar aşağı kaydırın, onu seçin.
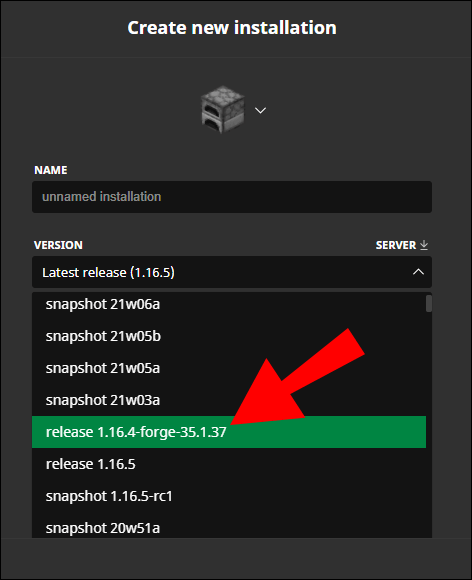
- Geçiş düğmesini kaydırın ve “JVM Argümanları”nın yanındaki metin kutusunda tercih edilen RAM kullanımını ayarlayın. “1G”yi bulun ve değeri RAM depolamanızın yarısı olarak değiştirin.
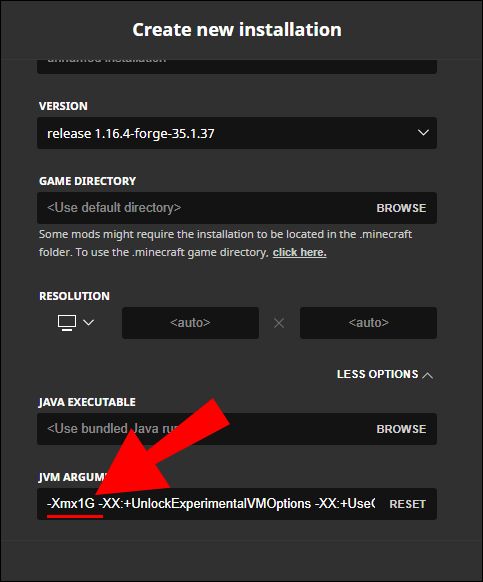
- Ana menüye gidin ve "Oynat" düğmesinin yanındaki oku tıklayın.
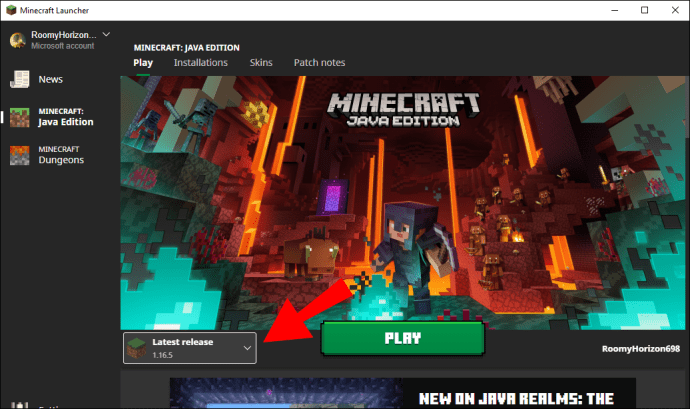
- Açılır menüden "[sürüm] forge sürümünü yayınla" seçeneğini seçin ve "Oynat"ı tıklayın.
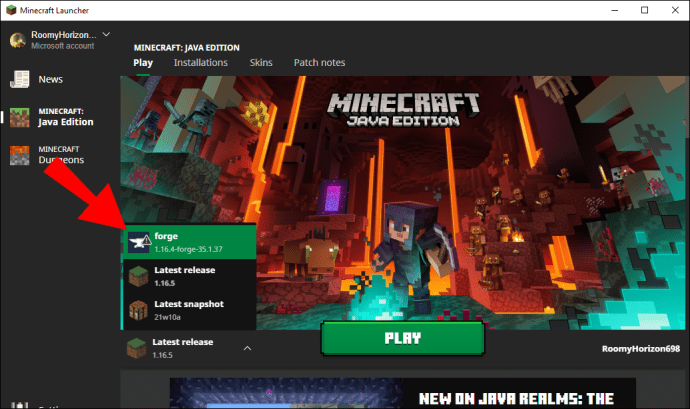
- Oyun başladığında, modları kullanma seçeneği göreceksiniz.
Mac'te Minecraft Forge Nasıl Kurulur?
Minecraft Forge'ı Mac'e kurmak için aşağıdaki adımları izleyin:
- Minecraft Başlatıcı'yı açın ve "Oynat" düğmesinin yanında bir ok olduğundan emin olun.
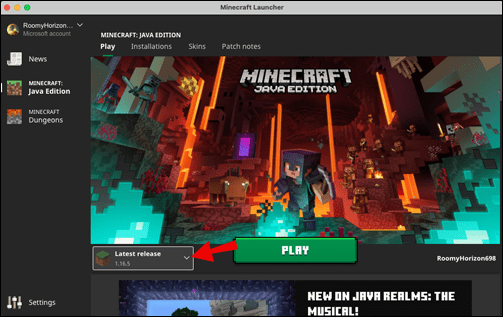
- Forge indirme sitesine gidin ve Mac OS için bir sürüm seçin.
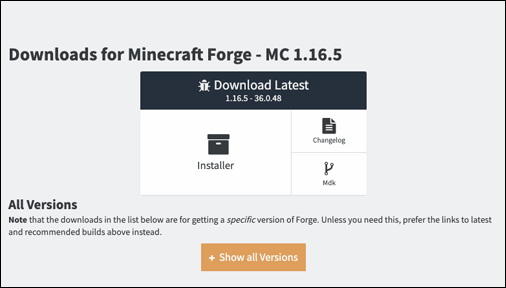
- Oradan, Windows 10 için sağlanan adımların aynısını izleyin.
Minecraft Forge 1.12.2 Nasıl Kurulur?
Forge for Minecraft 1.12.2 sürümünü yüklemek için aşağıdakileri yapın:
- Forge indirme sayfasına gidin.
- Sayfanın sol üst köşesindeki üç çizgili simgeye tıklayın.
- Minecraft sürüm menüsünden 1.12.2'yi seçin.
- İşletim sisteminiz için Forge Installer'ı indirin.
- Minecraft Launcher'ı açın, ardından "Başlatma Seçenekleri"ne gidin.
- "Yeni Ekle"yi tıklayın ve "[sürüm] sahte sürümünü yayınla" seçeneğini seçin.
- Geçiş düğmesini kaydırın ve “JVM Argümanları”nın yanındaki metin kutusunda tercih edilen RAM kullanımını ayarlayın. “1G”yi bulun ve değeri RAM depolamanızın yarısı olarak değiştirin.
- Ana menüye gidin ve "Oynat" düğmesinin yanındaki oku tıklayın.
- Açılır menüden "[sürüm] forge sürümünü yayınla" seçeneğini seçin ve "Oynat"ı tıklayın.
- Oyun başladığında, modları kullanma seçeneği göreceksiniz.
Minecraft Forge 1.16.4 Nasıl Kurulur?
Forge for Minecraft 1.16.4 sürümünü aşağıdaki adımları izleyerek indirebilirsiniz:
- Forge indirme sayfasına gidin.
- Sayfanın sol üst köşesindeki üç çizgili simgeye tıklayın.
- Minecraft sürüm menüsünden 1.16.4'ü seçin.
- İşletim sisteminiz için Forge Installer'ı indirin.
- Minecraft Launcher'ı açın, ardından "Başlatma Seçenekleri"ne gidin.
- "Yeni Ekle"yi tıklayın ve "[sürüm] sahte sürümünü yayınla" seçeneğini seçin.
- Geçiş düğmesini kaydırın ve "JVM Argümanları"nın yanındaki metin kutusunda tercih edilen RAM kullanımını ayarlayın. “1G”t'yi bulun ve değeri RAM depolama alanınızın yarısına değiştirin.
- Ana menüye gidin ve ''Oynat'' düğmesinin yanındaki oku tıklayın.
- Açılır menüden "[sürüm] forge sürümünü yayınla" seçeneğini seçin ve "Oynat"ı tıklayın.
- Oyun başladığında, modları kullanma seçeneği göreceksiniz.
Minecraft Forge 1.16.3 Nasıl Kurulur?
Forge for Minecraft 1.16.3 sürümünü yüklemek için aşağıdaki talimatları izleyin:
- Forge indirme sayfasına gidin.
- Sayfanın sol üst köşesindeki üç çizgili simgeye tıklayın.
- Minecraft sürüm menüsünden 1.16.3'ü seçin.
- İşletim sisteminiz için Forge Installer'ı indirin.
- Minecraft Launcher'ı açın, ardından "Başlatma Seçenekleri"ne gidin.
- "Yeni Ekle"yi tıklayın ve "[sürüm] sahte sürümünü yayınla" seçeneğini seçin.
- Geçiş düğmesini kaydırın ve “JVM Argümanları”nın yanındaki metin kutusunda tercih edilen RAM kullanımını ayarlayın. “1G”yi bulun ve değeri RAM depolamanızın yarısı olarak değiştirin.
- Ana menüye gidin ve "Oynat" düğmesinin yanındaki oku tıklayın.
- Açılır menüden "[sürüm] forge sürümünü yayınla" seçeneğini seçin ve "Oynat"ı tıklayın.
- Oyun başladığında, modları kullanma seçeneği göreceksiniz.
Minecraft Forge 1.16 Nasıl Kurulur?
1.16 dahil olmak üzere herhangi bir Minecraft sürümü için Forge'ı kolayca indirebilirsiniz. Bunu yapmak için aşağıdaki adımları izleyin:
- Forge indirme sayfasına gidin.
- Sayfanın sol üst köşesindeki üç çizgili simgeye tıklayın. Minecraft sürüm menüsünden 1.16'yı seçin.
- İşletim sisteminiz için Forge Installer'ı indirin.
- Minecraft Launcher'ı açın, ardından "Başlatma Seçenekleri"ne gidin.
- "Yeni Ekle"yi tıklayın ve "[sürüm] sahte sürümünü yayınla" seçeneğini seçin.
- Geçiş düğmesini kaydırın ve “JVM Argümanları”nın yanındaki metin kutusunda tercih edilen RAM kullanımını ayarlayın. “1G”yi bulun ve değeri RAM depolamanızın yarısı olarak değiştirin.
- Ana menüye gidin ve "Oynat" düğmesinin yanındaki oku tıklayın.
- Açılır menüden "[sürüm] forge'ı yayınla" seçeneğini seçin ve "Oynat"ı tıklayın.
- Oyun başladığında, modları kullanma seçeneği göreceksiniz.
Modlarla Minecraft Forge Nasıl Kurulur?
Minecraft Forge, yalnızca modların kullanımını kolaylaştırmak için vardır, bu yüzden Forge'ı nasıl indireceğiniz ve ona modlar nasıl ekleyeceğiniz aşağıda açıklanmıştır:
- Minecraft Başlatıcı'yı açın ve "Oynat" düğmesinin yanında bir ok olduğundan emin olun.
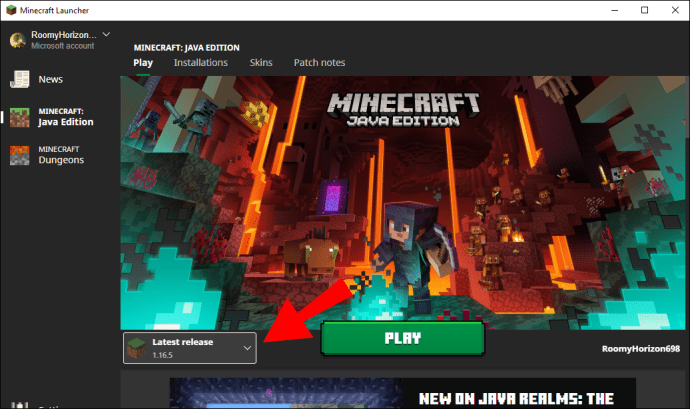
- Forge indirme sitesine gidin ve işletim sisteminiz için bir sürüm seçin.
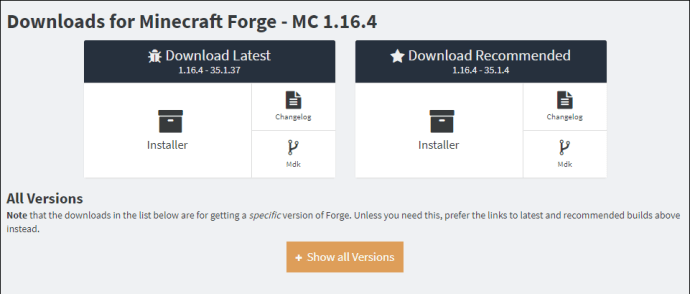
- Minecraft Launcher'ı açın, ardından "Başlatma Seçenekleri"ne gidin.
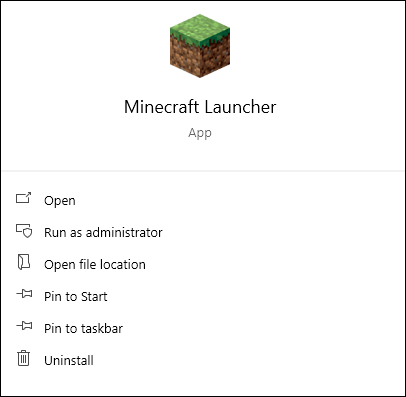
- "Yeni Ekle"yi tıklayın ve "[sürüm] sahte sürümünü yayınla" seçeneğini seçin.
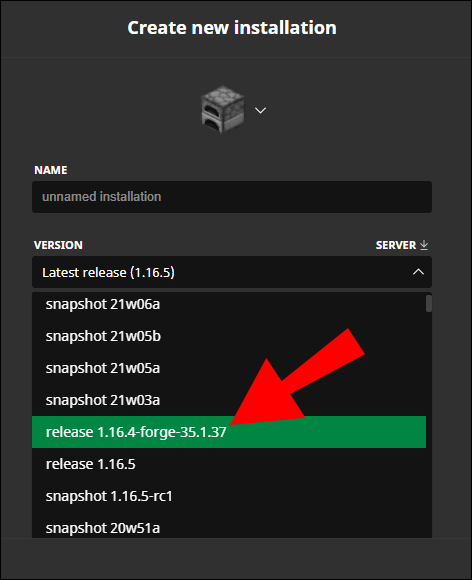
- Ana menüye gidin ve ''Oynat'' düğmesinin yanındaki oku tıklayın.
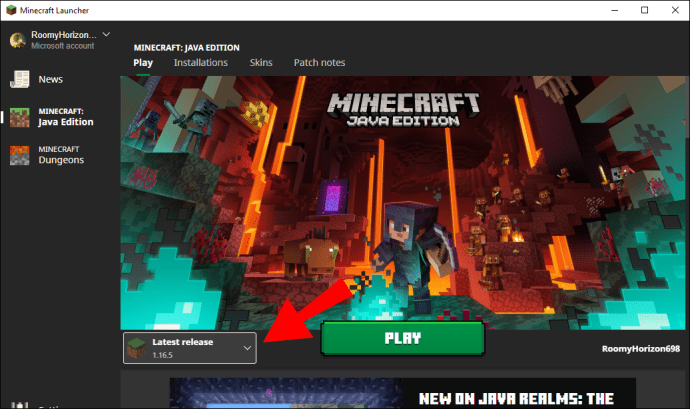
- Açılır menüden "[sürüm] forge sürümünü yayınla" seçeneğini seçin ve "Oynat"ı tıklayın.
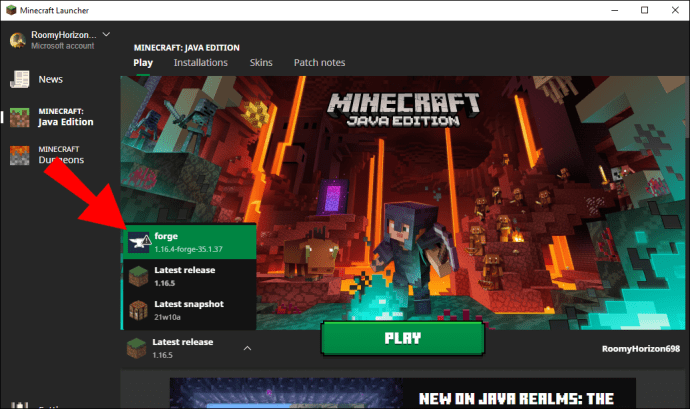
- Oyun başladığında, modları kullanma seçeneği göreceksiniz.
- Modlar sayfasına gidin ve beğendiğinizi bulun ve üzerine tıklayın.
- "Dosyalar" sekmesine gidin ve Minecraft sürümünüze karşılık gelen bir sürümü indirin.
- Mod listesine geri dönün, ardından "İlişkiler" sekmesine gidin. Seçilen modla ilgili dosyaları indirin.
- Bilgisayarınızda “.minecraft” klasörünü ve ardından mods klasörünü bulun.
- Mod dosyasını ve ilgili dosyaları bu klasöre ekleyin.
- Minecraft Başlatıcı'yı açın ve "Oynat" düğmesinin yanındaki oku tıklayın.
- Menüden mod sürümünü seçin ve ''Oynat''a basın.
Minecraft Forge JAR Dosyası Nasıl Kurulur?
JAR başlatıcısını kullanarak Minecraft Forge'u yükleme adımları, biraz farklı bir arayüze sahip diğer başlatıcılarla aynıdır. Aşağıdaki adımları takip et:
- Minecraft Başlatıcı'yı açın ve Oynat düğmesinin yanında bir ok olduğundan emin olun.
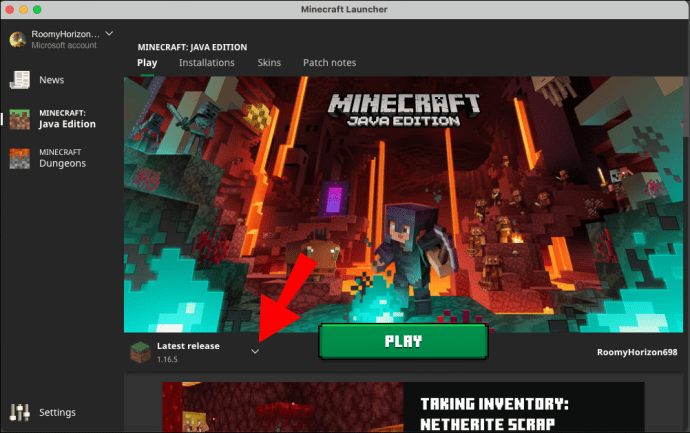
- Forge indirme sitesine gidin ve Mac OS için bir sürüm seçin.
- "En Son" veya "Önerilen"i seçin. En son sürüm genellikle tam olarak test edilmez, bu nedenle "Önerilen" sürümü seçmenizi öneririz.
- ''Atla'' butonuna tıklayın.
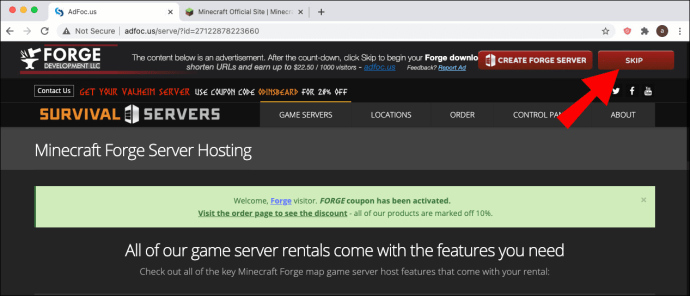
- JAR başlatıcısını çalıştırın ve Forge dosyasını yüklemek için ekrandaki talimatları izleyin.
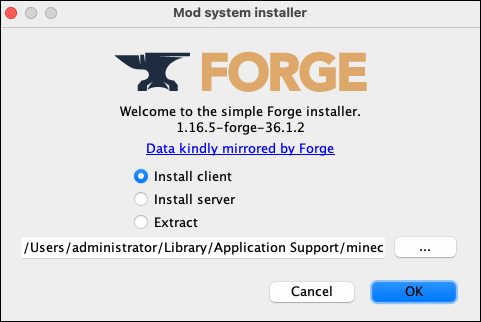
- Minecraft Launcher'ı açın, ardından "Başlatma Seçenekleri"ne gidin.
- "Yeni Ekle"yi tıklayın ve "[sürüm] sahte sürümünü yayınla" seçeneğini seçin.
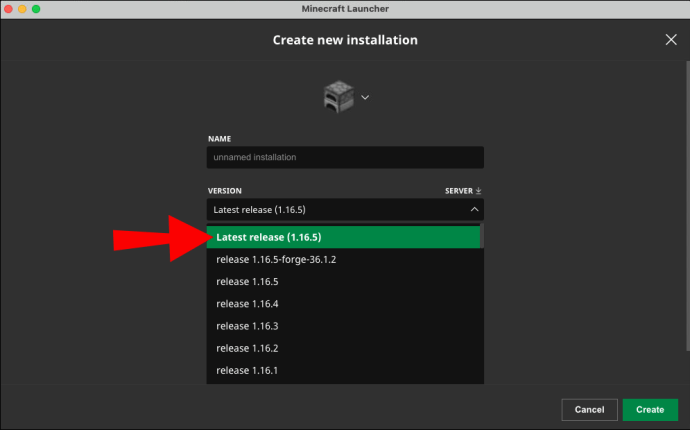
- Ana menüye gidin ve "Oynat" düğmesinin yanındaki oku tıklayın.
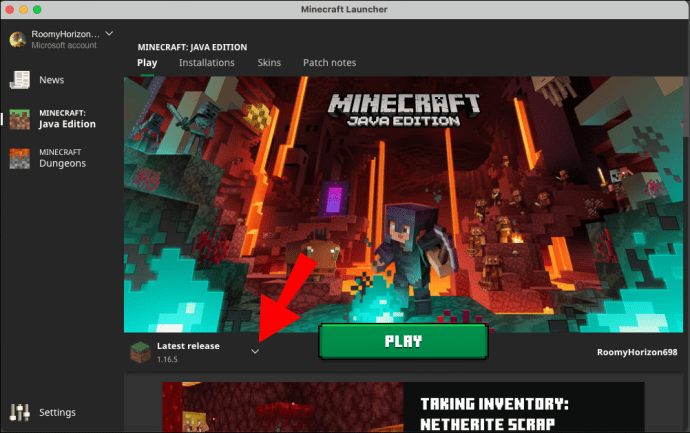
- Açılır menüden "[sürüm] forge sürümünü yayınla" seçeneğini seçin ve "Oynat"ı tıklayın.
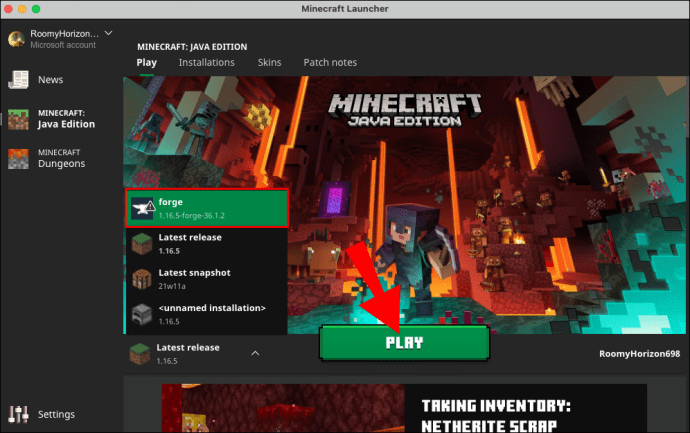
- Oyun başladığında, modları kullanma seçeneği göreceksiniz.
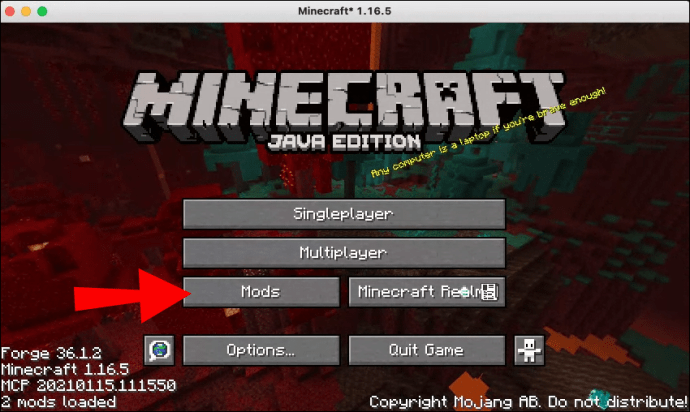
Sıkça Sorulan Sorular
Minecraft modları ve Forge yazılımı hakkında daha fazla bilgi edinmek için okumaya devam edin.
Minecraft Modları Nelerdir?
"Mods", modifikasyonların kısaltmasıdır. Modlar, renklerin ayarlanması gibi küçük değişikliklerden karakter davranışını değiştirme gibi büyük değişikliklere kadar oyunda değişiklik yapmanıza izin veren dosyalardır.
McMyAdmin ile Forge Nasıl Kurulur?
İlk önce oyun paneline gidin ve Minecraft Oyun Sunucunuza gidin. İstediğiniz modları yükleyin. Ardından, McMyAdmin'de oturum açın - bir oturum açma adı ve parola ayarlamadıysanız, "admin" ve "Pingperfect" kullanın.
"Yapılandırma"ya, ardından "Sunucu Ayarları"na gidin ve Sunucu Türü kutusunda yüklü modu seçin. Sunucunuzu yeniden başlatın ve oyunu çalıştırın.
Minecraft'ı Sunucuya Nasıl Kurarım?
Minecraft'ı bir sunucuya kurmak için en az 4 GB RAM depolama alanına ve güvenilir bir İnternet bağlantısına ihtiyacınız vardır. İlk önce Java'yı indirin. Ardından Minecraft Sunucusunu, özellikle Minecraft Vanilla JAR dosyasını yükleyin. JAR dosyasını başlatın ve ağınıza erişime izin verin.
Kurulum tamamlandıktan sonra Minecraft'ı başlatın ve çok oyunculu oyunu seçin. "Sunucu Ekle"yi tıklayın ve sunucu IP adresinizi yazın, ardından "Bitti"yi tıklayın ve "Oynat"ı tıklayın.
Minecraft Forge Yasadışı mı?
Minecraft Forge kesinlikle yasaldır. Minecraft geliştiricileri bile oyunda yapılacak değişikliklere karşı değil. Ancak, belirli sunucuların değişen kuralları olabilir, bu nedenle Forge'ı başlatmadan önce bunları kontrol etmenizi öneririz.
Minecraft Forge Nedir?
Minecraft Forge, modları çalıştırmak için tasarlanmış bir platformdur. Bazı modlar Forge olmadan çalışır, ancak bu sunucu modlar ve cihazlar arasındaki uyumluluğu iyileştirir ve mod yükleme işlemini çok daha kolay hale getirebilir.
Oyun Deneyiminizi Değiştirin
Forge, sıradan Minecraft oyununu oynamaktan sıkılanlar için son derece kullanışlı bir araçtır. Umarım, işletim sisteminiz ve oyunun sürümü ne olursa olsun, Minecraft Forge'u yüklemişsinizdir. Düzenli olarak yeni modlar geliştirilir, bu yüzden oyunu daha heyecanlı hale getirmek için onlara göz kulak olmayı unutmayın.
En sevdiğiniz Minecraft modları nelerdir? Aşağıdaki yorumlar bölümünde görüşlerinizi paylaşın.