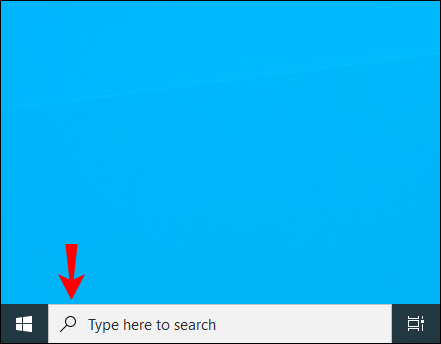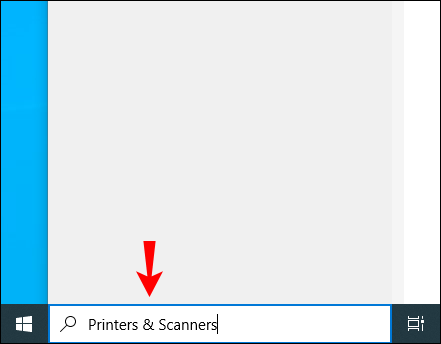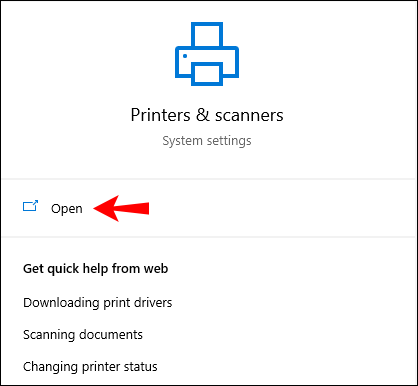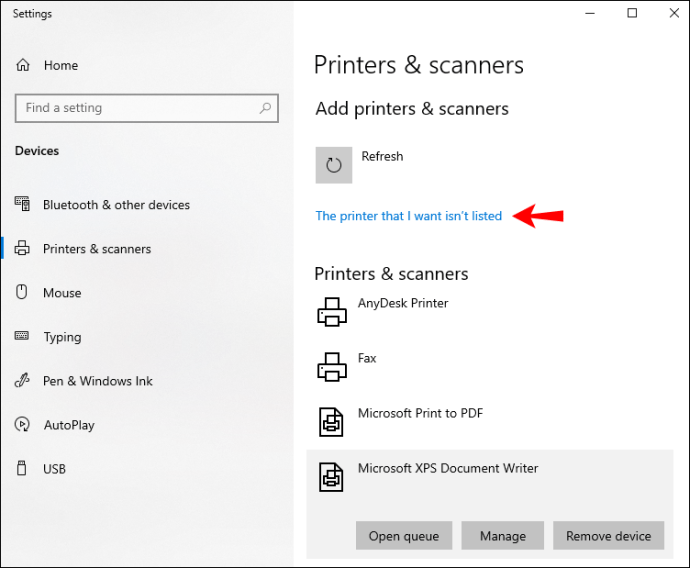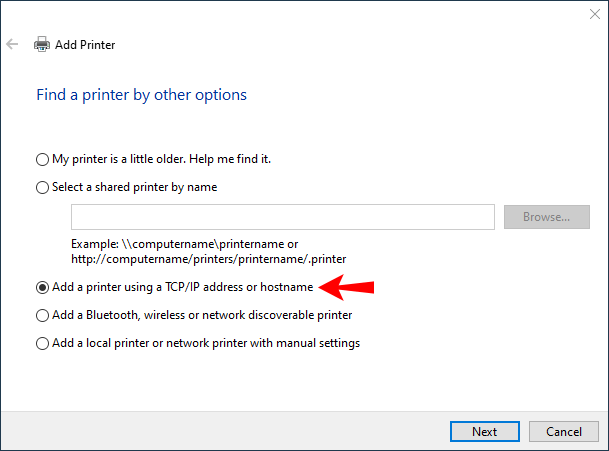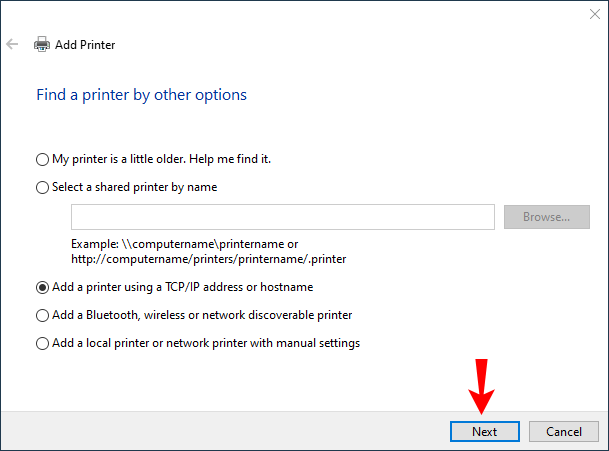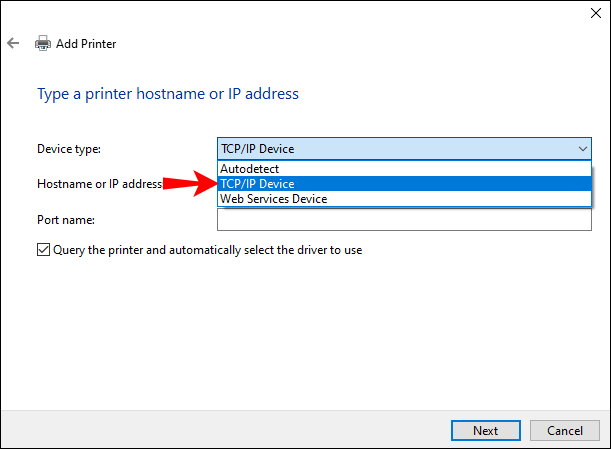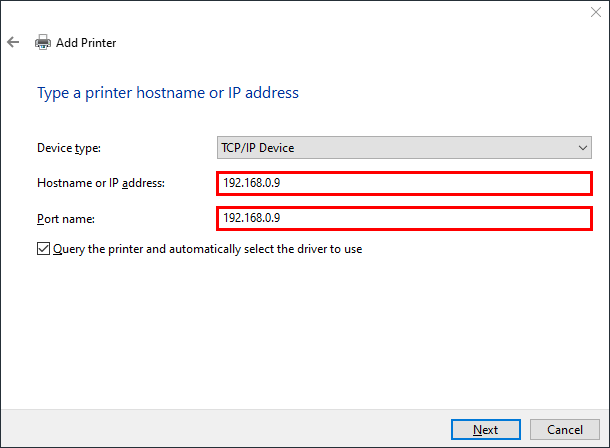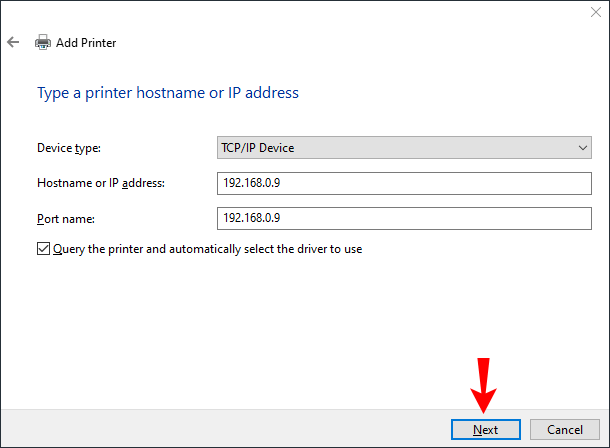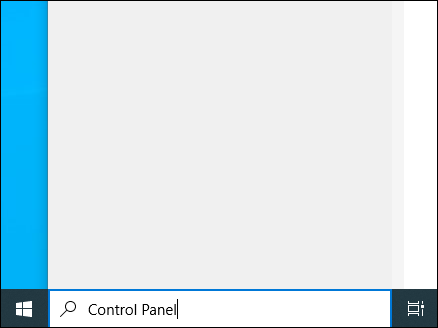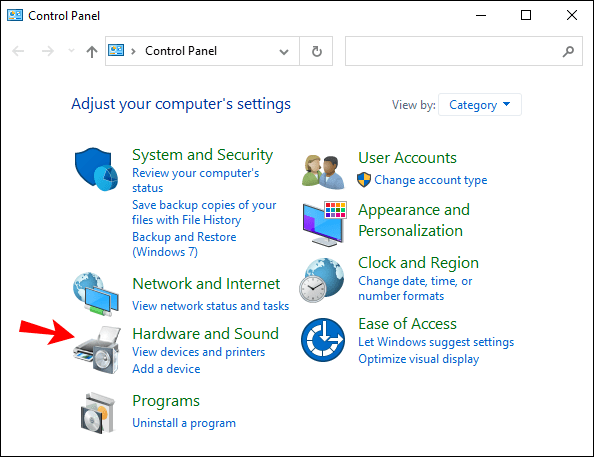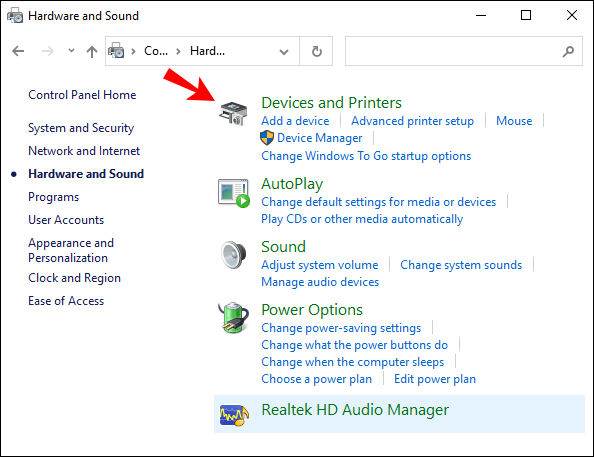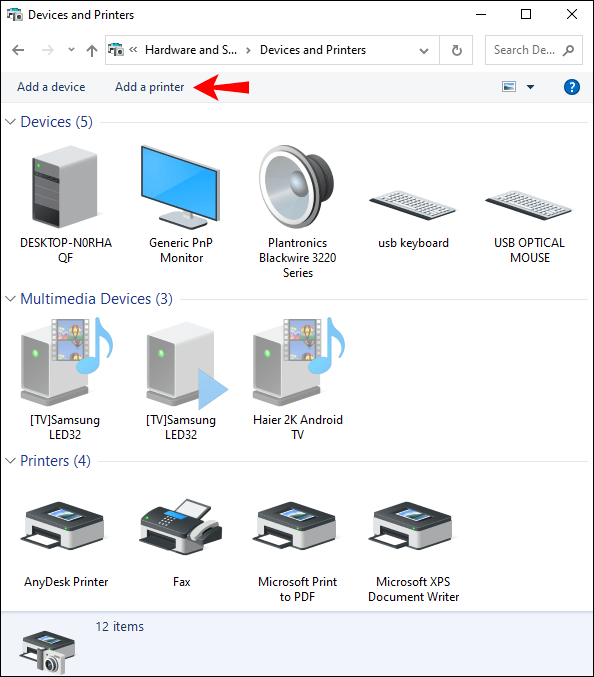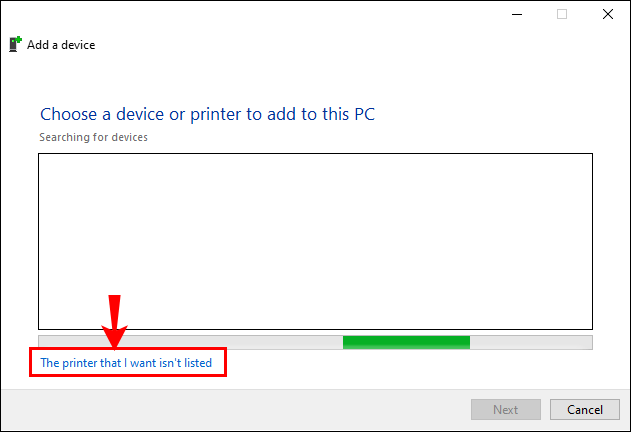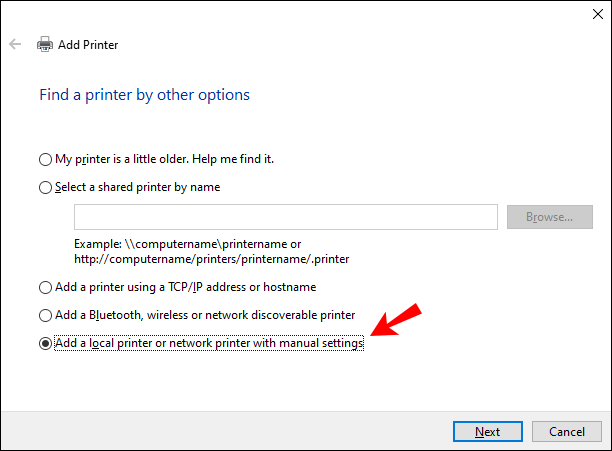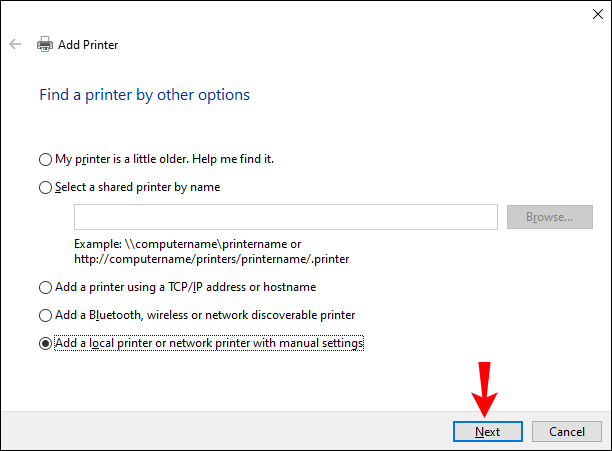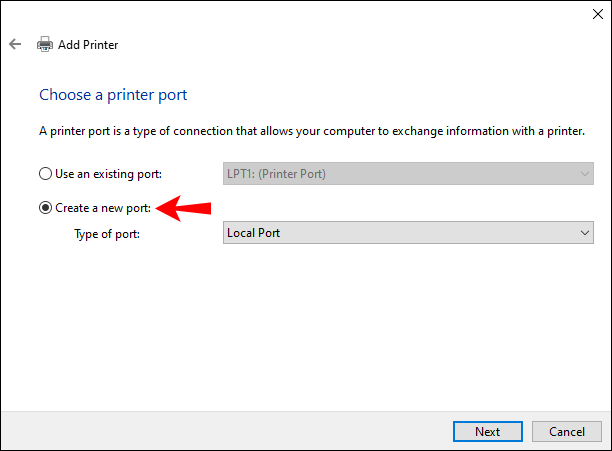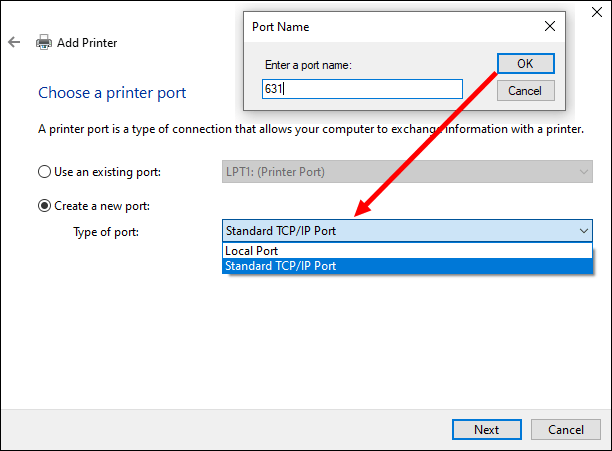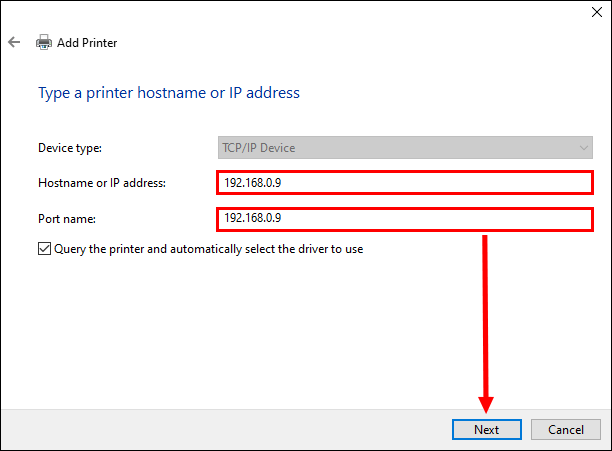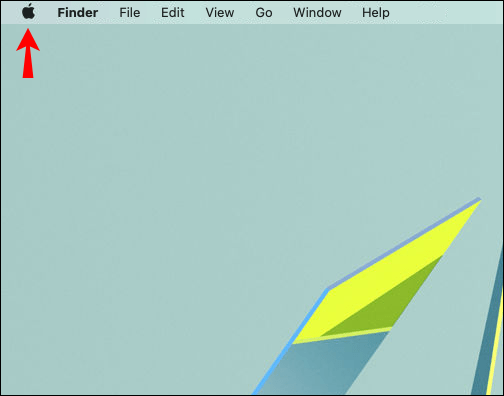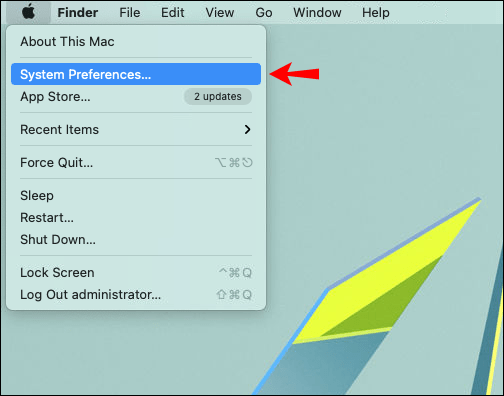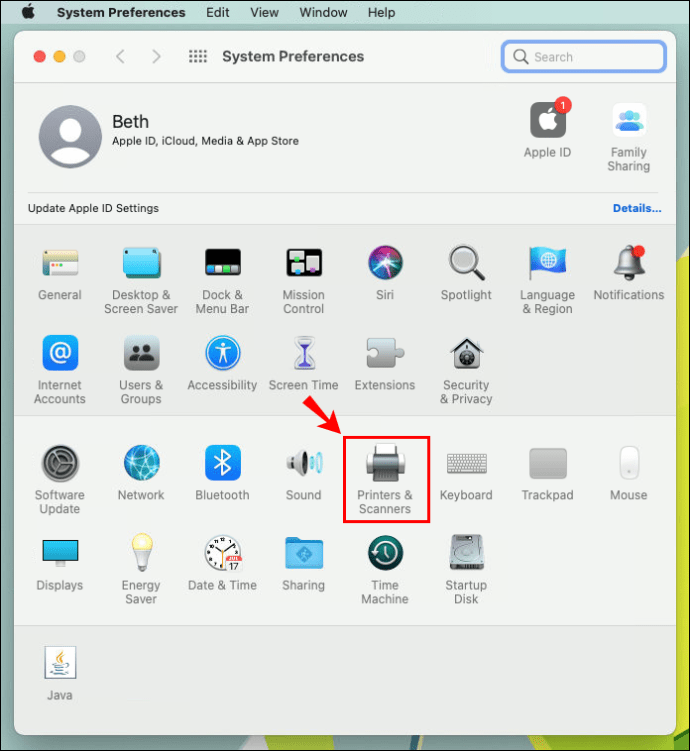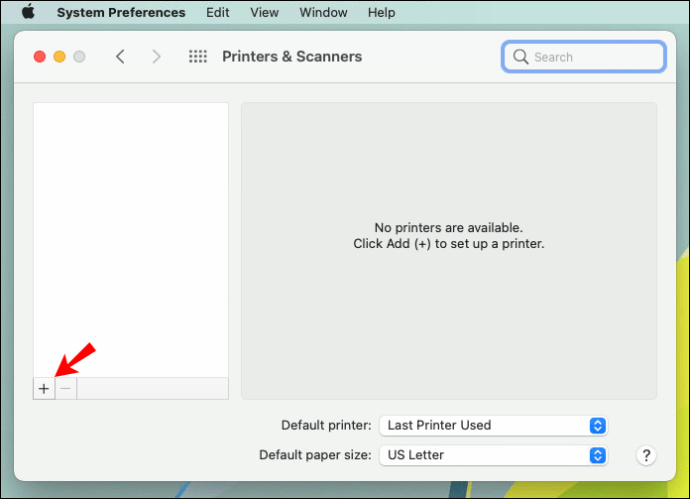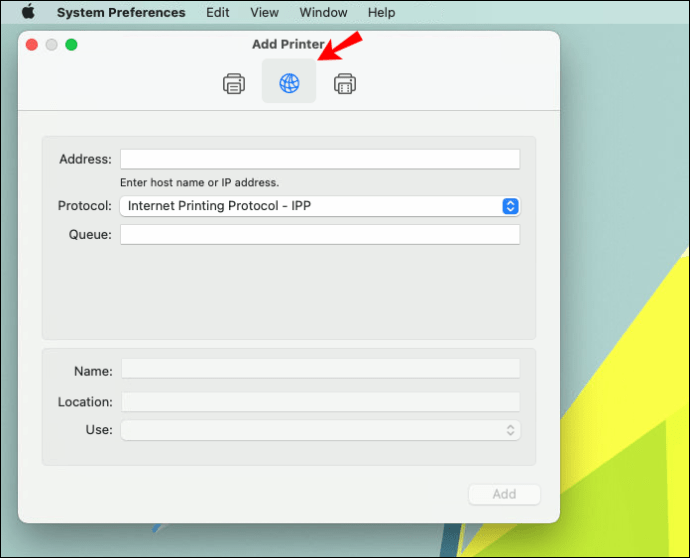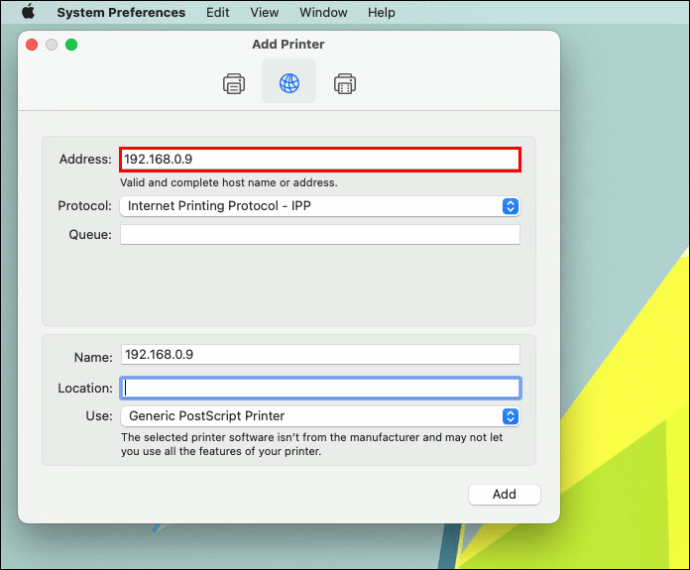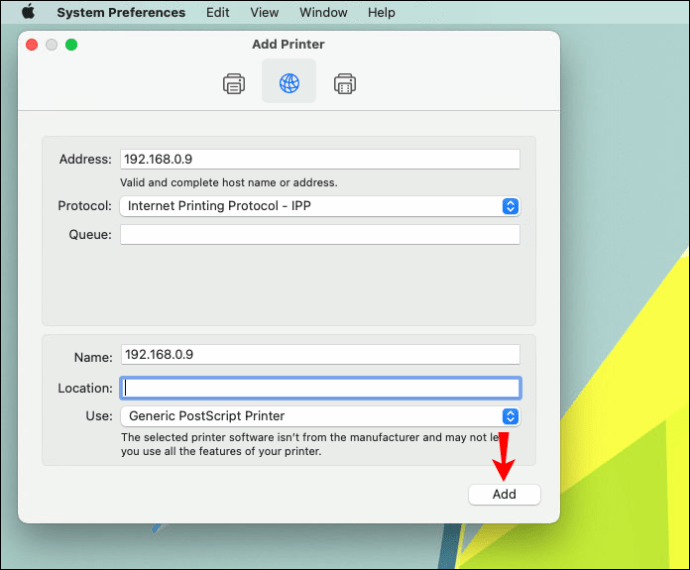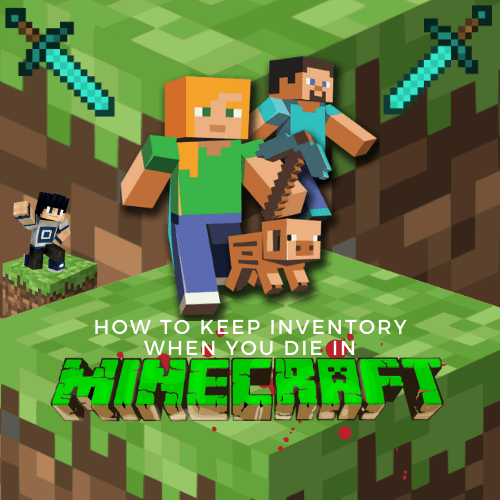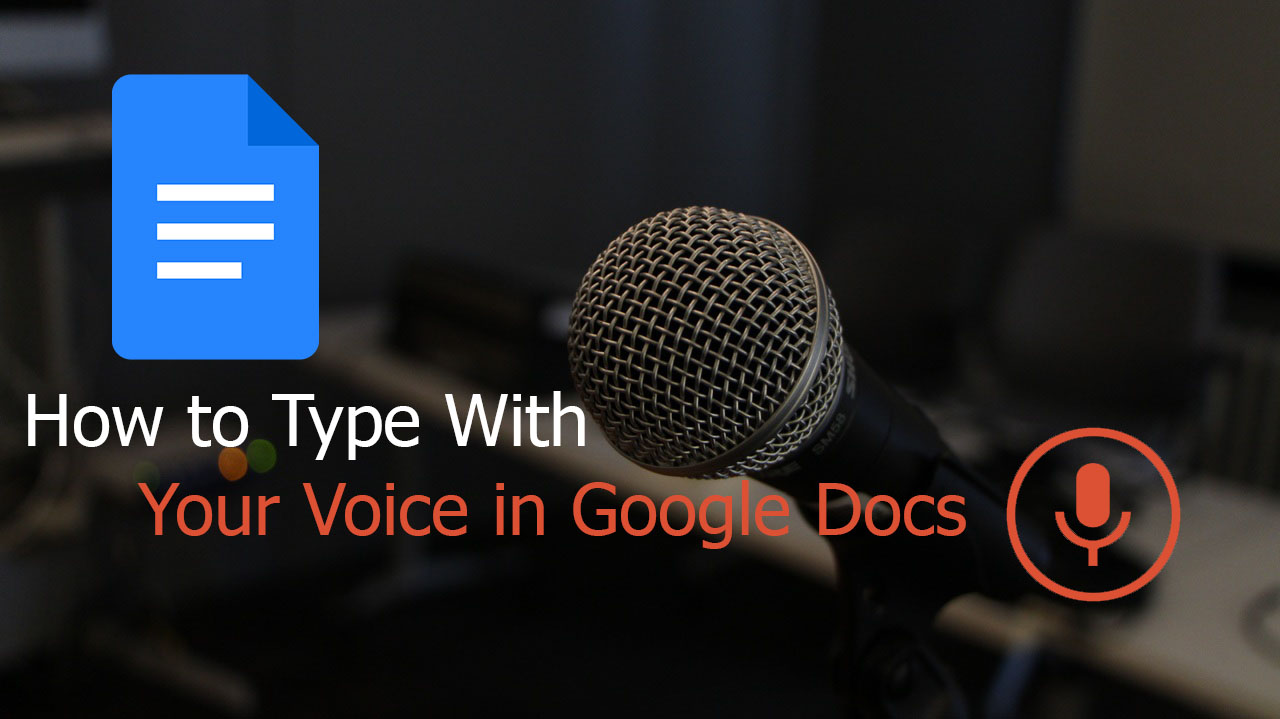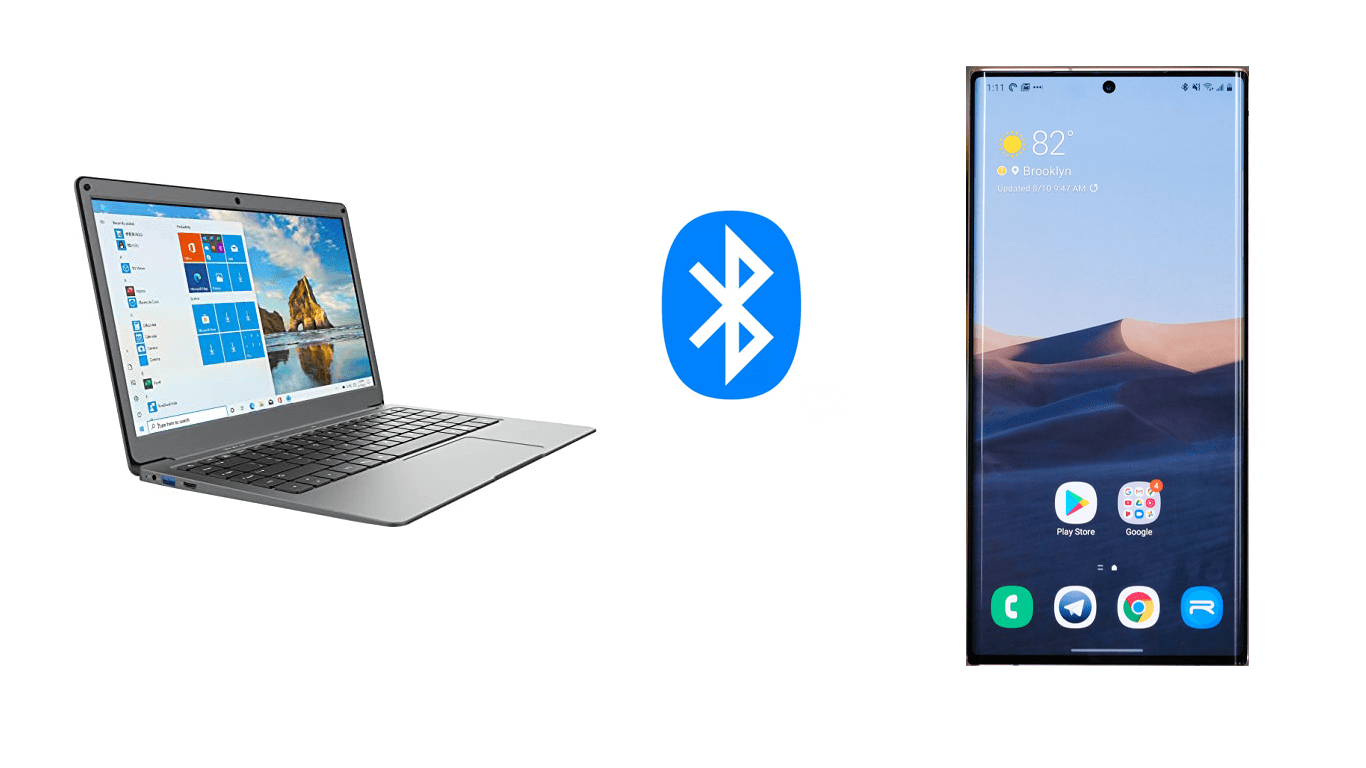IP Adresine Göre Yazıcı Nasıl Kurulur
Bir yazıcıyı PC'nize veya dizüstü bilgisayarınıza bağlamanın birçok yolu vardır. Örneğin, bir USB kablosu, Bluetooth, Wi-Fi bağlantısı kullanabilir, başka bir bilgisayarın yazıcısını paylaşabilir veya bir IP adresi kullanabilirsiniz.

IP adresine sahip bir yazıcı eklemek oldukça basittir ve birkaç dakika içinde yapılabilir.
Bu kılavuzda, Windows ve Mac'te IP adresini kullanarak PC'nize nasıl yazıcı yükleyeceğinizi göstereceğiz. Yazıcınızın IP adresini bulma sürecinden de geçeceğiz.
IP Adresine Göre Yazıcı Nasıl Kurulur?
İster Windows ister Mac'iniz olsun, IP adresini kullanarak bir yazıcı kurmak nispeten basit bir işlemdir.
Windows için IP Adresini Kullanarak Yazıcı Ekleme Adımları
Windows 10'da IP adresi kullanarak yazıcı eklemek için aşağıdaki adımları izleyin:
- Ekranınızın sol alt köşesindeki büyüteç simgesine tıklayın.
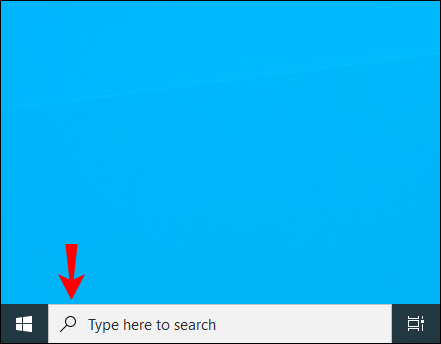
- Yazın "
Yazıcılar ve tarayıcılar” ve aç.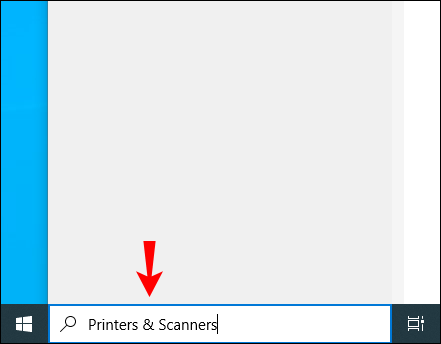
- “Yazıcı veya tarayıcı ekle”yi seçin.
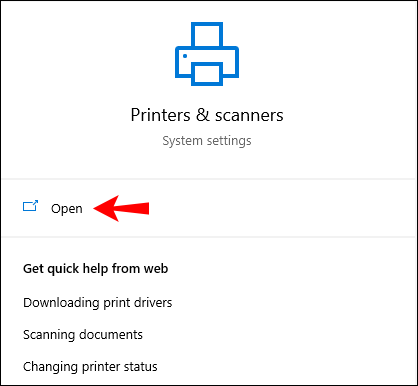
- Aynı sekmede "İstediğim yazıcı listelenmiyor" bölümüne geçin.
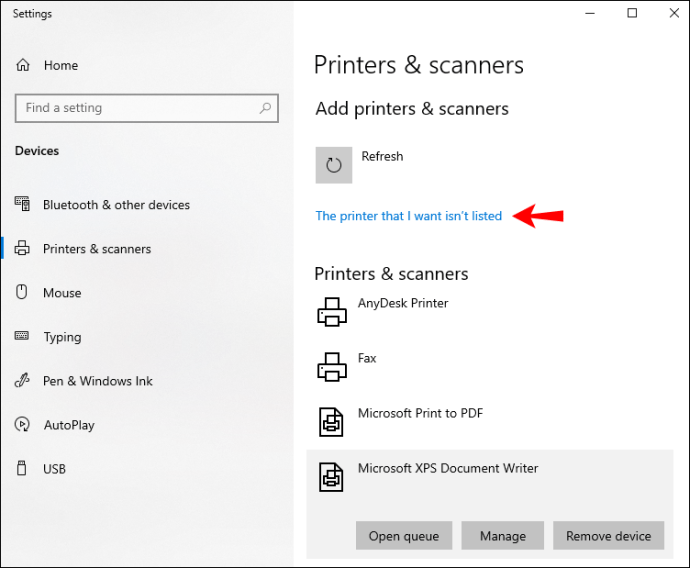
- “TCP/IP adresi veya ana bilgisayar adı kullanarak yazıcı ekle”ye tıklayın.
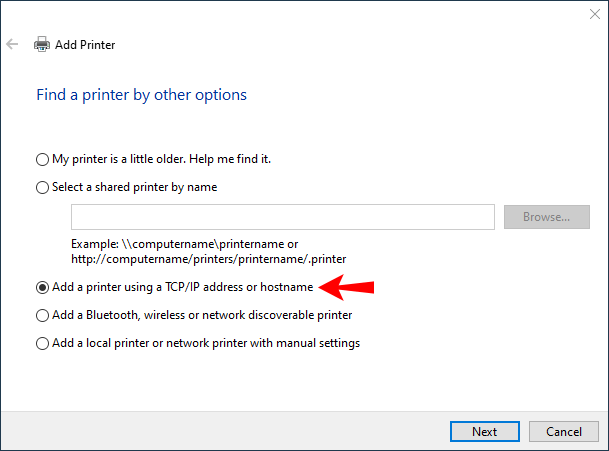
- Pencerenin sağ alt köşesindeki "İleri"ye gidin.
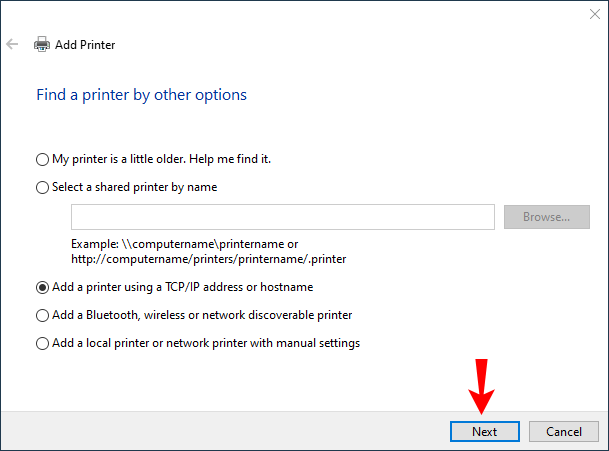
- "Cihaz türü" altında "TCP/IP Cihazı"nı seçin.
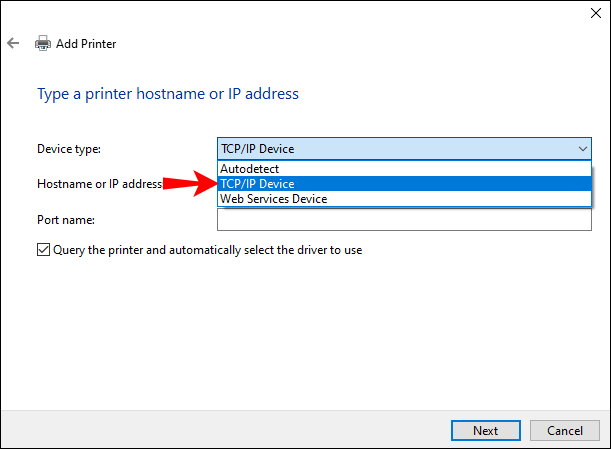
- "Ana bilgisayar adı veya IP adresi"nin yanına IP adresinizi yazın.
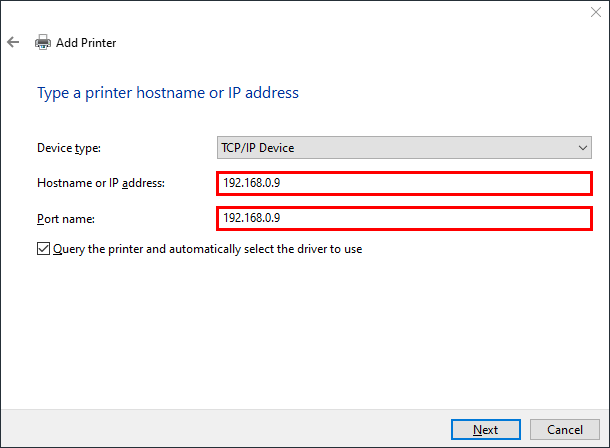
- "İleri" yi seçin.
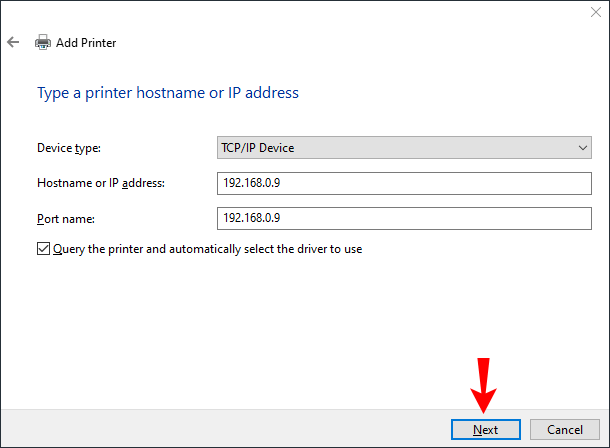
Not: “Yazıcıyı sorgula ve kullanılacak sürücüyü otomatik olarak seç” kutusunun işaretini kaldırmayın.

Hepsi bu kadar. Windows'un yazıcıyı bulması birkaç saniye sürecektir. İki cihaz bağlandıktan sonra yazıcının adını yazın. Ayrıca bu aygıtın varsayılan yazıcı olarak ayarlanmasını istiyorsanız “Varsayılan yazıcı olarak ayarla” kutusunu işaretlemeniz yeterlidir. Daha sonra, “Bitir” e tıklayın ve hazırsınız.
Windows 10'da bir IP adresi kullanarak ağ yazıcısı eklemenin başka bir yolu da “Denetim Masası”dır. İşte nasıl yapıldığı:
- Ekranınızın sol alt köşesindeki büyütece gidin.
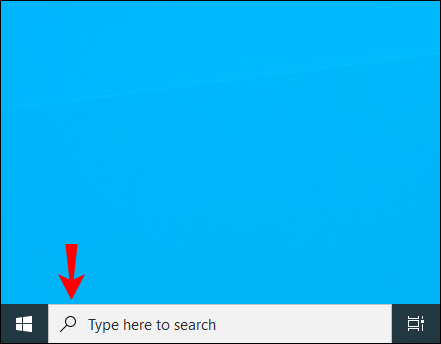
- Yazın "
Kontrol Paneli” ve aç.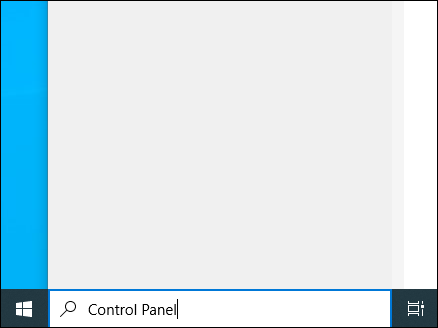
- “Donanım ve Ses”e gidin.
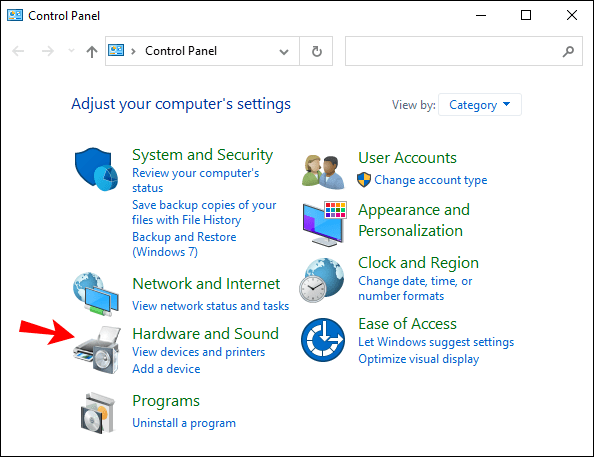
- Pencerenin üst kısmındaki "Aygıtlar ve Yazıcılar"a ilerleyin.
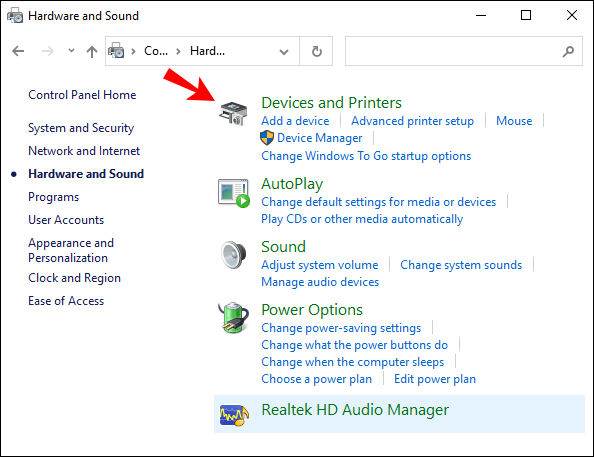
- Doğrudan "Aygıtlar ve Yazıcılar"ın altındaki "Aygıt ekle"ye tıklayın.
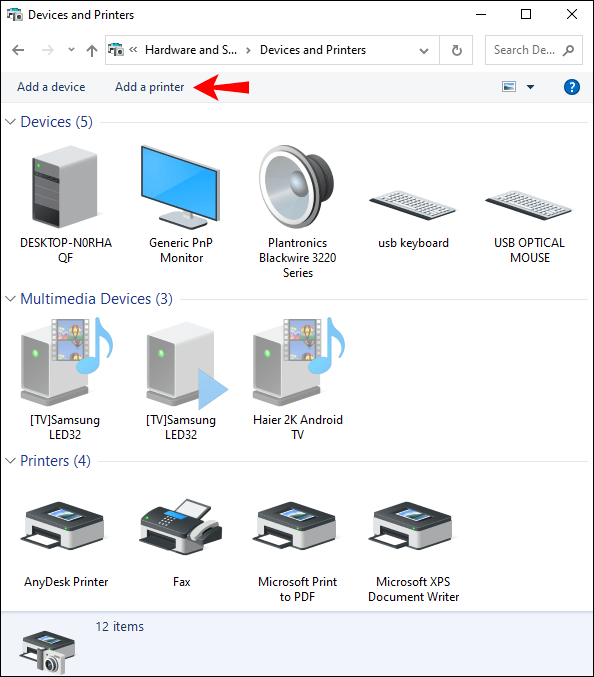
- Bir kez daha, "İstediğim yazıcı listede yok" bölümüne geçin.
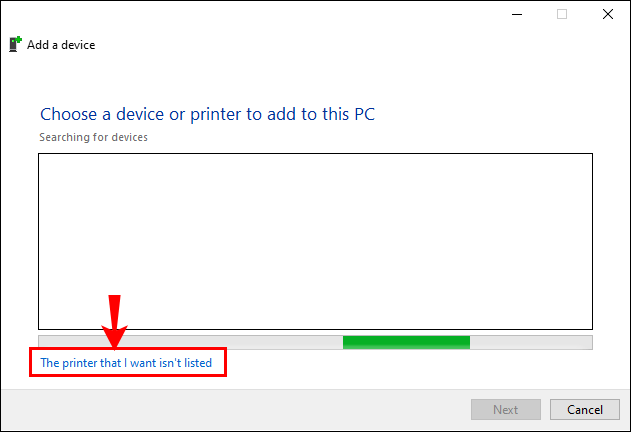
- “Manuel ayarlarla yerel yazıcı veya ağ yazıcısı ekle” kutusuna tıklayın.
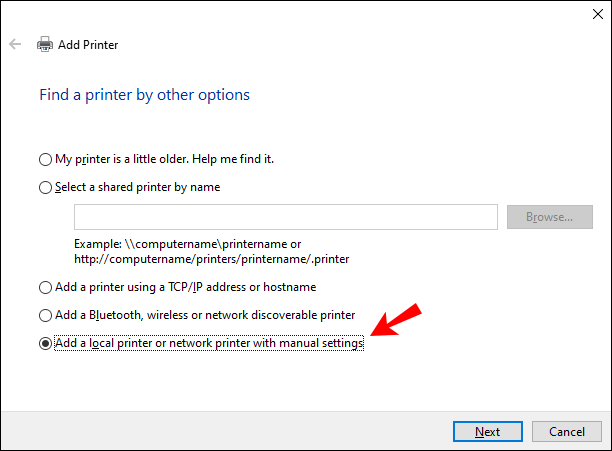
- "İleri" yi seçin.
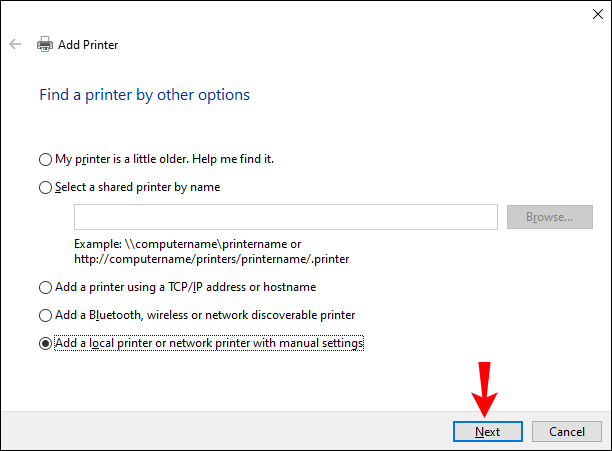
- "Yeni bir bağlantı noktası oluştur" seçeneğine gidin.
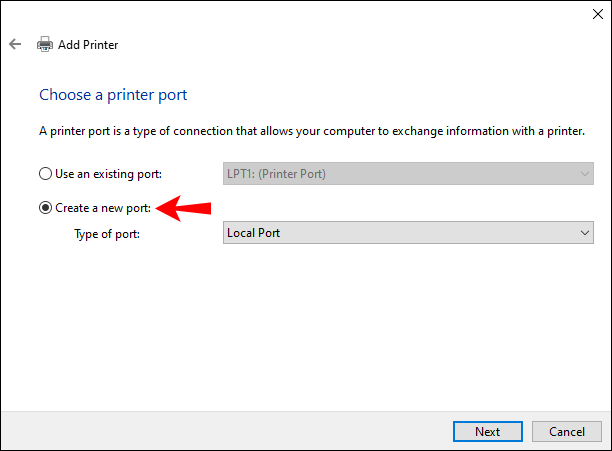
- "Bağlantı noktası türü"nün yanında "Standart TCP/IP Bağlantı Noktası"nı seçin.
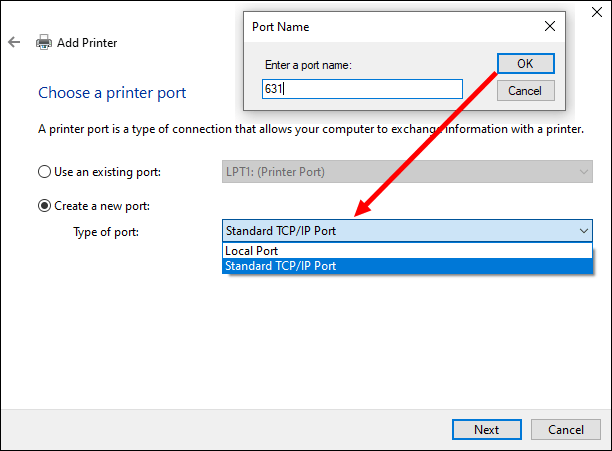
- IP adresini ve bağlantı noktası adını yazın ve "İleri"ye gidin.
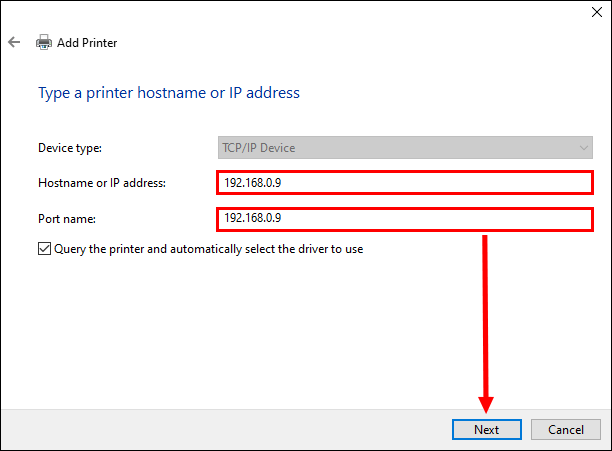
- Yazıcının adını yazın.
- "Bu yazıcıyı paylaşma"yı seçin.
- “Varsayılan yazıcı olarak ayarla” kutusunu işaretleyin.
- Pencerenin sağ alt köşesindeki "Son" düğmesine tıklayın.
Windows 7 veya Windows Vista kullanıyorsanız, IP adresini kullanarak yazıcıyı şu şekilde ekleyebilirsiniz:
- Ekranınızın sol alt köşesindeki Başlat düğmesine gidin.
- Açılır menünün sağ tarafında "Aygıtlar ve Yazıcılar" öğesini bulun.
- Yeni sekmenin üstündeki "Yazıcı ekle"ye gidin.
- Yeni pencerede “Yerel yazıcı ekle”yi seçin ve ardından “İleri”ye tıklayın.
- "Yeni bağlantı noktası oluştur"un yanında, "Standart TCP/IP Bağlantı Noktası"nı seçin.
- Bir kez daha "İleri"ye gidin.
- Yazıcının IP adresini yazın ve “İleri”ye tıklayın.
Bununla ilgili. Windows'unuzun yazıcıyı yüklemesi için birkaç saniye bekleyin. Bir sonraki sekmede, diğer ağların bulup kullanamaması için bu yazıcıyı paylaşmamayı seçin.
Windows ayrıca bu noktada size bir test sayfası yazdırma seçeneği de sunar. Her şeyin yolunda gittiğinden emin olmak için bunu yapmanızı öneririz. Ancak bu adımı atlamak istiyorsanız, “Bitir”e gitmeniz yeterlidir.
Mac için IP Adresini Kullanarak Yazıcı Ekleme Adımları
Mac'inizdeki IP adresini kullanarak bir yazıcı eklemek de aynı derecede basittir. İşte nasıl yapıldığı:
- Ekranınızın sol üst köşesindeki elma simgesine gidin.
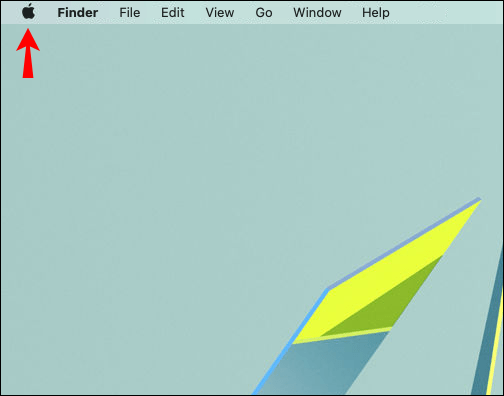
- Açılır menüden “Sistem Tercihleri…” öğesini seçin.
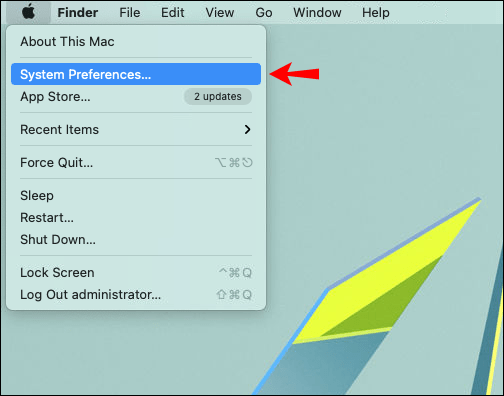
- Seçenekler listesinde “Yazıcılar ve Tarayıcılar”ı bulun ve tıklayın.
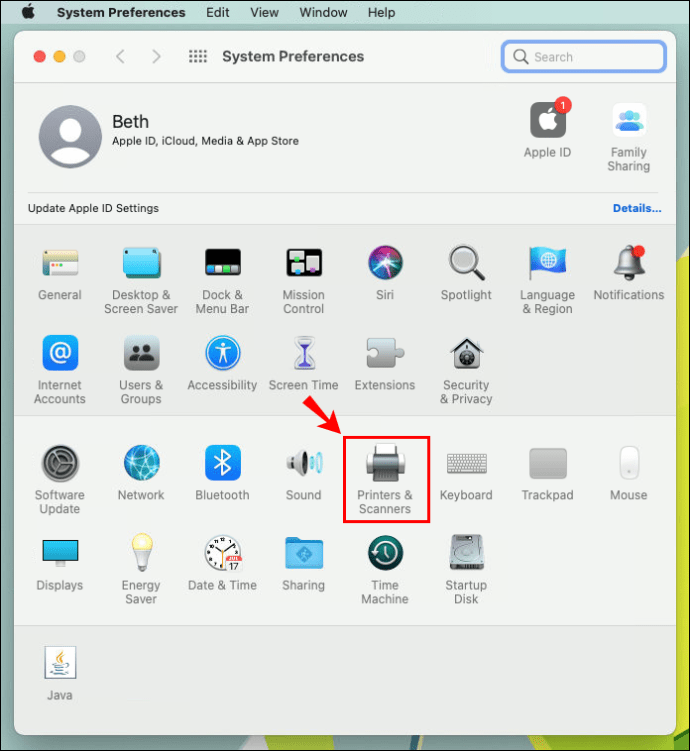
- Yeni pencerenin sol alt köşesindeki "+" öğesini seçin.
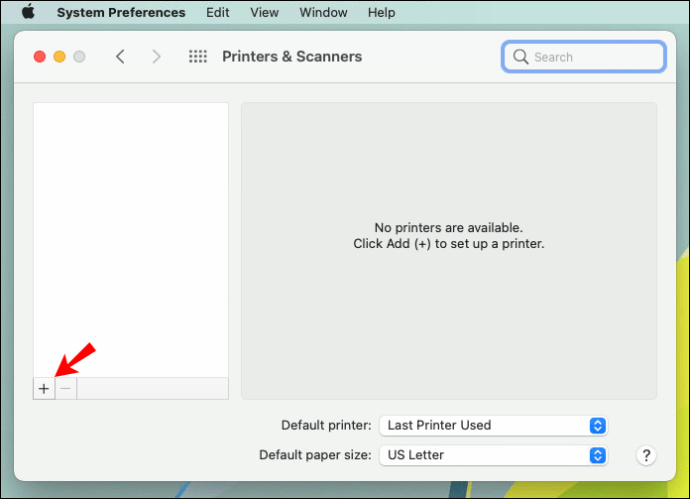
Not: Bazı eski Mac sürümleri, bir sonraki adıma geçmeden önce "Yazıcı ekle"yi tıklamanızı gerektirir.
- Yeni pencerenin sol üst kısmındaki IP simgesine gidin.
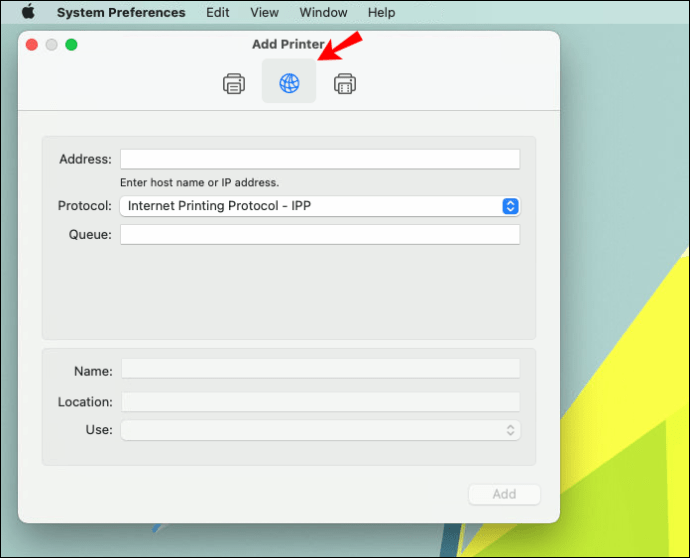
- Yazıcınızın IP adresini yazın.
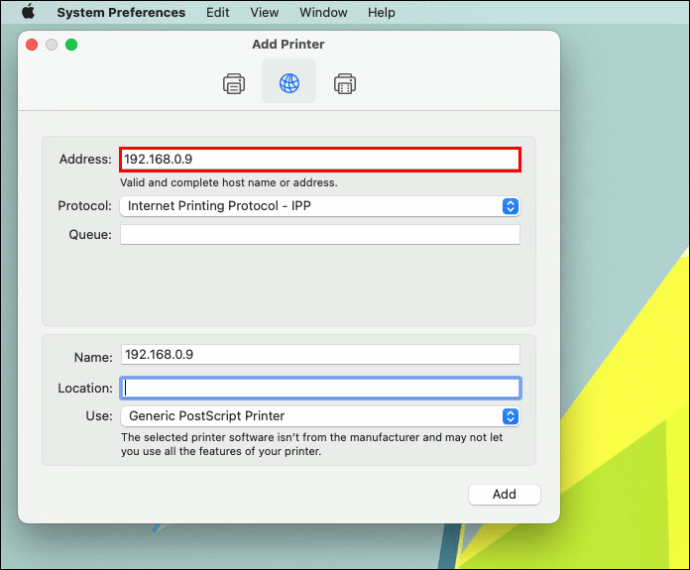
- Yazıcının adı ve kullanımı gibi bilgilerin geri kalanını doldurun.
- İşiniz bittiğinde, sekmenin sağ alt köşesindeki "Ekle" ye tıklayın.
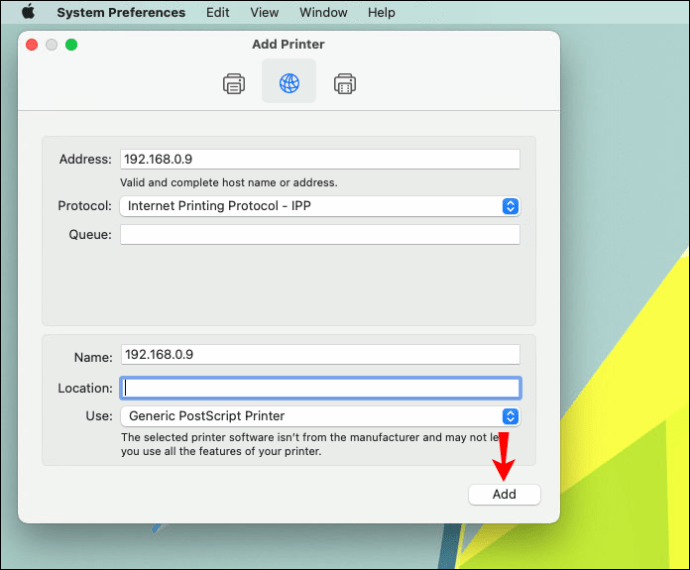
IP adresini kullanarak yazıcınızı Mac'inize başarıyla bağlamayı başardınız. Artık normal şekilde kullanmaya başlayabilirsiniz.
Ek SSS
Yazıcımın IP Adresini Nasıl Bulurum?
PC'nizi ve yazıcınızı yazıcının IP adresiyle bağlamak basit bir işlemdir. Ancak bunu yapabilmeniz için önceden IP adresini bilmeniz gerekecektir. Yazıcıların çoğu ekranlarla gelmediği için gerekli bilgileri nasıl bulabileceğinizi merak edebilirsiniz.
İyi haber şu ki, bunu yapmanın birkaç yolu var.
Yazıcınızın ekranı varsa, o zaman çocuk oyuncağı olacaktır. Menüye gidin ve ağ ayarlarında IP adresini bulun.
Yazıcınızın IP adresini bulmanın ikinci yöntemi, yapılandırma sayfasıdır. Tek yapmanız gereken güç düğmesine birkaç saniye basmak. Bazı yazıcılar için "Git" düğmesini basılı tutmanız gerekir. Bu, yazıcınızla çalışmazsa, önce sistem menüsüne gitmeniz gerekebilir. “Bilgi”ye gidin ve ardından “Yazdırma yapılandırması” seçeneğini bulun. Kağıt parçası yazdırıldıktan sonra, yazıcınızın IP adresini orada bulacaksınız.
Üçüncü seçenek, yalnızca yazıcı şu anda bir bilgisayara bağlı olduğunda çalışır. Bu durumda, "Aygıtlar ve Yazıcılar" veya "Aygıtlar ve Tarayıcılar"a gidin. PC'ye bağlı yazıcıyı bulduğunuzda, üzerine sağ tıklayın ve “Yazıcı Özellikleri”ne gidin. Herhangi bir kayıtlı bağlantı noktası varsa, yazıcınızın IP adresi oraya yazılmalıdır.
Başka bir seçenek de, ağınıza bağlı tüm yakındaki IP adreslerini tarayabilen bir üçüncü taraf uygulaması indirmektir.
Kalbinizin İçeriğine Yazdırın
Artık, yazıcının IP adresiyle Windows ve Mac'inize nasıl yazıcı yükleyeceğinizi biliyorsunuz. Yazıcınızın IP adresini nasıl bulacağınızı da biliyorsunuz. İki cihazı bağladıktan sonra ihtiyacınız olan her şeyi yazdırmaya başlayabilirsiniz.
Hiç IP adresini kullanarak bir PC'ye veya dizüstü bilgisayara bir yazıcı bağladınız mı? Bu makalede açıklanan yöntemlerden herhangi birini kullandınız mı? Aşağıdaki yorumlar bölümünde bize bildirin.