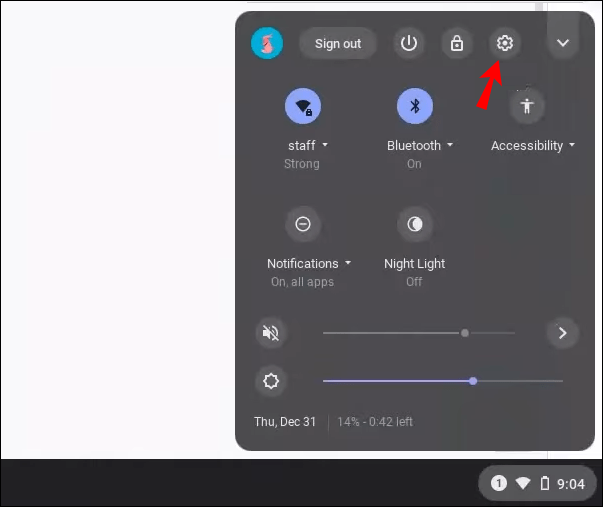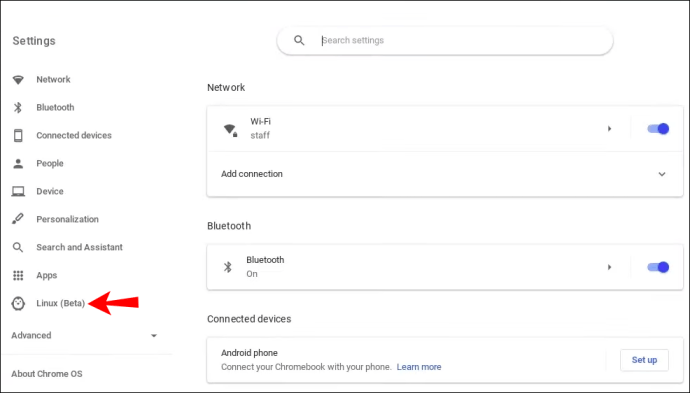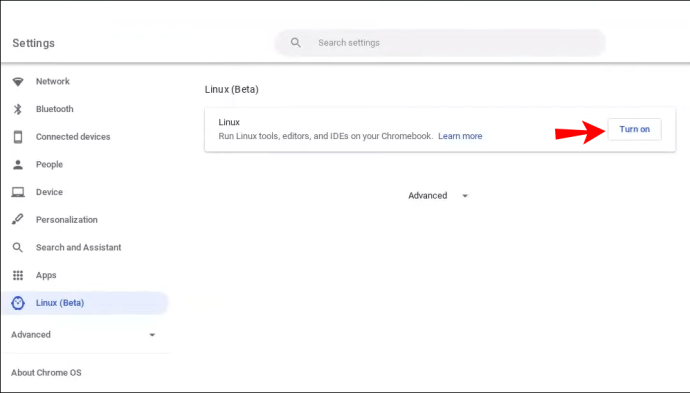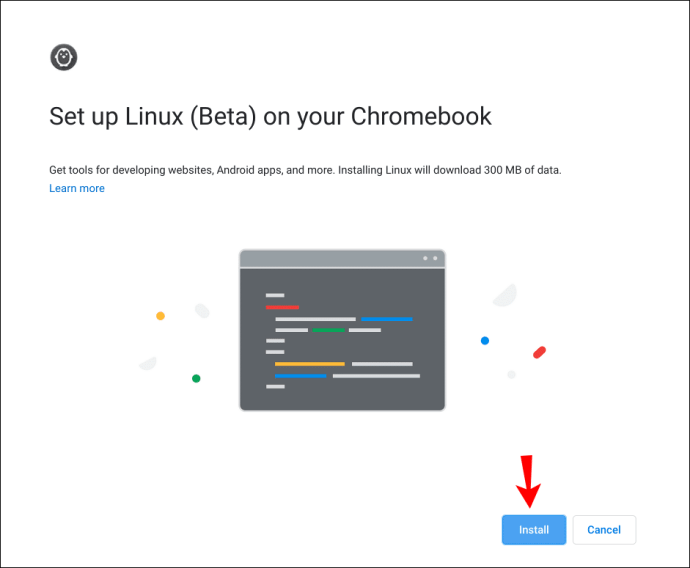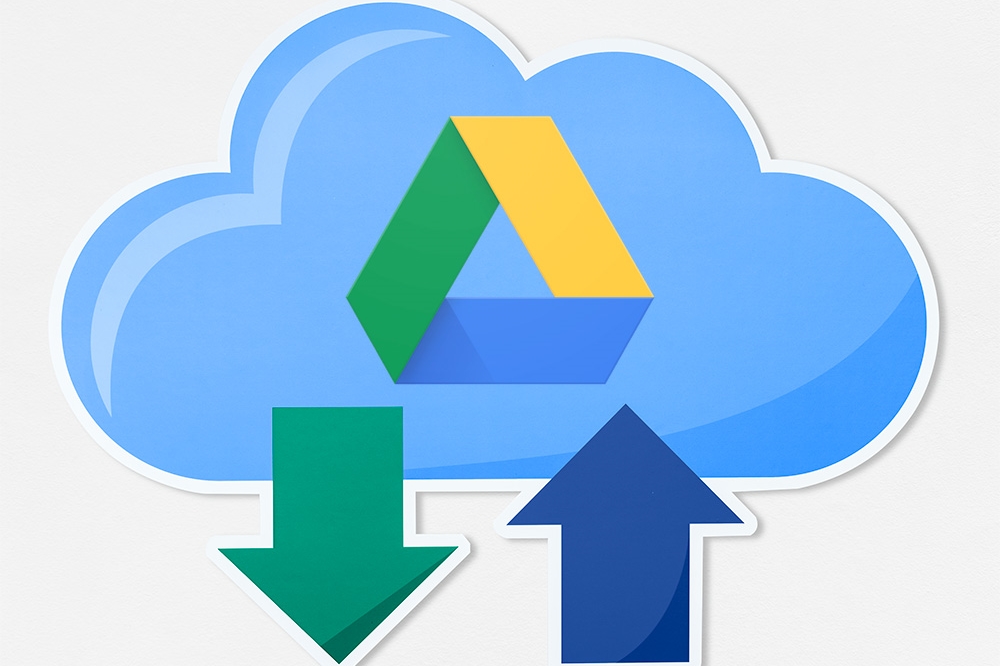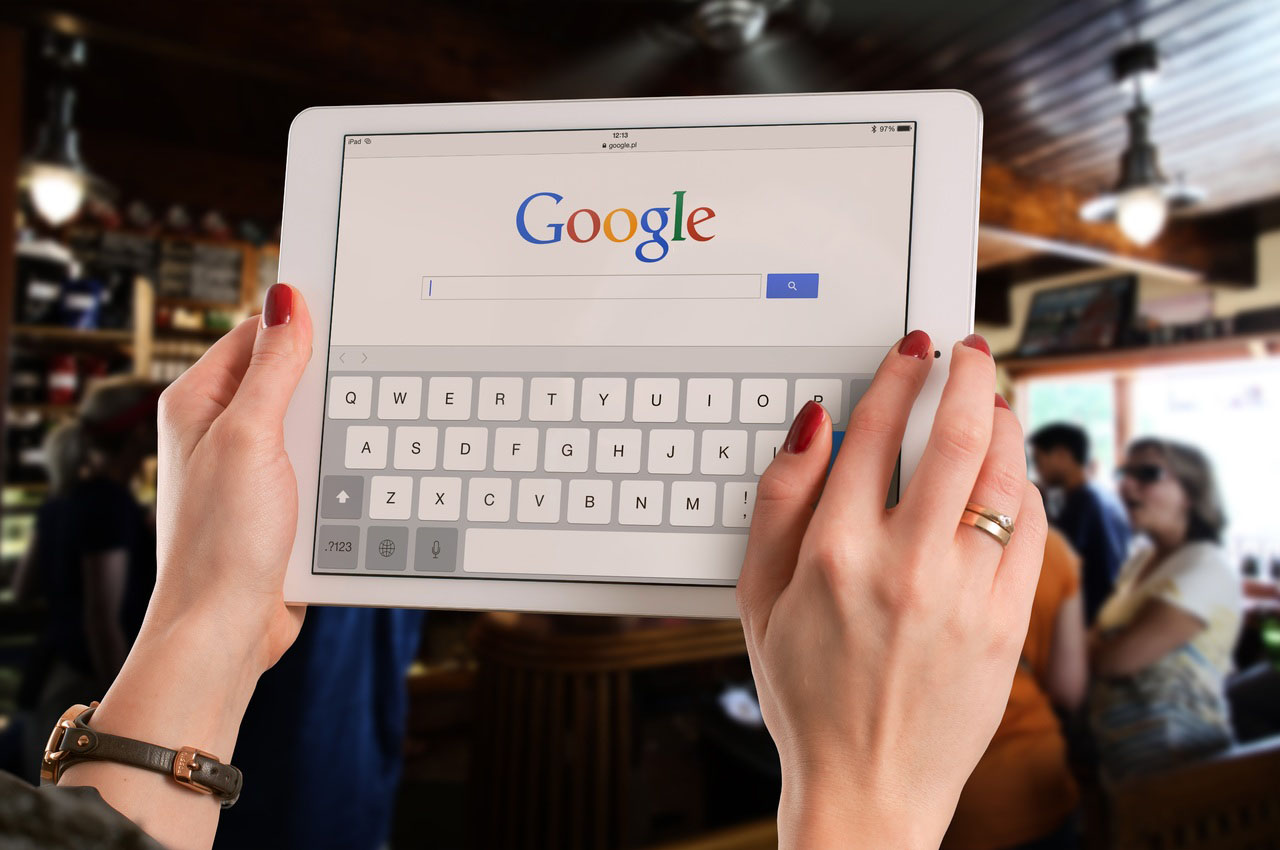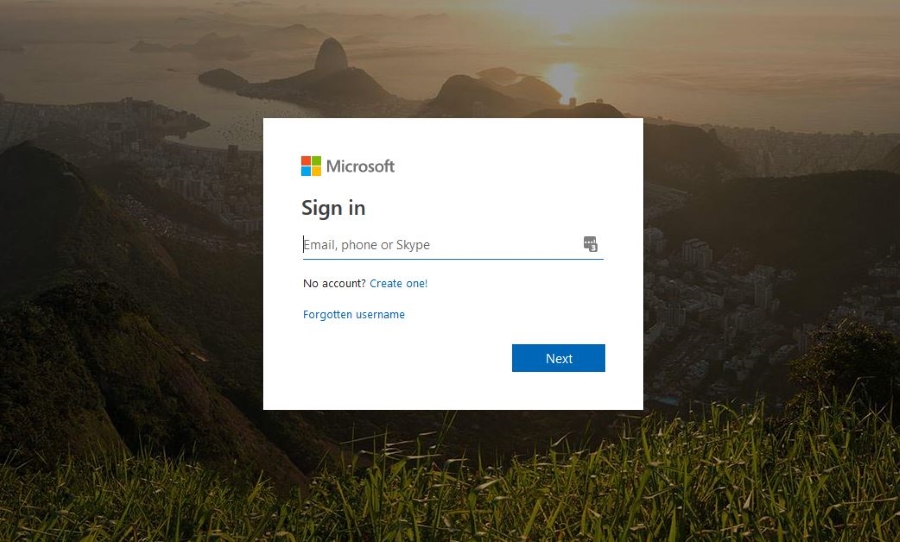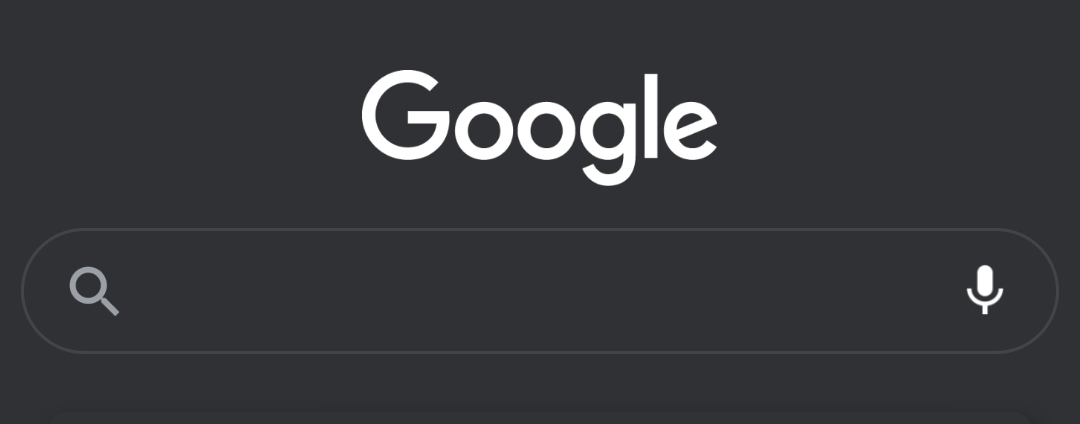Chromebook'ta Steam Nasıl Kurulur
Chromebook'lar donanım olarak hafiftir ve bunları kolayca taşımanıza olanak tanır. Ancak bu, aynı zamanda, gemideki daha zayıf grafik seçenekleri nedeniyle en iyi oyun cihazları olmadıkları anlamına da geliyor. Bununla birlikte, Chromebook'unuza Steam'i yüklemenizi hiçbir şey engelleyemez.

Steam'i Chromebook'a nasıl kuracağınızı öğrenmekle ilgileniyorsanız, büyük ikramiyeyi kazandınız. Süreç hakkında bilmeniz gereken her şeyi öğreneceksiniz. Chromebook'larda sık sorulan bazı soruları da yanıtlayacağız.
Chromebook'ta Steam Nasıl Kurulur
Dikkate alınması gereken birkaç şey olduğundan, Steam'i bir Chromebook'a yüklemek zor olabilir;
- Chromebook'unuz Linux'u destekleyebilir mi?
Steam'i Chromebook'a yükleme yöntemlerimizden biri, makinenizin Linux uygulamalarını desteklemesini gerektirir. Bu, Steam'i bir Linux uygulaması olarak kurmanıza izin verecek ve oyunlarınızı başlatabilir ve bir PC'de olduğu gibi oynayabilirsiniz. Chromebook'unuz Linux'u desteklemiyorsa, bu yöntem hiç çalışmayacaktır.
- Chromebook yeterince güçlü mü?
Chromebook'unuz bir şekilde Linux uygulamalarını sorunsuz çalıştırsa bile, donanım oyun oynamanıza izin vermeyebilir. Chromebook, grafik yoğun oyunları çalıştırmak için donatılmamıştır. Oyunlarınızın donanımı aşırı yüklemeyeceğinden emin olmak için daha üst düzey bir Chromebook'a ihtiyacınız var.
- Chromebook'unuz Android uygulamalarını çalıştırabilir mi?
Linux uygulamalarını çalıştıramıyorsanız, Steam'i Steam Link uygulaması aracılığıyla çalıştırmak için Chromebook'unuzu kullanmaya devam edebilirsiniz. Bu yöntem oldukça sınırlıdır ve Linux uygulama yönteminden daha iyi grafikler gerektirir. Dahası, oyunları çalıştırmak için uygun bir PC'ye bağlanması gerektiğinden Chromebook'u yanınıza alamazsınız.
Chromebook'unuz bu gereksinimlerden en az ikisini karşılıyorsa, Chromebook'unuza Steam'i yükleyebilmeniz gerekir. İlk yönteme bir göz atalım.
Steam Linux Uygulamasını Yükleme
Steam, Linux tarafından resmi olarak desteklendikten sonra, Linux PC sahiplerinin oyunlarının keyfini çıkarmasına izin verdi. Chromebook'lar için süreç de basitleştirildi. Daha önce, Chromebook'lar, Linux'u Chrome OS'ye paralel olarak çalıştırmak için Crouton adlı bir dizi komut dosyası gerektiriyordu.
Bugün, Crouton'u kurma ve Geliştirici Moduna girme ihtiyacı sona erdi. 2019'dan beri tüm Chromebook'lar kutudan çıktığı haliyle Linux uyumludur. Bu nedenle, Steam'i yükleme işlemini çok daha kolay hale getirir.
Bununla birlikte, Chromebook'lar oyun oynamaya uygun donanımla gelmiyor ve Steam'de bir oyunun çalışmasının harika olduğu zamanlar var. Bu nedenle, bir oyun çalışmıyorsa, zorlamayın.
Tek yapmanız gereken Linux Steam Uygulamasını kurmak için şu adımları takip etmektir:
- Chromebook'unuzda Ayarlar menünüzü bulun.
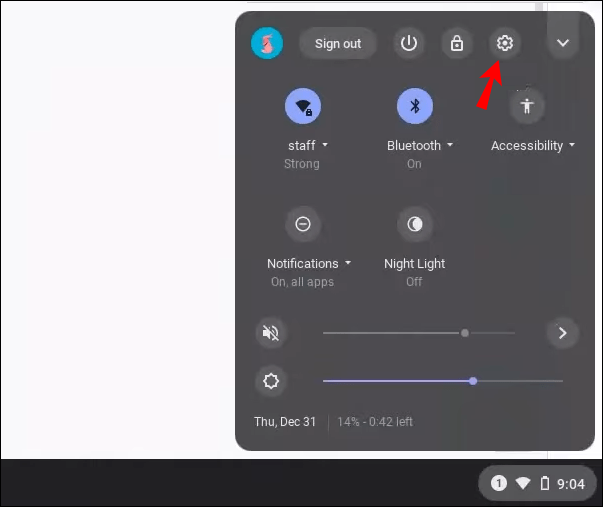
- Chromebook'unuz Linux'u destekliyorsa, seçeneği ekranın alt kısmında bulabilirsiniz.
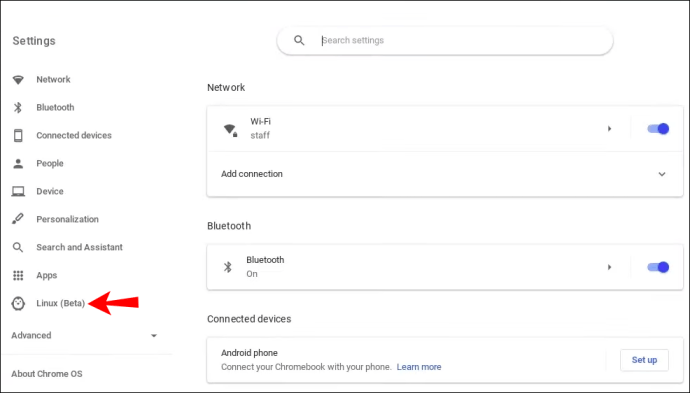
- Sağdaki "Aç" ı seçin.
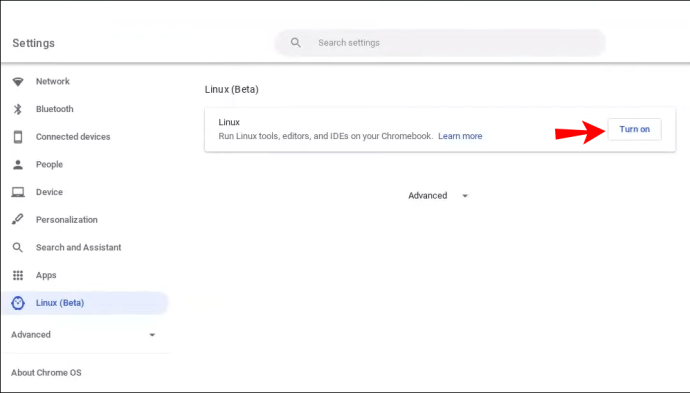
- Yeni bir pencere açıldığında, “Yükle” yi seçin.
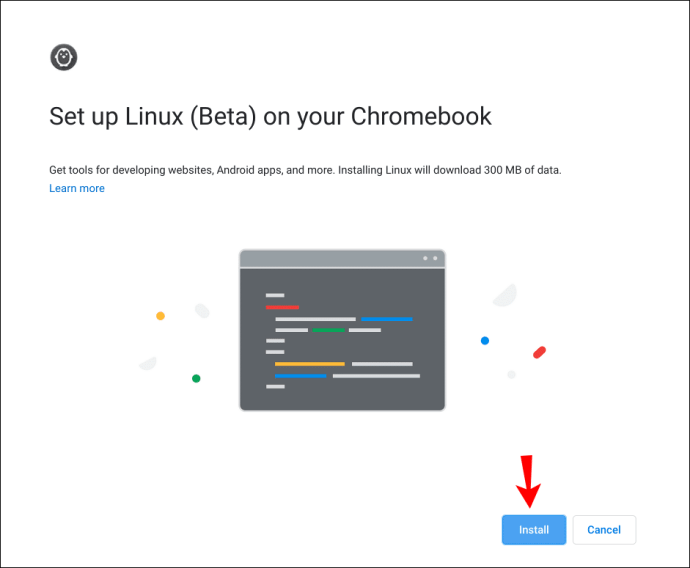
- Chromebook'unuzun yükleme işlemini halletmesine izin verin.
- Bittiğinde, “yazabilirsiniz”
sudo apt-get güncelleme && sudo apt-get upgrade -y” Linux Terminalinde Linux'u en son sürüme güncellemek için. - Linux Steam Uygulamasını indirin.
- DEB dosyasını Dosyalar uygulaması aracılığıyla Linux klasörünüze taşıyın.
- DEB dosyasına çift tıklayın ve kurun.
- Bittiğinde, dosyayı bulabilir ve Steam'i başlatabilirsiniz.
- Güncellemeden sonra oturum açabilirsiniz.
Oyun deneyiminizi geliştirmek için Chromebook'unuzda Linux için mikrofon ve GPU hızlandırmayı etkinleştirmeniz önerilir. Tüm Chromebook'larda GPU'larını hızlandırma özelliği yoktur, bu nedenle sizinkinin yapıp yapamayacağını kontrol etmeniz gerekir. Ayrıca, oyunlarınızın ihtiyacı yoksa mikrofonu açmanız gerekmez, ancak mikrofon "Aramızda" gibi oyunlarda yardımcı olur.
Steam'i yüklemeyi ve oturum açmayı bitirdikten sonra, yerel olarak Linux'ta olmayan Windows oyunlarını oynamanıza izin verdiği için “Diğer Başlıklar İçin Steam Play” adlı bir ayarı etkinleştirmelisiniz.
- Steam'de Ayarlar menüsüne gidin.
- “Oynat”ı seçin.
- "Diğer Başlıklar için Steam Play'i Etkinleştir"i seçin.
Artık birçok Steam oyununuzun keyfini çıkarabilmelisiniz. Elbette, donanım açısından aşırı yoğun oyunlar muhtemelen Chromebook'unuzda çalışmayacaktır, ancak Chromebook'unuzun özelliklerine bağlı olarak daha basit oyunlar gayet iyi çalışmalıdır.
Ubuntu Linux OS'yi Chromebook'unuza Yükleme
Bu, Geliştirici Moduna girmenizi gerektiren daha eski bir yöntemdir. Chrome OS hayranı değilseniz ve Ubuntu'yu çalıştırmak istiyorsanız, elbette deneyin. Steam, Ubuntu ile yerel olarak uyumludur, bu nedenle onu yüklemek sorun olmayacaktır.
Bu yöntemi takip etmek istiyorsanız, adımlar şunlardır:
- Chromebook'unuzu kapatın.
- Geliştirici Moduna girmek için kombinasyona, genellikle ''Esc + Yenile + Güç'' tuşlarına basın.
- Kurtarma Modunda, ''Ctrl + D'' tuşlarına basın.
- “OS Doğrulamayı Kapat” ile karşılaştığınızda Enter tuşuna basın.
- Devam etmek için ''Ctrl + D'' tuşlarına basın ve bundan sonra yeniden başlattığınızda bir uyarı görünecektir.
- Crouton'u buradan indirin.
- Shell'i açmak için ''Ctrl + Alt + T'' tuşlarına basın.
- Tip "
kabuk” ardından Enter tuşuna basın. - Ardından, "yazın
sudo sh ~/Downloads/crouton -t birlik” ve Enter tuşu ile onaylayın. - Bilgisayarın Ubuntu'yu kurmasına izin verin.
- Bittiğinde, “ yazarak Ubuntu'ya geri dönün.
sudo başlangıç” Shell'de. - Tip "
sudo apt steam'i kurun” ve işlem tamamlanana kadar bekleyin. - Daha sonra giriş yapabilir ve oynamaya başlayabilirsiniz.
Bu işlemin Chromebook'unuzu sileceğini unutmayın. Ubuntu yükleme işlemini gerçekleştirmeden önce yerel sürücünüzdeki her şeyi yedeklemelisiniz. Çoğu Chromebook, verileri bulutta depolar, bu nedenle bilgilerin iyi olması gerekir.
Yukarıdaki seçeneklerin ikisi de sizin için değilse, üçüncü bir alternatifimiz var. Daha sınırlı olabilir, ancak yine de etkilidir.
Steam Link Uygulamasını Kullanma
Steam Link uygulaması temel olarak Chromebook'unuzu daha güçlü bir PC'ye bağlayan bir uygulamadır. Chromebook'unuza oyun akışı yaptığınız için biraz gecikme yaşayacaksınız, ancak diğer yöntemler başarısız olursa işe yarar. Ancak Chromebook'unuzun Android uygulamalarını desteklemesi gerekir.
Neyse ki, en son olanların çoğu yapıyor. Bu yöntemle ilgileniyorsanız, işte bunu nasıl yapacağınız:
- Steam Link'i Chromebook'unuza yükleyin.
- PC'nizde Steam'i başlatın.
- Chromebook'unuzda Steam Link'i başlatın.
- “Oynamaya Başla”yı seçin.
Ne yazık ki, Steam Link'in kabul etmeniz gereken birkaç sınırlaması var.
- Kontrolörler hakkında seçici
Steam Link, desteklediği kontrolörler konusunda çok titizdir. Denetleyici Bluetooth özellikli olmalı ve Steam Link tarafından desteklenmelidir. Bu nedenle, Steam Link kullanıyorsanız birçok üçüncü taraf denetleyici sizin için çalışmaz.
- uzaktan oyun oynayamazsın
Ana bilgisayara yakın olmaya takılıp kaldınız. Ona bağlı olduğunuz için, güvenilir bir bağlantıya sahip olmanın tek yolu aynı odada bulunmaktır.
- Wi-Fi hızları performansı etkiler
İnternet hızınız düşükse, oyunu Chromebook'unuza sorunsuz bir şekilde aktaramazsınız. Oyunlarınızın tadını çıkarmak için güçlü bir bağlantıya sahip olmanız gerekir.
- Kötü görsel kalite
Yayınlanan video oyunu zaten sıkıştırılmış durumda ve Chromebook'unuz Full HD bile olmayabilir. Sorun yaşamadığınız sürece, Chromebook'unuzda grafikler cansız görünecek. Ekranı, oradaki birçok oyun monitörüyle karşılaştırılamayacak.
Ancak Steam Link yöntemini kullanmaya karar verdiyseniz Chromebook'unuzda oyun oynamaya devam edebilirsiniz.
Hareket halindeyken Steam Oyunlarını Oynayın
Bu adımlar ve bilgiler, Steam'i bir Chromebook'a yüklemenize yardımcı olacaktır. Chromebook'unuzun yeterince yeni ve güçlü olduğundan emin olun, aksi takdirde hiçbir tamirat size yardımcı olamaz. Akış iyi, ancak kalite genellikle korkunç olduğu için ideal değil.
Steam'i kurmanın hangi bölümünü zor buldunuz? Chromebook'ta Steam oyunları oynamaktan hoşlanıyor musunuz? Aşağıdaki yorumlar bölümünde bize bildirin.