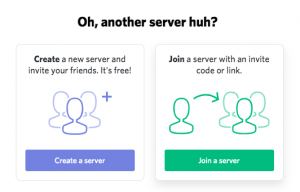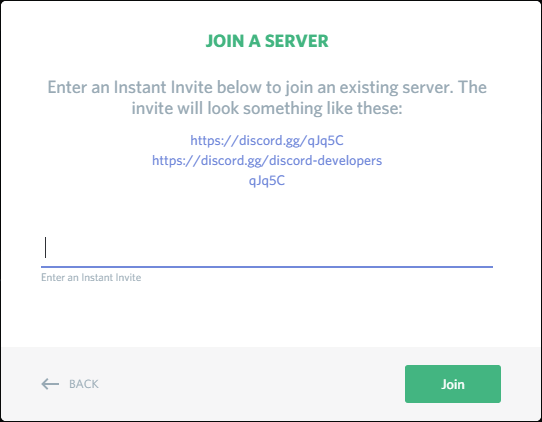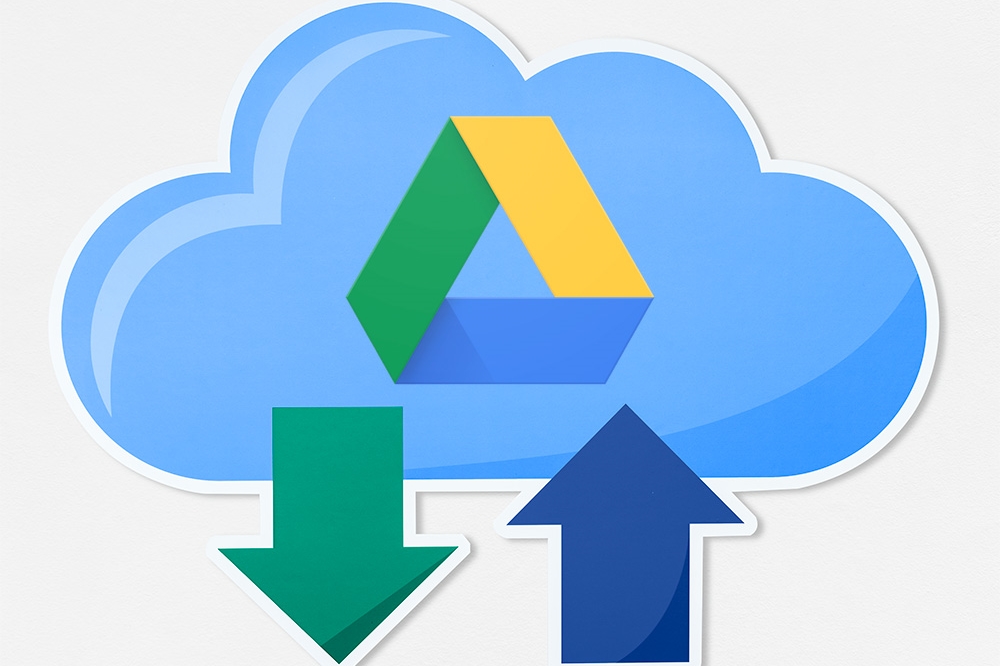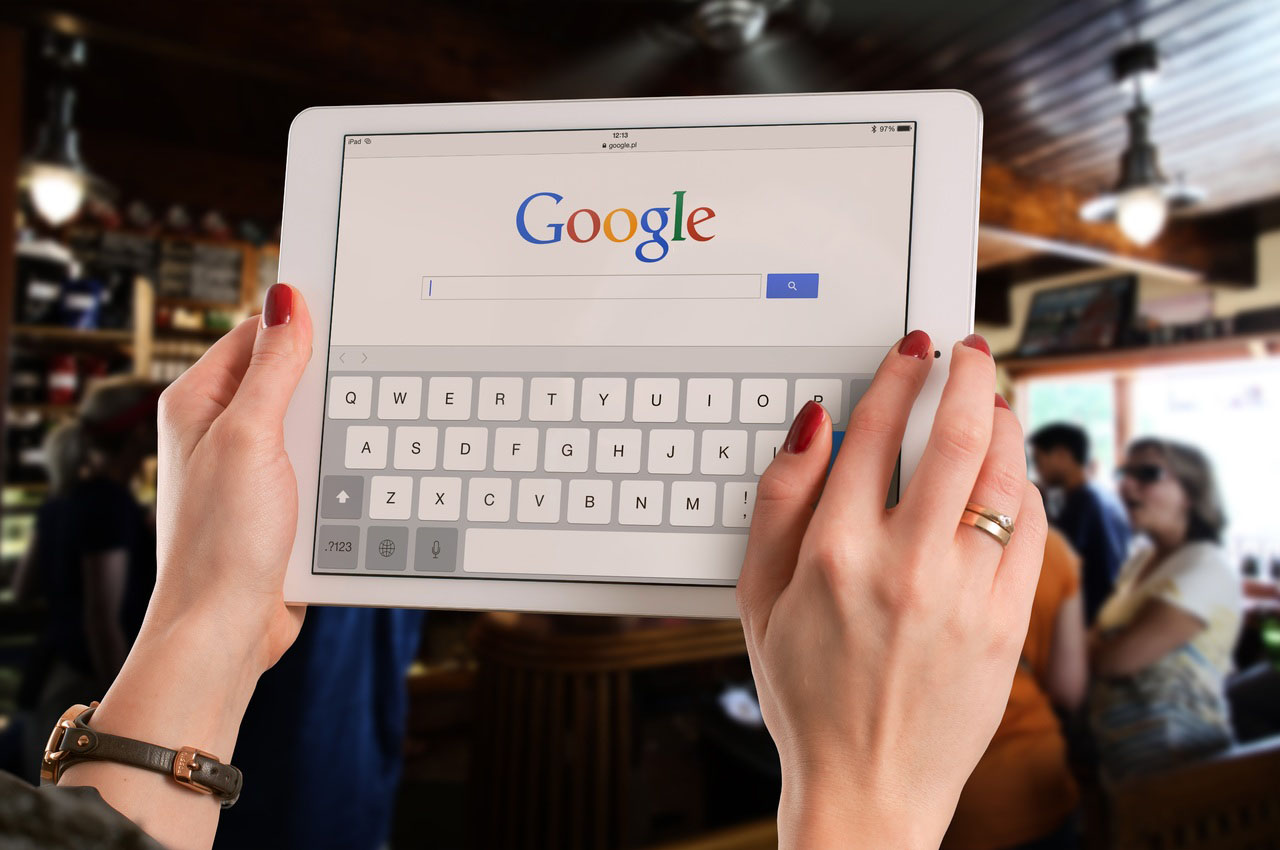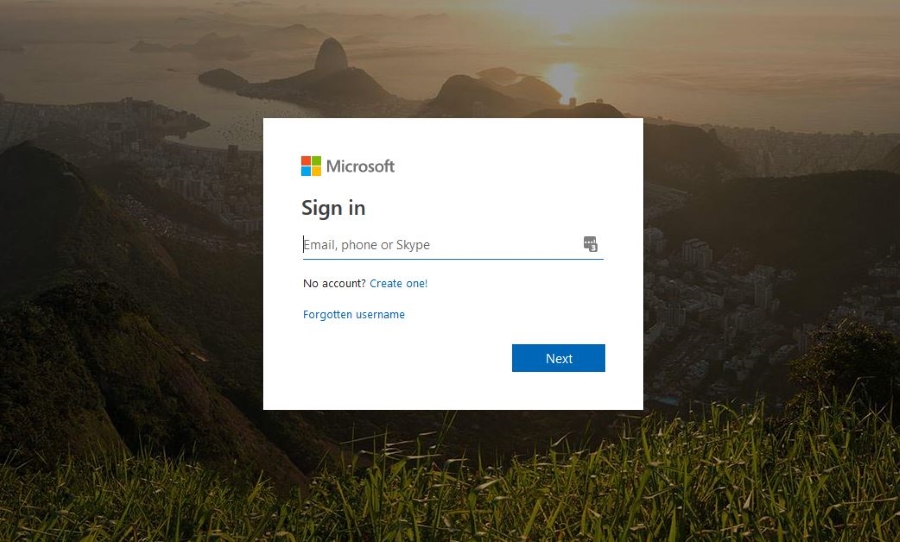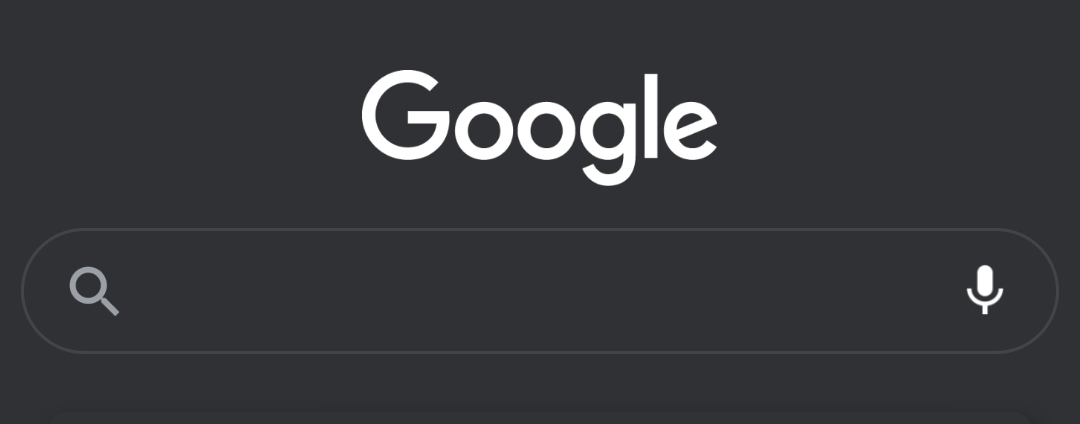Discord'da Kanala Nasıl Katılılır
Discord kanalları, hayatınıza dostluk katarak Discord uygulamasını gerçekten eğlenceli ve eğlenceli kılan şeydir. Memler ve emojilerle dolu bir metin kanalı veya tüm iç şakalar ve saçma sapan konuşmaların olduğu bir ses kanalı olsun. Bir kanalda değilseniz, gerçekten Discord'da değilsiniz.
"Peki partiye nasıl katılabilirim?"
Discord'da yeniyseniz, bu makale size bir kanala nasıl katılacağınızı öğretecektir. Deneyiminize katkıda bulunmak, başkalarıyla iletişim kurmak, oyun eğlencenize harika bir ektir. Ayrıca, oyuncu olmayanların başkalarıyla iletişim kurması için harika bir yoldur.
Bir Discord Kanalına Katılmak
Bir Discord kanalına katılmak istediğinizde kendinizi bulacağınız iki senaryo vardır. Bulunduğu sunucunun zaten bir üyesisiniz ya da değilsiniz. İkisini de halletmek için buradayım.
Şu anda kanalı barındıran Discord sunucusunun bir üyesiyseniz:
- Discord uygulamasını başlatın. Windows menüsünde (PC) veya Uygulamalar menüsünde (Mac) bulunan masaüstü uygulamasını (indirilmiş ve kurulmuşsa) açabilirsiniz. Benim gibiyseniz, kısayol muhtemelen görev çubuğunuzda veya masaüstünüzde oturuyor. Ancak, masaüstü uygulamasını indirmediyseniz, //www.discordapp.com adresine gidip giriş yaparak Discord'a doğrudan web tarayıcınız üzerinden erişebilirsiniz.
- Ekranınızın sol tarafındaki listeden istediğiniz sunucuyu seçin. Ana panelin hemen solunda yer alacaktır. Sunucuya girmek ve kanalların bir listesini görüntülemek için simgelerden birine tıklayın.
- Katılmak istediğiniz kanala tıklayın. Çift tıklamanız gerekebilir. Sözlerin görüldüğü ve duyulmadığı bir metin sohbet kanalı veya sesli sohbet kanalı seçebilirsiniz. Metin kanalları, kanal adının solunda bulunan # sembolü ile kolayca tanınacaktır. Bir ses kanalına bağlanırken, alınan bağlantının kalitesi tamamen ISS'nize ve kendinizle Discord sunucu konumu arasındaki mesafeye bağlı olacaktır. Bir sesli sohbet kanalına katılırsanız, Discord'un mikrofonunuza erişmesine izin vermeniz istenebilir. Katılmak için mikrofona ihtiyacınız yok ama kanalda gizlenen, herkesin konuşmasını dinleyen o ürkütücü adam olmayın. Bir kanala katılmak, bir noktada konuşmak zorunda kalacağınız anlamına gelir.
Kanalı barındıran Discord sunucusunun şu anki üyesi değilseniz, katılmanın iki temel yolu vardır. Ya bir arkadaşınızdan davetiye bağlantısı alırsınız ya da internette bir tane ararsınız. Arkadaşsız bir Discord partisi, amacı tamamen bozar.
Bir arkadaştan anında davet alma:
- Bu davet muhtemelen bir e-posta bildirimi veya Discord, Twitter veya sohbete izin verilen herhangi bir yerde doğrudan mesaj yoluyla gelecektir. Size verilen bağlantıyı kopyalamanız gerekecek, çünkü bu sizin büyük zamana altın biletiniz. Veya bilirsiniz, sadece bir Discord kanalı. Bağlantıyı kopyalamak için vurgulayın ve CTRL+C (PC) veya CMD+C (Mac).
- Ardından, Discord uygulamasını başlatın (varsa) veya tarayıcınızı ve Discord web sayfasını kullanarak giriş yapın.
- Discord ana sayfanıza ulaştığınızda, en soldaki yan panele bakın. Merkezinde + işareti olan noktalı bir daire göreceksiniz. Daha önce bir sunucuya katılmadıysanız, Discord logosu dışında listelenen tek seçenek bu olacaktır. Bu simgeye tıklayın ve bir açılır pencere görünecektir.
- İki seçeneğiniz var: sunucu oluştur (ki bunun için burada değiliz) veya Bir sunucuya katılın. Devam edin ve yeşil renkli tıklayın Bir sunucuya katılın düğmesine basın.
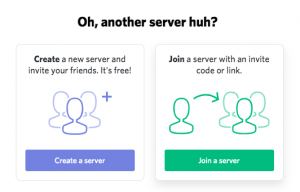
- Şimdi pencereye girmenizi isteyen yeni bir pencereye bakıyorsunuz. Anında Davet, aynı zamanda size nasıl görünebileceğine dair bir örnek sağlar. Daha önce bahsettiğimiz daveti aldıysanız, URL'yi buraya yapıştıracaksınız. Kopyalanan bağlantıyı sağlanan metin alanına aşağıdakilerden birini kullanarak yapıştırın: CTRL+V (PC) veya CMD+V (Mac) ve ardından Katılmak buton. İmkanınız varsa, metin alanını sağ tıklayıp Yapıştırmak Bu sizin için daha kolaysa, sağlanan menüden
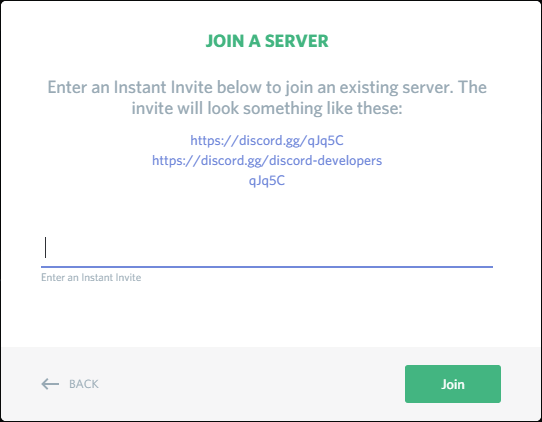
- Üye olduktan sonra bir kullanıcı adı oluşturmanız istenecektir. DiscordTag'inizle aynı olmak zorunda değildir, ancak tanıdık ve tomurcuklarınız tarafından kolayca tanınabilir bir şey yapmak en iyisi olabilir. Bunu yapmamak, daha başlamadan yanlışlıkla tekmelenmenize neden olabilir.
Mobilde Discord Sunucusuna Katılmak
Mobil cihazınızda bir Discord sunucusuna veya kanalına katılmak, bir web tarayıcısının masaüstü uygulamasından yapmak kadar kolaydır. İkisinin arayüzü nispeten benzerdir, bu nedenle yukarıda listelenen adımların aynısını takip etmek, belirli bir kanal veya sunucu içinde iletişim kurmaya başlamanıza yardımcı olacaktır.
Bir sunucu eklemek için Sunucuya veya + sembolüne dokunun (uygulamanın sol tarafında bulunur.
Mevcut kanallara dokunun ve zaten sunucudaysanız sohbetlere katılın
veya
Ekranınızın giriş bölümüne uzun basarak Sunucu URL'sini yapıştırın. Yapıştır için bir seçenek görünmelidir; dokunun. Devam etmek ve kurulum işlemine her zamanki gibi devam etmek için tıklayın.
Discord sunucu listesi olan bir web sitesi bulma:
Tarayıcınızı açın ve şu bağlantılardan birini takip edin: //www.discordservers.com/ veya //discord.me/. onu buldum DiscordServers.com Mozilla Firefox tarayıcısını kullanarak iyi açılmıyor. Ancak, Google Chrome ve Safari gayet iyi çalışıyor gibi görünüyor.

//www.discordservers.com/ için:
- Ana sayfadan, üzerine tıklayın Araştır farklı sunucu çeşitlerine bakmak için. Arama çubuğunun sağında bulabilirsiniz. Aklınızda belirli bir sunucu filtresi varsa arama çubuğunu kullanabilir veya sayfada sağlanan daha popüler filtrelerden bazılarını seçebilirsiniz.
- Kullanabileceğiniz uzun Discord sunucuları listesinde gezinebilirsiniz. İlginizi çeken bir sunucuya tıklamak sizi o sunucunun bilgi sayfasına götürecektir. Burada üye sayısı görüntülenecek ve sunucunun ne hakkında olduğu hakkında biraz bilgi sahibi olacaksınız. Gördüğünüzü beğendiyseniz, tıklayın Sunucuya katıl sağdaki düğme.
- Tıklandığında, sunucuya kabul edilmek için giriş yapmanız gereken Discord tarayıcı sayfasına yönlendirileceksiniz.
- Bağlantının eklendiği kanala yönlendirileceksiniz.

//discord.me/ için:
- Hemen ana sayfada seçim yapabileceğiniz sunucuları göreceksiniz. Yukarıdan aşağıya kaydırabilirsiniz ve hiçbiri hoşunuza gitmiyorsa, daha fazla sunucuyla dolu başka bir sayfaya gitmek için Ok düğmesini tıklamanız yeterlidir.
- Anahtar sözcükleri ve filtreleri veya bunları biliyorsanız bir Discord sunucusunun adını girebileceğiniz bir arama işlevi vardır. Yakın zamanda öne çıkan sunucuların bir listesini almak için Son Çarpan Sunucular düğmesini bile tıklayabilirsiniz.
- Sunucuların her birinin kendisine bağlı bir rütbesi olduğunu fark edebilirsiniz (ya Usta, Platin, veya Elmas). Bu, bu sunucuların, sunucularını tabiri caizse 'çizginin önüne' doğru görmek için birkaç premium ayrıcalık için ödeme yapmaya istekli olduklarını gösterir. Her şey görünürlükteki artış içindir, ancak bir sunucu cebinden ödeme yapmaya istekliyse, çok aktif ve yeni üyelere sıcak bakma ihtimalleri vardır.
- Sizin için sunucuyu bulduğunuzda, tıklamanız yeterlidir. Sunucuya katıl banner'larındaki düğmesine basın ve tarayıcınızda yeni bir sekme açılacaktır. Sayfa, sunucu için bir kullanıcı adı girip oturum açabileceğiniz Discord sayfasına yönlendirildi.
- Bağlantının eklendiği kanala yönlendirileceksiniz.

Kontrol etmek isterseniz //discordservers.me/ ve //disboard.org/servers gibi birkaç Discord sunucusu barındıran web sitesi daha var. Ne olursa olsun, artık resmi olarak bir Discord kanalına nasıl katılacağınızı biliyorsunuz.
Ya Kanala Katılamazsam
Bir kanala katılmakta zorluk çekmenizin birkaç nedeni olabilir:
Davet bağlantısının süresi doldu – Sunucu yöneticilerine ulaşın ve yeni bir tane isteyin.
Kodunuz geçersiz – Doğru davet kodunu kopyaladığınızdan emin olun, bunlar büyük/küçük harf duyarlıdır.
Yasaklandınız – Yeni bir Discord hesabı oluşturmuş olsanız bile kanal, IP adresinizi yasak listesinden biri olarak tetikliyor olabilir.
Sunucu sınırına ulaşıldı – Discord, 100 sunucuya erişmenize izin verir, bu sınırı aştıysanız başka bir sunucuyu kaldırmadan katılamazsınız.
Yukarıda listelenen açıklamalar durumunuzla ilgili değilse, her zaman Discord Destek ile iletişime geçebilirsiniz.