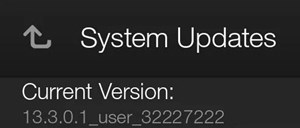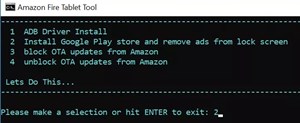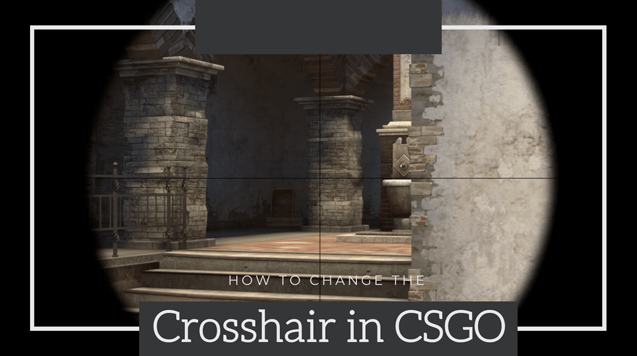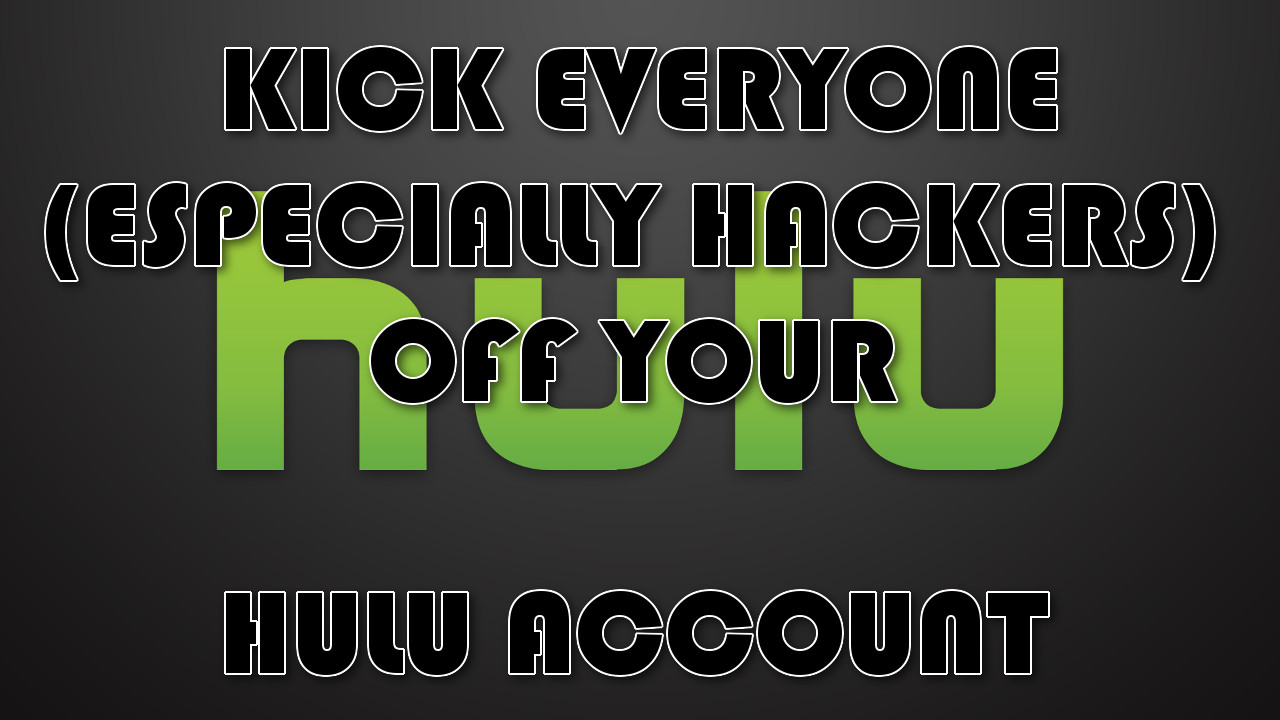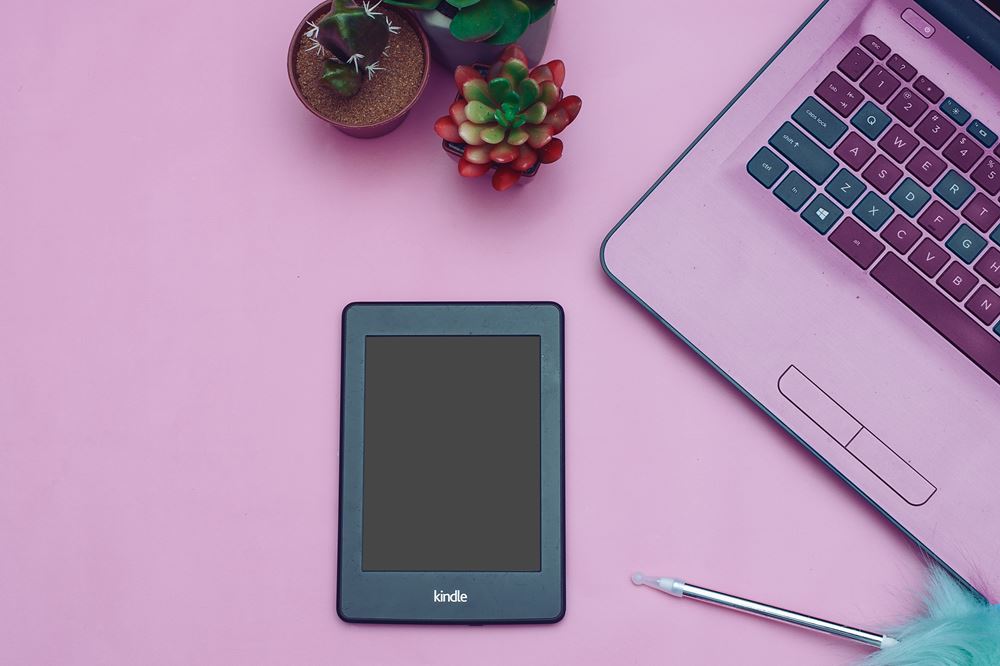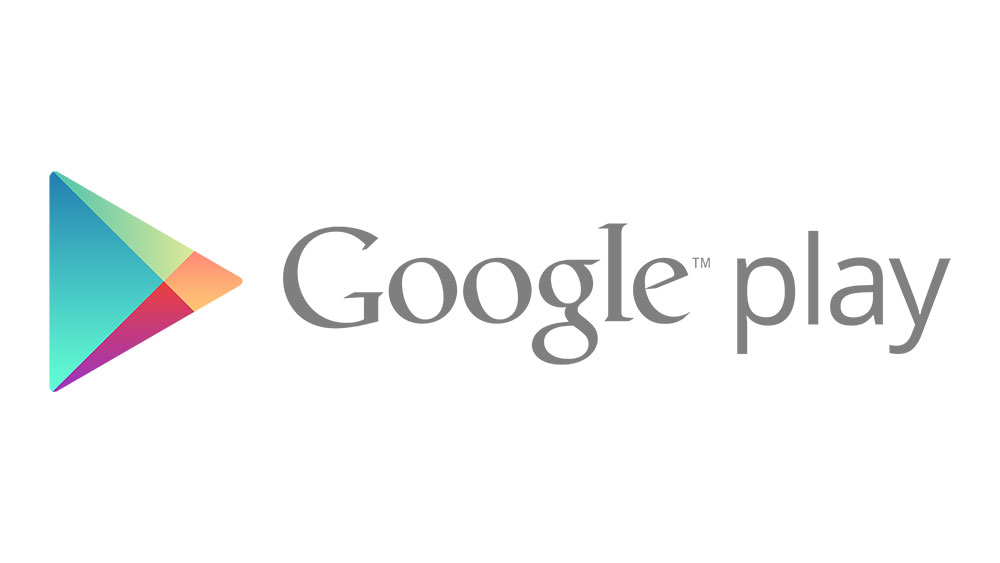Google Play'e Kindle Fire Nasıl Eklenir
Kindle Fire, Fire OS çalıştıran bir Amazon ürünü olduğundan, yerleşik bir Google Play Store'a (Android için tasarlanmış) sahip değildir. Bunun yerine cihazın bir Amazon Appstore'u var.

Appstore, Kindle Fire deneyiminizi geliştirmek için gerekli tüm uygulamalara sahip olsa da, Google Play'den de bazı uygulamalar eklemek isteyebilirsiniz. Bunu yapmak için Play Store uygulamasını Amazon tabletinize manuel olarak yüklemeniz gerekir.
Bu işlem, iki cihazın benzer işletim sistemlerine sahip olması nedeniyle mümkündür. Ancak, o kadar basit değil. Bu makale süreci ayrıntılı olarak açıklayacaktır.
İlk: Kindle Fire Versiyonunuzu Kontrol Edin
Mevcut iki yöntemden birini kullanarak Google Play'i Kindle Fire'ınıza yükleyebilirsiniz - ya cihazı manuel olarak rootlarsınız ya da gerekli APK dosyalarını yüklersiniz.
Kullanacağınız yöntem yalnızca Kindle Fire'ınızın sürümüne bağlıdır. Eski sürümler, daha zor bir süreç olan köklenme gerektirir.
Kindle Fire'ınızın sürümünü bilmiyorsanız, Ayarlar menüsünden kontrol edebilirsiniz. Bu talimatları izleyin:
- Kindle Fire'ınızın ana ekranından uygulama menüsünü açın.
- "Ayarlar" menüsüne (dişli çark simgesi) dokunun.
- 'Aygıt Seçenekleri'ne gidin.
- 'Sistem Güncellemeleri'ni seçin.
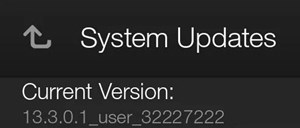
Fire OS 5.3 veya daha düşük bir sürüme sahipseniz, daha eski Kindle Fire sürümleri için talimatları izlemelisiniz. Sonraki sürümler için bu makalenin 'APK Dosyalarını Yükleme' bölümüne bakabilirsiniz.
Daha Eski Kindle Fire Sürümleri için: Cihazı Köklendirme
Daha önce bir Android cihazı root ettiyseniz, işletim sistemleri oldukça benzer olduğu için çok fazla sorun yaşamamalısınız.
Öte yandan, bir cihazı ilk kez rootluyorsanız, adımları tam olarak izleyin. Bu basit bir işlem değildir ve başarılı bir şekilde gerçekleştirmek için hem USB kablosuna hem de bir PC'ye ihtiyacınız olacaktır.
- Kindle Fire cihazınızdaki uygulama menüsünden "Ayarlar" uygulamasına gidin.
- 'Cihaz Seçenekleri'ne dokunun.
- Altında "Geliştirici Seçenekleri" görüntülenene kadar seri numarasına birkaç kez dokunun.
- "Geliştirici Seçenekleri"ne gidin.
- 'Hata Ayıklama' bölümünün altındaki 'ADB'yi Etkinleştir'i değiştirin.

- İstendiğinde komutu onaylayın.
- USB kablosunu Kindle Fire cihazınıza ve bilgisayarınızdaki boş bağlantı noktasına takın. PC gerekli sürücüleri otomatik olarak almalıdır.
- 'USB hata ayıklamasına izin verilsin mi?' iletişim kutusundan 'Tamam'a dokunun.
- PC'nizdeki tarayıcıyı açın.
- Super-Tool-Old.zip dosyasını indirin.
- .zip dosyasını paketinden çıkarın ve 1-Yükle-Play-Store.bat. Bu, Komut İstemini açmalıdır.
- Kurulum komutunu doğal olarak oluşturmak için '2' yazın.
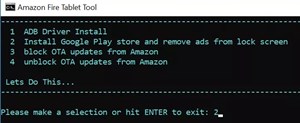
- 'Enter'a basın.
- Tabletin uygulamayı yüklemesini bekleyin.
İşlem bittiğinde Kindle Fire'ı yeniden başlatın (kapatıp açın) ve uygulama ekranına gidin. Uygulamalar listesinde veya ana ekranda Google Play Store simgesini görmelisiniz.
Uygulamayı Android cihazınızda kullanacağınız şekilde kullanabilirsiniz. Ancak, bazı uygulamaların Fire OS'de çok iyi çalışmayacağını unutmamalısınız.
Daha Yeni Kindle Fire Sürümleri için: APK Dosyalarını Yükleme
Kindle Fire'ınız 3.5.1 veya üzeriyse, gerekli verileri yüklemek için daha kolay yolu kullanabilirsiniz. Bu talimatları izleyin veya buradaki tam kılavuzumuza göz atın.
- Kindle Fire cihazınızdaki Ayarlar menüsüne gidin.
- 'Güvenlik ve Gizlilik'e dokunun.
- Appstore dışında üçüncü taraf uygulamaların yüklenmesine izin vermek için "Bilinmeyen Kaynaklardan Uygulamalar"ı değiştirin.
- Tabletinizde web tarayıcısını açın ve şu dört dosyayı indirin: Kindle Fire HD 8'e (2017) sahipseniz Google Hesap Yöneticisi, Google Hizmetler Çerçevesi, Google Play Hizmetleri 11.5.0.9 (230) veya Google Play Hizmetleri APK 11.5.0.9 (240) ) ve Google Play Store Tüm bu bağlantılar için sayfanın en altına gitmeniz ve 'İndir' düğmesini seçmeniz yeterlidir.
- Ana Ekrana dönün.
- "Dokümanlar" uygulamasını başlatın.
- 'Yerel Depolama'yı bulun.
- 'İndirilenler'i seçin.
- İndirmek için her bir APK dosyasına dokunun. Dosyaları indirdiğiniz sırayla yükleyin – Google Hesap Yöneticisi, Google Hizmetler Çerçevesi, Google Play Hizmetleri, Google Play uygulaması.
Gerekli tüm APK dosyalarını yüklediğinizde, ana ekranınızda Google Play uygulamasını görmelisiniz. Tam yükleme sırasını izlediğinizden emin olun, aksi takdirde uygulama yüklenemeyecektir.
Köklendirme ve APK Dosyalarına Dikkat Edin
Yukarıdaki yöntemler Google Play hizmetlerinden yararlanmanıza izin verecek olsa da, yine de tamamen güvenli değiller. Örneğin, cihazınızı bir kez rootladığınızda garantiyi kaybedersiniz ve ayrıca sistemin arızalanma ihtimali de vardır.
Ayrıca, uygulamaları Appstore dışına yüklemek (yukarıdaki APK dosyaları gibi) her zaman kötü amaçlı yazılım veya diğer kötü amaçlı veriler riski taşır. Uygun güvenlik önlemlerine (kötü amaçlı yazılımdan koruma yazılımı gibi) sahip olduğunuzdan emin olun ve adımları eksiksiz olarak izleyin.
Yukarıdaki yöntemler işinize yaradı mı? Kindle Fire'ınızda neden bir Google Play uygulamasına ihtiyacınız var? Aşağıdaki yorum bölümünde düşüncelerinizi paylaşın.