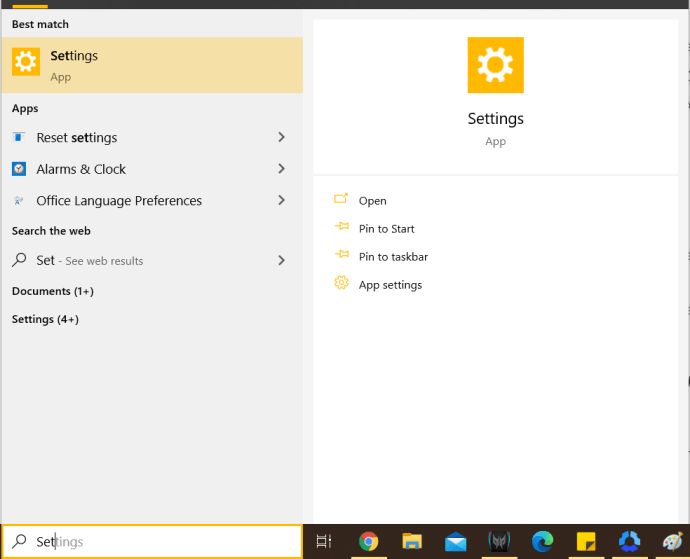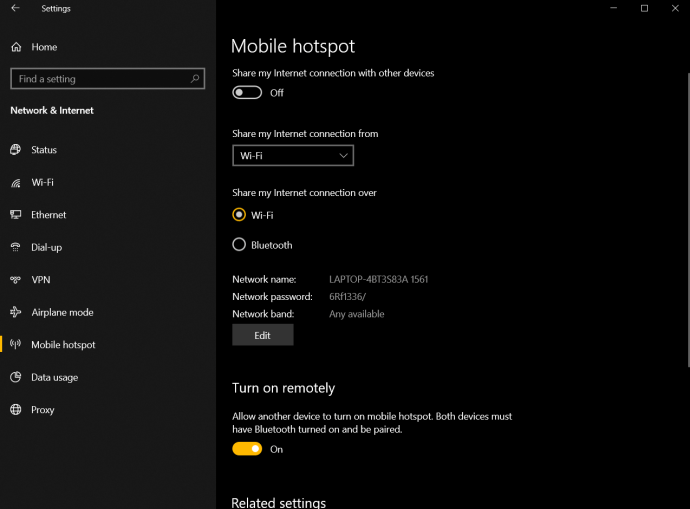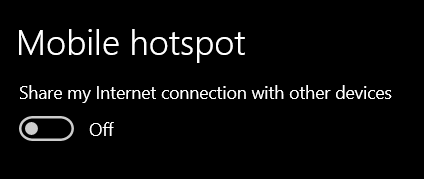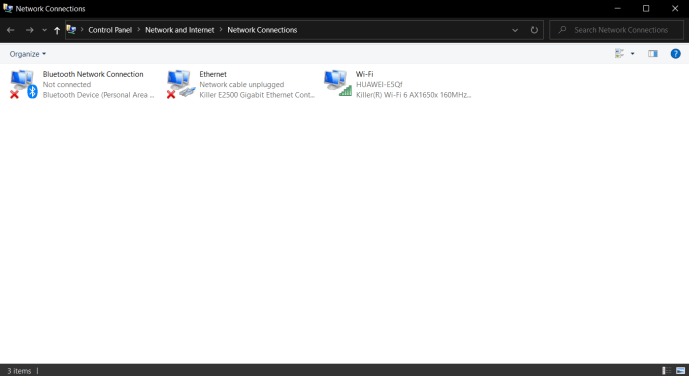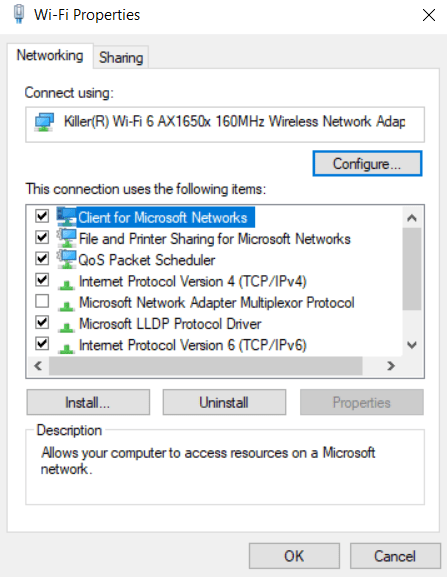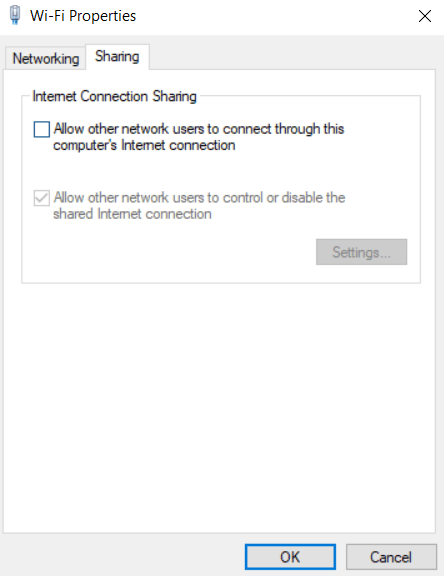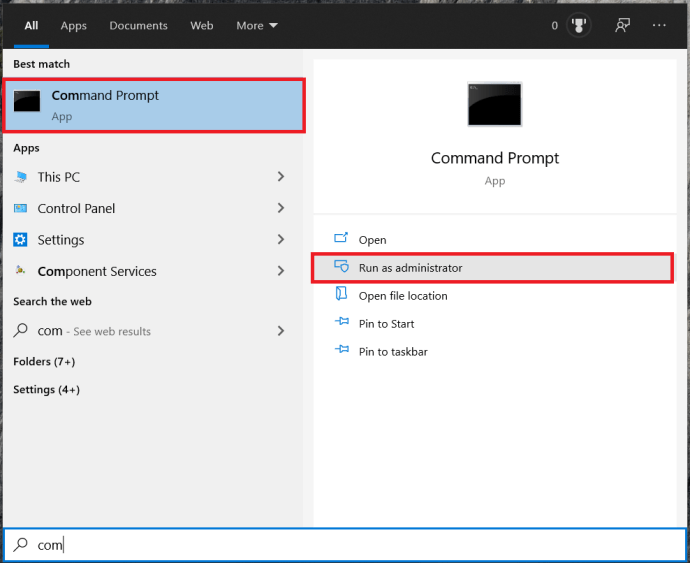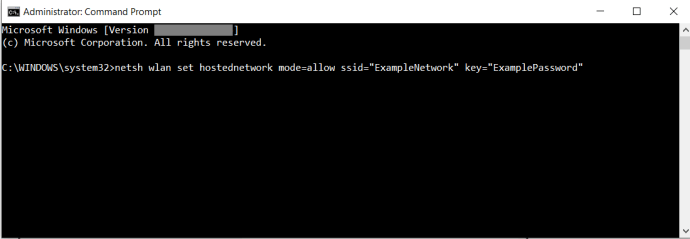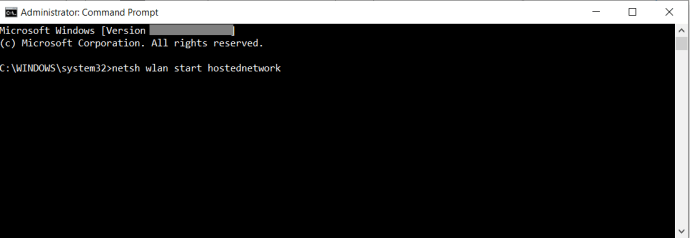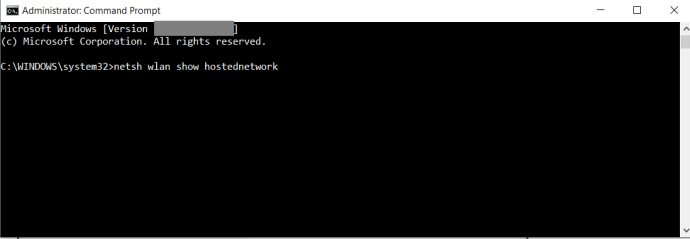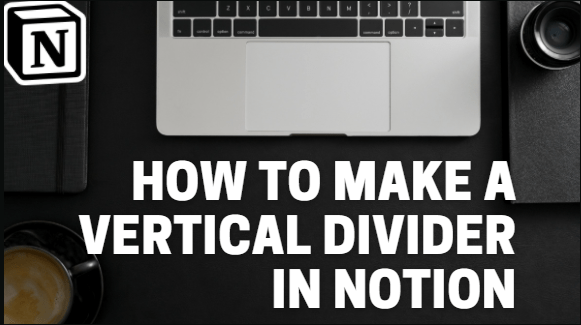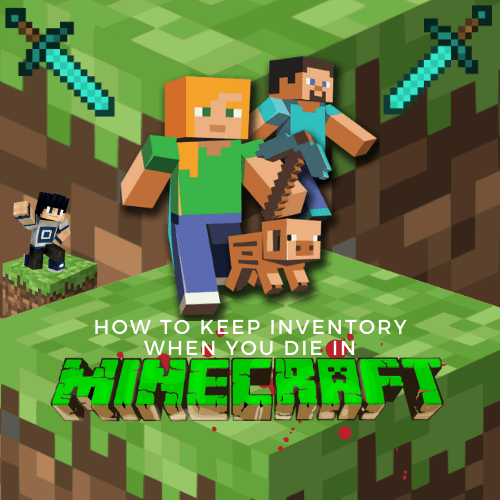PC Bilgisayarınızı veya Dizüstü Bilgisayarınızı Kablosuz Yönlendirici Olarak Nasıl Kullanırsınız
Dizüstü Bilgisayarımı Kablosuz Yönlendirici Olarak Kullanabilir miyim?
Evet yapabilirsin! Bir Mac veya Windows dizüstü bilgisayarı kablosuz yönlendirici olarak kurmak için, hepsini sizin için yapacak bir uygulama kullanabilir veya işletim sistemi içinde manuel olarak kurabilirsiniz. Dizüstü bilgisayarınızı bir erişim noktası yapmak için Wi-Fi adaptörünüzü kullanması gerekir. Bu nedenle, aynı cihazı kullanarak İnternet'e erişemezsiniz. Ancak, bir USB Wi-Fi bağdaştırıcısı kullanabilirsiniz, böylece iki tane (biri etkin nokta için ve diğeri İnternet için) sahip olursunuz. Ne olursa olsun, ethernet mümkünse kullanmak için en iyi seçenektir, çünkü temel olarak daha hızlı ve daha güvenilirdir. kaynak.

Windows 10 ve Windows 8'de Dizüstü Bilgisayarı Kablolu Yönlendirici Olarak Kullanma
Windows 10 kullanıyorsanız, önceden dahil edilen ayarlar sayesinde dizüstü bilgisayarınızı kolaylıkla bir WiFi erişim noktasına dönüştürebilirsiniz. Yıldönümü Güncellemesi, hoş bir ek olan ağ bağlantınızı paylaşma özelliğini ekledi. İşte yaptığınız şey.
- Windows 10'da Ayarlar menüsünü açın.
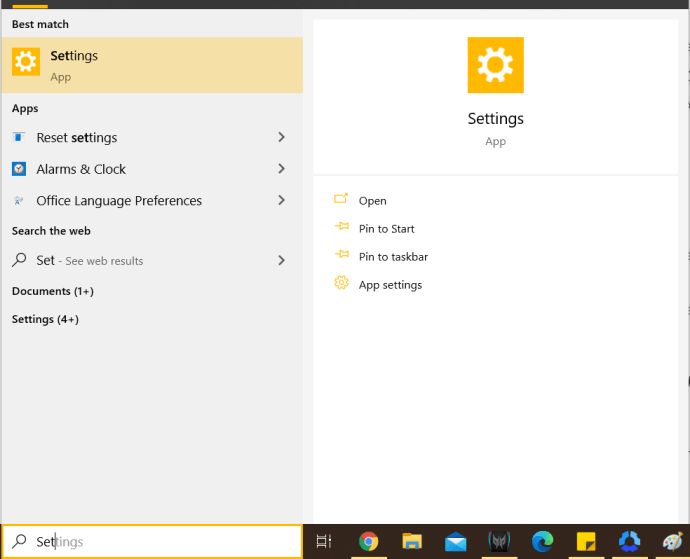
- Seçme Ağ ve İnternet > Mobil erişim noktası sol menüden.
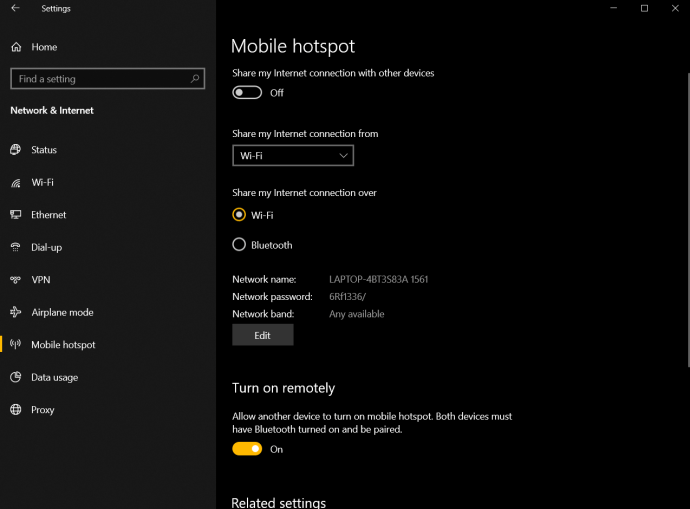
- Aç/Kapat İnternet bağlantımı diğer cihazlarla paylaş üzerinde.
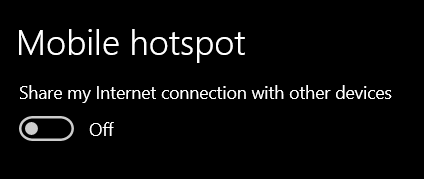
- Diğer cihazda Wi-Fi'yi açın ve ağları arayın.
- Dizüstü bilgisayarınızın oluşturduğu ağa katılın. Ağ adı “İnternet bağlantımı paylaş” penceresinde listelenir.
- "İnternet bağlantımı paylaş" penceresinde de listelenen diğer cihazdaki ağ şifresini yazın.
Artık dizüstü bilgisayarınızı bir Wi-Fi etkin noktası olarak kullanarak internete erişebilmelisiniz.
Windows 8 kullanıyorsanız, yine de bir Wi-Fi ortak erişim noktası oluşturabilirsiniz, ancak bu biraz daha fazla yapılandırma gerektirir.
- Şu yöne rotayı ayarla Kontrol Paneli >Ağ bağlantıları.
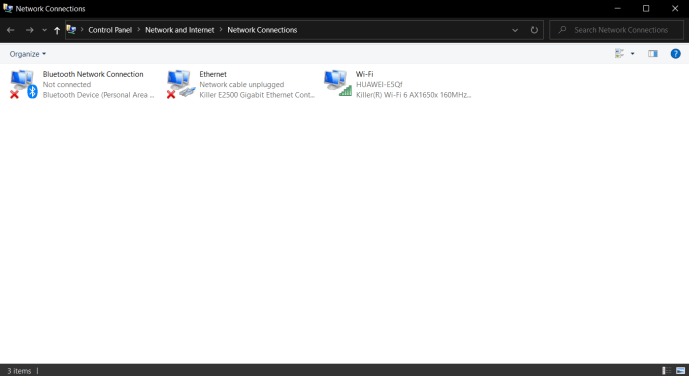
- Wi-Fi bağdaştırıcınıza sağ tıklayın ve Özellikler.
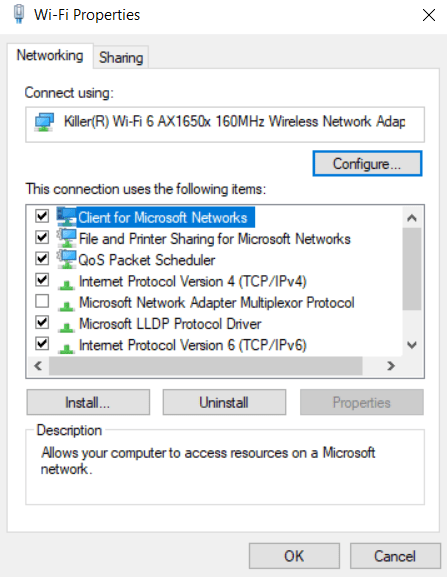
- Seçme Paylaşım ve "Diğer ağ kullanıcılarının bu bilgisayarın İnternet bağlantısı üzerinden bağlanmasına izin ver"in yanındaki kutuyu işaretleyin.
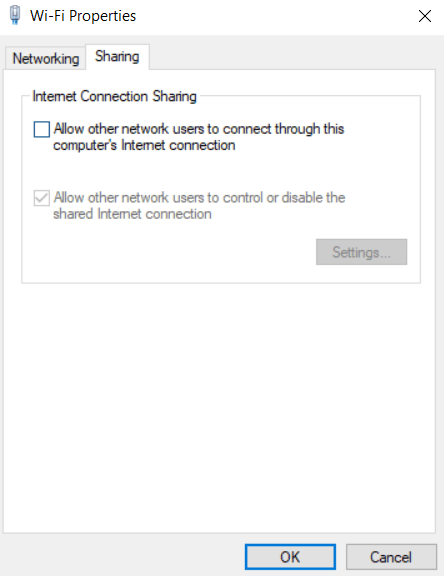
- Komut istemini Yönetici olarak açın.
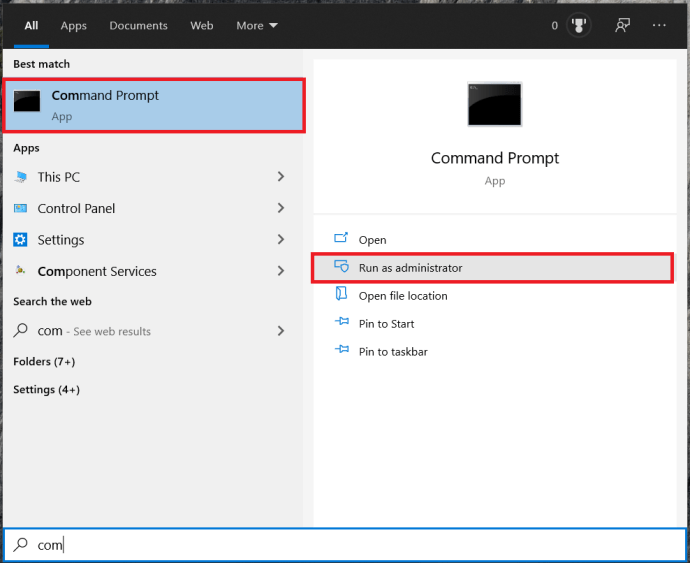
- Aşağıdakileri yazın: netsh wlan barındırılan ağ modunu ayarla=ssid'e izin ver=”” anahtar=”” ve bas Girmek. YOURSSID ağ adıdır ve PASSWORD ağ parolasıdır.
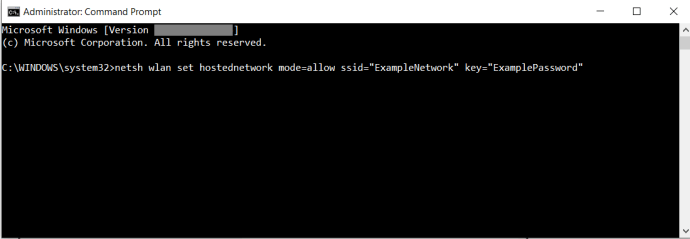
- Şimdi şunu yazın: netsh wlan barındırılan ağı başlat ve bas Girmek.
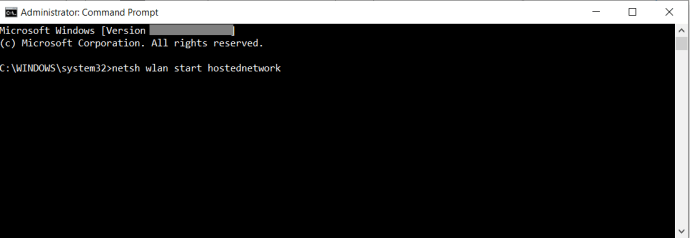
- Ardından, şunu yazın: netsh wlan barındırılan ağı göster her şeyin doğru çalıştığını kontrol etmek için.
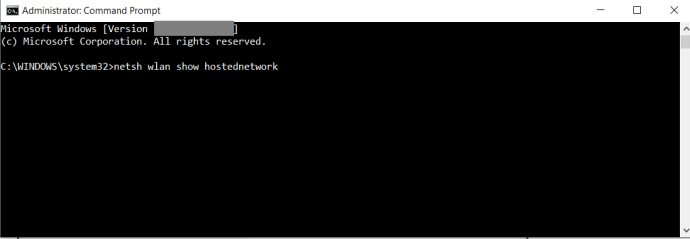
Artık diğer cihazınızda bu Windows 8 ağına katılabilmeniz gerekir. İstendiğinde SSID'yi ve parolayı girerek her zamanki gibi arayın ve bağlanın.
Windows 8 veya Windows 10 Hotspot Çalışmıyor mu?
Windows 8 veya Windows 10 dizüstü bilgisayarınızı kablosuz yönlendirici olarak kullanmak için yukarıdaki adımları denerseniz ve çalışmıyorsa, bunun birkaç nedeni olabilir. İşte en yaygın Windows hotspot sorunları.
Sorun 1: Kötü Ağ Kablosu Bağlantısı
Bir kablo dışarıdan iyi görünebilir, ancak özellikle teller kırılgan ve ince olduğundan ve uçları gevşeyebileceğinden veya aşınabileceğinden içeride hasar görebilir.
Sorun #2: Eski Yönlendirici
Dizüstü bilgisayarınızın Wi-Fi donanımı ve sürücüleriyle neredeyse hiç uyumlu olmayan eski bir yönlendirici, internet kaynağınız için ikinci bir Wi-Fi adaptörü kullandığınızda bağlantıyı kesebilir veya hiç bağlanmayabilir.
Sorun 3: Akıllı Telefonunuzdan İnternet Paylaşımı

Android veya Mac akıllı telefonunuzu Windows 8 veya 10'da bir bağlantı cihazı olarak kullanırken, belirli uygulamalar veya sürücüler altında bir internet kaynağı olarak tanımlanmaz. Evet, işe yarıyor, ancak Windows'un bazı yönleri, bir dereceye kadar olsa bile, USB ethernet'i geçerli bir internet bağlantısı olarak tanımıyor. Bunun nedeni, pdaNet ve EasyTether gibi kullanılan tethering uygulamalarının, uygulamanın Wi-Fi ve telefonun etkin nokta işlevlerinin yaptığı gibi otomatik IP adresleme veya birden fazla IP yönetme özelliği sunmamasıdır. Bu nedenle, ikisi arasındaki iletişim ve veri alışverişi kısıtlamaları nedeniyle Windows'un kafası karışır. Sonuçta, tethering gerçekten yalnızca bir cihaza bağlanmak için tasarlanmıştır.

Üçüncü taraf uygulama seçeneklerini kullanırken ethernet bağlantınızı PAYLAŞABİLİRSİNİZ.Örneğin, pdaNet, Wi-Fi direct (telefonunuzun veri sinyalini kullanan gerçek bir erişim noktası), mevcut tether bağlantısını kullanarak bağlı dizüstü bilgisayarınızda otomatik olarak bir erişim noktası kuran Wi-Fi Share (Beta) ve Bluetooth internet işlevleri sunar.

Samsung akıllı telefonlarla Wi-Fi paylaşımı için, Samsung Galaxy S9 veya S9 Plus'ta Wifi-Hotspot'un nasıl kullanılacağına ilişkin makaleye bakın.
Apple Dizüstü Bilgisayarı Kablosuz Yönlendirici Olarak Kullanma
WiFi erişim noktası olarak bir MacBook veya MacBook Pro kullanmak istiyorsanız, yapabilirsiniz. Windows 8 ve 10'da bulunan sınırlamalar, İnternet için bir ethernet bağlantısı ve etkin nokta için Wi-Fi adaptörünüz gerektiren Apple dizüstü bilgisayarlar için de geçerlidir. İşte nasıl yapılacağı.
- seçin elma logosu ve daha sonra Sistem Tercihleri.
- Seçme Paylaşım ve ardından "benİnternet Paylaşımı” soldaki listeden. Henüz kutuya TIKLAMAYIN. Bunun yerine kelimeleri tıklayın.
- Seçme Ethernet kaynak olarak ve Wifi "Kullanan bilgisayarlara" kutusunda.
- Sonraki satırda diğer cihazların Mac'inize nasıl bağlanacağını seçin.
- Dönmek Paylaşım > İnternet Paylaşımı ve kutuyu kontrol et.
- Tıklamak Başlangıç görünen açılır pencerede.
- Tıklamak Tamam varsa tüm istemler içinde.
- Diğer cihazınızdaki kullanılabilir ağları tarayın ve 4. Adımdaki ağ adını ve parolayı kullanın.
Hem Windows hem de Mac işletim sistemleri birden çok Wi-Fi bağdaştırıcısını destekler ancak bu yöntemi kullanırken sorunlarla karşılaşabilirsiniz. Her iki Wi-Fi bağdaştırıcısını farklı IP adresleriyle manuel olarak yapılandırmanız ve birini yalnızca yerel erişim için kullanmanız gerekir. Bu, işletim sistemine internet trafiği için bir tane ve yerel IP trafiği için bir tane seçmesini söyler.
Apple kullanıyorsanız, internet özellikli WiFi bağdaştırıcısını da en üste yerleştirmeniz gerekir, böylece ona öncelik verir.
Kablosuz erişim noktası yönlendirmesini etkinleştirmek için bir uygulama veya üçüncü taraf programı kullanmanın yanı sıra, işi halletmenin tek yolu bunlardır.