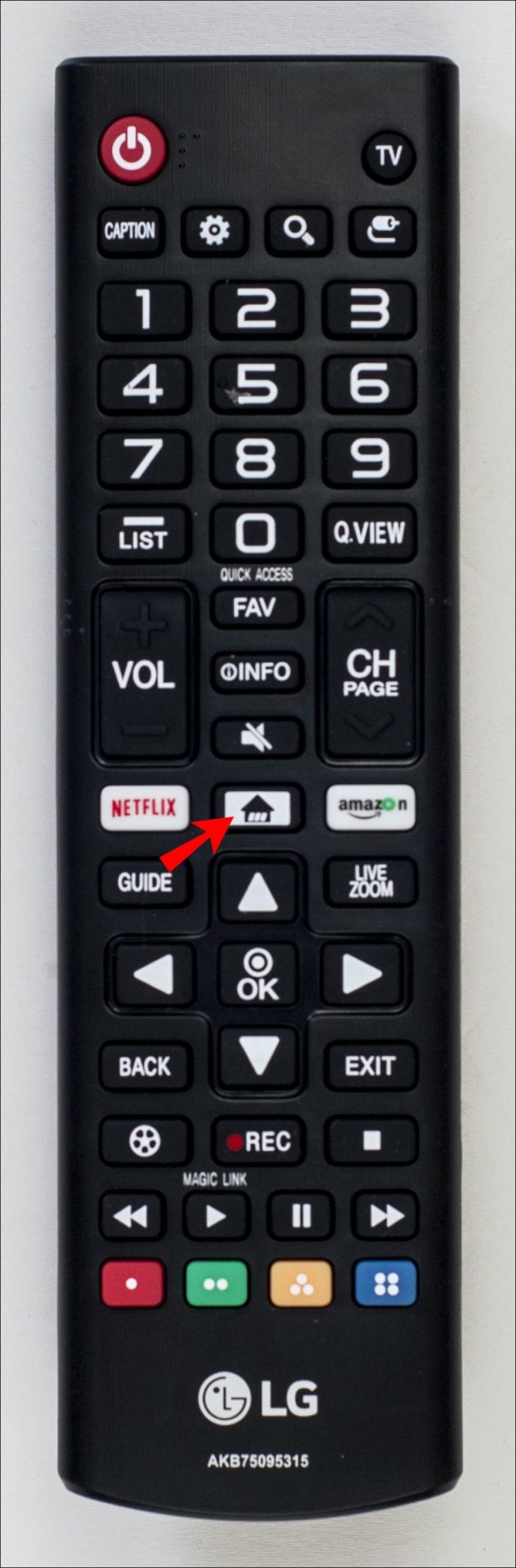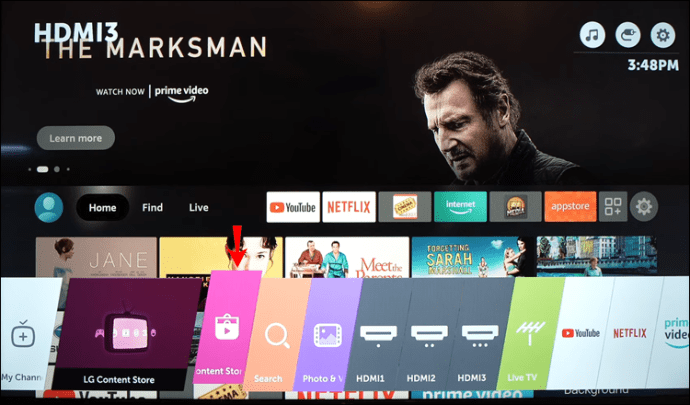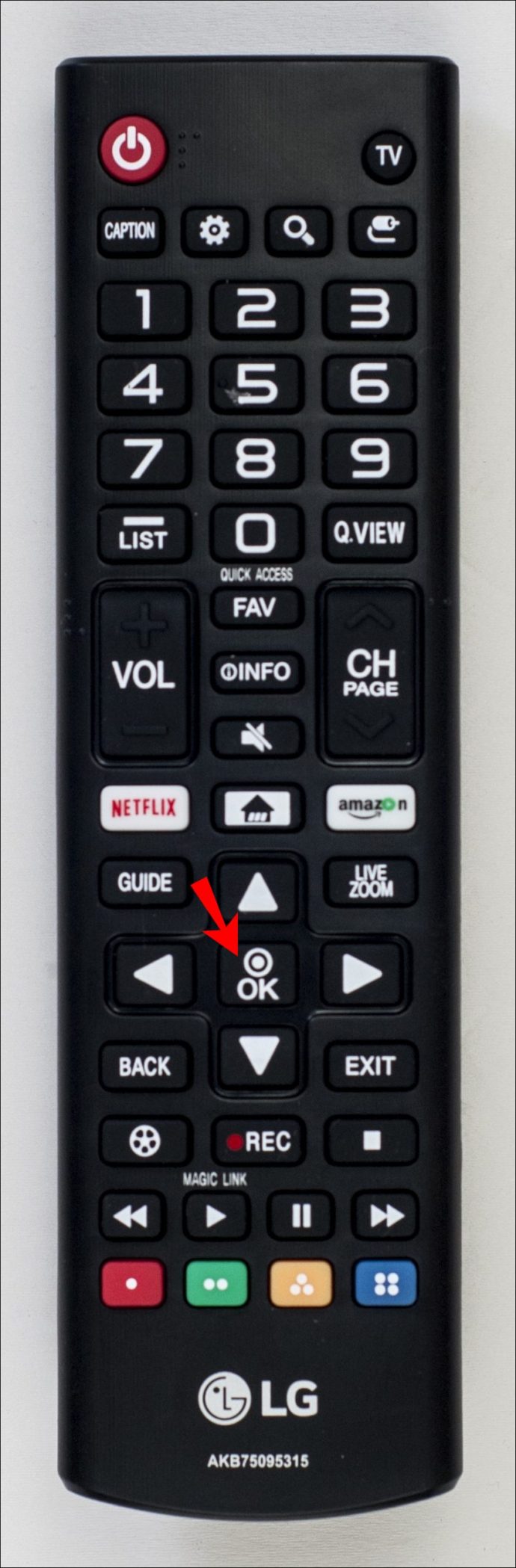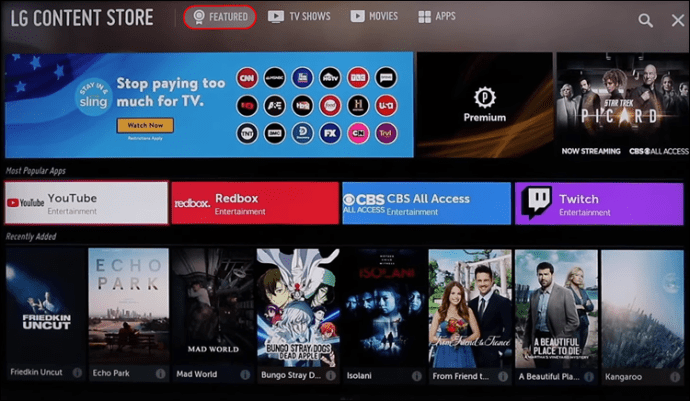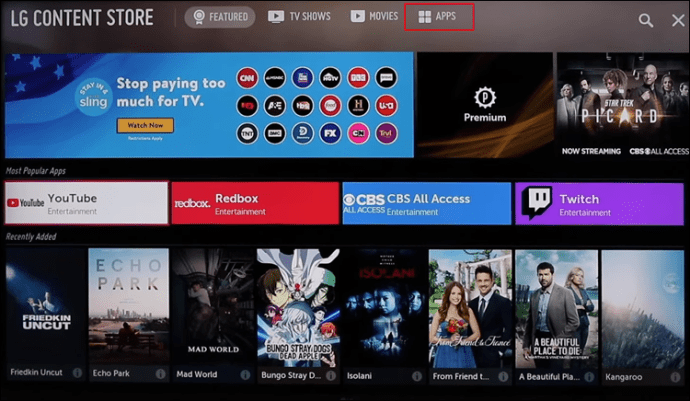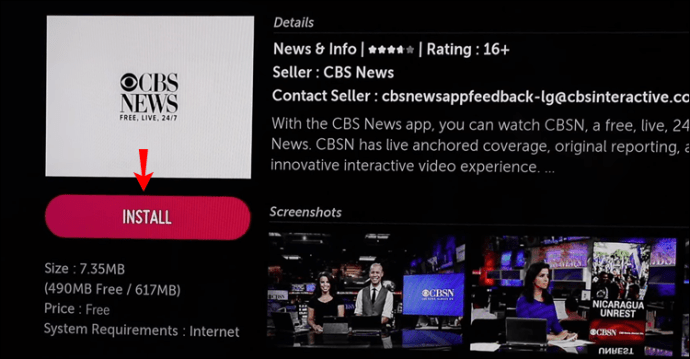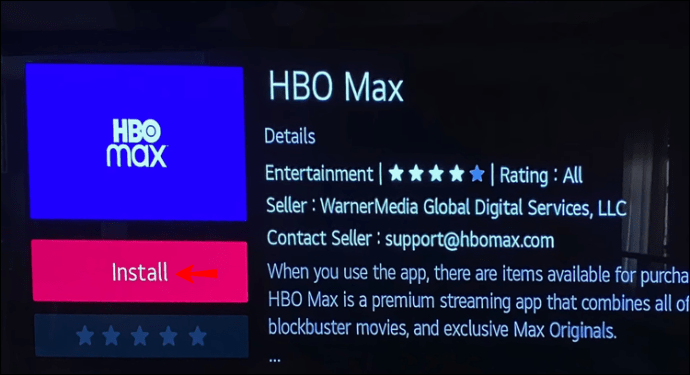LG TV'ye Uygulamalar veya Kanallar Nasıl Eklenir
LG TV, tümü Smart TV'nize indirebileceğiniz 200'den fazla uygulama seçeneği sunar. Tek ihtiyacınız olan uzaktan kumandanız ve internet bağlantınız. LG Content Store, çeşitli akış uygulamaları, oyunlar, eğlence uygulamaları, yaşam tarzı uygulamaları ve eğitim uygulamaları sunar. Dahası, tüm favori uygulamalarınızı eklemeniz yalnızca birkaç dakikanızı alır ve bunları hemen kullanabilirsiniz.

Bu yazıda, LG Smart TV'nize nasıl farklı uygulamalar ekleyeceğinizi göstereceğiz. Ek olarak, size en çok indirilen LG TV uygulamalarının bir listesini sunacağız, böylece hangi uygulamalardan da yararlanabileceğinizi anlayabilirsiniz.
LG TV'ye Uygulamalar Nasıl Eklenir
LG Smart TV'nize uygulama eklemek nispeten basit bir işlemdir. LG Content Store'da 200'den fazla uygulama var, bilmeniz gereken tek şey uygulama mağazasına nasıl erişeceğiniz. Bu nasıl yapılır:
- Uzaktan kumandanızı alın ve yön tuş takımının sol tarafındaki "Ana Sayfa" düğmesine basın.
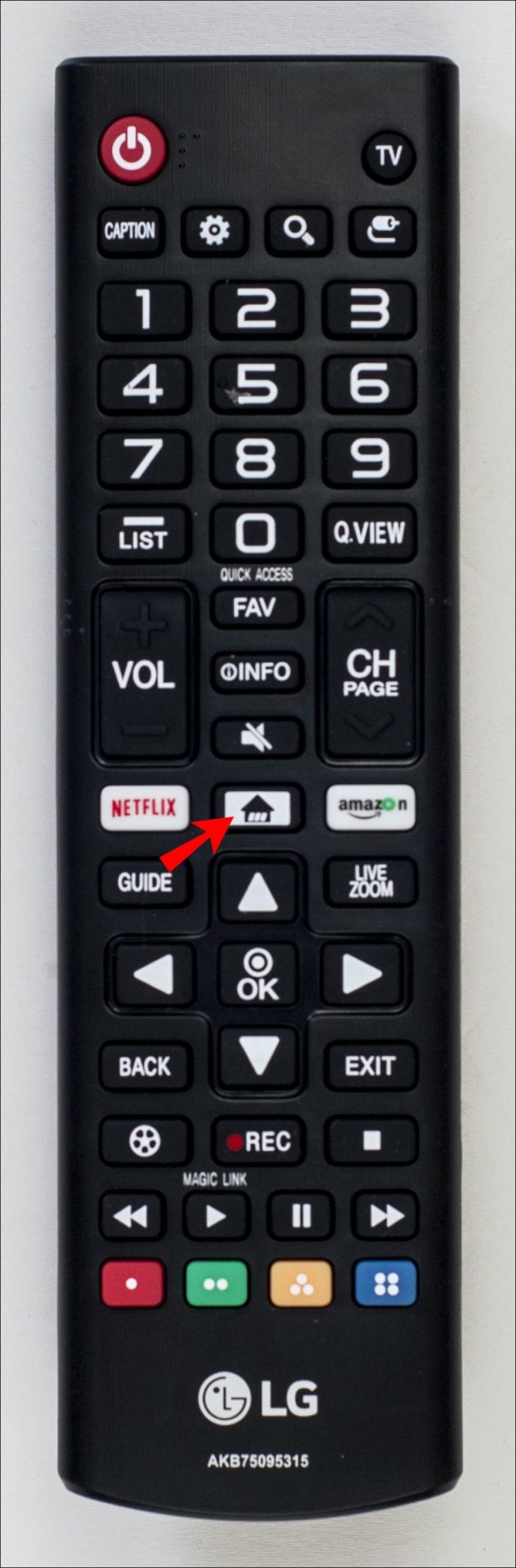
- Menüdeki “LG Content Store” sekmesine ulaşana kadar “Sağ” ok düğmesine basın.
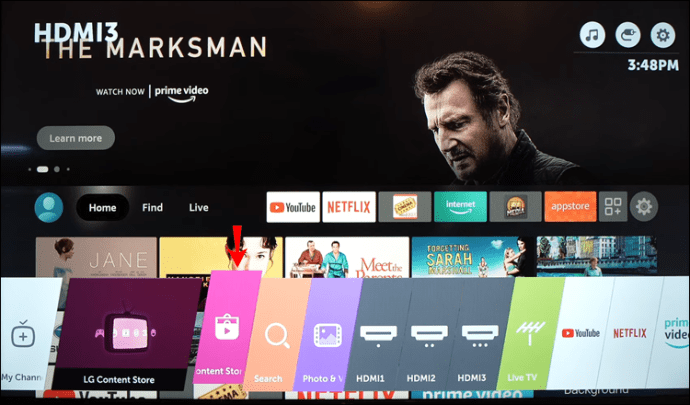
- Yön tuş takımınızın ortasındaki "OK" orta düğmesine basın.
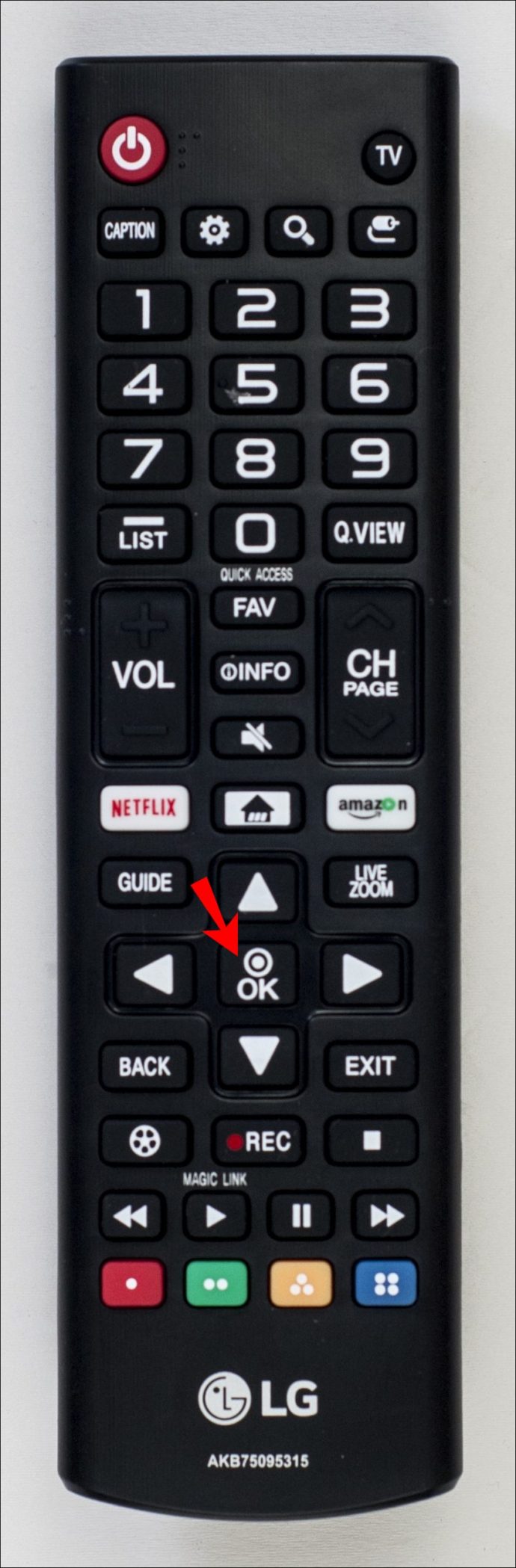
- Ekranın üst kısmındaki "Öne Çıkanlar" sekmesine gitmek için "Yukarı" ok düğmesini kullanın.
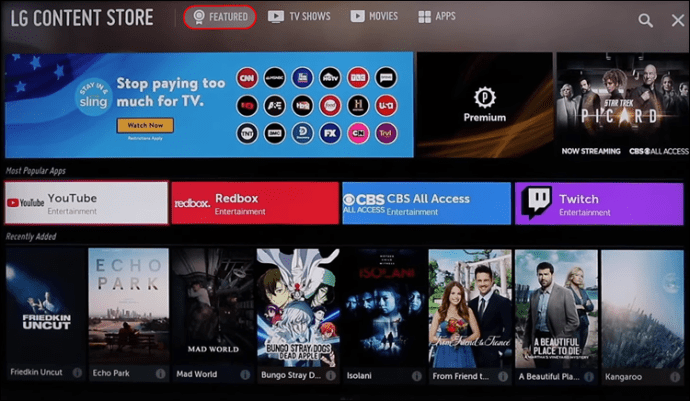
- "Sağ" ok düğmesini kullanarak "Uygulamalar" sekmesine geçin.
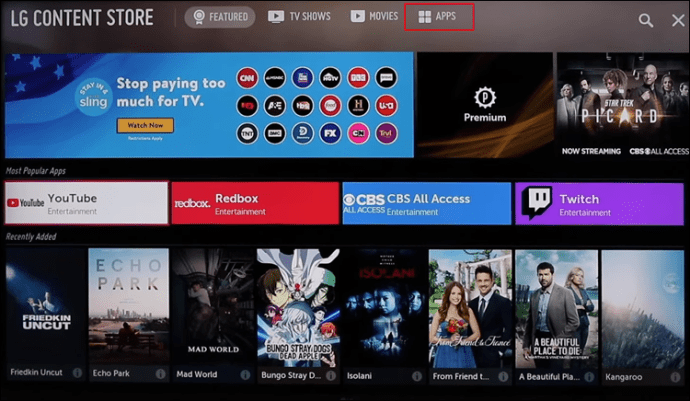
- “Tamam” orta düğmesine tekrar basın.
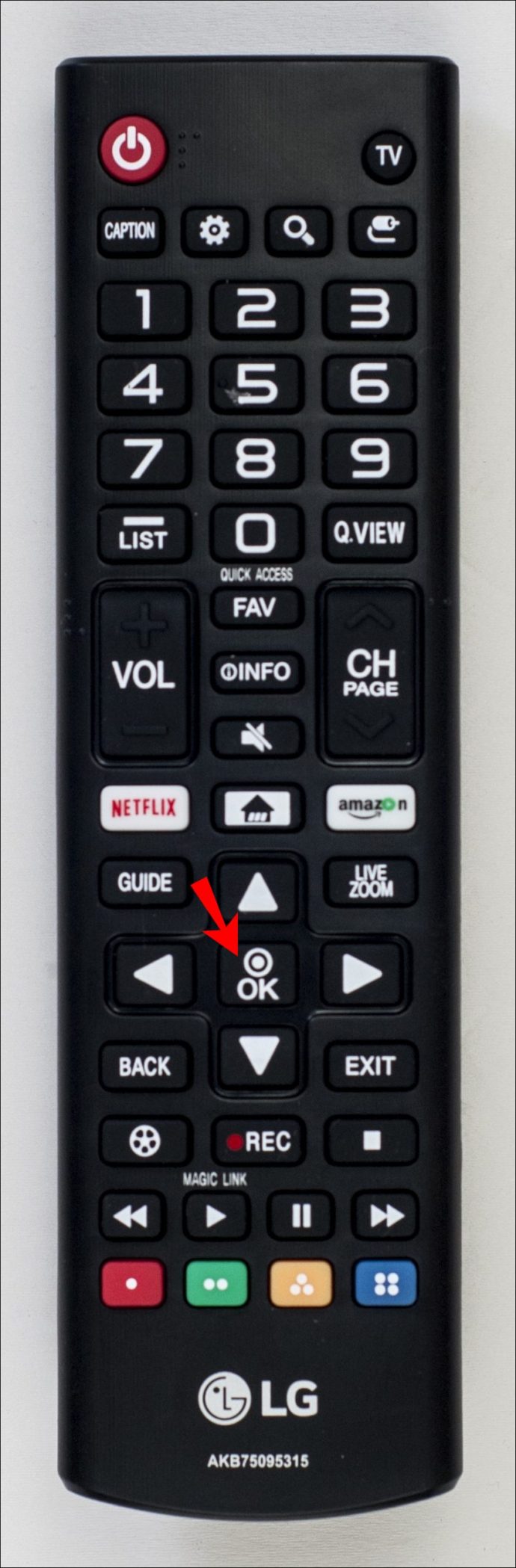
- İndirmek istediğiniz uygulamaya ulaşmak için ok düğmelerini kullanın ve ortadaki düğmeye basın.
- “Yükle” seçeneğini vurgulamak için orta düğmeye tekrar basın.
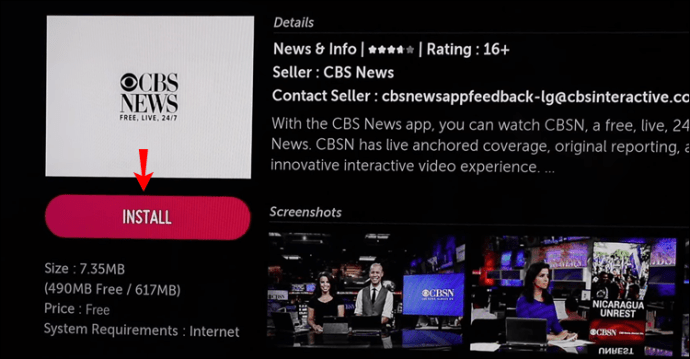
Uygulamanın LG TV'nize yüklenmesi birkaç dakika sürecektir. İndirme işlemi bittiğinde, aynı ekranda “Başlat” seçeneğini vurgulamak için ortadaki düğmeye basarak hemen açabilirsiniz.
Başka bir şey yapmak istiyorsanız ancak yeni yüklediğiniz uygulamayı LG TV'nize nasıl bulacağınızdan emin değilseniz endişelenmeyin. "Ana Sayfa" düğmesine tekrar basmanız yeterlidir, eklediğiniz uygulama ekranın altındaki şerit menüde olacaktır. Seçmek için “Sağ” ok düğmesini kullanın ve açmak için sadece “Tamam” orta düğmesine basın.
LG Content Store'da en popüler, yeni güncellenen, çeşitli türler vb. gibi farklı uygulama kategorileri vardır. Ancak bölgenize ve TV'nizin özelliklerine bağlı olduğundan, tüm kategorilerin LG TV'nizde bulunmayabileceğini unutmayın. servis durumu.
Ayrıca bu yöntemin yalnızca webOS işletim sistemine sahip LG TV'lere uygulanabileceğini unutmayın. LG TV'nizde Netcast işletim sistemi varsa, uygulamaları şu şekilde eklemelisiniz:
- Yön tuş takımının sol tarafındaki "Ana Sayfa" düğmesine basın.
- Ekranınızın sol üst köşesindeki "Diğer" kutusuna gitmek için yön tuş takımınızdaki "Yukarı" ok düğmesini seçin.
- Yüklemek istediğiniz uygulamayı bulun ve ortadaki "Tamam" düğmesine basın.
- LG TV hesabınızda oturum açın.
- Uygulamayı LG TV'nize indirmeye devam edin.
Burada ayrıca sıcak, en çok ödenen, en iyi ücretsiz, yeni ve daha fazlası gibi farklı kategorileriniz var.
HBO Max Uygulaması Nasıl Eklenir
HBO Max gibi belirli bir uygulamayı LG TV'nize nasıl ekleyeceğinizi merak ediyorsanız, yapmanız gerekenler:
- LG TV'nizi açın ve yön tuş takımının sol tarafındaki "Ana Sayfa" düğmesine basın.
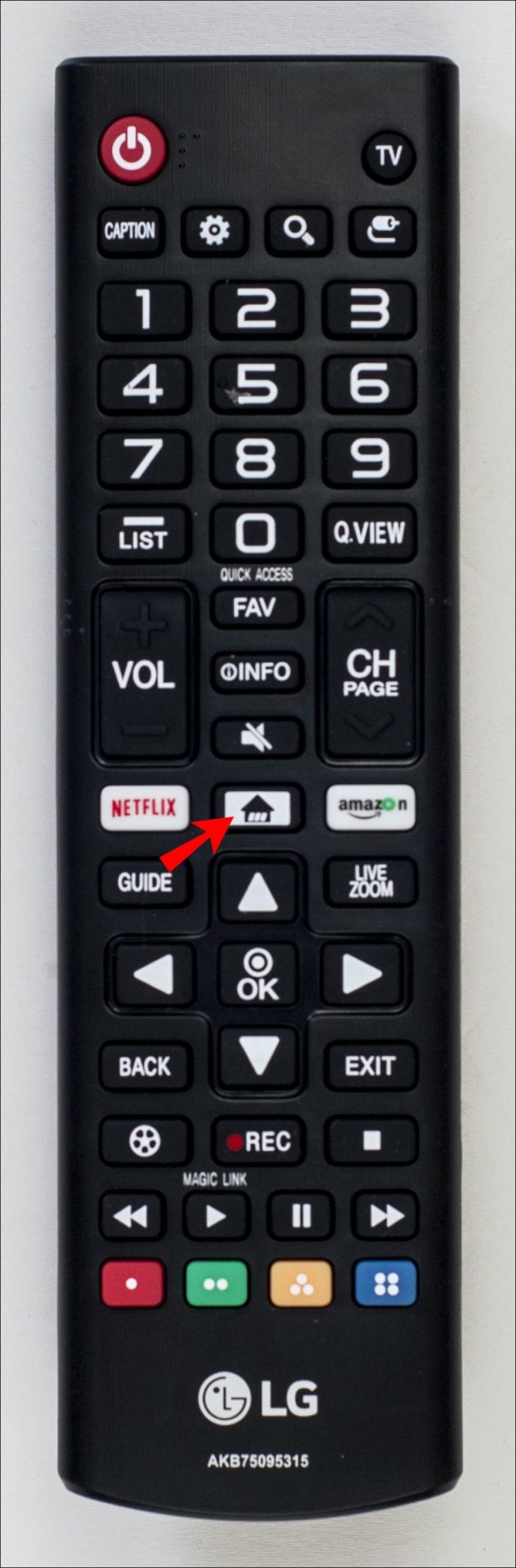
- Şerit menüsündeki "LG Content Store" sekmesine ulaşmak için "Sağ" ok düğmesini kullanın.
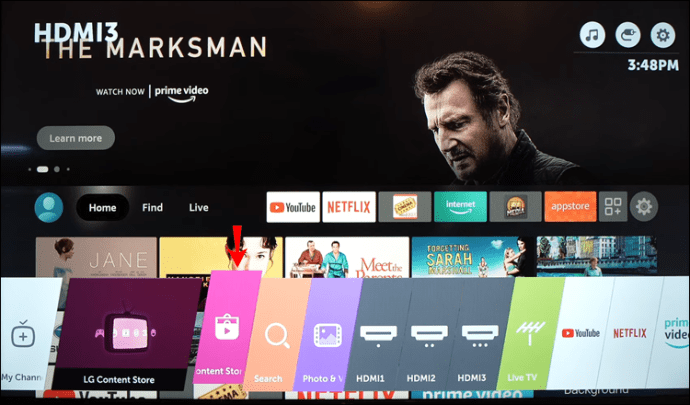
- "Tamam" orta düğmesine basın.
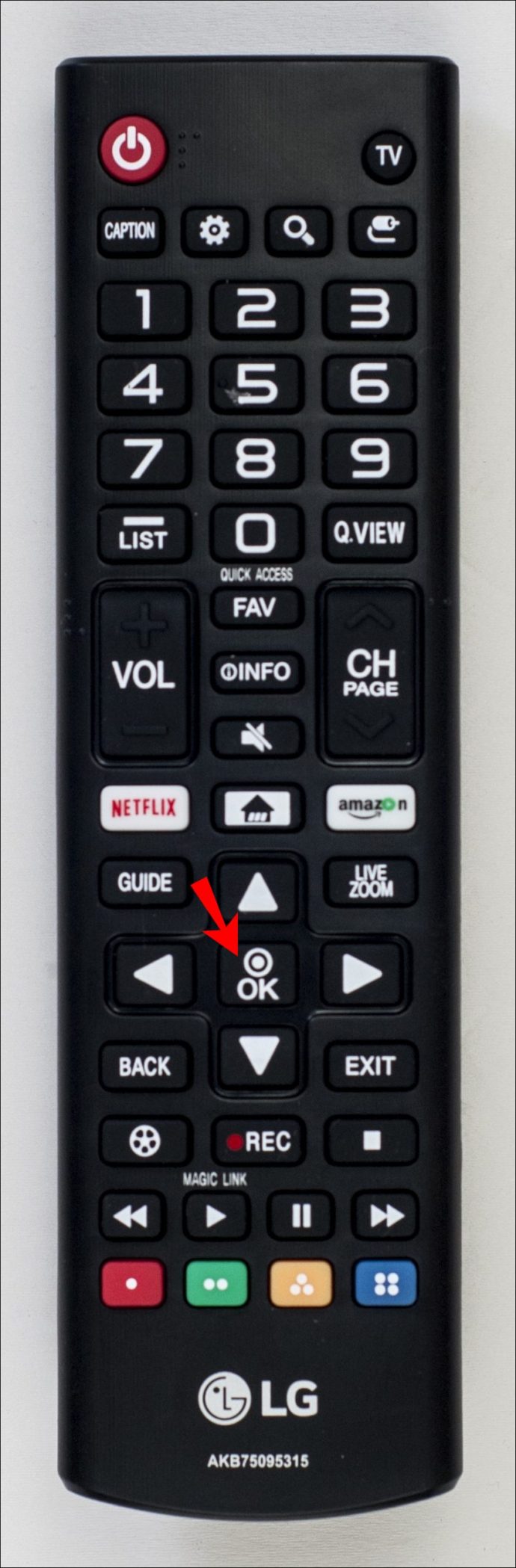
- Ekranın üst kısmındaki "Uygulamalar" kutusuna ulaşmak için "Yukarı" ok düğmesini ve ardından "Sağ" ok düğmesini seçin.
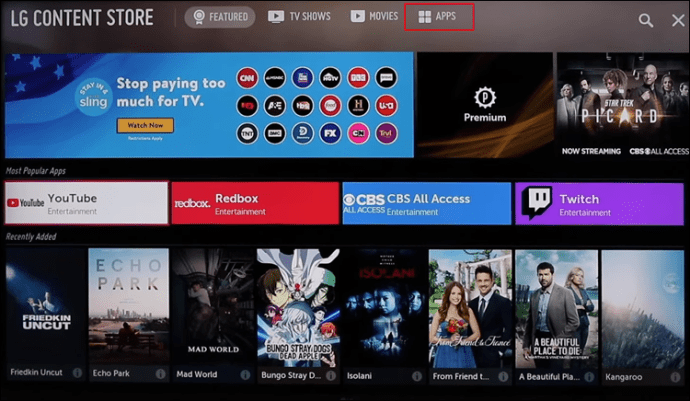
- Sağ üst köşedeki büyüteci vurgulamak için tekrar “Sağ” ok düğmesini kullanın.
- “HBO Max”i aramak için yön tuş takımınızı kullanın.
- Yeni ekranda “Yükle”yi vurgulamak için ortadaki “Tamam” düğmesine basın.
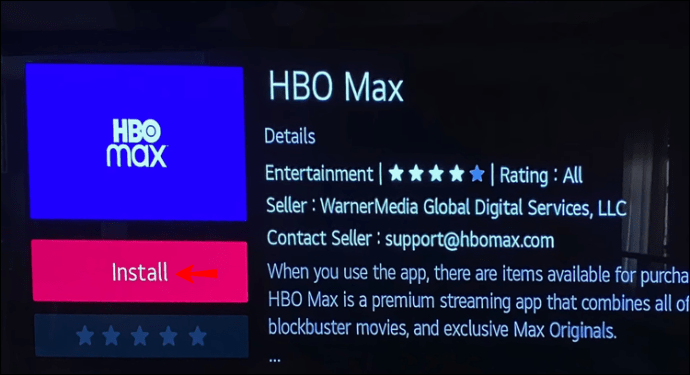
Hepsi bu kadar. HBO Max'i hemen başlatabilir veya ana ekranınıza gidip şerit menüsünden erişebilirsiniz.
Disney Plus Nasıl Eklenir
LG Smart TV'nize Disney Plus eklemek istiyorsanız, nasıl yapılacağını öğrenmek için aşağıdaki adımları izleyin:
- Yön tuş takımının sol tarafındaki "Ana Sayfa" düğmesine basın.
- “LG Content Store” sekmesine gitmek için “Sağ” ok düğmesini kullanın.
- Yön tuş takımının ortasındaki "Tamam" düğmesini seçin.
- Yeni ekranda “Yukarı” ok düğmesine basın.
- "Uygulamalar" sekmesine gitmek için "Sağ" ok düğmesini seçin.
- “Sağ” ok tuşu ile sağ üst köşedeki büyüteci vurgulayın.
- “Disney Plus”ı aramak için yön tuş takımınızı kullanın.
- Ortadaki "Tamam" düğmesiyle "Yükle"yi vurgulayın.
Disney Plus'ın cihazınıza yüklenmesi birkaç dakika sürecektir. Bittiğinde, en sevdiğiniz Disney filmlerini hemen izleyebilirsiniz.
Paramount+ Uygulaması Nasıl Eklenir
LG TV'nize Paramount+ eklemek de aynı derecede basittir. İşte nasıl yapıldığı:
- Yön tuş takımınızdaki "Ana Sayfa" düğmesine basarak ana ekranınıza gidin.
- “Sağ” ok düğmesi ile ekranın alt kısmındaki menüden “LG Content Store” sekmesine erişin.
- "Tamam" orta düğmesine basın.
- “Yukarı” ok düğmesi ile ekranın üst kısmındaki “Öne Çıkanlar” sekmesine gidin.
- "Uygulamalar" sekmesine geçin.
- Ekranınızın sağ üst köşesindeki arama seçeneğini vurgulamak için “Sağ” ok düğmesine basın.
- Yön tuş takımındaki düğmelerle “Paramount+” arayın.
- Ortadaki "Tamam" düğmesine basarak uygulama ayrıntıları sayfasında "Yükle"yi vurgulayın.
LG TV'nize Paramount+ yüklendiğinde, "Başlat" seçeneğini vurgulamak için "Tamam" düğmesine basarak uygulamayı hemen açabilirsiniz.
Netflix Uygulaması Nasıl Eklenir
LG TV'nize Netflix eklemek yalnızca birkaç dakikanızı alacaktır. Yapman gereken bu:
- Ana ekranınıza gitmek için “Ana Sayfa” düğmesine basın.
- Alt menüdeki “LG Content Store” sekmesine gidene kadar “Sağ” ok düğmesini kullanın.
- Yön tuşlarının ortasındaki "Tamam" düğmesini seçin.
- Ekranınızın üst kısmındaki "Uygulamalar" sekmesine gitmek için "Yukarı" ve ardından "Sağ" ok düğmesini kullanın.
- “Sağ” ok düğmesi ile ekranınızın sağ üst köşesindeki büyüteci vurgulayın.
- Yön tuşlarıyla “Netflix”i arayın.
- Ortadaki "Tamam" düğmesiyle uygulama ayrıntıları sayfasındaki "Yükle"ye gidin.
- Netflix'i başlatmak için aynı düğmeye basın.
En Çok İndirilen LG TV Uygulamaları
LG Content Store'da 200'den fazla uygulama var. Genel olarak en çok indirilen LG TV uygulamaları Amazon Prime Video, HBO Max, YouTube, Netflix, Apple TV, Hulu, Disney Plus ve daha fazlasını içerir. Ayrıca son derece popüler olan diğer bazı uygulamalar Spotify, Movies Anywhere, Twitch, Funimation, BritBox, LG Channels, Crackle, Vudu, Pandora ve çok daha fazlası.
Bu uygulamalardan bazılarını indirmek için yeterli depolama alanınız yoksa LG TV'nizi harici bir bellek cihazına bağlama seçeneğiniz vardır. Depolama alanını boşaltmak için kullanmadığınız uygulamaları da silebilirsiniz.
LG TV'nizde Tüm Favori Uygulamalarınızı Kullanın
Yön tuşlarını nasıl kullanacağınızı bildiğiniz sürece, LG TV'nize nasıl uygulama ekleyeceğinizi bulmak uzun sürmez. İstediğiniz herhangi bir uygulamayı indirmek için aynı yöntemi kullanabilirsiniz. İndirilen tüm uygulamalarınız aynı yerde, ana ekranınızdaki şerit menüsünde saklanacaktır.
LG TV'nize hiç uygulama eklediniz mi? Hangi uygulamaları eklediniz? Bize bildirmek için aşağıya yorum yapın.