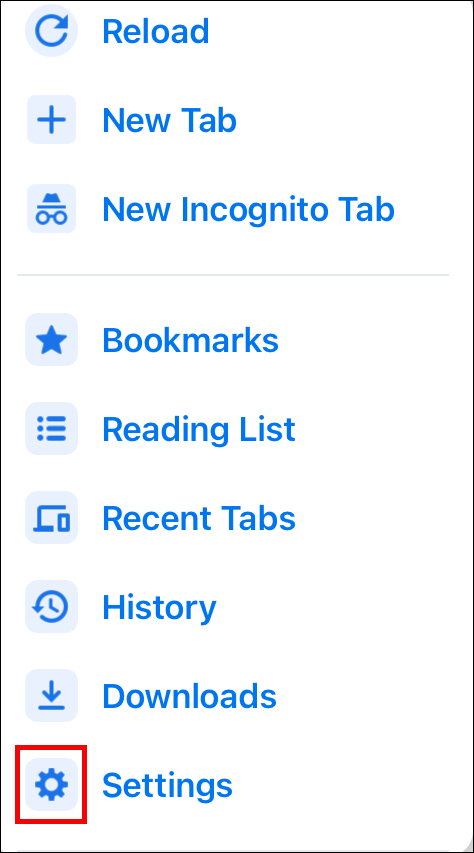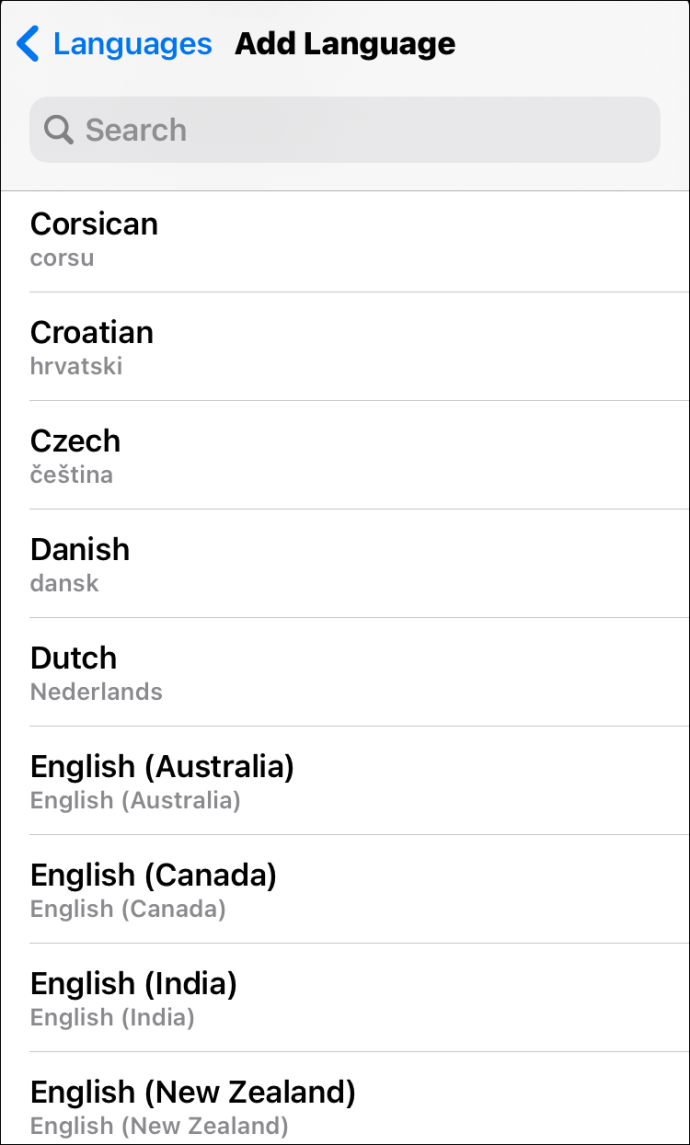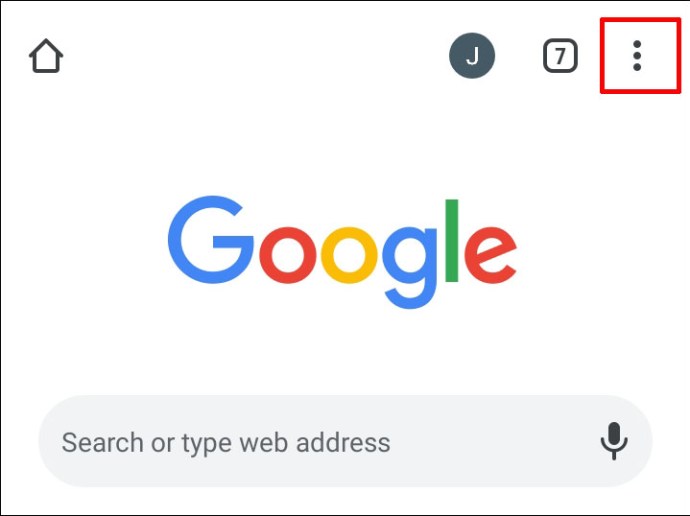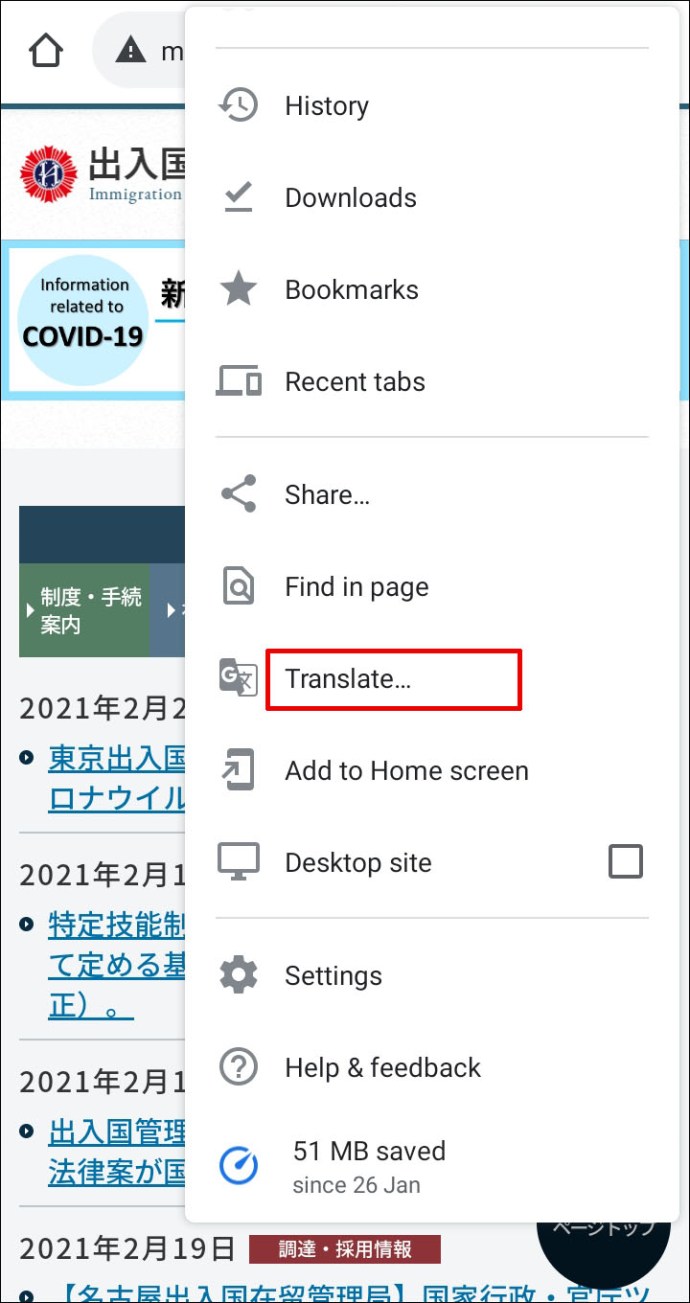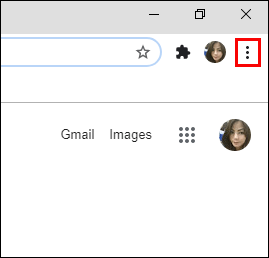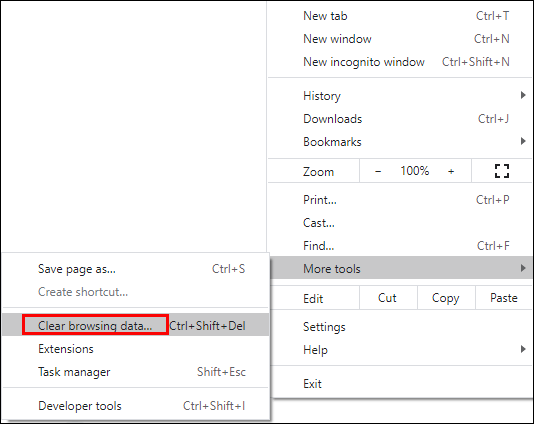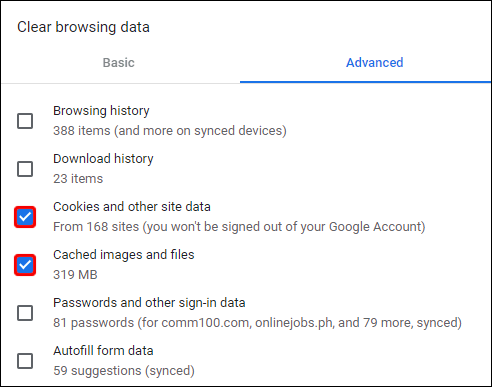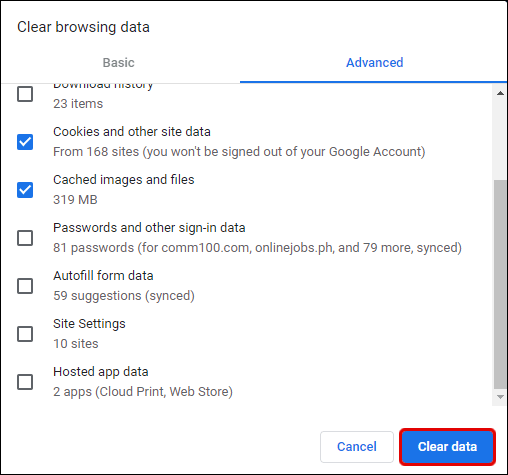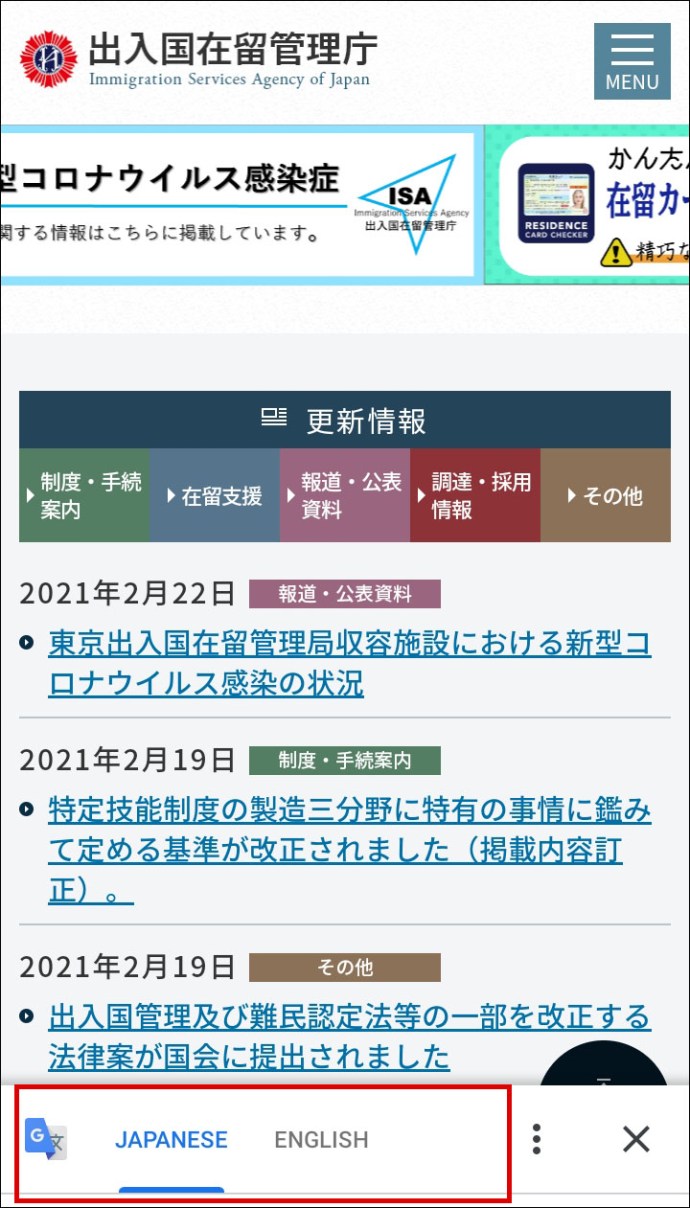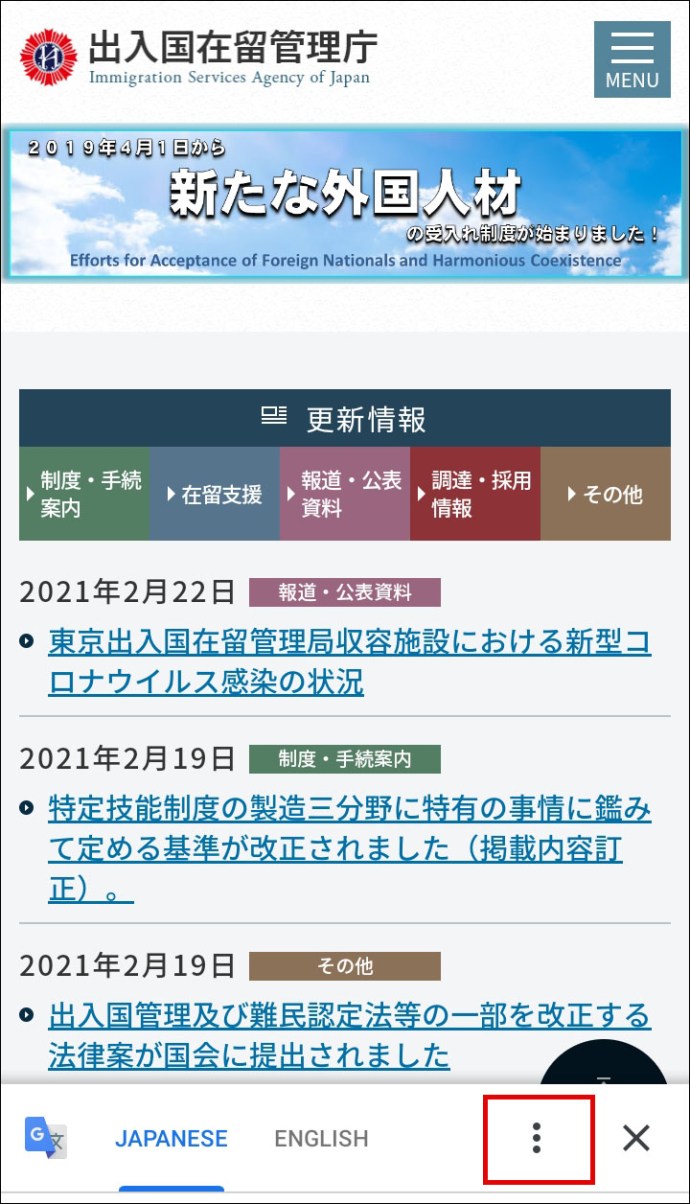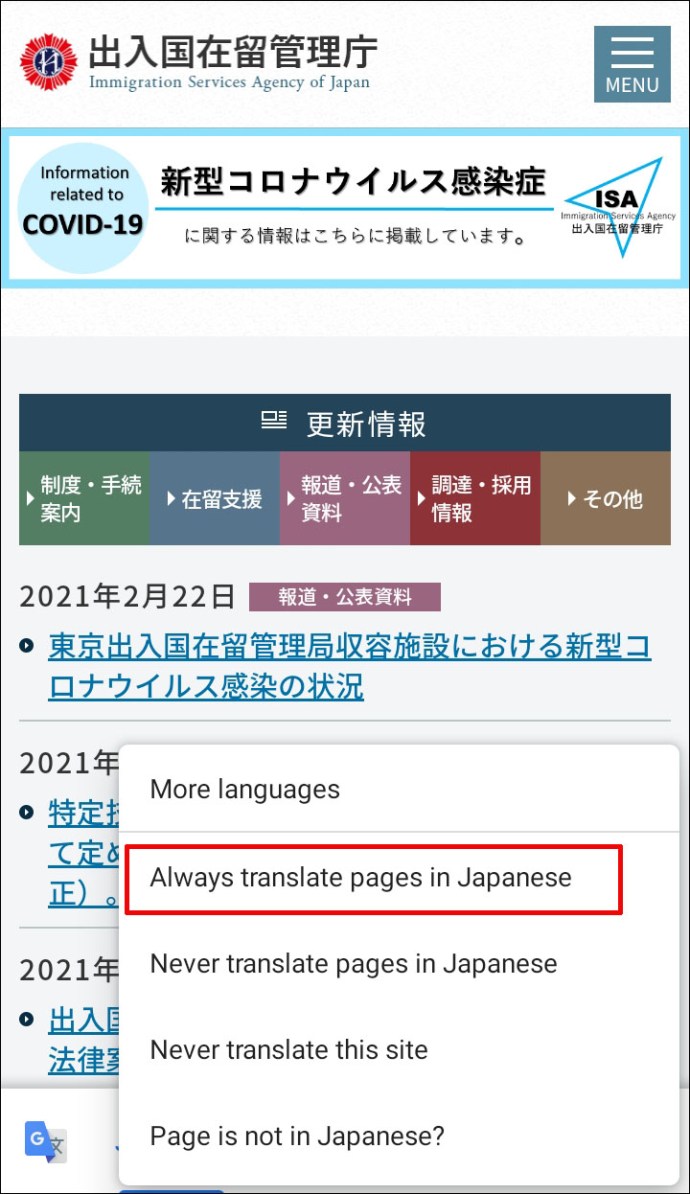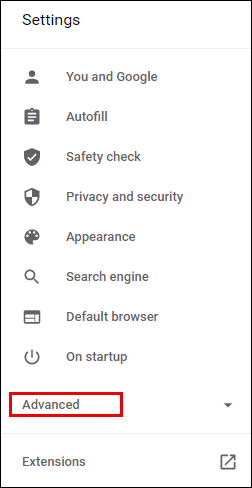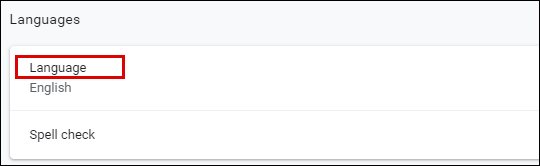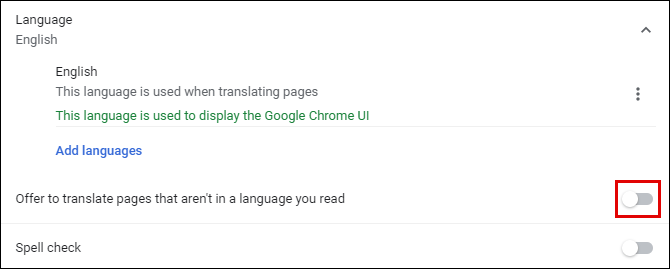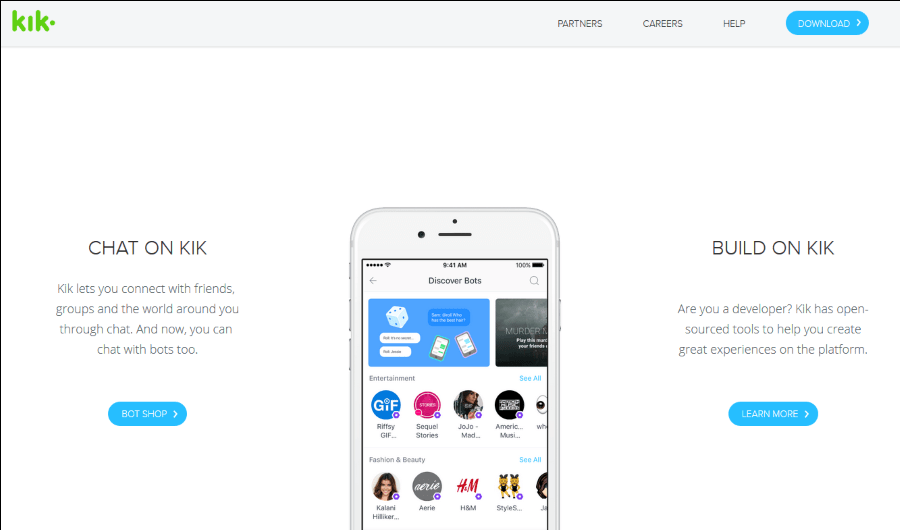Google Chrome'da Bir Sayfa Nasıl Çevrilir
Bazen internette gezinirken İngilizce yazılmamış bir web sitesine rastlayabilirsiniz. Pencereyi kapatıp devam etme eğiliminde olabilirsiniz.

Ancak Google Chrome kullanıyorsanız buna gerek yoktur. Tarayıcı, çeviri söz konusu olduğunda mükemmel özelliklere sahiptir. Varsayılan olarak, kullanıcılara tarayıcının ana dilinde olmayan sayfaları çevirme olanağı sunar.
Bu makalede, Google Chrome ile sayfaların nasıl çevrileceği ve sizin için en iyi şekilde çalışacak şekilde nasıl ayarlanacağı hakkında konuşacağız. Ayrıca karşılaşabileceğiniz olası sorunları da gidereceğiz.
Google Chrome'da Bir Sayfa Nasıl Çevrilir
Örneğin, bir ürün satın almak istediğiniz yabancı bir web sitesinde kendinizi bulduysanız, bu özellikle ödeme bölümünde bir soruna neden olabilir.
Web sitesi, aralarından seçim yapabileceğiniz birden fazla dil sunmuyorsa, Google Chrome kurtarmaya gelir. PC'nizi, dizüstü bilgisayarınızı veya mobil cihazlarınızı kullanarak bir sayfayı çevirebilirsiniz; tüm adımlarda size rehberlik edeceğiz.
İlk olarak, Chrome kullanan Windows ve Mac kullanıcıları, yabancı dilde bir web sayfası açtıklarında ekranın sağ üst köşesinde “Çevir” penceresinin açıldığını göreceklerdir.
Sayfanın Chrome'un varsayılan diline çevrilmesini seçebilir veya üç dikey noktaya dokunup "Başka bir dil seç"i seçebilirsiniz.
Web sayfası hemen seçtiğiniz dile çevrilecektir. Başka bir web sitesini farklı bir dilde açsanız bile, Chrome yeni seçilen dili sunar.
İPad'de Google Chrome'da Bir Sayfa Nasıl Çevrilir
İPad'inizde bir şey okuyorsanız ve iOS Chrome uygulamanızda yabancı dilde bir sayfa açarsanız, tarayıcı varsayılan olarak sayfayı çevirmeyi teklif edecektir.

Bu seçeneği ekranın alt kısmında görebileceksiniz. Küçük bir panel açılacak ve yabancı dili otomatik olarak algılayacaktır. Chrome, tarayıcınızın ayarlandığı dili tıklama seçeneği de sunar.
Ve üzerine dokunursanız, sayfayı anında çevirecektir. Panel bundan sonra derhal kaybolacaktır. Ancak sayfayı başka bir dile çevirmek istiyorsanız aşağıdaki adımları izleyerek değiştirebilirsiniz:
- Chrome'un sunduğu varsayılan dili değiştirmek için ekranın alt kısmındaki paneldeki dişli simgesine dokunun.
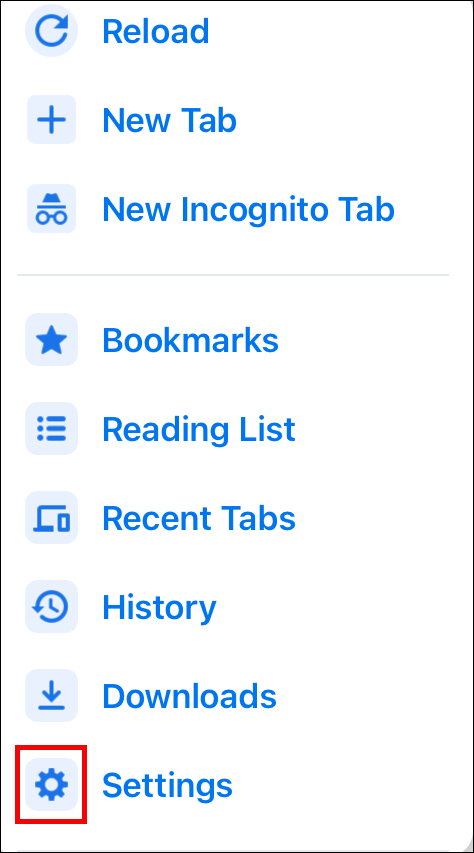
- "Diğer diller"i seçin ve diller listesinde gezinin ve aradığınızı seçin.
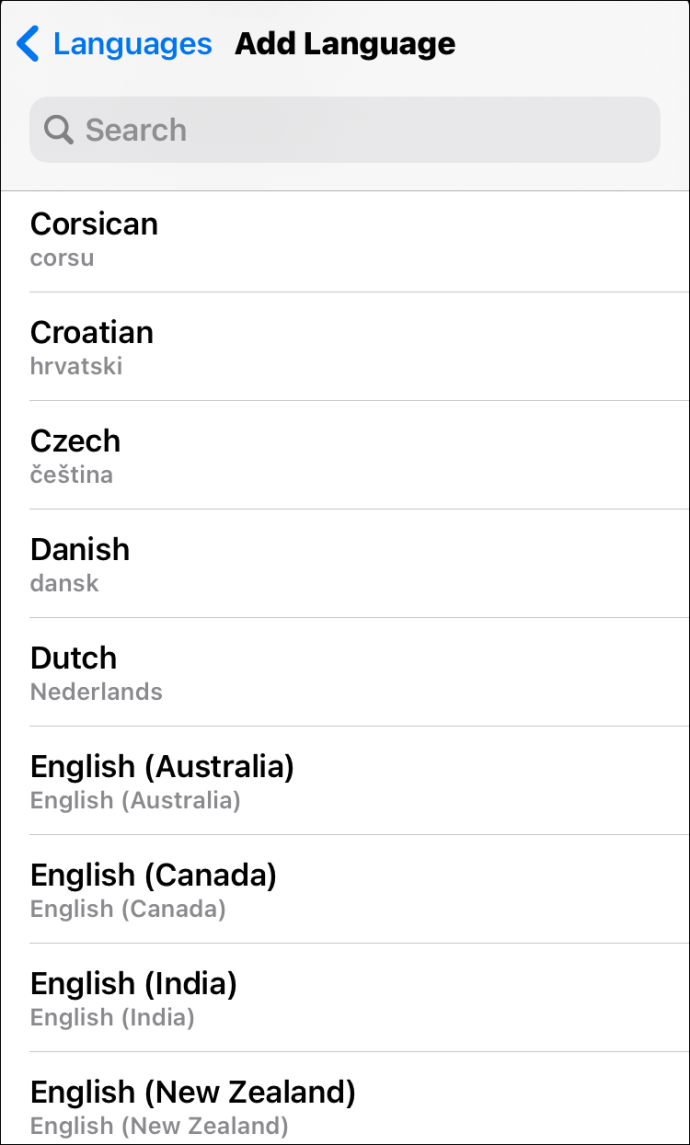
Google Chrome, seçtiğiniz dile otomatik olarak geçiş yapacak ve tüm sayfayı çevirecektir.
İPhone'da Google Chrome'da Sayfa Nasıl Çevirilir
iPhone kullanıcıları, Google Chrome uygulamasındaki bir sayfayı iPad kullanıcılarının yaptığı gibi çevirebilir. Mobil uygulama tarayıcısı, hem iOS tabletlerde hem de akıllı telefonlarda aynı şekilde çalışır.

Ayrıca, bir mobil uygulamada bu özelliğe erişirken, "Diğer diller"i seçip bir Chrome teklifinden diğerine geçmek yalnızca bir kez yapabileceğiniz bir şeydir. Ayarlarda varsayılan dili değiştirmediğiniz sürece.
Android'de Google Chrome'da Bir Sayfa Nasıl Çevrilir
Android kullanıcıları, web sayfalarını çevirmenin inanılmaz derecede kullanışlı özelliğine sahip olma konusunda dışlanmazlar. Bir Android tabletiniz veya akıllı telefonunuz varsa, ihtiyacınız olan her şeyi Play Store'da bulabileceğiniz Chrome mobil uygulaması. Optimum performans için güncellenmiş sürüm olduğundan emin olun.

Android'de Google Chrome'da bir sayfanın nasıl çevrileceğiyle ilgili adımlar, iOS cihazlar için olanlarla neredeyse aynıdır. Tek fark, dişli simgesine dokunmak yerine alttaki panelde üç dikey noktanın olması.

Google Chrome'da Bir Sayfayı Çevirmeye Nasıl Zorlanır
Yukarıdaki adımları izleyerek bir sayfayı Google Chrome'da çevirmeyi seçtiğinizde ve hiçbir şey olmuyorsa, ilk çözüm sayfayı yenilemektir. Bazen Chrome'un çeviriyi teslim etmesi için gereken tek şey budur.
Ancak, yabancı dilde bir sayfayla karşılaştığınızda Chrome'un çeviri çubuğunu otomatik olarak göstermediği zamanlar vardır. Belki daha önce o dilde çeviri yapmamayı seçtiniz, bu yüzden şimdi Chrome bunu önermiyor.
Neyse ki, bir çeviriyi zorlayabilirsiniz. Bir web tarayıcısında, adres çubuğunun sağ tarafında çevir simgesini bulacaksınız. Tıkladığınızda, çeviri çubuğunun hemen altında göründüğünü göreceksiniz. Hem Android hem de iOS Chrome uygulamasında şuna benzer:
- Chrome uygulamasını açın ve sağ üst köşedeki üç dikey noktaya dokunun.
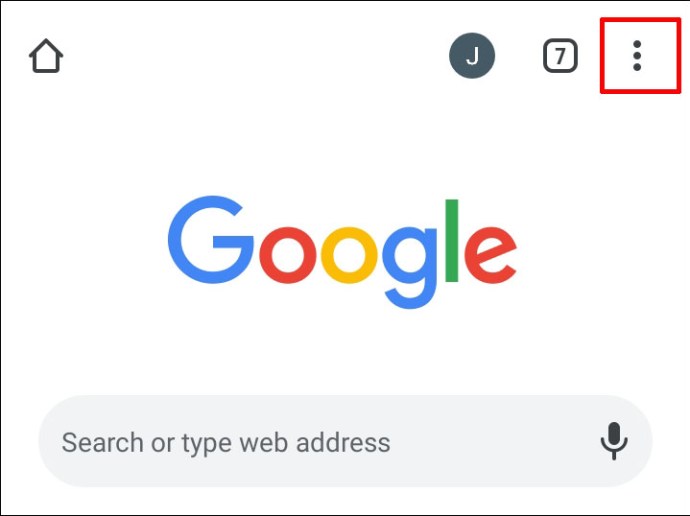
- “Çevir…” seçeneğini seçin.
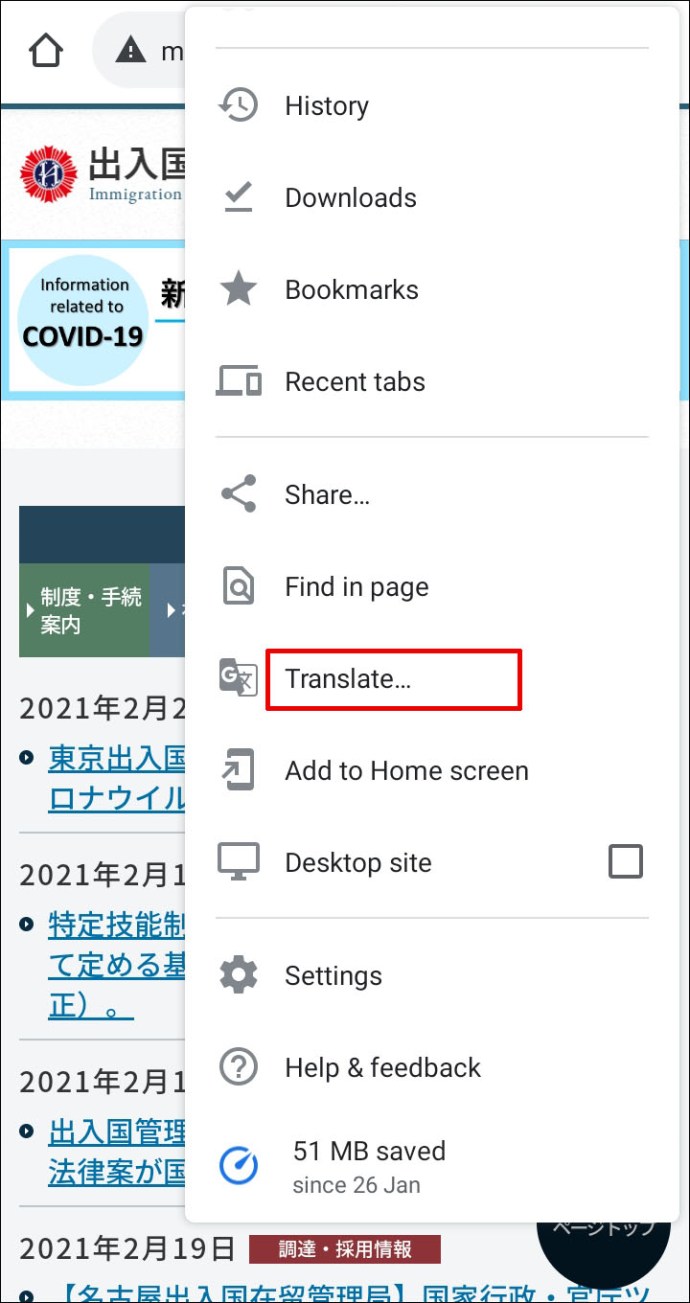
Ekranın alt kısmındaki panel görünecek ve dili seçmeye devam edebilirsiniz.
Google Chrome'da Bir Sayfayı Çevirmek için Uzantı Nasıl Kullanılır?
En popüler Google ürünlerinden biri Google Translate uygulamasıdır. Web sürümü ve mobil uygulama olarak mevcuttur. Ancak Chrome için Google Çeviri uzantısı da var.
Bu uzantıyı yalnızca masaüstü web tarayıcınıza yükleyebilirsiniz. Chrome mobil uygulaması için kullanılamaz. Onu burada bulabilir ve hemen diğer Chrome uzantılarınız arasında bulundurabilirsiniz. Bu Chrome uzantısını kullanmanın iki yolu vardır.

İlk yol, bir web sayfasındaki belirli metin bölümlerini seçmek, uzantıya tıklamak ve çeviriyi Chrome'un varsayılan diline sağlamaktır. Uzantı, dili otomatik olarak algılayacaktır.

Uzantıyı kullanmanın ikinci yolu, Chrome'un varsayılan dilinde olsa bile tüm web sayfasını çevirmektir. Herhangi bir sayfada Google Çeviri uzantısına tıklayın. Ekranın üst kısmında küçük bir panel görünecek ve açılır menüden bir dil seçebilirsiniz.

Chrome'da Bir Sayfanın Çevrilememesi Nasıl Düzeltilir
Chrome'daki çeviri özelliğinin düzgün çalışmaması sorununu yaşadığınızda, ilk işlem her zaman sayfayı yenilemek olmalıdır. Çoğu zaman gereken tek şey budur, ancak daha fazla sorun gidermenin gerekli olduğu durumlar vardır.
“Bu sayfa çevrilemedi” mesajını alırsanız veya Chrome, sayfanın çevirisini tamamlamayı reddederse, eski Chrome web önbelleği durumuyla uğraşıyor olabilirsiniz. Düzeltmek için Chrome'un önbelleğini ve verilerini temizlemeniz gerekir. İşte nasıl:
- Bilgisayarınızda Google Chrome'u açın ve sağ üst köşedeki üç noktaya dokunun.
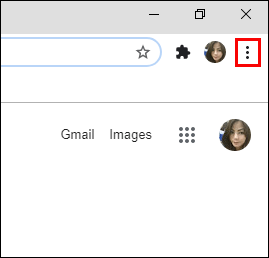
- "Diğer Araçlar"ı ve ardından "Tarama verilerini temizle"yi seçin.
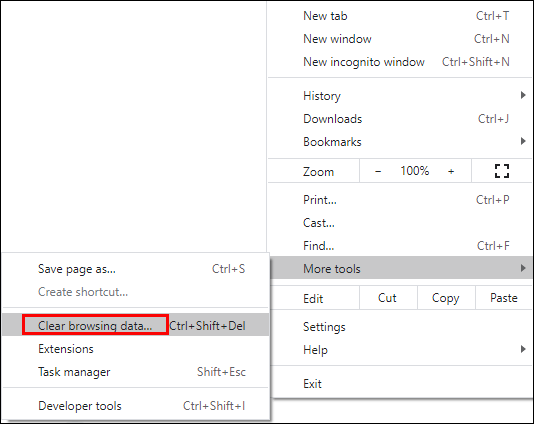
- "Gelişmiş" sekmesine geçin ve "Önbelleğe alınmış resimler ve dosyalar" ile "Çerezler ve diğer site verileri"ni kontrol edin.
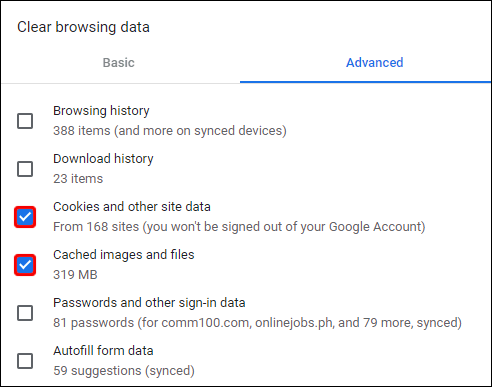
- "Verileri temizle"yi seçin.
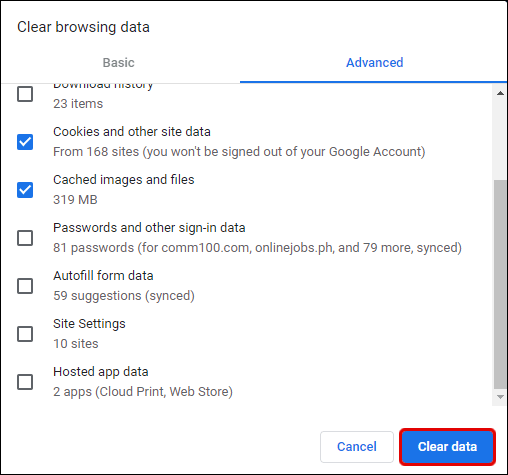
Hepsi bu kadar. Endişelenmeyin, bu, Google hesabınızdaki oturumunuzu kapatmaz ve tüm oturum açma verileriniz ve şifreleriniz kaydedilir.
Chrome mobil uygulaması için, telefonunuzdaki ve Uygulamalar'daki Ayarlar'a gidin, Chrome bulmayı listeleyin ve önbelleği ve verileri manuel olarak temizleyin.
Chrome'da Varsayılan Çeviri Ayarlarınızı Nasıl Değiştirirsiniz?
Masaüstü için Chrome'da, bir web sayfasını çevirmek için farklı bir dil seçtiğinizde, siz değiştirene kadar o dil kalır.
Öte yandan, mobil cihazlar için Chrome'da bunu manuel olarak yapmanız gerekir. Aksi takdirde, önceden ayarlanan dile geçecektir. Android ve iOS cihazlar için Chrome'da varsayılan çeviriyi nasıl değiştireceğiniz aşağıda açıklanmıştır:
- Yabancı dilde bir sayfa açtığınızda, Chrome ekranın alt kısmındaki çeviri panelini isteyecektir.
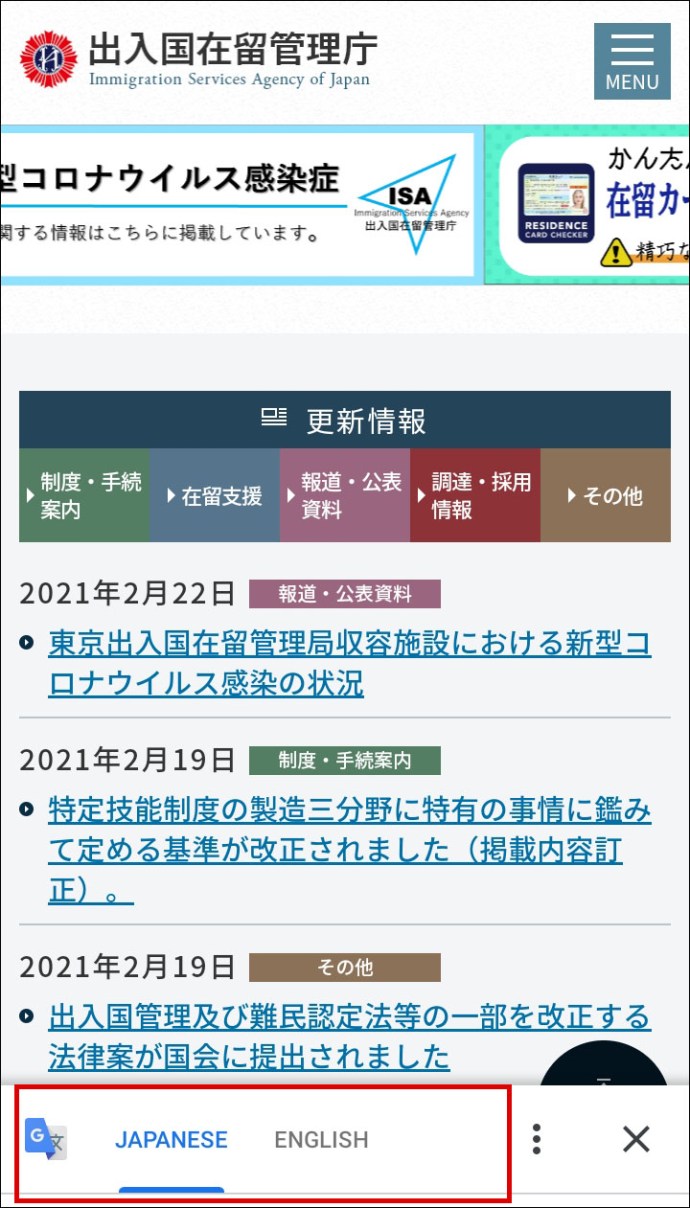
- Android'de üç noktayı veya bir iOS cihazında dişli simgesini seçin.
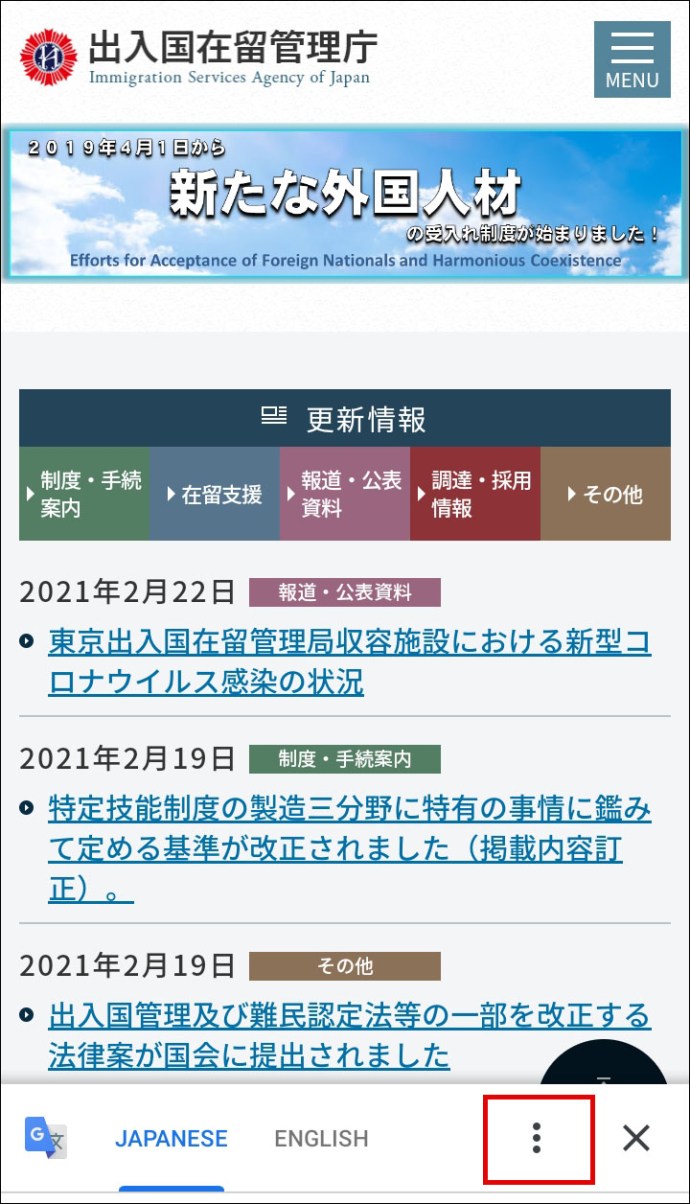
- "Sayfaları her zaman [dil] dilinde çevir"e dokunun.
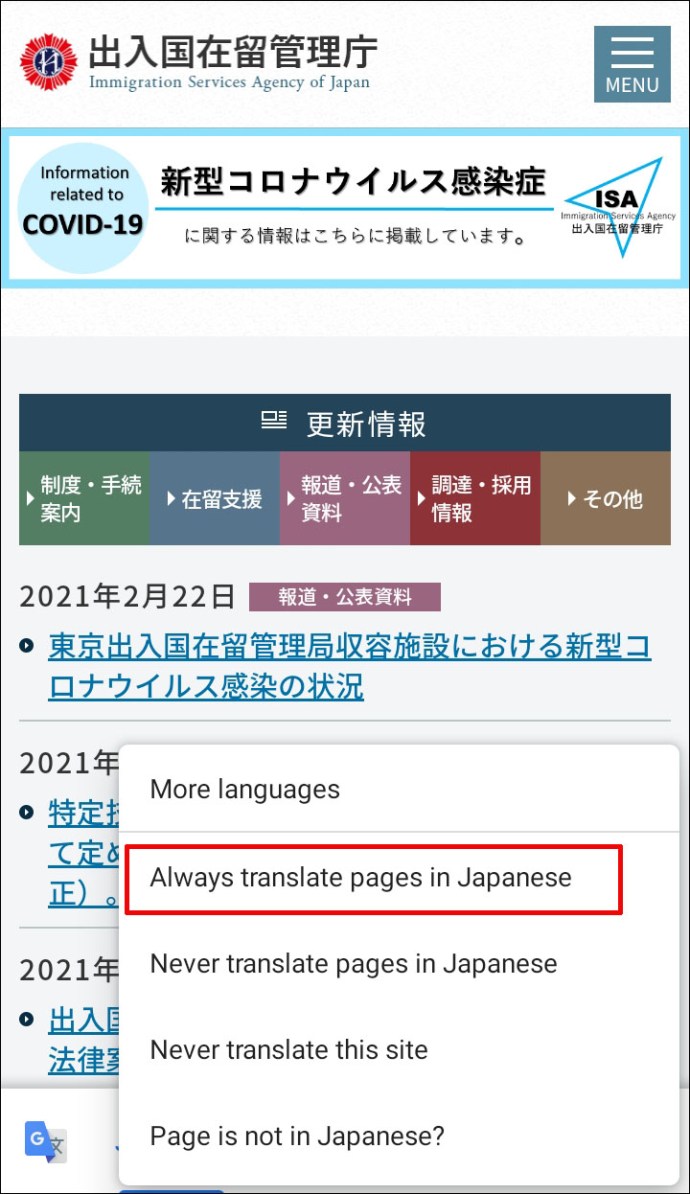
Yeni ayarları başlatmak için sayfayı yenilemeniz gerekebilir.
Chrome'da Çeviri Nasıl Açılır veya Kapatılır
Chrome'un farklı dillerdeki sayfaları çevirme hizmetine ihtiyacınız yoksa, bunları kolayca devre dışı bırakabilirsiniz. Tek yapmanız gereken, Chrome'un gelişmiş ayarlarında bir geçiş anahtarına dokunmak. Nasıl bulacağınız aşağıda açıklanmıştır:
- Masaüstünüzde Chrome'u açın ve sağ üst köşedeki üç noktayı seçin.
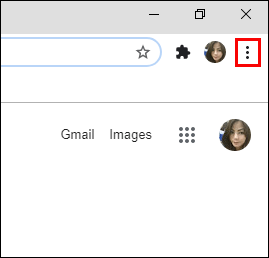
- “Ayarlar”ı ve ardından “Gelişmiş”i seçin.
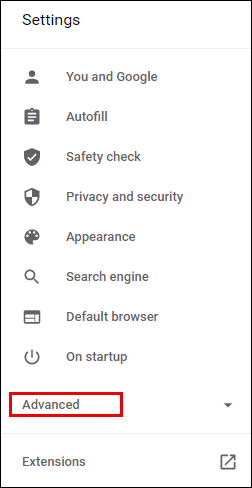
- "Diller" bölümünün altında, "Dil"i tıklayın.
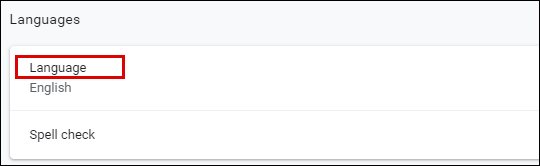
- "Okuduğunuz dilde olmayan sayfaları çevirmeyi öner" seçeneğinin işaretini kaldırın.
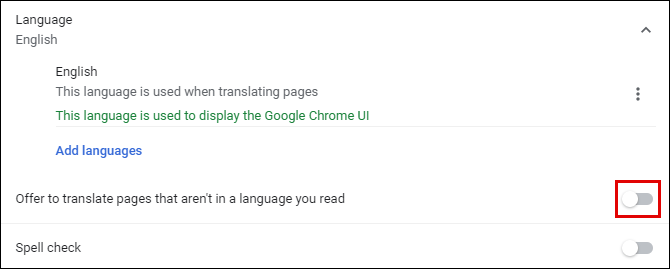
Bu özelliği tekrar açmadığınız sürece Chrome'dan sayfaları çevirmeniz için istem almazsınız. Ayrıca, Chrome mobil uygulamasında çeviriyi açma veya kapatma adımları neredeyse aynıdır. Seçmek için "Gelişmiş" seçeneğiniz olmayacak.
Ek SSS
1. Chrome'da Bir Sayfada Metin Nasıl Aranır?
Windows veya Mac bilgisayar kullanıyorsanız, klavyenizdeki CTRL + F veya Command + F tuşlarına basarak herhangi bir şeyde metin aramayı kolaylaştırabilirsiniz. Bu, Chrome ile açtığınız tüm sayfaları içerir.
Ancak, Chrome kullanarak PC'nizde bunu yapmanın başka bir yolu var. Ana menüye (üç nokta) gidin ve “Bul…” seçeneğini seçin, ardından aradığınız kelimeleri girin ve enter tuşuna basın.
Mobil cihazınızda klavye kısayolunu kullanma seçeneğiniz olmayacak, ancak "Sayfada bul" yazması dışında aynısını bulabileceksiniz. Aradığınız kelimeyi veya ifadeyi yazın ve oka dokunun.
2. Chrome'da Web Sitesi Çevirisi Nasıl Devre Dışı Bırakılır?
Chrome'da çeviri özelliğini tamamen devre dışı bırakmak için tarayıcının gelişmiş dil ayarlarında gezinmeniz ve özelliği kapatmanız gerekir. Bir Google Çeviri uzantınız varsa, onu da kaldırmak isteyebilirsiniz.
3. Bir Web Sayfasını Chrome'da Nasıl İngilizce'ye Çevirebilirim?
Chrome'unuzun kullanıcı arayüzü zaten İngilizce olarak ayarlanmışsa, farklı bir dilde yazılmış bir web sayfasındayken size otomatik olarak İngilizce sunar. Değilse, varsayılan ayarları değiştirmeniz gerekecektir.
Masaüstü Chrome sürümünde belirtildiği gibi, başka bir dile geçtiğinizde bu değişiklik kalıcı olacaktır. Mobil uygulamada, ayarları manuel olarak İngilizce olarak değiştirmeniz gerekecektir.
4. Çeviri Sayfası Neden Chrome'da Eksik?
Sayfa çevirme özelliğinin Chrome'da kullanılamamasının birkaç nedeni olabilir. Devre dışı bırakılmış olabilir, bu da manuel olarak etkinleştirmeniz gerektiği anlamına gelir. Başka bir seçenek de, tarayıcınızın en iyi şekilde çalışmamasıdır ve bunu düzeltmek için çerezleri ve önbelleği temizlemeniz gerekir.
Ancak Google Chrome tarayıcınızı güncellemeniz de gerekebilir. Bu nedenle, kullandığınız tarayıcının hangi sürümünü kontrol ettiğinizden emin olun ve en son sürüm değilse güncelleyin.
5. Chrome'da Sayfa Çevirme Eklentisi Nedir?
Chrome'da çeviri için en iyi eklenti Google Çeviri'dir. Chrome'un web mağazasında kolayca bulabilir ve ücretsiz olarak yükleyebilirsiniz. Size tüm web sayfasını veya yalnızca seçilen paragrafları, cümleleri veya kelimeleri çevirme seçeneği sunar.
6. Google Chrome'da Bir Sayfayı Çevirmenin Kısayolu Nedir?
Chrome'da sayfa çevir özelliğine hızlı bir şekilde erişmek için okumadığınız dilde herhangi bir sayfaya sağ tıklayıp menüden "[dile] çevir" seçeneğini seçebilirsiniz.
7. Google Chrome'un Çeviri Sayfası Özelliği Neden Çalışmıyor?
Herhangi bir sayıda sebep olabilir. Tarayıcınızın bir güncellemeye ihtiyacı var. Önbelleği ve verileri temizlemeniz gerekebilir. Özellik de devre dışı bırakılabilir.
Ayrıca, daha önce açılır panelden Chrome'un gelecekte belirli bir dili çevirmeme seçeneğini seçmiş olmanız ve artık bunu görmemeniz de mümkündür.
Örneğin, “Fransızcayı hiçbir zaman çevirme”yi seçmiş olabilirsiniz. Tek yapmanız gereken bu seçeneğin seçimini kaldırmaktır ve Chrome, onu içeren bir sayfaya bir sonraki eriştiğinizde Fransızca'yı çevirmeyi önerecektir.
Google Çeviri Sayfası Özelliğinden En İyi Şekilde Yararlanma
Çoğu kullanıcı, diğer Google ürünleriyle en uyumlu olduğu için Chrome'u varsayılan tarayıcı olarak seçer. Google Translate uzantısının masaüstü tarayıcıya bu kadar kolay entegre edilmesinin nedeni budur.
Chrome'un sayfa çevirme özelliği kusursuz ve verimlidir, mükemmel olmasa da çeşitli dillerdeki sayfaları çevirir.
Bazı önemli farklılıklar olsa da, hem masaüstü tarayıcı hem de mobil sürüm çok sayıda seçenek ve ayar sunar. Umarım, artık göz atarken, okurken veya alışveriş yaparken onu rahatça kullanıyorsunuzdur.
Google'ın çeviri özelliklerini ne sıklıkla kullanıyorsunuz? Aşağıdaki yorumlar bölümünde bize bildirin.