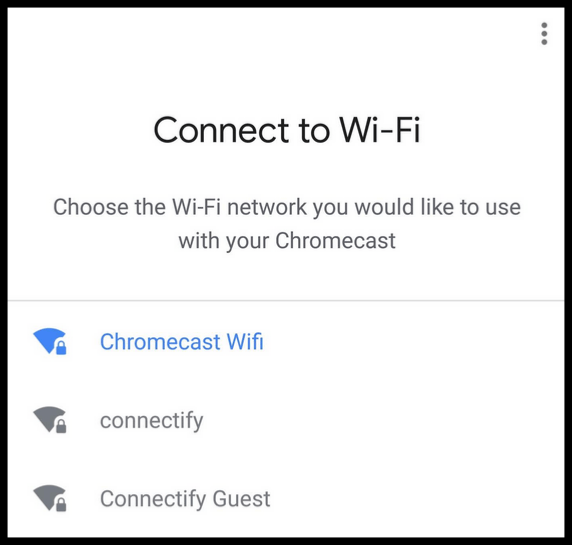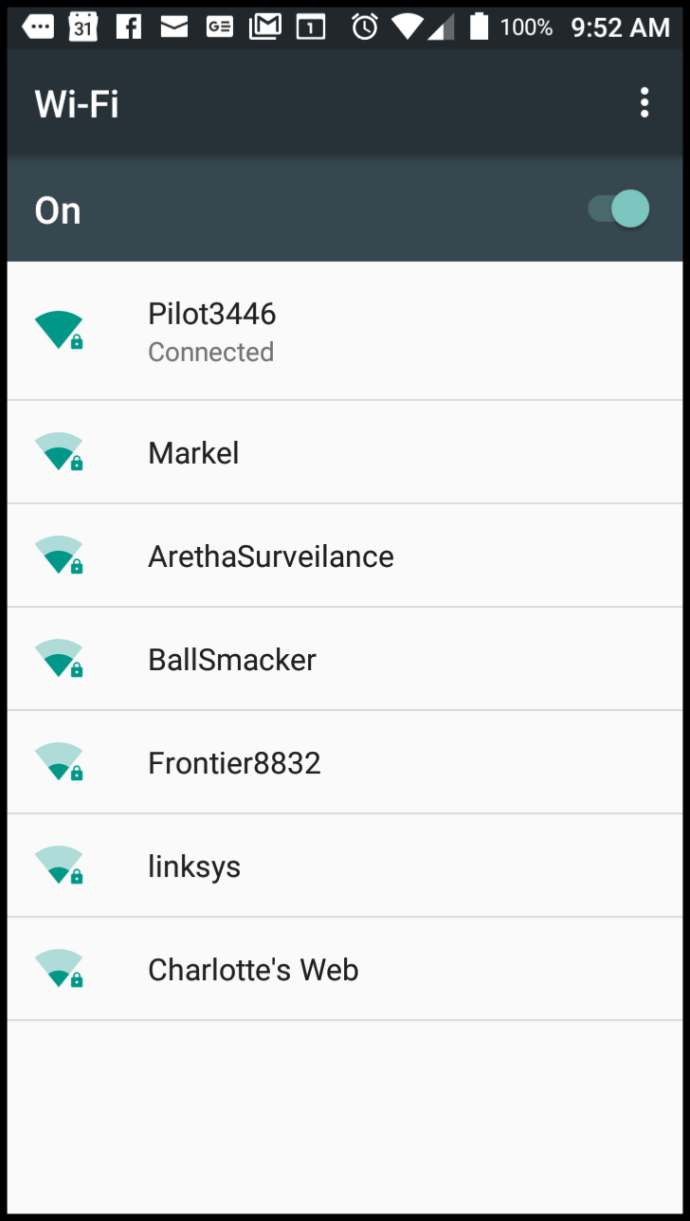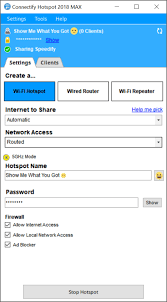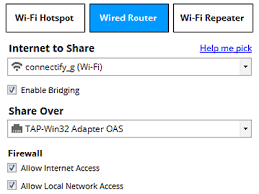Wi-Fi Olmadan Chromecast Nasıl Kullanılır
- Chromecast nasıl kullanılır: Bilmeniz gereken her şey
- 2016'nın En İyi 20 Chromecast uygulaması
- Chromecast Performansı Nasıl İyileştirilir
- Ekranınızı yansıtmak için Chromecast nasıl kullanılır?
- Oyun oynamak için Chromecast nasıl kullanılır?
- Ses akışı için Chromecast nasıl kullanılır?
- Chromecast'inizi Nasıl Kapatırsınız?
- VLC Player'ı Chromecast'e Nasıl Aktarırım
- Wi-Fi olmadan Chromecast nasıl kullanılır?
- Chromecast'inizi nasıl sıfırlayabilirsiniz?
- Chromecast ipuçları ve püf noktaları
Google'ın Chromecast'i, HDMI aracılığıyla TV'nize bağlanır ve akıllı telefonlar ve dizüstü bilgisayarlar gibi ağa bağlı çoğu cihaza bağlanmak ve bu cihazlardan akış sağlamak için Wi-Fi kullanır ve ayrıca internet erişimi gerektiren önceden yüklenmiş uygulamaları kullanır. Peki, Wi-Fi'niz yoksa ne yapabilirsiniz? Cevap kolay; Bir cihazın Chromecast'e bağlanabilmesi ve onu çevrimiçi çalıştırabilmesi veya ekranını yansıtabilmesi için Wi-Fi yaparsınız.

Aşağıdaki seçeneklerden birini kullanarak Chromecast'i özel Wi-Fi olmadan kullanabilirsiniz:
- Chromecast Misafir Modunu Kullan
- Bir cihazı yansıtmak için internet olmadan WLAN kullanın (ön kurulum prosedürlerini izleyerek)
- Yönlendirici olarak mobil etkin nokta ve Chromecast'e bağlanmak için ikinci bir cihaz kullanın
- Chromecast'e bağlanmak üzere WLAN ve cihazınız için bir seyahat yönlendiricisi kullanın
- Etkin bir ethernet bağlantı noktası kullanın (özel bir Chromecast güç adaptörü gerektirir)
- Aktif ethernet bağlantısı aracılığıyla bir dizüstü bilgisayarda Connectify Hotspot'u kullanın
Otel Wi-Fi, taşınabilir etkin noktalar, akıllı telefon etkin noktaları, ethernet bağlantıları ve daha fazlası dahil olmak üzere seyahat ederken kablosuz internet sağlayabilecek birçok kaynak vardır. Ayrıca, Chromecast'in yapabileceklerini kısıtlasa da, daha sonra internet bağlantısı olmadan kullanmak üzere bir WLAN oluşturabilirsiniz. İşte detaylar.
1. Cihazları İnternet olmadan Chromecast'e Bağlayın
Google, Chromecast'in Wi-Fi interneti olmayan herhangi bir Google yayın özellikli cihaza bağlanmasına izin veren Misafir Modu'nu eklediklerinde kesinlikle bir şeyler geliştirdi. Ancak Chromecast, bir ana bilgisayar (hotspot, yönlendirici veya ethernet) aracılığıyla bir internet kaynağına ihtiyaç duyar. Aşağıdaki Google görselinde gösterildiği gibi.

Peki, Misafir Modunda Chromecast'i Wi-Fi olmadan kullanabilir misiniz? Cevap evet ve hayır. üzerinde Chromecast'i kullanabilirsiniz. Wi-Fi olmayan cihazlar cihazın ekranını yansıtmak için Ancak, bir ana bilgisayardan internet bağlantısı olmadan Chromecast'in tüm işlevlerini kullanamazsınız. Aşağıdaki Google görselinde gösterildiği gibi.

Chromecast'in Misafir Modu Wi-Fi işaretçisinin işlevselliğini henüz fark etmediyseniz, Android tabletinizin veya akıllı telefonunuzun 4G ve 5G akış uygulamalarının doğrudan TV'nizde çalışmasına olanak tanır. iOS 11.0+ sürümüne sahip kullanıcılar ayrıca Misafir Modu'nu belirli kısıtlamalarla kullanabilirler, Aşağıdaki Google görselinde gösterildiği gibi.

Chromecast'i Wi-Fi olmadan kullanmayla ilgili yukarıdaki bilgiler kafa karıştırıcı geliyorsa, yalnız değilsiniz. Farklı terimlerle, interneti kullanmadan Chromecast'inize bir cihaz bağlayabilirsiniz, bu yüzden o kısım doğrudur. Ancak Chromecast'in Misafir Modu sunması için yine de bir internet bağlantısı gereklidir. Cihazları aşağıda belirtilen Chromecast'e de yansıtabilirsiniz.
2. Chromecast'i İnternet olmadan Wi-Fi üzerinde kullanın
Yayınla ilgili önceki bilgilerle bile, bu, Wi-Fi olmadan tabletinizi, telefonunuzu veya dizüstü bilgisayarınızı yansıtamayacağınız anlamına gelmez. Google, Chromecast'in bir ana bilgisayara ihtiyacı olduğunu söylüyor, ancak bu, ana bilgisayarın internet bağlantısı olması gerektiği anlamına gelmiyor.
Chromecast'i, biri kurulum için diğeri WLAN için olmak üzere iki cihaz kullanarak bir internet bağlantısıyla evde kurmanız yeterlidir. Akıllı telefonunuzda etkin noktayı etkinleştirirsiniz, cihaz 2'yi (PC, tablet vb.) telefonun ortak erişim noktasına bağlarsınız, cihaz 2'yi kullanarak Chromecast'i yapılandırırsınız ve ardından cihaz 2'yi kapatırsınız. internet bağlantısı var veya yok.
Seyahat ederken Chromecast'i önceden yapılandırılmış mobil erişim noktasına bağlarken TV interneti kaybettiğini söyleyecektir. Bu bildirimi yoksay ve ayna seçeneğini seçin Akıllı telefonunuzda bulunan Ev uygulamasından. Ardından Android telefonunuzun TV'ye yansıtıldığını göreceksiniz. Bu senaryoda, isteğe bağlı akışları ve yüklü uygulamaları yayınlamak işe yaramaz, ancak yansıtma çalışır.
3. Akıllı Telefonunuzun Sıcak Noktasını Kullanın
Seyahat ederken Chromecast, otel interneti ve halka açık Wi-Fi noktaları gibi özel bir Wi-Fi ağına nadiren erişebilir. Sağlayıcının iki faktörlü sistemi, hizmetin hüküm ve koşullarını kabul etmenizi gerektirir ve Chromecast'in sahip olmadığı tarayıcı işlevselliği gerektirir.
Akıllı telefonunuzda etkin nokta seçeneğini başlatarak, Chromecast'in doğru çalışması için ihtiyaç duyduğu interneti sağlarsınız. Ne yazık ki, Chromecast'e bağlanmak ve onunla çalışmak için hala özel bir kaynağa ihtiyacınız var. Bu senaryo, akıllı telefonunuzun yönlendirici görevi görmesi gerektiği anlamına gelir; bu nedenle, ağa katılmak ve Chromecast cihazına bağlanmak için ikinci bir cihaz gerekir (yansıtma için kaynak olarak kullanılır).

Akıllı telefonunuzun herhangi bir nedenle mobil geniş bant hizmeti yoksa, internet bağlantısı için kaynak olarak kullanamazsınız. Ancak yine de Misafir Modunda bağlanabilirsiniz. Peki, mobil Wi-Fi olmadan ne yapabilirsiniz? Aşağıdaki yöntem # 2'ye göz atın.
4. Chromecast'i Seyahat Yönlendiricisi ile kullanın
Ücretli hizmeti olan bir 3G/4G/5G taşınabilir yönlendirici alın ve onu etkin noktanız olarak kullanın. Bu kadar basit. Kabul etmek için gerekli genel Wi-Fi anlaşmaları ve güvenli olmayan internet bağlantıları yoktur. Akıllı telefonunuzu ve Google Home'u kullanarak Chromecast'i etkin noktaya bağlayın ve ardından tabletiniz, dizüstü bilgisayarınız ve hatta akıllı telefonunuz gibi Chromecast ile kullanmak istediğiniz cihazı bağlayın.
5. Ethernet'i kullanın
Chromecast'in ethernet jakı yoktur, ancak Google, cihaz için bir ethernet güç adaptörü yapıyor. Güç adaptörünün jakına ve bir internet kaynağının ethernet jakına bir ethernet kablosu takarsınız, güç adaptörünü duvara takarsınız ve ardından cihaza güç sağlamak için adaptörden gelen USB kablosunu Chromecast'e bağlarsınız.
Özel güç adaptörlerinin yanı sıra, bazı mobil yönlendiriciler, Chromecast ve diğer cihazlar için kaçırdığınız Wi-Fi'yi oluşturmak için kullanabileceğiniz bir ethernet bağlantısına da sahiptir. Tek yapmanız gereken mobil yönlendiriciyi otelin "aktif" ethernet duvar prizine takmak ve artık hazırsınız!
Not: Seyahat yönlendiricisi kullanmak istiyorsanız, önce cihazı evde kurduğunuzdan emin olun Wi-Fi için mobil geniş bant kullanmadığı ve önceden kurulu olmadığı sürece, ona bir SSID ve parola atayarak.
Yukarıdaki işlemleri tamamladıktan sonra aşağıdaki adımları takip ediniz.
- Android veya iOS akıllı telefonunuz veya tabletinizdeki Chromecast uygulaması aracılığıyla Chromecast'inizi cep yönlendiricisi/hotspot cihazına bağlayın.
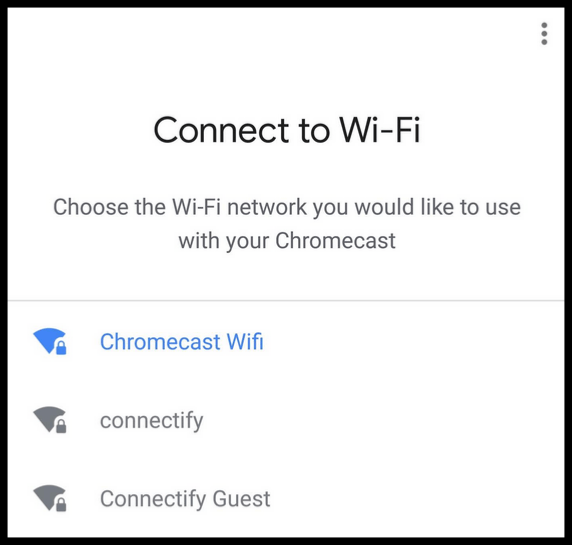
- Otelinizde, gerekirse cep yönlendiricisini Ethernet bağlantısına ve güç sağlamak için bir prize veya USB bağlantı noktasına bağlayın. Bazı cihazlarda, çoğunlukla internet kaynağı olarak 3G/4G/5G kullanılıyorsa, şarj edilebilir piller bulunur.


- Cihazlarınızı, otelin internet hizmetinden gelen ethernet veya aldığı mobil geniş bant sinyali ile oluşturulan cep yönlendiricisinin bağlantısına kablosuz olarak bağlayın.
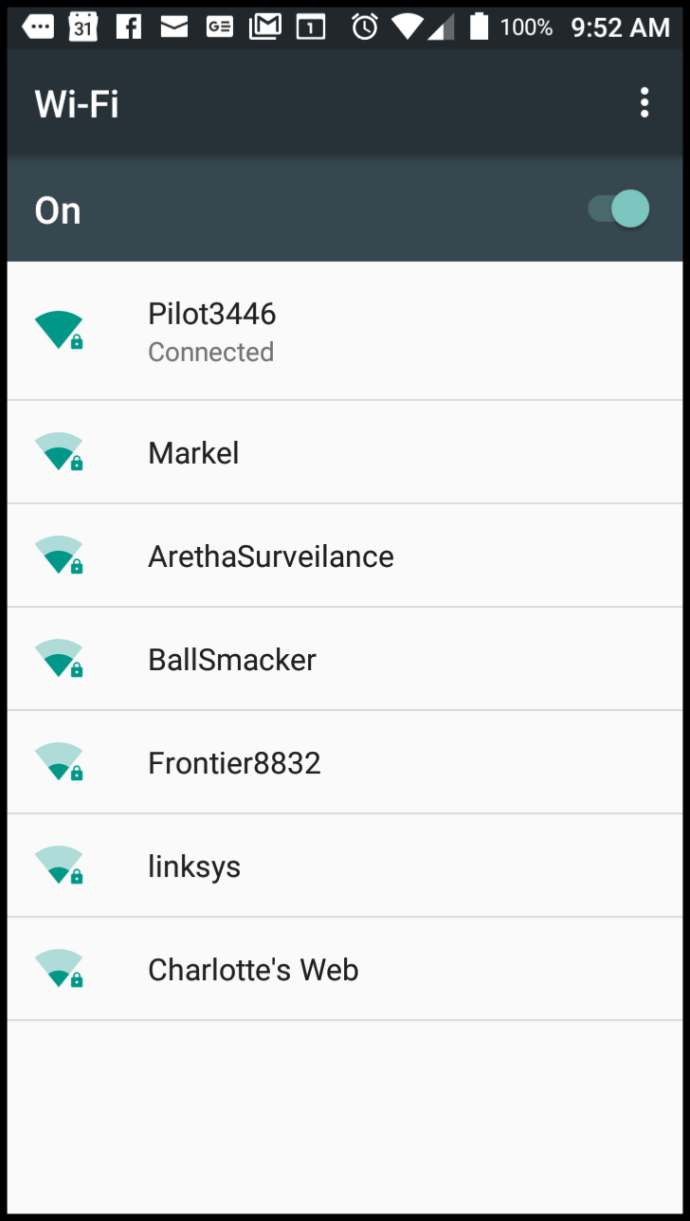
6. Connectify Hotspot'u kullanın
Connectify Hotspot, dizüstü bilgisayarınızın Wi-Fi veya kablolu internet bağlantısını paylaşmanın harika bir yoludur kablosuz yerel alan ağı (WLAN) etkin nokta konumu olarak. Ücretli bir uygulama olmasına rağmen, temel işlevlere sahip ücretsiz bir sürümü var.
Web sitesi, uygulamanın Windows 7, 8, 8.1 veya 10 gerektirdiğini belirtir. Ancak ücretli Hotspot PRO ve MAX sürümleri, Chromecast için yönlendirici olarak hizmet vermek üzere akıllı telefonunuzun etkin noktasını kullanmanıza da izin verir. Ama yine, bu, telefonunuzu özel internet sağlayıcısı olarak kullanır, yani yayın için başka bir cihaza ihtiyacınız olacak.
Dizüstü bilgisayarınızda Connectify Hotspot'u nasıl kullanacağınız aşağıda açıklanmıştır.
Bir Windows Aygıtında veya Otel Wi-Fi ile Akıllı Telefonda Connectify Hotspot'u Kullanma
- Chromecast'in yapamayacağı hüküm ve koşulları kabul ederek akıllı telefonunuzu, tabletinizi veya dizüstü bilgisayarınızı otelinizin Wi-Fi ağına bağlayın.

- Connectify Hotspot'u açın ve bağlantınızı bir Wi-Fi ağı olarak paylaşın.
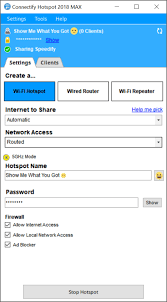
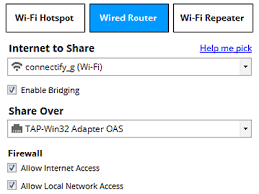
- Akıllı telefonunuzun Chromecast uygulamasını kullanarak oluşturduğunuz yeni erişim noktasına Chromecast'inizi bağlayın.
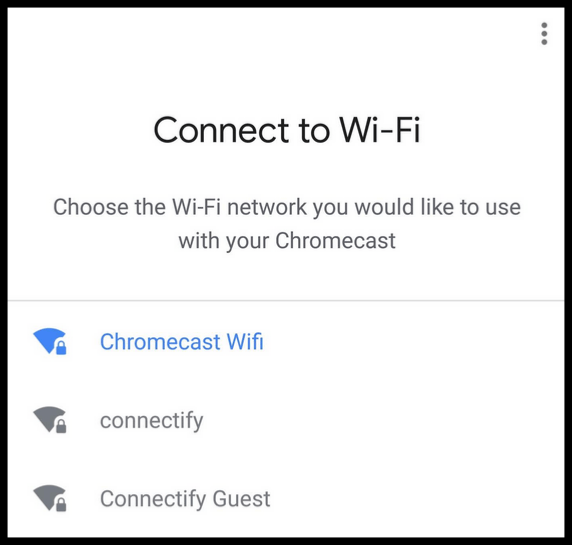
Gördüğünüz gibi, Chromecast diğer TV yayıncılarından/tekrar yayıncılarından benzersizdir, çünkü Misafir Modu için kullanılan bir Wi-Fi işaretçisine sahiptir. Yine de bu işaret, Chromecast'in geçerli bir internet bağlantısı olmadığı sürece çalışmayacaktır. Bağlantı, Wi-Fi'leri olmasa bile tabletinizin, akıllı telefonunuzun veya dizüstü bilgisayarınızın bağlantı kurmasını sağlar. Yalnızca bir cihazı yansıtmak istemiyorsanız, Chromecast'in hala bir Wi-Fi internet ana bilgisayarına ihtiyacı olduğunu unutmayın.
 Chromecast 3. Nesil
Chromecast 3. NesilTaşınabilir yönlendiriciler (aka cep yönlendiricileri, mobil yönlendiriciler, taşınabilir erişim noktaları) internet kaynağı/WLAN ağı olarak kullanıldığında, alternatif bir Wi-Fi kaynağı olarak Chromecast cihazına gerçek internet sunar. Bu senaryo, Chromecast'inizi otel Wi-Fi gibi özel bir internet bağlantısına erişemediğinde kullanmanın başka bir yoludur.
Ethernet seçeneği, özel AC adaptörüne sahip olduğunuz veya taşınabilir bir yönlendiriciye bir ethernet kablosu bağladığınız sürece Wi-Fi olmadan Chromecast'in kullanılmasına izin verir.
Kapanışta, evet, yansıtma için kullanıldığı sürece Chromecast'i (aktif internet olmadan) cihazlara hala bağlayabilirsiniz. Aksi takdirde, özel bir internet cihazı ve Chromecast ile çalışacak bir cihaz gerekir.