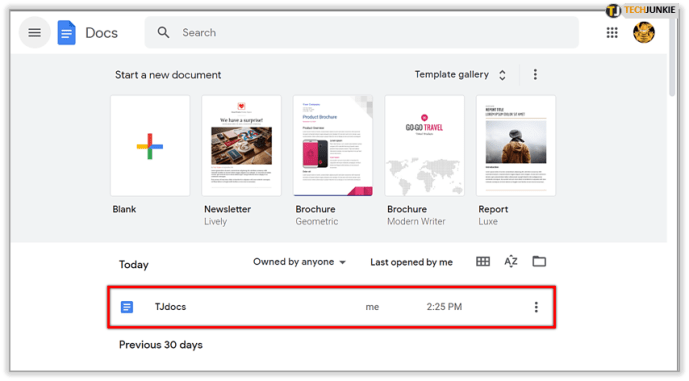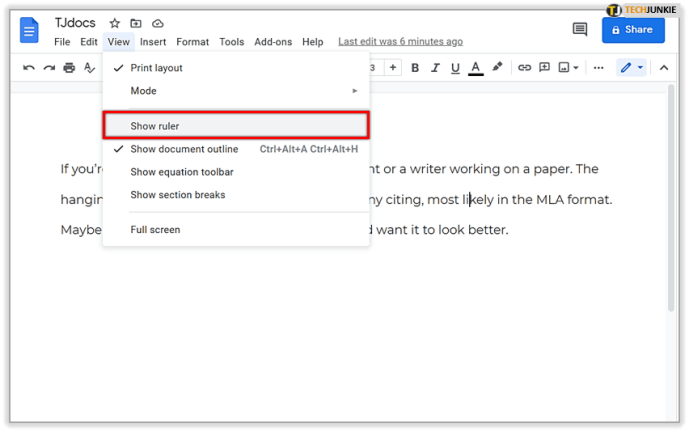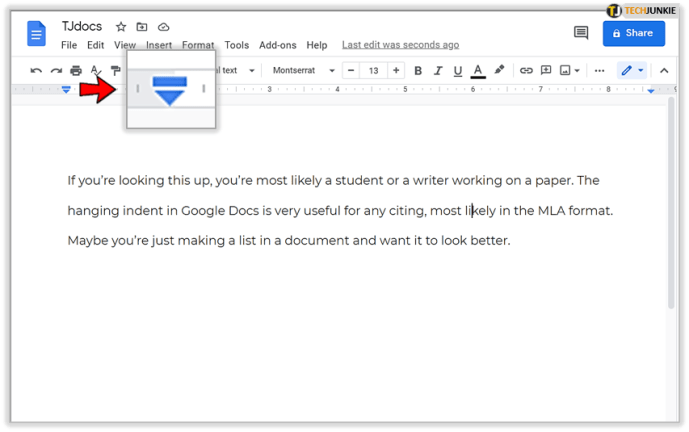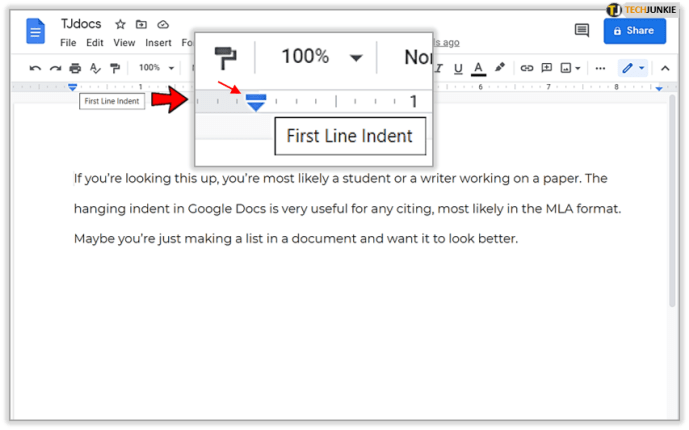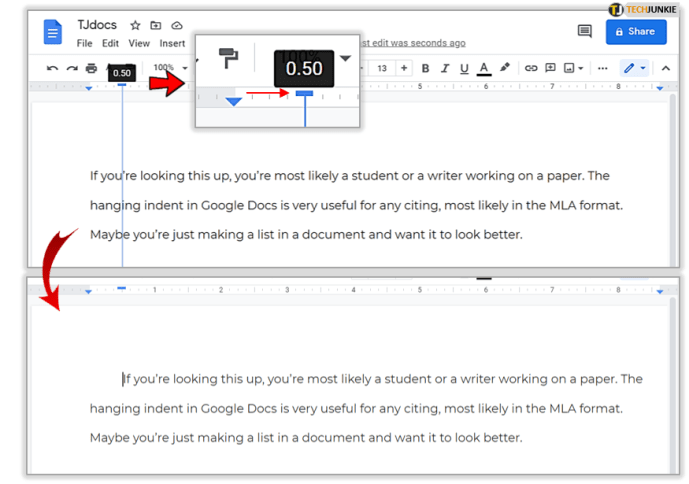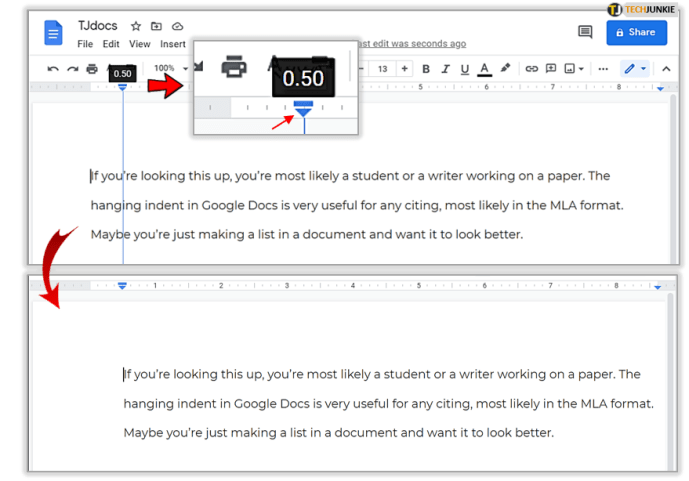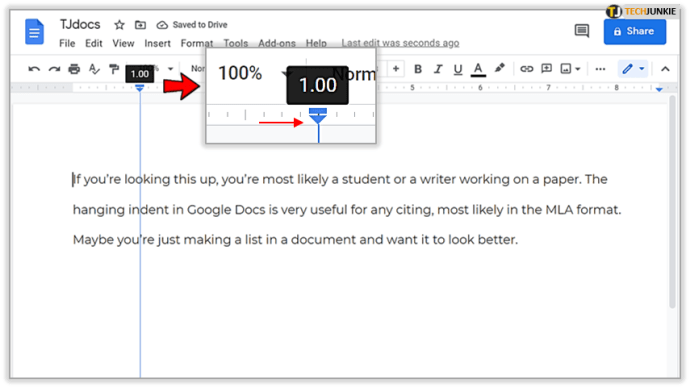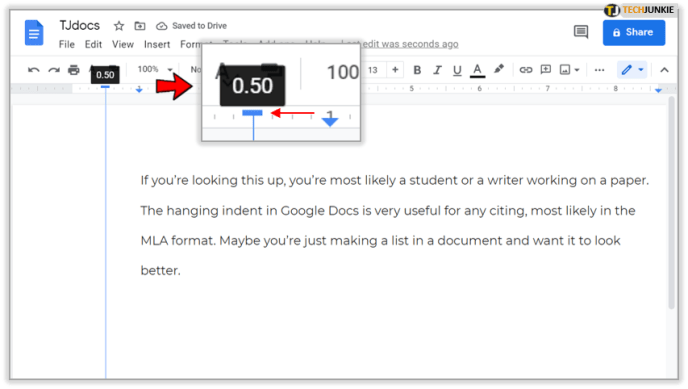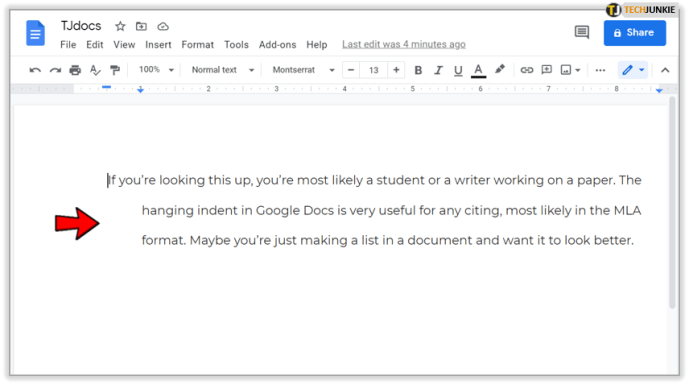Google Dokümanlar'da Asılı Girinti Nasıl Yapılır?
Google Dokümanlar, doküman oluşturmak ve düzenlemek için harika bir ücretsiz araçtır. Ne yazık ki, uygulamalar eksikken birçok özellik web sürümünde çok daha iyi.
Örneğin, Google Dokümanlar'da asılı bir girinti yapmak istiyorsanız, bunu yapmanın tek yolu web sürümüdür. Bunun nedeni, uygulamaların herhangi bir belgede cetveli ayarlamanıza izin vermemesidir. Ve cetvel bu girintiyi yapmak için gereklidir.
Okumaya devam edin ve çok fazla çaba harcamadan bir Google Dokümanlar asılı girintisinin nasıl oluşturulacağını öğrenin.
Başlarken
Google Dokümanlar'da asılı bir girinti elde etmek için tek ihtiyacınız olan bir Google hesabı ve internet erişimidir. Ne yazık ki, Google Dokümanlar için iOS ve Android uygulamaları, yukarıda belirtildiği gibi asılı girintiyi yapmak için çok önemli olan cetveli görmenize ve ayarlamanıza izin vermiyor.
Mobil uygulamalar en iyi belgeleri görüntülemek için kullanılırken, web sürümü belgeleri düzenlemek için çok daha üstündür. Ayrıca, bir bilgisayarda belge yazmanın ve düzenlemenin cep telefonu veya tabletten çok daha kolay olduğu sağduyudur.
Her biri kendi başına, ancak bu girintileri nasıl yapacağınızı öğrenmek istiyorsanız, Google Dokümanlar web'e geçmeniz gerekir. Google hesaplarınızda oturum açın ve daha fazla talimat için okumaya devam edin.

Google Dokümanlar'da Girinti Nasıl Oluşturulur
Daha fazla uzatmadan, doğrudan Google Dokümanlar'da (web) girintiler oluşturmaya başlayalım:
- Google Dokümanlar'ı bilgisayarınızdaki herhangi bir tarayıcıda başlatın ve oturum açın.

- Düzenlemek istediğiniz belgeyi açın.
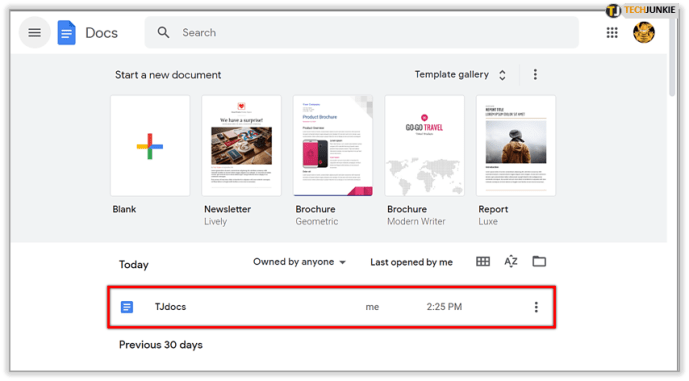
- Cetveli hemen etkinleştirdiğinizden emin olun. Görünüm sekmesine (ekranınızın sol üst köşesi) tıklayın ve ardından açılır menüden Cetveli Göster'i seçin.
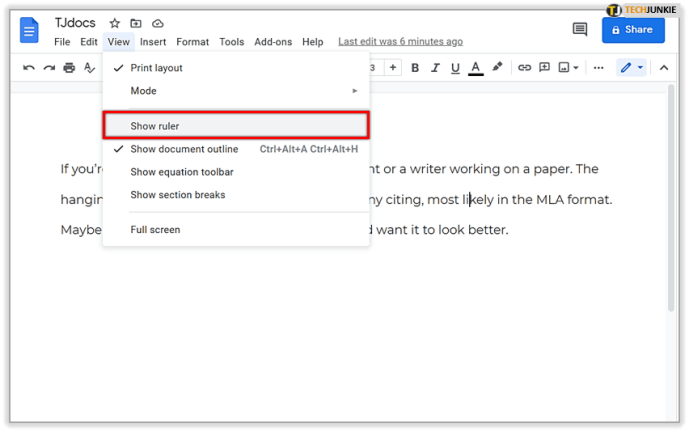
- Cetvelin başında iki mavi ok göreceksiniz. Biri ilk satırınız için girinti işaretçisi, diğeri ise sol girinti işaretçisidir. Size metninizin izleyeceği yolu gösterirler. Girinti yapmak için ayarlamak istediğiniz paragrafı/paragrafları seçin.
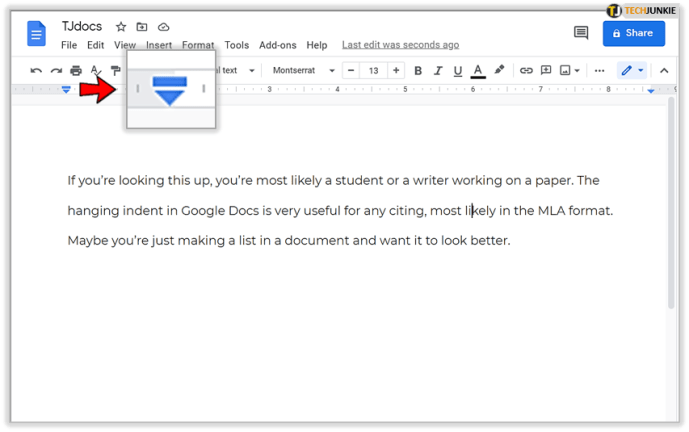
- Üst işarete (ilk satır girintisi) tıklayın ve sağa sürükleyin. Bu hassas bir düğme olduğundan, tarayıcınızı yakınlaştırmaktan çekinmeyin.
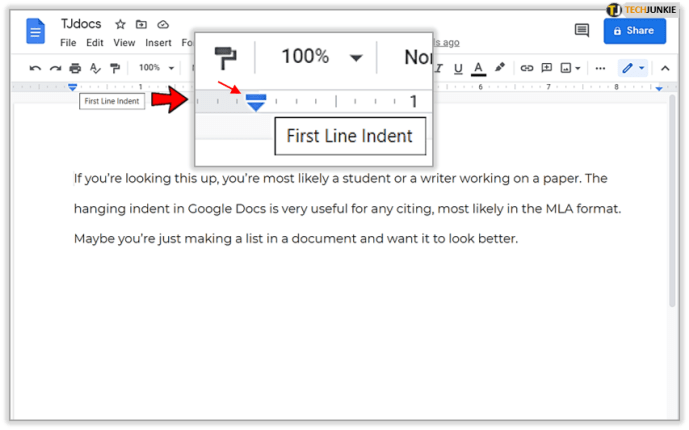
- Sürüklerken, bir çizgi belirir ve size girintinizin uzunluğunu (inç olarak) gösterir. İlk satır işaretçisini bıraktığınızda, paragraf(lar), ilk satır girintiyi gösterecek şekilde uygun şekilde yerleştirilecektir.
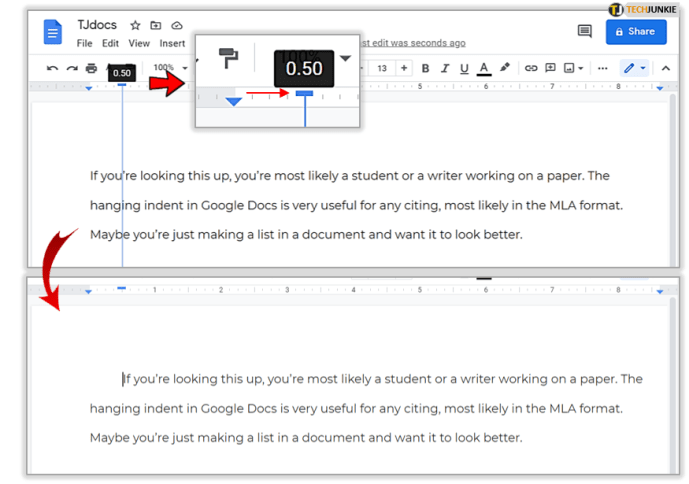
- Sol girinti işaretçisini kullanırsanız, yalnızca ilk satır için değil tüm paragraf için girinti oluşturabilirsiniz. Bölümleri seçin ve alt (sol girinti) işaretini sağa sürükleyin. Serbest bıraktığınızda, tüm paragraf satırları sağa hareket edecektir.
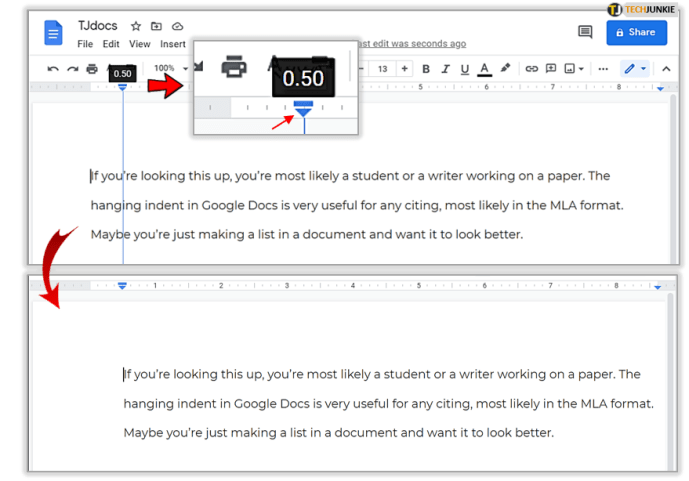
Google Dokümanlar'da Asılı Girinti Nasıl Oluşturulur
Google Dokümanlar'da düzenli girintiler yapmayı öğrendiniz. Asılı girintiyi şu şekilde oluşturabilirsiniz:
- Asılı (veya negatif) girinti, her iki girintiyi birleştirerek kullanılır. Negatif girinti, bir paragrafın ilk satırı hariç tüm satırlarının girintili olması durumudur. En yaygın olarak, kaynakçalar, alıntılar ve referanslar için asılı bir girinti oluşturacaksınız. Başlamak için bölümlerinizi seçin ve alt işaretçiyi (sol girinti) sağa sürükleyin.
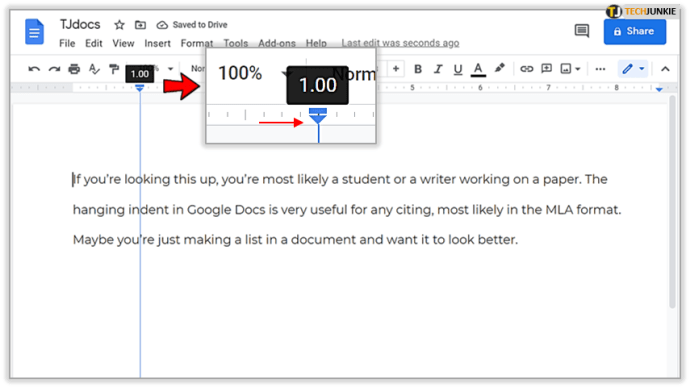
- Ardından, üst işaretçiyi (ilk satır girintisi) cetvelin soluna sürükleyin.
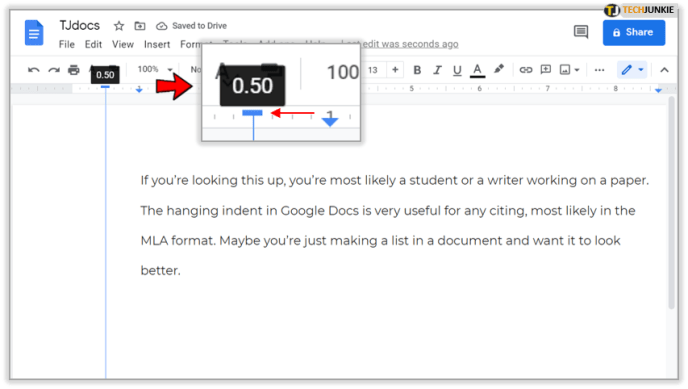
- Bunu yapmak, paragraflarınızdaki ilk satırın girintisini ortadan kaldıracaktır. İlki dışındaki tüm paragraf satırları girintili olacaktır.
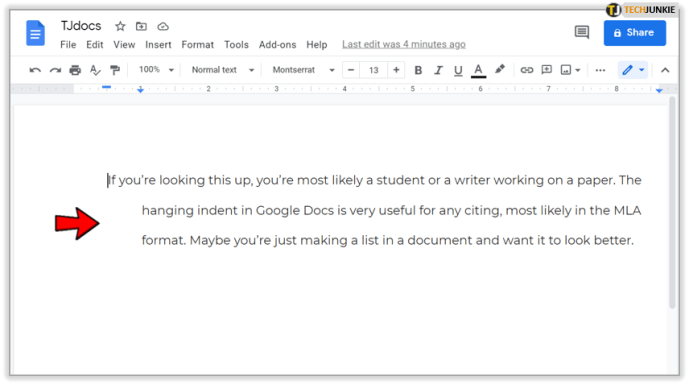
Google Dokümanlar'da asılı bir girinti oluşturmak bu kadar basittir. Ayrıca, girintileri azaltma ve artırma seçeneklerini kullanarak girintileri düzeltebilirsiniz. Ekranınızın sağ üst köşesinde, cetvelin hemen üstünde olmalıdırlar.
Bu seçenekleri kullanarak, her bir düğmede tıklama başına girintiyi yarım inç kadar azaltabilir veya artırabilirsiniz. İşaretçiler, girintileri tercihinize göre yapmanın çok daha iyi bir yoludur.
Kağıdınla İyi Şanslar
Bunu araştırıyorsanız, büyük olasılıkla bir kağıt üzerinde çalışan bir öğrenci veya yazarsınız. Google Dokümanlar'daki asılı girinti, büyük olasılıkla MLA biçimindeki herhangi bir alıntı için çok kullanışlıdır. Belki de sadece bir belgede bir liste oluşturuyorsunuz ve daha iyi görünmesini istiyorsunuz.
Her durumda, girintilerle denemeler yapmanın keyfini çıkarın. Memnun kalmadığınız herhangi bir zamanda Geri Al seçeneğini kullanabileceğinizi ve baştan başlayabileceğinizi unutmayın. Eklemek istediğiniz başka bir şey varsa aşağıdaki yorumlar bölümünde bize bildirin.