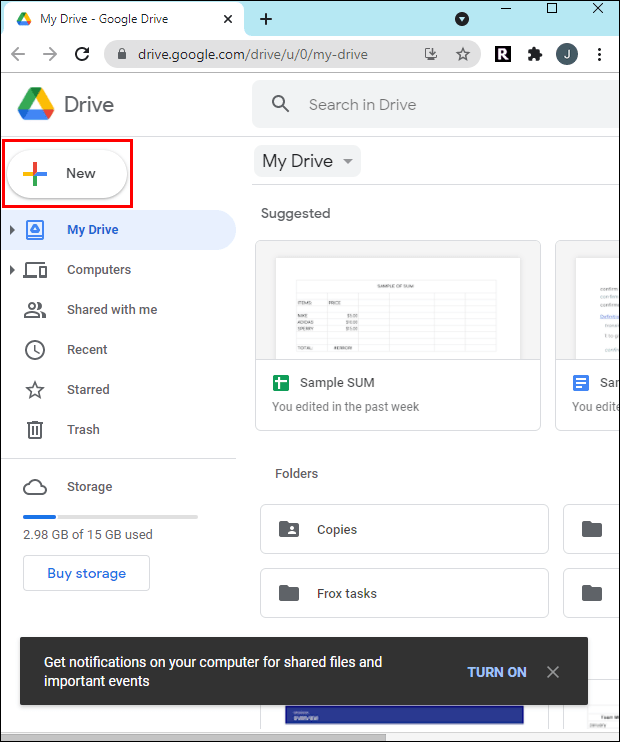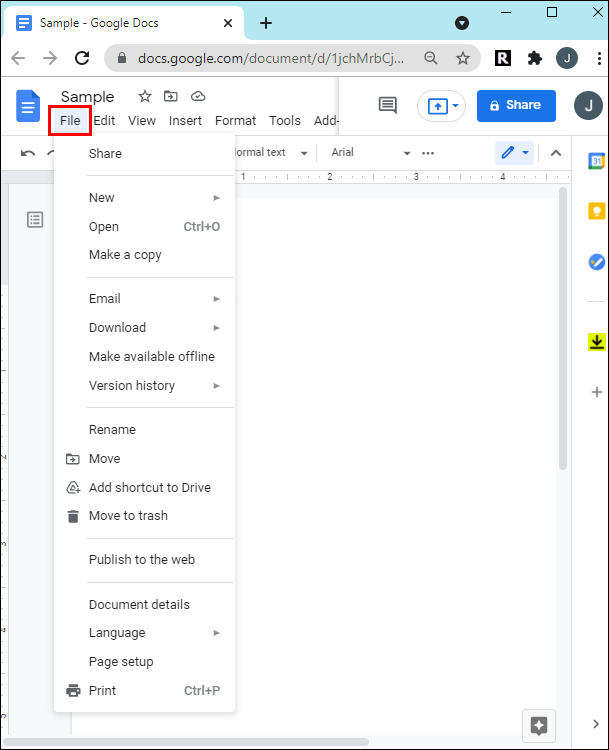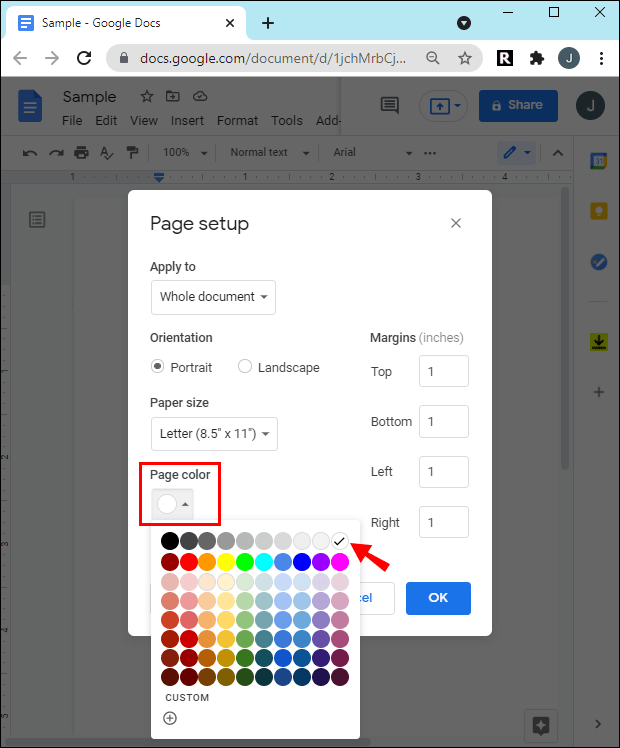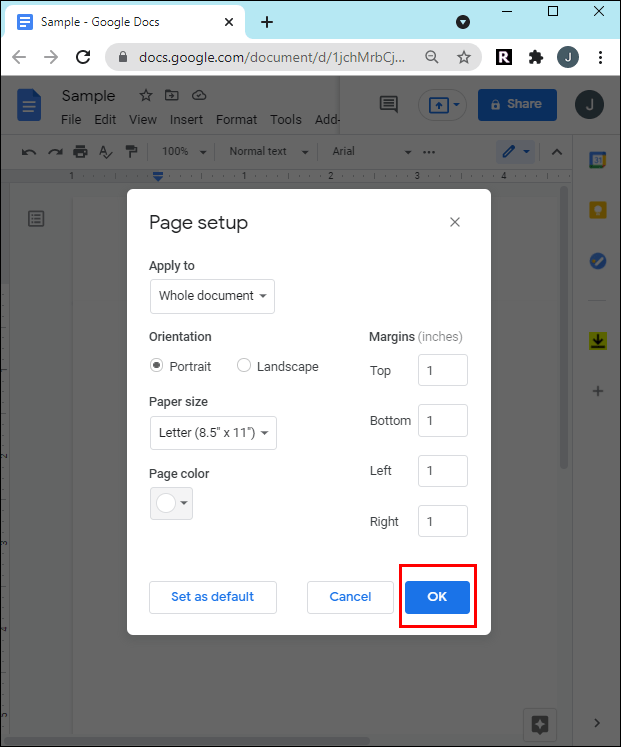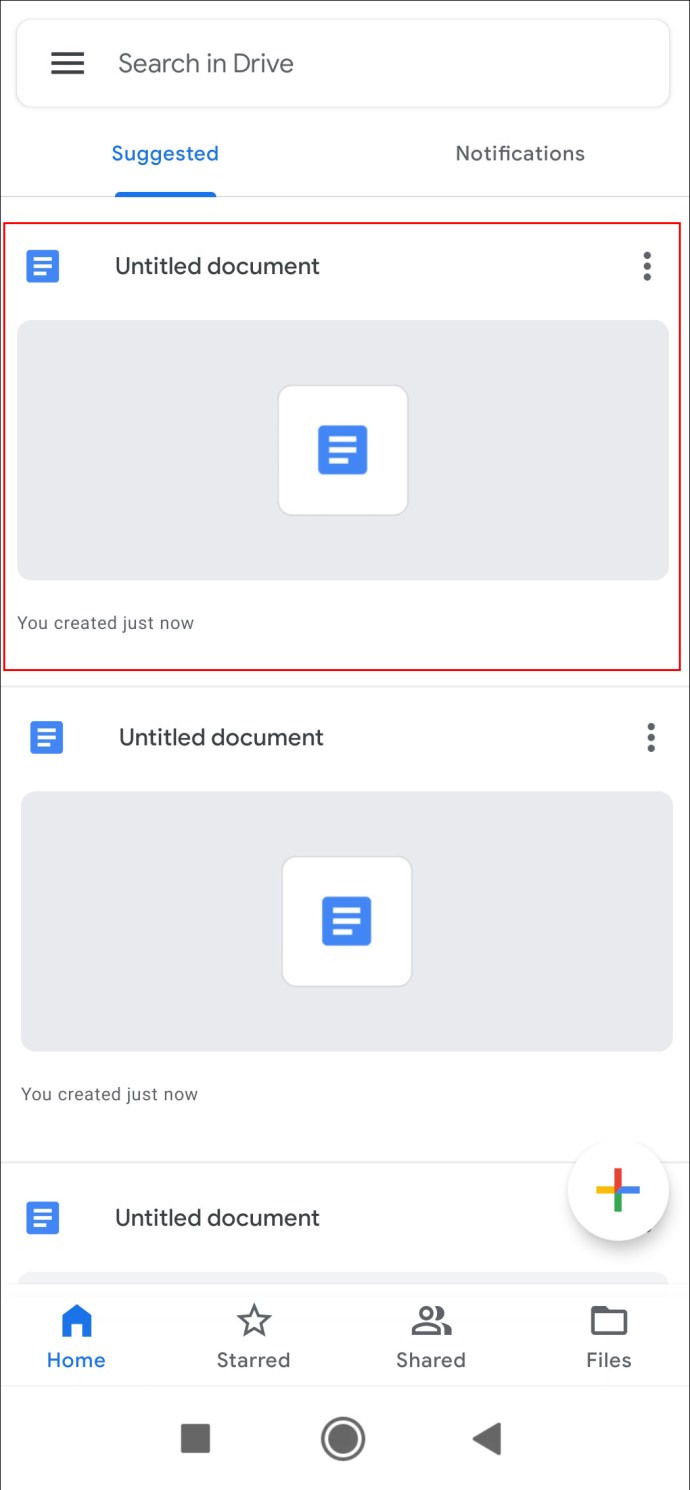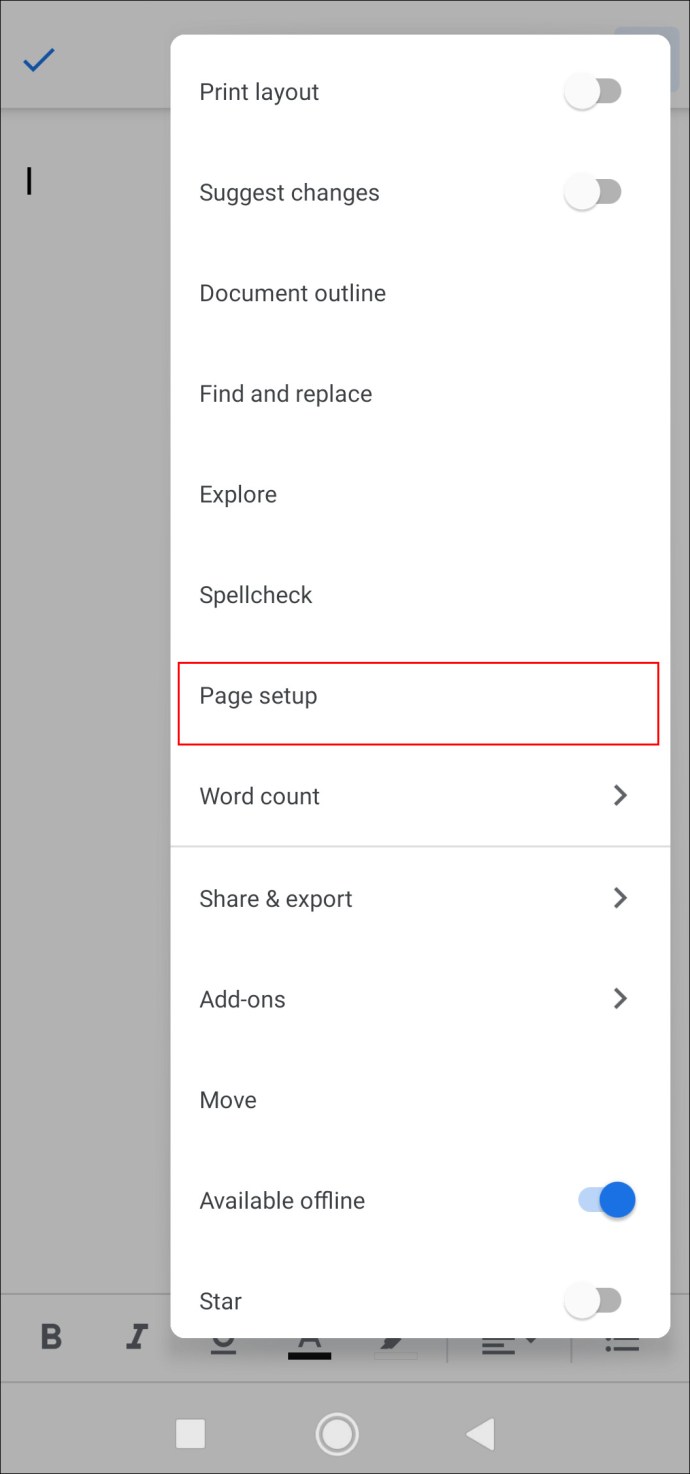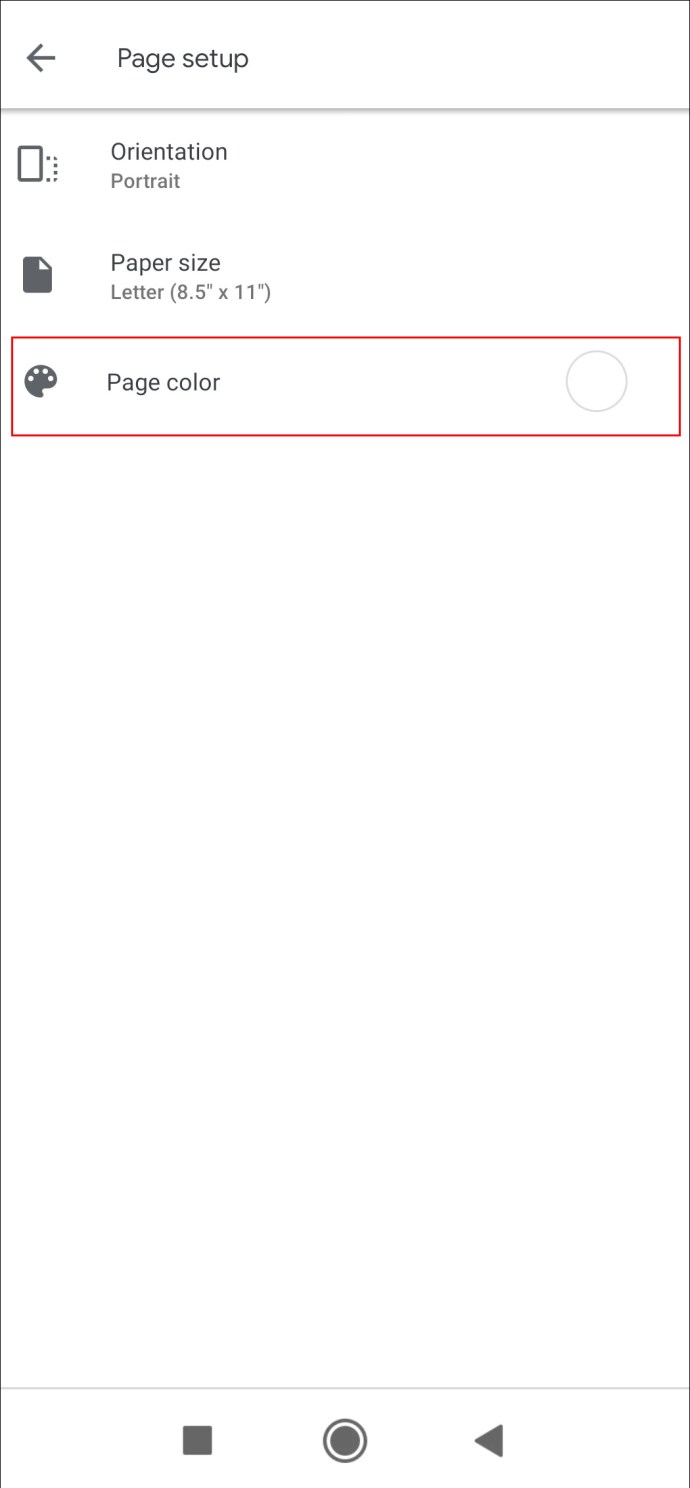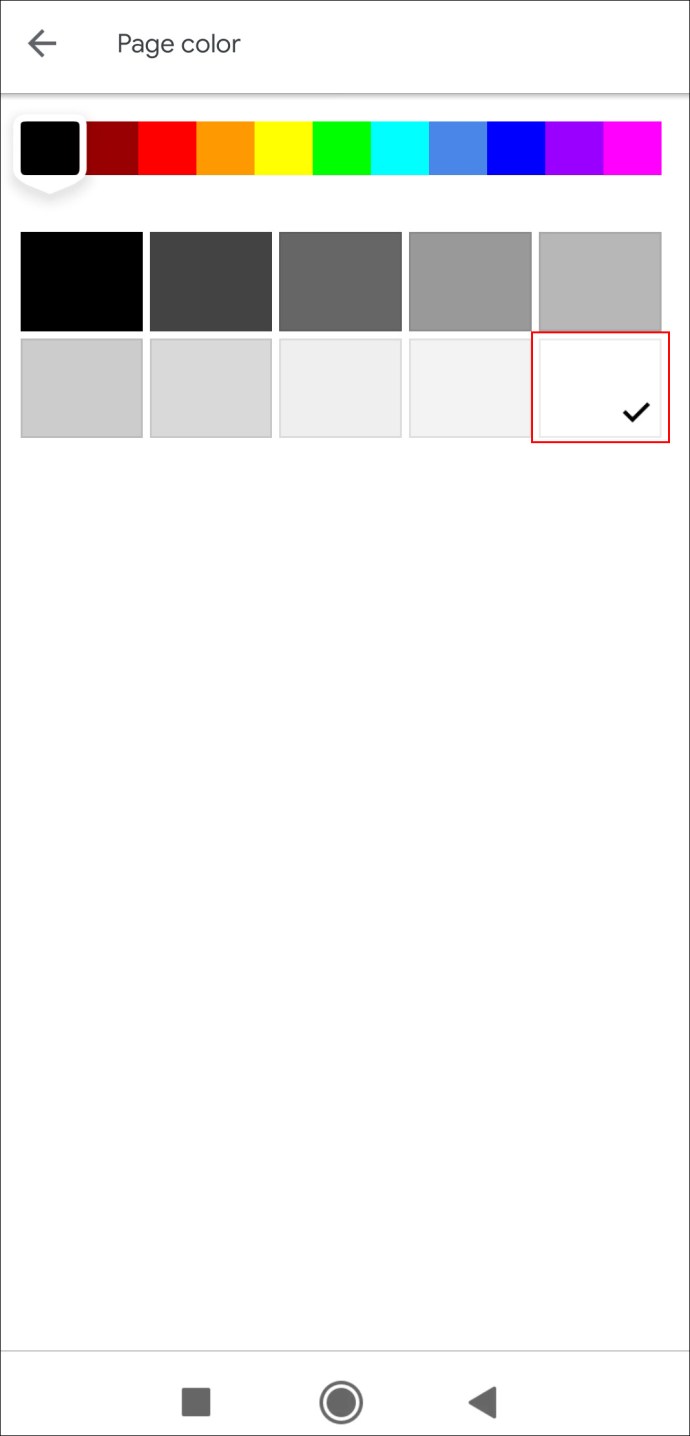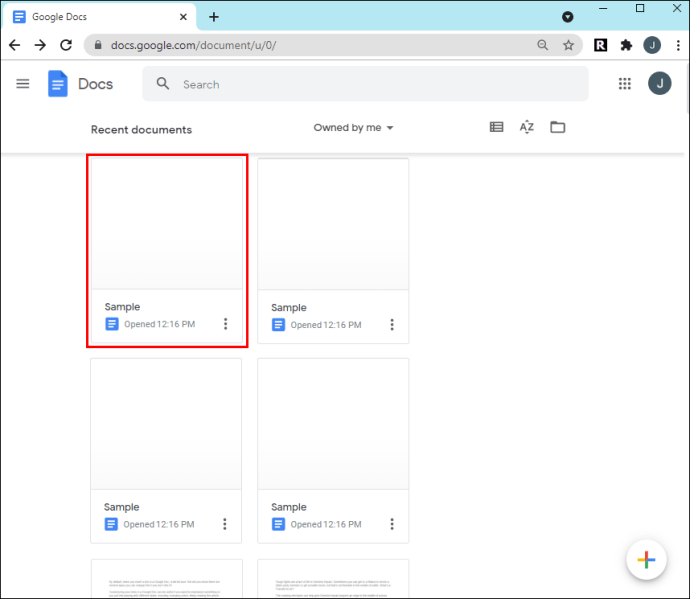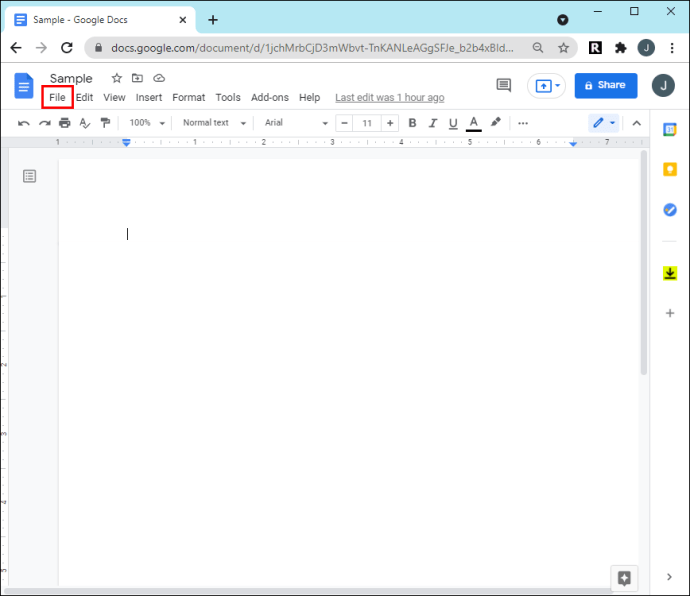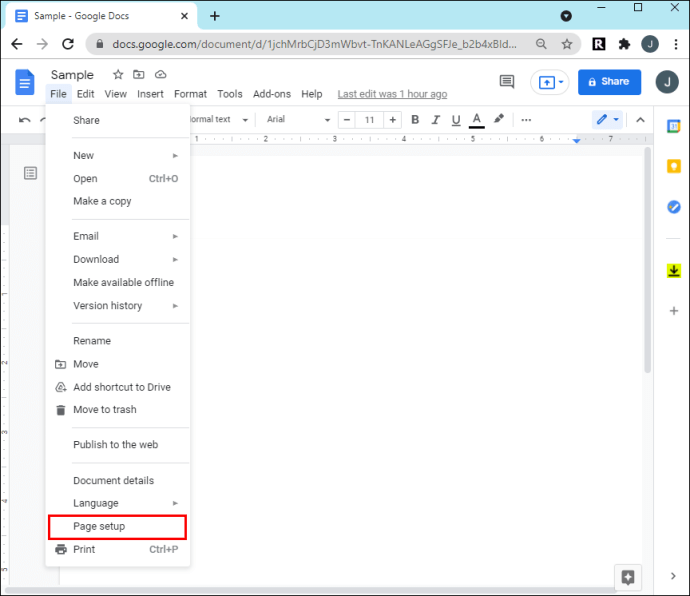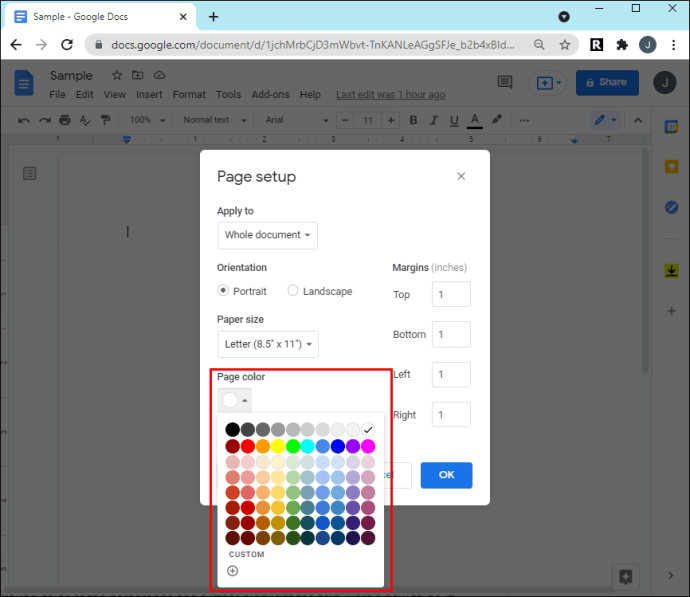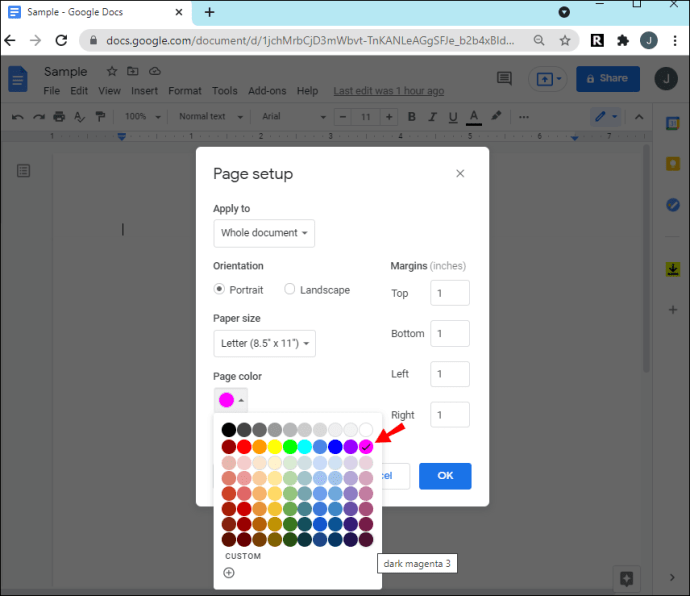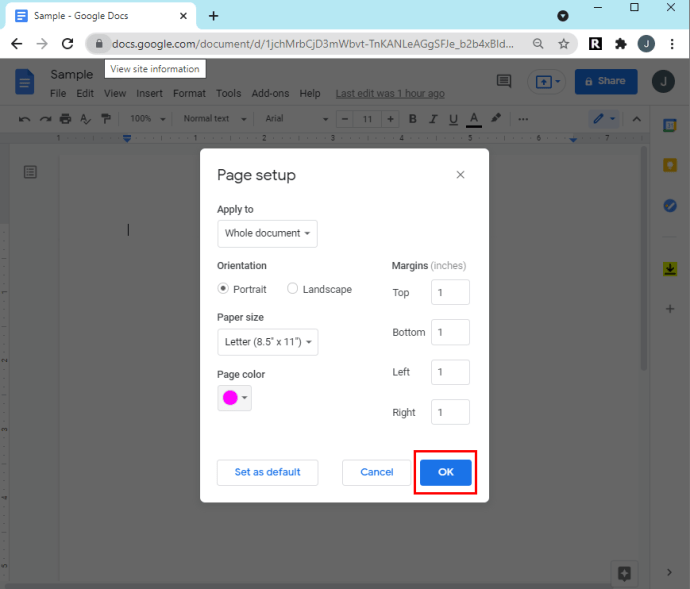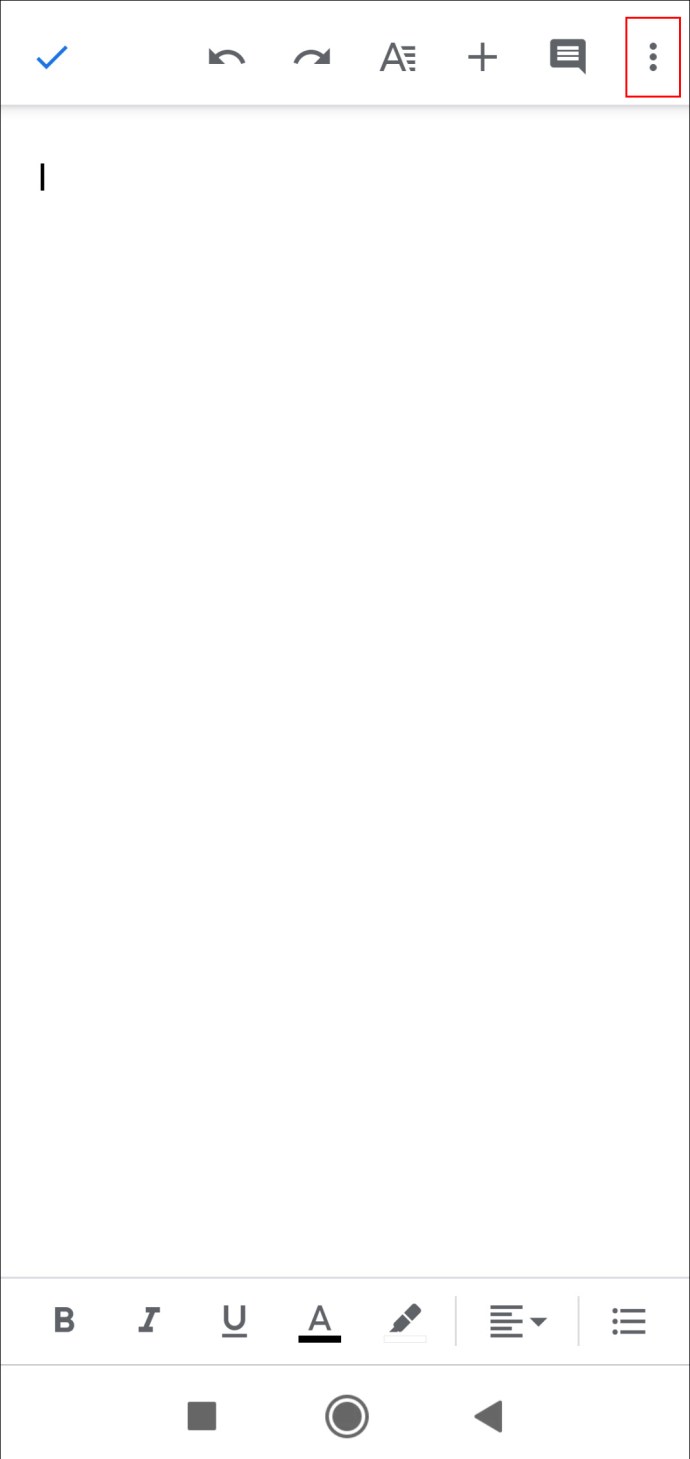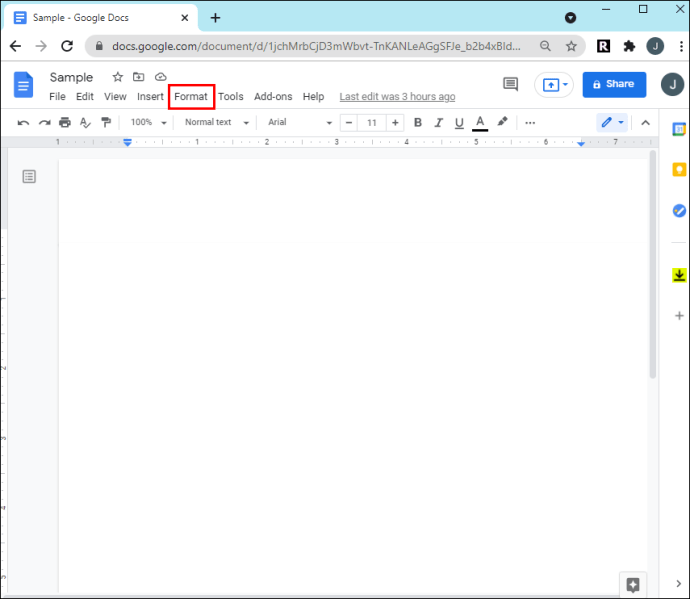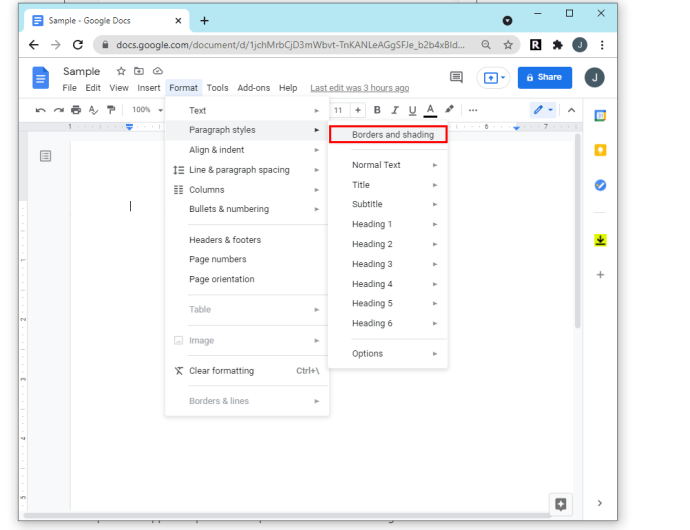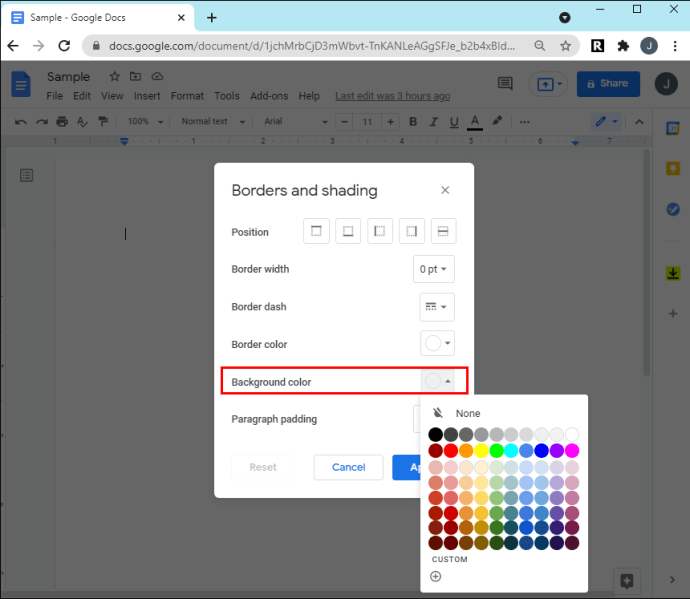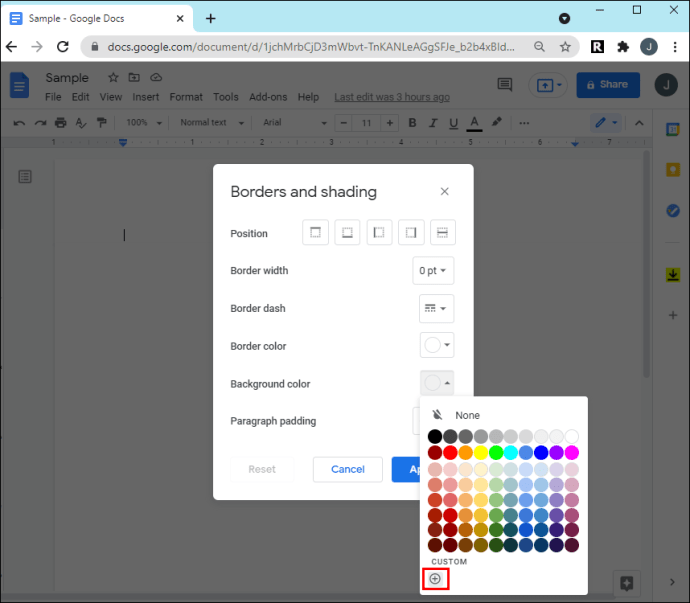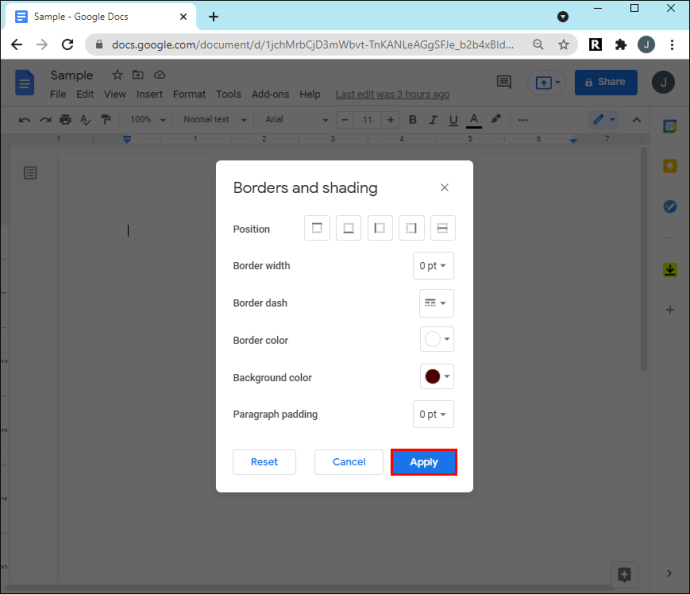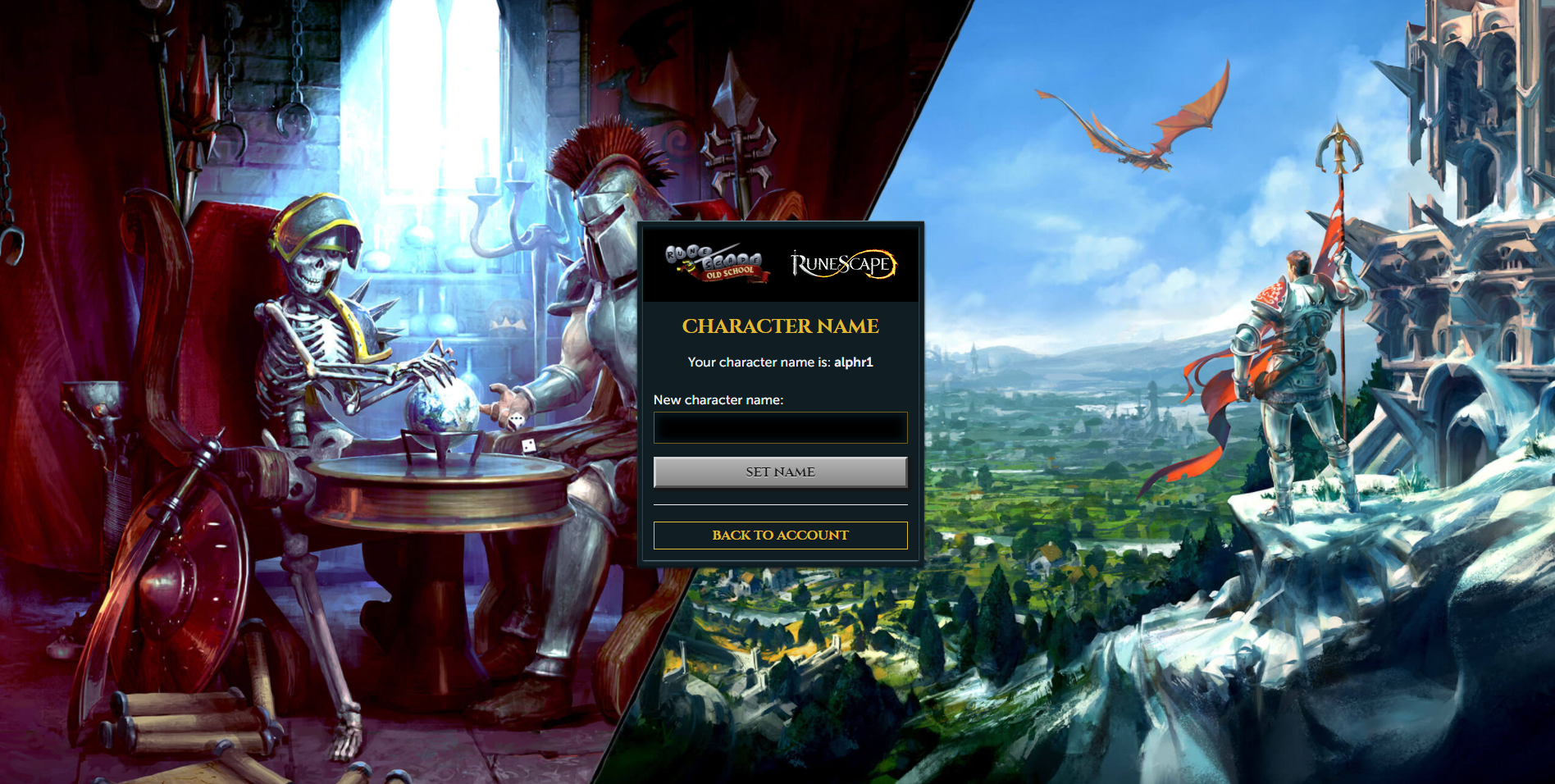Google Dokümanlar'da Arka Plan Rengi Nasıl Kaldırılır
Diğer kelime işlemciler gibi, Google Dokümanlar da varsayılan arka plan rengi olarak beyazı kullanır. Bununla birlikte, çok çeşitli kişiselleştirme özellikleri sayesinde program, farklı gölgeler ve arka plan renkleri ile oynamanıza izin verir. Ek olarak, işlem sırasında fikrinizi değiştirirseniz, her zaman beyaza geri döndürebilirsiniz.

Kelime işlemcinin iki sürümü olduğundan – çevrimiçi bir araç ve iOS ve Android cihazlar için bir uygulama – her ikisi için de adımlar ekledik. UI, her iki durumda da eşit derecede duyarlıdır ve aynı özelliklerle birlikte gelir. Tek dezavantajı, tek bir sayfada arka planı değiştirememenizdir; yaptığınız değişiklikler belgenin her sayfasını etkiler. Ancak, bu sorunu atlamanın bir yolu var ve bunun için talimatları bölümlerden birine ekledik.
Google Dokümanlar'da Arka Plan Rengi Nasıl Kaldırılır bilgisayarda
Google Dokümanlar'da arka plan rengini değiştirerek başlayalım. Seçtiğiniz gölge çok koyuysa metnin okunması zor olabilir. Alternatif olarak, eklenen renkle birlikte belgenin genel görünümünü beğenmeyebilirsiniz. Her iki durumda da, ayarları varsayılan beyaz arka plana geri döndürebilirsiniz.
Web tabanlı sürümle bunu nasıl yapacağınız aşağıda açıklanmıştır:
- Öncelikle, Google Drive'a eriştiğinizde Google hesabınızda oturum açtığınızdan emin olun. Ardından mevcut bir belgeyi açın veya sağ üst köşedeki “+” simgesine tıklayarak yeni bir belge oluşturun.
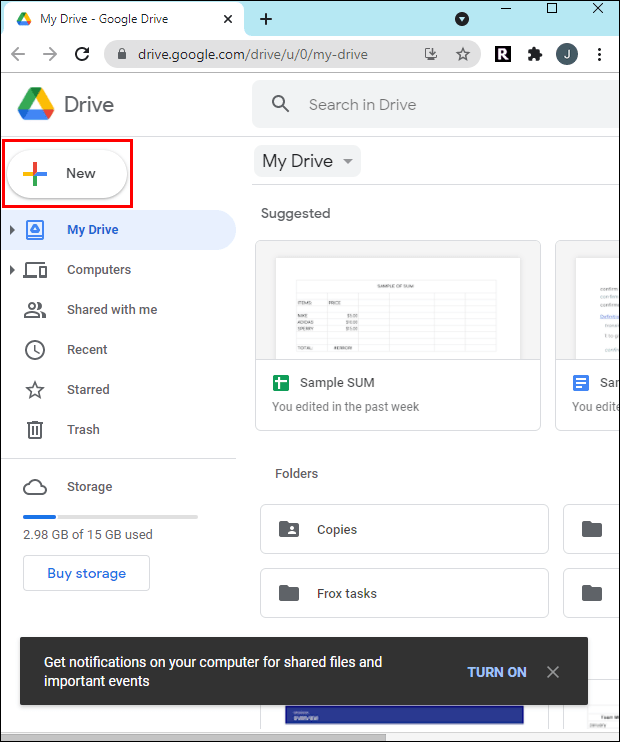
- Dokümanın üst kısmındaki araç çubuğunda, bir açılır menüye erişmek için "Dosya" sekmesine tıklayın. Özellikler listesinden “Sayfa Yapısı”nı seçin.
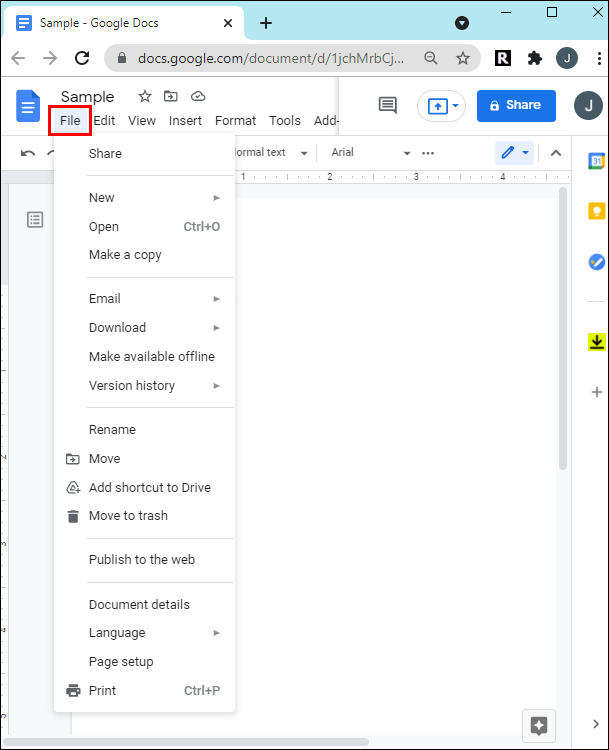
- Bir açılır kutu görünecektir. “Sayfa Rengi” açılır menüsünü genişletin ve arka planı beyaza ayarlayın.
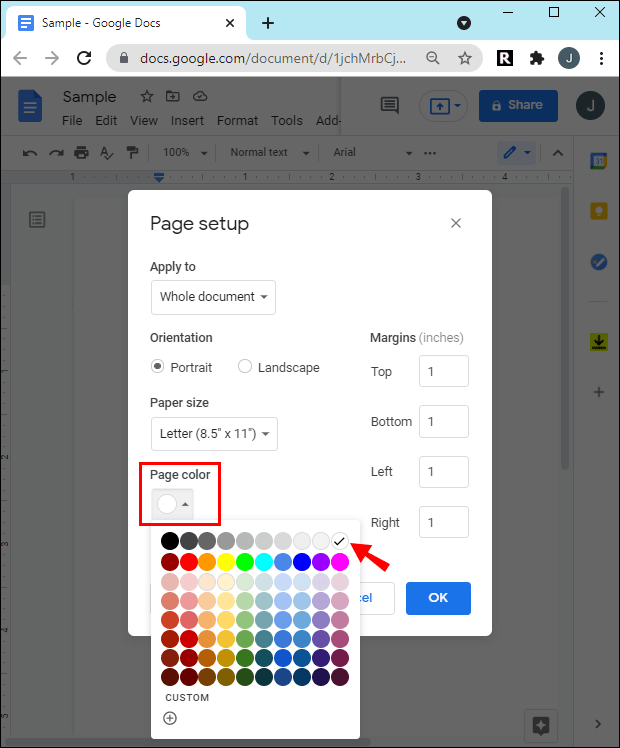
- İşiniz bittiğinde, değişiklikleri uygulamak için “Tamam” ı tıklayın.
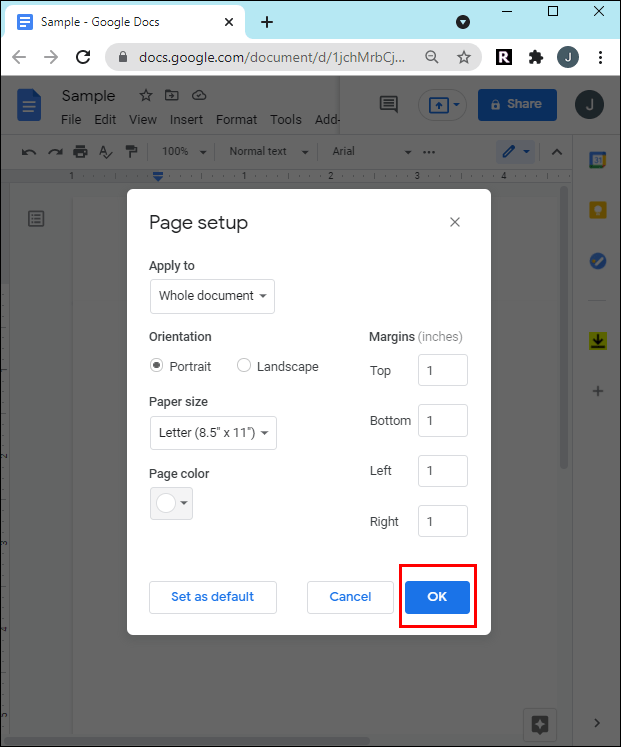
Google Dokümanlar'da Arka Plan Rengi Nasıl Kaldırılır Android veya iPhone'da
Belirtildiği gibi, hareket halindeyken belgeyi düzenlemek için mobil uygulamayı kullanabilirsiniz. iOS ve Android sürümleri aynı arayüzü paylaştığından, her iki durumda da aşağıdaki adımlar geçerlidir. Mobil cihazınızı kullanarak Google Dokümanlar'da arka plan rengini nasıl değiştireceğiniz aşağıda açıklanmıştır:
- Google Dokümanlar uygulamasını başlatın ve düzenlemek istediğiniz dokümanı seçin.
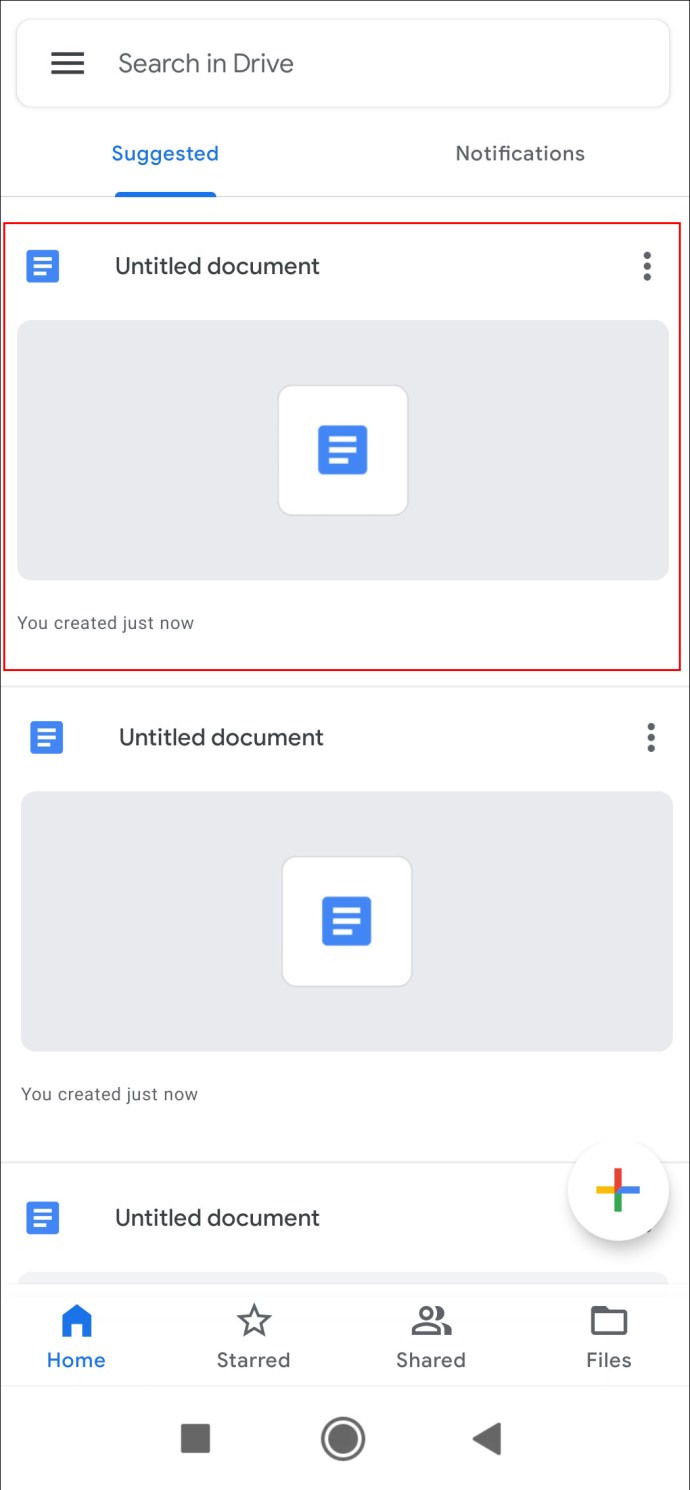
- Ekranın sağ üst köşesindeki üç dikey noktaya dokunun.
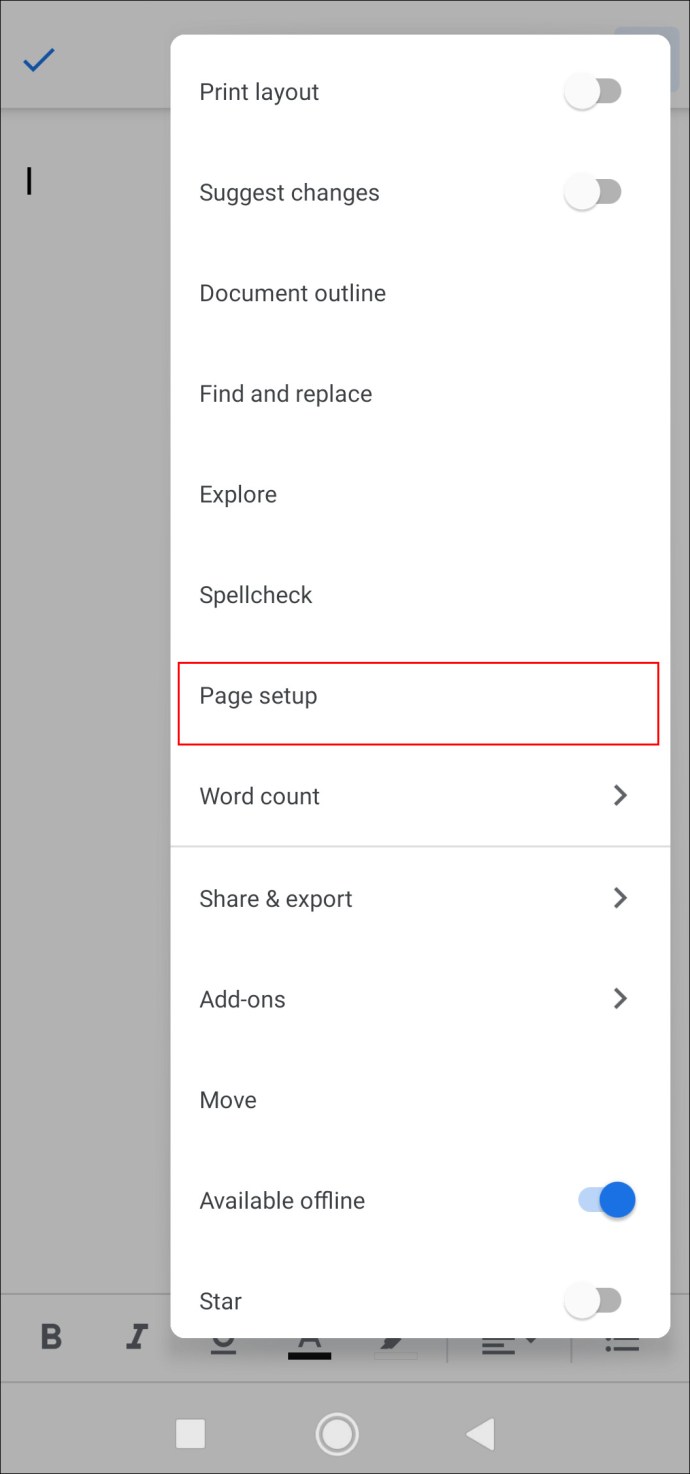
- Bir açılır panel görünecektir. Seçenekler listesinden “Sayfa Yapısı”nı seçin.
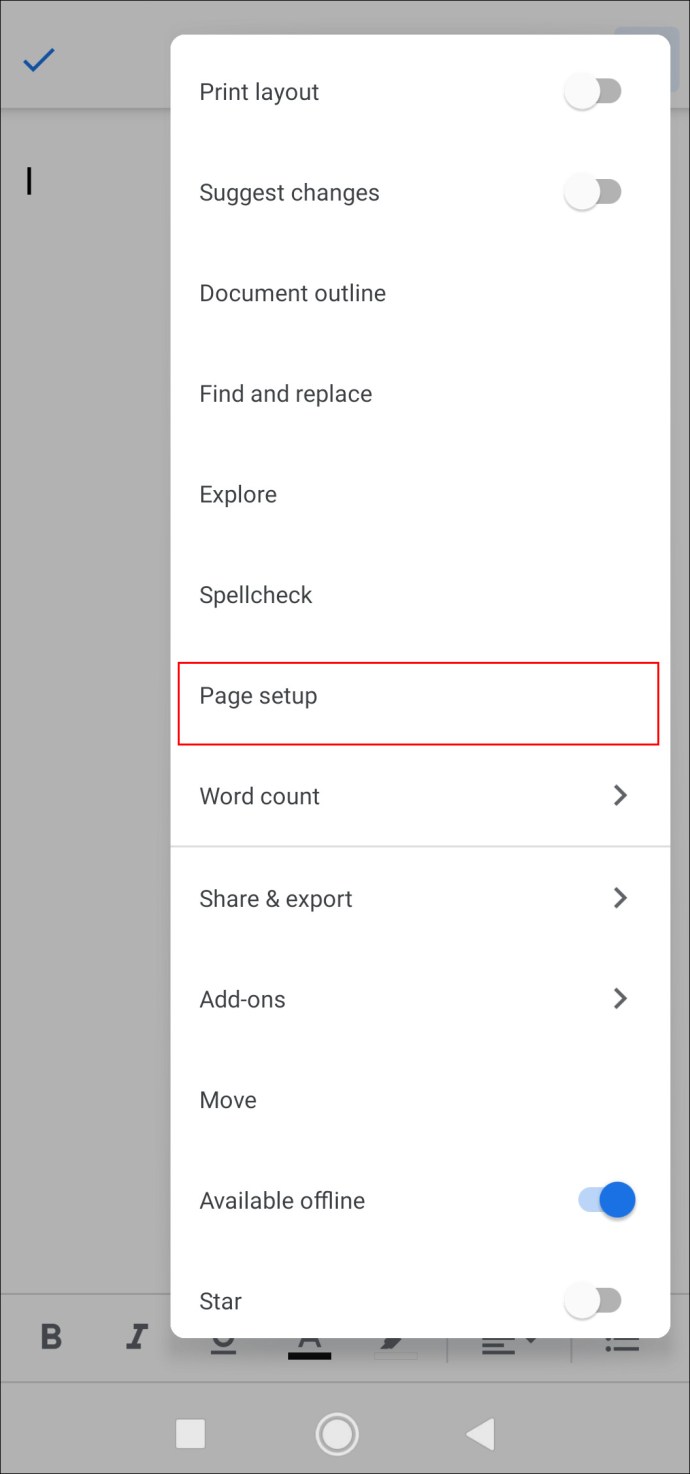
- Yeni bir pencereye yönlendirileceksiniz. Arka planı özelleştirmek için “Sayfa Rengi”ni seçin.
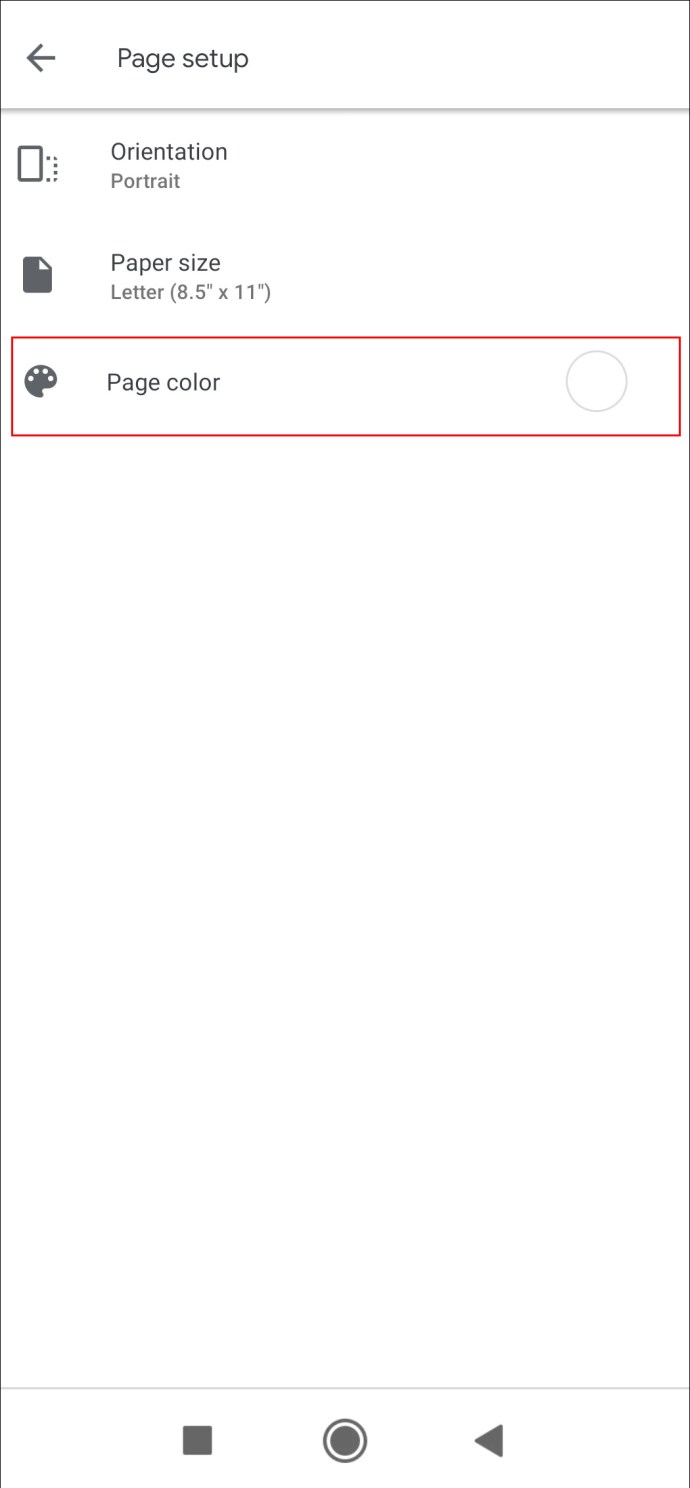
- Beyazı bulmak için renk paletini kaydırın, ardından seçin.
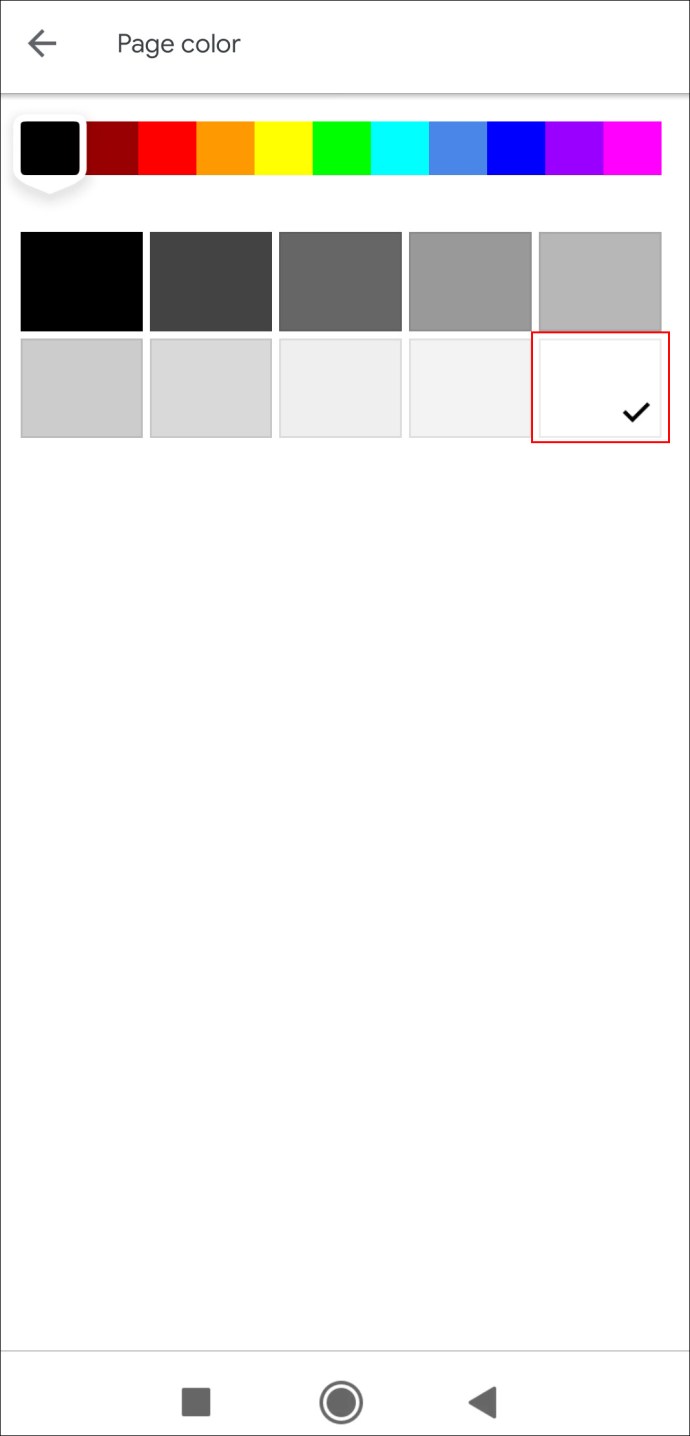
Google Dokümanlar'da Arka Plan Rengi Nasıl Değiştirilir
Beyaz bir arka plan standart olarak kabul edilirken, dokümanınıza biraz renk eklemek onu daha çekici hale getirebilir. El ilanları veya broşürler gibi promosyon malzemeleri oluşturmak için Google Dokümanlar'ı kullanırsanız, bu özellik çarpıcı bir görsel efekt elde etmenize yardımcı olabilir. Google Dokümanlar, çeşitli bir renk paleti sağlamanın yanı sıra, özelleştirilmiş bir renk arka planı ayarlamanıza da olanak tanır. Çevrimiçi araçla bunu nasıl yapacağınız aşağıda açıklanmıştır:
- Google Drive'ınıza gidin ve düzenlemek istediğiniz Google Dokümanlar dosyasını açın.
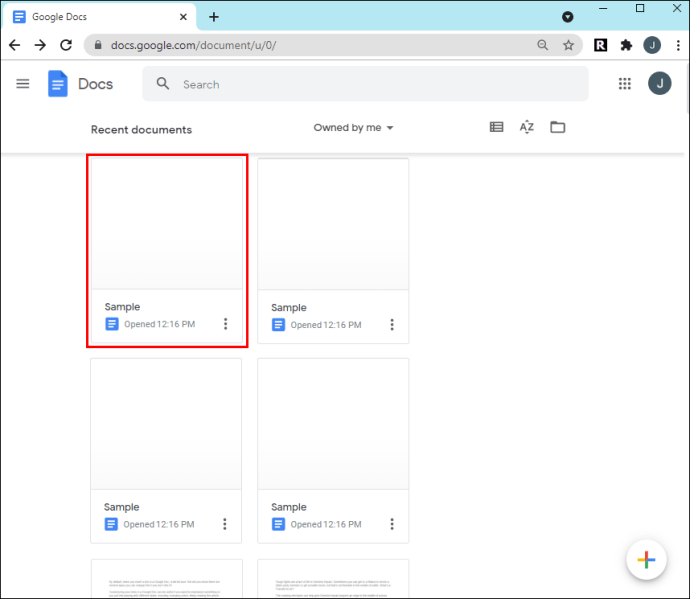
- Sayfanın üst kısmındaki "Dosya" sekmesine tıklayın.
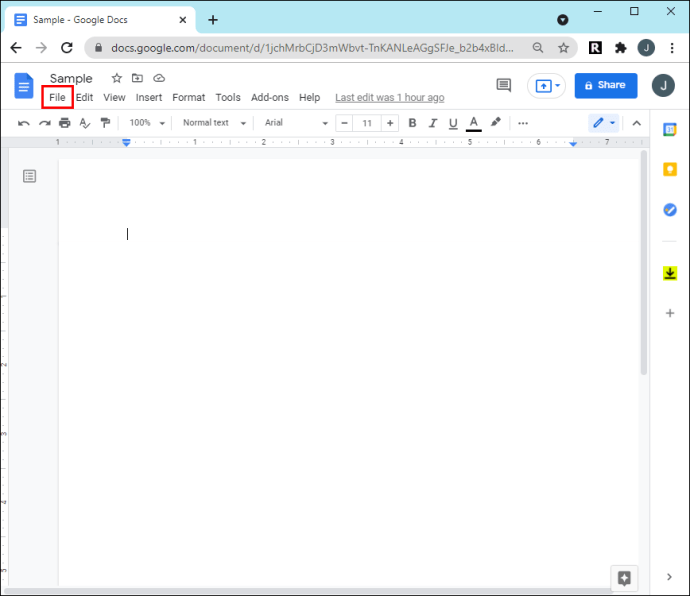
- Açılır panelden “Sayfa Yapısı”nı seçin.
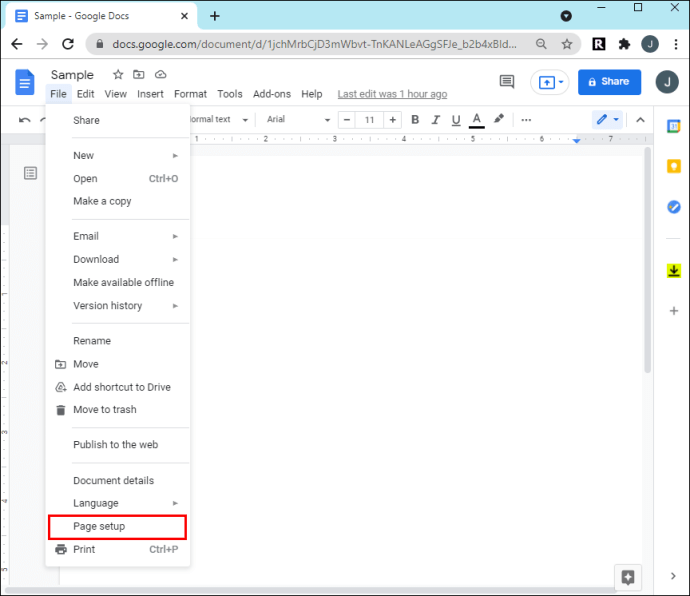
- Açılır kutuda “Sayfa Rengi” menüsünü genişletin. Ardından paletten bir gölge seçin.
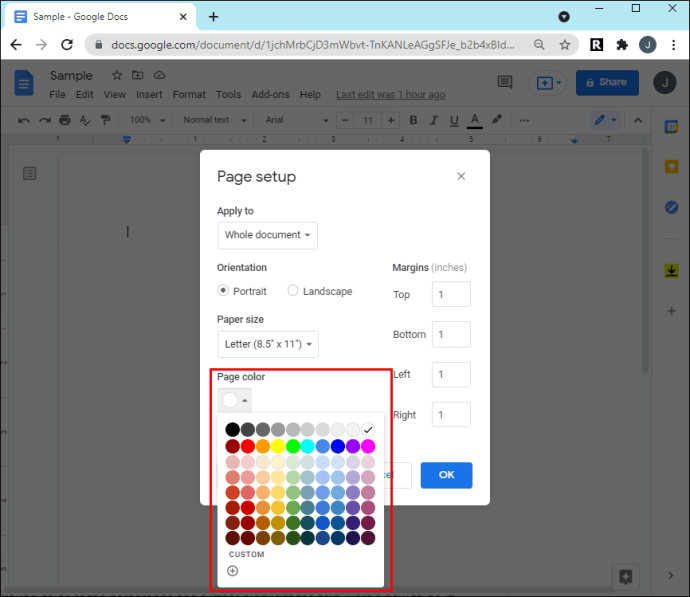
- Özel bir renk oluşturmak istiyorsanız, renk seçici panelinin altındaki minik artı düğmesine tıklayın. Panelin altındaki kaydırıcıyı hareket ettirin ve bir renk seçin. Ardından imlecinizle gölgeyi belirleyin.
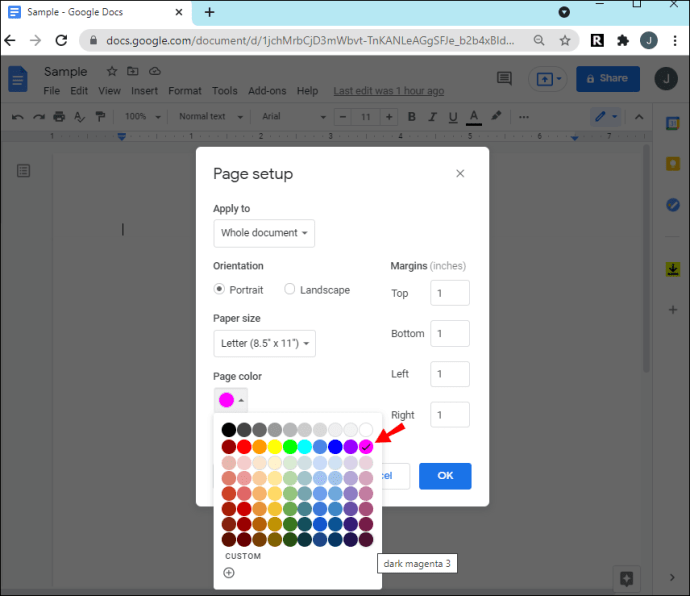
- İşiniz bittiğinde, "Tamam" ı tıklayın.
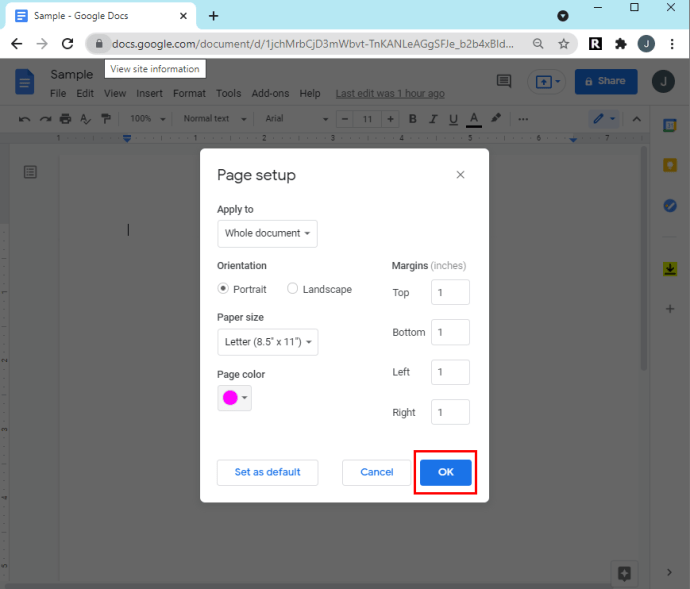
Mobil uygulama ile arka planı nasıl değiştireceğiniz aşağıda açıklanmıştır:
- Uygulamayı başlatmak için Google Dokümanlar simgesine dokunun.
- Ardından, belgeyi açın. Ekranın sağ üst köşesindeki üç dikey noktaya dokunun.
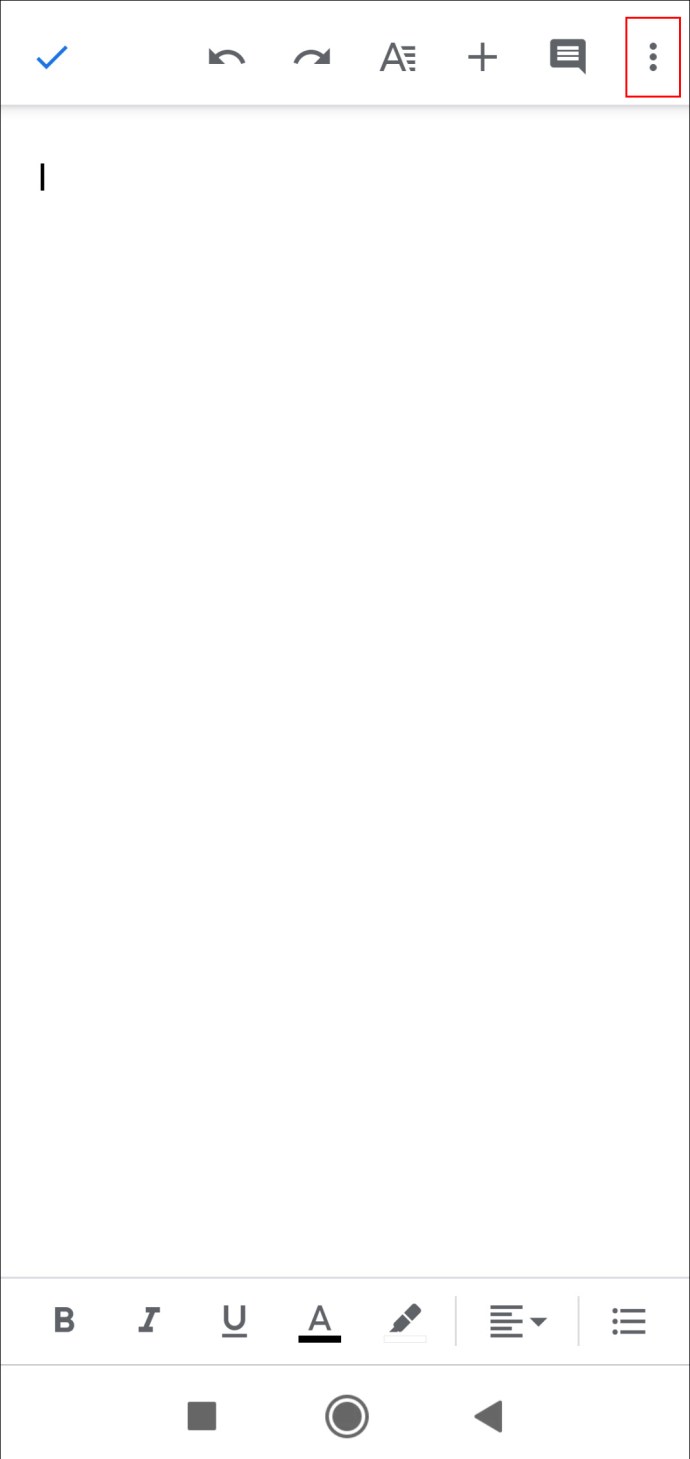
- Açılır listeden “Sayfa Yapısı”nı açın.
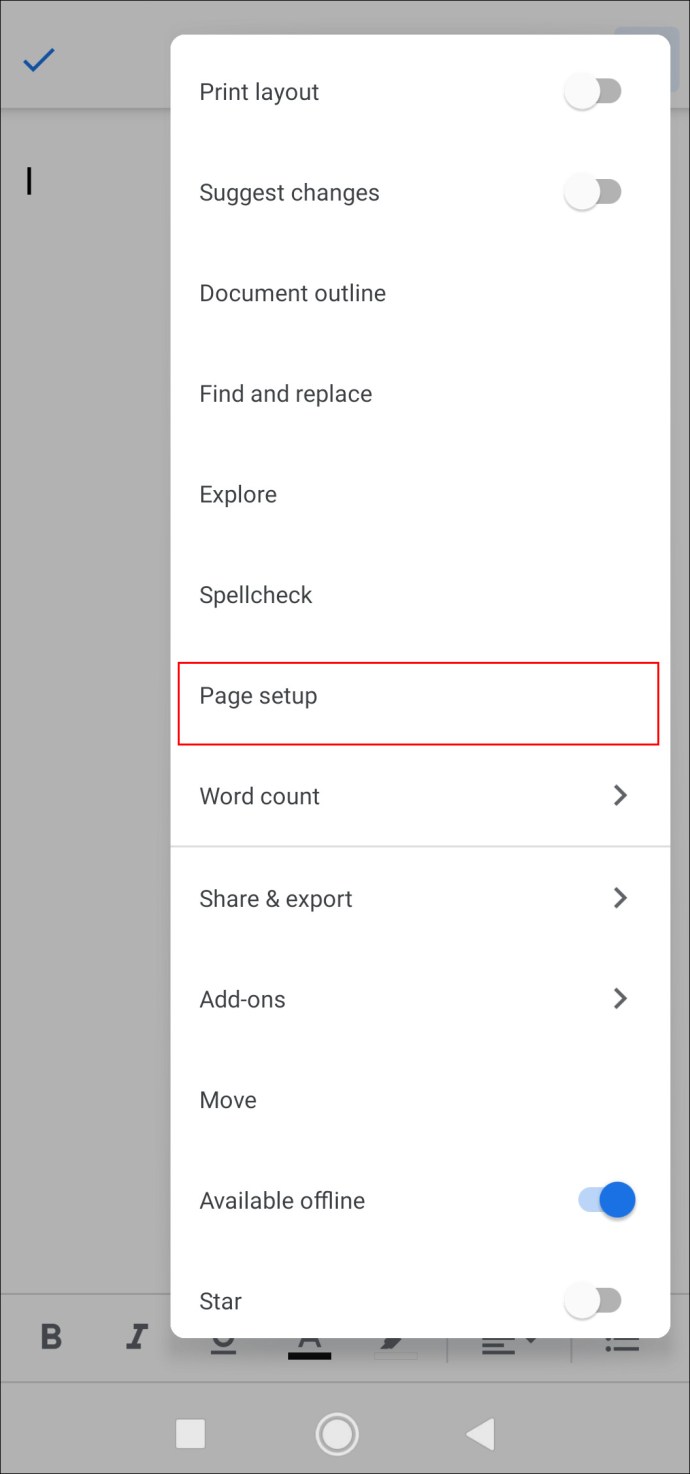
- “Sayfa Rengi”ne gidin ve paletten bir arka plan rengi seçin. Aşağıda farklı renk tonları göreceksiniz, bu yüzden beğendiğinize dokunun.
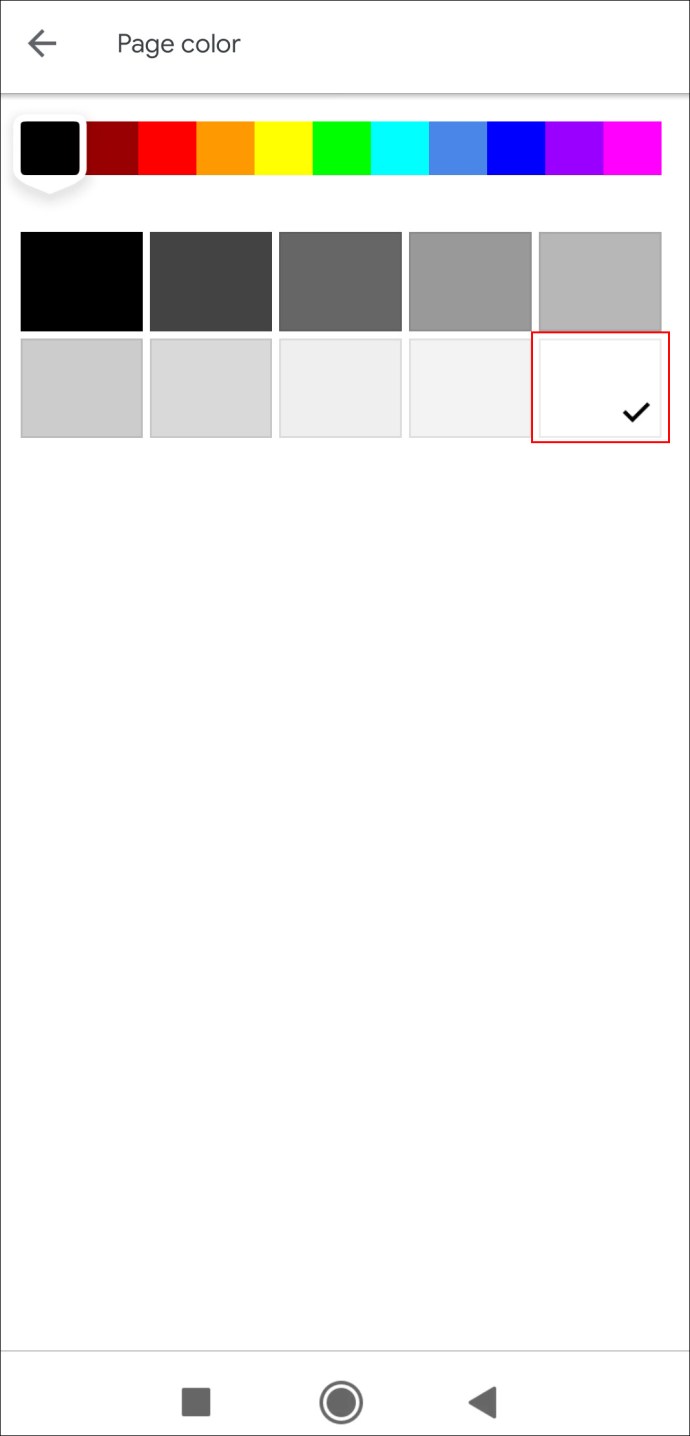
Seçilen gölgeye bağlı olarak, metnin standart siyah rengi daha az görünür hale gelebilir. Bu durumda, yeni arka planı korurken harflerin rengini ayarlayabilirsiniz. İşte yapmanız gerekenler:
- Metni imlecinizle vurgulayın veya seçmek için “CTRL + A” tuşunu basılı tutun.
- Metin rengi simgesine tıklayın (aşağıda bir dizi renk bulunan “A” harfi).
- Açılır panelden bir renk seçin.
Google Dokümanlar'da Sayfayı Farklı Bir Renk Nasıl Yapılır?
Ne yazık ki, Google Dokümanlar'da yalnızca bir sayfanın arka planını değiştiremezsiniz. Özelleştirme özelliği bu anlamda sınırlıdır. Tüm sayfanın rengini değiştirmekten biraz farklı olsa da alternatif bir çözüm var. Paragrafların arka plan rengini değiştirebilir ve metni daha da vurgulayabilirsiniz. Bunu nasıl yapacağınız aşağıda açıklanmıştır:
- Google Dokümanlar dosyasını Drive'ınızdan açın.
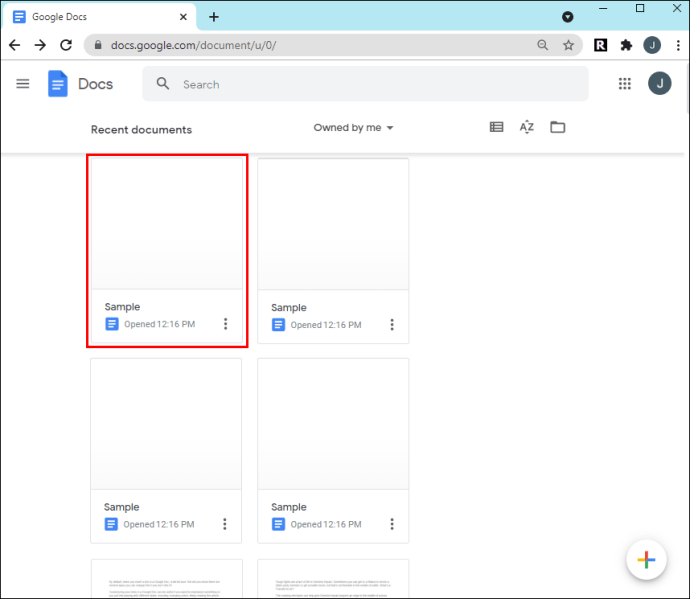
- Dokümanın üzerindeki araç çubuğunda "Biçimlendir"i tıklayın.
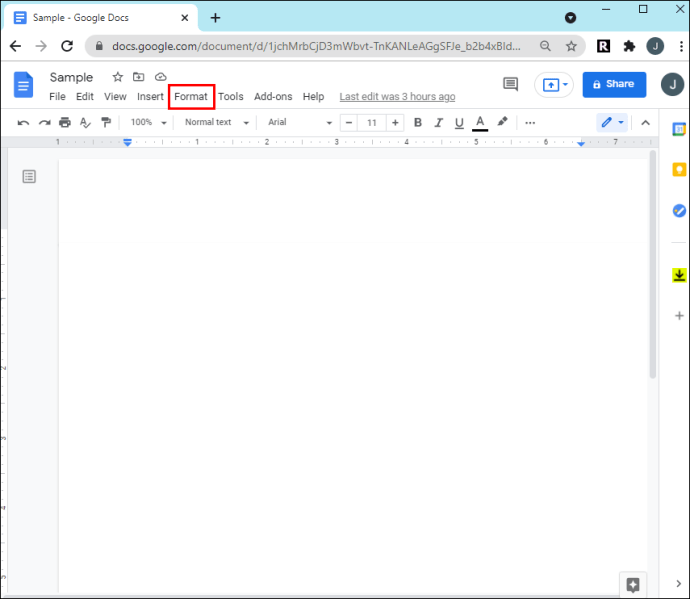
- Açılır listeden “Paragraf Stilleri”ni seçin, ardından “Kenarlıklar ve Gölgelendirme”ye gidin.
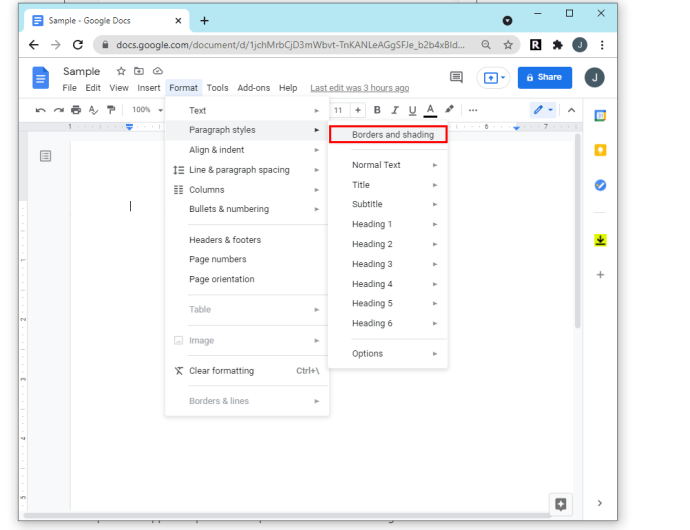
- Yeni bir panel görünecektir. “Arka Plan Rengi” bölümündeki açılır menüyü genişletin.
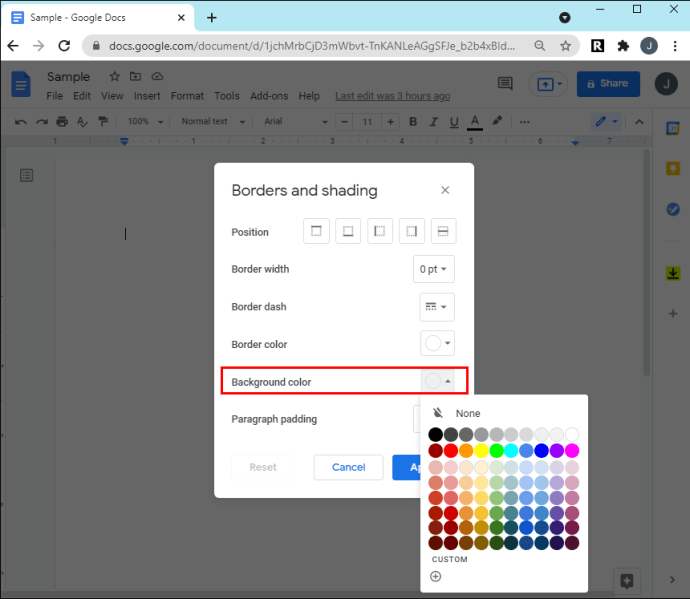
- Renk seçiciden bir gölge seçin. Özel bir renk oluşturmak istiyorsanız, panelin altındaki minik artı (+) düğmesine tıklayın.
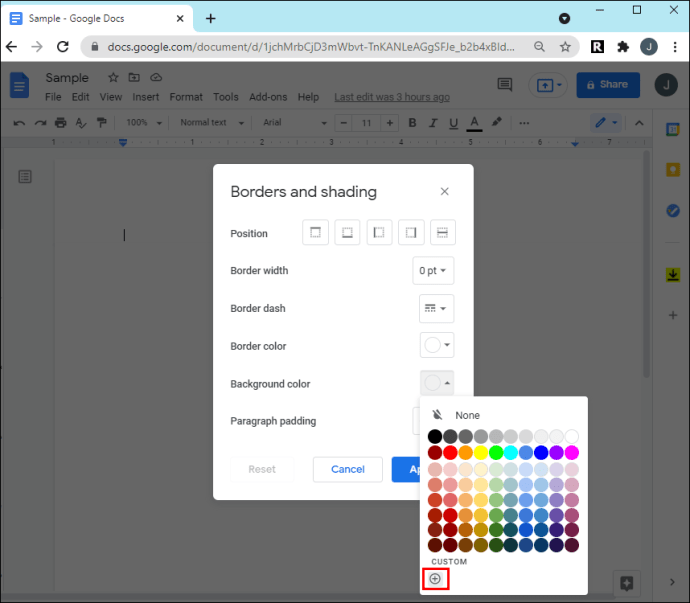
- Son olarak, değişiklikleri kaydetmek için “Uygula”ya tıklayın.
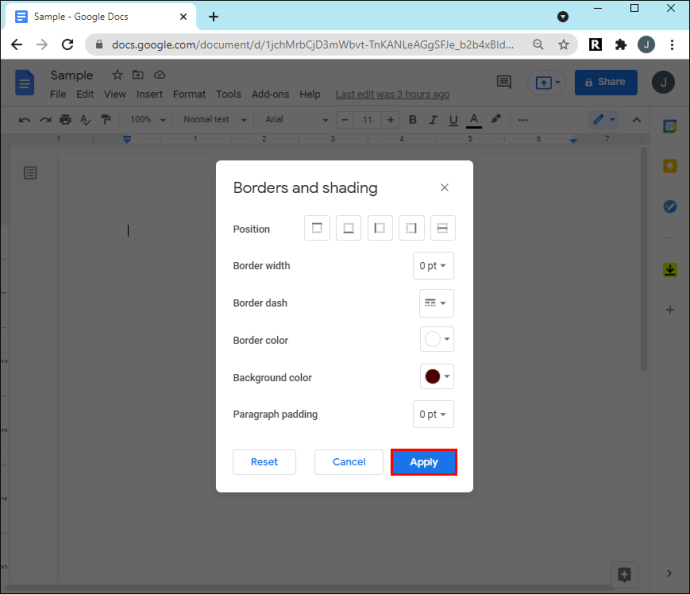
Bu sadece paragrafın arka planını değiştireceğinden, renk tüm sayfaya yayılmayacaktır. Ekranın kenarlarında beyaz çubuklar varsa, bu yöntemi deneyin.
Ek SSS
Sayfalarım, seçtiğim arka plan rengiyle yazdırılacak mı?
Microsoft Word gibi diğer kelime işlemci yazılımları, alışılmışın dışında arka plan renklerine sahip belgeleri yazdırmada sorun yaşıyor. Neyse ki, bu Google Dokümanlar ile ilgili bir sorun değil. Yazdırılan dosya, dijital belgeyle aynı arka plan rengine sahip olacaktır.
Bununla birlikte, çıktılar, özellikle de renklendirme söz konusu olduğunda, ekrandaki sürümle her zaman eşleşmez. Belgenin gidişatından memnun değilseniz, birkaç olası düzeltme vardır. İlk olarak, bilgisayarınızın ekran rengini çıktı rengiyle daha yakından eşleşecek şekilde kalibre edebilirsiniz. Windows PC'lerde tam da bunu yapmak için kullanabileceğiniz yerleşik bir araç vardır. İşte nasıl:
1. Aracı bulmak için ekranın sol alt köşesindeki arama çubuğunu kullanın. İletişim kutusuna "renk kalibrasyonu" veya "görüntü rengini kalibre et" yazın.
2. Buradan, optimum renk kalibrasyonu için ekrandaki talimatları izleyin.
Bazen, cansız renge yazıcı neden olur. Cihazı da kalibre etmek isteyebilirsiniz. Tipik olarak, en son yazılımı üreticinin web sitesinden edinebilirsiniz, ancak bu markaya bağlıdır. Ayrıntılı talimatlar için müşteri desteğine ulaşmak en iyisidir.
Son olarak, düşük kaliteli fotokopi kağıdınız olabilir. Standart tür metin dosyaları için çalışabilirken, arka plan renkleri veya resimler gibi görsel öğeleriniz varsa yetersiz kalabilir. Yazıcınız bununla uyumluysa, bunun yerine parlak beyaz kağıt kullanmayı düşünün.
Dokümanlarınıza Renk Sıçraması Ekleyin
Google Dokümanlar ile belgenizi istediğiniz gibi özelleştirmekte özgürsünüz. Sayfa arka planı olarak varsayılan veya özel bir renk ayarlayabilir ve daha sonra o kadar iyi görünmüyorsa kaldırabilirsiniz. Kapsamlı araç çubuğunda gezinmek son derece kolaydır ve dosyayı birden fazla cihazla düzenlemenize olanak tanır.
Ne yazık ki, şu anda yalnızca tek bir Google Dokümanlar sayfasının arka planını değiştirmek mümkün değil. Olası bir geçici çözüm, tek tek paragrafların arka planını sıfırlamaktır. Ancak, sonuç biraz daha az kapsamlıdır. İyi haber şu ki, dokümanınıza biraz renk katmaya karar verirseniz, belgeyi yazdırırken sorun yaşamazsınız.
Google Dokümanlar, çevrimiçi kelime işlemciniz mi? Belgelerinizi özelleştirmek için ne kadar zaman harcıyorsunuz? Tek bir sayfanın arka plan rengini değiştirmenin başka bir yolu varsa aşağıdaki yorum bölümünde bize bildirin.