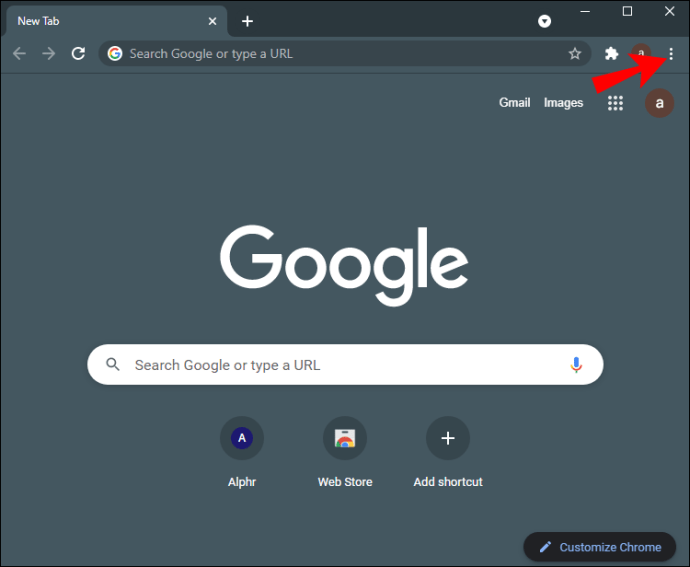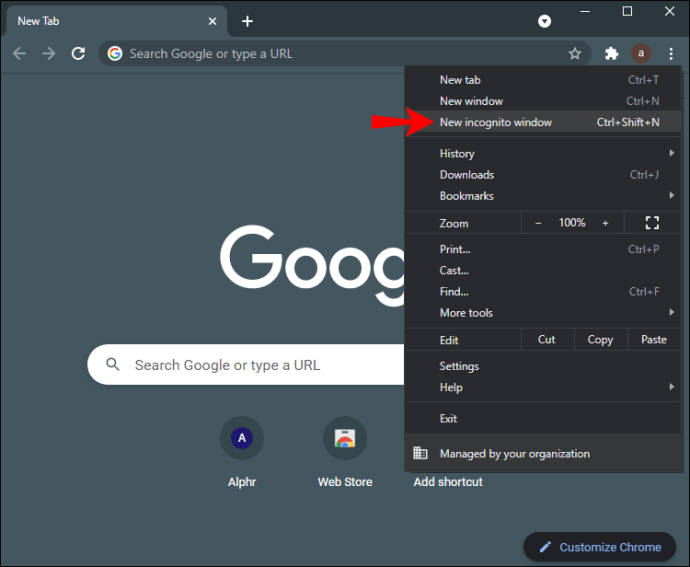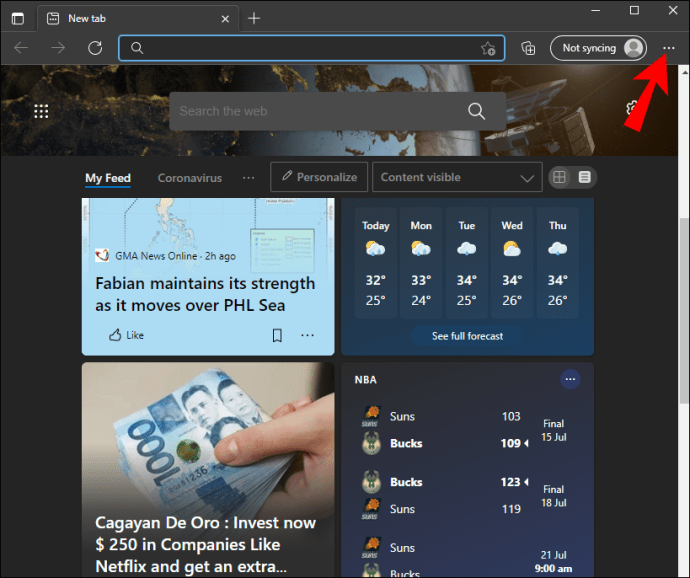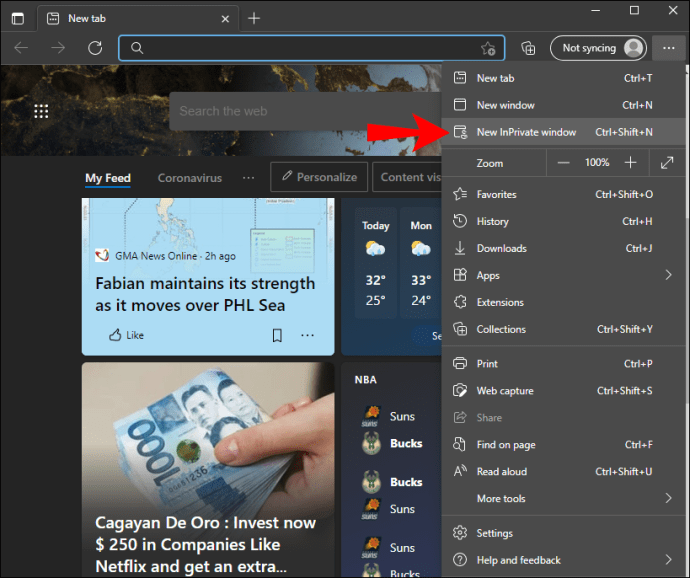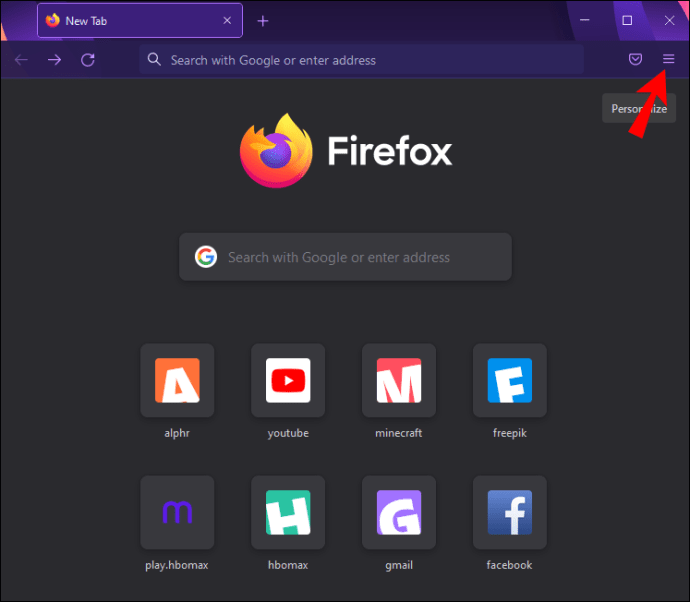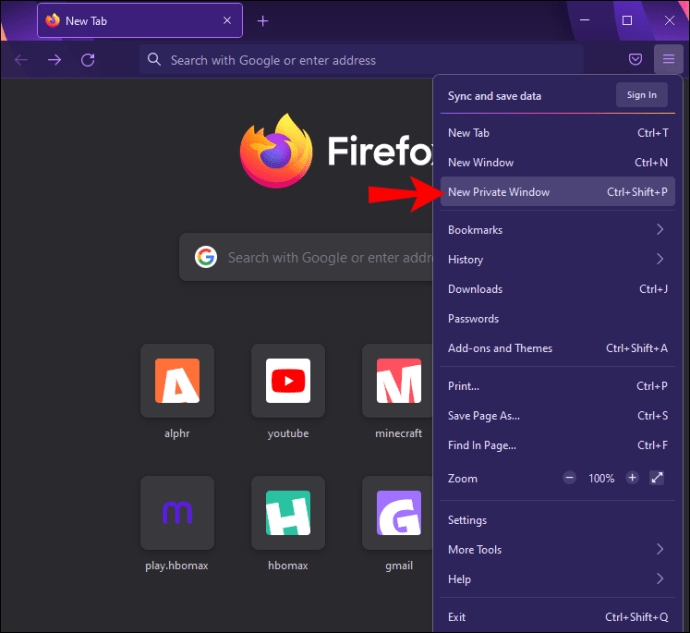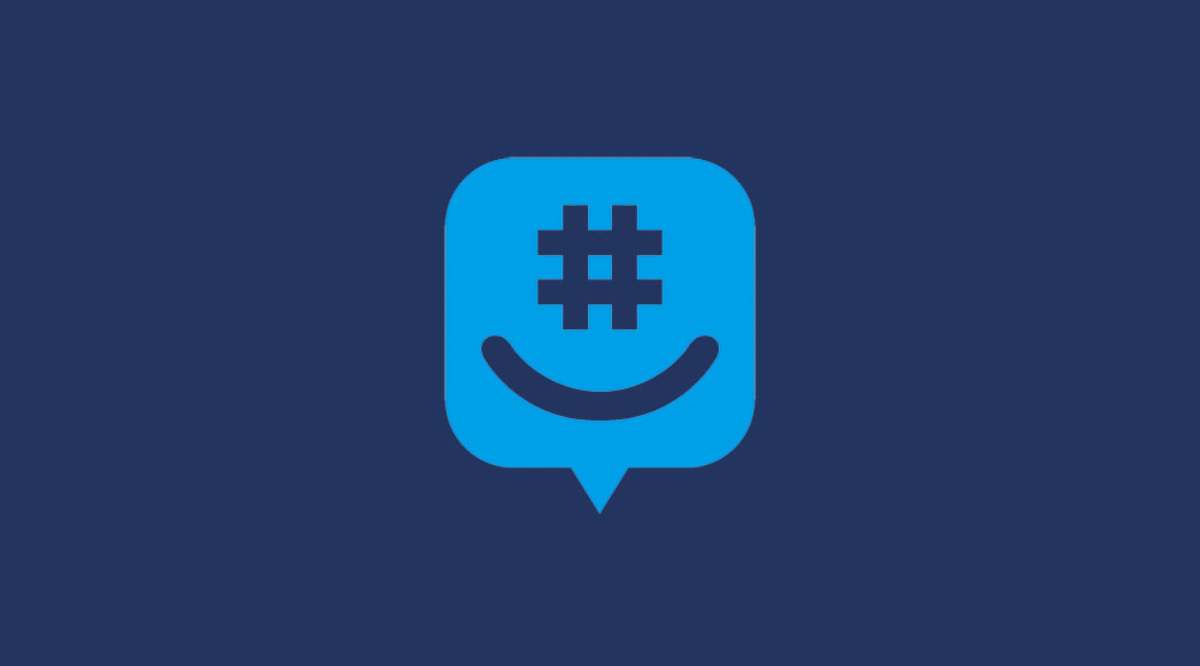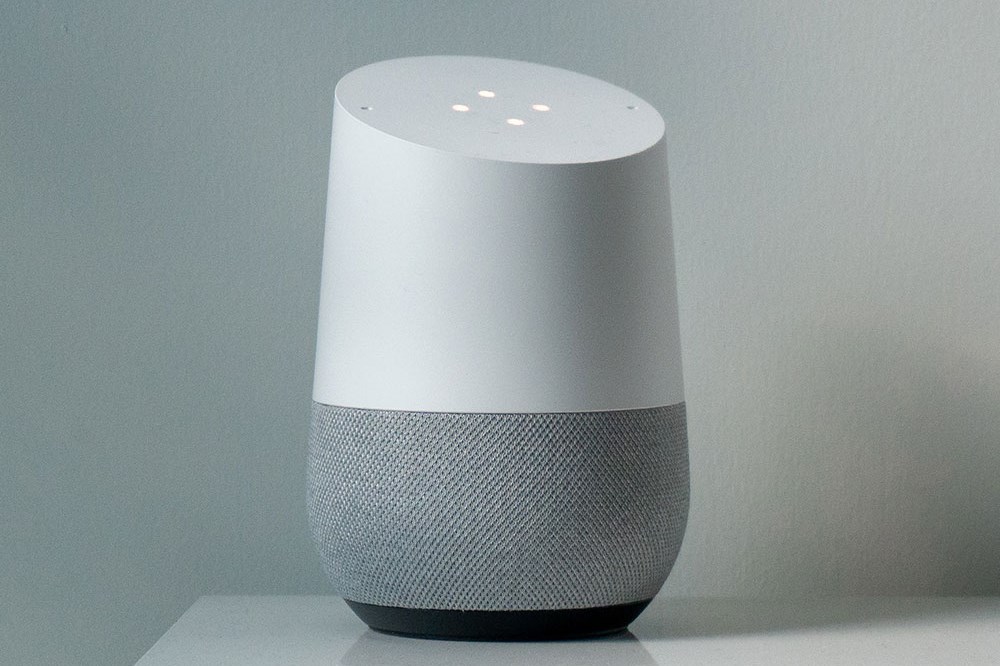Google Drive Sıkıştırılırken İndirilmezken 7 Düzeltme
Google Drive, şüphesiz günümüzde kullanılan en popüler bulut depolama hizmetlerinden biridir. Uygun fiyatlarla artırılabilen etkileyici 15 GB'lık ücretsiz depolama alanıyla sunumlar, elektronik tablolar, makaleler ve sahip olabileceğiniz diğer belge türleri için mükemmeldir.

Ancak Google Drive'ın büyük başarısına rağmen, platform kusursuz değil. Google Drive ile ilgili en yaygın sorunlardan biri, dosyalarınızın sıkıştırılabilmesi ancak sonuçta indirilememesidir. Bazı durumlarda, indirmeler ancak yarıda sonlandırmak üzere başlayabilir. Asla açılmayacak dev bir zip dosyasıyla kalabilirsiniz.
Ancak, sıkıştırılmış tüm dosyalarınızı başarıyla indirmenize yardımcı olabilecek birkaç sorun giderme ipucu ve püf noktası olduğunu öğrenmekten memnun olacaksınız.
Bu kılavuz, dosyaları Google Drive'dan sorunsuz bir şekilde sıkıştırmanıza ve indirmenize yardımcı olacak ipuçlarını ve püf noktalarını paylaşacaktır.
Google Drive Sıkıştırılıyor Ama İndirilmiyor
Yıllar içinde Google, dosya indirmeyi işleme biçiminde bazı değişiklikler yaptı. Örneğin, bir kerede 2 GB'den fazla indirmek eskiden zordu. İşlem yarıda kesilecek, sizi erişilemeyen büyük dosyalarla baş başa bırakacak veya bir hata mesajı verecektir.
Bu günlerde, Google'ın gelişmiş algoritmaları, büyük dosyaları kolayca indirilebilecek daha küçük parçalara bölüyor. Ancak bu, tüm indirme sorunlarını çözmedi. Dosyalarınız sıkıştırılabilir ve yine de tamamen indirilemez.
Bu sorunla karşılaştıysanız, çözümün basit olmadığını keşfetmek biraz hayal kırıklığı yaratabilir. Daha çok, birden çok sorun giderme yöntemini denediğiniz bir deneme yanılma sürecidir. Ancak iyi olan şu ki, birçok insan neredeyse her zaman sorunu çözüyor.
Google Drive'ınız sıkıştırılıyor ancak indirilmiyorsa yapmanız gerekenler burada.
Sorun Giderme Yöntemi 1: Bilgisayarınızı Yeniden Başlatın
Karmaşık bir şey denemeden önce bilgisayarınızı kapatıp birkaç dakika sonra tekrar açmak isteyebilirsiniz. Bir dosya başarıyla indirilemediğinde, bozuk dosya veya bozuk veriler geçici olarak cihazınızın belleğinde kalır.
İşletim sisteminiz büyük olasılıkla, kötü verileri hemen çıkarmaya çalışabilecek kendi kendini temizleyen araçlarla tasarlanmıştır. Ancak, çoğu zaman bu, sistemi tüm gereksiz şeylerden kurtarmaz. Cihazınızı yeniden başlatmak genellikle her şeyi temiz bir şekilde temizlemenin tek yoludur.
Yeniden başlattıktan sonra bilgisayarınız, dosyalarınızın temiz, indirilebilir kopyalarını almak için Google'ın sunucularıyla (ve diğerleriyle) yeniden bağlantı kurar.
Bilgisayarınızın belleğinin %100 temiz olduğundan emin olmak istiyorsanız, istenmeyen dosyaları ve bozuk kayıt defteri girdilerini temizlemek için oluşturulmuş Bleachbit veya CCleaner (her ikisi de ücretsiz) gibi bir program kullanmayı deneyebilirsiniz. Bu programlar, web'deki sunuculardan temiz kopyaları zorla indirmeye zorlar ve muhtemelen daha az kusurlu dosyalarla yerel olarak listelenenlerin üzerine yazar.
Sorun Giderme Yöntemi 2: Gizli Moddan Deneyin
Dosyaları Gizli modda indirmek, tarayıcınızın indirme hatalarını, tanımlama bilgisi bilgilerini ve indirme geçmişini önbelleğe almasını engeller.
Chrome, Firefox ve Microsoft Edge dahil olmak üzere çoğu tarayıcı, çevrimiçi gördüklerinizin tamamını veya önemli bir bölümünü önbelleğe alır. Tarayıcınız bellekteki bozuk veya bozuk dosyaları önbelleğe alıyorsa, bu dosyalar yeni sayfalar yüklemesini veya yeni dosyalar indirmesini engelleyebilir. Gizli modda indirme, etkin olabilecek tüm engelleri ve önbellek kontrol noktalarını atlar.
Bazı durumlarda, Google Drive zip klasörlerini indirirken oluşan hatalar, kötü amaçlı yazılımlara veya bilmeden indirmiş olabileceğiniz başka bir kötü amaçlı programa dönüşebilir. Bu tür programlar, indirme geçmişinizi izleyerek ve gelen tüm dosyaları bozan engeller ve diğer kötü amaçlı komutlar koyarak çalışır. Gizli modu kullanmak, tarayıcınızın indirme geçmişinizi, çerezleri veya geçici olarak belleğe yerleştirilmiş diğer verileri kullanmadığından, tarayıcınızın bu tür programlardan uzak durmasına yardımcı olur.
Çoğu tarayıcıda, gizli modu başlatmak nispeten kolaydır. Örneğin Chrome'da:
- Sağ üst köşedeki üç noktaya tıklayın.
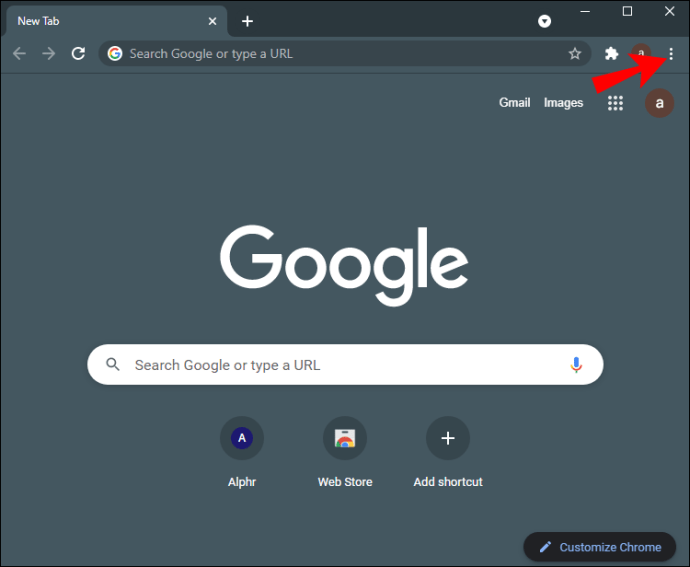
- Açılır menüden "Yeni gizli pencere"yi seçin.
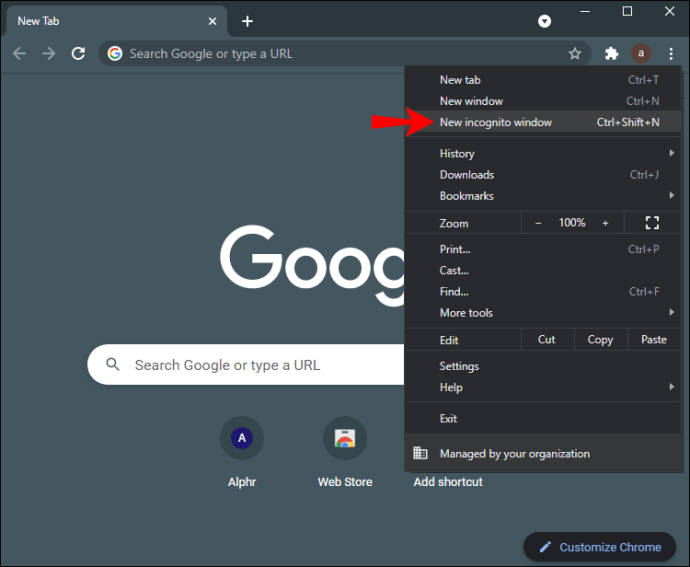
Microsoft Edge'de:
- Sağ üst köşedeki üç noktaya (üç küçük nokta) tıklayın.
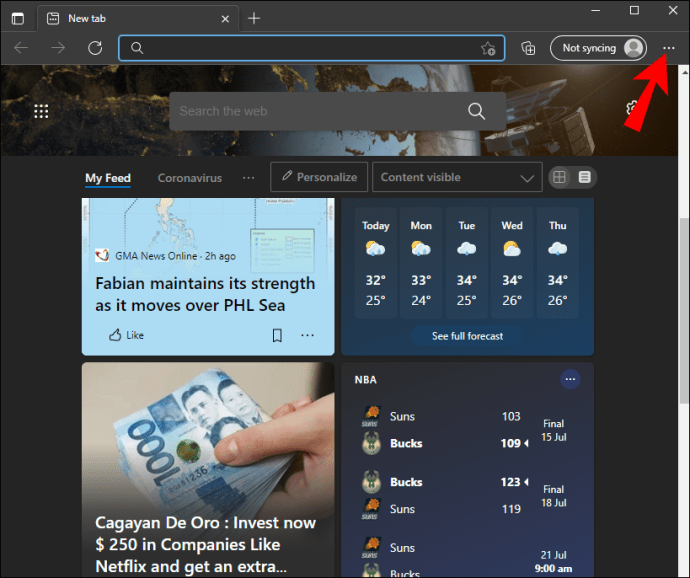
- Açılır menüden “Yeni inPrivate penceresi”ne tıklayın.
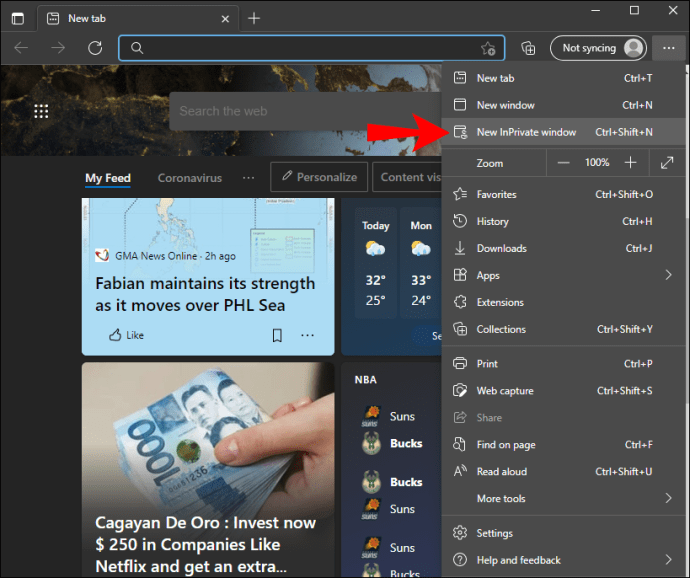
Mozilla Firefox'ta:
- Sağ üst köşedeki Firefox menüsüne tıklayın.
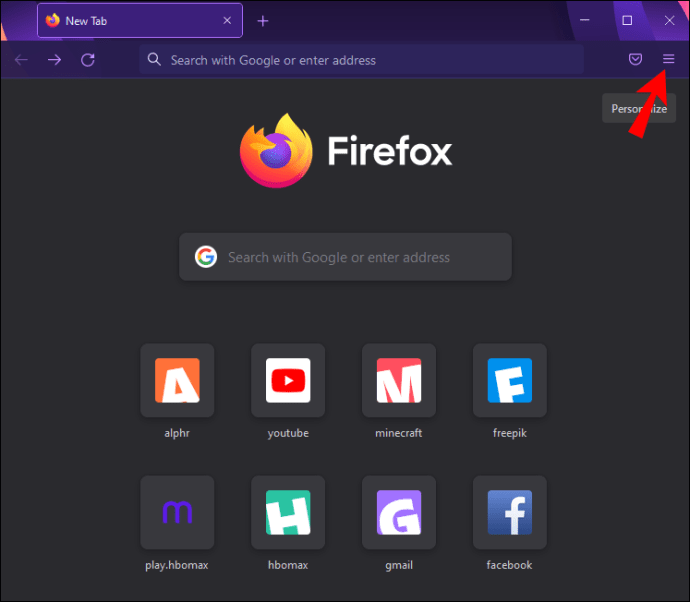
- “Yeni Özel Pencere”ye tıklayın.
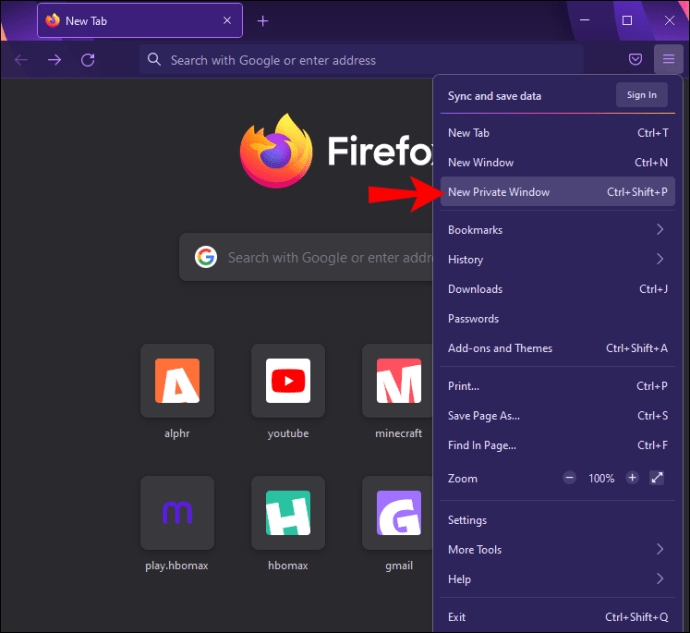
Gizli pencere açıldığında, Google hesabınızda oturum açın, indirmek istediğiniz dosyaları bulun ve ardından indirme düğmesine basın.
Sorun Giderme Yöntemi 3: Oturumu Kapatın ve Tekrar Oturum Açın
Google Drive'dan indirme sorunlarını çözmede etkili olan yöntemlerden biri, hesabınızdan çıkış yapmak ve ardından tekrar giriş yapmaktır. Peki bunun arkasındaki sır nedir? Google daraltma.
Google kısıtlaması, belirli internet hizmetlerindeki hızların kasıtlı olarak yavaşlatılması anlamına gelir. YouTube ve Google gibi büyük teknoloji şirketleri, tıkanıklığı yavaşlatmak ve ağlarındaki herkes için daha iyi hizmet sağlamak için bu aracı kullanır.
Google, hesabınıza bağlı çok fazla indirme tespit ederse, sizin için mevcut olan bant genişliğini azaltabilir. Bu olduğunda, yavaş indirme hızları yaşarsınız ve büyük zip klasörlerini indirmek çok yavaş olabilir. Hız çok düşük olduğunda, dosyalarınızın indirilmesi pek olası değildir. Büyük olasılıkla, açılamayan boş klasörler veya bozuk dosyalarla karşılaşacaksınız.
Oturumu kapatır ve birkaç dakika sonra tekrar oturum açarsanız, bant genişliğinizi etkin bir şekilde sıfırlarsınız. Daha sonra nispeten daha yüksek indirme hızlarının keyfini çıkararak zip klasörlerini indirmeyi kolaylaştırabilirsiniz.
Garantili bir çözüm olmasa da, oturumu kapatıp tekrar oturum açmak, Google sunucularıyla yeni bir iletişim başlatmak ve sıkıştırmayı ve büyük indirmeleri desteklemek için yeterince iyi bir bant genişliğini kilitlemek için yararlı bir yol olabilir.
Sorun Giderme Yöntemi 4: Chrome'u Kaldırın ve Yeniden Yükleyin
Google Drive çoğu tarayıcıyla iyi çalışsa da Chrome en güvenilir arkadaşıdır. Bunun nedeni, Chrome'un rakiplerinden daha kararlı, daha güvenli ve daha hızlı performans sunmasıdır. Ayrıca, internette büyük ölçekli veri depolama ile uğraşırken ihtiyaç duyduğunuz kapsamlı gizlilik özellikleri sunar.
Yine de Chrome, hatalardan, aksaklıklardan ve istenmeyen programların sızmasından bağışık değildir. İndirme sorunları, cihazınıza yanlışlıkla indirilen ve Chrome'da bulunan kötü amaçlı programlardan kaynaklanabilir. Chrome'u yeniden yükleyerek bu tür programları ortadan kaldırır ve temiz bir sayfa ile başlarsınız.
Ayrıca Chrome, yerel depolama alanınıza veri kaydetmesine izin vermek için indirme geçmişinizi önbelleğe alır. Bu şekilde, verilerin her ihtiyaç duyulduğunda internetten alınması gerekmez. Chrome, Google Drive gibi web sayfalarının ve platformların hızla yeniden yüklenebilmesi için web sitesi verilerini kaydeder. Tarayıcının aynı verileri uzak bir sunucudan birden çok kez alması gerekmez.
Ancak bunun bir bedeli vardır: önbelleğe alınan verilerin bir kısmı bozulursa veya başka bir şekilde bozulursa, sayfa başlatma ve işlem sırası doğru şekilde ilerlemeyebilir. Bu, tarayıcının normal işlemlerini bozabilir ve zip dosyalarının indirilmesini engelleyebilecek geçici engellerle sonuçlanabilir.
Chrome'u kaldırıp yeniden yüklemek, sisteminizdeki bozuk önbellek dosyalarından kurtulmanıza yardımcı olarak başarılı indirmelerin önünü açar.
Sorun Giderme Yöntemi 5: Farklı Bir Tarayıcı Deneyin
İndirme sorunlarınız yalnızca bir tarayıcıda izole edilebilir. Sorunun tarayıcınızda olup olmadığını anlamak için farklı bir tarayıcı kullanarak Google hesabınızda oturum açmalı ve ardından zip dosyalarını indirmeyi denemelisiniz. Dosyalar başarıyla indirilirse, eski tarayıcınız büyük olasılıkla suçludur. Bu durumda, tarayıcıları kalıcı olarak değiştirmeyi veya hatalı olanı yeniden yüklemeyi düşünebilirsiniz.
Sorun Giderme Yöntemi 6: Tüm Klasör Yerine Belirli Dosyaları İndirin
Bu senaryo nadir olmakla birlikte, zip dosyalarının indirilmesiyle ilgili sorunlar bir klasör içindeki tek tek dosyalardan kaynaklanabilir. Sorunlu dosyaları ayırmak için, her dosyayı tek tek indirmeyi veya daha küçük gruplara ayırmayı deneyebilir ve ardından her bir grubu birer birer indirebilirsiniz.
Sorun Giderme Yöntemi 7: Doğru Google Hesabında Oturum Açın
Tarayıcınızda aynı anda birden fazla Google hesabında oturum açmak, Google Drive dosyalarının ne kadar hızlı ve verimli bir şekilde indirildiğini etkileyebilir. Bunu düzeltmek için, indirmek istediğiniz dosyaları tutan hesap dışındaki tüm hesaplardan çıkış yapın.
Ek SSS
Sıkıştırılmış dosyalar nereden indirilir?
Zip dosyaları genellikle işletim sisteminize özel bir konuma indirilir. Windows tabanlı bilgisayarlar için, bilgisayarınız için varsayılan indirme hedefi olarak başka bir şey belirtmediyseniz, zip dosyaları genellikle Belgelerim veya İndirilenler klasörüne kaydedilir. MacOS üzerinde çalışan bilgisayarlar için, zip dosyaları yerleşik Archives Utility aracına indirilir.
Bir Profesyonel Gibi Google Drive'da Dosyaları Zipleyin ve İndirin
Google Drive, belgeleri çevrimiçi olarak paylaşmak ve depolamak için harika bir yol sağlar. Kolay, kullanışlı ve hızlıdır. Ancak oldukça sinir bozucu olabilecek bir dezavantaj var: dosyalar platformda her zaman doğru şekilde ziplenmez ve indirilmez. Dosyanın yalnızca yarısını indirebilir veya hiçbir şey indirmeyebilirsiniz. Bu makalede, Google Drive'da zip dosyalarını gönderme, alma ve indirmede başarılı olduğunuzdan emin olmak için bazı ipuçları paylaştık.
Google Drive üzerinden zip dosyaları göndermeye veya almaya çalışırken herhangi bir sorun yaşadınız mı? Deneyimin neydi? Aşağıdaki yorumlar bölümünde bize bildirin.