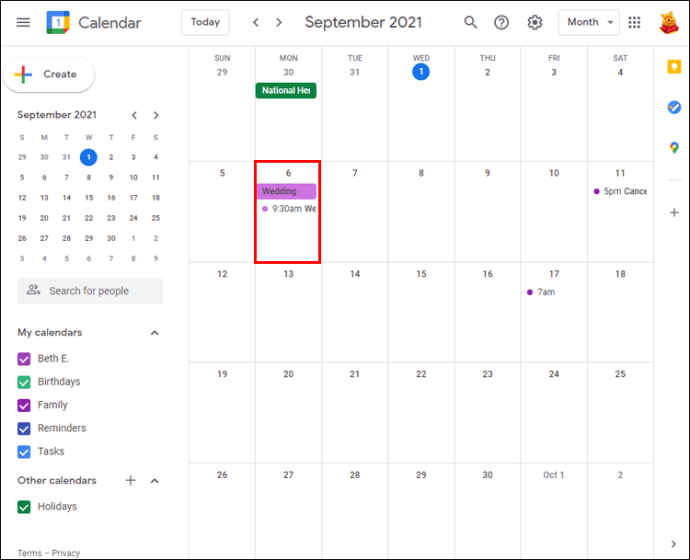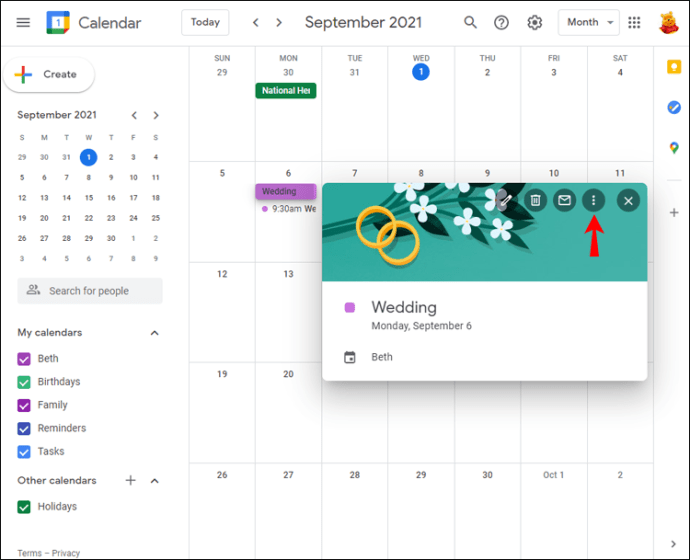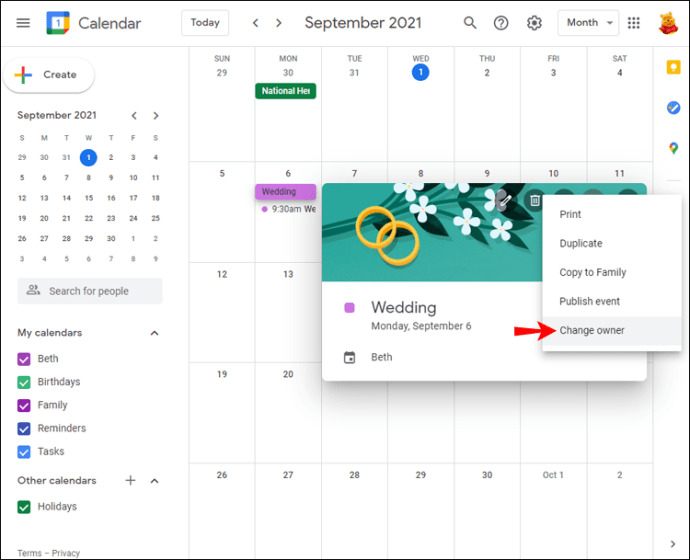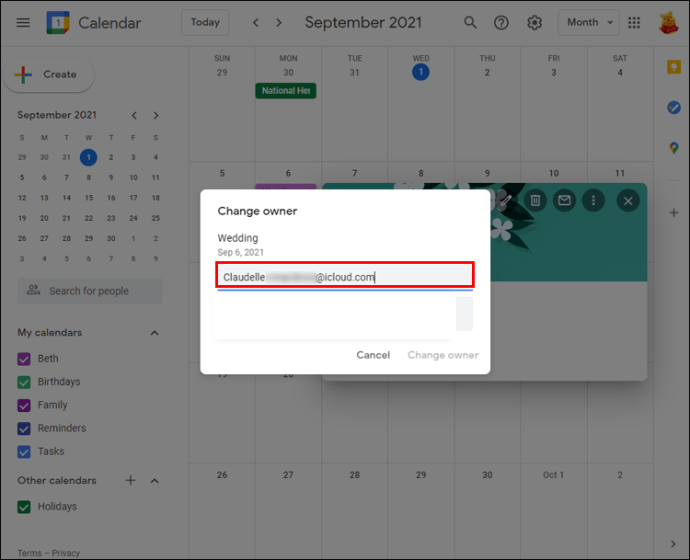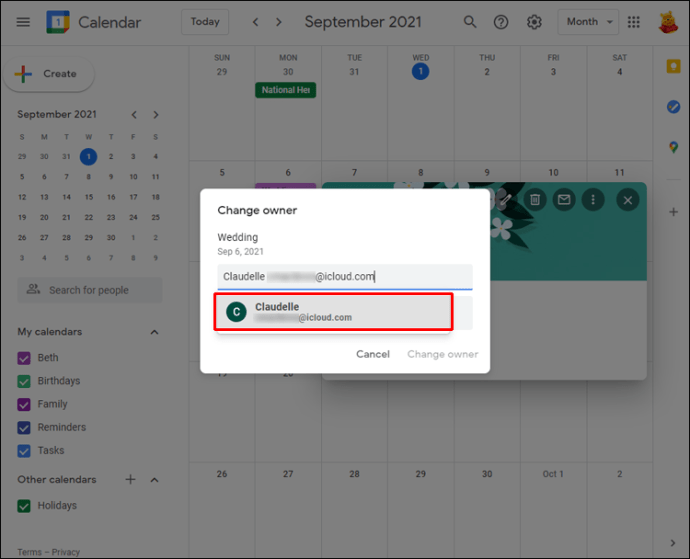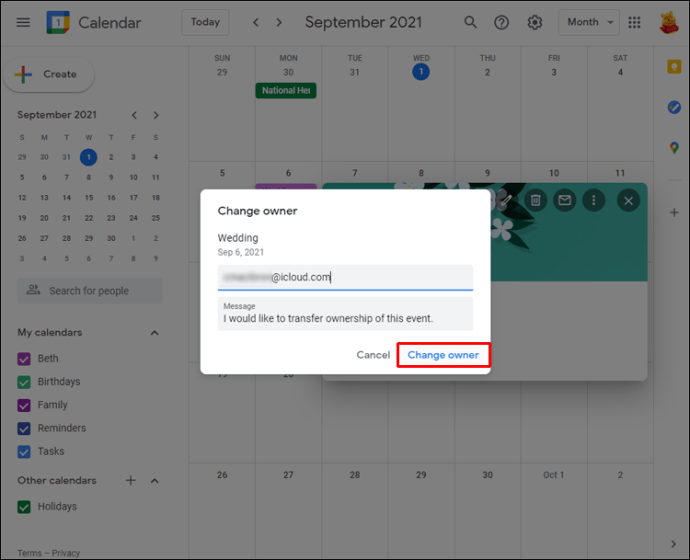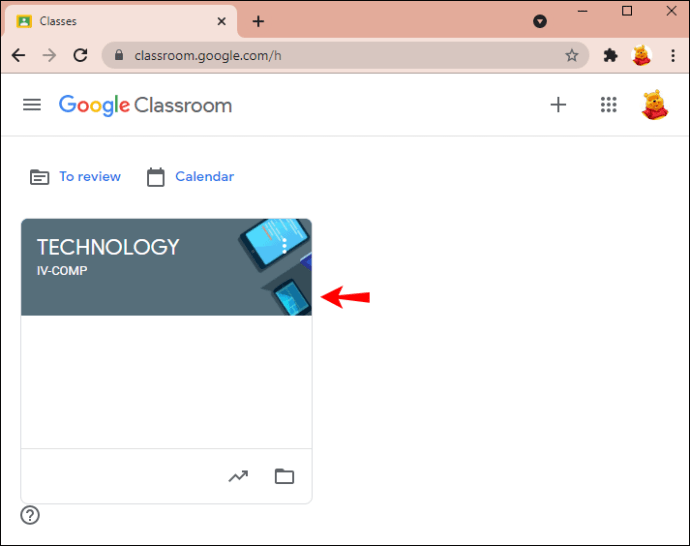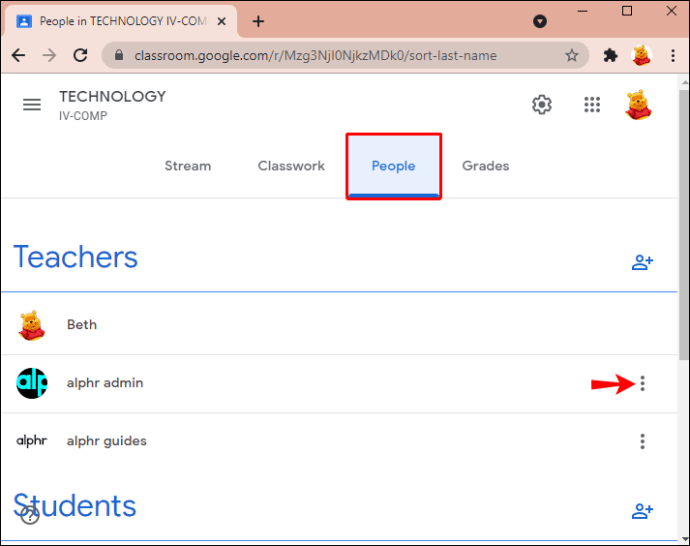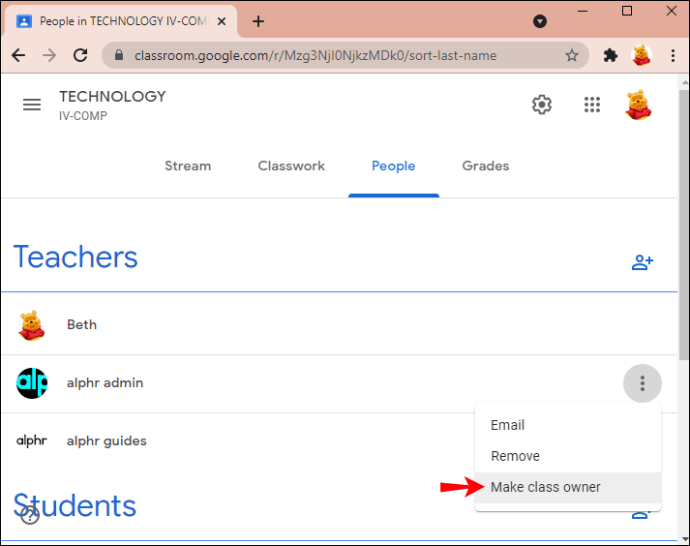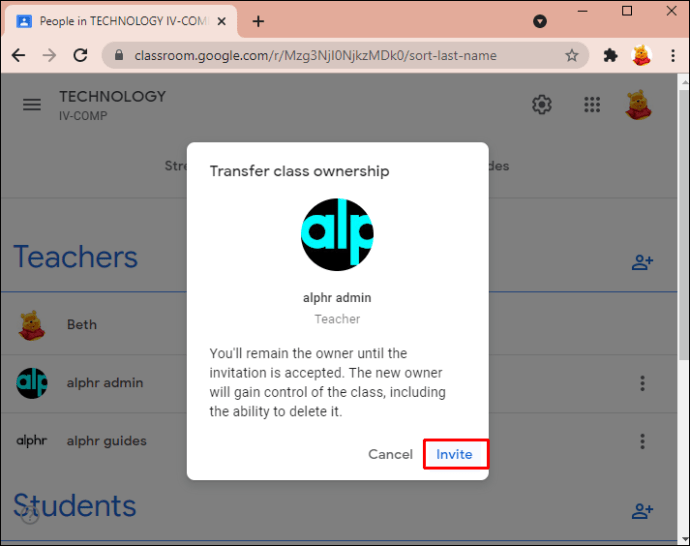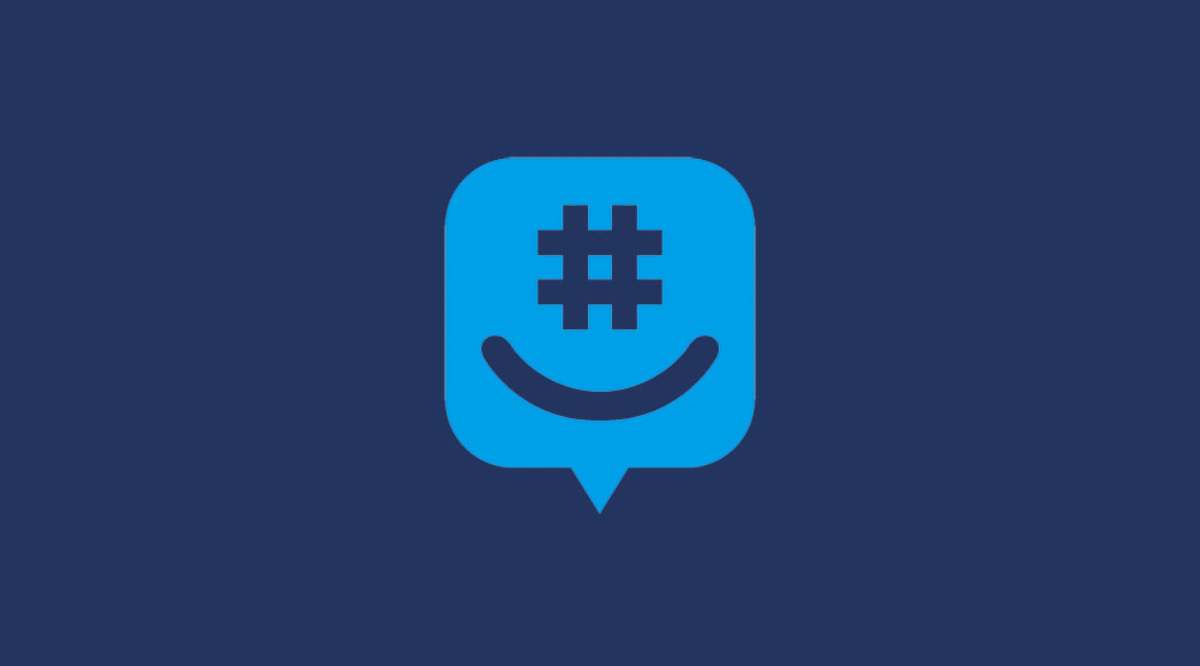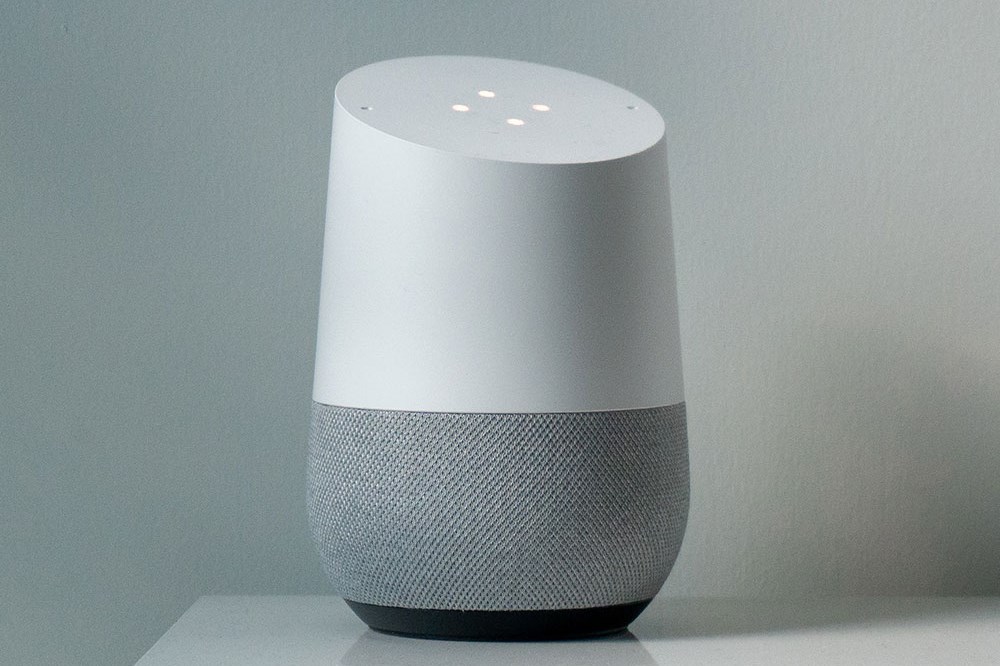Google Meet'te Ev Sahibi Nasıl Değiştirilir
Google Meet toplantı sahiplerinin, temel özellikler üzerinde kontrolleri olduğundan, toplantılar sırasında hazır bulunmaları gerekir. Belki birisi için bir Meet oluşturdunuz ve onu barındıran siz değilsiniz. Eğer öyleyse, mülkiyeti sorumlu kişiye devretmek akıllıca olabilir. Ama bunu tam olarak nasıl yapıyorsun?

Bu makale süreçle ilgili sorularınızı yanıtlamaya çalışacaktır. Bir PC, Android ve iPhone cihazında Google Meet ana bilgisayarının nasıl değiştirileceğine ilişkin ayrıntılı adımları gözden geçireceğiz. Bonus olarak, Google Classroom'da da öğretmen ayarlarını nasıl değiştireceğinizi öğreneceksiniz.
Bir PC'de Google Meet Ana Bilgisayarı Nasıl Değiştirilir
Google Meet, öğretmenlerin bir etkinlik sırasında özelliklerin nasıl kullanılacağını düzenlemesine olanak tanır. Toplantı sahipleri, katılımcıların toplantılara ne zaman katılabileceği, ekran paylaşımını veya sohbetleri engelleyebileceği ve daha fazlası üzerinde daha fazla kontrole sahiptir. Tüm ana bilgisayar kontrolleri, kilitli kalkan simgesinin altında bulunur. Toplantı sahipleri, toplantı boyunca farklı özellikleri etkinleştirebilir veya devre dışı bırakabilir.
Belki bir grup insan için bir toplantı oluşturuyorsunuz ama etkinliğin kendisinden sorumlu olmayacaksınız. Bu durumda, ayarları gerektiği gibi değiştirebilmeleri için sahipliği toplantıya katılacak veya toplantıya liderlik edecek bir kişiye atamak en iyisidir.
Yalnızca mevcut bir Google Hesabına sahip bir kişinin Google Meet toplantı sahibi olabileceğini unutmayın. Ayrıca, toplantı sahipliği değişikliği yalnızca toplantı Google Takvim'de planlanmışsa yapılabilir.
Bir başkasını bir toplantının sahibi yapmanın yolu aşağıda açıklanmıştır:
- Google Takvim'i açın ve tablodaki etkinlik adını tıklayın.
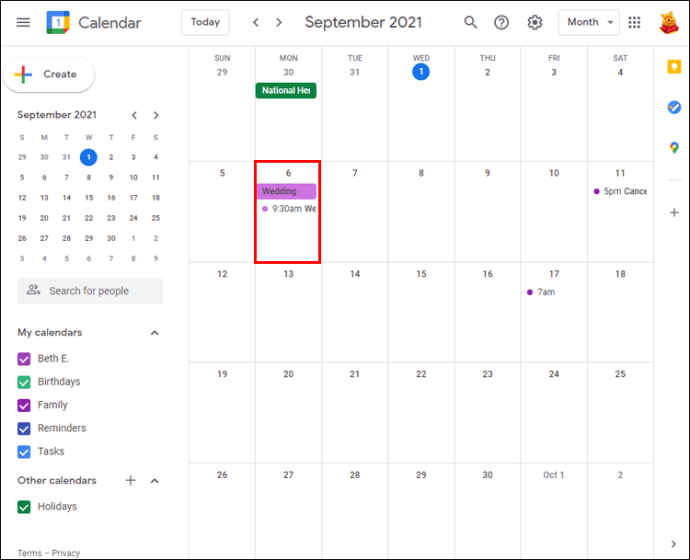
- Üç yatay noktaya (Daha fazla) dokunun ve açılır menünün en altına gidin.
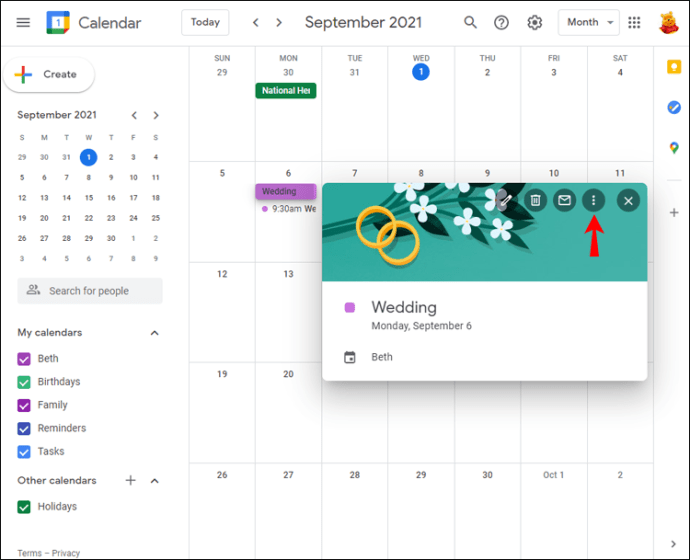
- "Sahibi değiştir"i tıklayın.
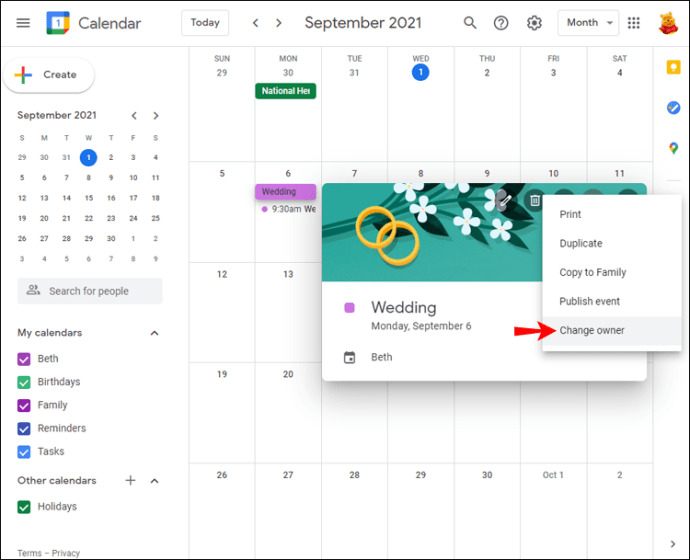
- Ev sahibi yapmak istediğiniz kişinin ayrıntılarını girin. Adını ve e-posta adresini yazmalısınız.
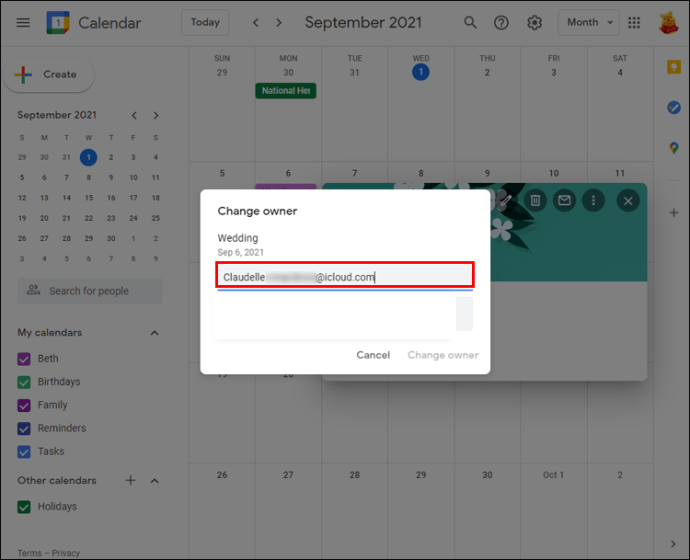
- Seçmek için katılımcı listesinde adlarına dokunun.
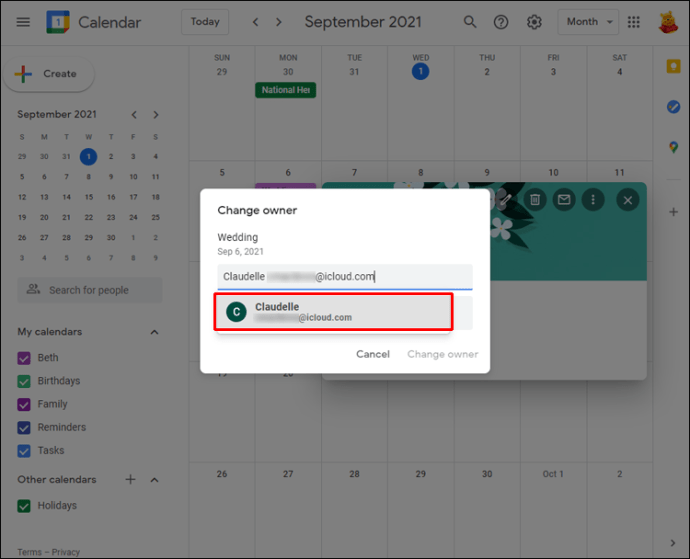
- "Sahibi değiştir"i seçin.
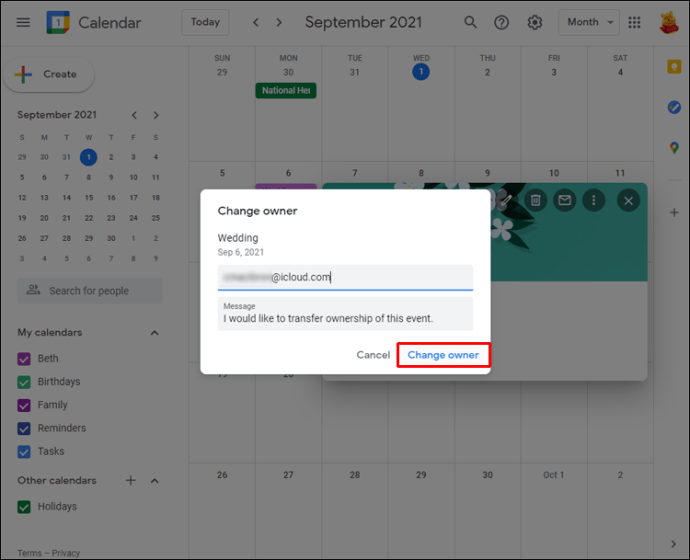
E-postalarındaki bir bağlantıya tıklayarak aktarımı kabul etmeleri gerektiğini unutmayın. Onlar bunu yapana kadar ev sahibi siz olacaksınız.
iPhone Uygulamasında Google Meet'te Ana Bilgisayar Nasıl Değiştirilir
iPhone'unuz üzerinden bir Google Meet yürütüyorsanız, aşağıdaki adımları izleyerek toplantı sahibini değiştirebilirsiniz:
- iPhone'unuzda Google Takvim uygulamasını başlatın ve etkinliği bulun.
- Bununla ilgili bilgileri açmak için üzerine dokunun.
- Üç yatay noktaya dokunun ve menünün en altına gidin.
- "Sahibi değiştir"i seçin.
- Ev sahibi yapmak istediğiniz kişinin adını ve e-posta adresini girin.
- Listede, adlarına dokunun.
- "Sahibi değiştir"i seçin.
- Kişi bir sahiplik daveti alacaktır. Kabul ettiklerinde, artık o Google Meet'in ev sahibi olmayacaksınız.
Google Meet sunucusunun bir Google hesabı olması gerektiğini unutmayın.
Android Uygulamasında Google Meet'te Ana Bilgisayar Nasıl Değiştirilir
Başarılı bir Google Meet etkinliği düzenlemek, bir ev sahibi olmadan imkansızdır. Oluşturduğunuz etkinliğe katılmayacaksanız, toplantı sahibini toplantı başlamadan önce değiştirmeniz en iyisidir. Android cihazınızda bunu yapmak için aşağıdaki adımları izleyin:
- Google Takvim'i başlatın ve Google Meet etkinliğini bulun.
- Üzerine dokunun, ardından üç yatay noktayı seçin.
- Menüyü aşağı kaydırın ve "Sahibi değiştir"e dokunun.
- Ev sahibi yapmak istediğiniz kişinin adını ve e-posta adresini yazın.
- "Sahibi değiştir"e dokunun.
- Kişi e-posta yoluyla bir davetiye alacaktır. Kabul ettiklerinde artık Meet ev sahibi olmayacaksınız.
Google Meet Classroom'da Sunucu Nasıl Değiştirilir?
Sınıf sahipliğini başka bir kişiye devredebilir ve bu kişiyi Google Classroom'da birincil öğretmen yapabilirsiniz. Bunu nasıl yapacağınız aşağıda açıklanmıştır:
- class.google.com'u ziyaret edin.
- Birincil öğretmenini değiştirmek istediğiniz sınıfa gidin.
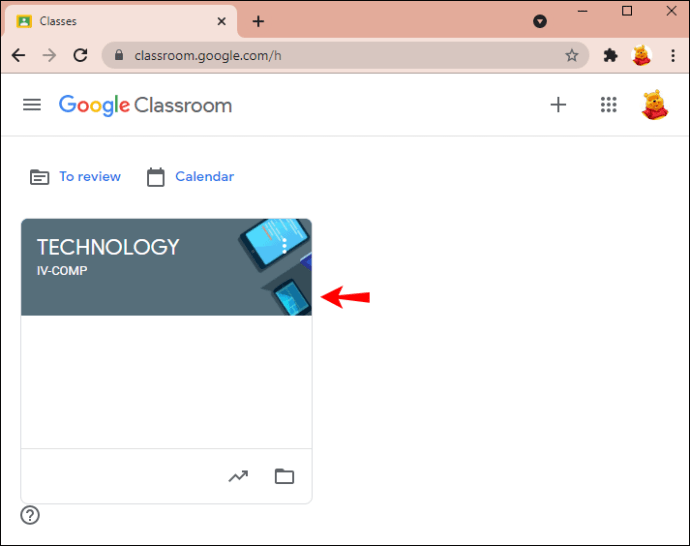
- "Kişiler"e gidin ve yeni birincil öğretmenin yanındaki üç noktayı tıklayın.
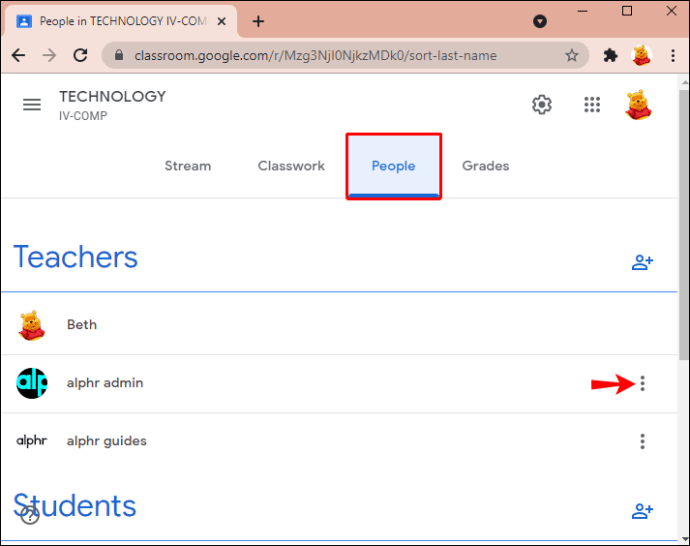
- "Sınıf sahibi yap"ı tıklayın.
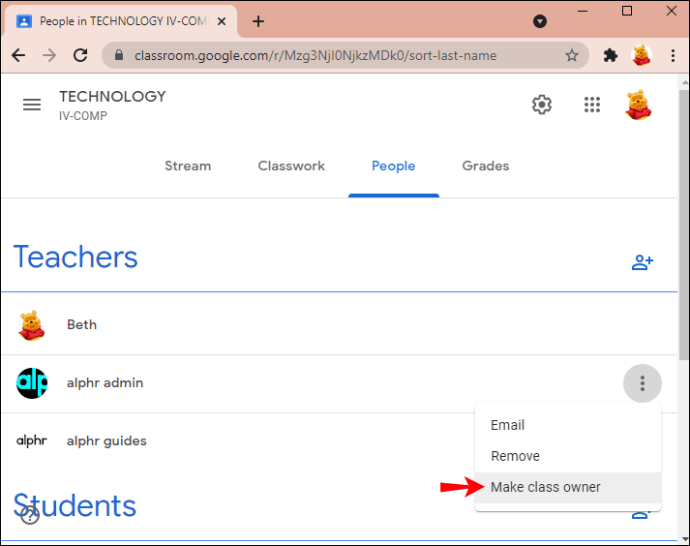
- "Davet et"i seçin.
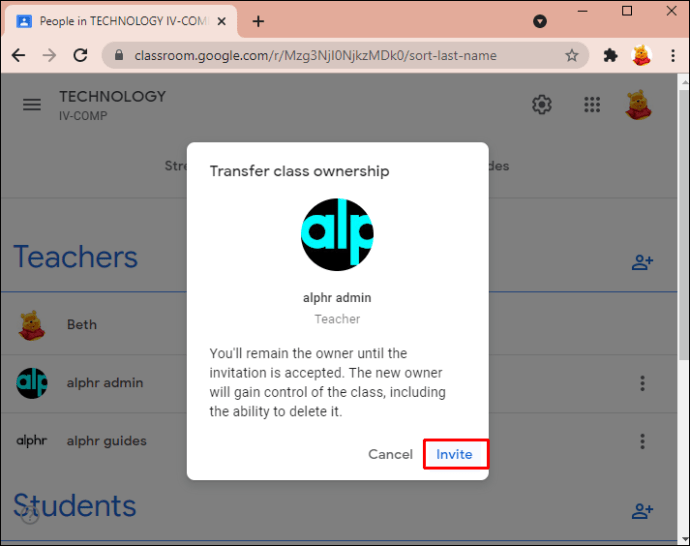
Artık e-posta yoluyla bir sınıf sahipliği daveti alacaklar. Onayladıktan sonra, artık o sınıfın sorumlusu siz olmayacaksınız ve yeni birincil öğretmen tüm sınıf materyallerine sahip olacak. Buna Google Drive klasörleri, sınıf şablonları klasör materyalleri ve öğrenci çalışmaları dahildir.
Yeni öğretmen daveti kabul ettikten sonra yardımcı öğretmen olacaksınız. Sınıfın sahipliğini aktarmadan önce birincil öğretmen hesabınızı silmemeye dikkat edin. Bunu yaparsanız, bazı sınıf özellikleri çalışmayabilir.
Ek SSS
Bir Google Meet'te Birden Fazla Sunucunuz Olabilir mi?
Haziran 2021'den itibaren yeni bir Google Meet güncellemesi, yardımcı sunucuların eklenmesine olanak tanır. Uzun zamandır beklenen bu özellik sonunda geldi ve platform artık yeni bir eğitim yılına hazır. Öğretmenlerin yanı sıra öğretmen asistanları da toplantıya ev sahipliği yapabilir ve hemen hemen aynı ayrıcalıkları paylaşabilir.
Bu özellik, sözde Ana Bilgisayar Yönetimi seçeneği ayarlanarak etkinleştirilebilir. Ev Sahibi Yönetimi açıldıktan sonra, bazı Workspace toplantı sahipleri bir Google Meet'e en fazla 25 yardımcı ev sahibi ekleyebilir. Bu Çalışma Alanları, iş standardı, iş artı, temel bilgiler, kurumsal temel öğeler, kurumsal standart, kurumsal artı ve Eğitim için Workspace sürümlerini içerir.
Toplantıdayken Toplantı Sahibi Yönetimi'ni açabilirsiniz ve bir kişi etkinliğe girdikten sonra yardımcı toplantı sahibi olabilir. Ayrıca, bir Ara Odasındayken bir kişiyi yardımcı ev sahibi olarak atayamazsınız. Barındırma ayrıcalıkları almak için ana odaya geri dönmeleri gerekiyor.
Bir bilgisayarda Ana Bilgisayar Yönetimini nasıl açacağınız aşağıda açıklanmıştır:
1. Bir toplantıya katılın ve “Toplantı Güvenliği”ne tıklayın.
2. Bir yan panel görünecektir. “Ana Bilgisayar Yönetimi” geçişini açın.
3. Tekrar geçiş yaparak kapatabilirsiniz.
Yardımcı sunucu eklemek için bir bilgisayarda aşağıdaki adımları izleyin:
1. Bir toplantıdayken, sağ alttaki “Herkesi göster” simgesine tıklayın.
2. Yardımcı ev sahibi görevleri atamak istediğiniz kişiyi katılımcı listesinden arayın.
3. Adlarının yanındaki üç dikey noktaya tıklayın.
4. "Ana bilgisayar denetimleri ver"i seçin.
5. Artık ekranlarının altında Toplantı güvenliği simgesinin gösterildiğini görecekler.
Android ve iPhone cihazlarınızda ana bilgisayar yönetimini açmak istiyorsanız aşağıdaki adımları izleyin:
1. Bir toplantıdayken, üç dikey noktaya dokunun (Menü.)
2. “Toplantı güvenliği”ne gidin ve Toplantı Sahibi Yönetimini açın.
Android veya iPhone cihazınız aracılığıyla yardımcı sunucu eklemek veya kaldırmak için aşağıdakileri yapın:
1. Bir toplantının ekranına dokunun.
2. Sol üst köşeden toplantı adına dokunun.
3. “Kişiler” sekmesinden yardımcı sunucu yapmak istediğiniz kişiyi bulun.
4. Adlarının yanındaki üç dikey noktaya dokunun ve "Ortak ev sahibi olarak ekle"yi seçin.
Not: Yazma sırasında (Ağustos 2021), Ana Bilgisayar Yönetimi özelliği hâlâ tüm hesaplara sunulmamıştır. Ancak bunun yakında gerçekleşmesi bekleniyor.
Google Meet Ana Bilgisayarını Değiştirme Açıklaması
Google Meet toplantı sahipleri, bir toplantıya ve diğer birçok özelliğe kimlerin erişebileceği konusunda tam denetime sahiptir. Bu nedenle, oturum başlamadan önce ev sahibi olarak atanmaları önemlidir. Bir ev sahibini değiştirmenin en güvenli yolu, etkinliğin planlandığı Google Takvim'deki ayarları değiştirmektir.
Bu makale, Google Meet'teki ana bilgisayarların PC, Android ve iPhone cihazları üzerinden nasıl değiştirileceğine ilişkin ayrıntılı talimatlar vermiştir. Süreçle ilgili herhangi bir sorunuz varsa, bize aşağıya bir yorum bırakmaktan çekinmeyin.