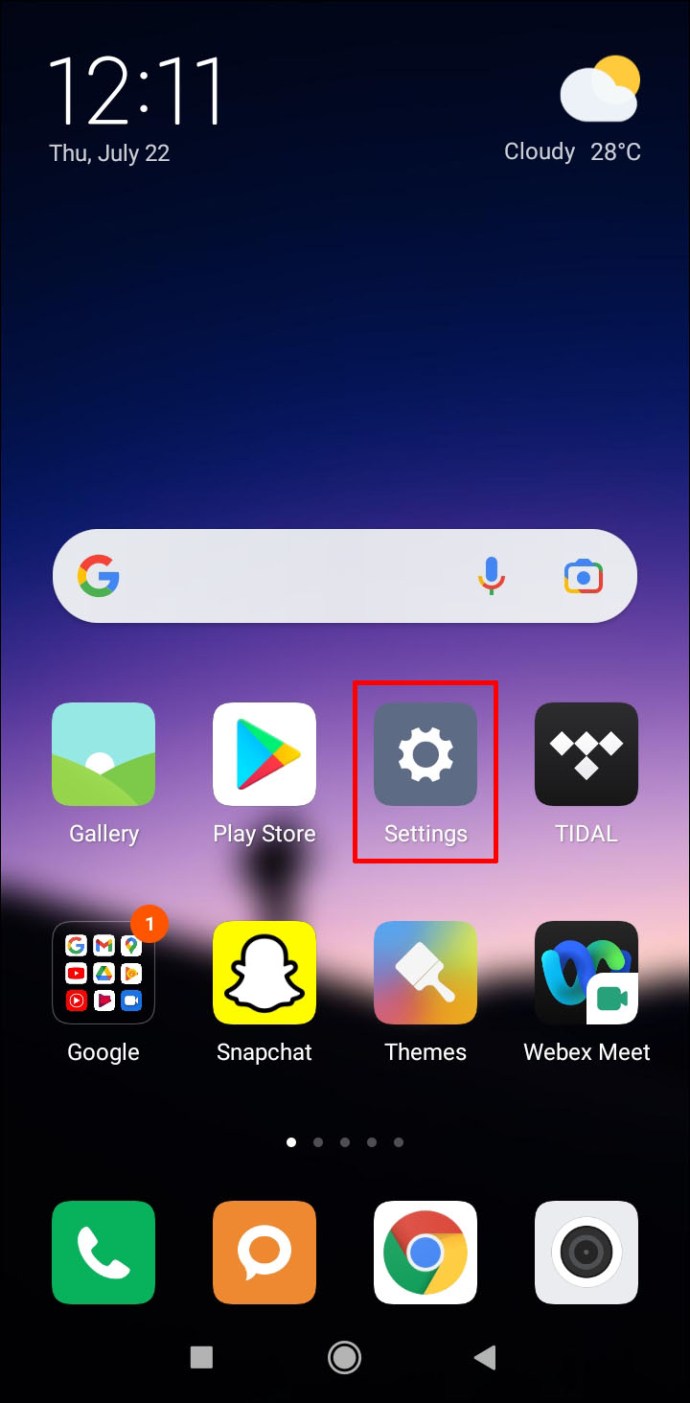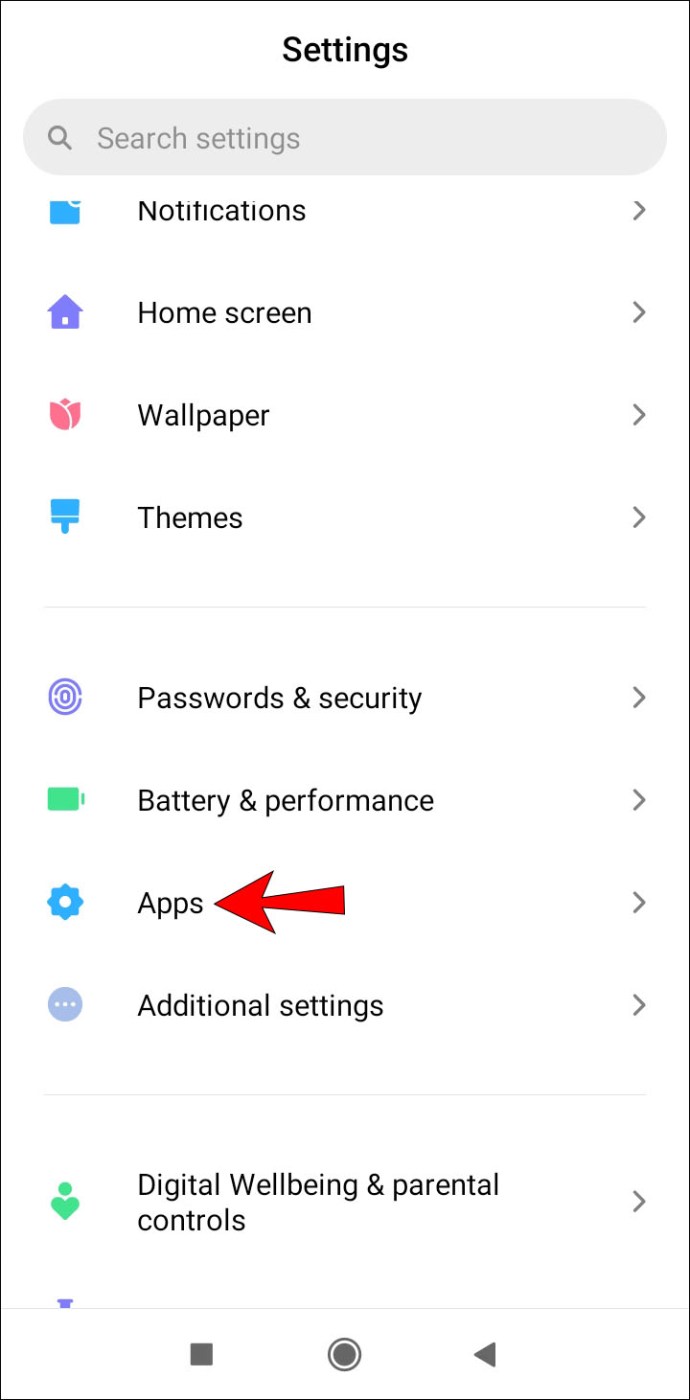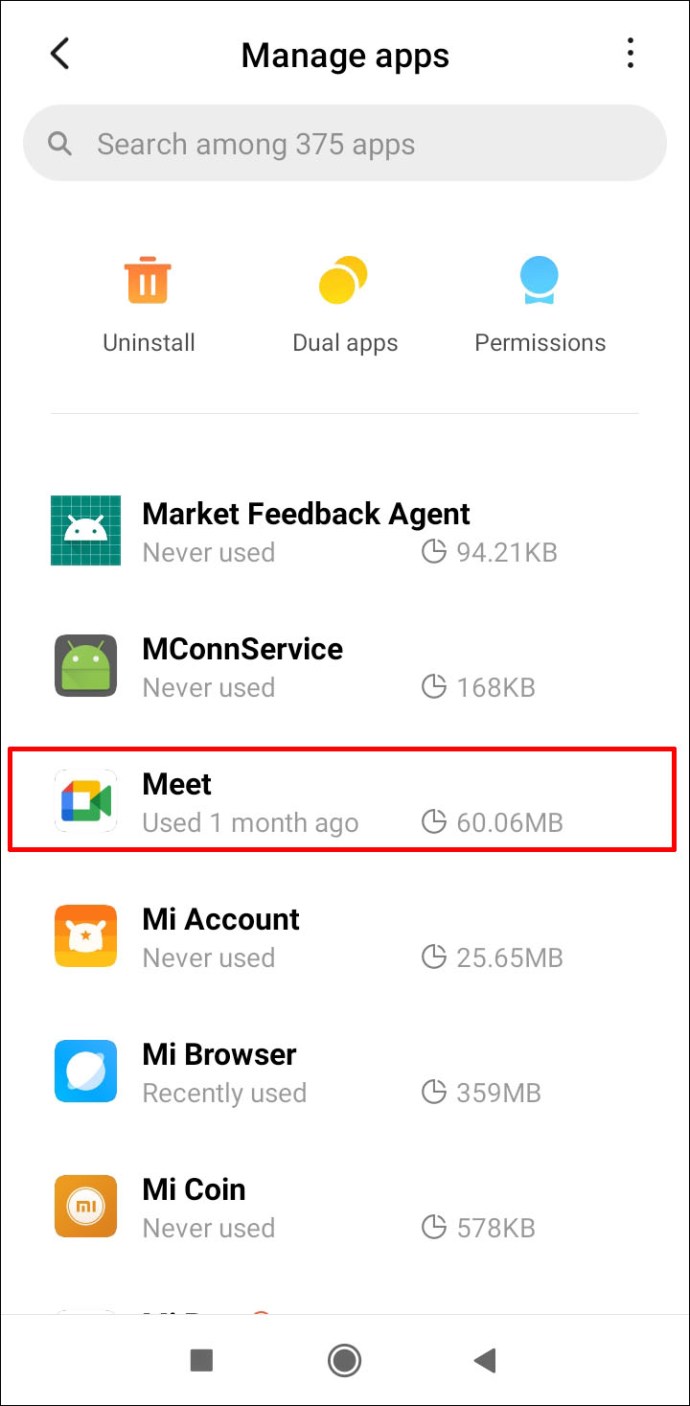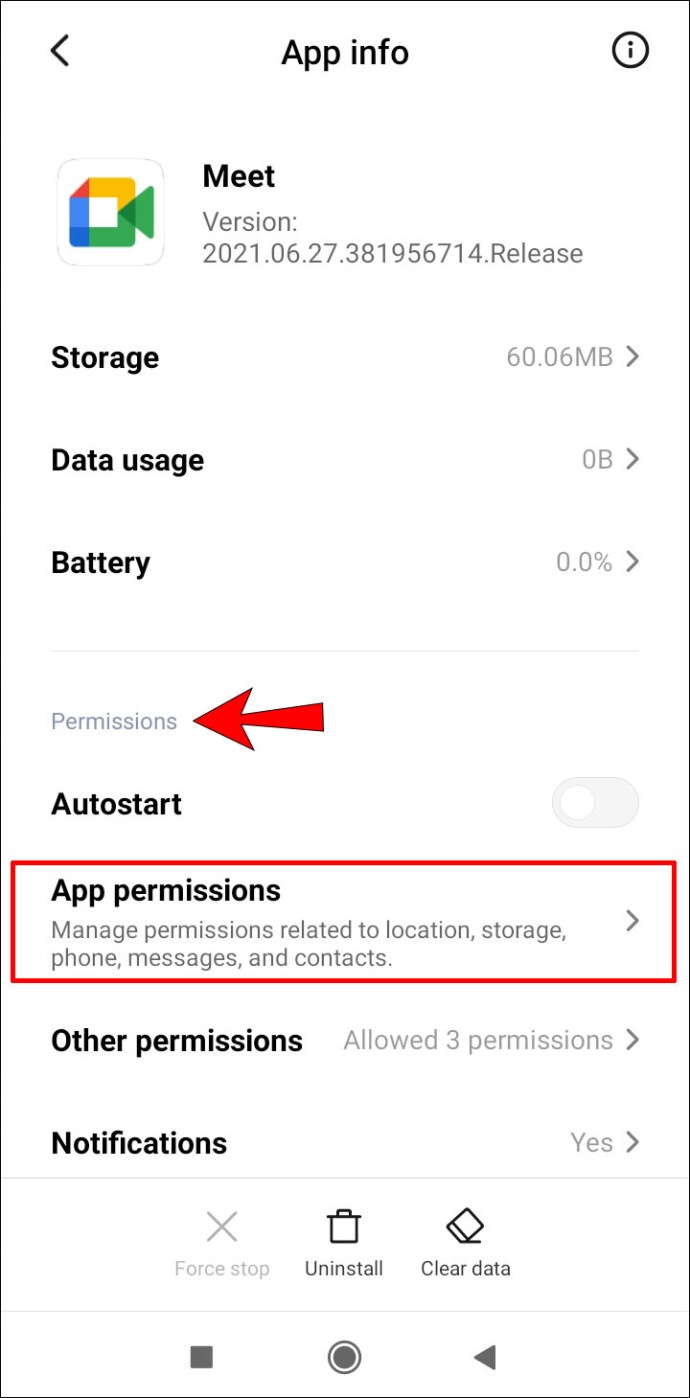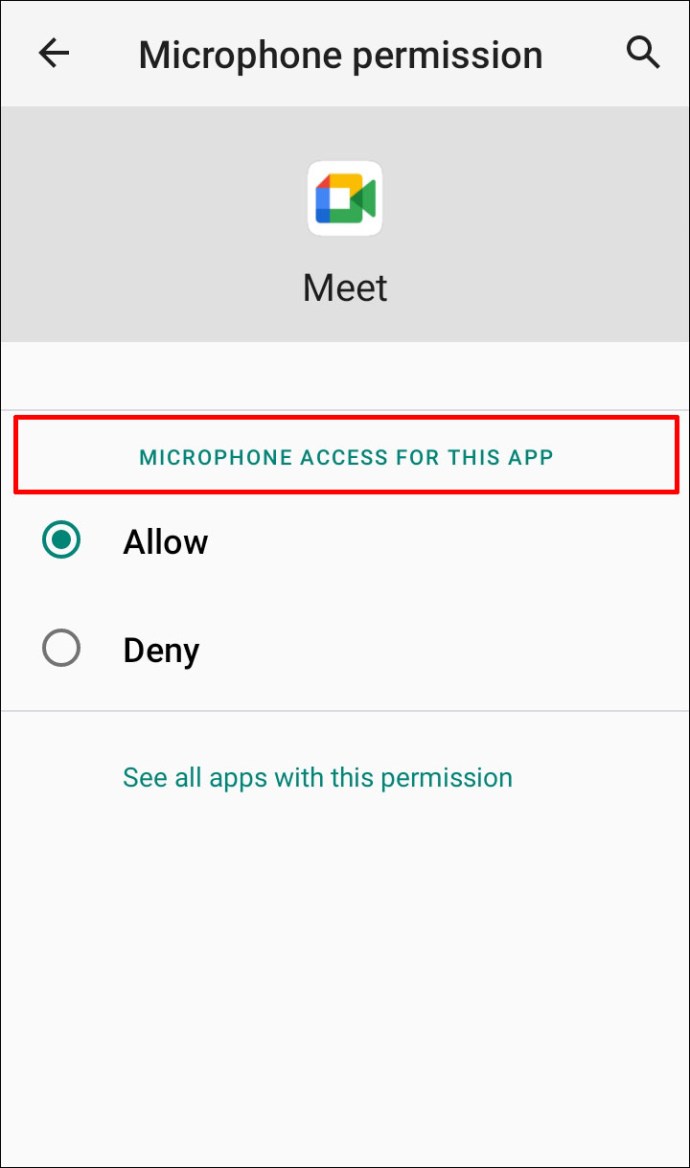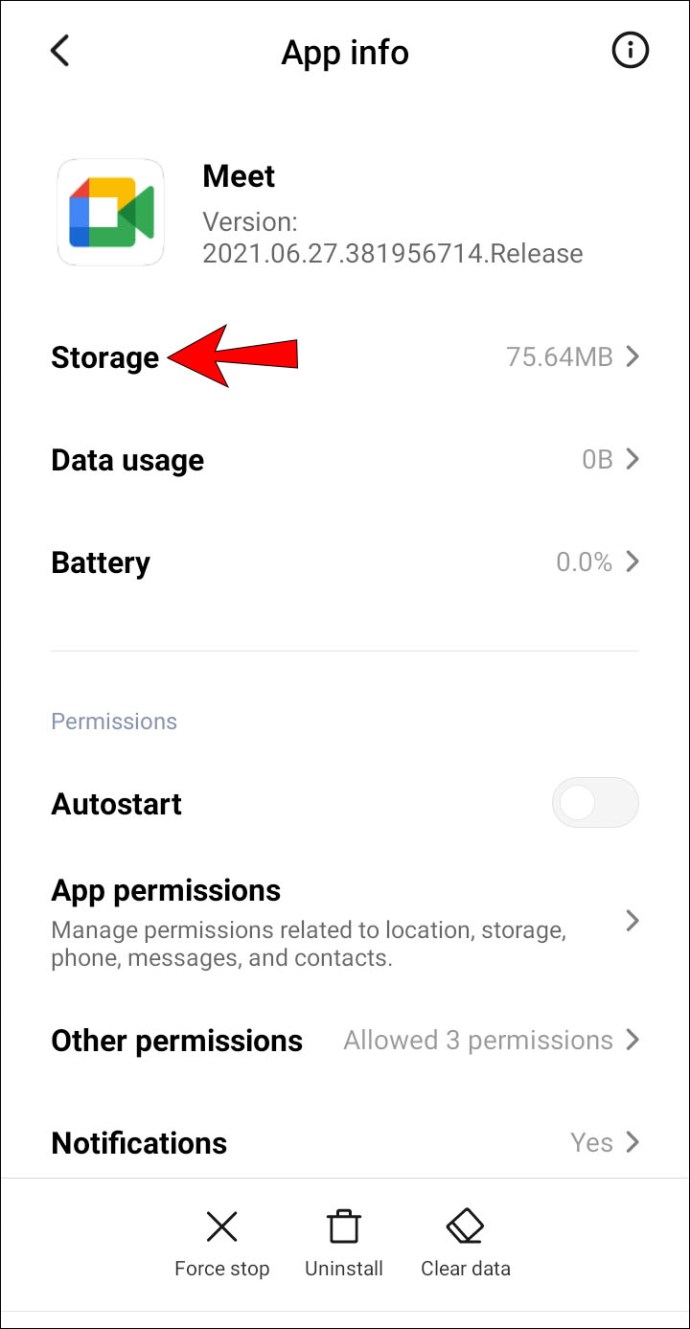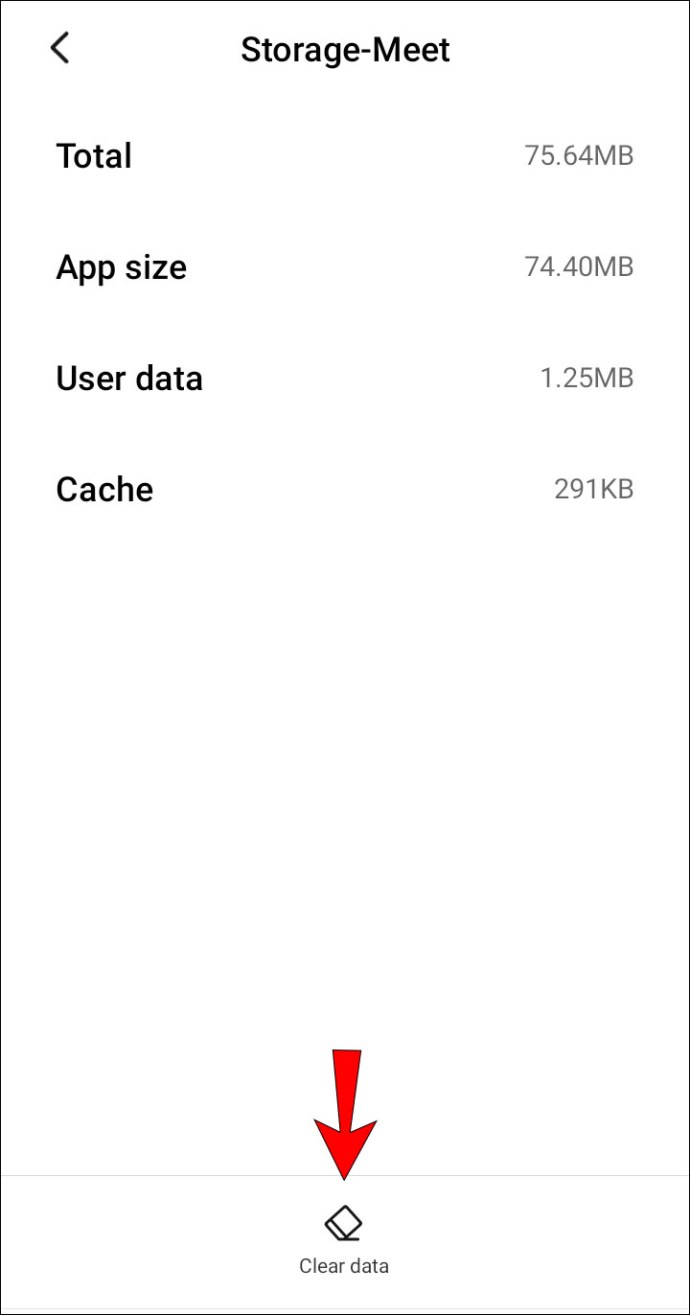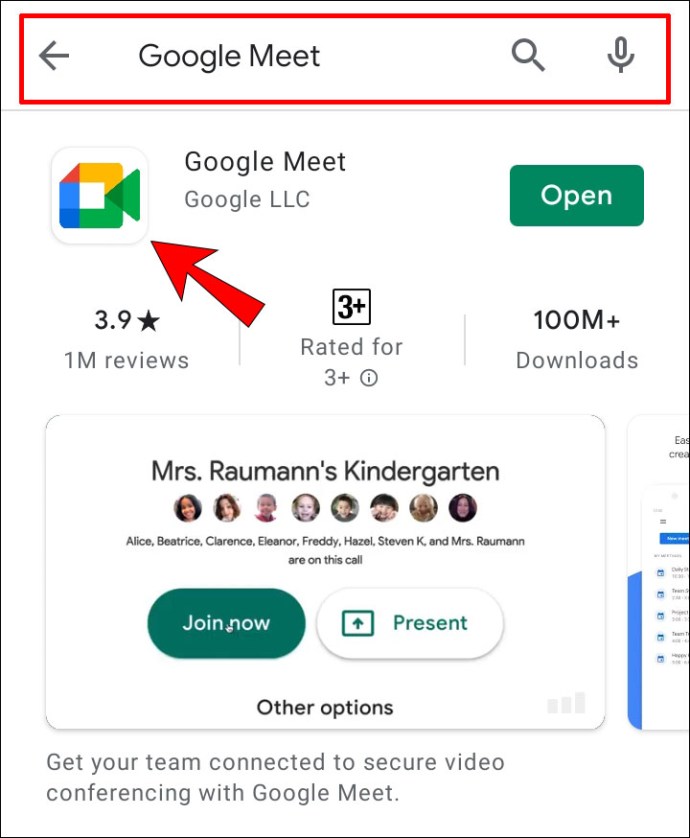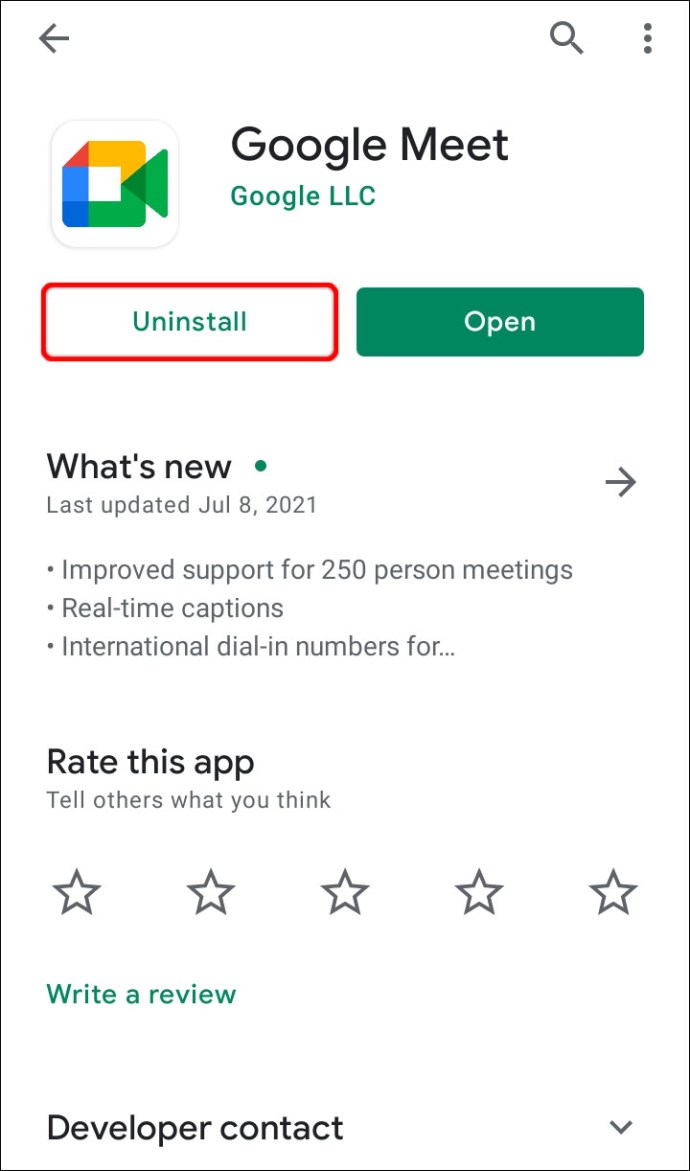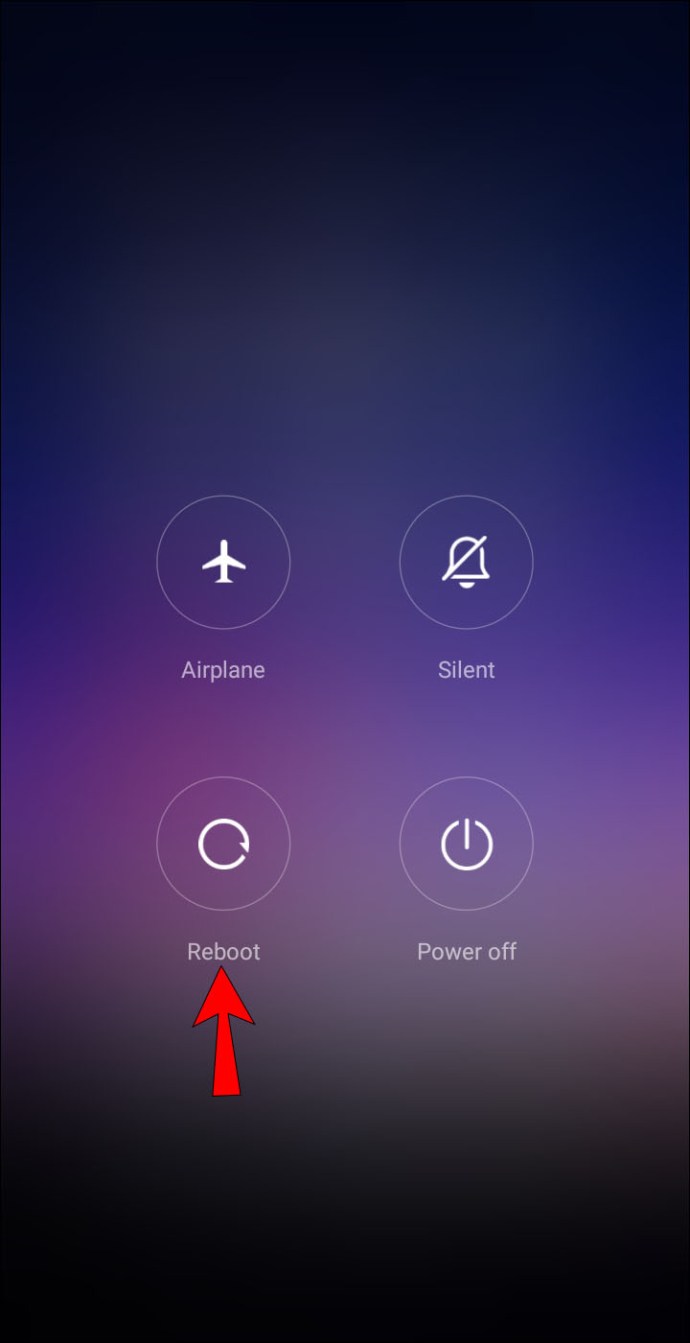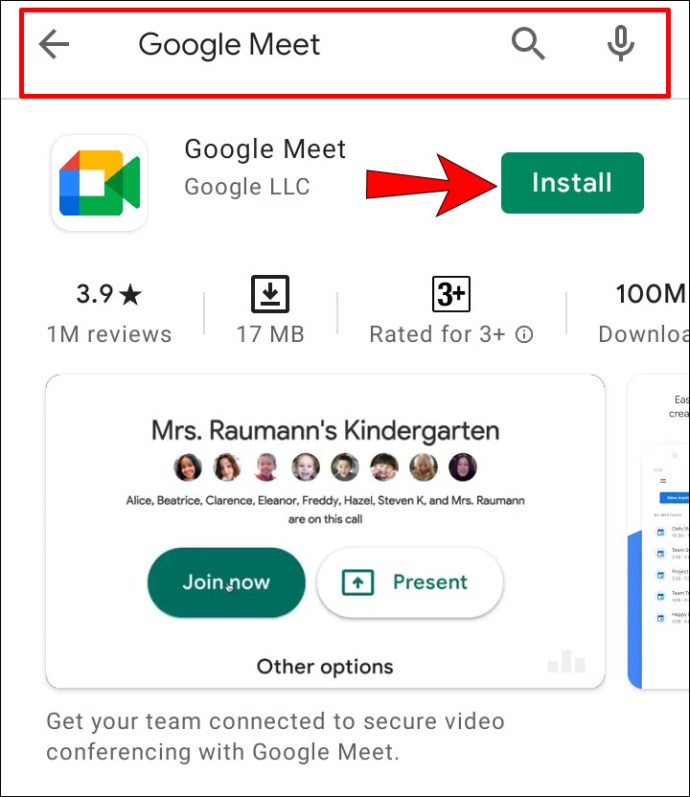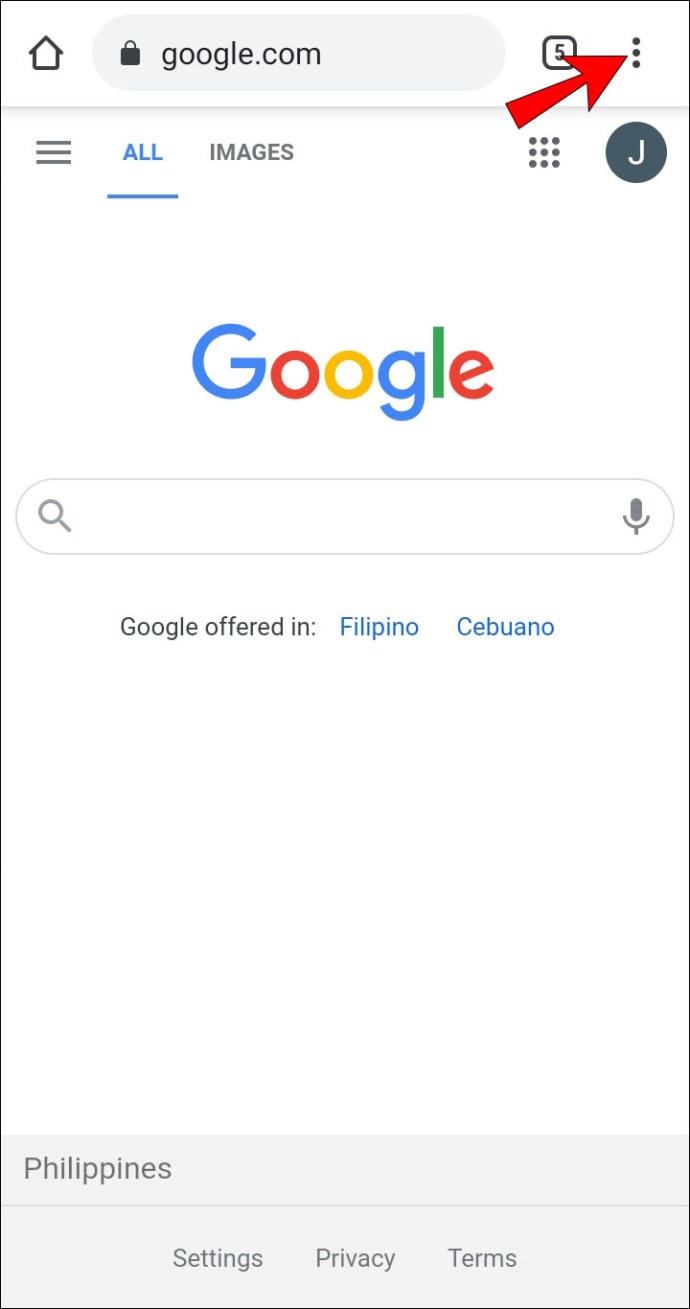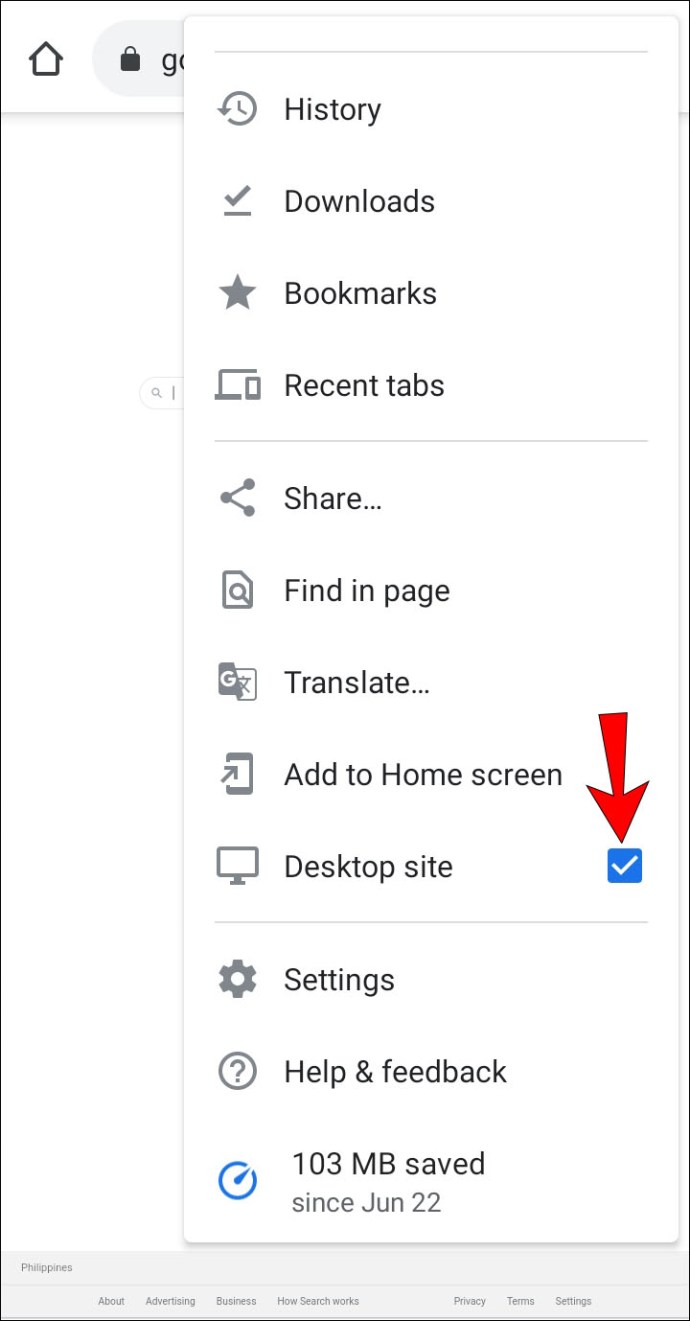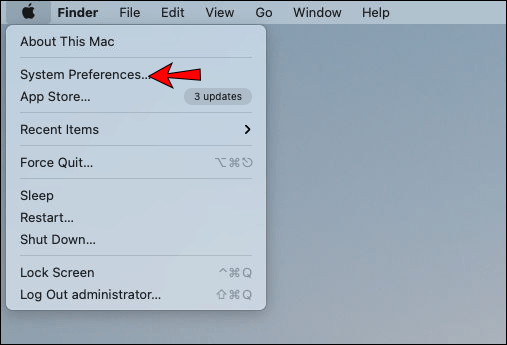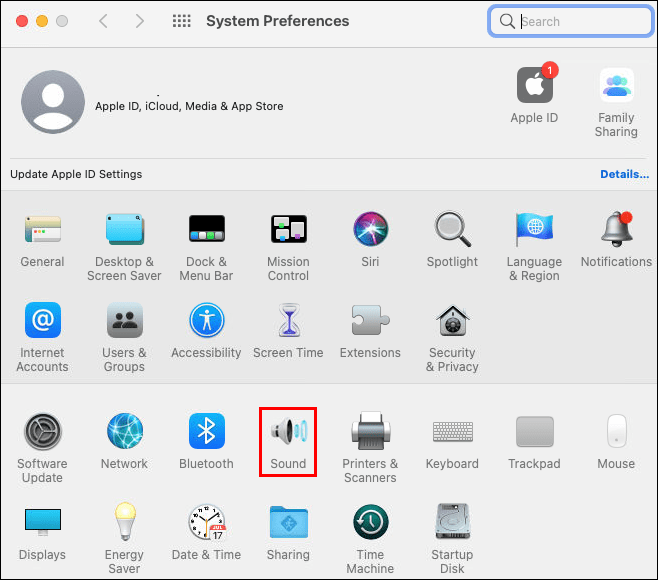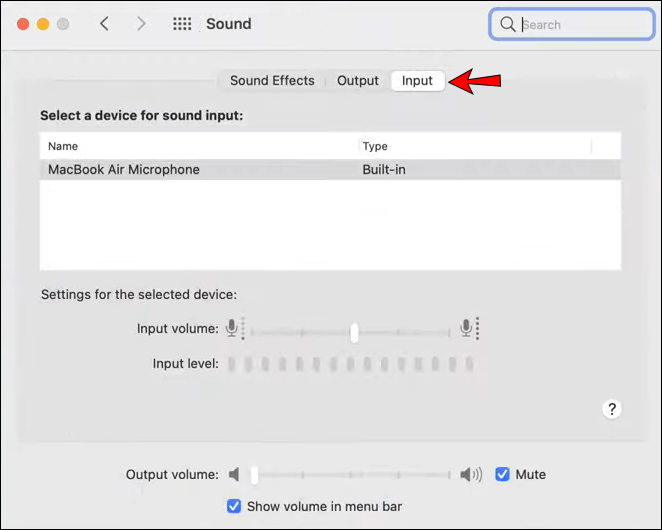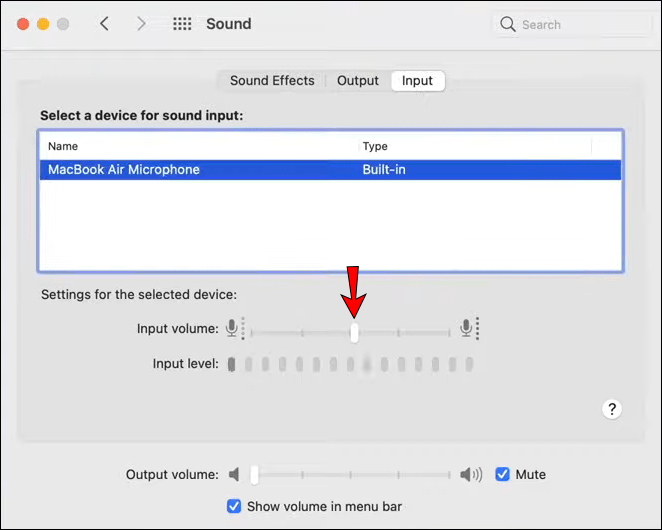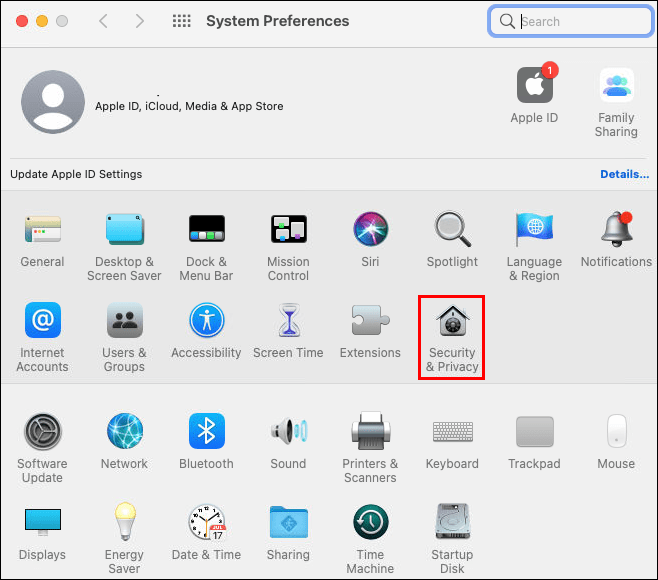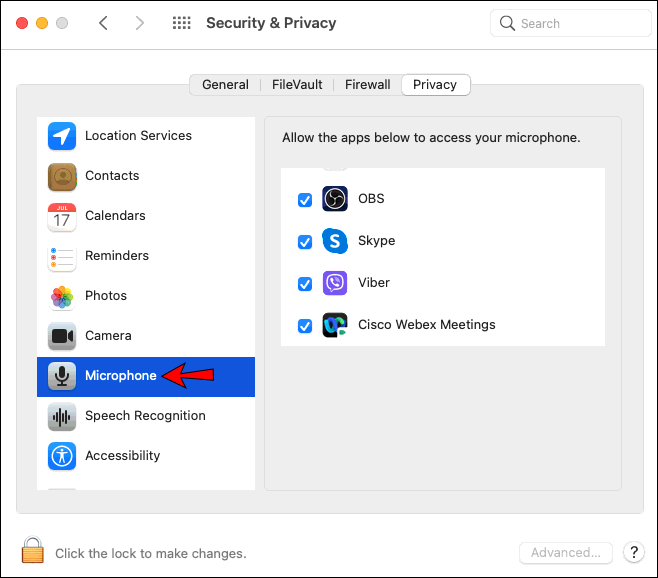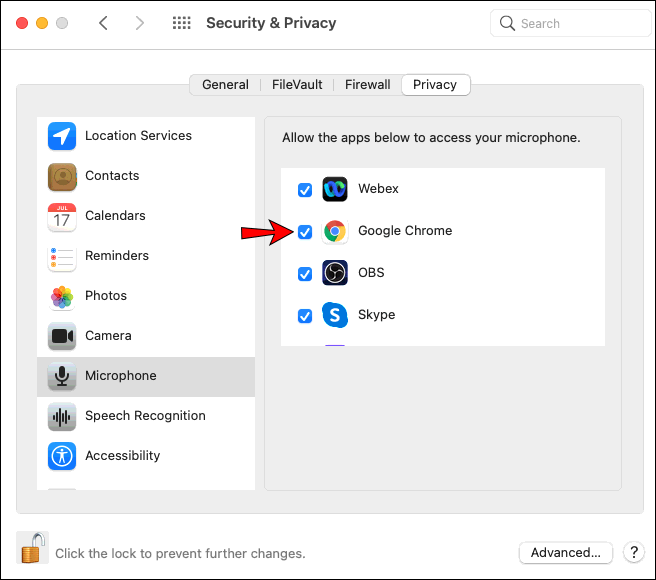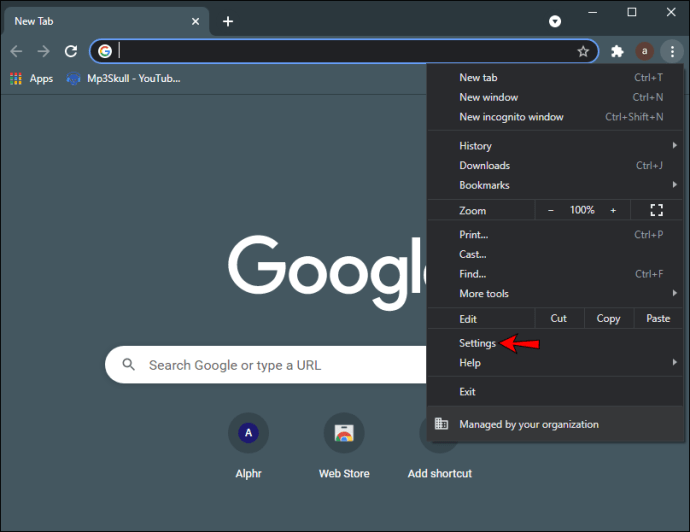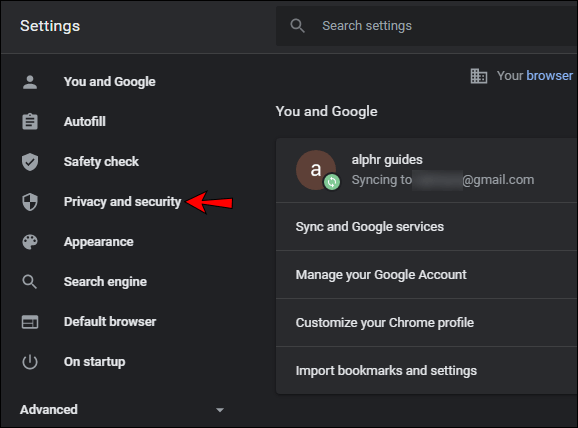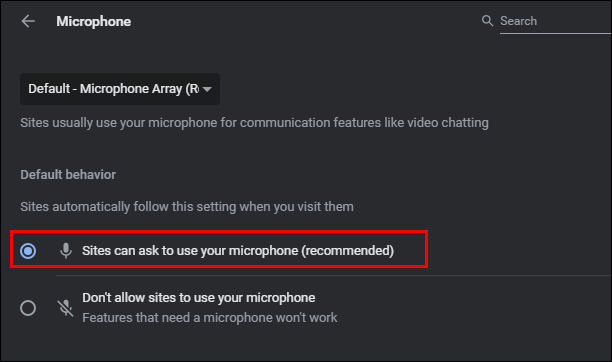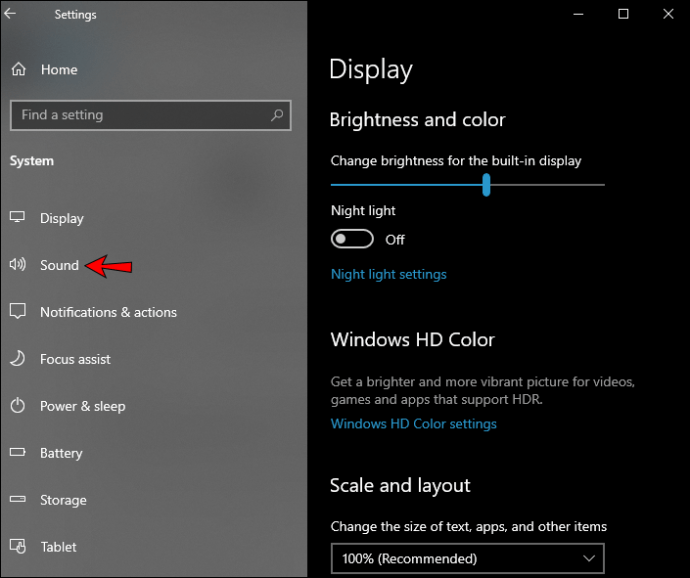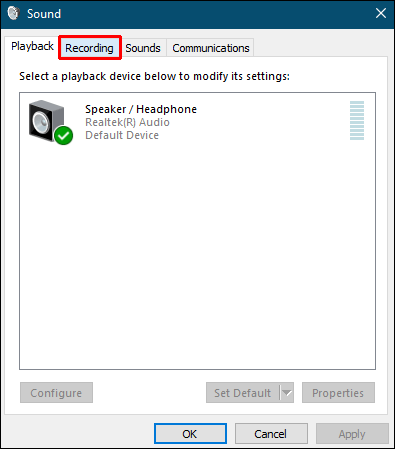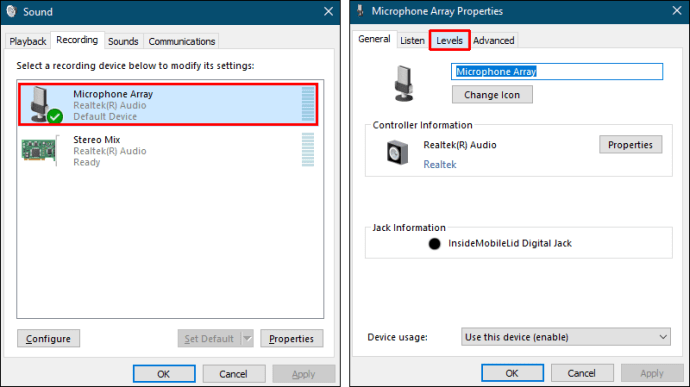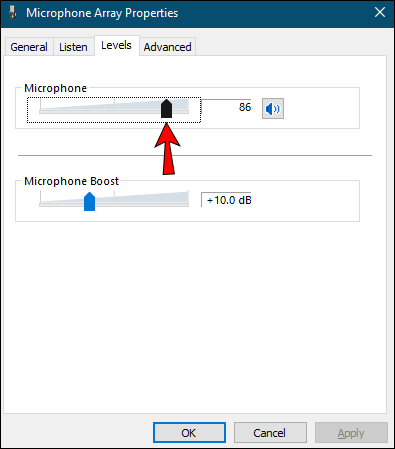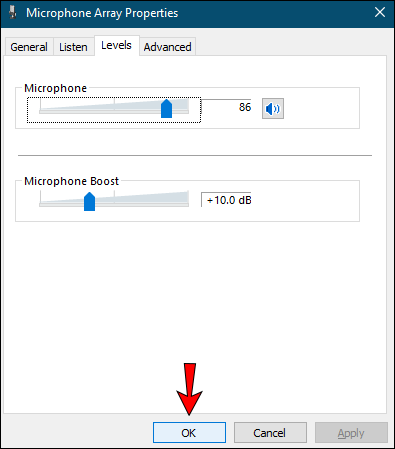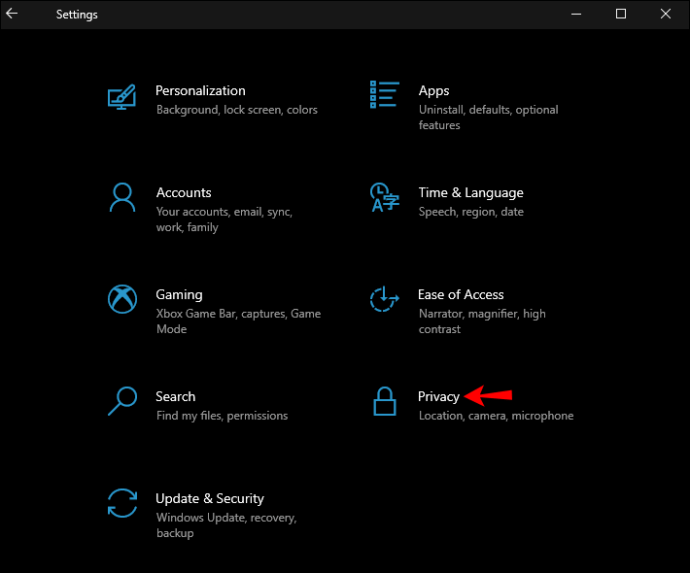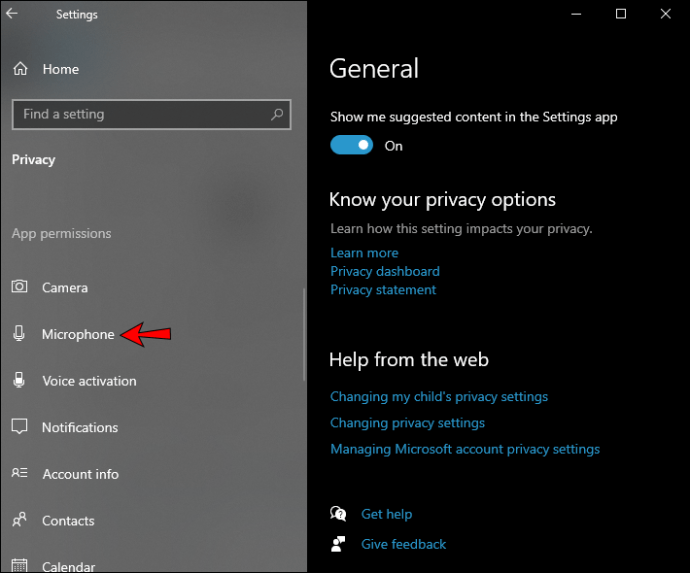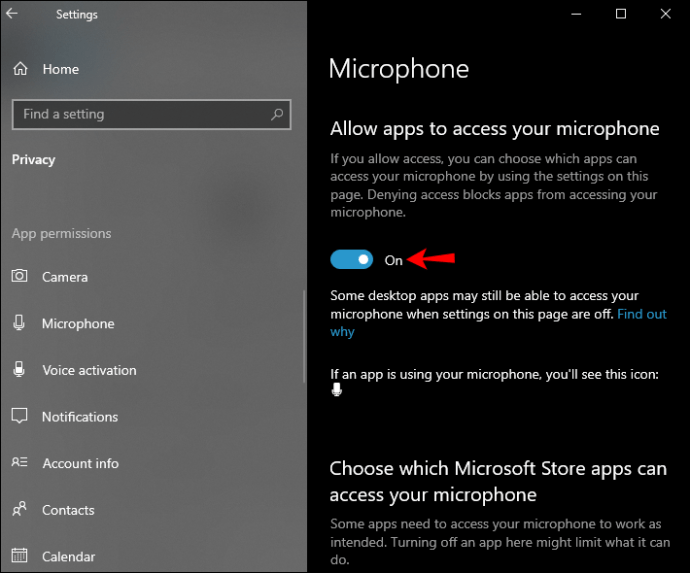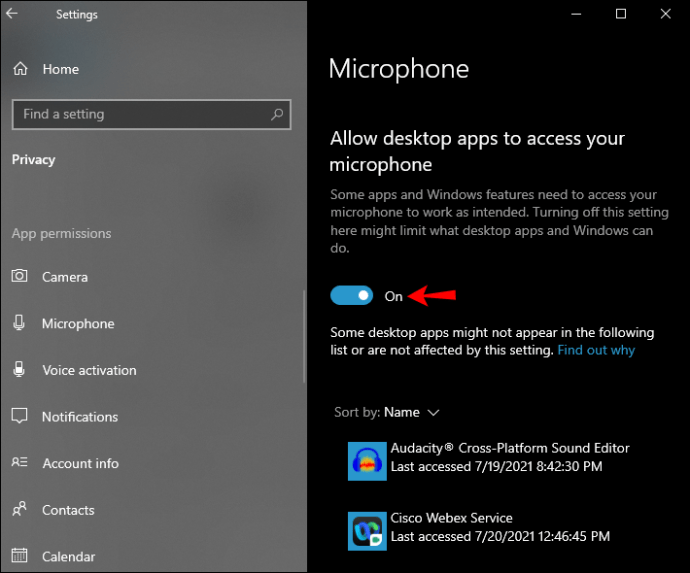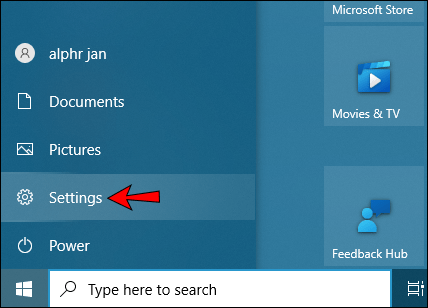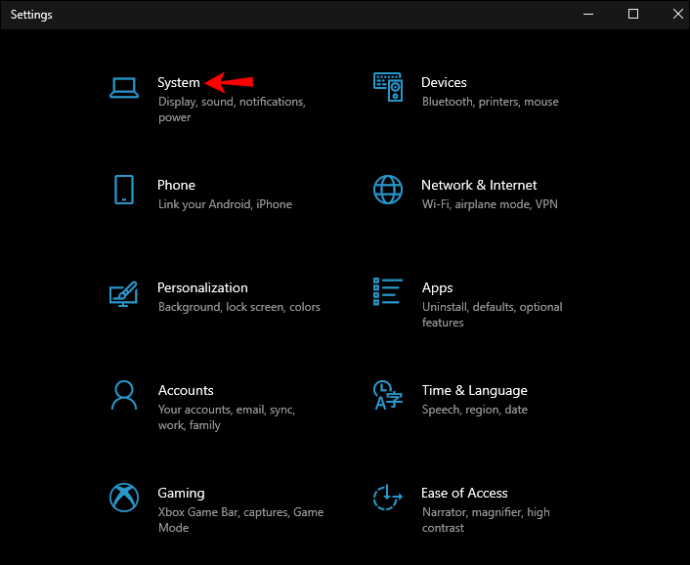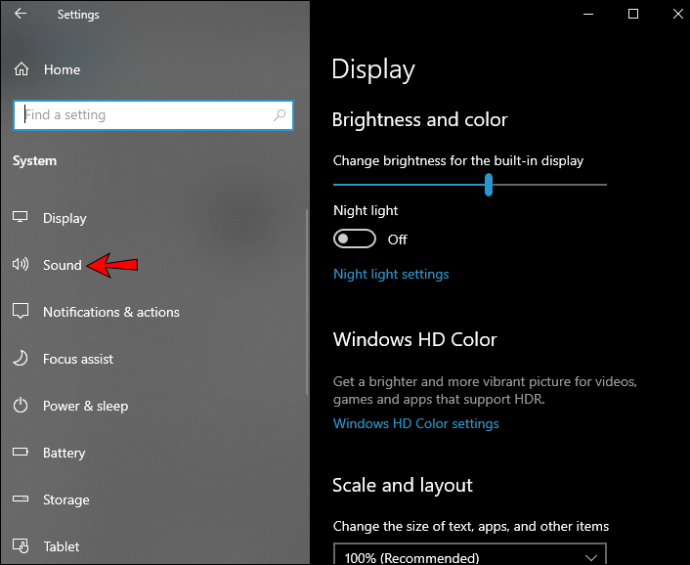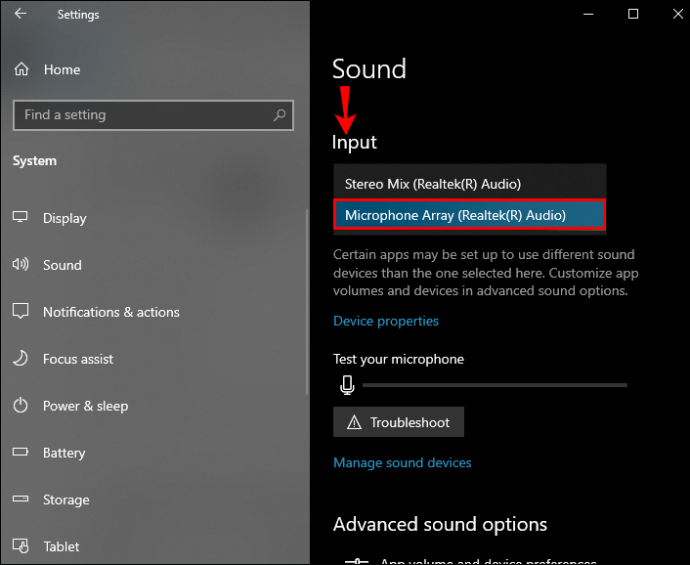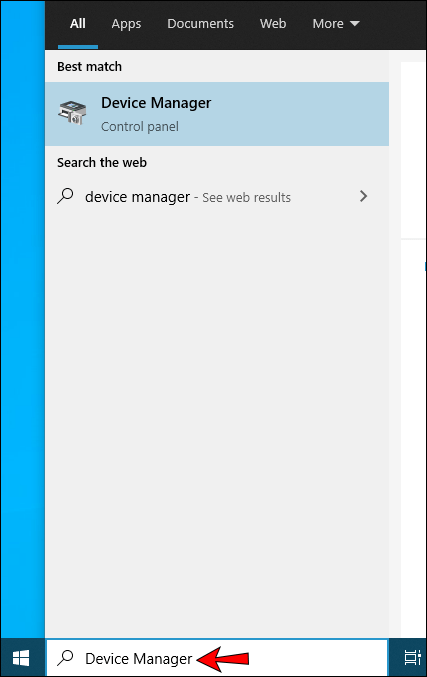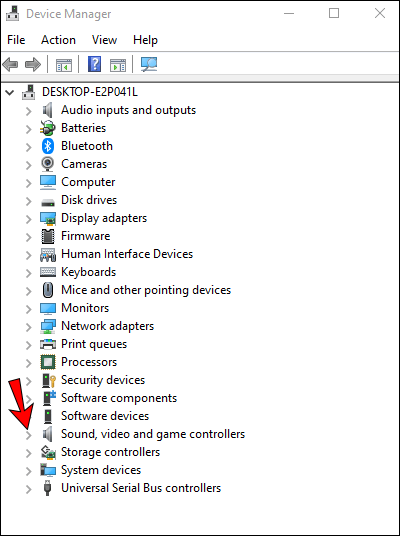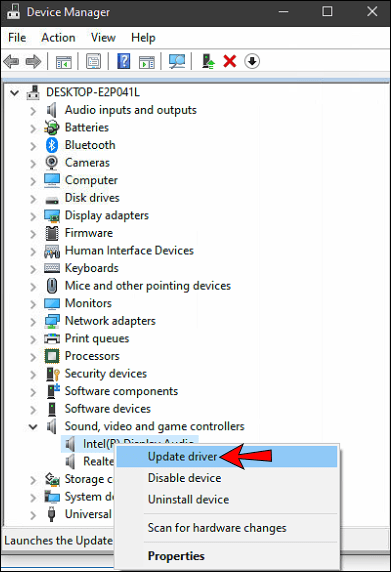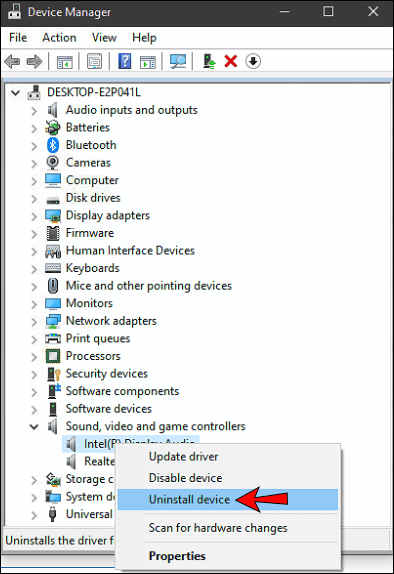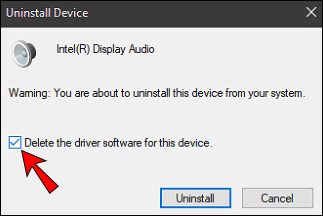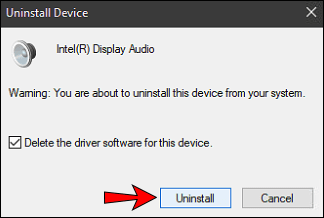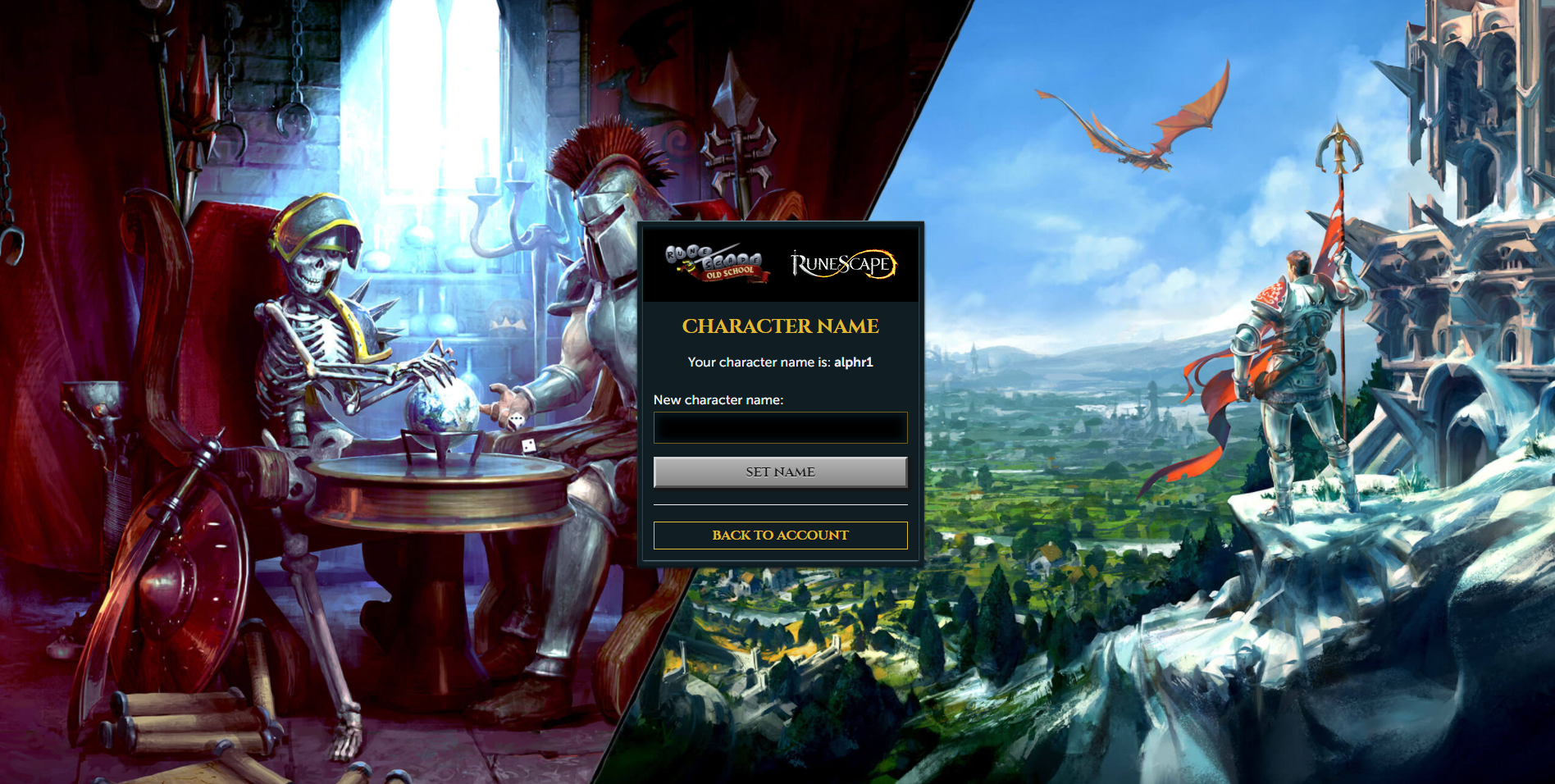Google Meet Mikrofonu Çalışmıyor – Bilgisayarlar ve Mobil Cihazlar için Düzeltmeler
Google Meet, Google'ın Zoom ve Microsoft Teams gibi konferans hizmetlerine verdiği yanıttır. Herhangi bir uygulamada olduğu gibi genellikle iyi çalışmasına rağmen, aksaklıklar kaçınılmazdır. Kullanıcıların Google Meet ile ilgili en yaygın sorunlarından biri ses sorunlarıdır. Meet'te mikrofonunuzu çalıştırma konusunda sorun yaşıyorsanız, bunları çözmenize yardımcı olacak bazı sorun giderme ipuçlarını bir araya getirdik.

Çeşitli işletim sistemlerine yönelik yaygın düzeltmeler ve kulaklık hızlı düzeltmeleri hakkında daha fazla bilgi edinmek için okumaya devam edin.
Google Meet Mikrofonu Android'de Çalışmıyor
Aşağıdaki beş ipucu, mikrofonunuzun Meet'te çalışmasını sağlamak için Android cihazınızdan deneyebileceğiniz seçeneklerdir:
Birinci İpucu: Mikrofonunuzun Sesinin Kapatılmadığından Emin Olun
Ana ekranın alt kısmında, üzerinde beyaz bir çapraz çizgi bulunan mikrofon simgesinin kırmızı olmadığını kontrol edin. Bu, mikrofonunuzun sessize alındığı anlamına gelir. Beşinci katılımcıdan sonra bir çağrıya katılanların sesi otomatik olarak kapatılır. Mikrofonunuzun sesi kapalıysa, sesini açmak için mikrofon simgesine dokunun.
İkinci İpucu: Google Meet'e Mikrofon Erişimi İzinlerini Onaylayın
Google Meet'in mikrofonunuza erişim izni olduğunu doğrulamak için aşağıdakileri yapın:
- Android cihazınızda "Ayarlar"ı başlatın.
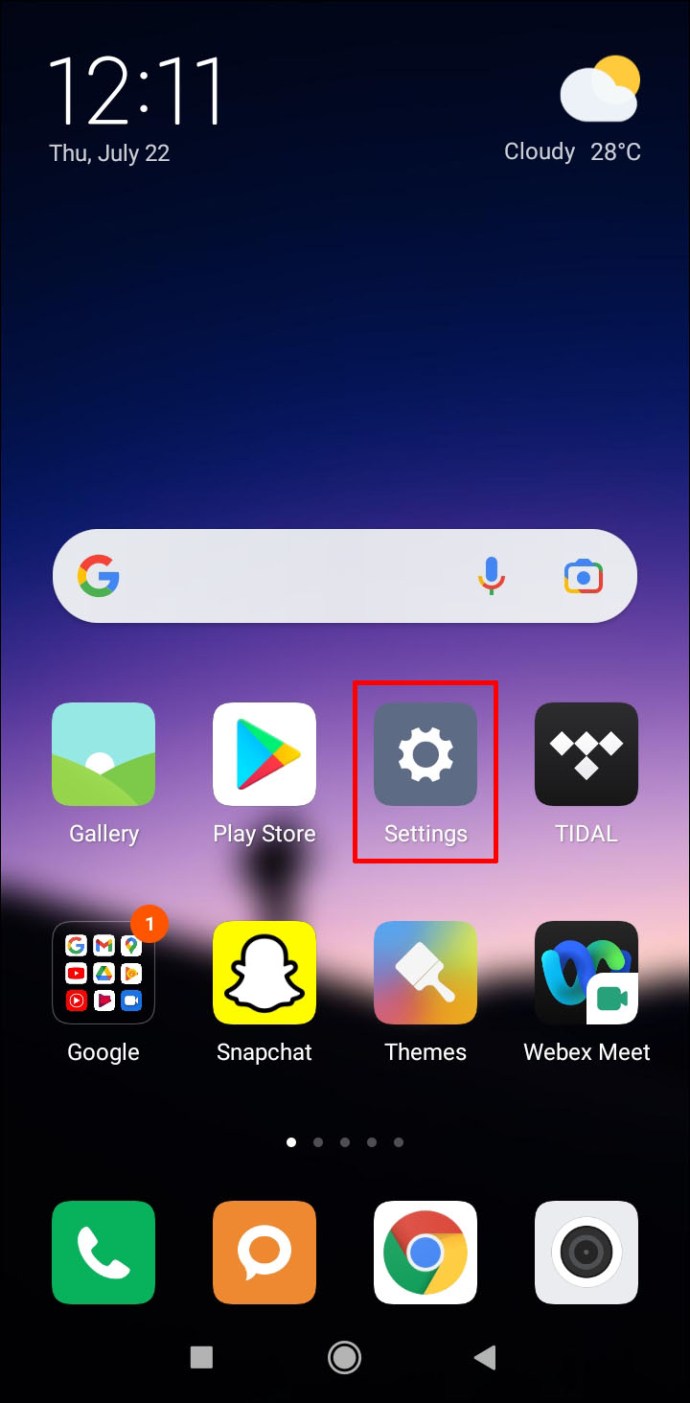
- “Uygulamalar ve bildirim”e tıklayın.
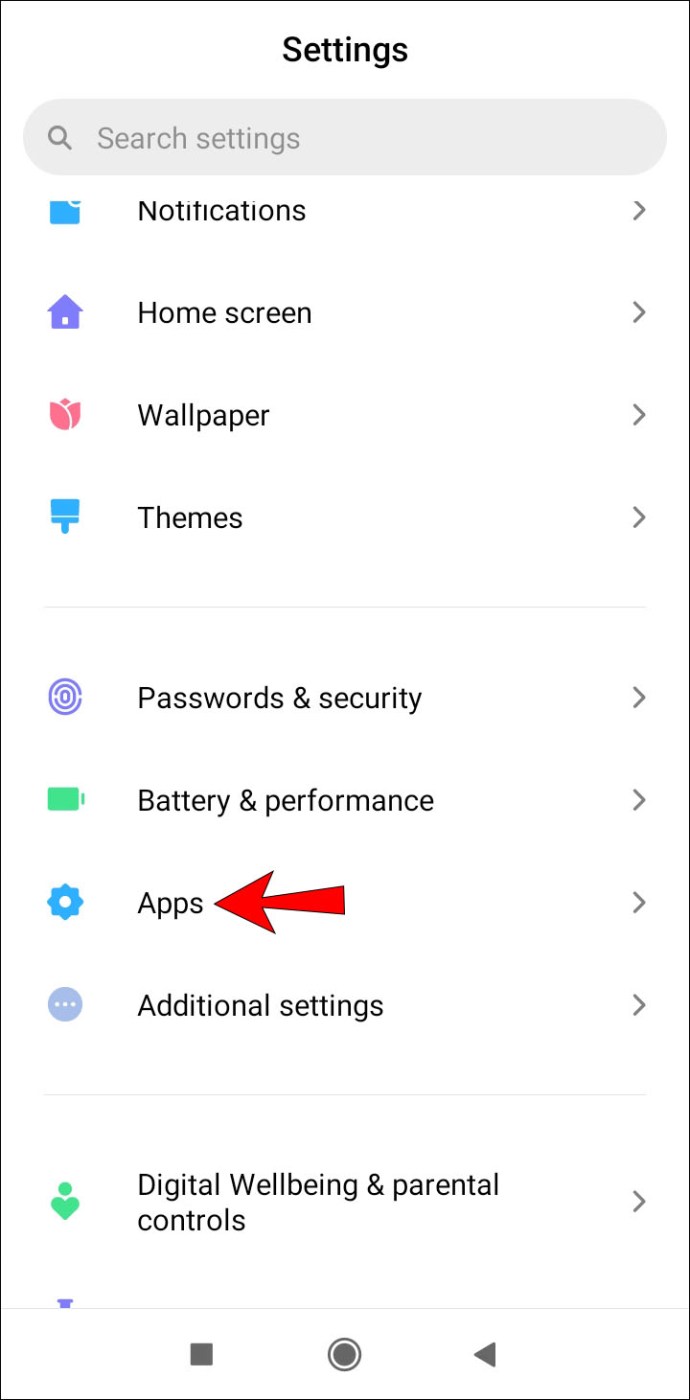
- "Tüm uygulamalar"ı seçin.
- Meet'e Gmail uygulaması aracılığıyla erişiyorsanız "Google Meet" veya "Gmail"i açın.
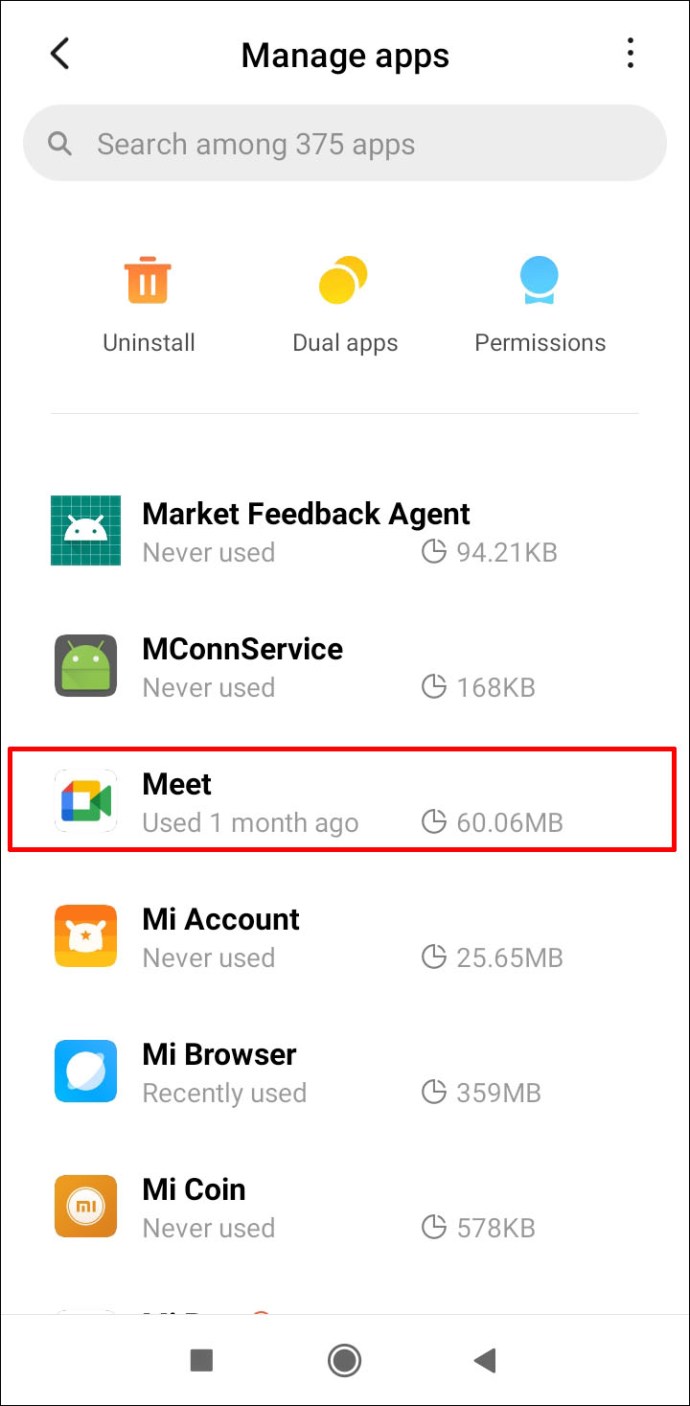
- "İzinler"e tıklayın.
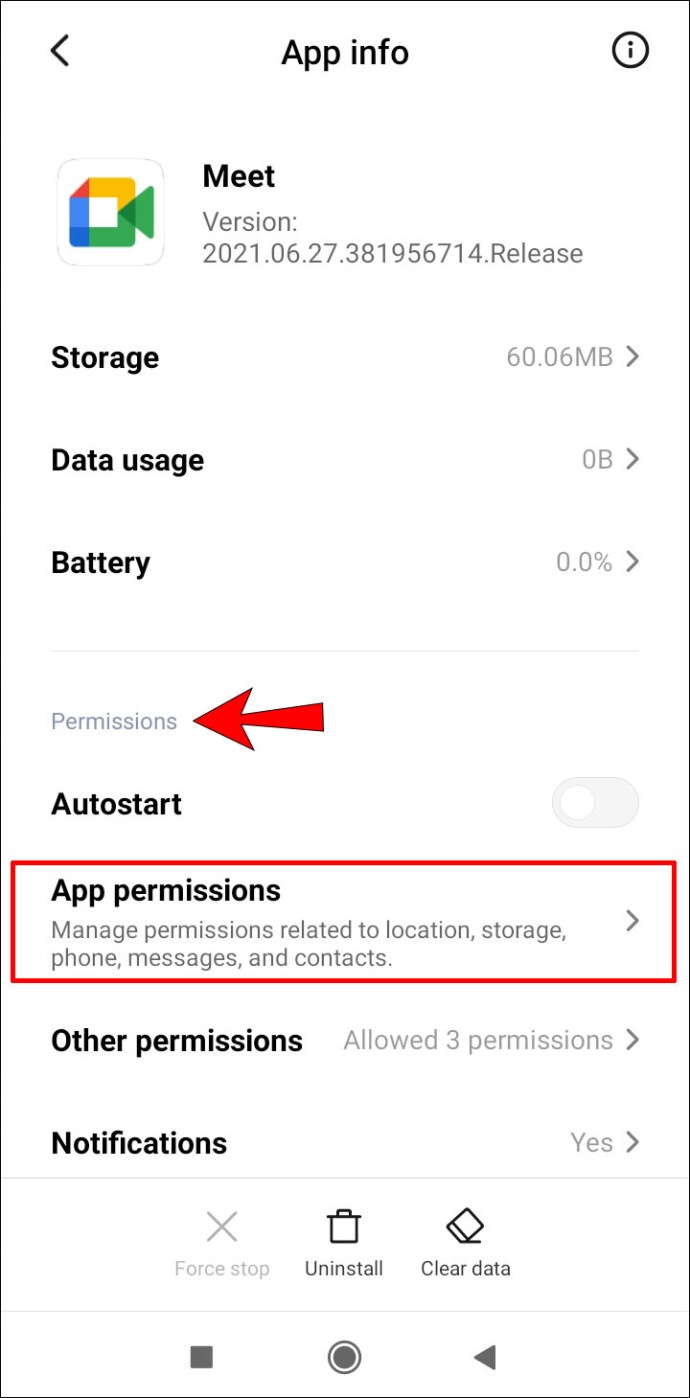
- "Google Meet" veya "Gmail"in mikrofonunuza erişimi olduğundan emin olun.
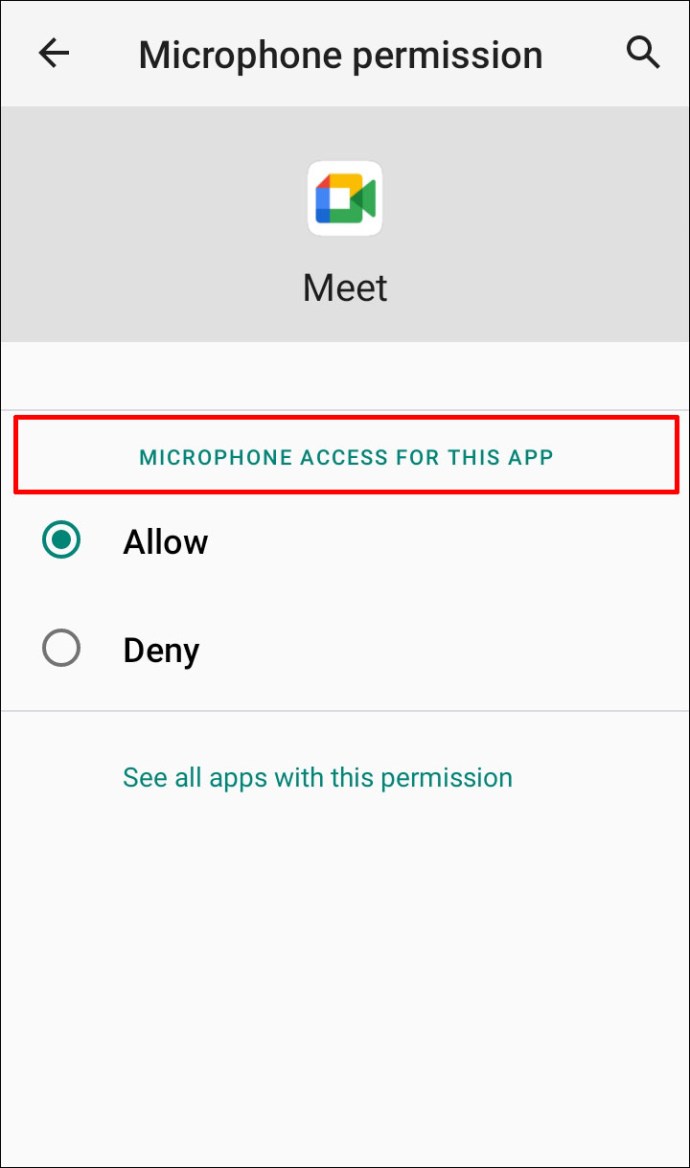
Üçüncü İpucu: Meet'in Verilerini ve Önbelleğini Temizleyin
Verilerini temizleyerek uygulamayı sıfırlamayı deneyin ve umarım yerel veri bozulmalarından kurtulun. Bunu yapmak için:
- Ayarları aç."
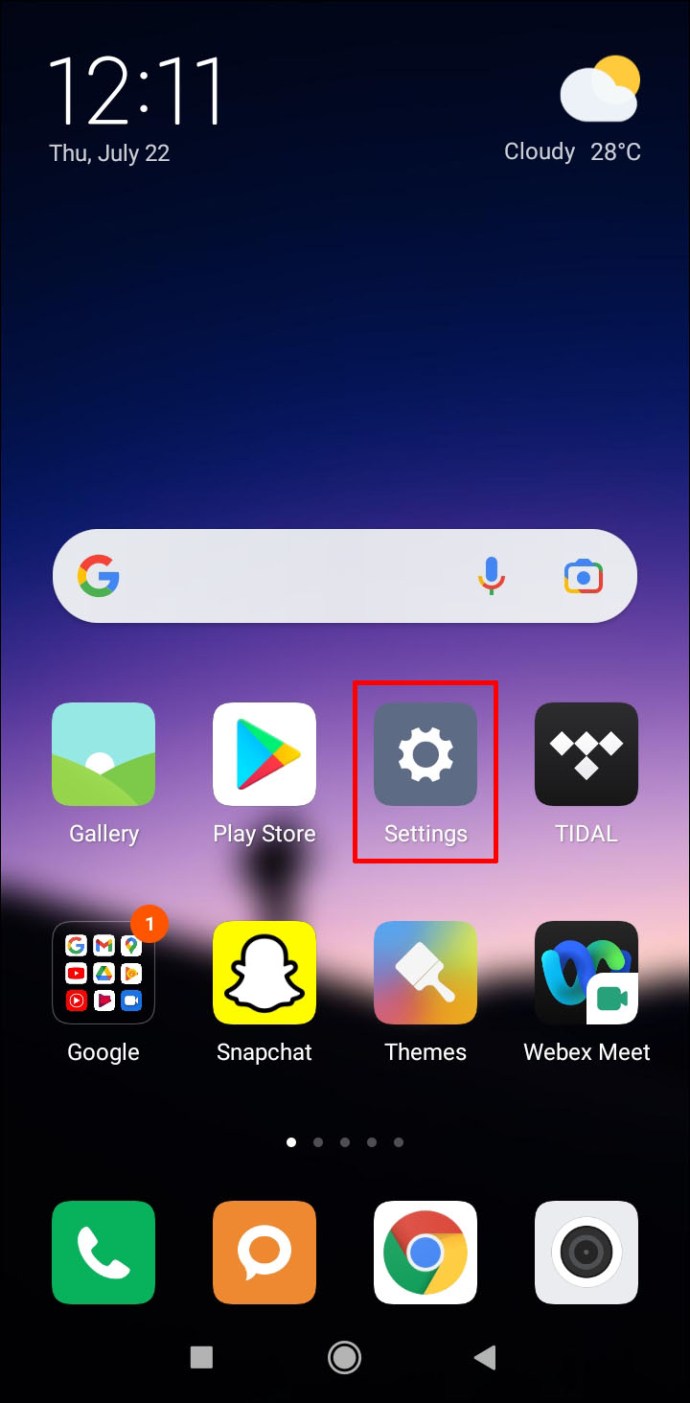
- "Uygulamalar", "Tüm uygulamalar" ve ardından "Google Meet"i tıklayın.
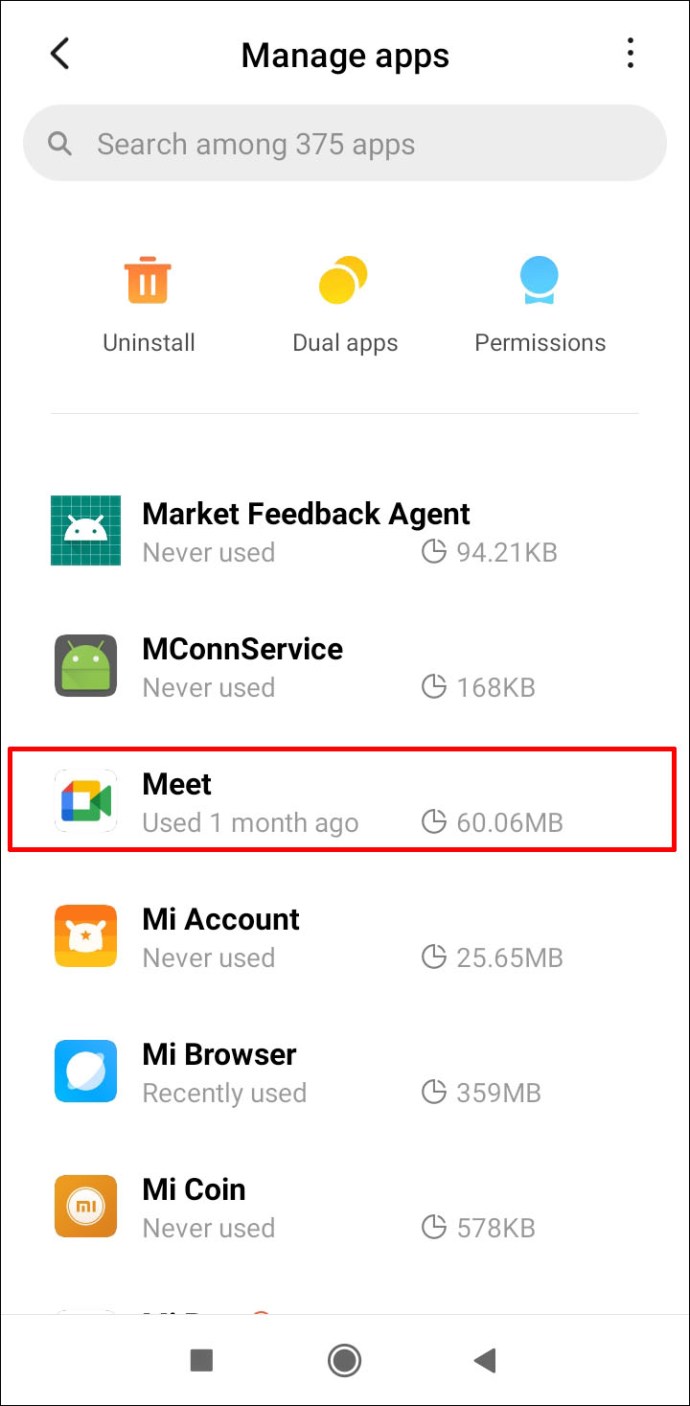
- “Depolama” üzerine tıklayın.
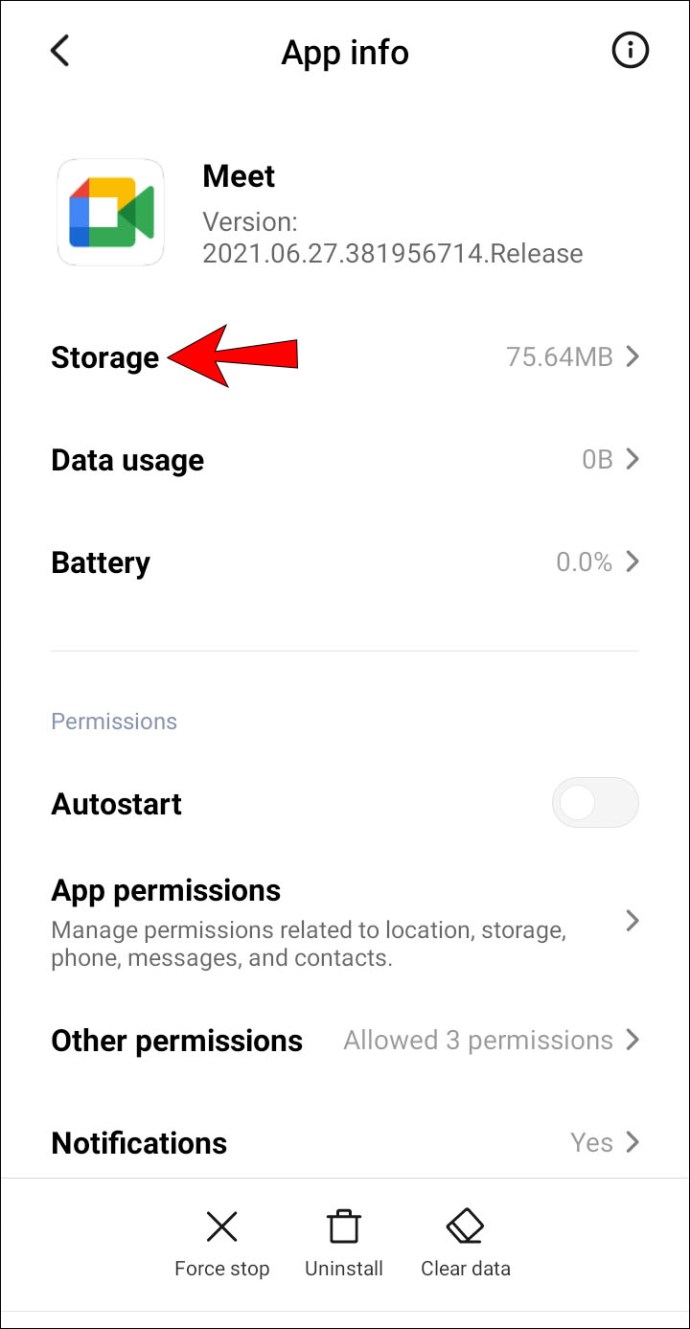
- “Verileri Temizle”yi seçin ve ardından onaylayın.
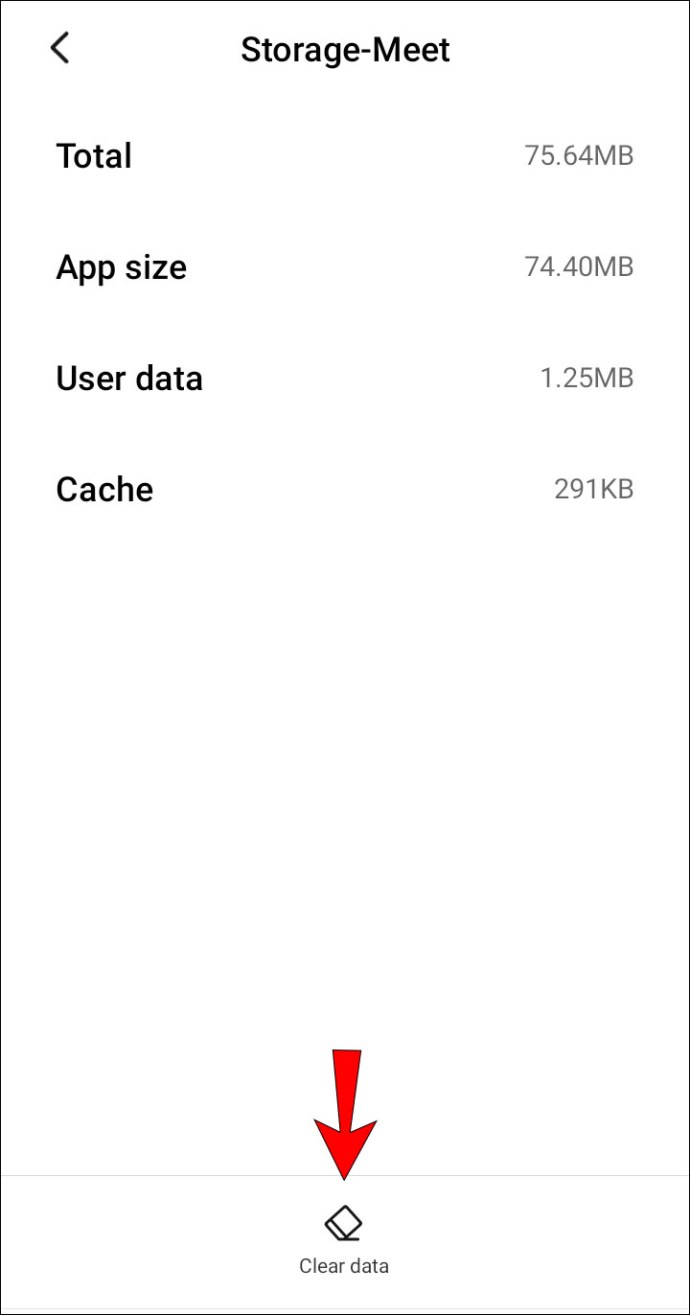
Dördüncü İpucu: Kaldırmayı ve Meet'i Yeniden Yüklemeyi Deneyin
Google Meet uygulamasını Android cihazınızdan kaldırıp yeniden yüklemek için:
- Google Play Store'u başlatın ve “Google Meet” uygulamasını bulun.
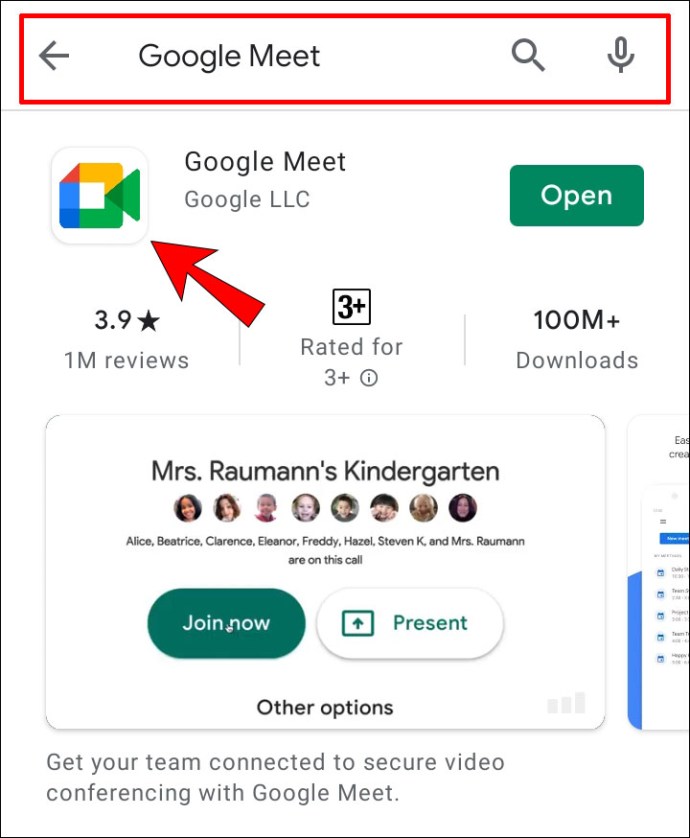
- "Kaldır"ı tıklayın.
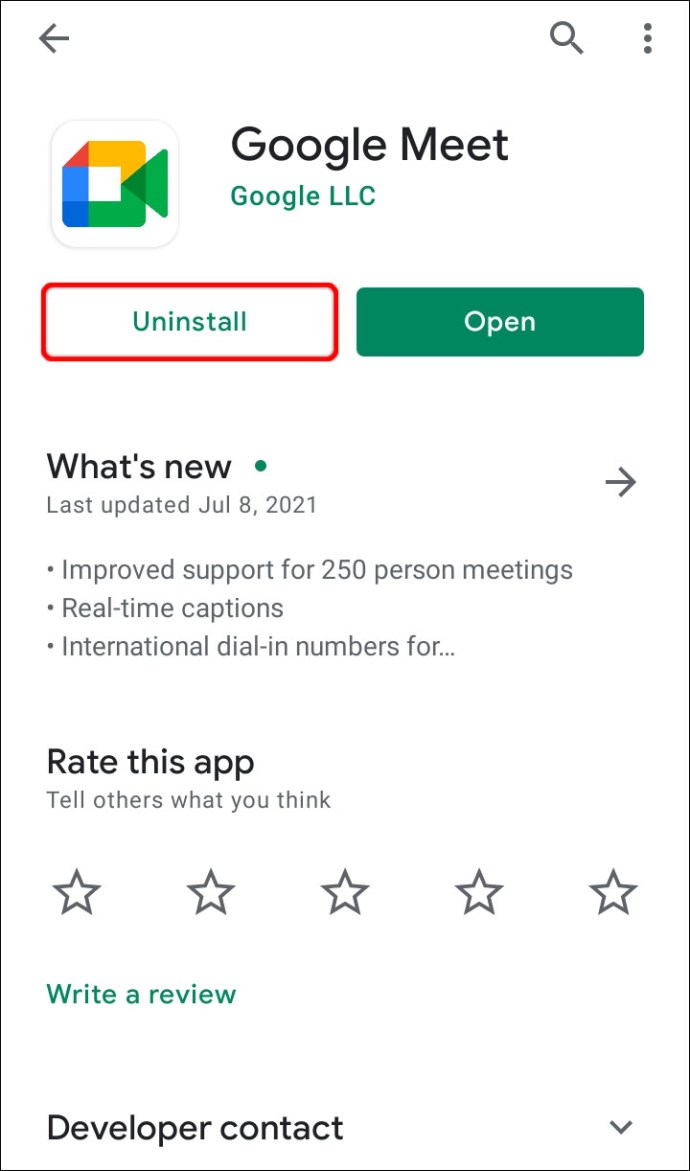
- Cihazınızı yeniden başlatın, ardından tekrar Google Play'e gidin.
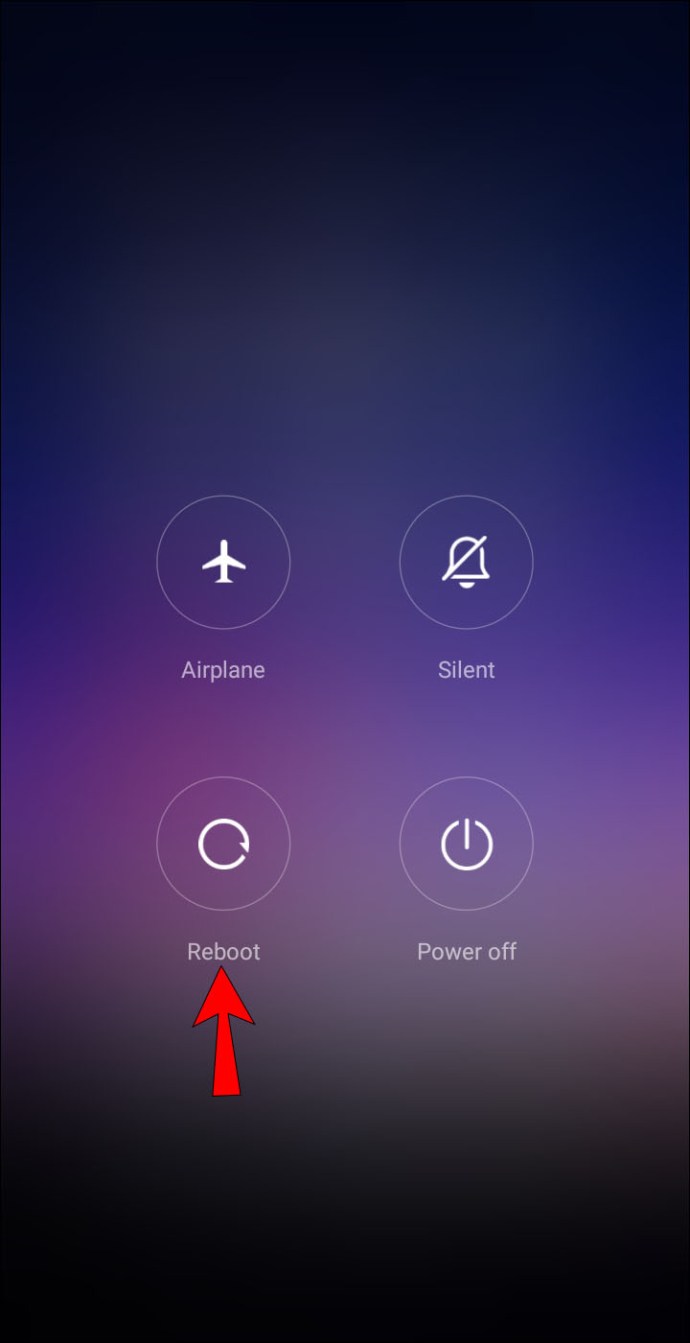
- “Google Meet”i bulun ve yükleyin.
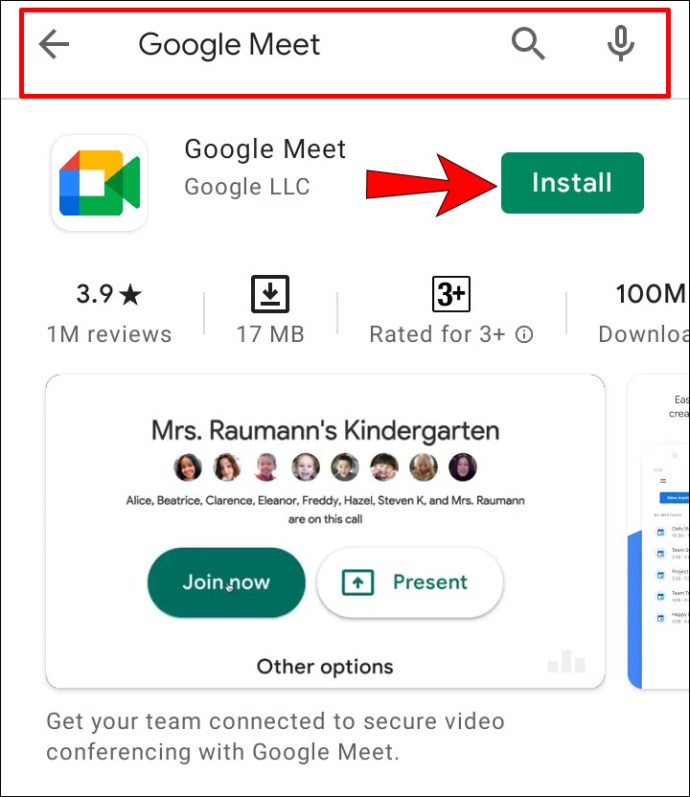
Beşinci İpucu: Tarayıcınızdan Erişmeyi Deneyin
Meet'e Android için Gmail üzerinden veya Chrome'da masaüstü modunu etkinleştirerek de erişebilirsiniz. Masaüstü modunu etkinleştirmek için:
- Chrome'da sol üstteki üç noktalı dikey menüyü tıklayın.
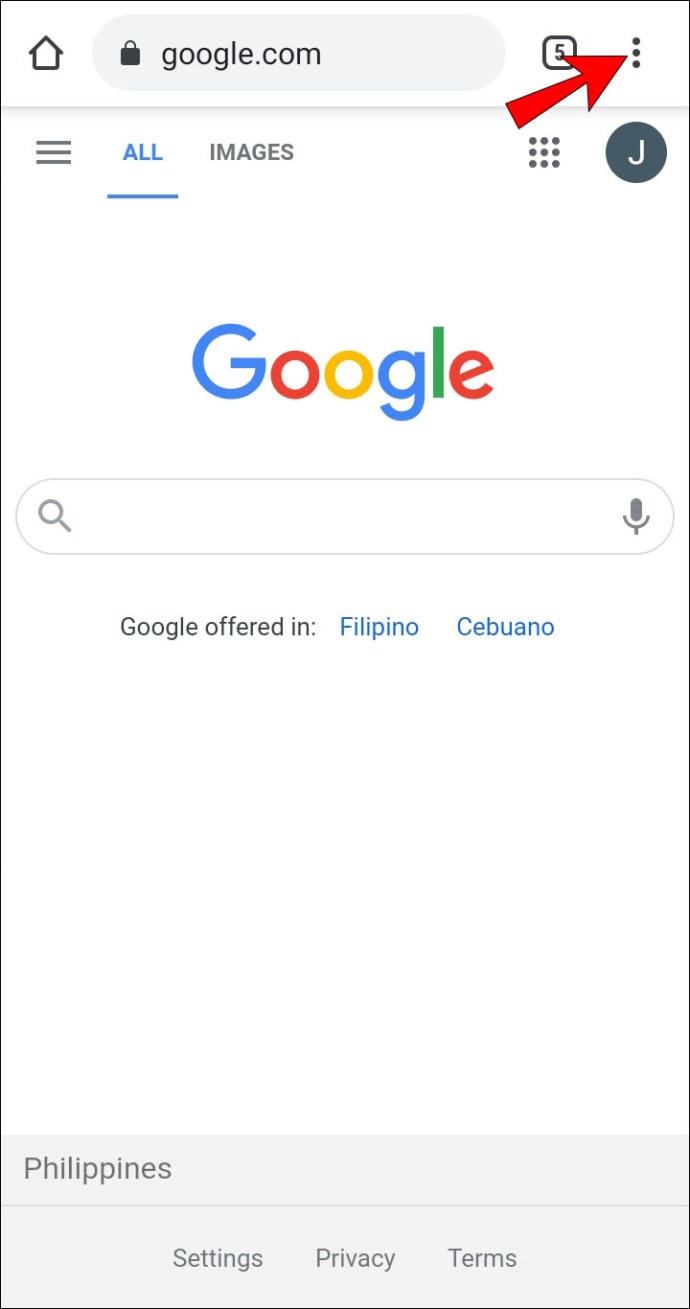
- Ardından “Masaüstü modu” onay kutusunu işaretleyin.
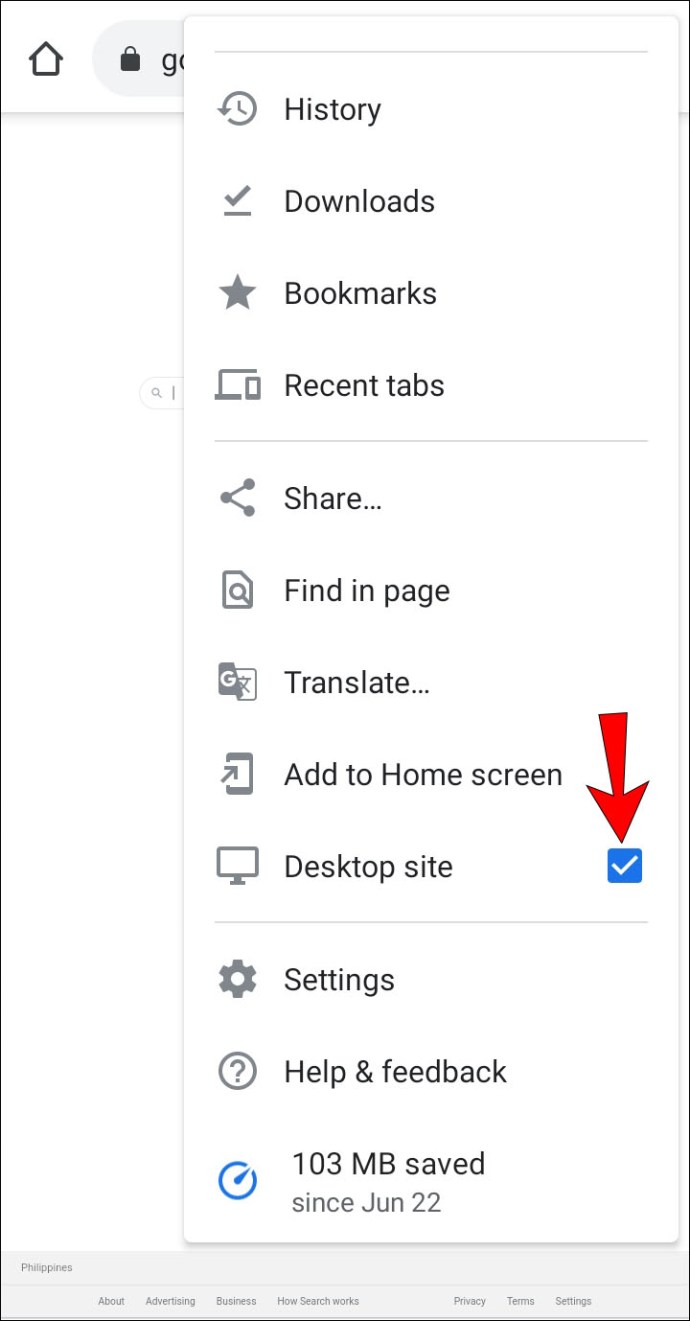
Google Meet Mikrofonu Mac'te Çalışmıyor
Sonraki altı ipucu, Meet'te mikrofonunuzu düzeltmek için Mac bilgisayarınızdan deneyebileceğiniz seçenekleri kapsar:
Birinci İpucu: Mikrofonunuzun Sesinin Kapatılmadığından Emin Olun
Ana ekranın alt kısmında toplantı kontrollerini göreceksiniz. Mikrofon simgesinin üzerinde beyaz bir çapraz çizgi bulunan kırmızı olmadığını kontrol edin. Bu, mikrofonunuzun sessize alındığı anlamına gelir. Beşinci katılımcıdan sonra bir çağrıya katılanların sesi otomatik olarak kapatılır.
Mikrofon simgenizin sessize alındığınızı gösterdiğini görürseniz, sesi açmak için simgeye dokunmanız yeterlidir.
İkinci İpucu: Mikrofon Giriş Seviyenizi Kontrol Edin
Cihazınızın ses girişi veya mikrofon ayarlarını inceleyin:
- Apple menüsünden “Sistem Tercihleri”ne tıklayın.
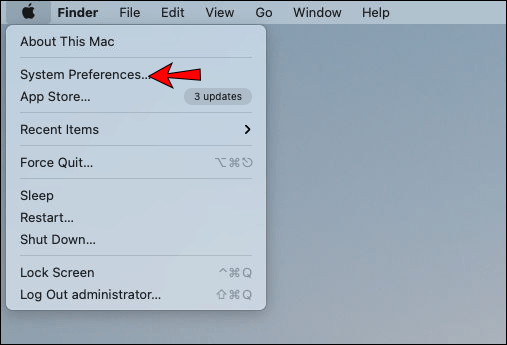
- “Ses”i seçin.
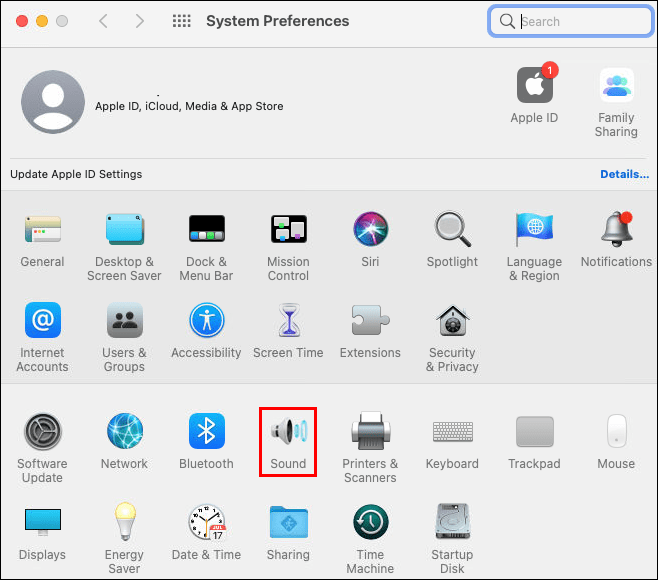
- "Giriş" i seçin.
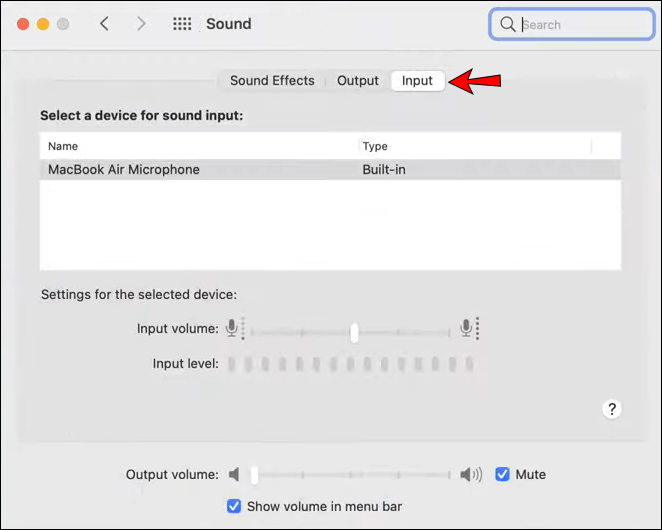
- Mikrofonun etkinleştirildiğinden emin olun.
- Gerekirse ses kaydırıcısını ayarlayın.
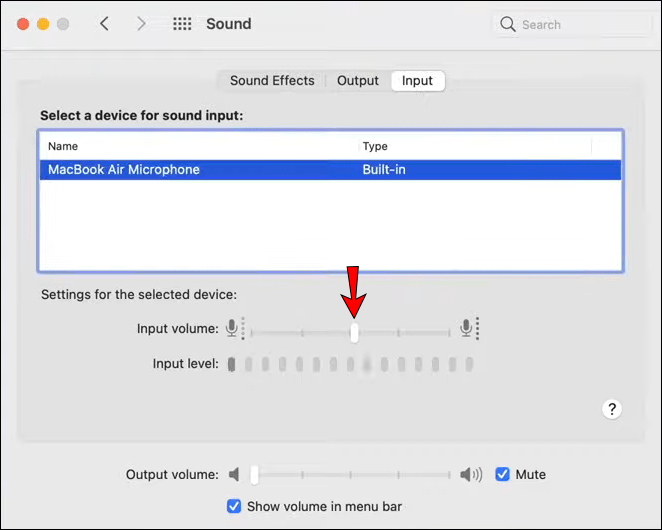
Değişiklikleriniz otomatik olarak kaydedilecektir.
Üçüncü İpucu: Tarayıcınıza Mikrofon Erişimini Etkinleştirin
Mac işletim sistemlerinde, programların mikrofonunuza erişmesini engelleyebilecek yerleşik bir gizlilik ayarı bulunur. Mikrofon sorunları yaşıyorsanız, tarayıcınızın mikrofonunuza erişiminin engellenip engellenmediğini kontrol etmeyi deneyin.
- Apple menüsüne ve ardından “Sistem Tercihleri”ne tıklayın.
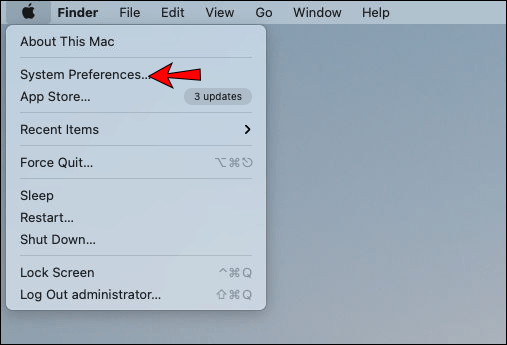
- “Güvenlik ve Gizlilik”i ve ardından “Gizlilik”i seçin.
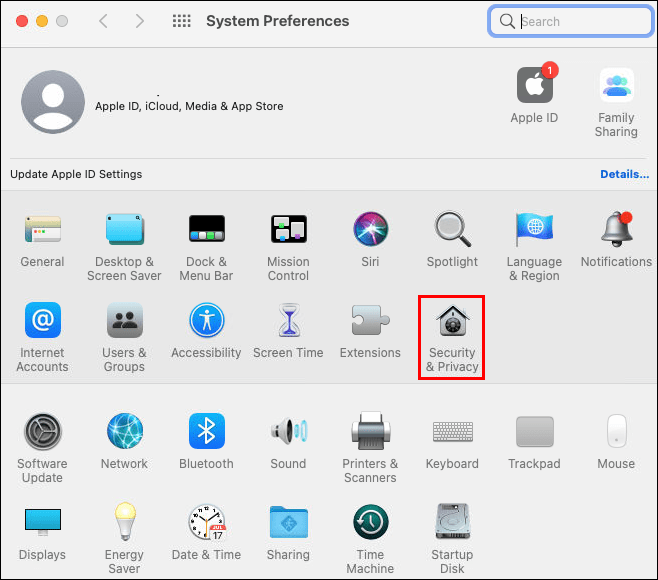
- “Mikrofon”u seçin.
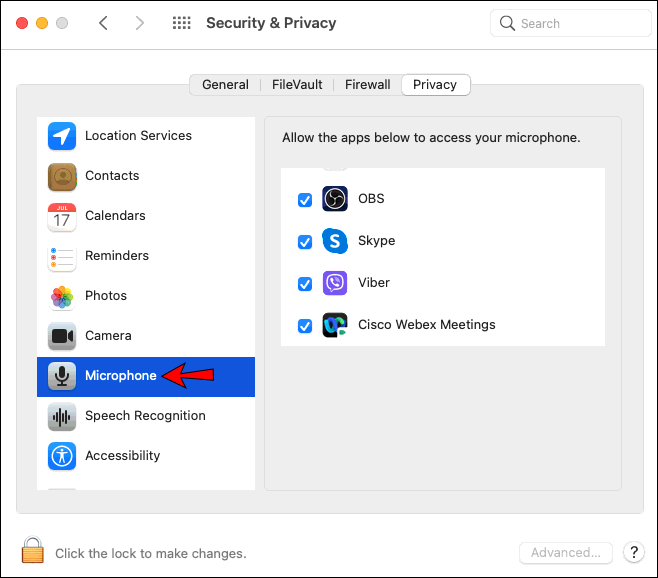
- Mikrofona erişime izin vermek için "Google Meet" veya kullandığınız tarayıcının yanındaki onay kutusunu tıklayın.
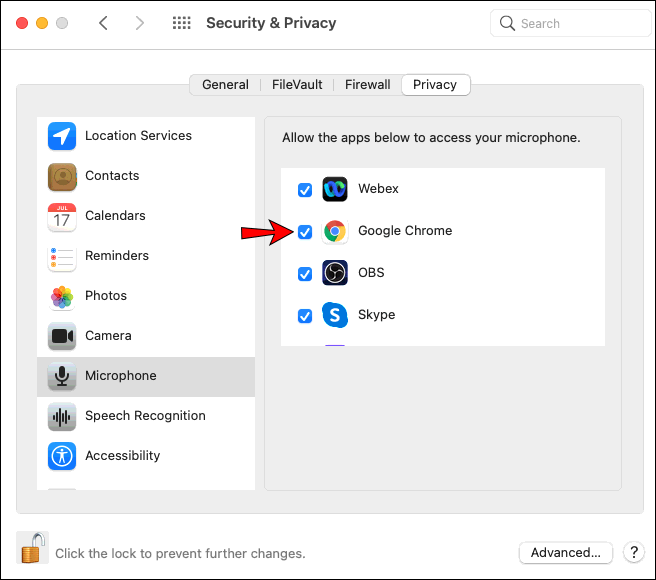
- Erişimi kapatmak için onay kutusunun işaretini kaldırın.
Dördüncü İpucu: Tercih Edilen Mikrofonunuzu Seçin
Mac'inize bağlı birden fazla çevresel ses aygıtınız varsa, örneğin "Google Meet" yerleşik mikrofonunuzu kullanabilir. Farklı bir mikrofon kullanmak istiyorsanız, varsayılan bir mikrofon belirleyebilirsiniz:
- Apple menüsü aracılığıyla “Sistem Tercihleri”ni ve ardından “Ses”i seçin.
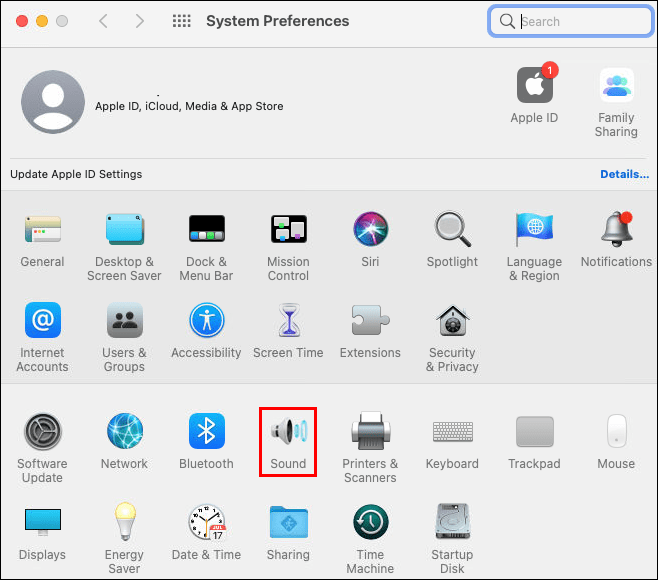
- "Ses"in altında "Giriş"e tıklayın, ardından kullanmak istediğiniz mikrofonu seçin.
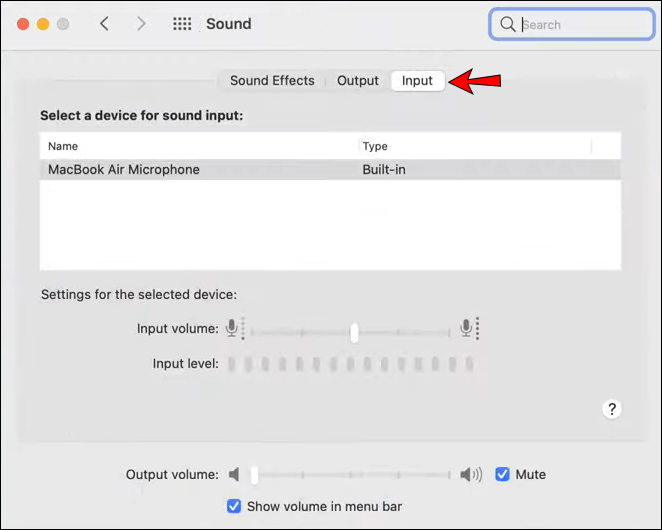
- Gerekirse, “Seçilen cihaz için Ayarlar” seçeneğinin yanındaki ses kaydırıcısını ayarlayın.
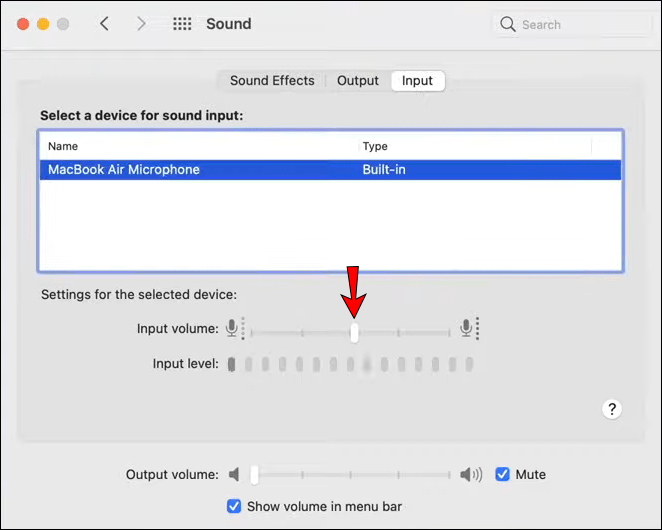
Beşinci İpucu: Tercih Edilen Mikrofonun Google Chrome Üzerinden Seçildiğinden Emin Olun
Bilgisayarınızın hangi mikrofonun varsayılan olduğunu bilmesini sağlamanın yanı sıra, tarayıcınızı da bilgilendirmek iyi bir uygulamadır. Bunu Chrome'da yapmak için:
- Chrome'u başlatın.

- Tarayıcının sağ üst köşesindeki üç noktalı dikey menüyü tıklayın.

- "Ayarlar"ı seçin.
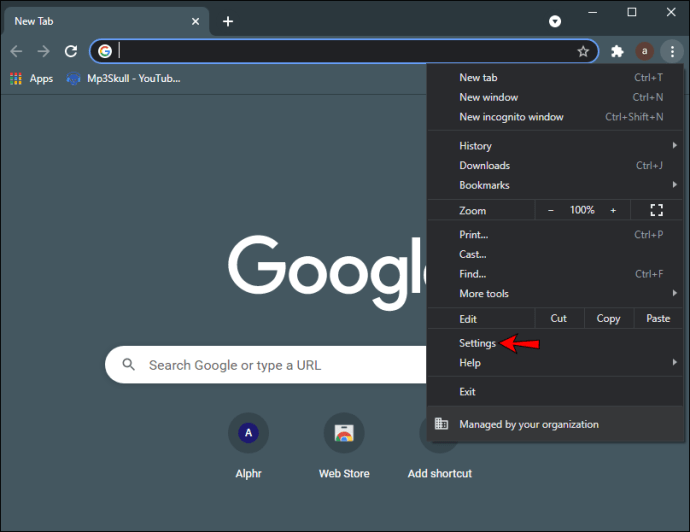
- Sol kenar çubuğundan "Gizlilik ve Güvenlik"i seçin.
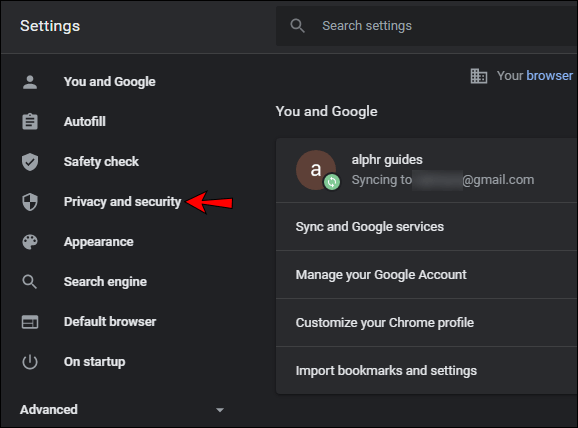
- “Site Ayarları”na tıklayın.

- Bir sonraki ekranda mikrofonu seçin.

- En üstte, geçiş anahtarı gri renkteyse ve "Engellendi" diyorsa etkinleştirin, "Erişimden önce sor (önerilir)" diyecektir.
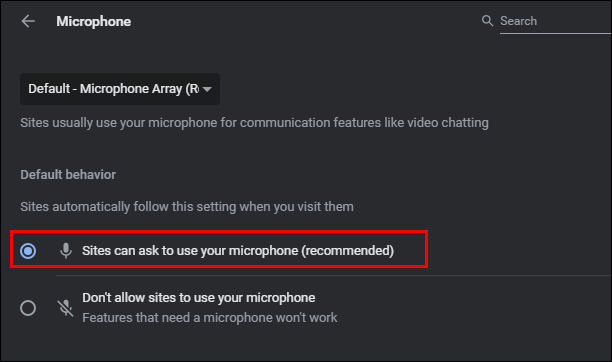
- "Erişimden önce sor (önerilen)" seçeneğinin üzerinde, açılır menüyü tıklayın ve ardından "Google Meet"te kullanmak için tercih ettiğiniz mikrofonu seçin.
- Ayarlarınızı kaydetmek için “Ayarlar” sekmesini kapatın.
Altıncı İpucu: Google Chrome'u Yeniden Başlatmayı Deneyin
Bazen tarayıcının basit bir şekilde yeniden başlatılması mikrofon sorunlarını onarabilir. Önbelleği temizleyebilir, arka plan uzantılarını yeniden başlatabilir ve çakışan arka plan işlemlerini düzeltebilir.
Google Meet Mikrofonu Windows PC'de Çalışmıyor
Sırada Windows var. Aşağıdaki altı ipucu, mikrofonunuzun Meet'te çalışmasını sağlamak için Windows PC'nizden deneyebileceğiniz seçeneklerdir:
Birinci İpucu: Mikrofonunuzun Sesinin Kapatılmadığından Emin Olun
Meet ana ekranınızın alt kısmına doğru mikrofon simgesini göreceksiniz. Üzerinde beyaz çapraz bir çizgi bulunan simge kırmızı olduğunda mikrofonunuzun sesi kapatılır. Beşinci katılımcıdan sonra toplantıya katılan katılımcıların sesi otomatik olarak kapatılır. Sesi açmak için mikrofon simgesine tıklayın.
İkinci İpucu: Mikrofon Giriş Seviyenizi Kontrol Edin
Mikrofonunuzun sesi çok düşük olabilir. Ayarlarınızı kontrol ederek durumun ne olduğunu görün:
- Windows'ta “Ses ayarları”nı başlatın.
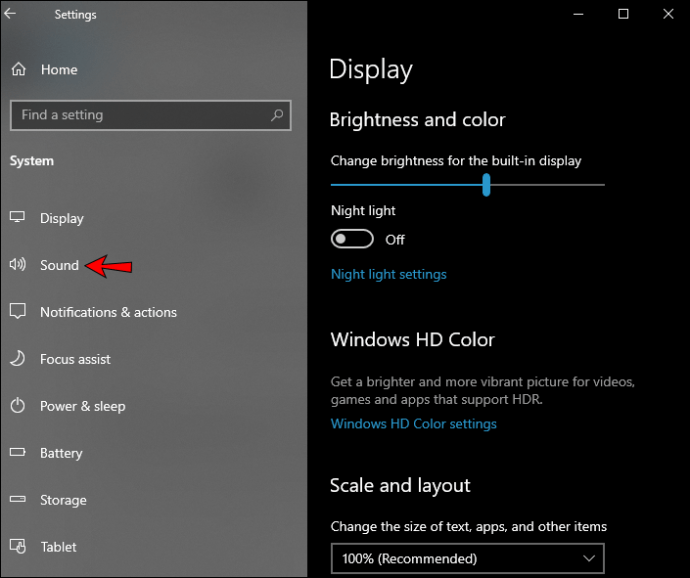
- “Kayıt” öğesini seçin.
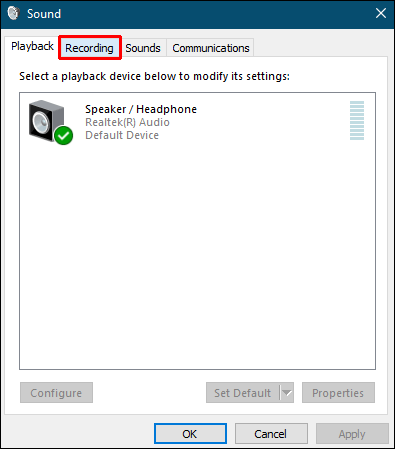
- “Mikrofon” üzerine çift tıklayın ve ardından “Seviyeler”i seçin.
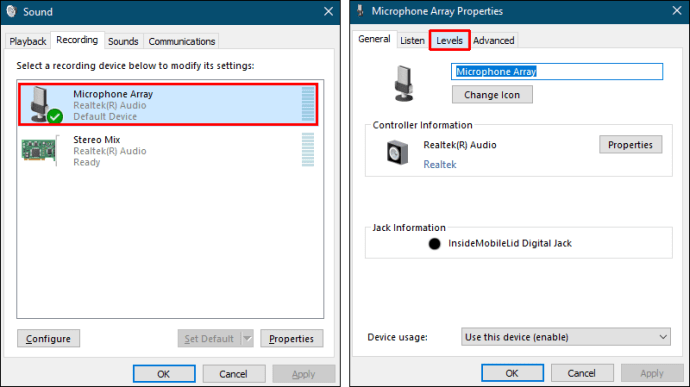
- Mikrofonunuzun etkin olup olmadığını kontrol edin.
- Gerekirse ses kaydırıcısını ayarlayın.
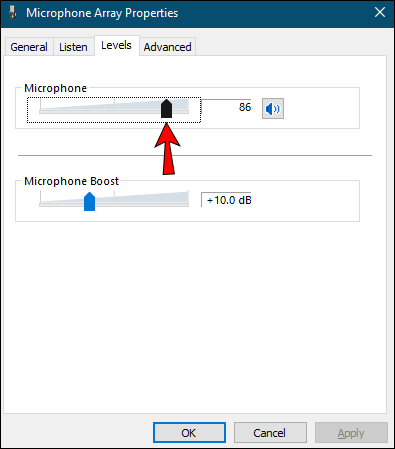
- "Tamam" ı tıklayın.
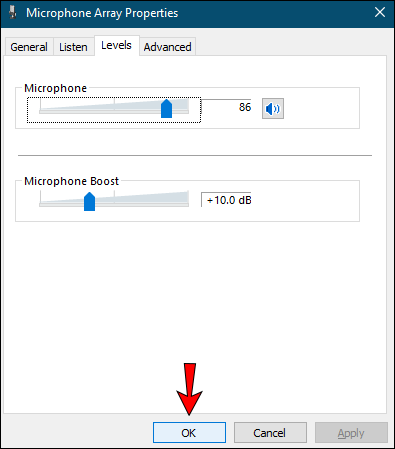
Üçüncü İpucu: Tarayıcınıza Mikrofon Erişimini Etkinleştirin
Windows yerleşik gizlilik ayarları, programların mikrofonunuza erişmesini engeller. Tarayıcınızın mikrofonunuzu kullanmasının engellenip engellenmediğini kontrol etmeyi düşünün.
- “Windows Ayarları”na, ardından “Gizlilik”e gidin.
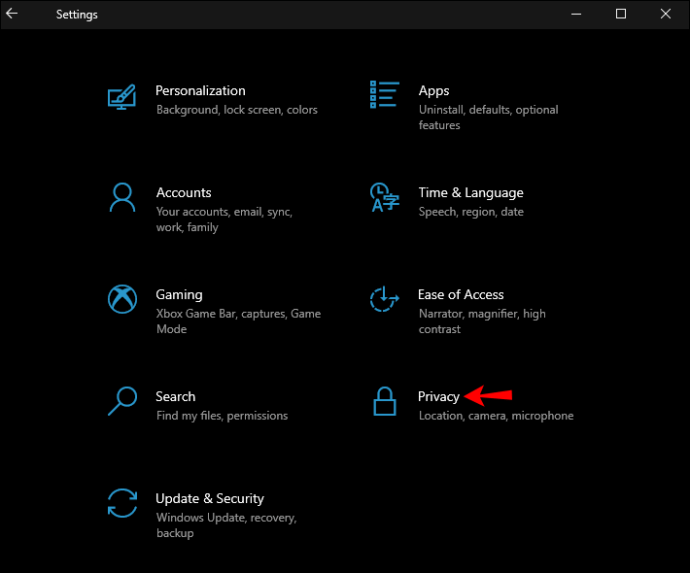
- Sol menü bölmesindeki "Uygulama İzinleri" altında "Mikrofon"u seçin.
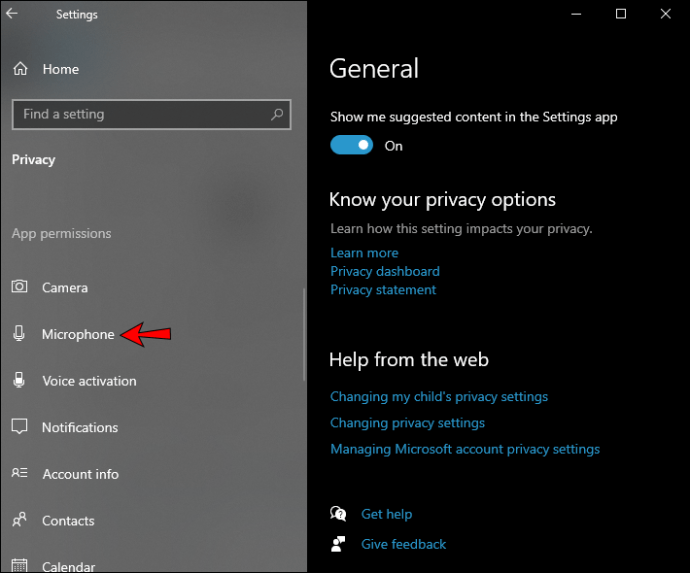
- "Uygulamaların mikrofonunuza erişmesine izin ver" altındaki geçiş anahtarının etkinleştirildiğinden emin olun.
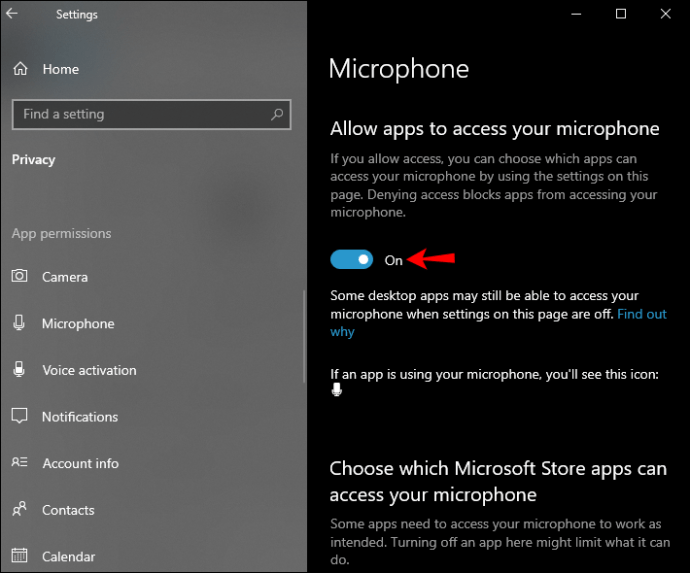
- Sayfanın altına doğru, "Masaüstü uygulamalarının mikrofonunuza erişmesine izin ver" seçeneğinin de etkinleştirildiğinden emin olun.
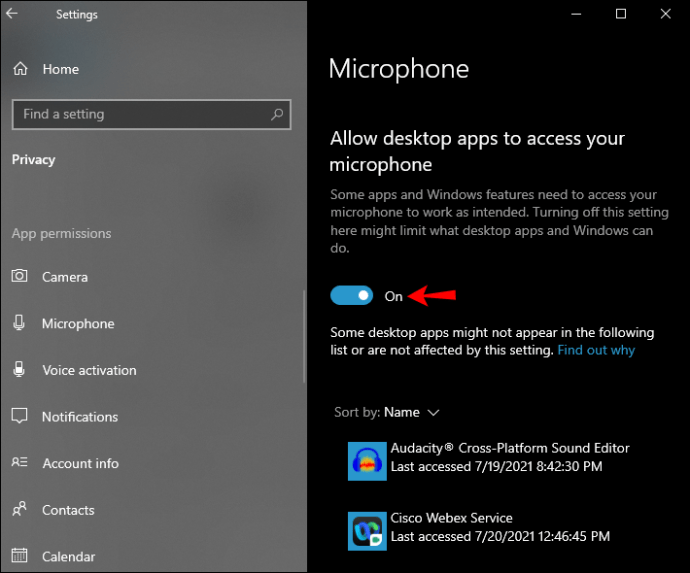
Dördüncü İpucu: Tercih Edilen Mikrofonunuzu Seçin
Bilgisayarınıza bağlı başka mikrofonlarınız varsa, “Google Meet” yerleşik mikrofonunuzun varsayılan olduğunu düşünebilir. Meet'in hangi mikrofonu kullanmasını istediğinizi belirtmek için:
- “Ayarlar”ı başlatın.
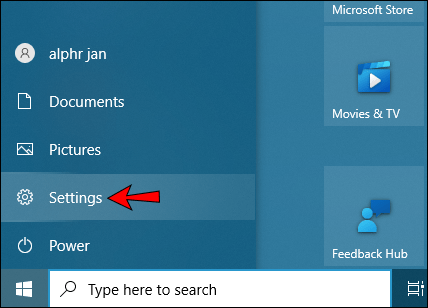
- “Sistem”i seçin.
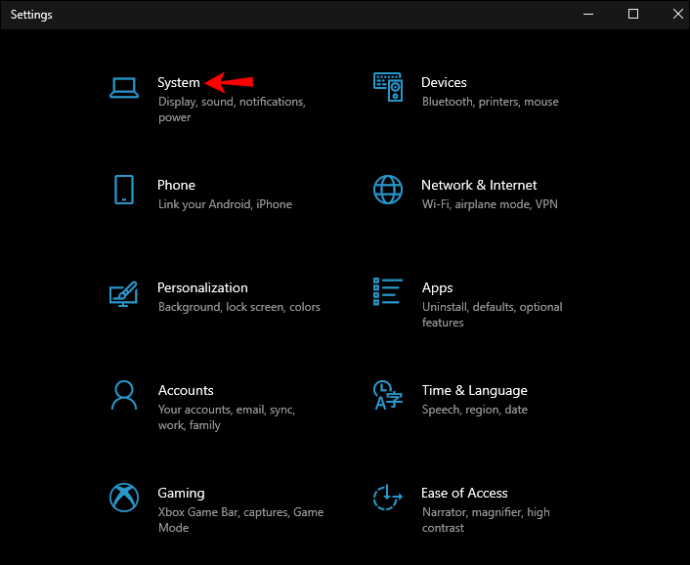
- "Ses" i tıklayın.
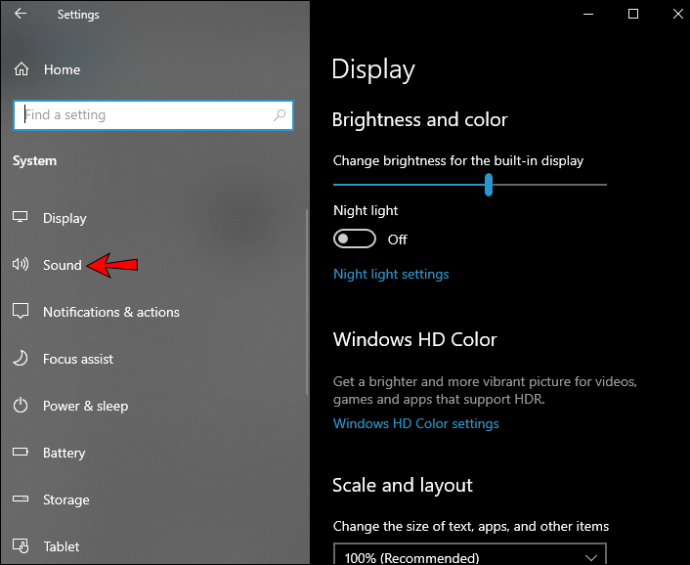
- "Giriş" bölümünün altında, varsayılan olarak kullanmak istediğiniz mikrofonu seçmek için açılır menüyü tıklayın.
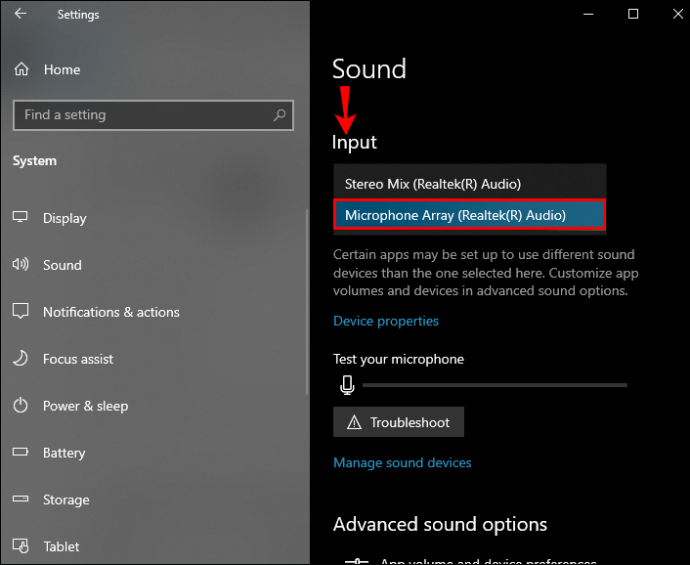
Beşinci İpucu: Tercih Edilen Mikrofonun Google Chrome Üzerinden Seçildiğinden Emin Olun
Meet için hangi mikrofonun kullanılacağını tarayıcınıza bildirmek için:
- Chrome'u başlatın.

- Tarayıcının sağ üst köşesindeki üç noktalı dikey menüyü tıklayın.

- "Ayarlar"ı seçin.
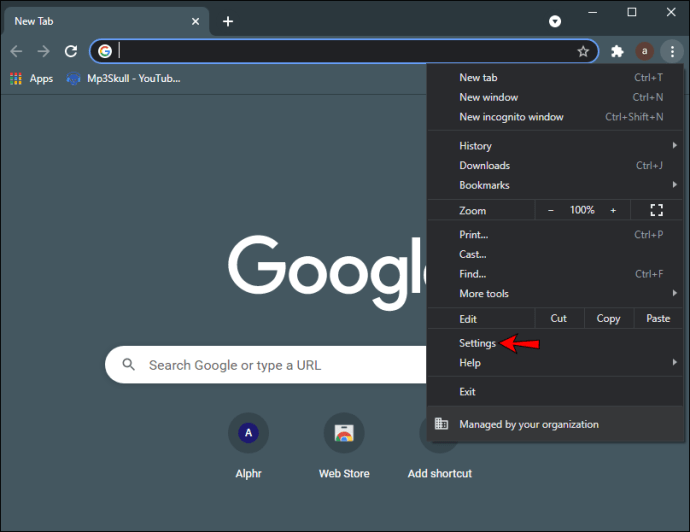
- Sol kenar çubuğundan "Gizlilik ve Güvenlik"i seçin.
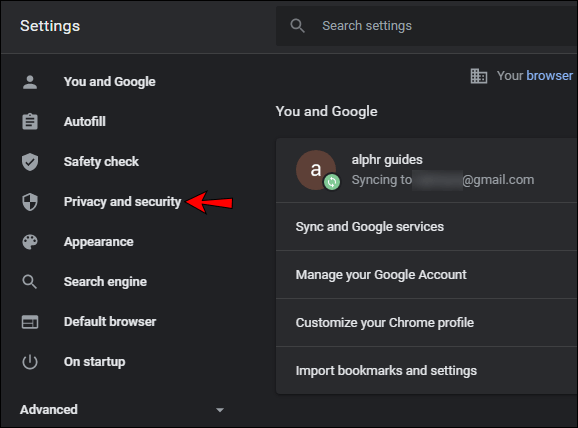
- “Site Ayarları”na tıklayın.

- Bir sonraki ekranda mikrofonu seçin.

- En üstte, geçiş anahtarı gri renkteyse ve "Engellendi" diyorsa etkinleştirin, "Erişimden önce sor (önerilir)" diyecektir.
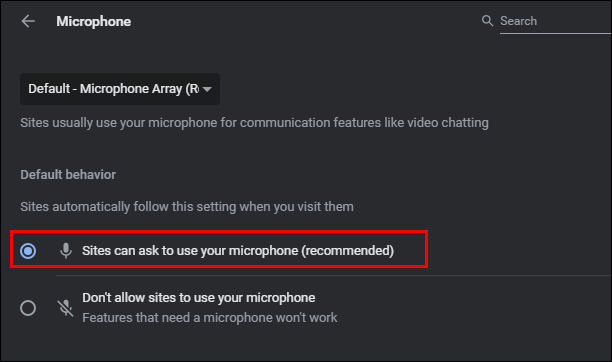
- "Erişimden önce sor (önerilen)" seçeneğinin üzerinde, açılır menüyü tıklayın ve ardından "Google Meet"te kullanmak için tercih ettiğiniz mikrofonu seçin.
- Ayarlarınızı kaydetmek için “Ayarlar” sekmesini kapatın.
Altıncı İpucu: Google Chrome'u Yeniden Başlatmayı Deneyin
Bazen tarayıcının basit bir şekilde yeniden başlatılması mikrofon sorunlarını çözebilir. Önbelleği temizleyebilir, arka plan uzantılarını yeniden başlatabilir ve çakışan arka plan işlemlerini düzeltebilir.
Google Meet Mikrofonu Chromebook'ta Çalışmıyor
Ve son olarak, Chromebook'umuz var. Sonraki altı ipucu, mikrofonunuzun Google Meet ile çalışmasını sağlamak için denenecek şeylerdir.
Birinci İpucu: Mikrofonunuzun Sesinin Kapatılmadığından Emin Olun
Ana ekranınızın alt kısmında toplantı kontrolleri görüntülenir. Mikrofon simgesi, üzerinde beyaz bir çapraz çizgi olan kırmızı renkteyse, mikrofonunuzun sesi kapatılmış demektir. Beşinci kişiden sonra aramaya katılan katılımcıların sesi otomatik olarak kapatılır. Sesi açmak için mikrofon simgesine tıklayın.
İkinci İpucu: Mikrofon Giriş Seviyenizi Kontrol Edin
Mikrofon sesinizin yeterince yüksek olup olmadığını kontrol etmek için:
- Bir Chrome tarayıcı sekmesi açın.

- Sağ üstte, üç noktalı menüyü tıklayın.

- "Diğer Ayarlar"ı seçin.
- Aşağıya doğru kaydırın ve "Gelişmiş"i seçin.
- “Gizlilik ve Güvenlik” altındaki “Site Ayarları”nı seçin.

- Mikrofona tıklayın, ardından gerekirse ses ayarını yapın.

Üçüncü İpucu: Tercih Edilen Mikrofonunuzu Seçin
Chromebook'unuza bağlı birden fazla mikrofonunuz varsa, örneğin "Google Meet", yerleşik mikrofonunuzun kullanılması gerektiğini varsayabilir. Hangi mikrofonun varsayılan olarak kullanılacağını belirtmek için:
- Sağ altta, "Ayarlar"ı başlatmak için sistem tepsisine tıklayın.
- “Ses ayarları”na erişmek için mikrofon simgesini seçin.
- "Giriş"in altında, kullanmak istediğiniz mikrofona tıklayın.
Dördüncü İpucu: Google Chrome'u Yeniden Başlatmayı Deneyin
Tarayıcınızı yeniden başlatmak mikrofon sorununuzu çözebilir. Sebep olabilecek önbelleği ve çakışan arka plan işlemlerini temizler.
Google Meet Mikrofonu Kulaklıkla Çalışmıyor
Mikrofonun ve Kulaklıkların Arızalı Olmadığını Kontrol Edin
Mikrofonunuzun ve kulaklığınızın doğru şekilde takıldığından emin olun. Ayrıca, bir bağlantı noktası sorununu ortadan kaldırmak için, sorunun devam edip etmediğini görmek için başka bir mikrofon ve kulaklık seti takın. Sorunsuz çalışıyorlarsa, yazılımınızda değil mikrofonunuzda/kulaklıklarınızda sorun olabilir.
Otomatik Ses Sorun Giderme'yi deneyin
Windows ve Mac'in yerleşik sorun giderme özelliğini çalıştırmayı düşünün. Ses sorunlarını algılayabilir ve düzeltebilir.
Ses Sürücülerinizi Düzeltin
Ses sürücüsü yazılımınızın güncel olduğundan emin olun veya onu kaldırmayı deneyin; otomatik olarak en son sürüme yeniden yüklenecektir.
Ses sürücünüzün otomatik olarak güncellenmesini sağlamak için:
- Görev çubuğundan, arama kutusuna "aygıt yöneticisi" yazın, ardından sonuçlardan seçin.
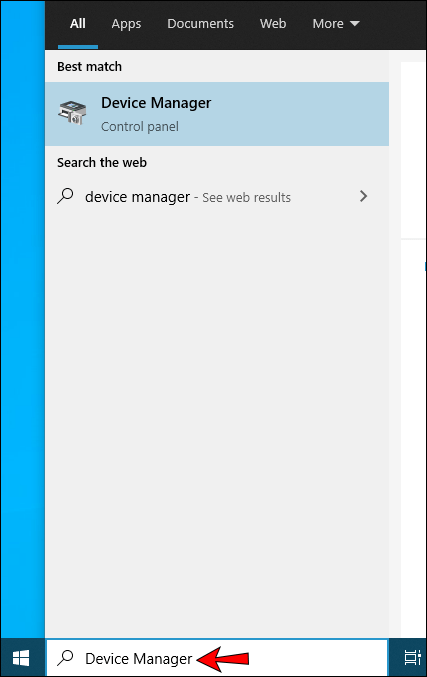
- Yanındaki oku tıklayarak “Ses, video ve oyun denetleyicileri” seçeneğini genişletin.
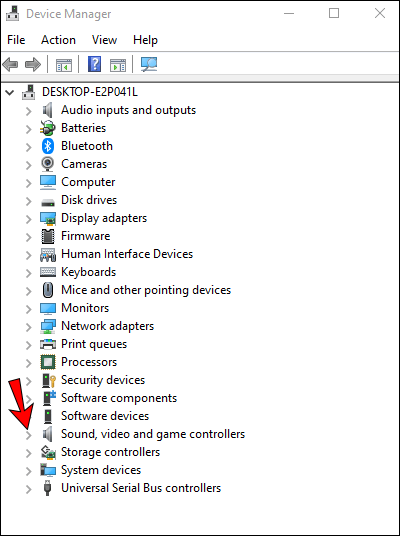
- Ses aygıtınız veya ses kartınız için girişe sağ tıklayın, örn. kulaklık.
- "Sürücüyü güncelle"yi seçin ve ardından "Güncellenmiş sürücü yazılımını otomatik olarak ara"yı tıklayın.
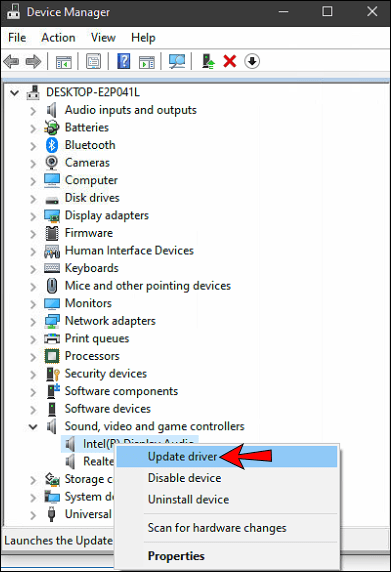
- Tamamlamak için ekrandaki talimatları izleyin.
Ses sürücünüzü kaldırmak için:
- Görev çubuğundan, arama kutusuna "aygıt yöneticisi" yazın, ardından sonuçlardan seçin.
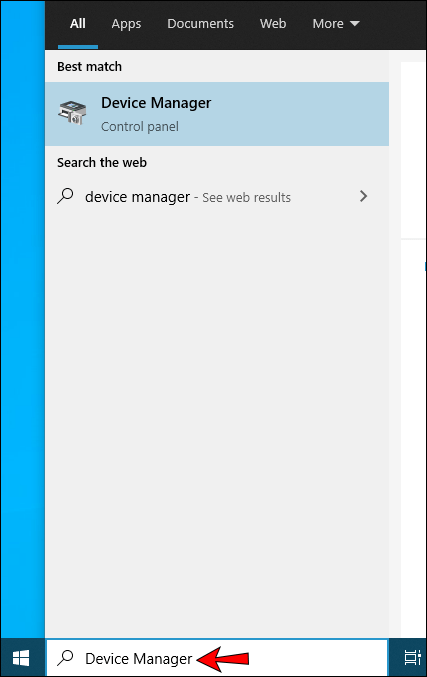
- Yanındaki oku tıklayarak “Ses, video ve oyun denetleyicileri” seçeneğini genişletin.
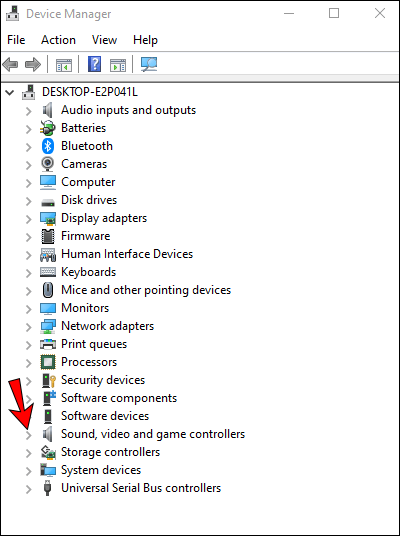
- Ses aygıtınız veya ses kartınız için girişe sağ tıklayın, ardından “Cihazı kaldır”ı seçin.
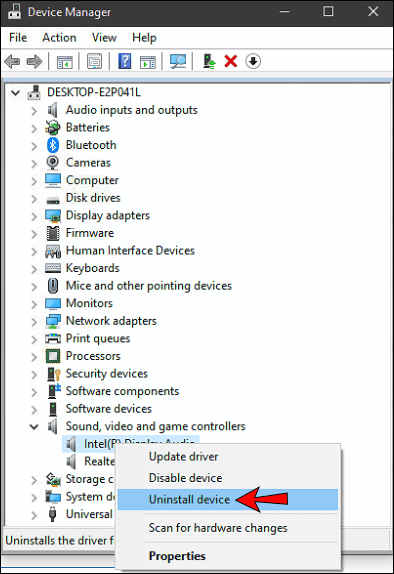
- “Bu aygıtın sürücü yazılımını sil” onay kutusunu işaretleyin.
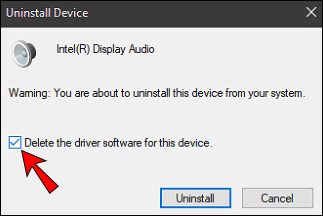
- “Kaldır”ı seçin.
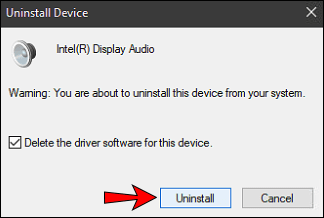
- PC'nizi yeniden başlatın.
Bilgisayarınızın sürücüleriyle oynamak her zaman biraz risk taşır, bu nedenle bunu son çare olarak kaydetmek isteyebilirsiniz. Yalnızca bilgisayarınızın sistemini değiştirmek konusunda rahatsanız deneyin.
Şimdi Google Meet'te Sesinizi Duyun
Google Meet video konferansı, kuruluşlar tarafından uzaktan toplantılar için kullanılan tamamen ücretsiz bir hizmettir. Ses, Meet'in ayrılmaz bir parçası olsa da, bazen kullanıcılar ses sorunları yaşar; duyulamayacakları, duyamayacakları veya yukarıdakilerin tümü.
Neyse ki, çoğu sorunu çözmek için Google Meet'teki ses sorunlarını gidermenin yolları vardır; Uygulamanın önbelleğini temizlemek ve cihazınıza ve tarayıcıya hangi mikrofonun kullanılacağını önermek dahil.
Genel olarak Google Meet hakkında ne düşündüğünüzü duymak isteriz. Başka herhangi bir görüntülü arama uygulaması kullanıyor musunuz? Kullanıyorsanız hangisini tercih ediyorsunuz ve neden? Aşağıdaki yorum bölümünde bize bildirin.