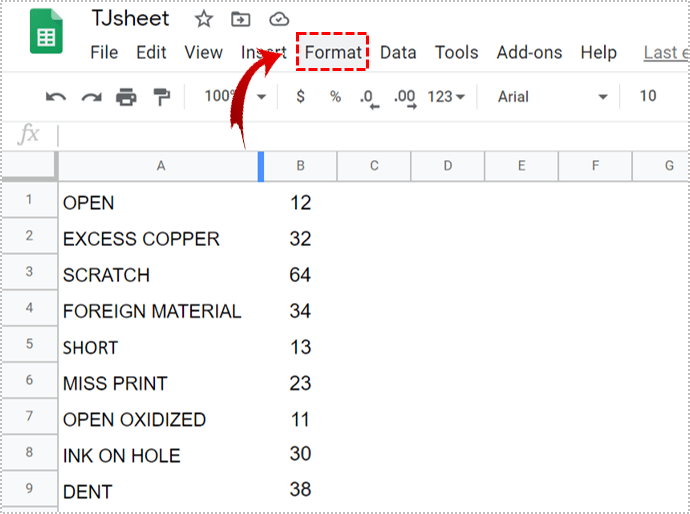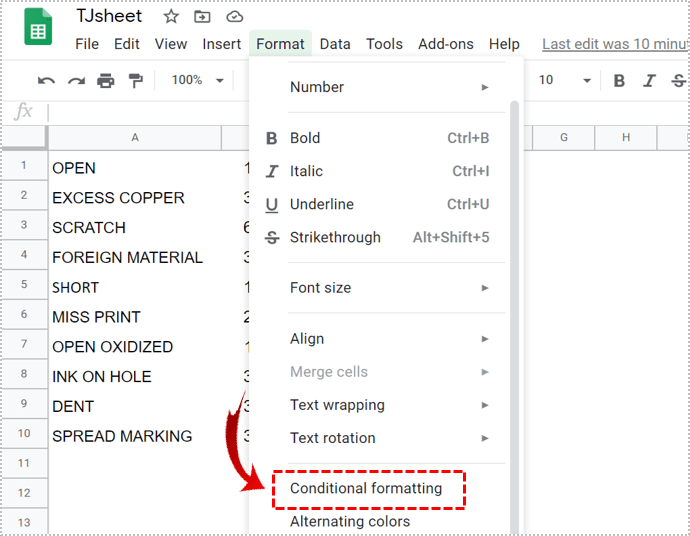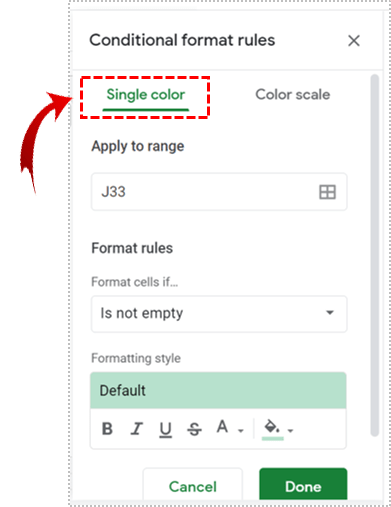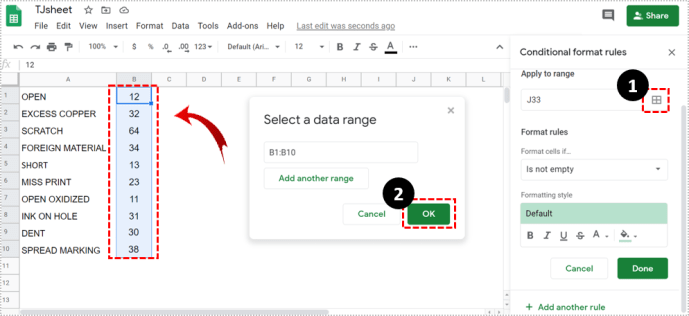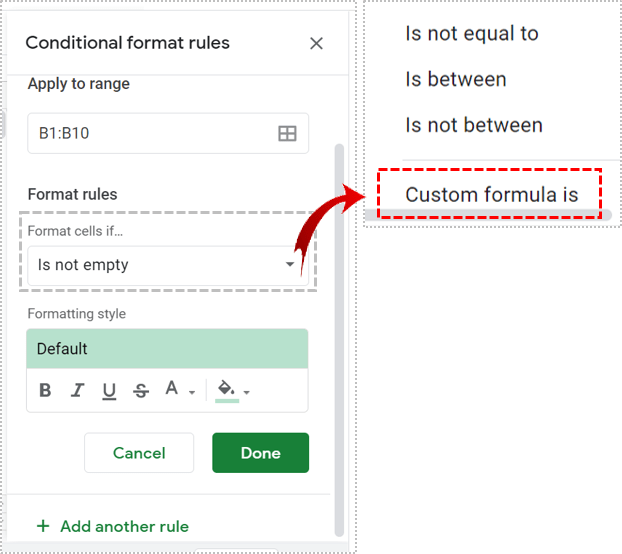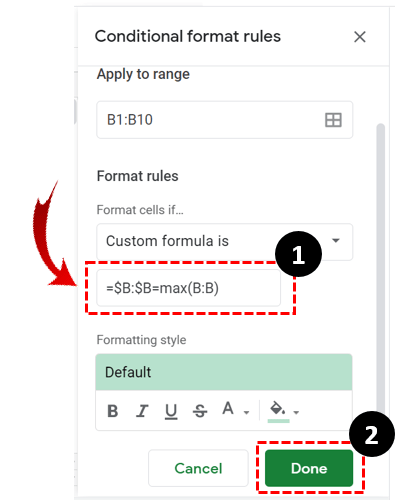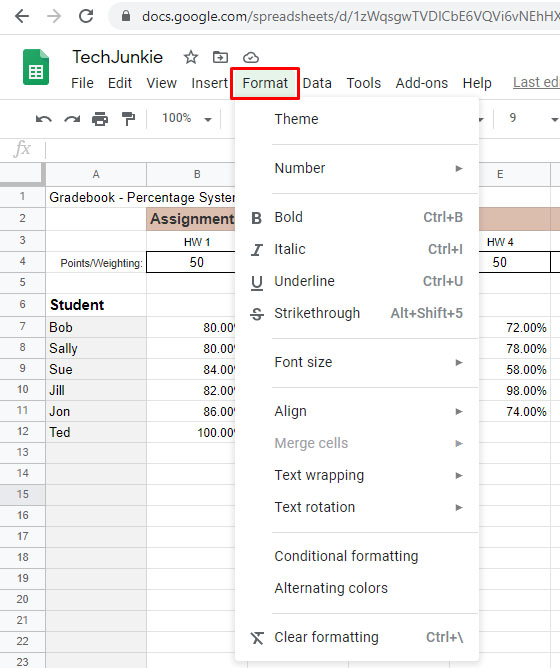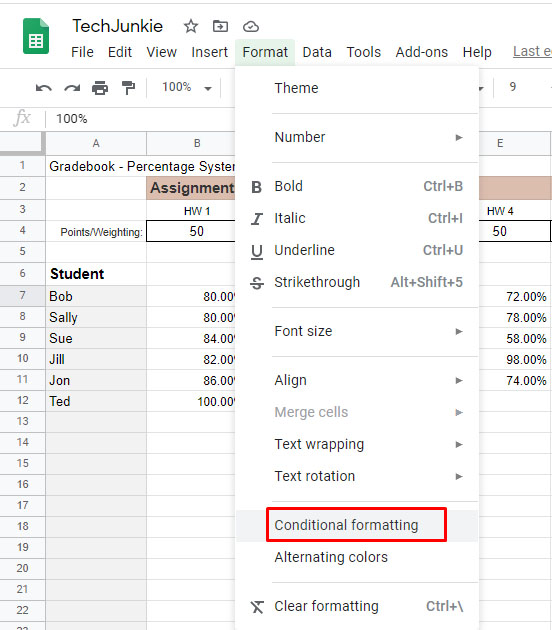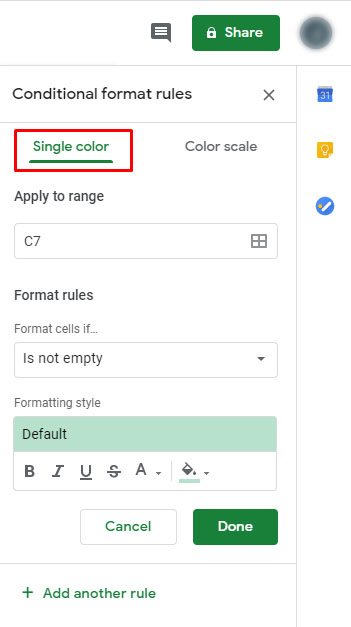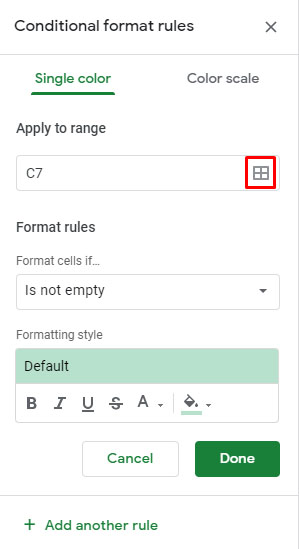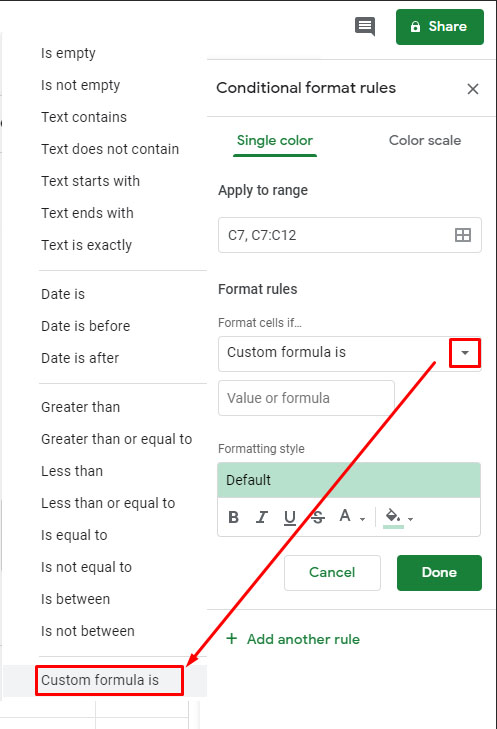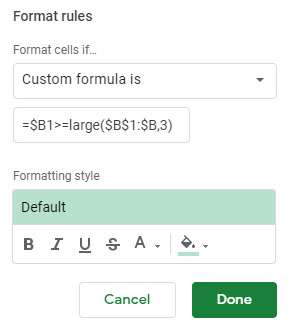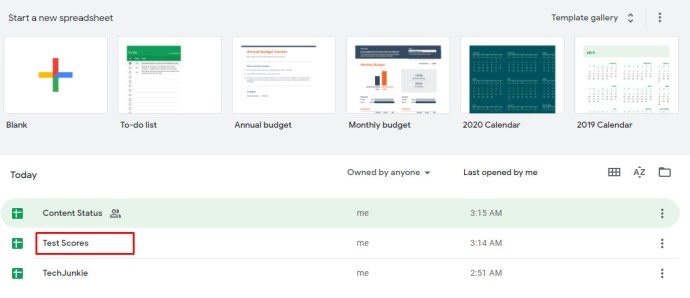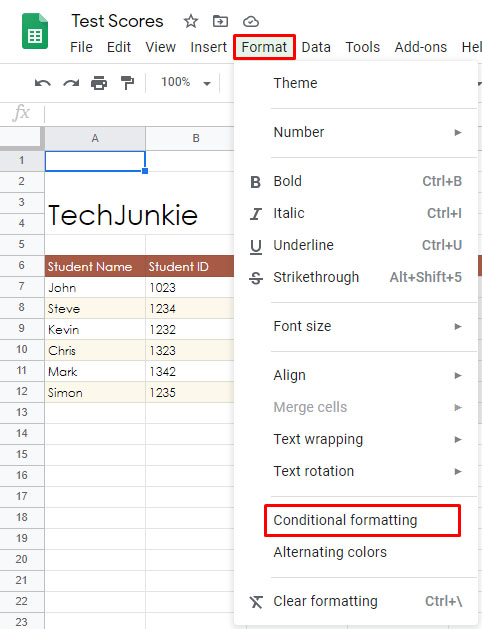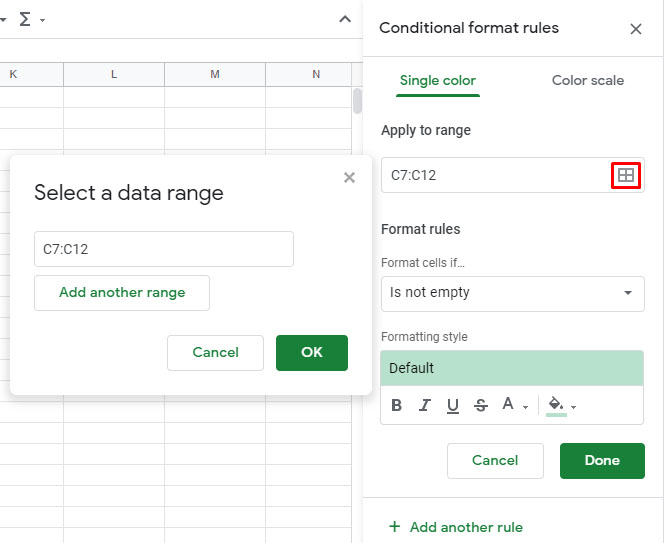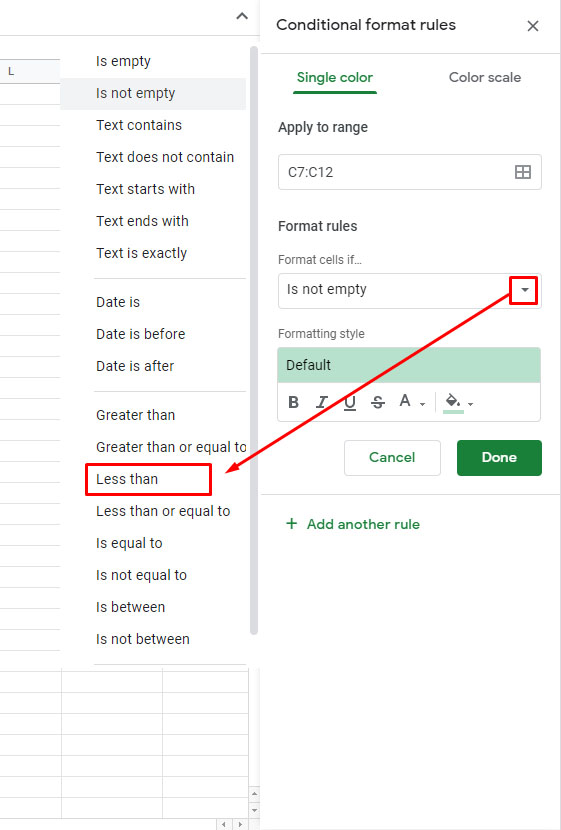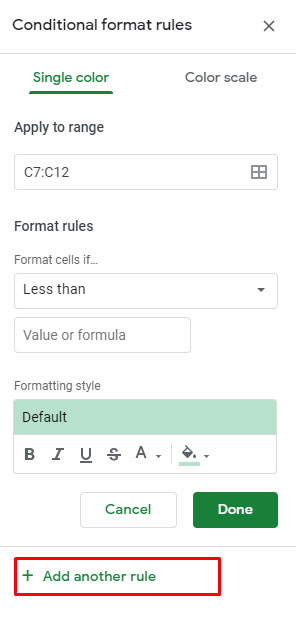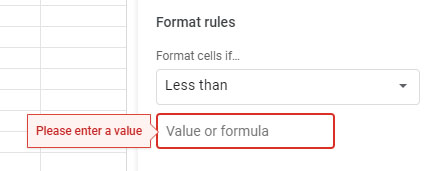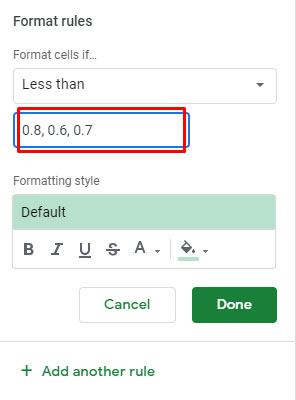Google E-Tablolarda En Yüksek Değer Nasıl Vurgulanır
Google E-Tablolar Excel kadar gelişmiş olmayabilir, ancak Microsoft'un elektronik tablo aracına çok erişilebilir bir alternatif sunar ve ayrıca kullanımı ücretsizdir. Google Drive paketinin bir parçası olarak Google E-Tablolar, e-tablolar oluşturmak, düzenlemek ve paylaşmak için kullanılabilir.
Herhangi bir tarayıcıda kullanılabilir ve oluşturulan elektronik tablolar Microsoft Excel ile uyumludur. Google E-Tablolar, Excel'in daha basit bir web tabanlı sürümü olarak bile, verileri farklı değer kümelerine benzersiz biçimlendirme uygulamak da dahil olmak üzere çeşitli şekillerde değiştirmenize olanak tanır.
Koşullu Biçimlendirme Nedir?
Koşullu biçimlendirme, çeşitli veri kümelerine özelleştirilmiş biçimlendirme uygulamanıza olanak tanıyan Google E-Tablolar'daki bir özelliktir. Bu, mevcut koşullu biçimlendirme kuralları oluşturularak veya kullanılarak yapılır. Bu özelliğin en yaygın kullanımlarından biri, daha kolay tanımlama için bir elektronik tabloda belirli değerleri vurgulamaktır.
En Yüksek Değer için Koşullu Biçimlendirme
- 'Biçimlendir'i tıklayın.
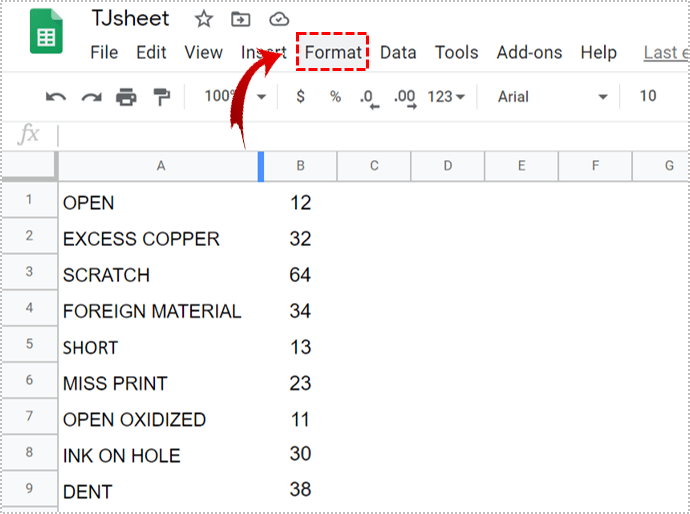
- 'Koşullu Biçimlendirme'yi seçin.
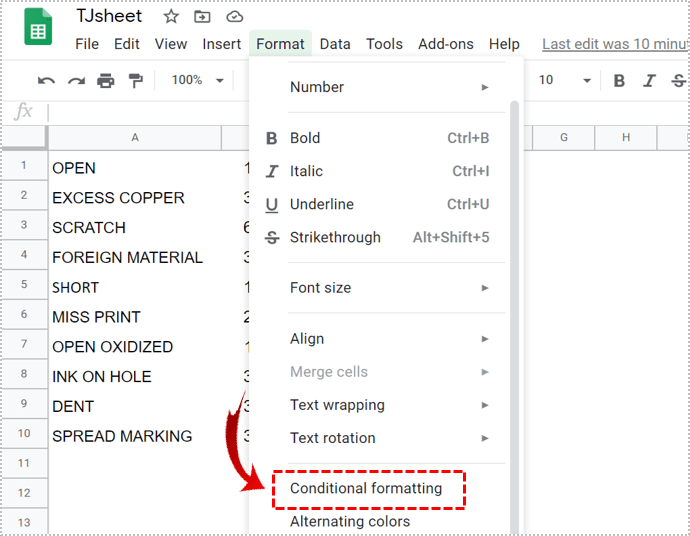
- 'Koşullu Biçim Kuralları' menüsü altındaki 'Tek Renk' sekmesine gidin.
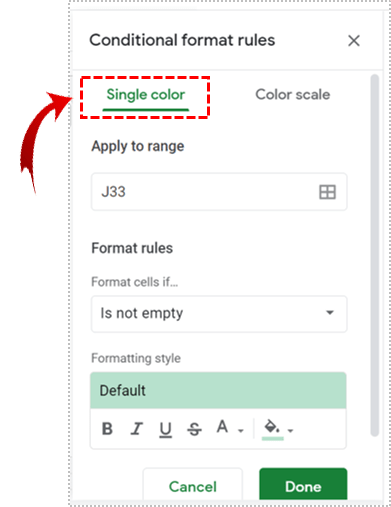
- "Aralığa uygula" sekmesinin altında bulunan tablo simgesine tıklayın.
Bu, en yüksek değeri vurgulamak istediğiniz sütunu seçmenize olanak tanır. Bittiğinde, "Tamam" ı tıklayın.
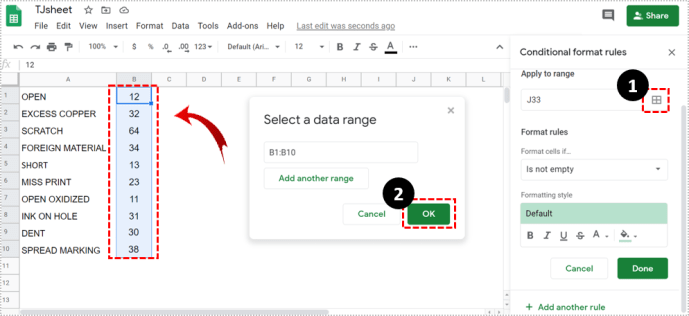
- 'Hücreleri biçimlendir' açılır listesinde, 'Özel formül şudur' seçeneğini belirleyin.
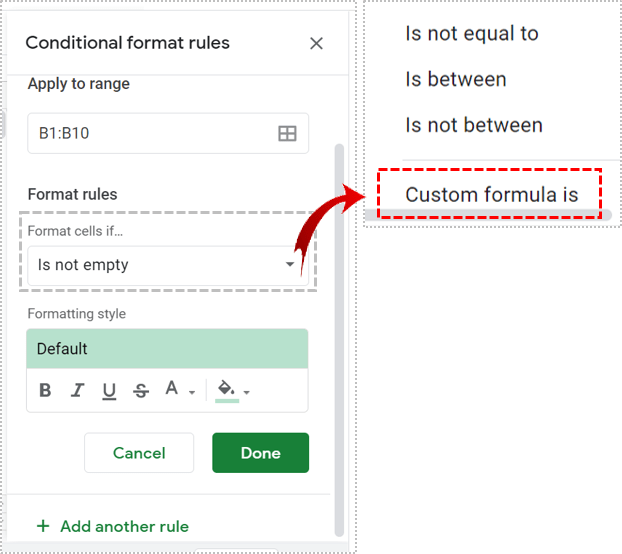
- Aşağıdaki formülü kullanın '=$B:$B=max(B:B)'. "Bitti" ye tıklayın
B, en yüksek değeri aramak istediğiniz sütunu ifade eder.
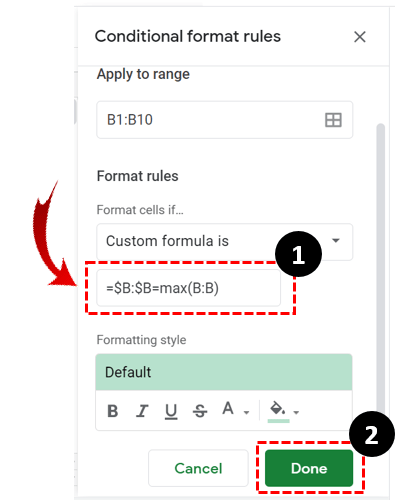

Hepsi güzel ve kolay, ama ya en yüksek değeri vurgulamaktan daha fazlasına ihtiyacınız varsa. Ya daha fazla değer görmeniz gerekiyorsa, beş değerden ilk üçünü söyleyin? Bunu yapmak için koşullu biçimlendirme yöntemini kullanabilirsiniz. Bu yöntem, aynı yolu ancak farklı bir formülü kullanmayı içerir.
- 'Biçimlendir'i tıklayın.
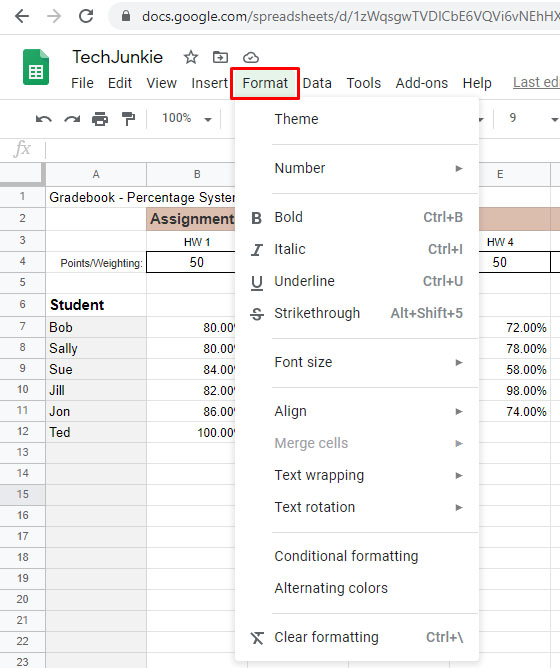
- 'Koşullu Biçimlendirme'yi seçin.
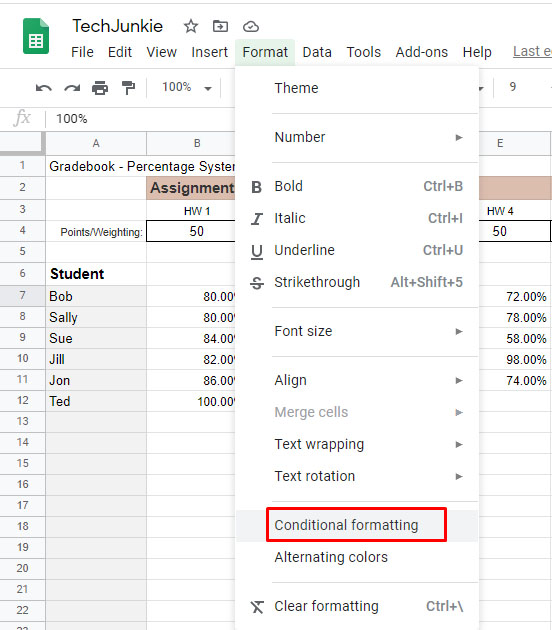
- 'Koşullu Biçim Kuralları' menüsü altındaki 'Tek Renk' sekmesine gidin.
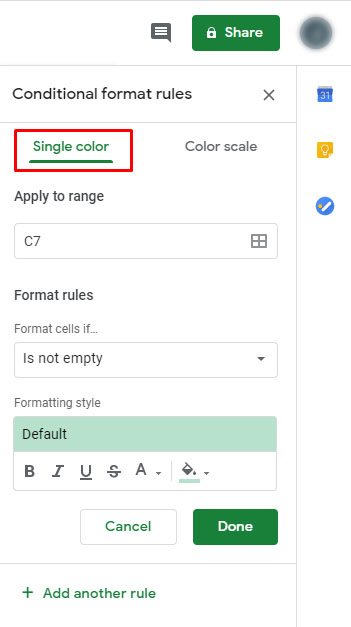
- "Aralığa uygula" sekmesinin altında bulunan tablo simgesine tıklayın.
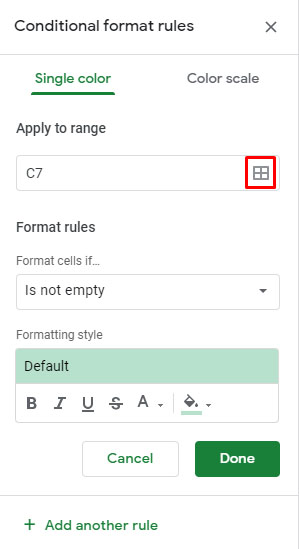
- 'Hücreleri biçimlendir' listesi aşağı düştüğünde, 'Özel formül' seçeneğini seçin.
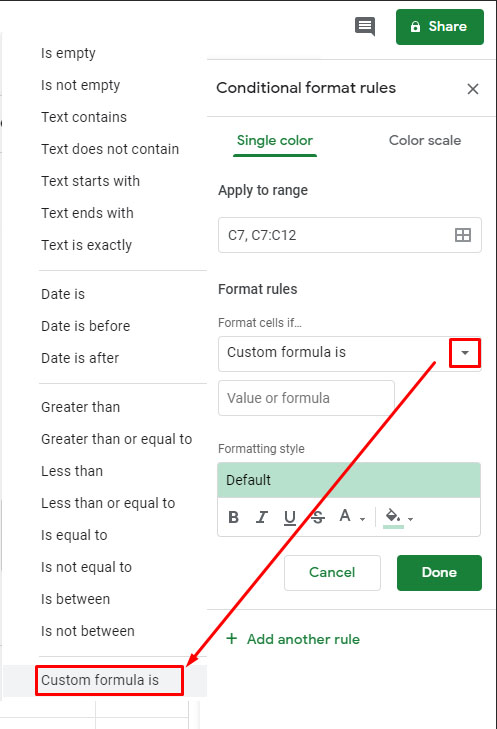
- Önceki '=$B1>=large($B$1:$B,3)' yerine bu formülü kullanın.
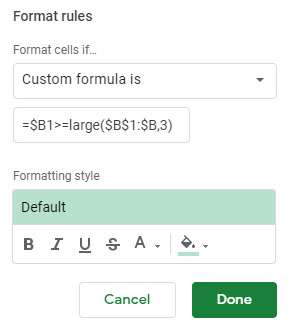
Bu formülün yaptığı, B sütunundaki ilk üç değeri vurgulamaktır. B'yi istediğiniz başka bir sütun harfiyle değiştirin.
En Düşük Değer için Koşullu Biçimlendirme
Hangi verilere bakıyor olursanız olun, en yüksekleri bulmak istediğinizde, veri sayfasını daha iyi anlamak için en düşüklere bakmak da işe yarar.
Doğru formülü kullanırsanız, düşük değerleri vurgulamak için koşullu biçimlendirme de kullanılabilir.
'Özel formül' seçeneğine ulaşmak için daha önce bahsedilen adımları izleyin. Aşağıdaki formülü yazın '=$B:$B=min(B:B)'. En düşük N değerlerini vurgulamak istiyorsanız, en yüksek üç değeri vurgulayan önceki '=$B1>=large($B$1:$B,3)' örneğindeki formülü '=$B1<=small($) olarak değiştirin. B$1:$B,3)'.
Biçimlendirme Seçenekleri
Ayrıca, e-tablonuzda vurgulanan değerlerin nasıl olmasını istediğinizden de siz sorumlusunuz. Koşullu biçimlendirme formül parametrelerini verdikten sonra özel bir biçimlendirme stili seçebilir ve metnin görünümünü değiştirebilirsiniz.
Kalınlaştırabilir, italik yapabilir, altını çizebilir ve hatta rengini değiştirebilirsiniz. Yazı tipini özelleştirdikten sonra, işlevi başlatmak ve aradığınız değerleri vurgulamak için bitti'ye tıklayın.
Koşullu Biçimlendirmeyi Ne İçin Kullanabilirsiniz?
Koşullu biçimlendirme, çeşitli özel formüllerle kullanılabilir. Belirli bir eşiğin altındaki yüksek değerleri de vurgulayabilirsiniz. Örneğin, bir testte kimin belirli bir yüzdenin altında puan aldığını göstermek için koşullu biçimlendirmeyi kullanabilirsiniz.
Notları Vurgulama Örneği
- Bir test puanı elektronik tablosu açın.
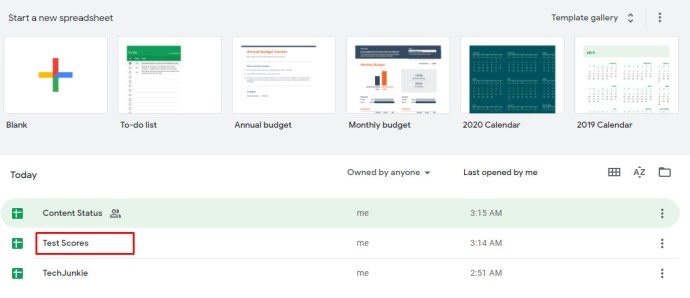
- 'Biçimlendir'i ve ardından 'Koşullu biçimlendirme'yi tıklayın.
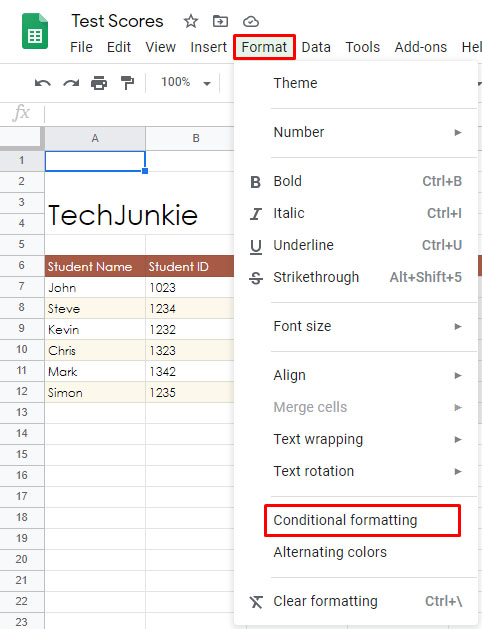
- Hücre aralığını seçmek için "Aralığa uygula" sekmesinin altında bulunan tablo simgesine tıklayın.
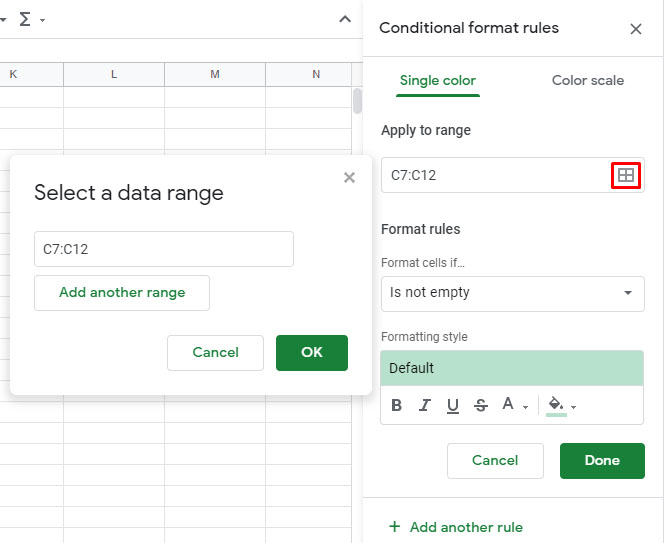
- 'Hücreleri biçimlendir' sekmesinin altındaki 'Küçüktür' seçeneğini seçin.
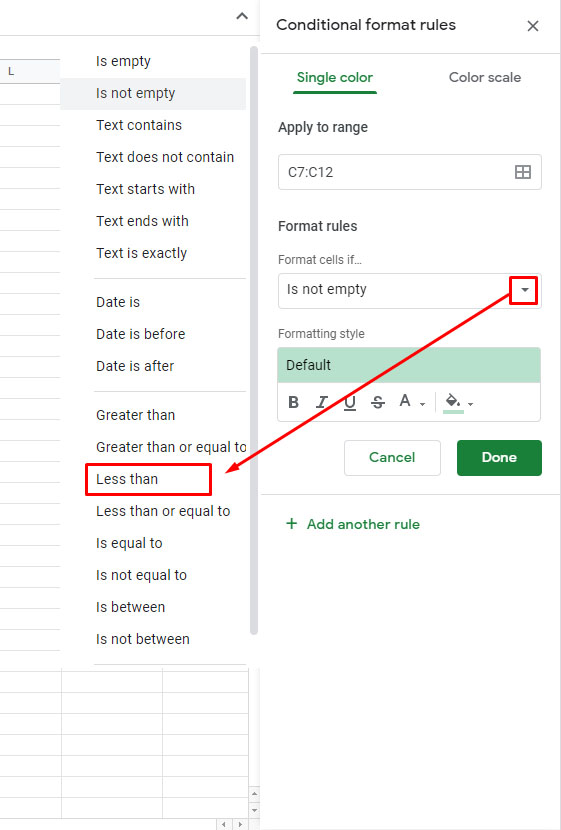
- Mevcut herhangi bir kuralı kontrol edin.
- Varsa, üzerine tıklayın, değil, 'Yeni kural ekle'ye tıklayın.
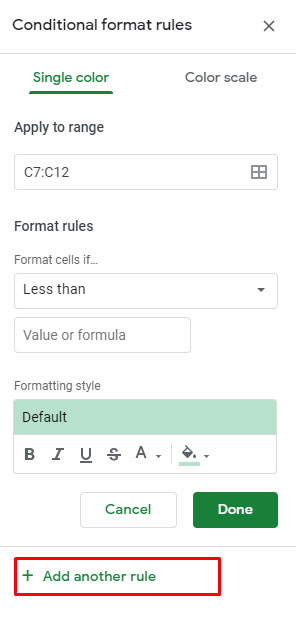
- Ardından 'Daha az' ekleyin.
- "Değer veya formül" seçeneğine tıklayın.
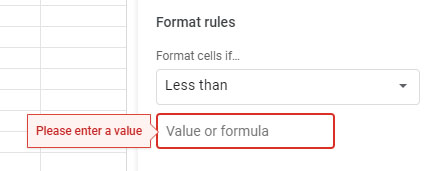
- %80, %60, %70'in altındaki değerleri vurgulamak için 0,8, 0,6, 0,7 vb. girin.
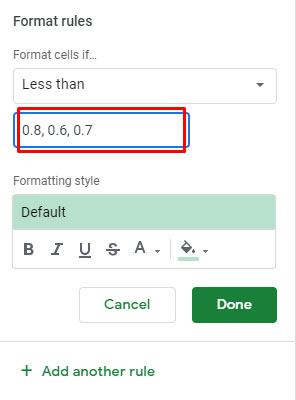
Bu özel formül, puan aldıkları yüzdelik dilimini bilmek isteyen öğretmenler ve hatta öğrenciler için çok faydalı olmalıdır.
Koşullu biçimlendirme uygulayabileceğiniz diğer alanlar arasında satış, satın alma ve verileri filtrelemeniz gerekebilecek hemen hemen tüm diğer alanlar yer alır.
Üçüncü Taraf Uygulamaları Kullanma
Google E-Tablolar'ın sizin için yeterince karmaşık olmadığını fark ederseniz, e-tablolardan tam olarak yararlanmanıza izin veren üçüncü taraf uygulamaları veya uzantıları kullanarak işleri bir adım daha ileri götürebilirsiniz. Power Tools gibi bir uygulama, Excel'deki Otomatik Toplam özelliğine benzer bir işlevi kullanmanıza izin verir.

Otosum nedir? Farklı satırların toplamını almanızı sağlayan bir Excel işlevidir. Google E-Tablolar, bunu yalnızca tek tek satırlar için yapmanıza izin verir. Bir e-tablodaki en yüksek değerleri vurgulamak için Elektrikli El Aletleri veya benzerlerine ihtiyacınız olmasa da, bu web tabanlı uygulamadan göründüğünden daha fazlasını elde edebileceğinizi bilmek güzel.
Excel'in Kolay Yolu
Microsoft Office kullanmayı göze alamıyorsanız, Google E-Tablolar, e-tablo ihtiyaçlarınızın çoğunu karşılar. Çoğu şirket web tabanlı uygulamayı kullanmasa da, daha profesyonel bir çözümü tercih etse de, birçok serbest çalışan ve düzenli kullanıcı verileri kaydetmek ve analiz etmek için Google E-Tablolar'a yöneliyor.
Bilgileri işlemek için Google E-Tablolar'a ne sıklıkla başvurduğunuzu ve Google E-Tablo işlevlerinde ne kadar bilgili olduğunuzu bize bildirin. Birçok insan öğrenmenin biraz zor olduğunu iddia ediyor. Katılıyor musun?