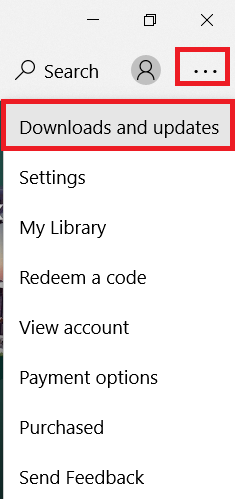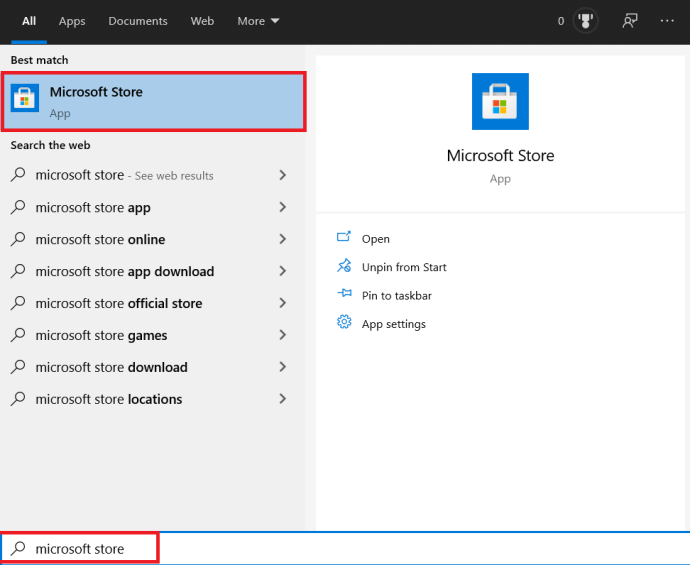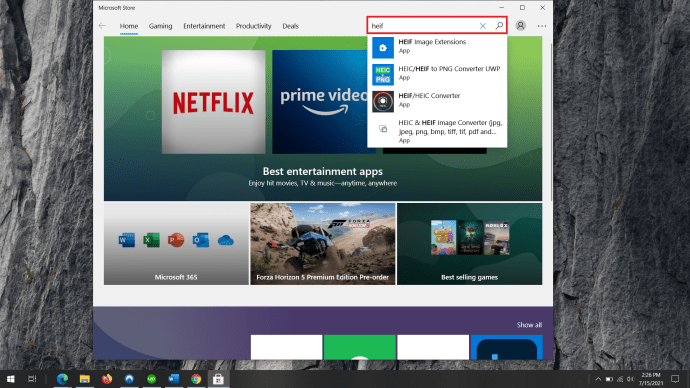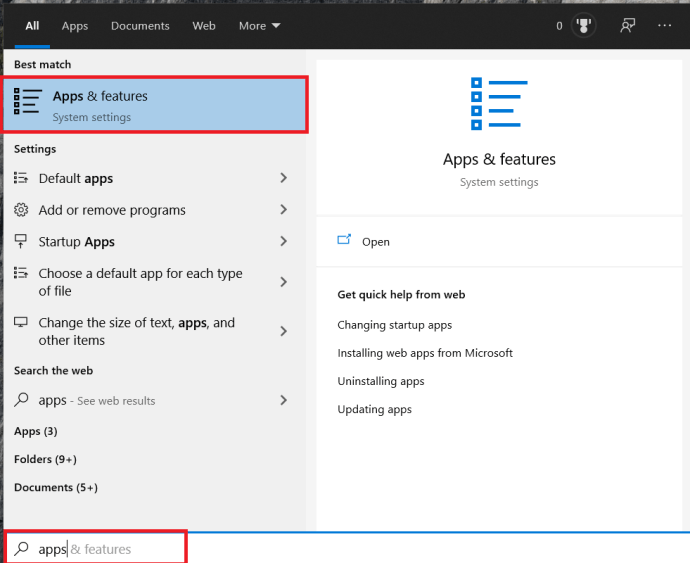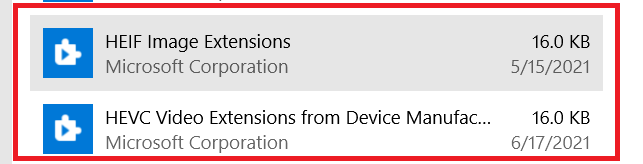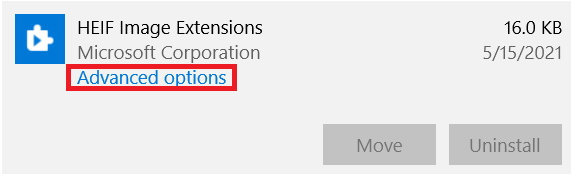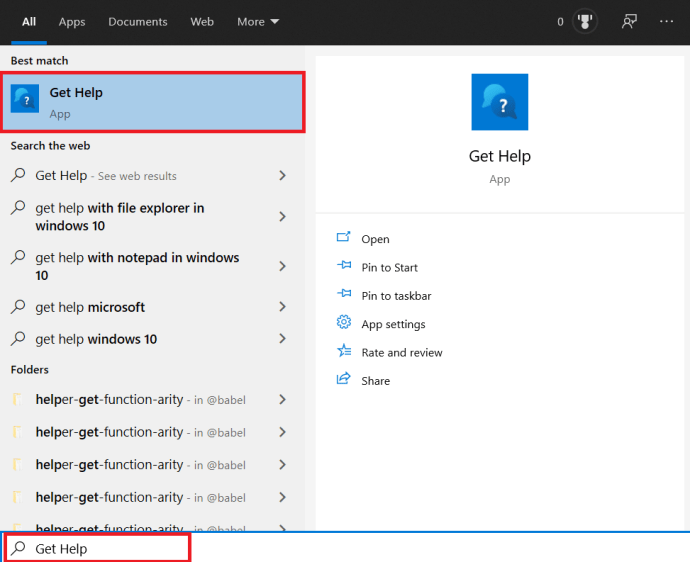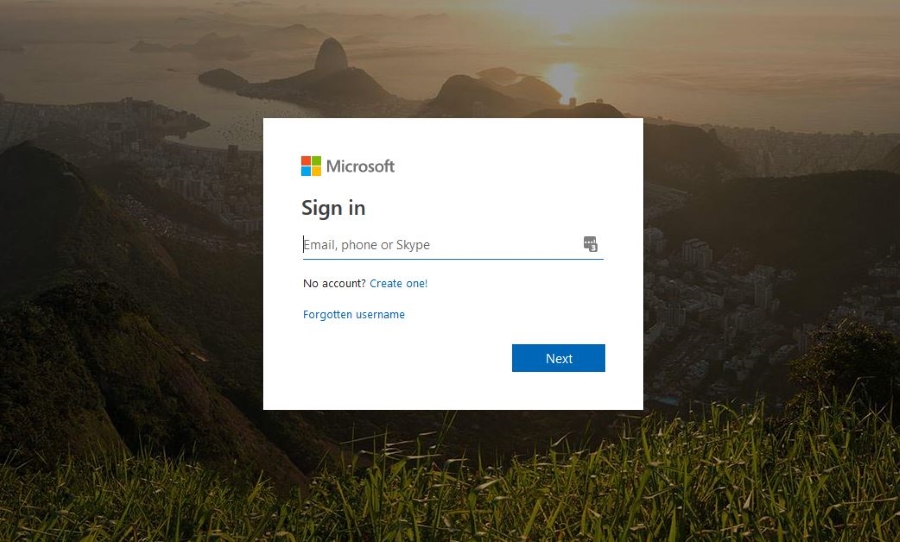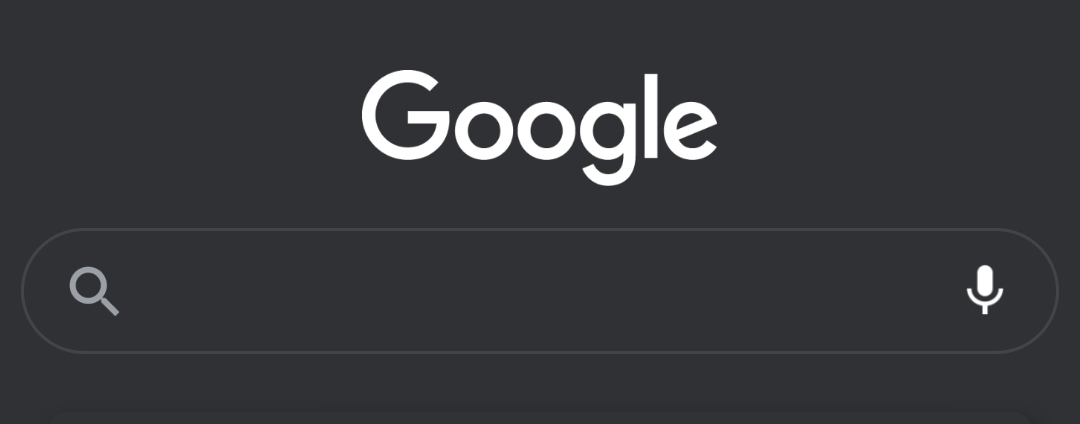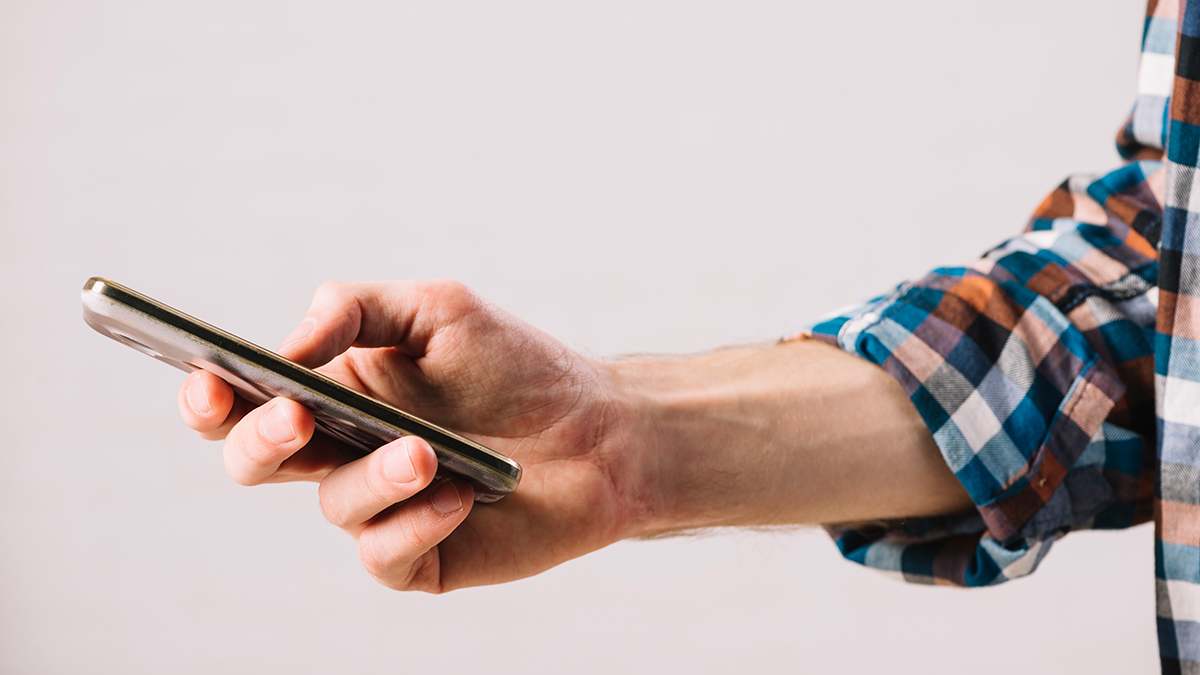Windows 10'da HEIC Fotoğrafları Nasıl Açılır
Yepyeni iPhone veya iPad'inizle doğum günü partisinde harika fotoğraflar çektiğinizi ve bunları Windows 10 PC'nize aktarmak istediğinizi varsayalım. Cihazı bilgisayara bağlarsınız, dosyaları aktarırsınız, ancak Windows onları açmayacaktır.
Bunun nedeni, iOS cihazlarının HEIC (ve bazen HEIF) formatında fotoğraf çekmesidir. PC'nizde çalışmalarını sağlamak için yapmanız gerekenler.
.HEIC Dosyaları Nedir?
İlk olarak, bu dosya formatının doğasına biraz daha derine inelim. HEIC aslında bir görüntü/video kapsayıcıdır. Sıkıştırmalarını iyileştirmeye devam ederken dosyaların görüntü kalitesini artırır. PNV, JPEG ve GIF fotoğraf formatlarıyla çalışır. Videolar için Yüksek Verimli Video Codec Bileşeni (HEVC) benzer etkilere sahiptir.

HEIC Dosya Biçimini Windows 10'da Neden Kullanamıyorum
Ekim 2018 güncellemesinden bu yana, Windows 10 HEIC'i destekler. Öyleyse merak ediyorsunuz, işletim sisteminiz neden onları açamıyor? Ne de olsa Windows 10, Microsoft'un en yeni işletim sistemidir ve otomatik güncellemeleri etkinleştirdiniz.
Bu güncellemenin otomatik olması gerekiyordu. Çoğu kullanıcı bunu HEIC (görüntü) kodekleri için almıştır. Videolara gelince, herkesin HEVC uzantısını indirmesi gerekiyor.
Bununla birlikte, bazen Windows güncellemeleri karışır ve gecikir. Diğer zamanlarda, iptal edilirler. Yapmanız gereken, meseleleri kendi elinize almak.
Kontrol etmeniz gereken ilk şey, Microsoft Mağazasındaki güncellemelerdir. Ekim 2020'de Microsoft, Windows Codec Kitaplığı'ndaki güvenlik sorunlarını gidermek için bir güncelleme başlattı.
- Microsoft Store'u açın, sağ üst köşedeki menüye dokunun ve İndirmeler ve güncellemeler.
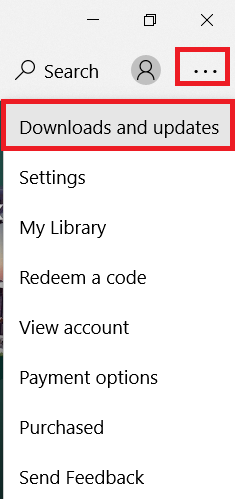
- Listede gezinin ve varsa HEIF Dosya Uzantınızı güncelleyin.
- Ardından, dosyayı yeniden dönüştürmeyi deneyin. Bu işe yaramazsa, okumaya devam edin.
HEIC Desteğini Etkinleştirme
Belirtildiği gibi, Windows HEIC ve HEIF dosyalarını açabilmelidir. Ancak, yapamazsa, Fotoğraflar uygulaması, gerekli uzantıları indirebileceğiniz Microsoft Mağazası'na bir bağlantı sunmalıdır.
Fotoğraflar uygulaması bunu yapmazsa HEIC uzantılarını manuel olarak indirmeniz gerekir.
- Başlat düğmesine tıklayın ve "Microsoft Mağazası” ve vurdu Girmek.
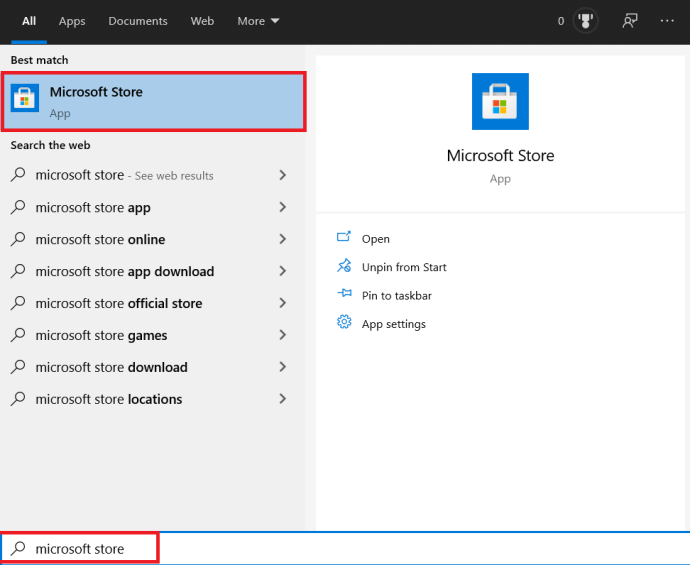
- Ardından, şuraya gidin: Arama pencerenin sağ üst köşesinde bulunan düğmesine basın ve "HEIF.”
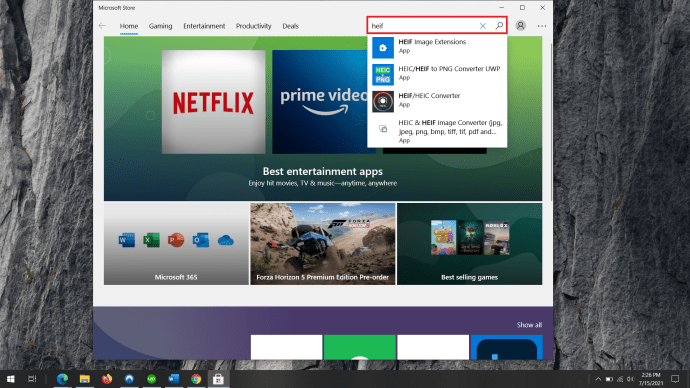
- Tıkla HEIF Resim Uzantıları sonuç ve seç Elde etmek. Uzantılar otomatik olarak indirilecek ve yüklenecektir.

HEVC Desteğini Etkinleştirme
Belirtildiği gibi, HEVC uzantıları Windows bilgisayarınıza otomatik olarak yüklenmeyecektir. Bunun nedeni, HEIC/HEIF uzantılarının aksine HEVC uzantılarının ücretsiz olmamasıdır. Microsoft şu anda onlar için 0,99 ABD doları ücret almaktadır.
HEVC Video Uzantılarını indirmek için Microsoft hesabınızda oturum açmanız gerekecek.
- Microsoft Store uygulamasına gidin ve “HEVC” arama çubuğunda.
- Ardından, ilk sonuç girişini seçin.
- Tıkla Satın almak seçenek. Bir Microsoft oturum açma ekranı açılacaktır. Gerekli kimlik bilgilerini girin ve oturum açın.
- Şimdi, bir ödeme yöntemi eklemeniz gerekiyor. Tıklamak Başlamak! Ödeme yöntemi ekleyin ya da sadece vur Sonraki. Burada üç seçeneğiniz var. Kredi/banka kartınızı kullanarak, bir PayPal hesabı kullanarak veya bir cep telefonu aracılığıyla. İlk yöntem, kredi kartı bilgilerinizi girmenizi sağlayacaktır. İkinci yöntem, PayPal giriş bilgilerinizi isteyecektir.
- Cep telefonu seçeneği Sprint ve Verizon ile çalışır, bu nedenle bu ikisinden birine sahip değilseniz üçüncü seçeneği kullanamazsınız. Sağlayıcınızı bulduysanız, telefon numaranızı girin, Sonrakive talimatları izleyin.
Bundan sonra HEVC uzantılarını indirebileceksiniz.
Ya Codec'leri Yüklersem?
Yukarıdaki kılavuz, HEIC ve HEVC özelliklerini kullanmanıza yardımcı olacaktır. Ancak, bazen Windows'ta işler bozulabilir. Bu durumda, uzantıları sıfırlamanız gerekir. Bu işe yaramazsa, onları yeniden yüklemeniz gerekir.
Sıfırlama
- Uzantıları sıfırlamak için şuraya gidin: Başlangıç, tip "Uygulamalar” ve ardından üzerine tıklayın Uygulamalar ve Özellikler.
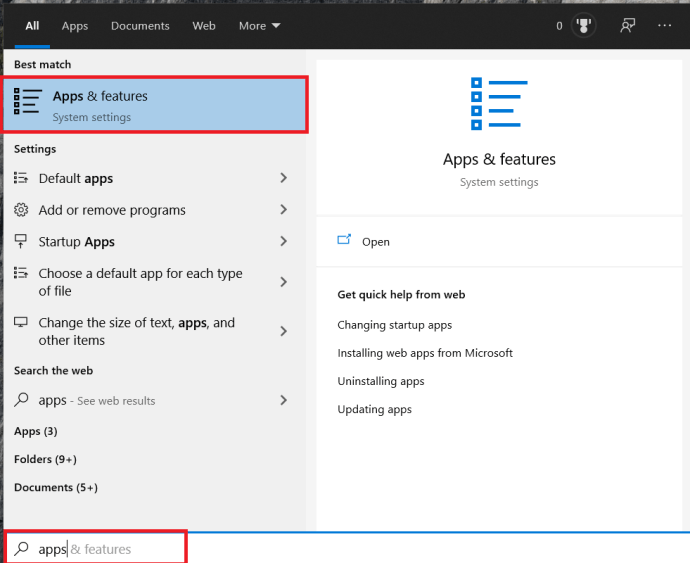
- Ardından, bulana kadar aşağı kaydırın HEIF Resim Uzantıları veya HEVC Video Uzantıları. Bilgisayarınızda, satın almamış olsanız bile HEVC uzantılarının yüklü olması ihtimali vardır. Bu giriş olarak görünecektir Cihaz Üreticisinden HEVC Video Uzantıları.
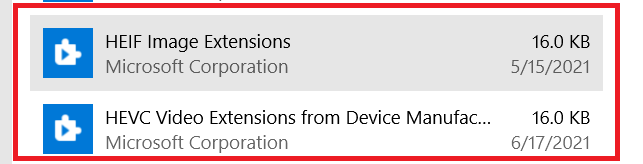
- İki uygulamadan/özelliklerden birini seçin. ve sonra git Gelişmiş seçenekler.
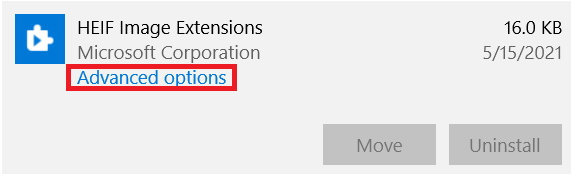
- Seçme Sıfırlave ardından Sıfırla onaylamak için tekrar Bundan sonra HEIC/HEVC uzantılarınız çalışmalıdır.

HEIF/HEVC Uzantılarını Kaldırma
- Bunu yapmak için şuraya gidin: Uygulamalar pencereyi tekrar açın, HEIC/HEVC uzantı girişini bulun ve tıklayın.
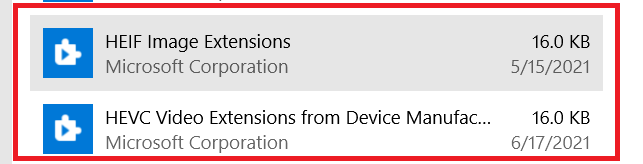
- Ardından, seçin Kaldır ve onaylayın. Bu, uygulamayı bilgisayarınızdan kaldıracaktır.

Şimdi tekrar yüklemeniz gerekiyor. Uzantıları indirme ve yükleme ile ilgili yukarıdaki adımları gerçekleştirin.
Ya Hiçbir Şey İşe Yaramadıysa?
Bu çözümlerden biri HEIC/HEVC sorununuzu çözmüş olmalıdır. Ancak, sorun biraz daha derine inebilir. Bunu manuel olarak düzeltmenin yolları var. Yine de, oldukça hassas olan belirli kayıt defteri/BIOS ayarlarına erişmeyi içerirler.
Buraya gitmenin en iyi yolu Microsoft'un teknik desteğine başvurmak olacaktır.
- Bunu yapmak için //support.microsoft.com/ adresine gidin, “ yazınHEIC,” “HEIF," veya "HEVC,” ve mevcut konulara bir göz atın. Burada bir çözüm bulabilmeniz gerekir.
- Alternatif olarak, Yardım Al uygulamasını şuraya giderek açabilirsiniz: Başlangıç ve " yazarakYardım almak.Bu, sanal bir asistanla sohbet açacak, botun sağladığı çözümlerin hiçbiri yardımcı olmazsa, canlı bir kişiyle konuşma şansınız olacak.
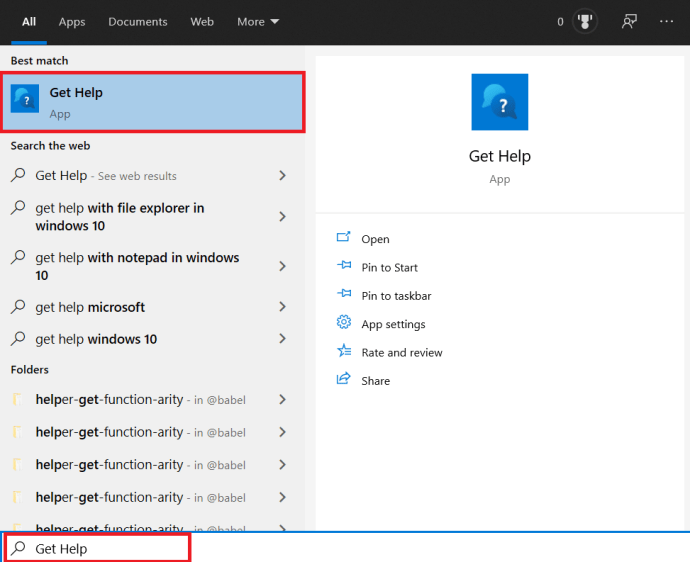
HEIC/HEVC Uzantıları
Birçok kullanıcı HEIC dosyalarıyla ilgili sorunlar bildirdi. Umarım, Microsoft yakında bununla ilgilenecektir. Bu arada, bu fotoğraf/video uzantısı sorununu çözmek için bu kılavuzu izleyin.
Burada sağlanan herhangi bir çözüm işe yaradı mı? Hangisi? Get Help uygulamasını faydalı buldunuz mu? Olası çözümler için aşağıdaki tartışmaya göz atın veya tavsiyelerinizi veya sorularınızı ekleyin.