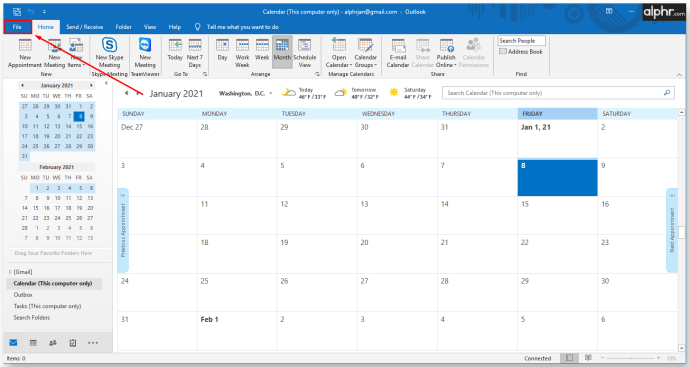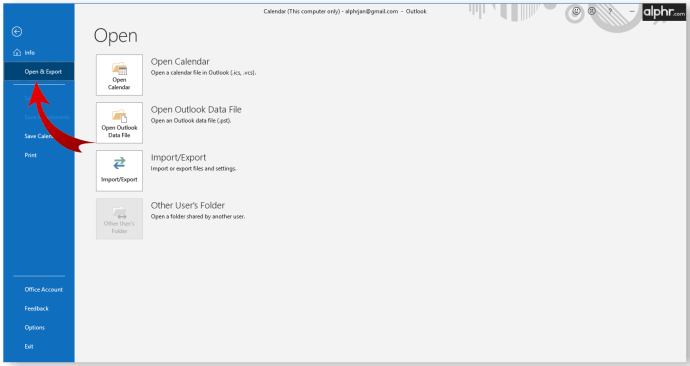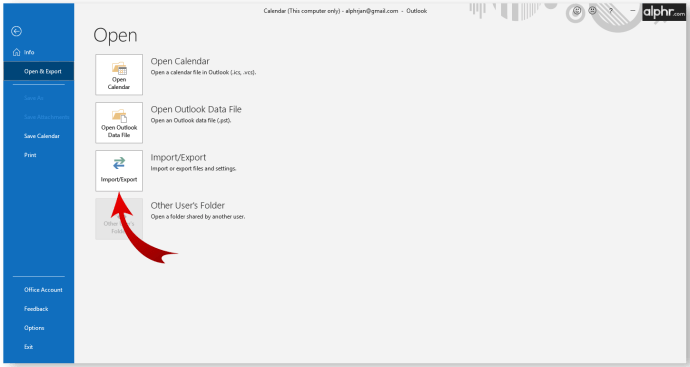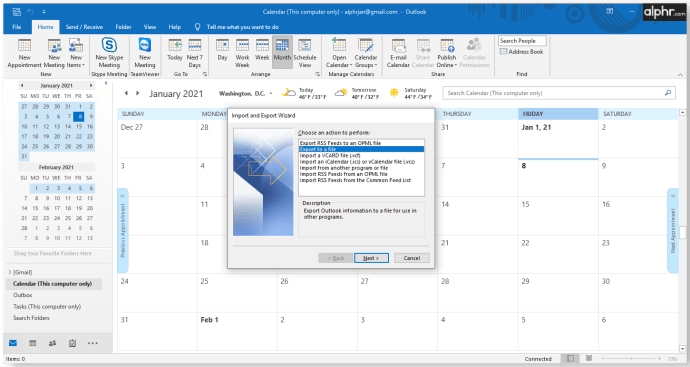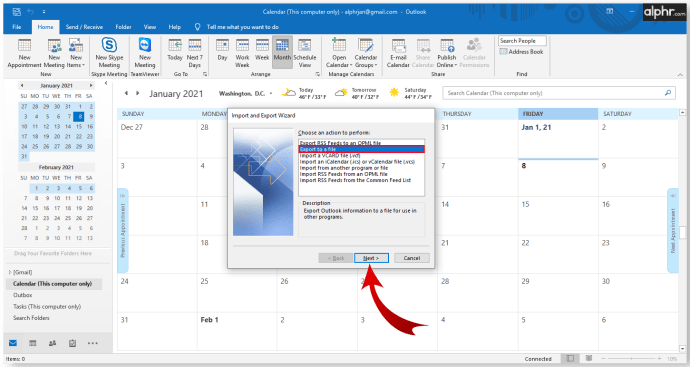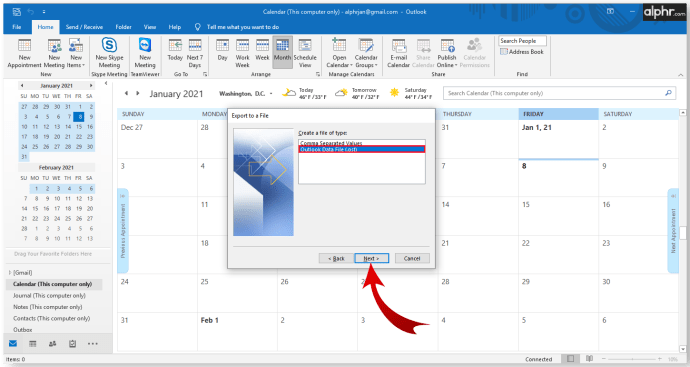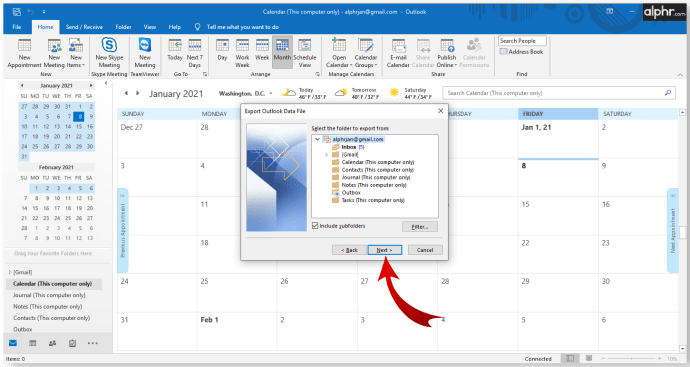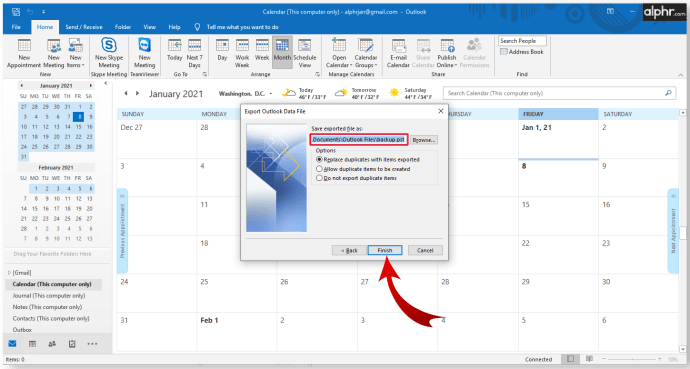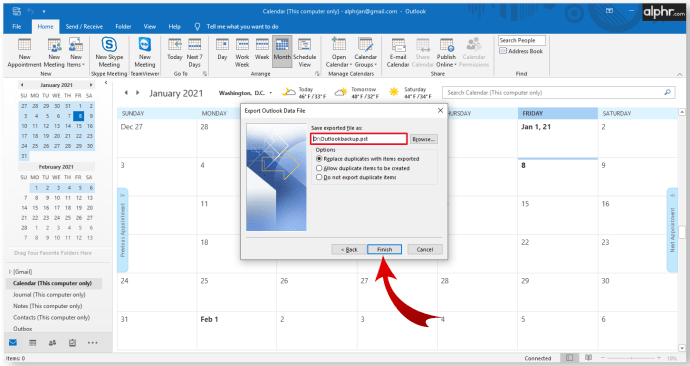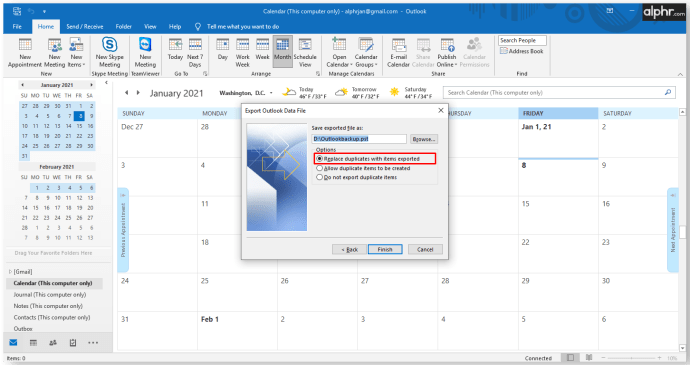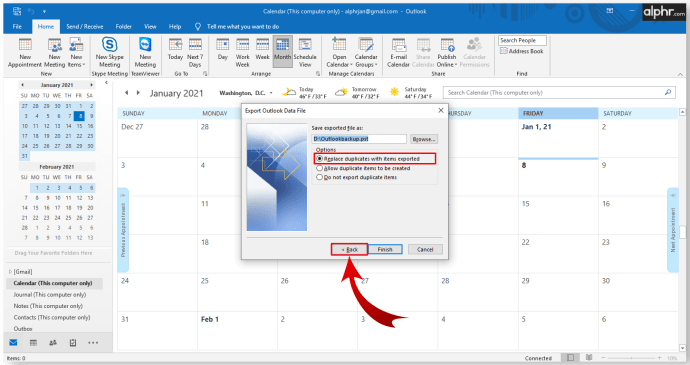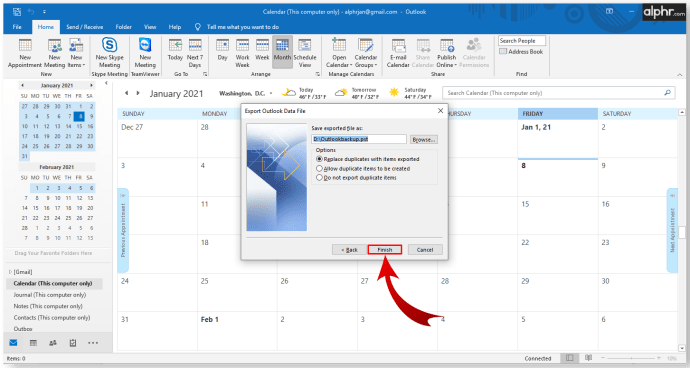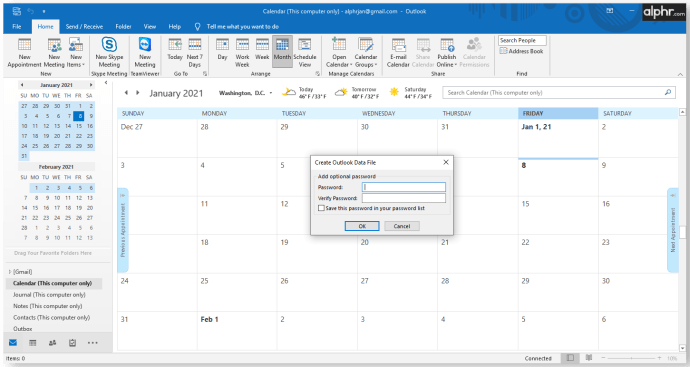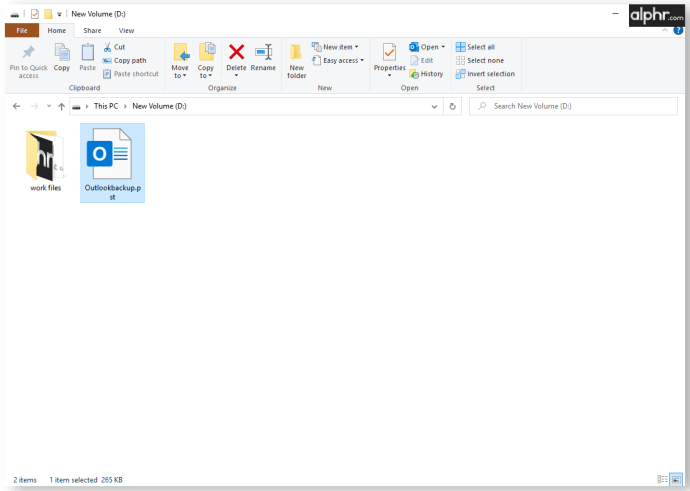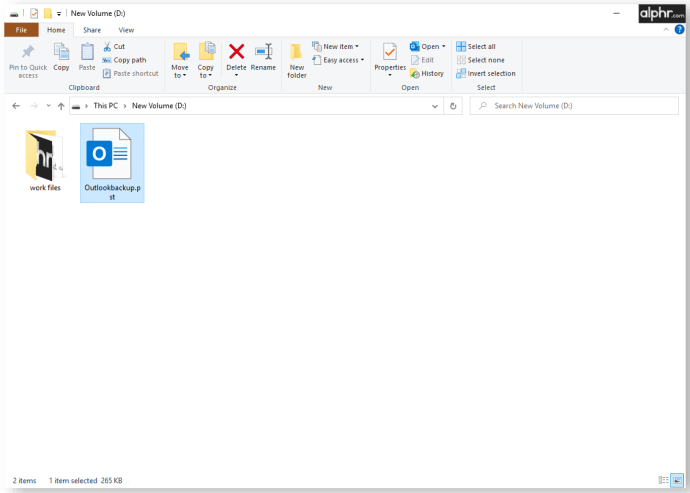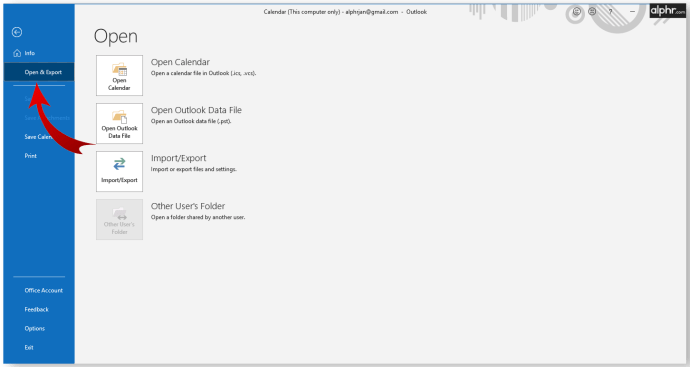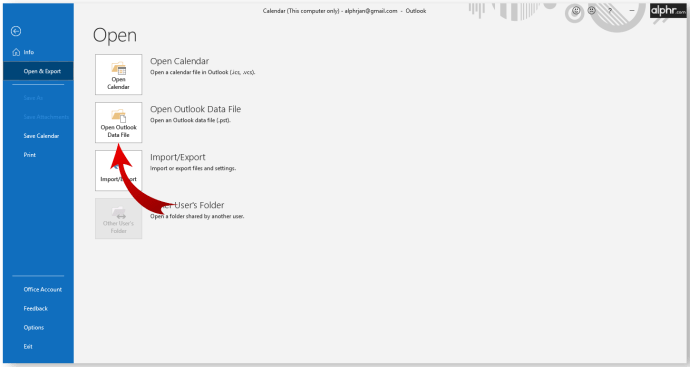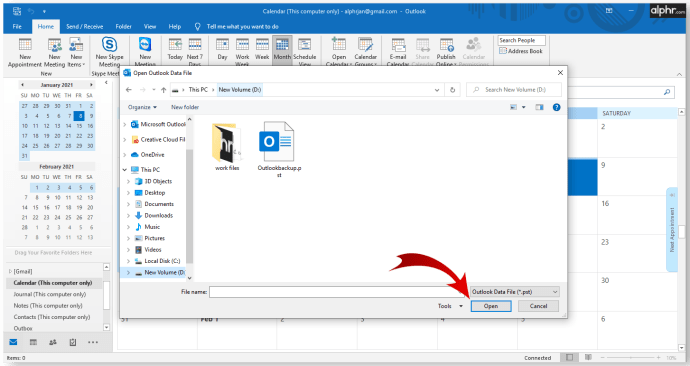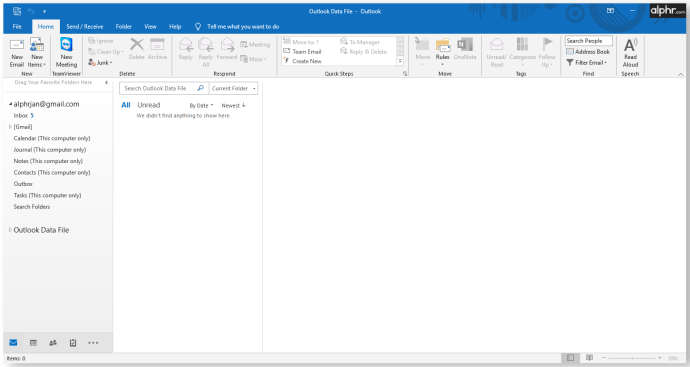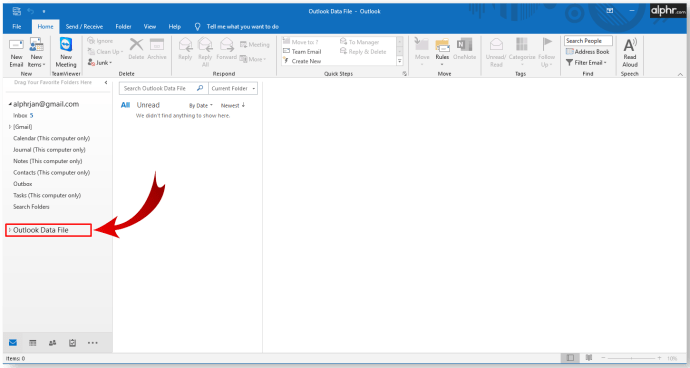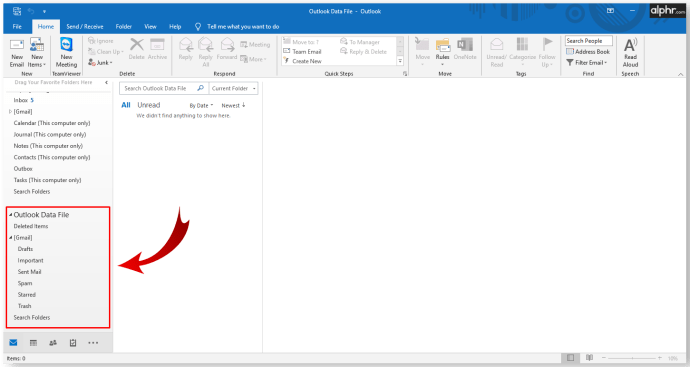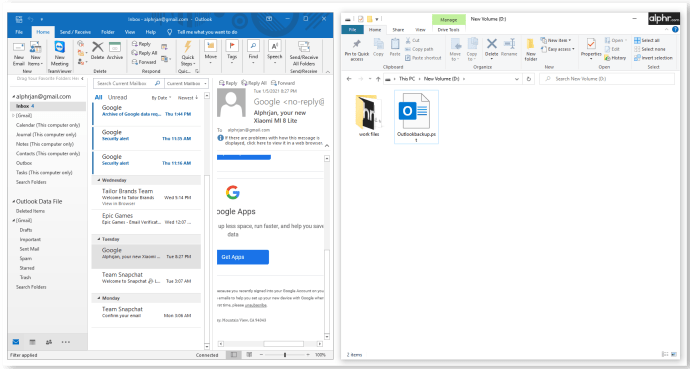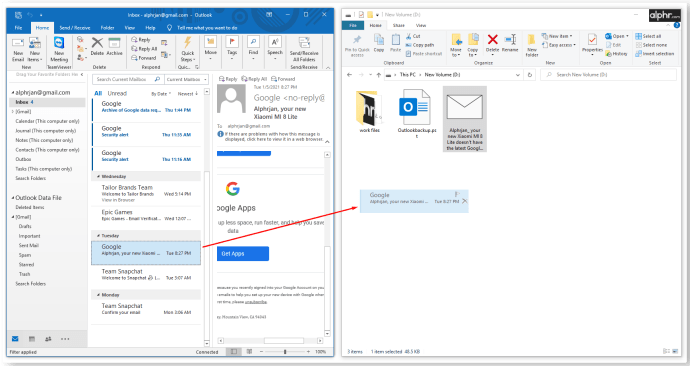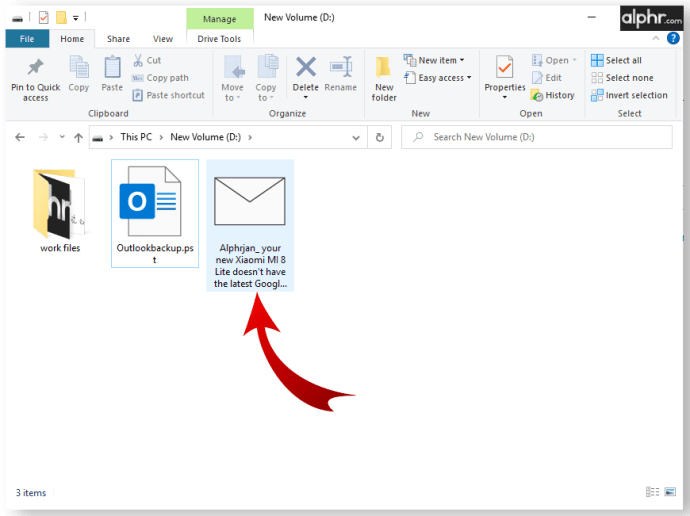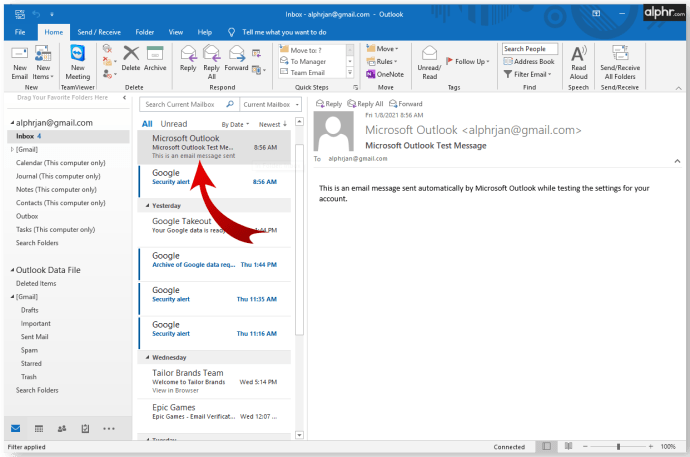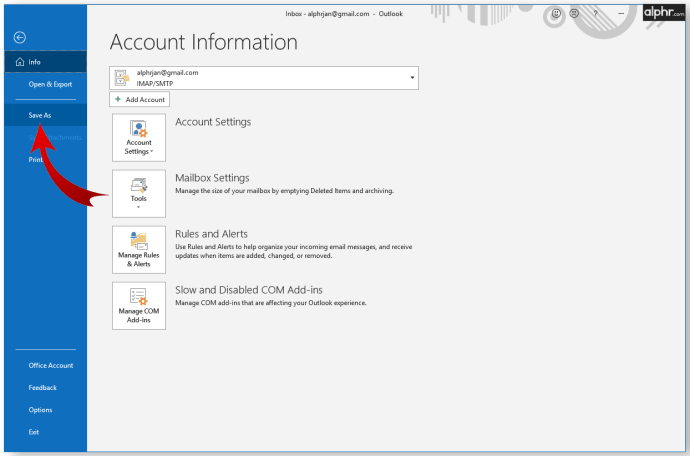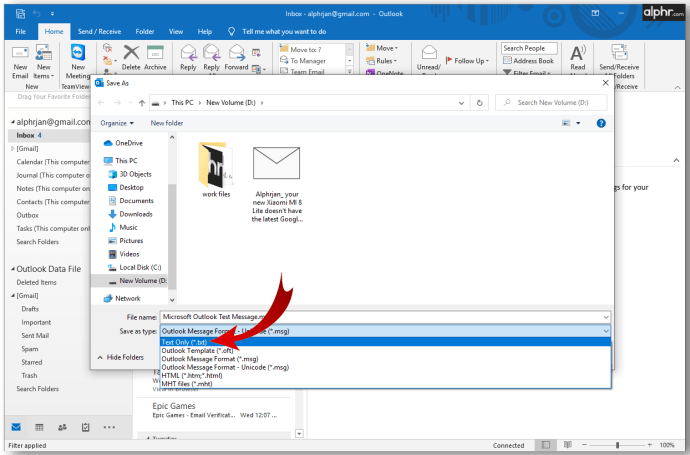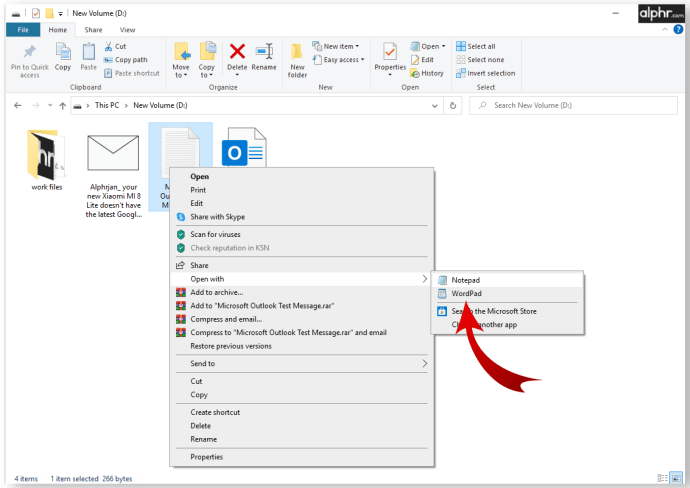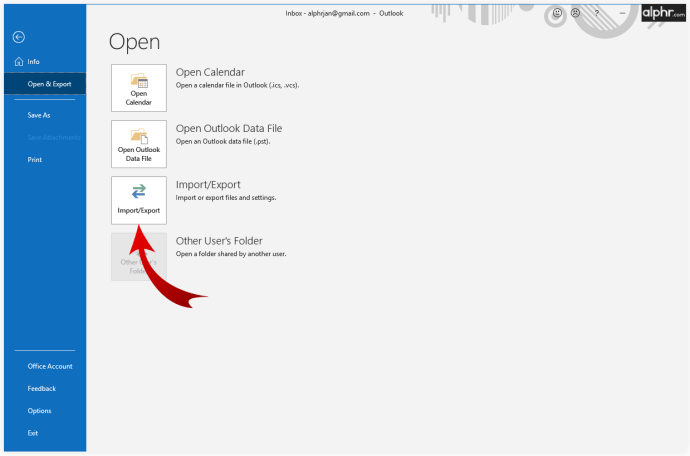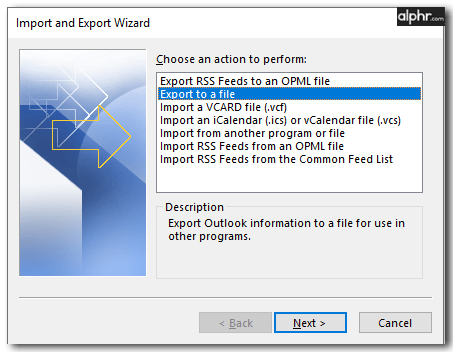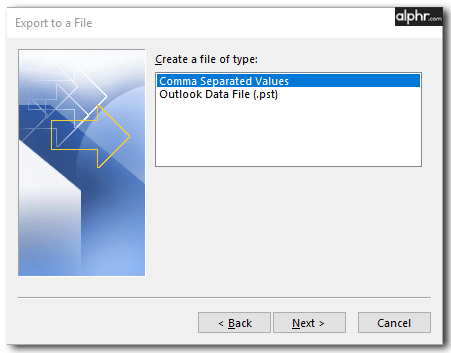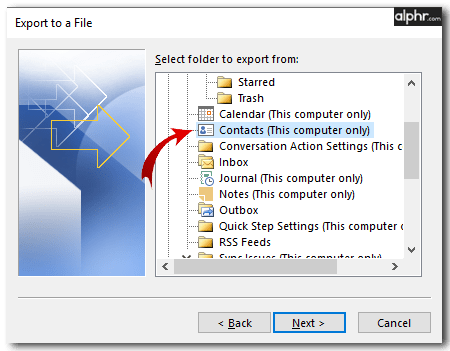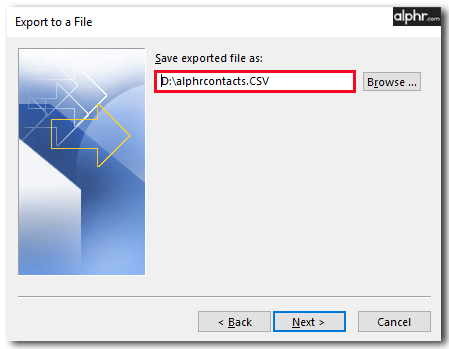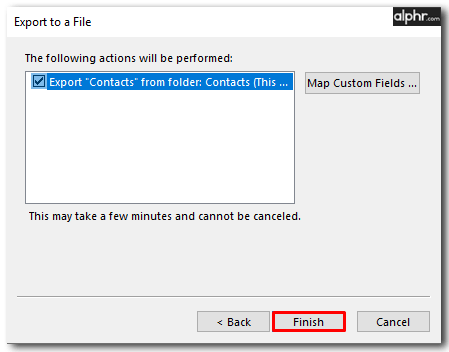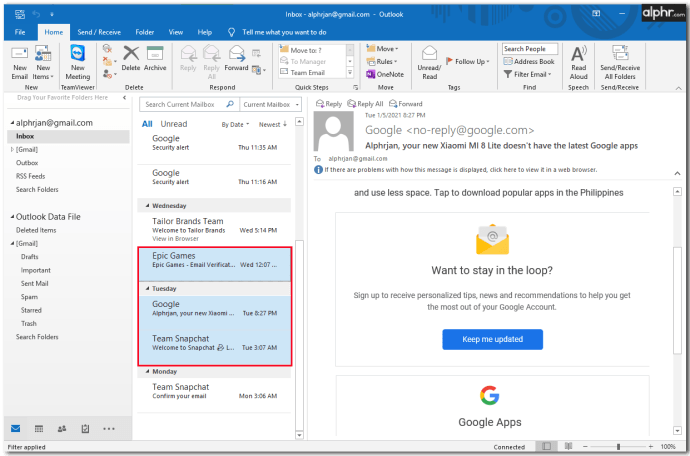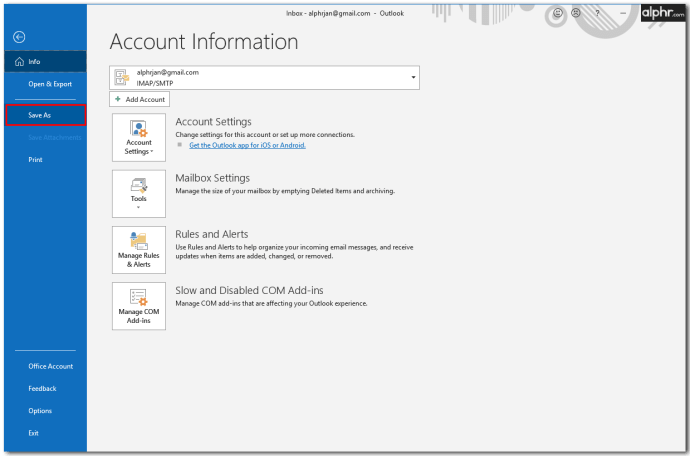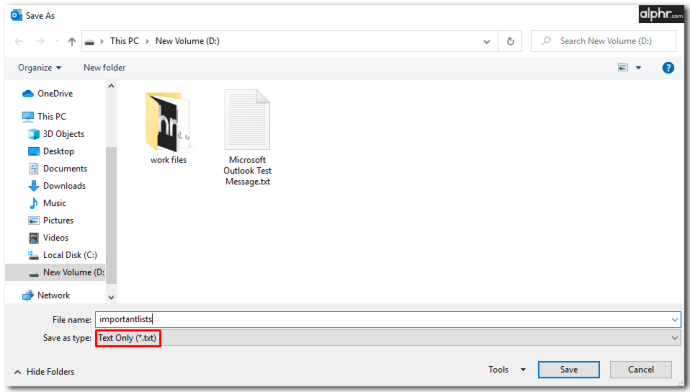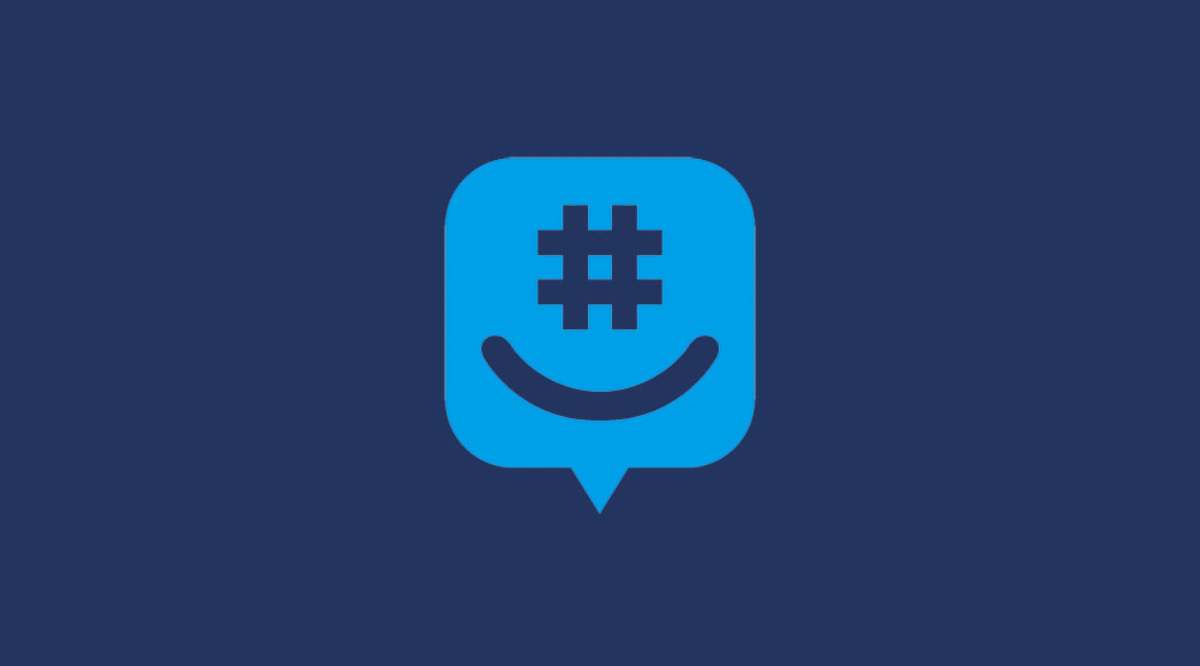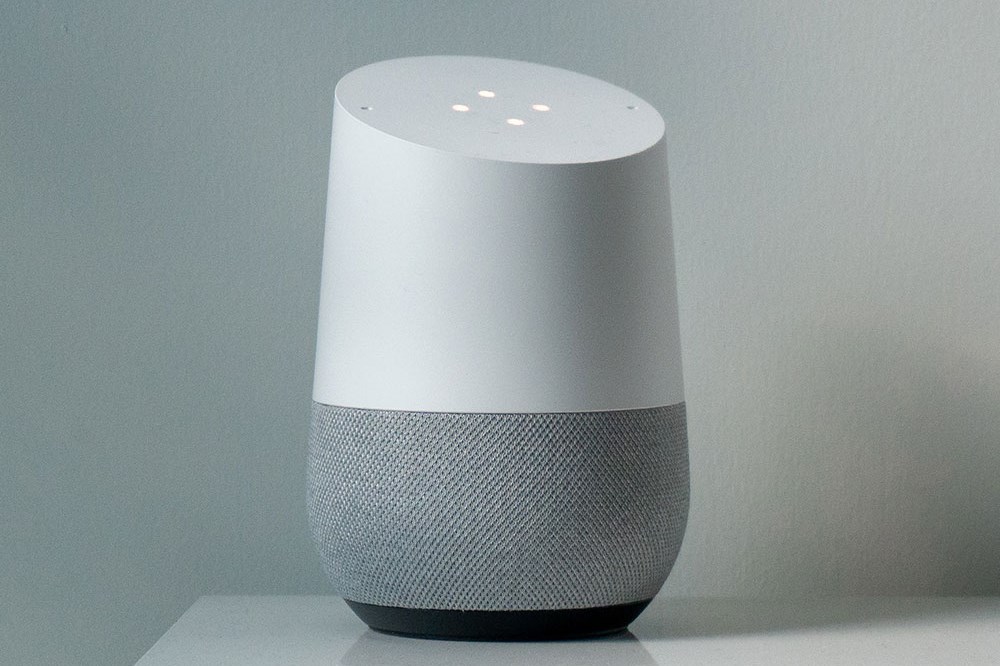Tüm Outlook E-postalarını Yedekleme ve Dışa Aktarma
Çoğu modern işletme, iletişim için e-postalara güvenir. E-postalara erişimi kaybetmek veya daha da kötüsü tüm e-posta hesapları yıkıcı olabilir. Outlook e-postalarınızı yedeklemek, e-postaların cihazınızda birden fazla yerde saklandığını ve kolayca kaybolmayacağını bilmenin iç huzurunu yakalamanın en iyi yollarından biridir.
Bu makalede, Outlook e-postalarının birkaç farklı şekilde nasıl yedekleneceğini açıklayacağız.
Tüm Outlook E-postalarını Yedekleme ve Dışa Aktarma
Tüm Outlook e-postalarınızı yedeklemenin en hızlı yollarından biri, entegre .pst dosya biçimini kullanmaktır. Microsoft Outlook ve Microsoft Exchange, e-postaları, iletişim bilgilerini ve adresleri ve takvim etkinliklerini depolamak için yalnızca PST dosyalarını kullanır. Statik bir PST dosyası, mevcut Outlook e-postalarınız ve iletişim bilgileriniz için yedek olarak kullanılabilir ve Outlook, çevrimdışıyken bile bu dosyaya erişebilir.
E-postalarınızı bir .pst dosyasına nasıl yedekleyeceğiniz aşağıda açıklanmıştır:
- Outlook'unuzu açın, ardından “Dosya”ya basın.
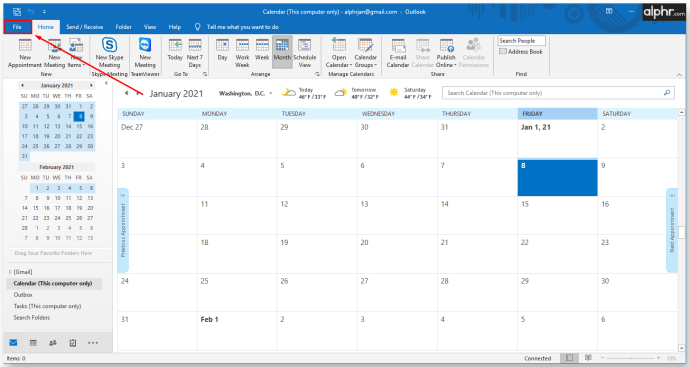
- Menüde “Aç ve Dışa Aktar” ı seçin.
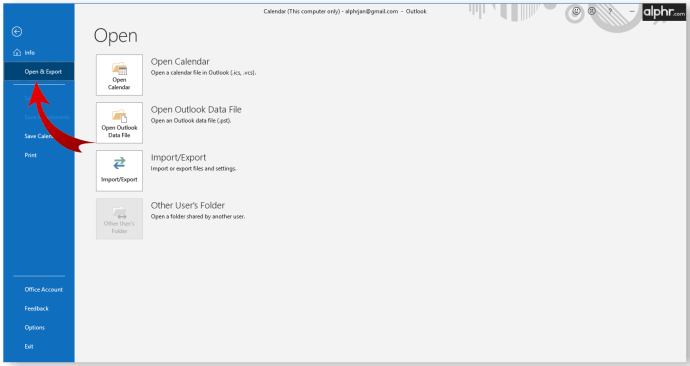
- “İçe/Dışa Aktar” düğmesine tıklayın.
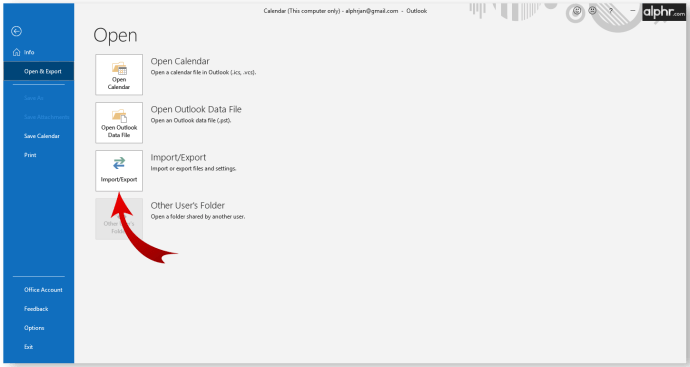
- Sistem, ana Outlook ekranınıza dönecek ve dışa aktarma işlemi boyunca size rehberlik etmesi için İçe Aktarma/Dışa Aktarma Sihirbazı'nı açacaktır.
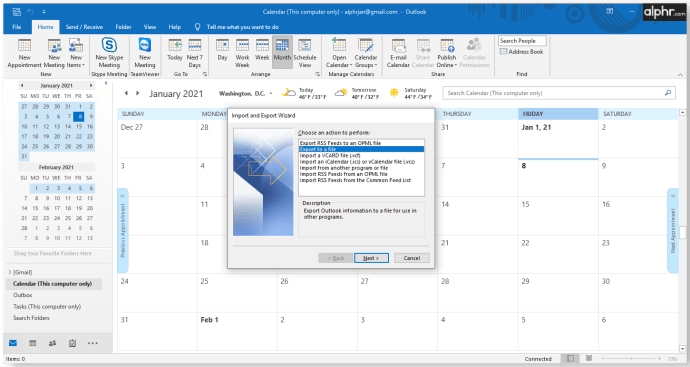
- Sihirbazda, listeden “Bir dosyaya aktar” seçeneğini seçin ve ardından “İleri” ye tıklayın.
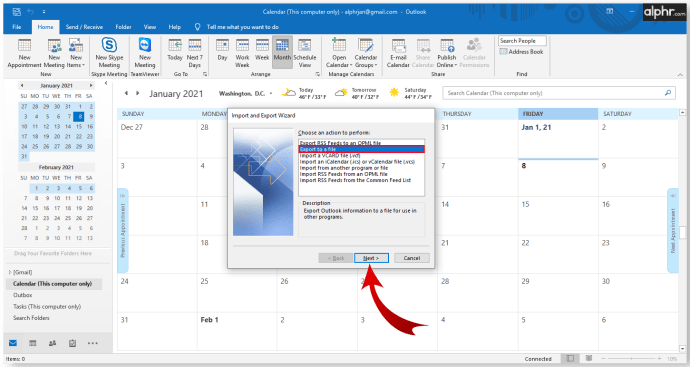
- Bir dosya türü seçmeniz istendiğinde “Outlook Veri dosyası (.pst)” öğesini seçin ve ardından “İleri”yi tıklayın.
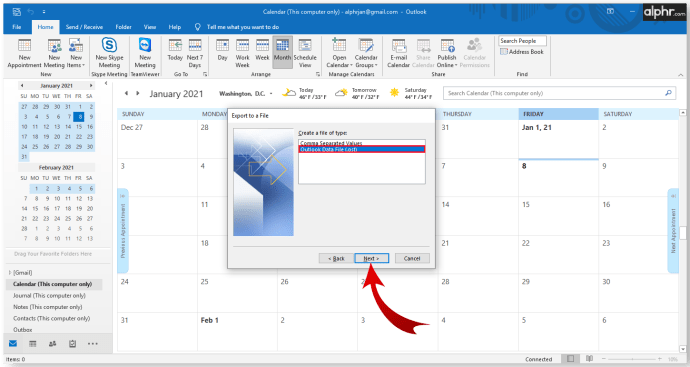
- Ardından, dışa aktarılacak klasörleri seçmeniz istenecektir. Kişiler ve takvim verileri dahil, kendisiyle ilişkili tüm klasörleri dışa aktarmak için e-posta hesabınızı seçebilirsiniz. Seçiminizden memnun kaldığınızda “İleri”ye tıklayın.
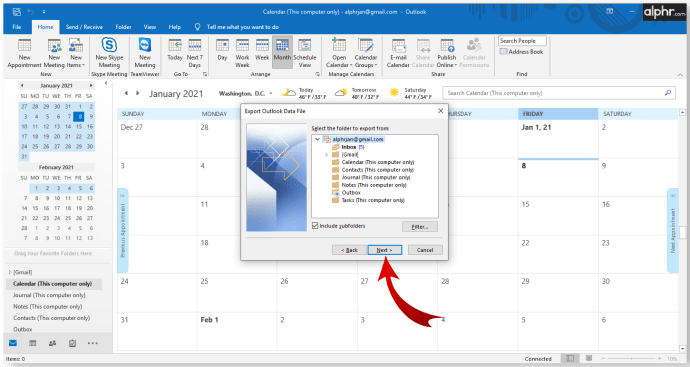
- Yedekleme dosyasının kaydedildiği adres yolunu seçin. Daha sonra erişebilmek için yolu unutmayın.
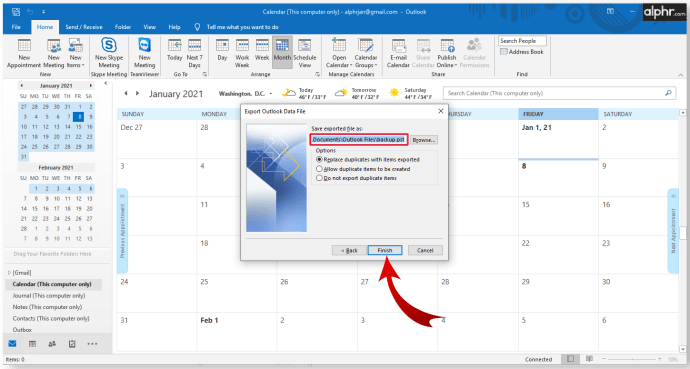
- Dosyanın adını (yolun son kısmı) değiştirmek iyi bir fikirdir. Varsayılan olarak, "backup.pst" şeklindedir.
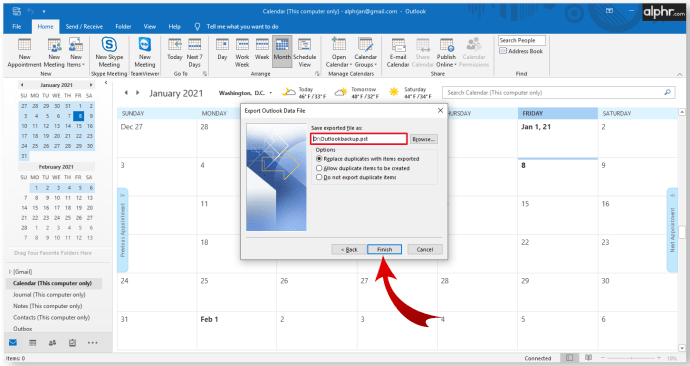
- Yedekleme dosyasını varsayılan yola kaydediyorsanız, yinelenen öğeler isteyip istemediğinizi seçin.
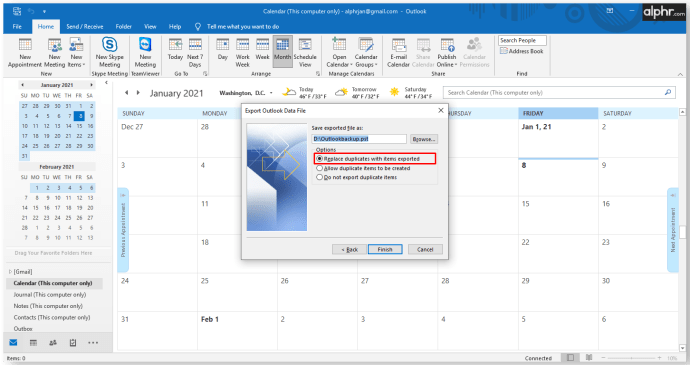
- (Opsiyonel) “Geri” düğmesini kullanarak, belki de klasör seçimini değiştirmek için önceki diyaloglardan herhangi birine geri dönebilirsiniz.
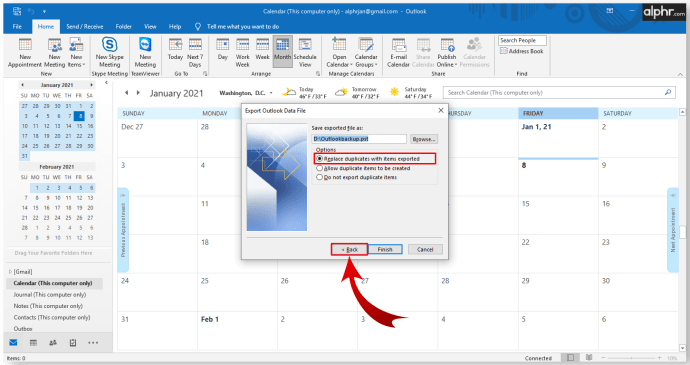
- Dışa aktarma işlemini başlatmak için "Son" düğmesine basın.
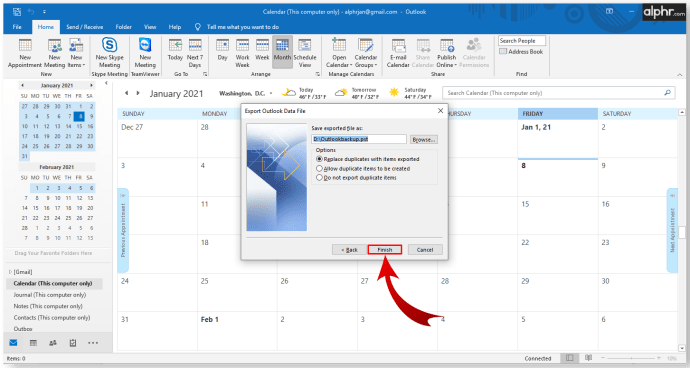
- Outlook sizden bir parola oluşturmanızı isteyecektir. Bu, güvenlik nedenleriyle önemli olabilir, ancak bir parola girmeniz gerekmez.
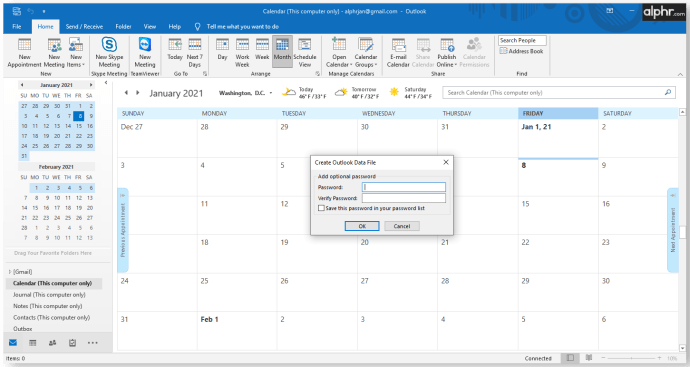
- Ayıklanan dosyayı, dosya yolu için belirttiğiniz konumda bulabilirsiniz. Artık dosyayı başka bir yere taşıyabilir veya kopyalayabilirsiniz.
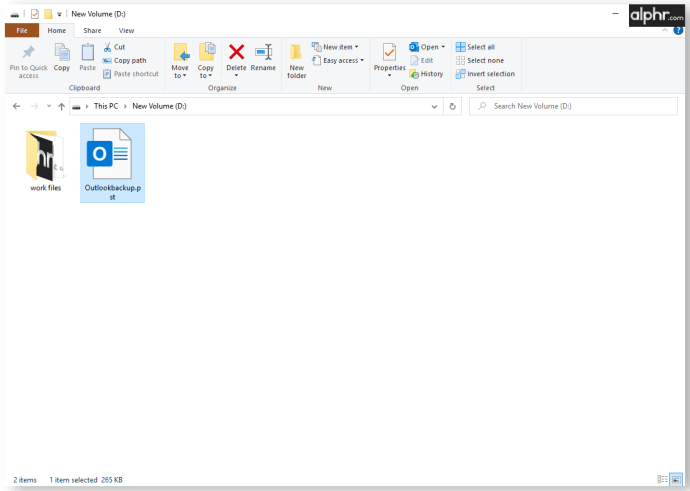
Dışa Aktarılan Outlook E-postalarına Nasıl Erişilir
Dosyaları dışa aktardıktan sonra, onlara daha sonra nasıl erişeceğinizi merak ediyor olabilirsiniz. Outlook, yedeklemeleri açmayı ve e-postalarınızı kaydedilen zaman noktasına geri yüklemeyi kolaylaştırır. İşte yapmanız gerekenler:
- Yedekleme dosyasını bulun. Konumunu ve dosya yolunu not edin.
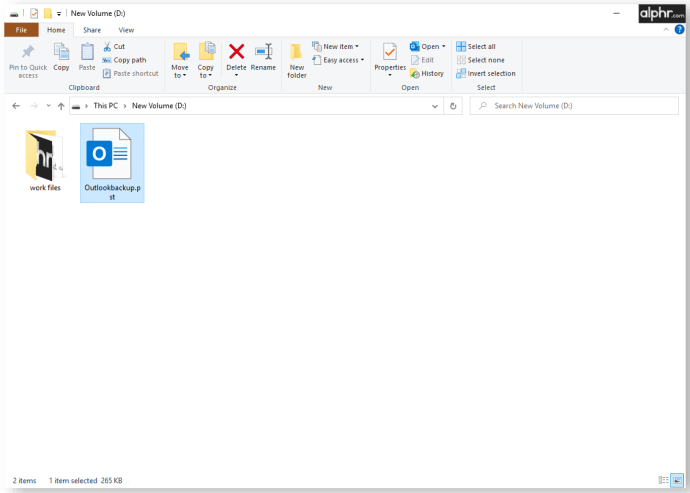
- Outlook'u açın.

- “Dosya”ya ve ardından “Aç ve Dışa Aktar”a tıklayın.
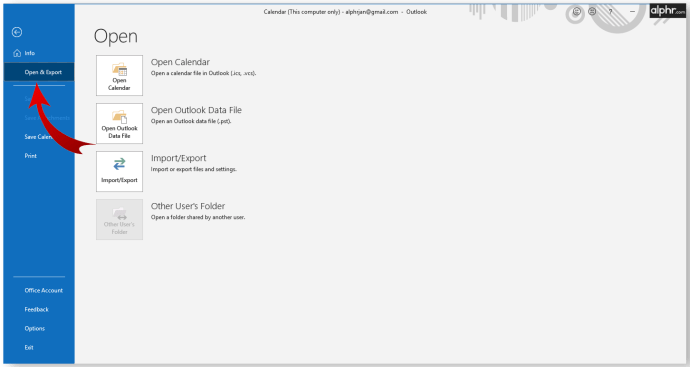
- Sağdaki menüde "Outlook Veri Dosyasını Aç"ı seçin.
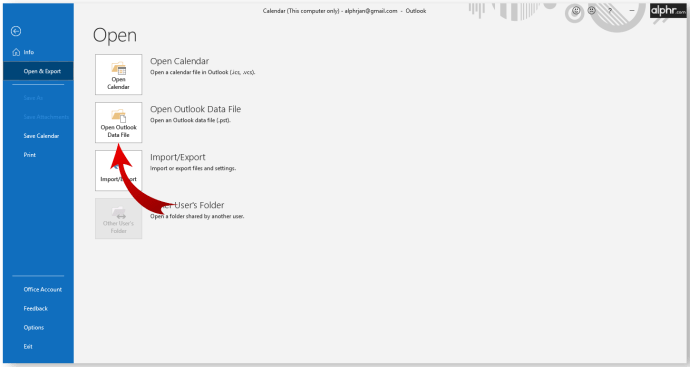
- Bu, Dosya Gezgini'ni açar. Yedekleme dosyasına gidin. Üzerine tıklayın, ardından “Aç” ı seçin.
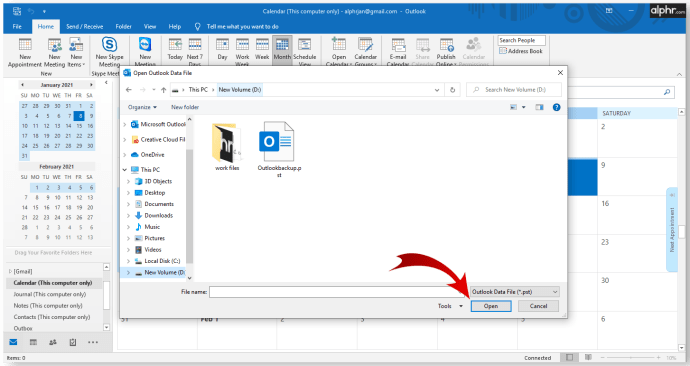
- Sistem sizi ana Outlook ekranına döndürecektir.
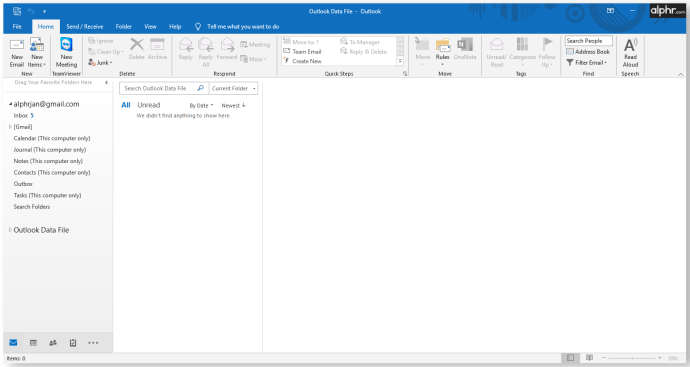
- Soldaki gezinme menüsünde "Outlook Verileri"ni görene kadar aşağı kaydırın. Bu kategori, yedekleme dosyasından alınan öğeleri içerir.
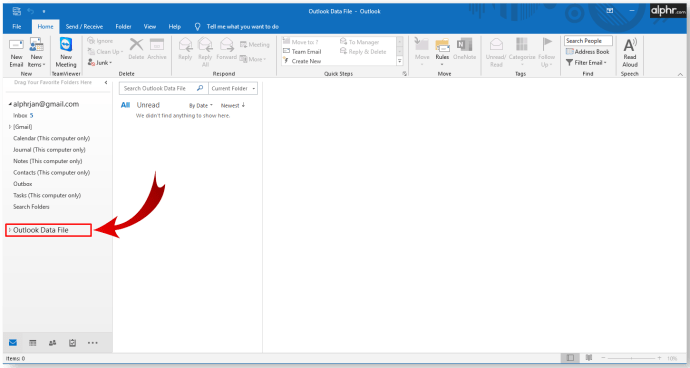
- Kategori, orijinal biçimlendirme ve klasör sistemlerini korur.
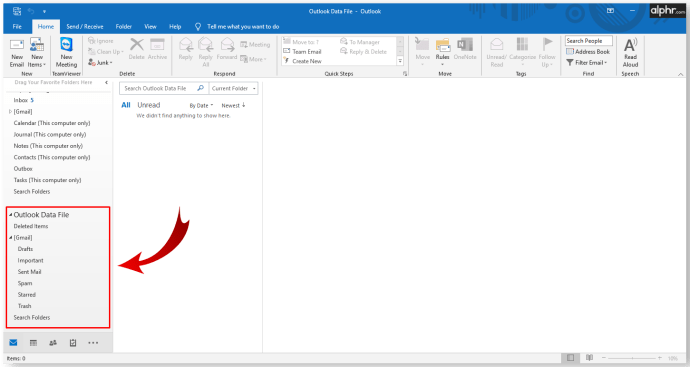
- E-postaları diğer dosyalara taşımak için sürükleyip bırakabilirsiniz.
Artık yedeklenmiş e-postalarınıza erişebilirsiniz.
Tek Bir Outlook E-postasını Hızlı Bir Şekilde Kaydetme
Bazen, yalnızca bir veya birkaç belirli e-postaya ihtiyacınız olduğunda tüm e-postaları kaydetme ve Outlook'u yeniden açma zahmetini istemezsiniz. Neyse ki, Outlook'tan tek bir e-postayı kaydetmenin birkaç hızlı çözümü var.
Yöntem 1 - Doğrudan Bir Klasöre Kaydet
- Outlook'u açın.

- Dosya Gezgini'ni açın ve e-postayı kaydetmek istediğiniz yere gidin. Hem Outlook'u hem de Dosya Gezgini'ni pencereli moda geçirmeniz ve daha kolay erişim için bunları hareket ettirmeniz gerekebilir.
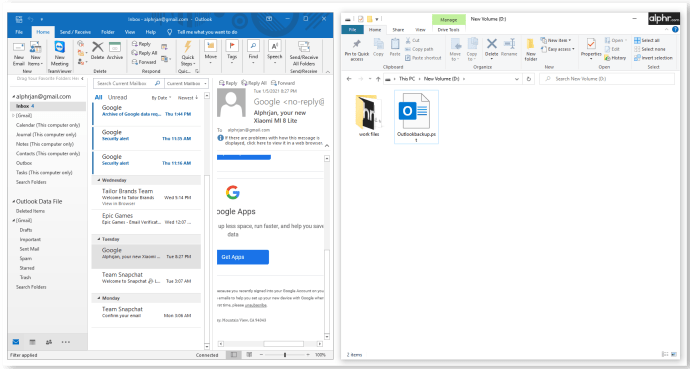
- Outlook'tan kaydetmek istediğiniz e-postayı klasöre sürükleyin.
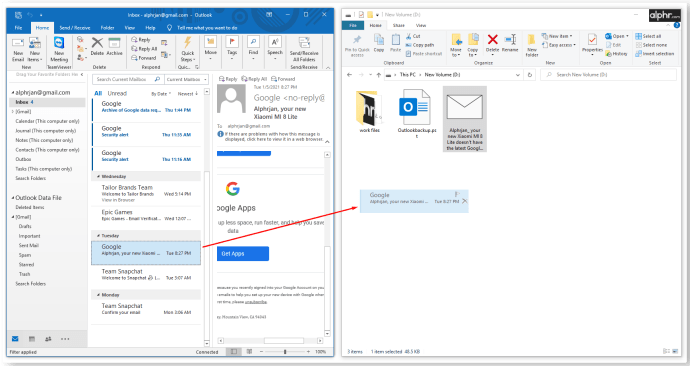
- Outlook, e-postayı otomatik olarak bir "Outlook Öğesi" biçiminde depolar.
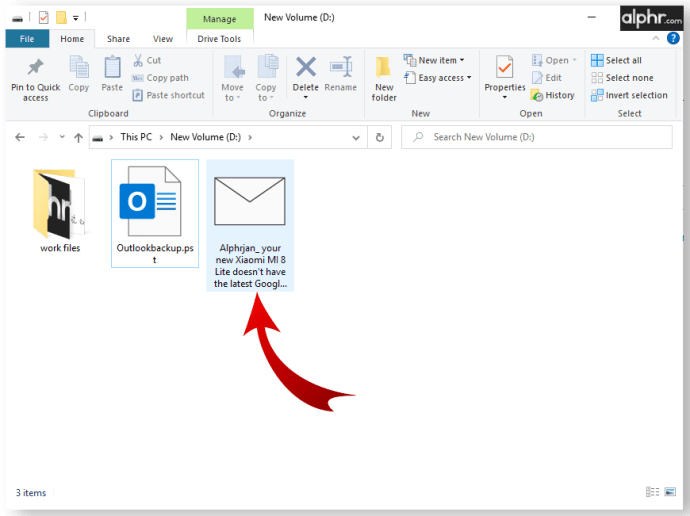
- Outlook'ta açmak için kaydedilen e-postayı çift tıklayın.
Yöntem 2 – TXT veya HTML olarak kaydedin
- Outlook'ta kaydetmek istediğiniz e-postayı açın.
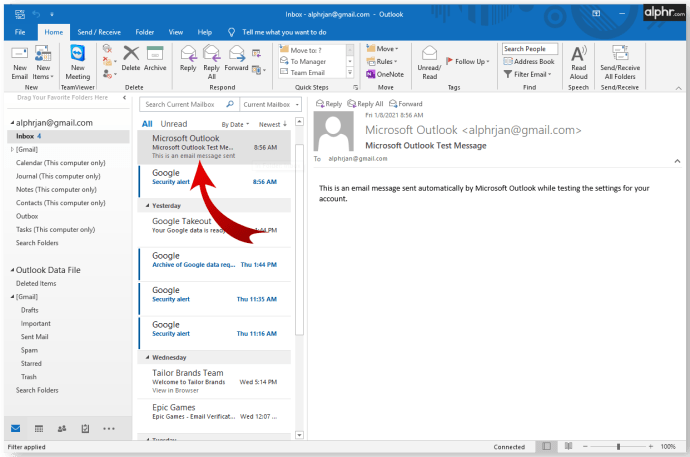
- “Dosya”yı ve ardından “Farklı Kaydet”i seçin.
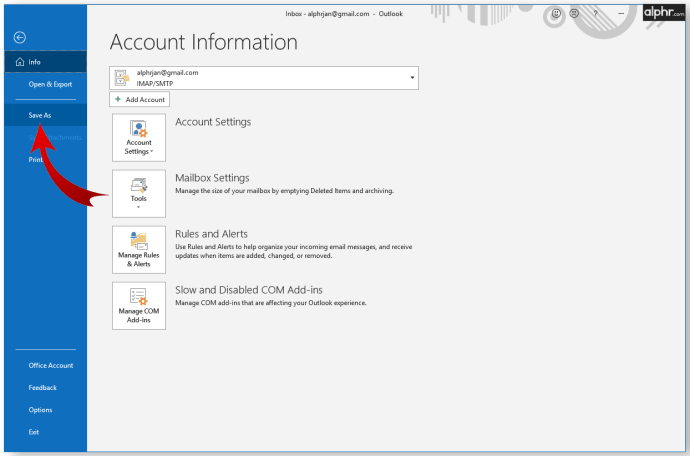
- Dosya Gezgini açılır. E-postayı saklamak istediğiniz yolu seçin. Dosya Gezgini'nin alt kısmında, "Tür olarak kaydet"in yanındaki oku tıklayın. .txt biçiminde kaydetmek için "Salt Metin"i veya e-postayı .html dosyası olarak kaydetmek için "HTML"yi seçin.
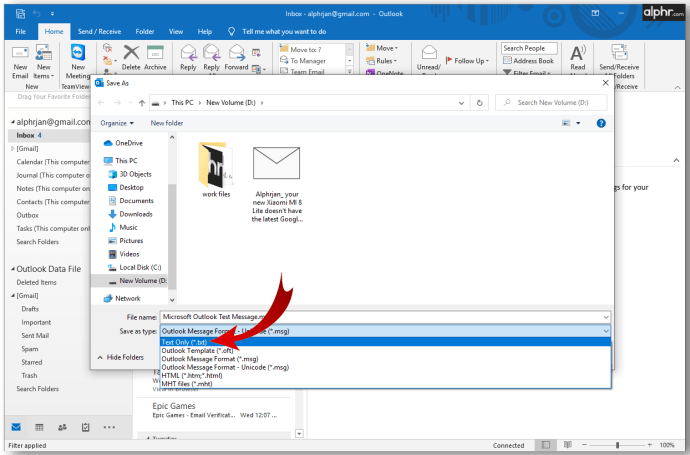
- Kaydedildikten sonra, e-postaya .txt biçimindeyse metin düzenleyicinizle (Not Defteri gibi) veya .html olarak kaydedilmişse tarayıcınızdan erişilebilir.
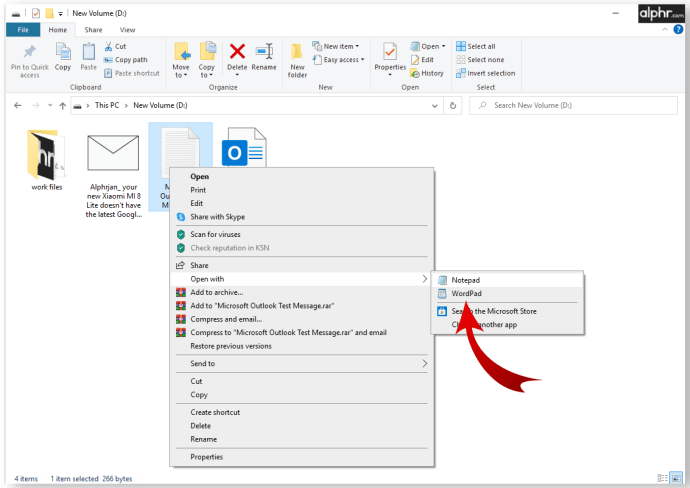
E-postayı bu şekilde kaydetmek hiçbir eki korumaz, bu yüzden onları indirdiğinizden, gerektiğinde yeniden adlandırdığınızdan ve daha sonra erişmek için e-postanın yanına kaydettiğinizden emin olun.
Yöntem 3 – Bir Görüntüyü Kaydetmek için Ekran Yakalama Kullanın
E-postanın içeriğini resim olarak kaydetmek için ekran yakalama yazılımını da kullanabilirsiniz. Görüntüler e-postalara ve diğer mesajlara kolayca sabitlendiğinden, bu yöntem e-postanın içeriğine diğer iletişim formlarında başvurmak için yararlı olabilir.
Windows kullanıyorsanız, daha yeni sürümler, Snipping Tool (eski cihazlarda) ve Snip & Sketch adlı önceden yüklenmiş ekran yakalama yazılımıyla birlikte gelir. Alternatif olarak, klavyenizdeki Print Screen düğmesini kullanabilir ve ardından görüntüyü Paint'e yapıştırabilirsiniz.
Mac cihazları için süreç benzerdir. Entegre ekran yakalama özelliğini açmak için Ctrl + Command + 4 kısayolunu kullanın, ardından kaydetmek için e-postanın üzerindeki bir alanı kaplamak için artı işaretini sürükleyin.
Linux için, e-postayı resim olarak kaydetmek için kullanılabilecek, indirilebilecek bir dizi ekran yakalama yazılımı bulabilirsiniz. Alternatif olarak, GNOME tabanlı modellerde Uygulamalar > Aksesuarlar menüsünde entegre bir Ekran Görüntüsü yardımcı programı bulunur. Bazı Linux işletim sistemi sürümleri, Windows sistemlerinde olduğu gibi klavyenizdeki Print Screen düğmesine yanıt verecektir.
Outlook'ta Tüm E-posta Adreslerini Nasıl Dışa Aktarırım?
Kişi listenizi (kişilerinizin e-posta adreslerini ve diğer bilgileri içerir) dışa aktarmak istiyorsanız, e-postaları dışa aktarmaya benzer adımları kullanabilirsiniz. Ancak, iletişim bilgileri daha kullanıcı dostu olan ve hızlı işlem ve düzenleme için Excel'de açılabilen farklı bir dosya formatında saklanabilir. İşte yapmanız gerekenler:
- Outlook'u açın.

- Dosya > Aç ve Dışa Aktar > İçe/Dışa Aktar'ı seçin.
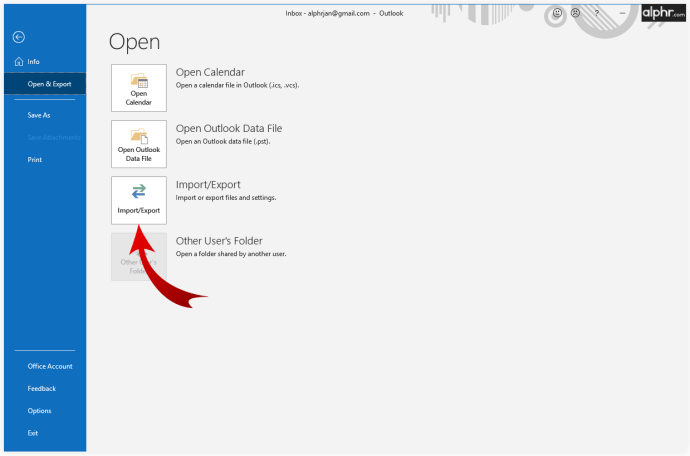
- İçe Aktarma/Dışa Aktarma Sihirbazı'nda "Dosya olarak kaydet"i seçin.
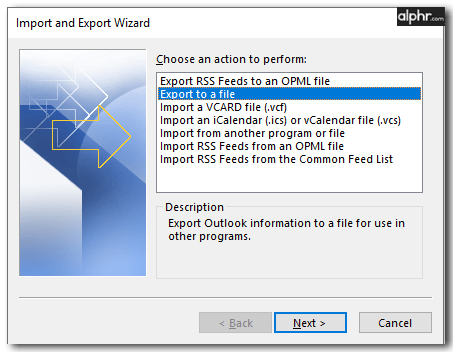
- Bir dosya türü seçmeniz istendiğinde "Virgülle ayrılmış değerler (.csv)" öğesini seçin.
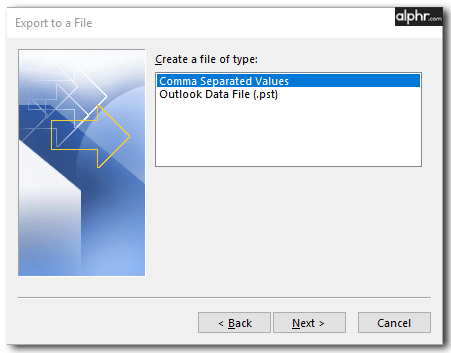
- Klasör seçim menüsünde hesabınızın altındaki “Kişiler” klasörünü seçin.
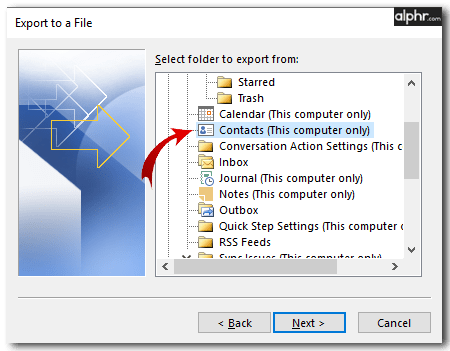
- Dosya yolunu onaylayın veya gerektiği gibi değiştirin. Dosyayı istediğiniz gibi adlandırın.
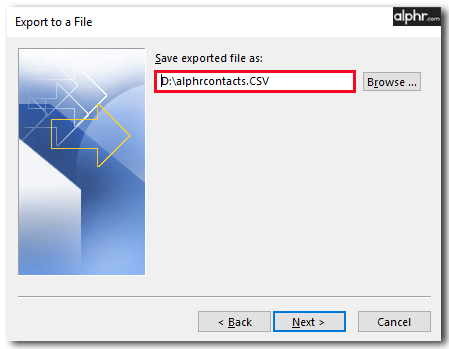
- Dışa aktarma işlemini başlatmak için "Son" düğmesine basın.
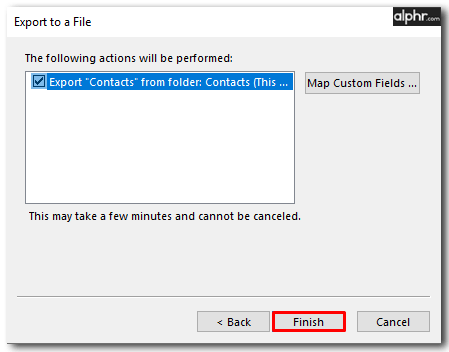
- İşlem tamamlandığında İçe/Dışa Aktar iletişim kutusu kapanacaktır.
Dışa aktarılan .csv dosyası Excel'de açılabilir. İletişim bilgilerini içeren büyük bir tablo gösterecektir. Muhtemelen çok fazla boş hücreniz olacak ve bu tamamen normal. Verileri düzenlemek için Excel'i kullanabilirsiniz, ancak ek içerik eklemek, dosyayı daha sonra içe aktarmanız gerektiğinde Outlook için okunamaz hale getirebilir.
Kişi bilgilerini almak için bu dosyayı başka bir cihazda veya e-posta hizmetinde kullanabilirsiniz.
Birden Çok Outlook E-postasını Bilgisayarıma Nasıl Kaydedebilirim?
Aynı anda birden fazla e-posta kaydetmek istiyorsanız ancak e-posta kitaplığınızın tamamına ihtiyacınız yoksa, aynı anda kaydetmek üzere birkaç e-posta seçmenin bir yolu vardır. İşte yapmanız gerekenler:
- Outlook'u açın.

- Kaydetmek istediğiniz e-postaları seçin. Her seferinde bir tane seçmek için Ctrl tuşunu basılı tutun ve postaları tıklayın veya birinci ve ikinci tıklama arasında bir toplu e-posta seçmek için Shift tuşunu basılı tutun.
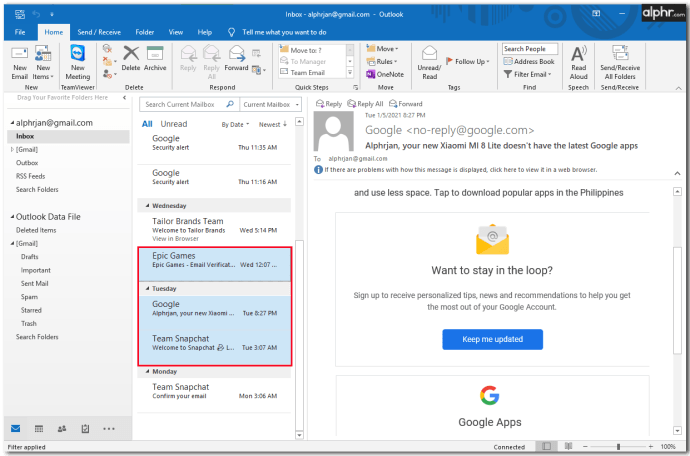
- Dosya > Farklı Kaydet'e gidin.
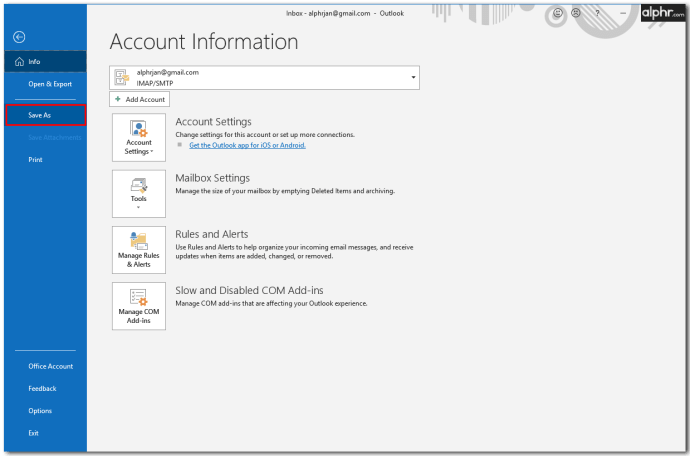
- İletişim kutusunda, e-postaları kaydetmek istediğiniz klasöre gidin, dosyayı istediğiniz gibi adlandırın ve kaydetme biçimi olarak “Salt Metin”i seçin.
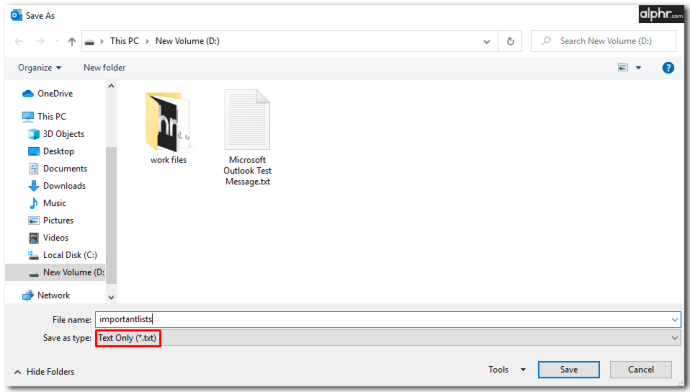
- Outlook, seçilen tüm e-postaları tek bir .txt dosyasına kaydeder. Bunlara erişmek için metin düzenleyicinizi kullanabilirsiniz.
Bunları ayrı .txt dosyalarına kaydetmek istiyorsanız, her e-postayı ayrı ayrı kaydetmeniz gerekir. Çevrimiçi olarak sunulan ek Outlook eklentileri, e-postaları ayrı .txt veya alternatif dosya biçimlerinde kaydetmek için bu özelliği genişletebilir.
Outlook'ta Yeni Bir Bakış
Outlook'un tümleşik dışa aktarma özelliği ile, e-posta hesabınıza erişiminizi kaybetmeniz durumunda, parolanızı kaybetmeniz veya saldırıya uğramanız durumunda e-postalarınızı yedekleyebilir ve geri yükleyebilirsiniz. Çevrimiçi iletişimin bu kadar yaygın olduğu bir ortamda, e-postaları düzenli olarak yedeklemek için birkaç dakikanızı ayırmanız, sizi kayıp dosyalarla uğraşmanın baş ağrısından kurtarabilir.
Outlook e-postalarını ne sıklıkla dışa aktarıyorsunuz? Aşağıdaki yorumlar bölümünde bize bildirin.