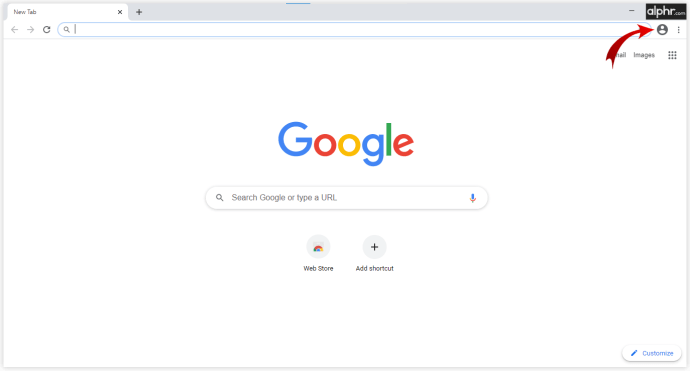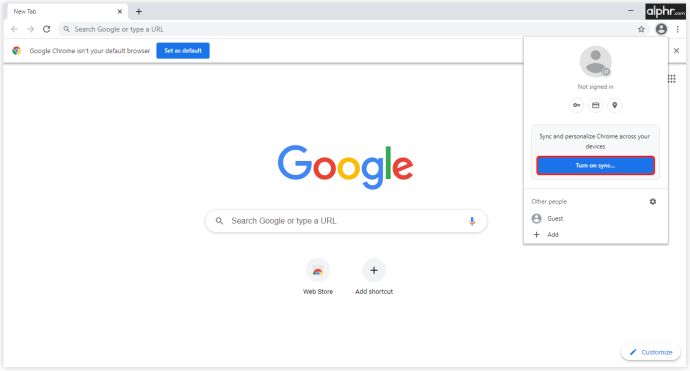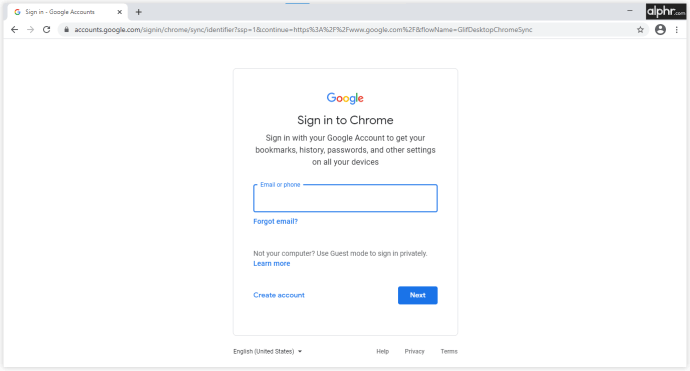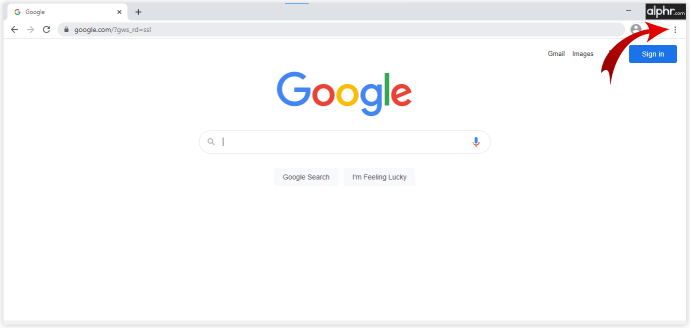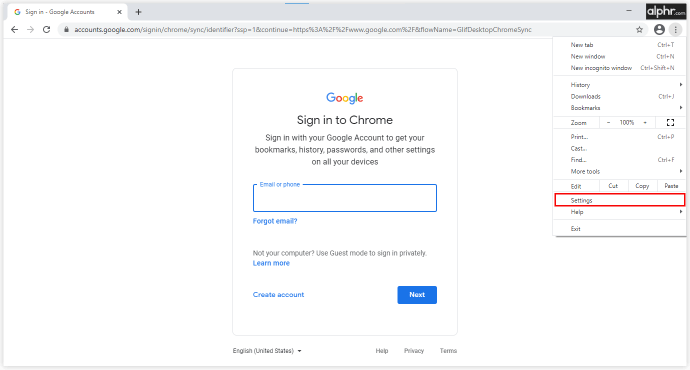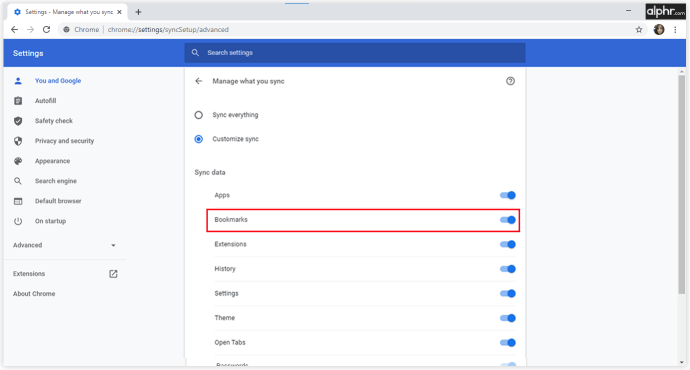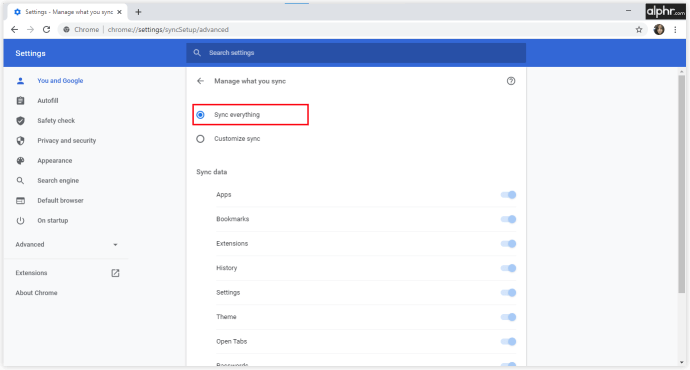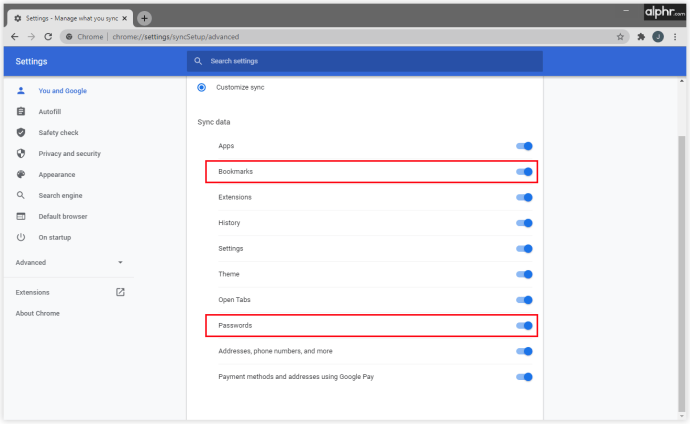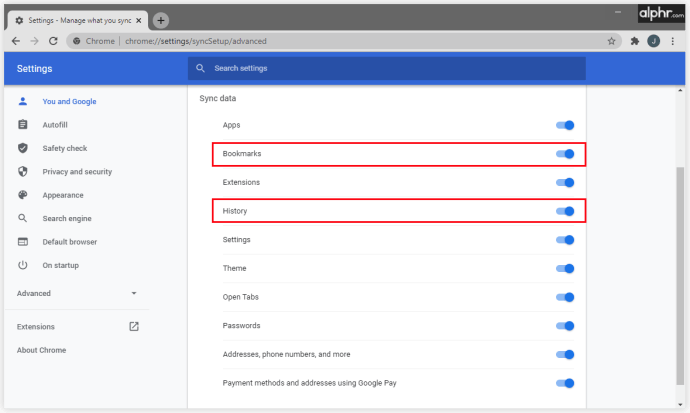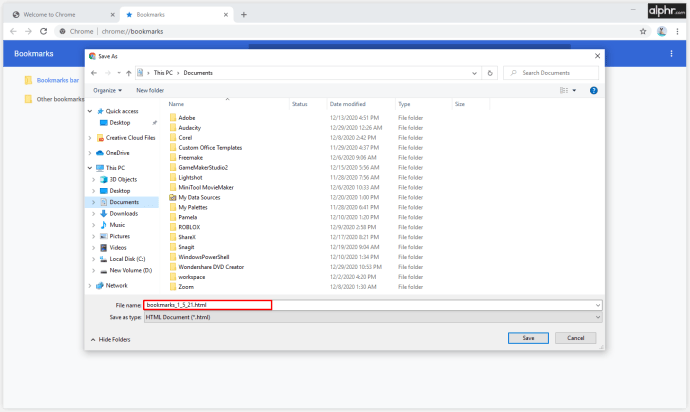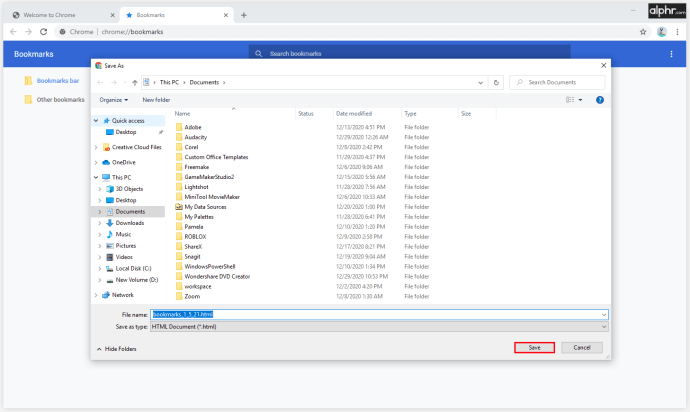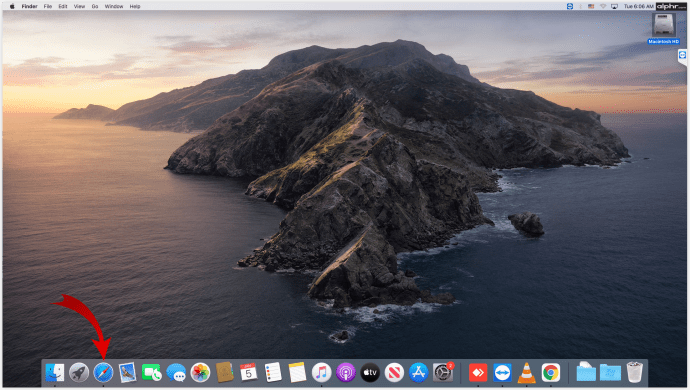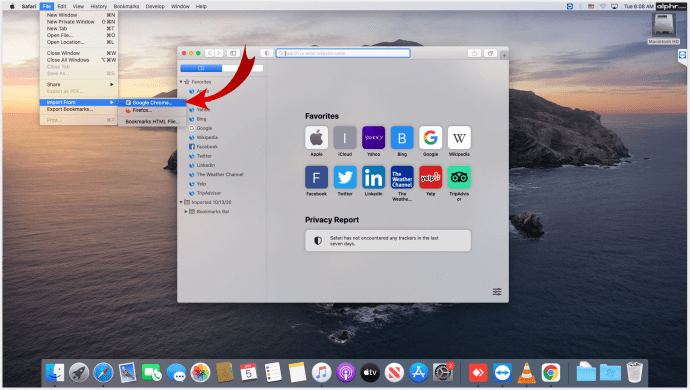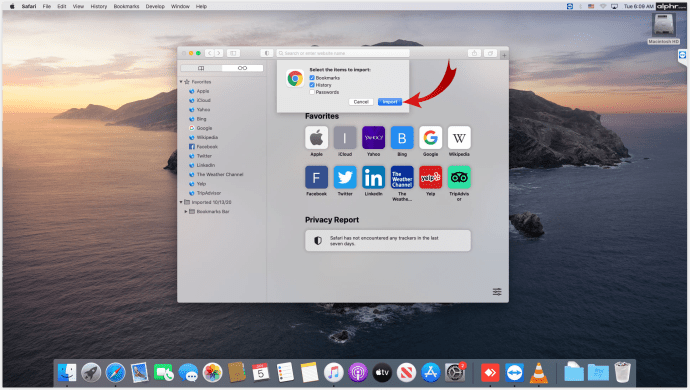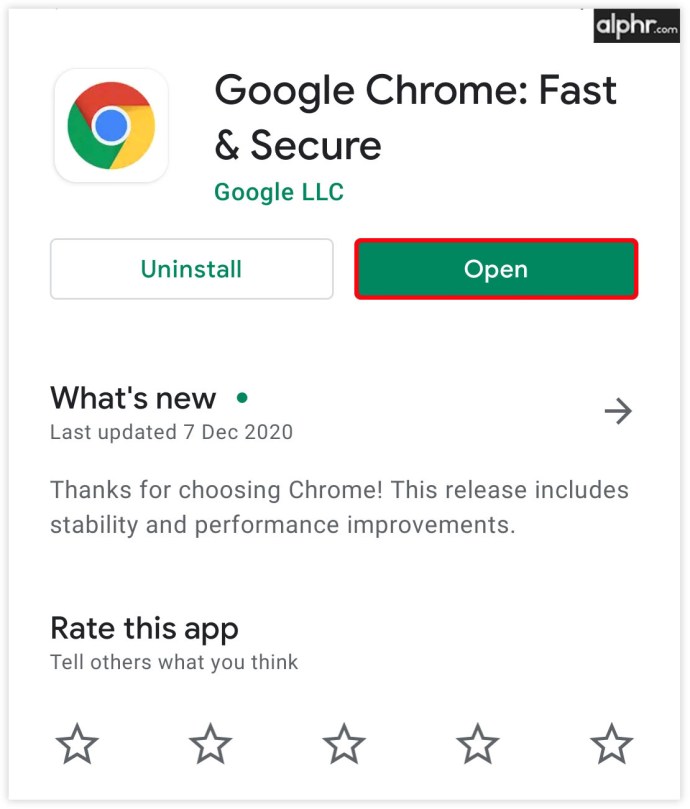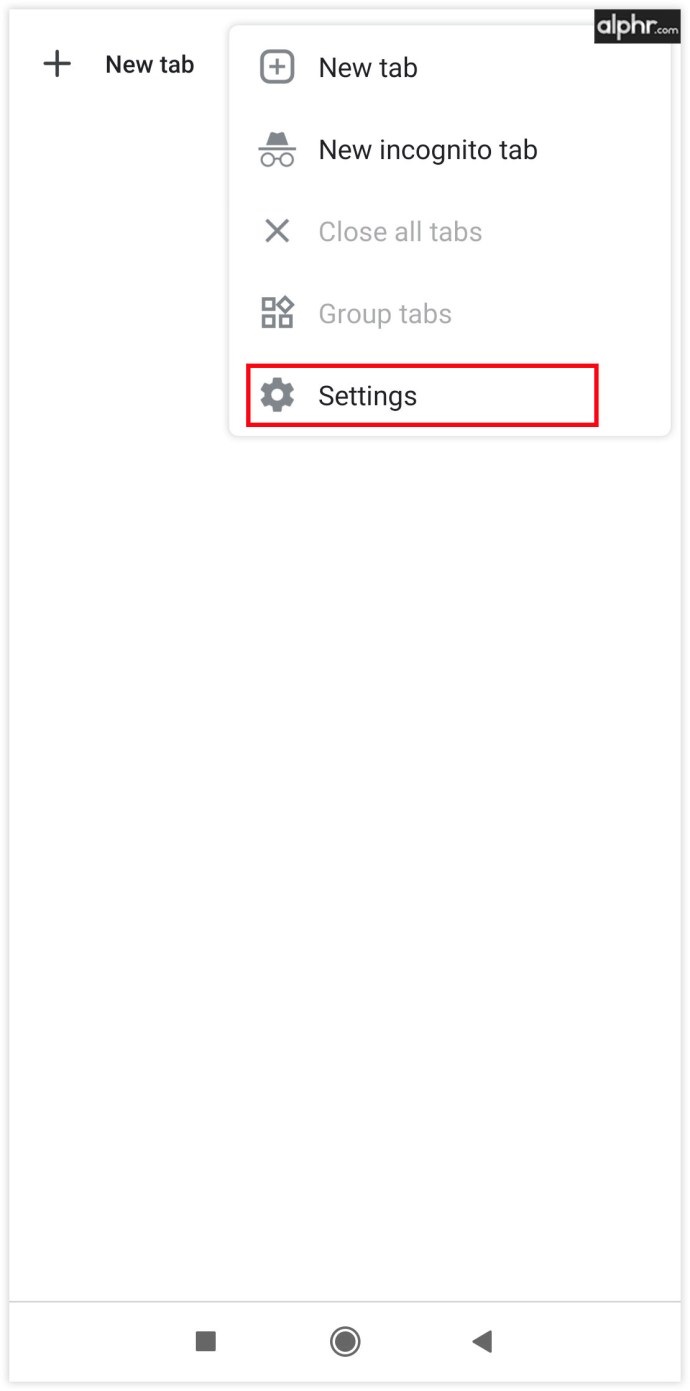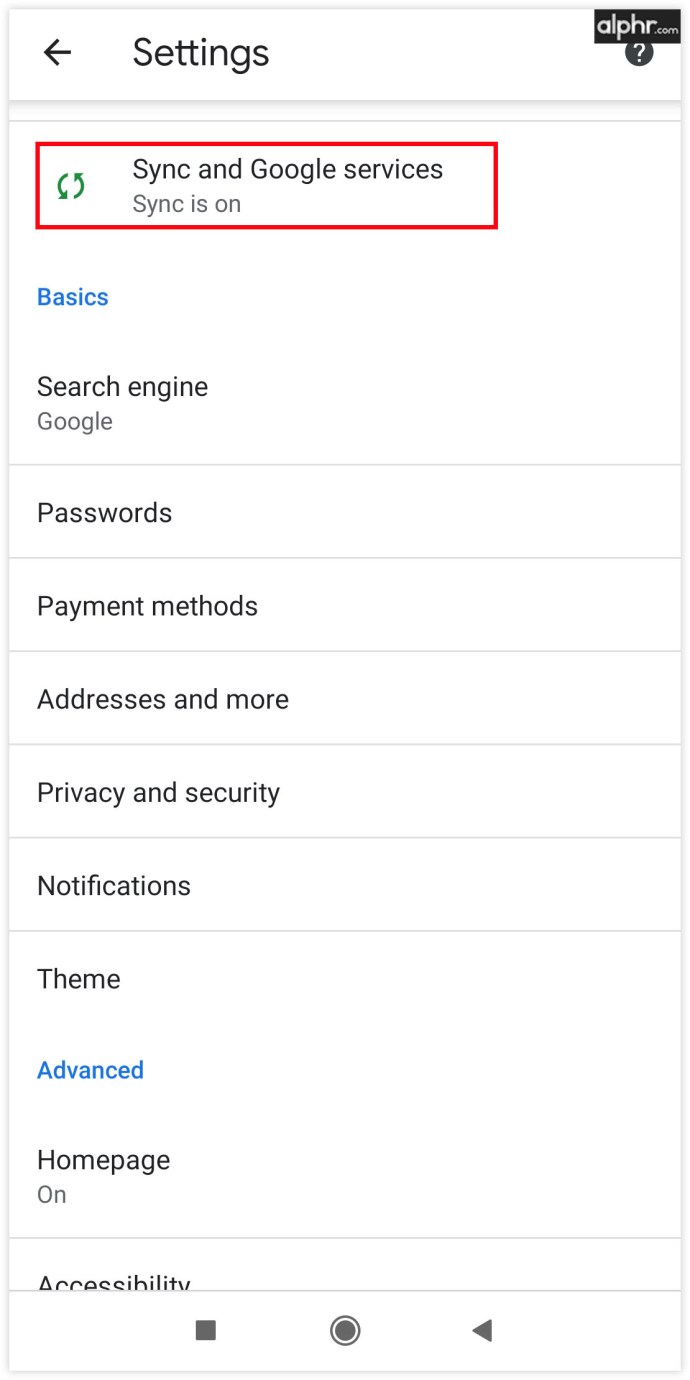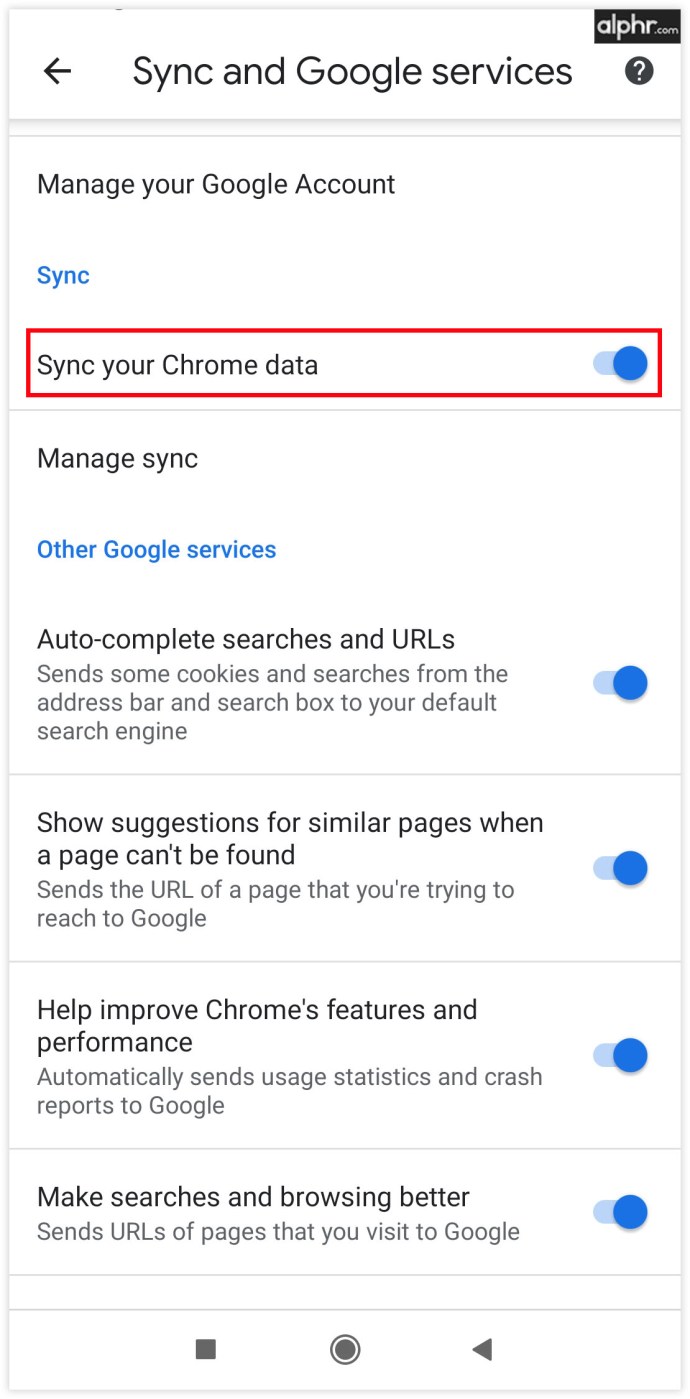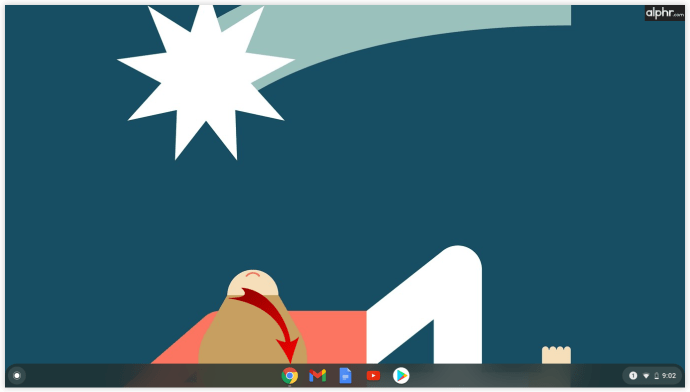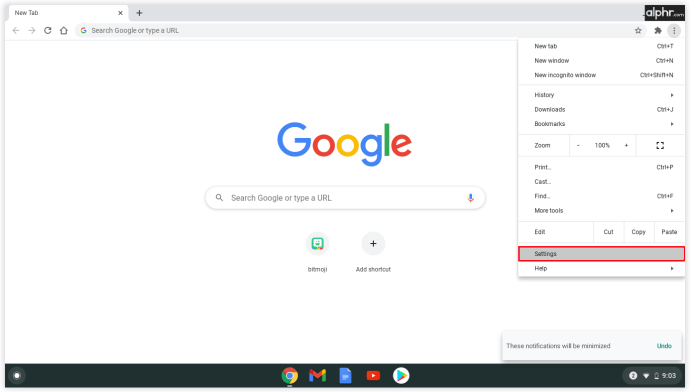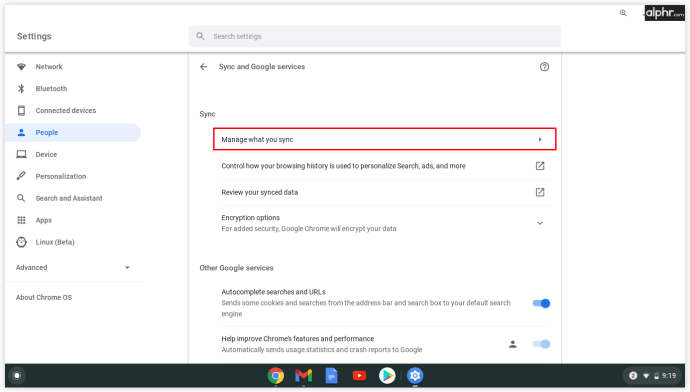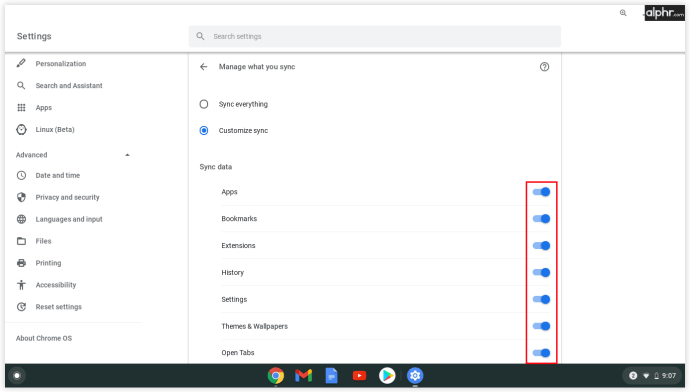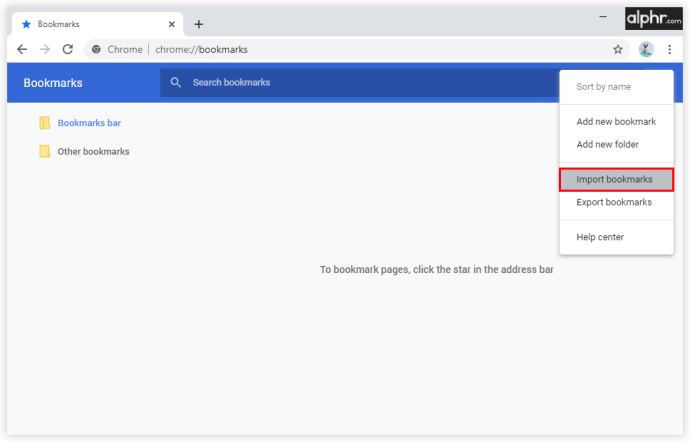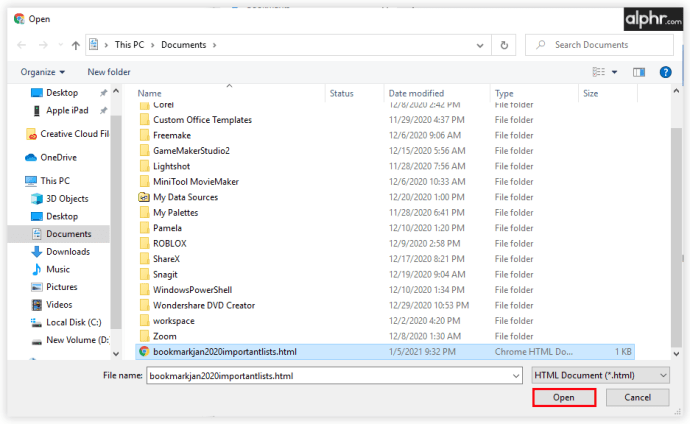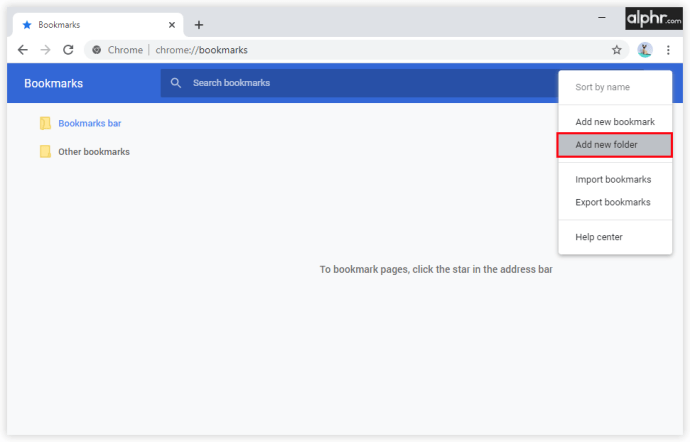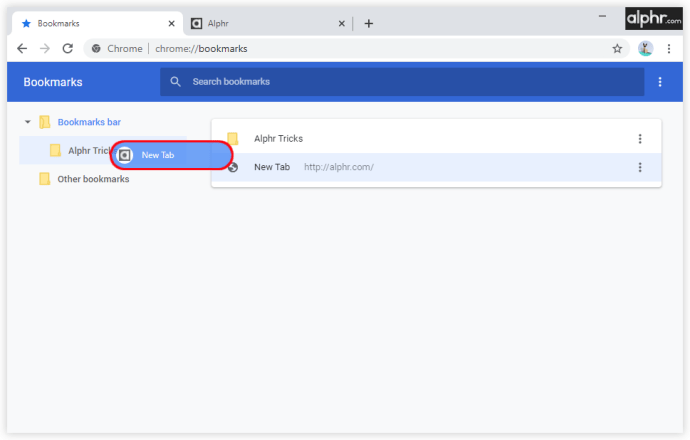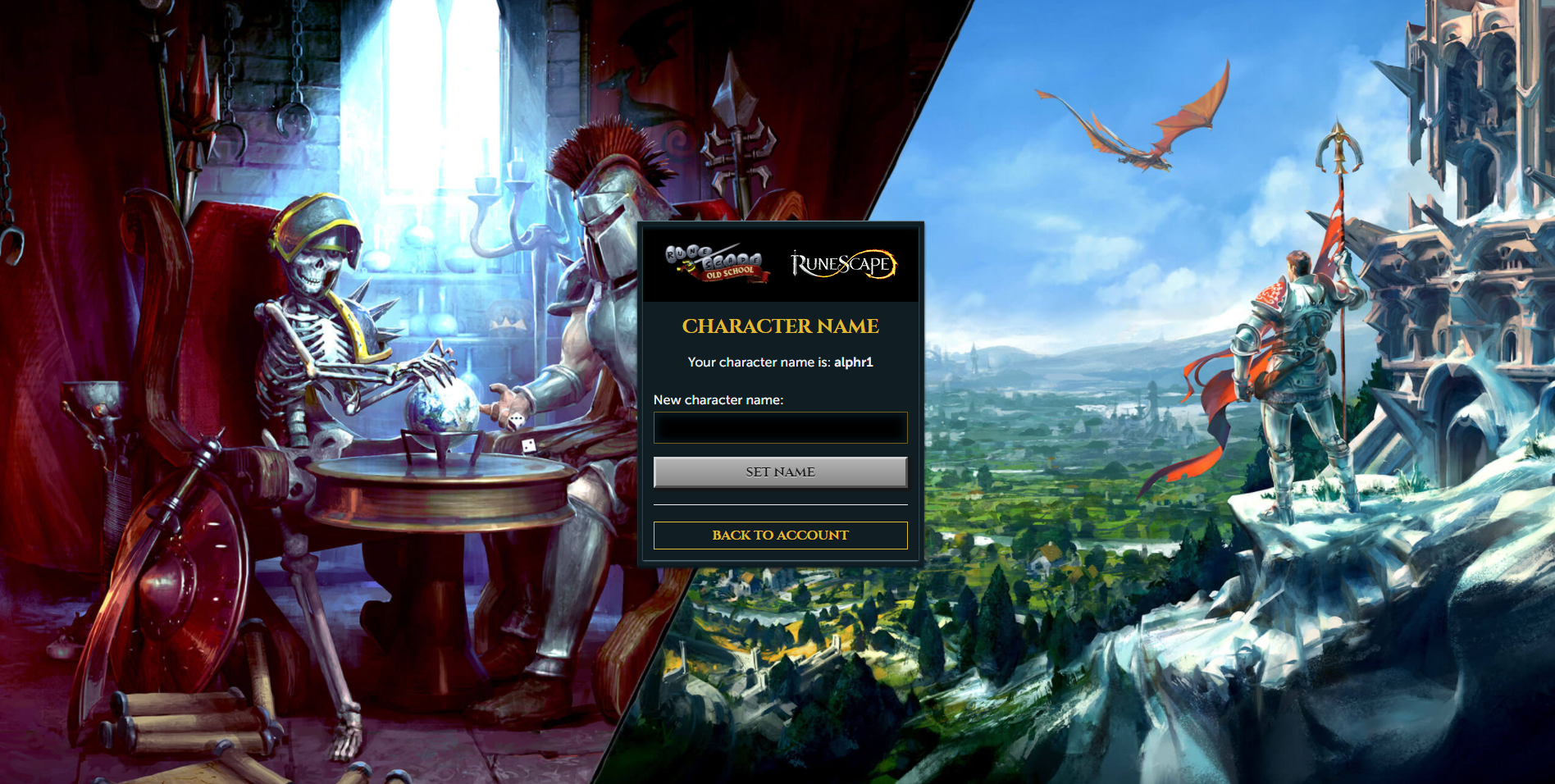Google Chrome Yer İmleri Nasıl Yedeklenir
Birçok kişi favori web sitelerinin bir listesini yer imi sekmesinde saklar. Peki ya başka bir cihaz kullanmak istiyorsanız ve tüm yer imlerinizi ona nasıl aktaracağınızdan emin değilseniz? Neyse ki, yer imi listenizi başka bir tarayıcıya veya hatta farklı bir bilgisayara aktarmak için yedeklerini oluşturmanın birkaç yolu vardır.
Bu makalede, Chrome yer işaretlerini nasıl yedekleyeceğiniz ve çeşitli cihazlarda nasıl yöneteceğiniz konusunda size ayrıntılı bir kılavuz sunacağız. Yedekler oluşturduktan sonra, yer imlerinizi veya geçmişinizi kaybetme korkusu olmadan cihazları ve tarayıcıları güvenle değiştirebilirsiniz.
Google Chrome Yer İmleri Nasıl Yedeklenir
Google'a göre, tüm yer imlerinizi yedeklemenin en iyi yolu, onları Google hesabınızla senkronize etmektir. Chrome'unuzu henüz bunu yapacak şekilde ayarlamadıysanız, birkaç basit tıklamayla bunu yapabilirsiniz:
- Google Chrome'u açın.

- Sağ üst köşedeki profil fotoğrafına tıklayın.
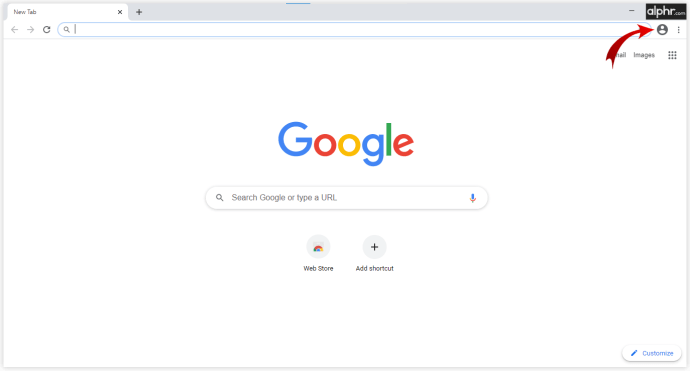
- "Senkronizasyonu Aç"ı seçin.
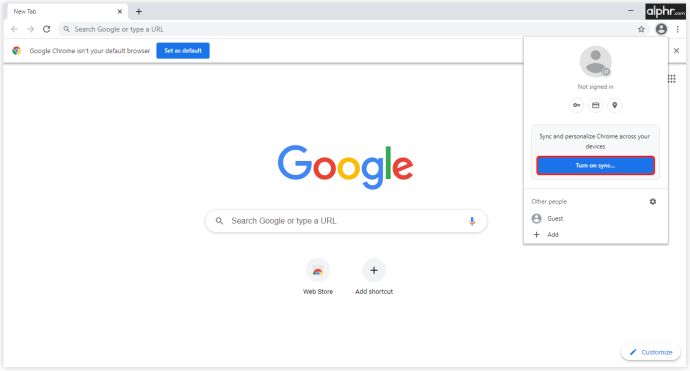
- Gerekirse, aktif Google hesabınızda oturum açın.
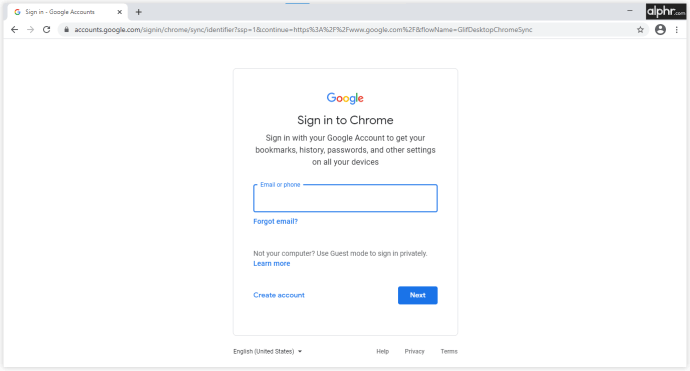
Google hesabınızı Chrome'da çalışacak şekilde ayarladığınızda, kayıtlı tüm yer imlerinizi aşağıdaki adımlarla yedekleyebilirsiniz:
- Sağ üst köşedeki üç nokta simgesine tıklayın.
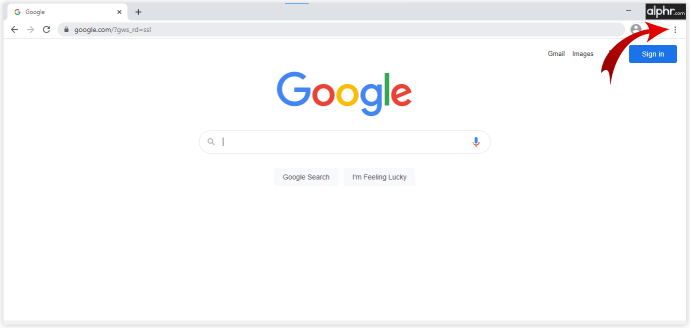
- Ayarları aç."
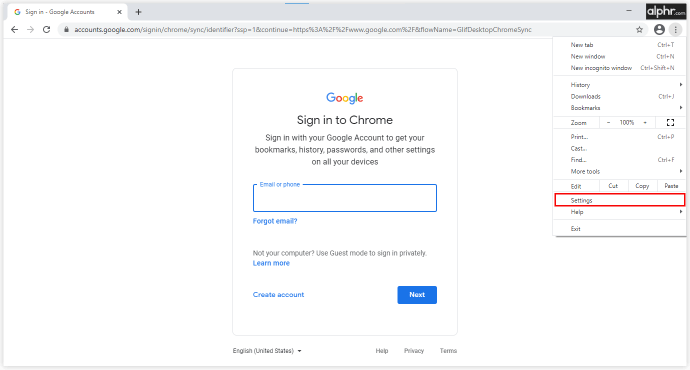
- Ayarlar menüsündeki ilk seçeneklerden biri olan "Senkronizasyon ve Google Hizmetleri"ni tıklayın.

- Şimdi, “Senkronizasyonu Yönet”e tıklayın ve Yer İmleri'nin yanındaki geçişi açın.
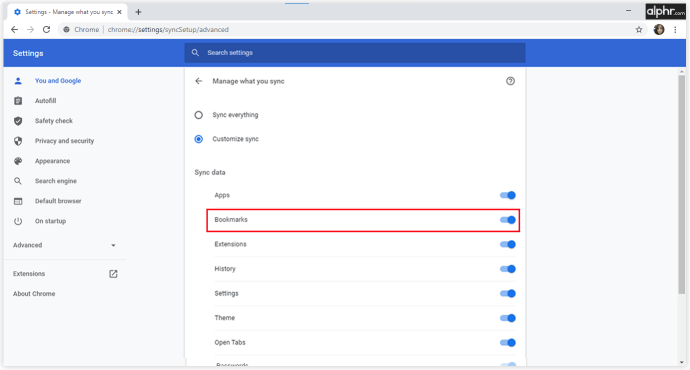
- Ayrıca "Her Şeyi Senkronize Et" seçeneğine de karar verebilirsiniz, bu durumda senkronize etmek istediğiniz her şeyi tek tek seçmeniz gerekmeyecektir.
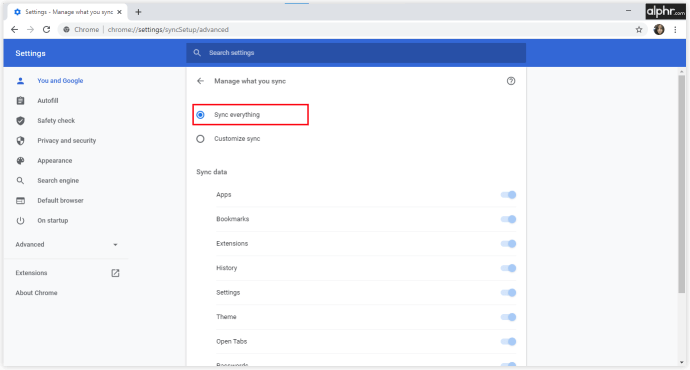
Bu şekilde, Google tüm bilgilerinizi ve verilerinizi kaydedecek, böylece başka bir cihaz üzerinden oturum açtığınızda tüm yer imlerinize, ayrıca temalarınıza, sekmelerinize, geçmişinize ve uygulamalarınıza erişebileceksiniz.
Google Chrome Yer İmleri ve Şifreleri Nasıl Yedeklenir
Yer imlerini yedeklemek için kullandığınız aynı işlem, Google Chrome şifreleri için de geçerlidir. Öncelikle hesabınızı Google Chrome ile senkronize etmeniz gerekecek ve ardından neyi kaydetmek istediğinize karar verebilirsiniz. Yer imlerini ve şifreleri şu şekilde kaydedebilirsiniz:
- Cihazınızda Google Chrome'u açın.

- Sağ üst köşedeki üç nokta simgesine tıklayın ve “Ayarlar”ı seçin.
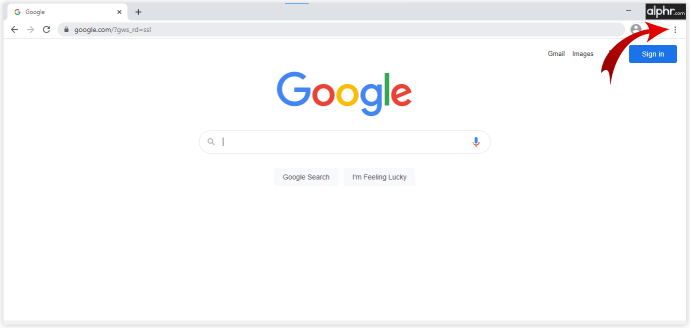
- "Senkronizasyon ve Google Hizmetleri"ni seçin.

- "Senkronizasyonu Yönet"i seçin ve yer imlerinin ve şifrelerin yanındaki anahtarı açın.
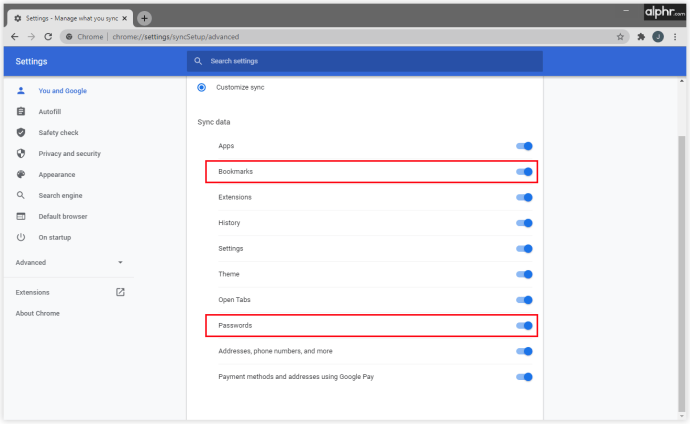
Artık tüm kayıtlı şifreleriniz ve yer imleriniz Google hesabınıza bağlanacak, böylece her oturum açtığınızda emrinizde olacaklar. Web sitelerine, çevrimiçi hizmetlere veya belirli yer imlerine kaydolmak için parolalara ihtiyacınız olsun, bu parolalar artık kullandığınız her bilgisayarda mevcut olacak.
Google Chrome Yer İmleri ve Geçmişi Nasıl Yedeklenir
Her gün büyük miktarda yer imi oluşturmak ve geçmiş klasörlerini doldurmak kolaydır. Verilerinizi Chrome'da yedeklemeye gelince, bunu yapmanın iki yolu vardır.
İlki, kapsamlı bir kılavuza ihtiyaç duymaz, çünkü tüm verilerinizi bir HTML dosyasına aktarmanız ve bilgisayarınıza kaydetmeniz gerekir. Tarayıcıyı veya cihazı değiştiriyorsanız, bu, her şeyi saklamanın ve gerektiğinde yüklemenin en güvenli yollarından biridir.
Verilerinizi yedeklemenin ikinci yolu, Google'ın sizin için yapmasına izin vermektir. Verilerinizi bir hesaba bağlamasına izin verdiğinizde, aynı kimlik bilgilerini kullanarak her oturum açtığınızda, tüm yer imleri, geçmiş ve şifreler sizin için kullanılabilir hale gelir. İşte yapmanız gerekenler:
- Yeni cihazınızda Google Chrome'u açın.

- Sağ üst köşedeki üç nokta simgesine tıklayın ve “Ayarlar”ı seçin.
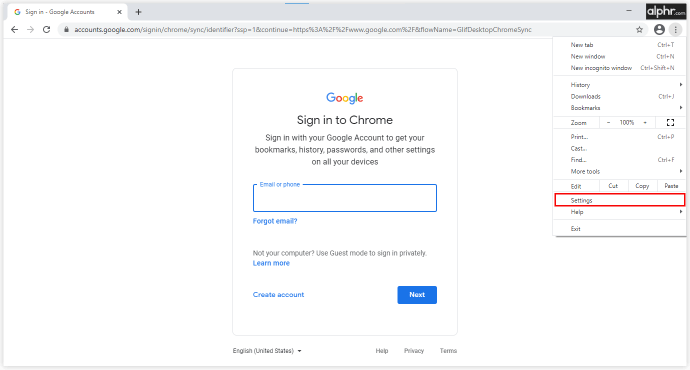
- "Senkronizasyon ve Google Hizmetleri"ni seçin.

- "Senkronizasyonu Yönet"i seçin ve yer imlerinin ve geçmişin yanındaki anahtarı açın.
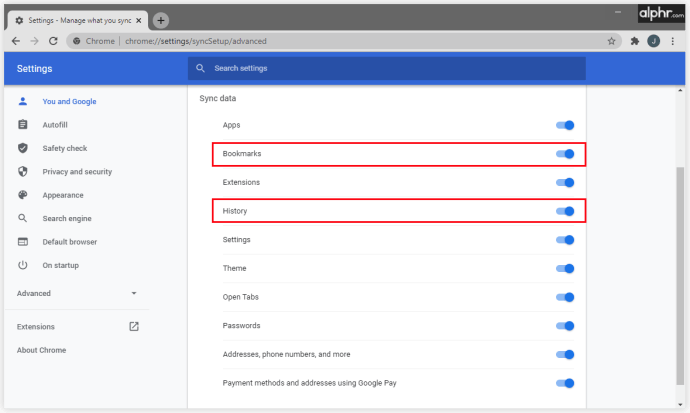
Windows 10'da Google Chrome Yer İmleri Nasıl Yedeklenir
Alternatif olarak, tüm Google Chrome yedekleme dosyalarınızı bir HTML dosyasında manuel olarak dışa aktarabilir ve Windows 10 bilgisayarınıza kaydedebilirsiniz. Bu yöntem, farklı bir web tarayıcısı kullanmayı planlıyorsanız ve tüm Chrome verilerinizin oraya aktarılmasını gerektiriyorsa kullanışlıdır. Mozilla Firefox, Microsoft Edge veya Safari'yi kullanmaya başlarsanız, tüm verilerinizi içe aktarmak ve kaldığınız yerden devam etmek için bir HTML dosyasına ihtiyacınız olacaktır.
İlgili adımlar aşağıdaki gibidir:
- Bilgisayarınızda Google Chrome'u açın ve sağ üst köşede bulunan üç noktalı simgeye tıklayın.

- "Yer İşaretleri" ve "Yer İşareti Yöneticisi"ni açın.

- Yer imi yöneticisinde, üç nokta simgesine tıklayın ve “Yer İmlerini Dışa Aktar”ı seçin.

- HTML dosyanızı adlandırın ve nereye kaydedeceğinize karar verin.
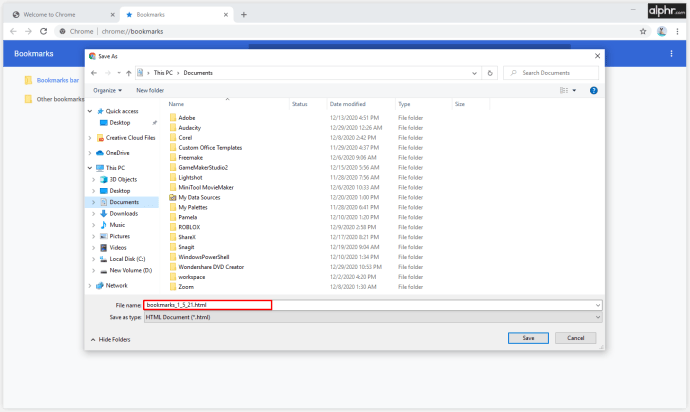
- Onaylamak için “Kaydet”e tıklayın.
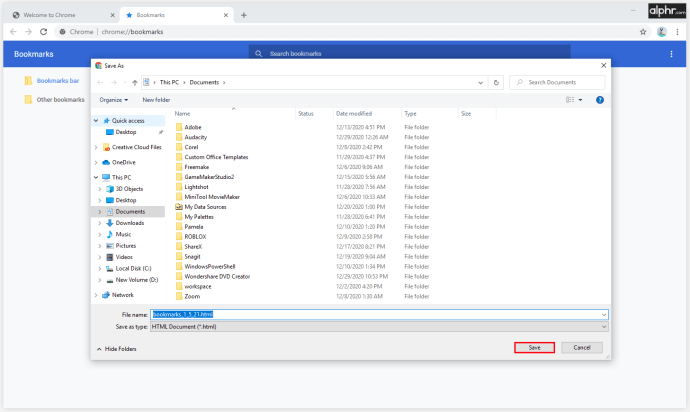
HTML dosyası artık bilgisayarınızın belleğinde güvenli bir şekilde saklanıyor ve onu başka bir Google Chrome hesabına veya kullanacağınız yeni bir tarayıcıya yükleyebilirsiniz.
Mac'te Google Chrome Yer İmleri Nasıl Yedeklenir
Google Chrome'dan Safari'ye geçiyorsanız, muhtemelen tüm yer imlerinizin yanınızda olmasını isteyeceksiniz. Bunu hızlı ve verimli bir şekilde yapmak istiyorsanız, yapmanız gerekenler şunlardır:
- Mac'inizde Safari uygulamasını açın.
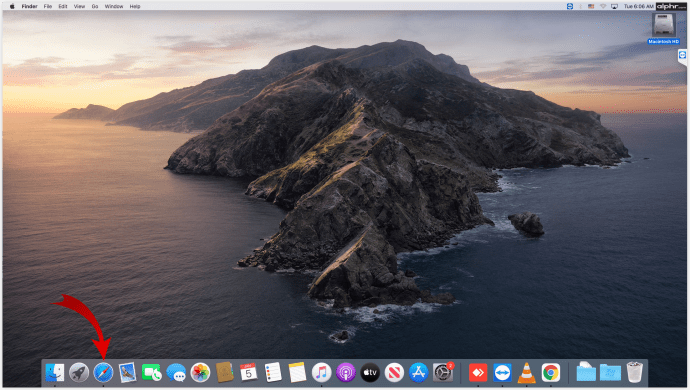
- “Dosya” > “İçe Aktar” > “Google Chrome”u tıklayın.
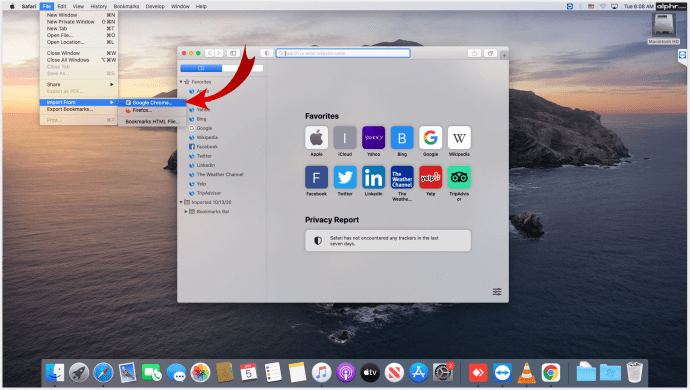
- Yer İmlerini veya Geçmişi seçin ve “İçe Aktar”ı tıklayın.
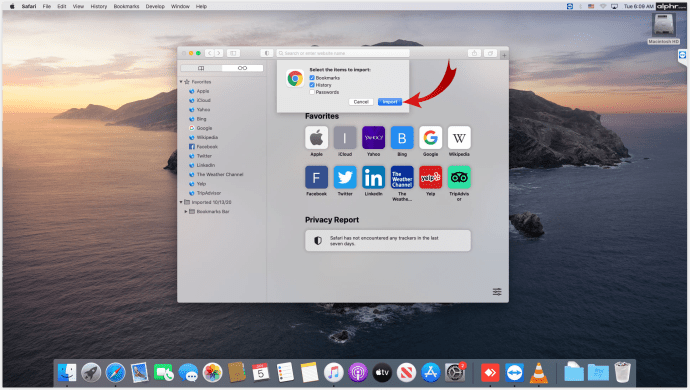
Bu, tüm önemli web sitelerini ve Safari'nize olan bağlantıları içe aktarmak ve orada işinize devam etmenize izin vermek için yeterli olmalıdır.
Android'de Google Chrome Yer İmleri Nasıl Yedeklenir
Android telefonunuzdaki tüm yer imlerinizi yedeklemenin en iyi yolu, onları Google hesabınızla senkronize etmektir. Bazen Google'ın kaydettiği bilgileri değiştirmek isteyebilirsiniz. Bunu şu şekilde yapabilirsiniz:
- Android cihazınızda Chrome uygulamasını açın.
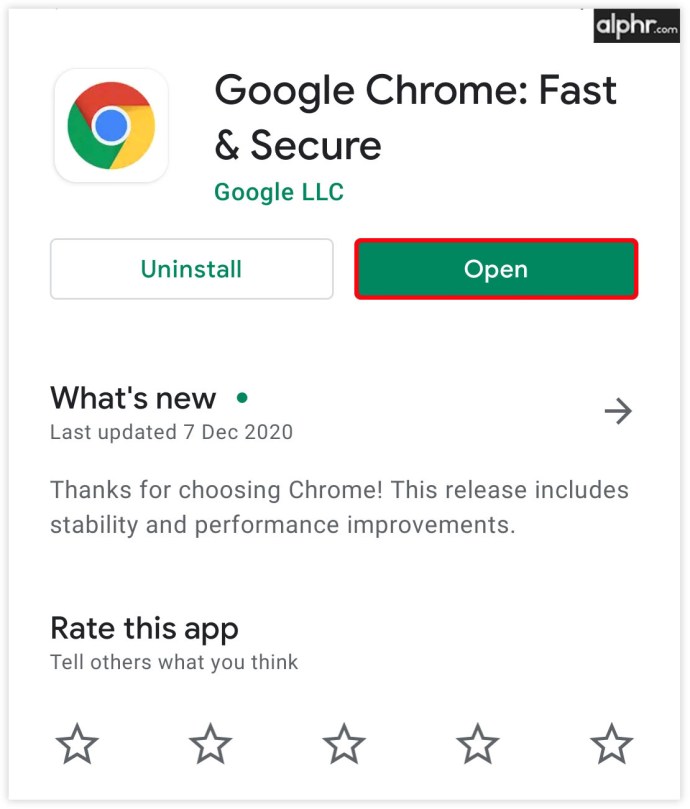
- Sağ üstteki üç nokta simgesine"> "Ayarlar"a dokunun.
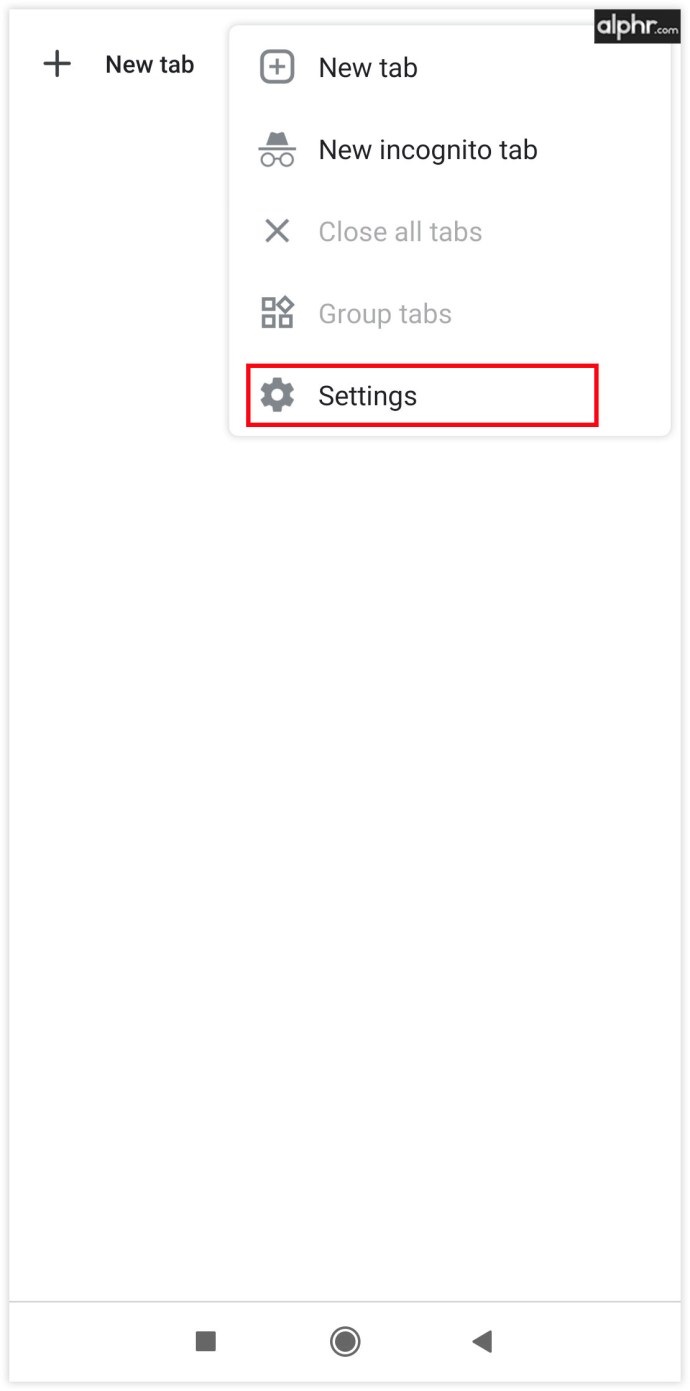
- “Senkronizasyon ve Google Hizmetleri”ni tıklayın.
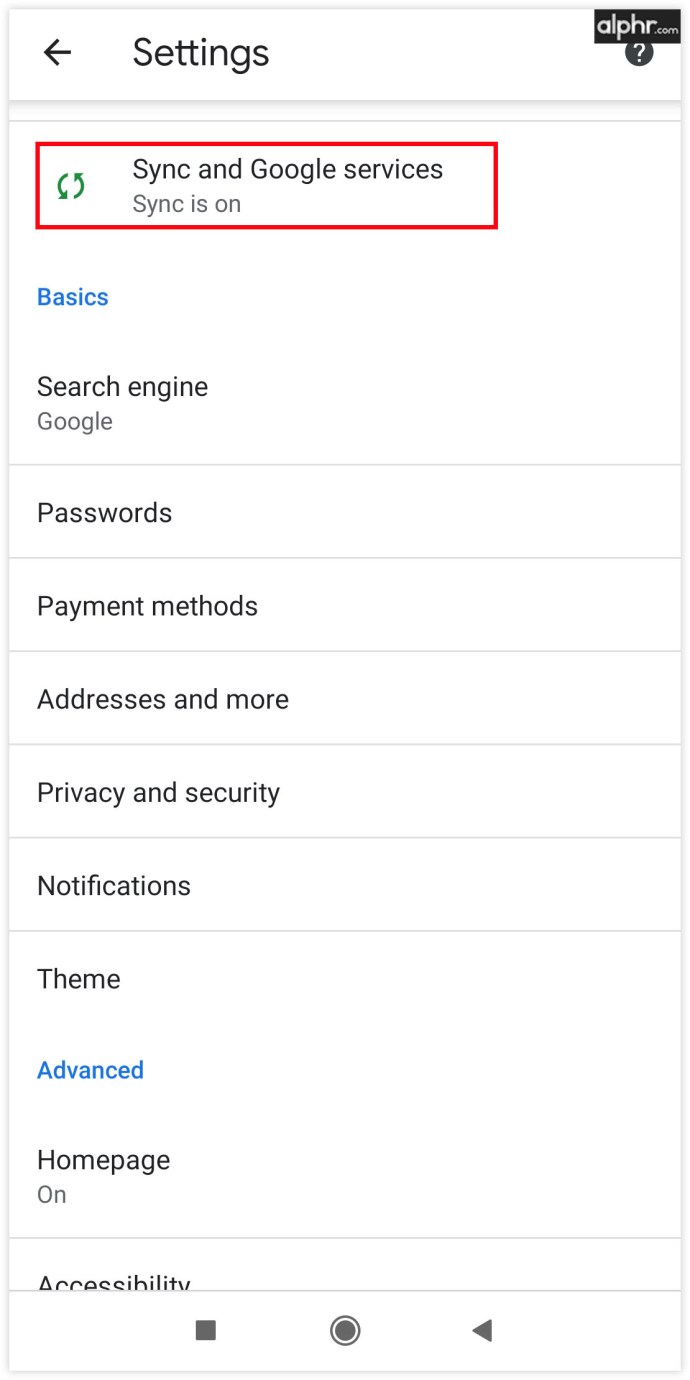
- Hatta her şeyi senkronize etmeyi kapatabilir ve neyi senkronize etmek istediğinize manuel olarak karar verebilirsiniz.
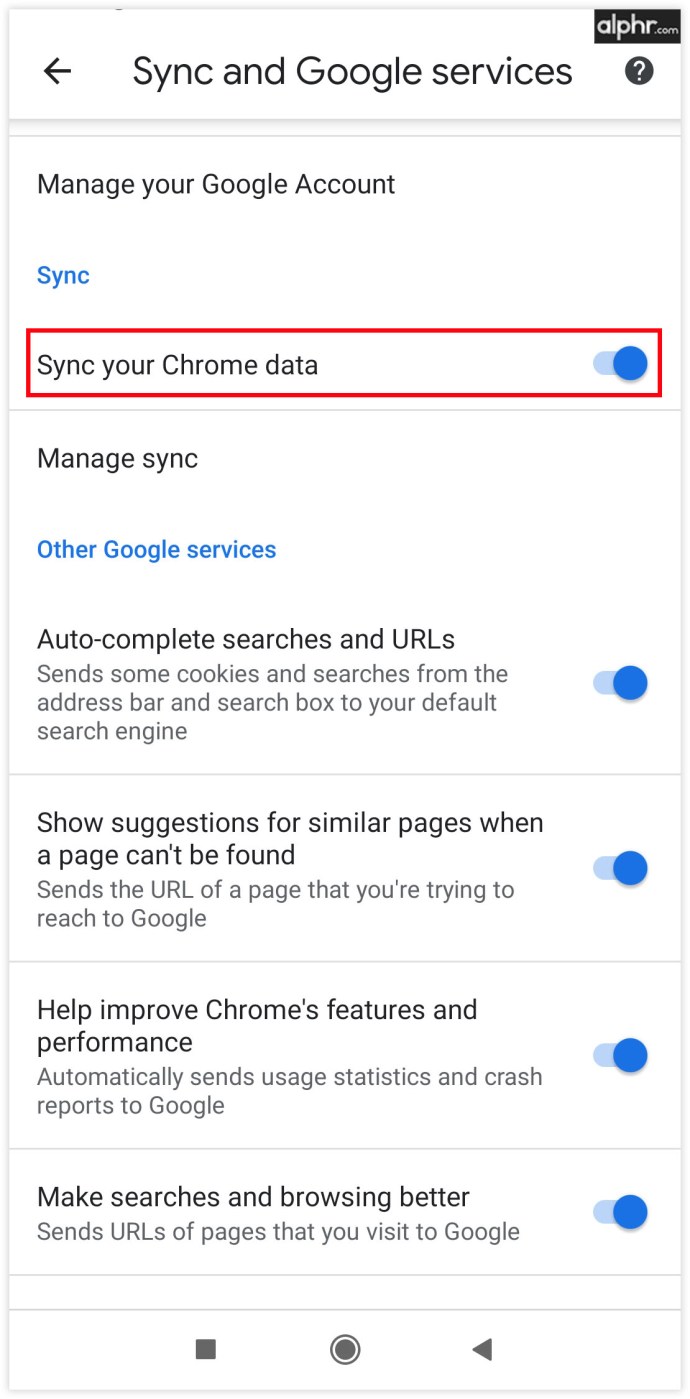
Chromebook'ta Google Chrome Yer İşaretleri Nasıl Yedeklenir
Google hesapları her şeyi Google hesaplarıyla otomatik olarak senkronize ettiğinden Chromebook kullanıcıları nadiren yedekleme sorunları yaşarlar. Senkronizasyonun açık olup olmadığından emin değilseniz, bunu şu şekilde kontrol edebilirsiniz:
- Chrome'u açın.
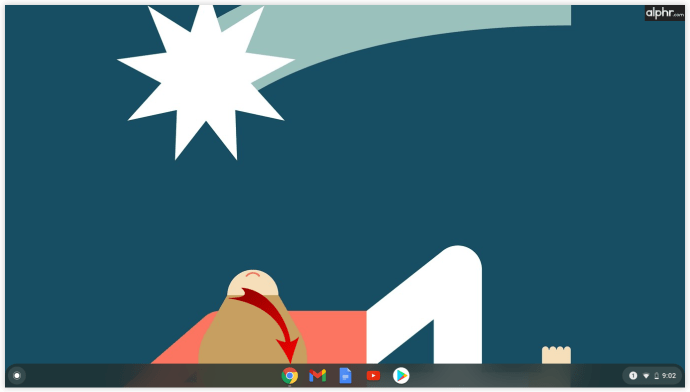
- “Diğer”> “Ayarlar”a gidin.
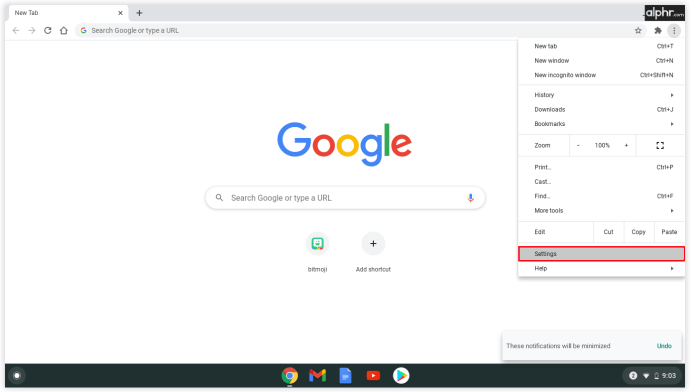
- "Senkronizasyon ve Google Hizmetleri"ni seçin.
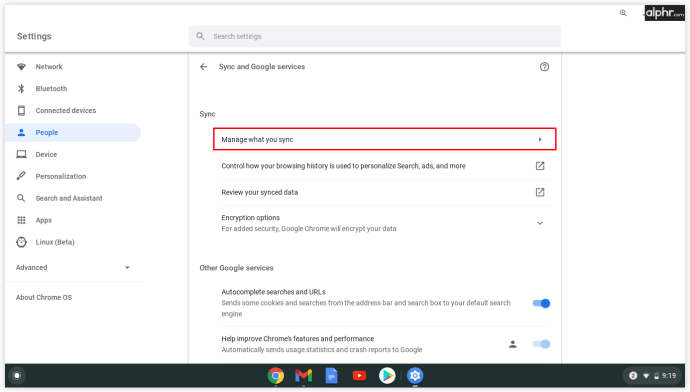
- Senkronize edilmiş veri listelerini “Verileri Senkronize Et” altında görebilirsiniz.
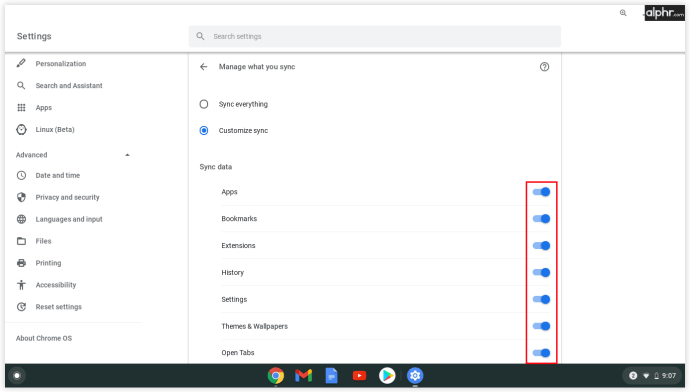
Google Chrome Yer İmlerini Manuel Olarak Yedekleme
Yeni bir bilgisayar kullanmaya başlamayı veya kullanmakta olduğunuz tarayıcıyı değiştirmeyi planlıyorsanız, tüm Chrome yer işaretlerinizi manuel olarak dışa aktarabilirsiniz. Manuel işlem ayrıntılı talimatlar gerektirmez ve oldukça basittir:
- Bilgisayarınızda Google Chrome'u açın ve sağ üst köşede bulunan üç noktalı simgeye tıklayın.

- "Yer İşaretleri" ve "Yer İşareti Yöneticisi"ni açın.

- Yer imi yöneticisinde, üç nokta simgesine tıklayın ve “Yer İmlerini Dışa Aktar”ı seçin.

- HTML dosyanızı adlandırın ve onaylamak için “Kaydet”e tıklayın.
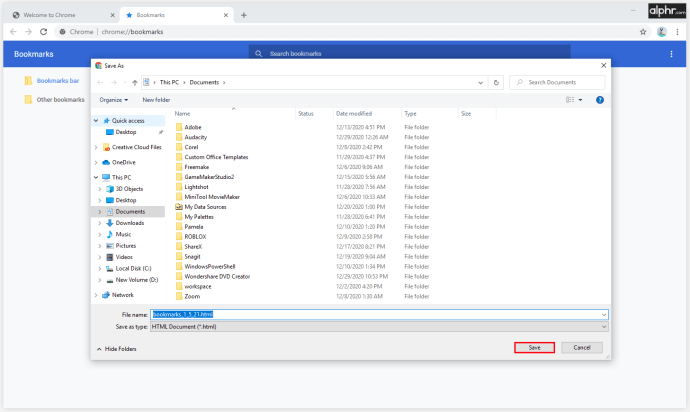
Google Chrome Yer İşaretlerini Geri Yükleme
Yer imlerinizi geri yüklemenin en iyi yollarından biri, Google hesabınızda oturum açmak ve bunları mevcut tarayıcınızla senkronize etmektir. İkinci en iyi seçenek, zaman zaman tüm dosyalarınızı dışa aktarmak ve acil durumlarda HTML belgesini Google Chrome'a veya başka bir tarayıcıya yüklemektir. Bunu nasıl yapacağınız aşağıda açıklanmıştır:
- Google Chrome'u açın ve üç nokta simgesine tıklayın.

- "Yer İşaretleri"ni açın ve "Yer İşaretlerini ve Ayarları İçe Aktar"ı seçin.
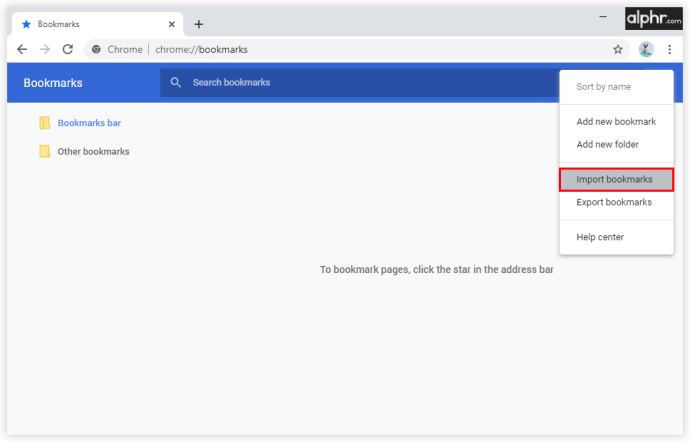
- “Yer İmleri HTML dosyası”nı seçin ve “Dosya Seç” ile onaylayın.
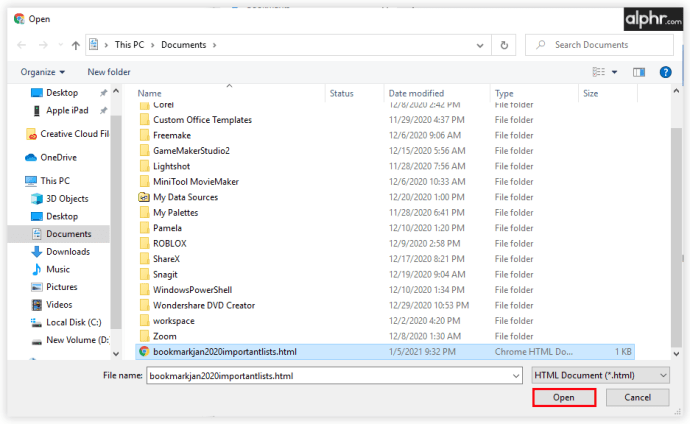
Tüm yer işaretleriniz geri yüklendikten sonra, Chrome'u önceki tarayıcınızla aynı şekilde kullanmaya başlayabilirsiniz. Bir süre kullanmayı planlıyorsanız, tüm yer işaretlerinizi, geçmişinizi ve şifrelerinizi senkronize edeceğinden, verilerinizi Chrome'da kaydetmenin en iyi yolu bir Google hesabı oluşturmak olacaktır.
Google Chrome'da Yer İşaretlerinizi Nasıl Yönetirsiniz?
Her şeye yer işareti koyan kişiler arasındaysanız, yer işareti klasörlerinizi yönetmeniz gereken bir nokta olacaktır. Sadece birkaç basit tıklamayla daha fazla klasör ekleyebilir veya yer imleri sekmesinde gördüklerinizi yeniden düzenleyebilirsiniz:
- Chrome'u açın.

- Üç nokta simgesine tıklayın ve “Yer İşaretleri” ve “Yer İşareti Yöneticisi”ni açın.

- Yer imleriniz için ayrı klasörler oluşturmak için üç nokta simgesine tıklayın ve “Yeni Klasör Ekle”yi seçin.
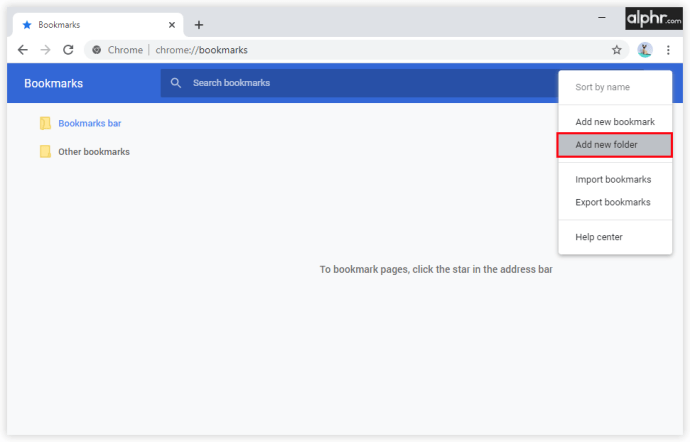
- Yeni klasörlere taşımak için yer imlerinizi sürükleyip bırakın
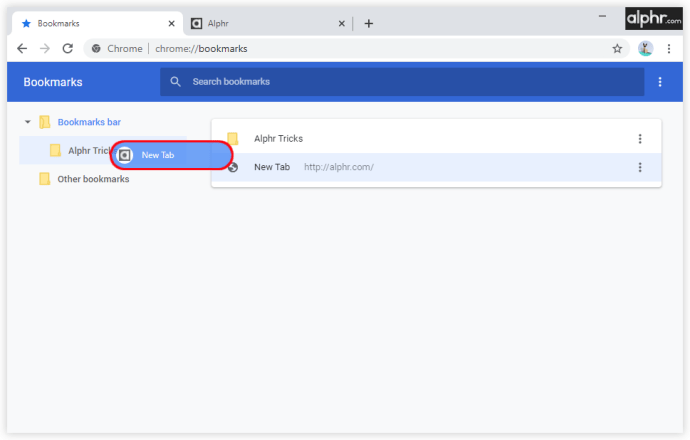
- Alfabetik olarak görmek istiyorsanız üç nokta simgesine tıklayın ve “Adına Göre Sırala” seçeneğini seçin.
Yer imlerini düzenlemek yapabileceğiniz en heyecan verici şey değildir, ancak sizi sonsuz kaydırmadan kurtarabilir. Tüm web siteleriniz ve bağlantılarınız belirlenmiş bir alana sahip olacak ve zamanınızı onları aramakla harcamayı bırakacaksınız.
Yer İmlerinizi Google Chrome'dan Başka Bir Tarayıcıya Nasıl Aktarırsınız?
Kullanıcılar çeşitli hesapları yönetmek için mevcut en iyi araçlara yöneldiğinden, tarayıcıları değiştirmek olağandışı değildir. Ancak, herhangi bir yer imi veya kayıtlı şifre olmadan bir tarayıcıda çalışmaya başlamanız sakıncalıdır. Neyse ki Google, tüm yer imlerini, arama geçmişini ve şifreleri dışa aktarmanın ve başka bir tarayıcıya yüklemenin bir yolunu sunar. İşte nasıl çalıştığı:
- Chrome'u açın.

- Sağ üst köşedeki üç nokta simgesine tıklayın.

- “Yer İşaretleri”ni seçin ve “Yer İşareti Yöneticisi”ni açın.

- Üç nokta simgesine tıklayın ve “Yer İşaretlerini Dışa Aktar”ı seçin.

Chrome bir HTML dosyası oluşturacak ve başka bir tarayıcı kullanmaya başladığınızda onu yüklemeniz gerekecek. Bu, tüm değerli verilerinizi saklayabileceğiniz için herhangi bir geçişi daha sorunsuz hale getirecektir.
Yer İmlerinin Önemi
Büyük olasılıkla, başka bir cihaza veya tarayıcıya geçmek zorunda kalana kadar yer imlerinizi düşünmek zorunda kalmayacaksınız. Öncelikle, verilerinizi her zaman bir Goggle hesabıyla senkronize etmeli ve daha sonra ihtiyaçlarınıza en uygun eylemi görmelisiniz.
Yer imlerinizi dışa ve içe aktarmak o kadar da büyük bir iş değil ve artık bunu kendi başınıza yapabileceksiniz. Yer imlerinizi ne sıklıkla yönetiyorsunuz? Bunları ayrı klasörlerde mi tutuyorsunuz? Hesabınızla senkronizasyonu açtınız mı?
Aşağıdaki yorum bölümünde düşüncelerinizi paylaşın.