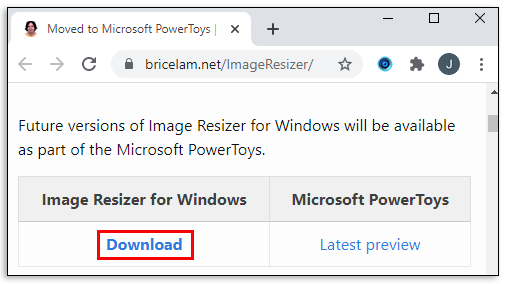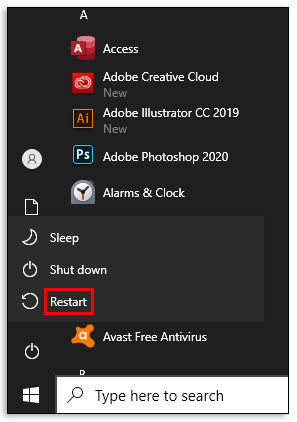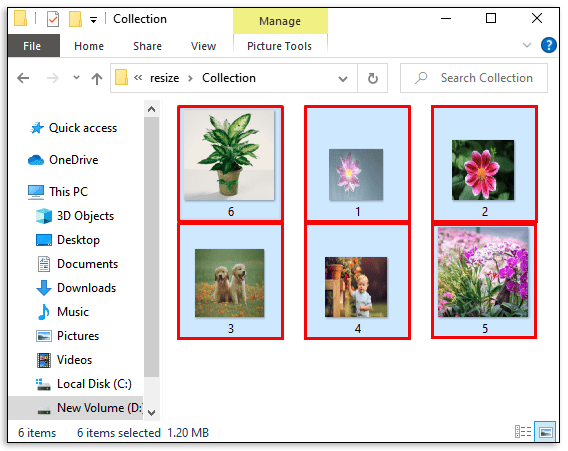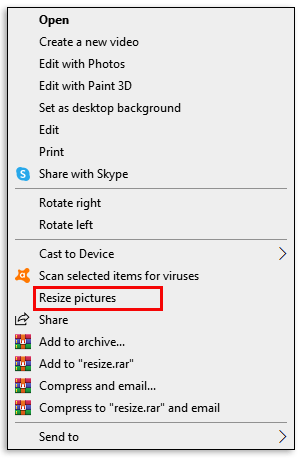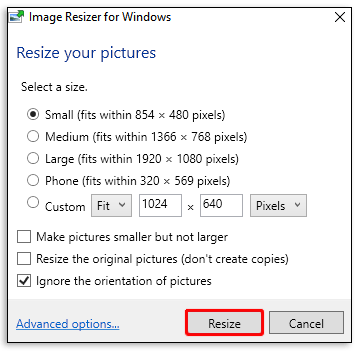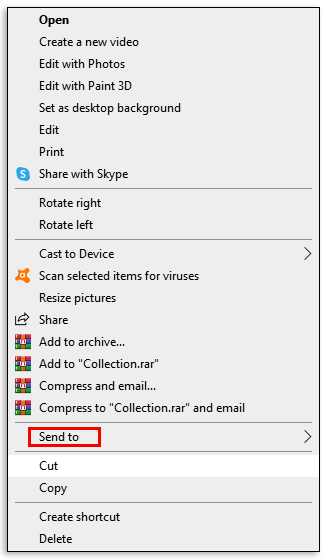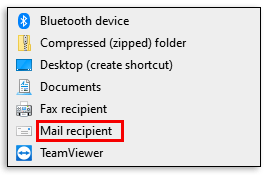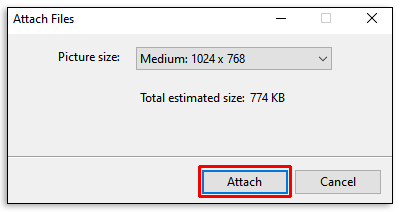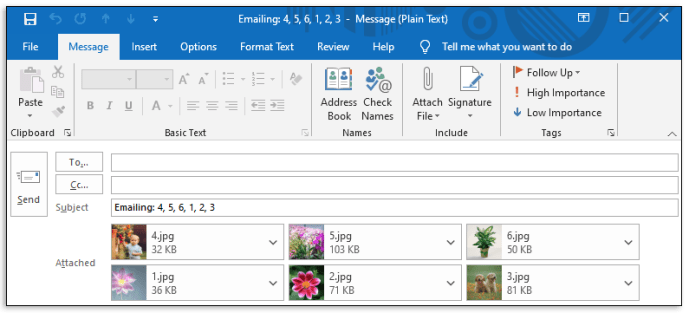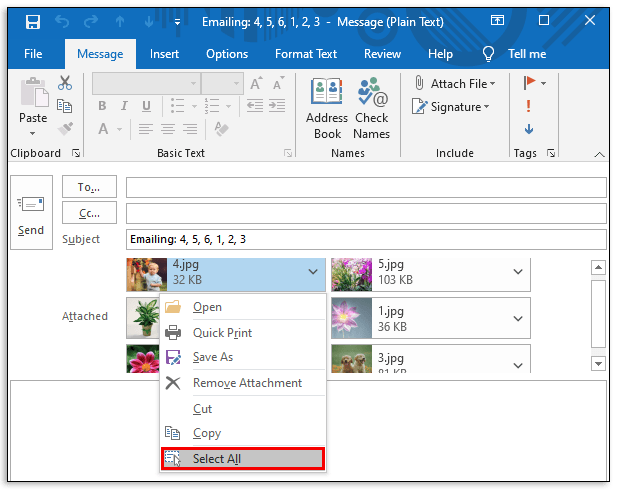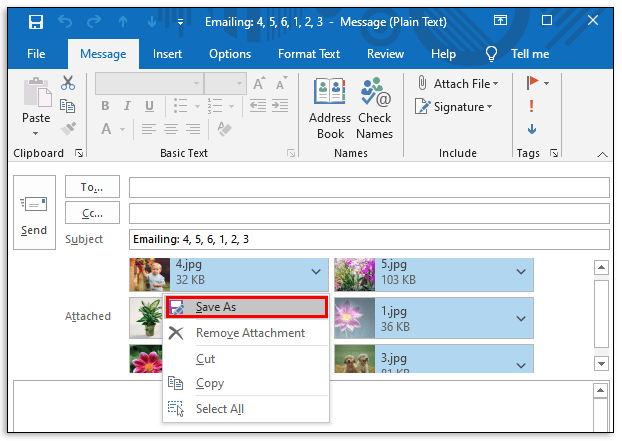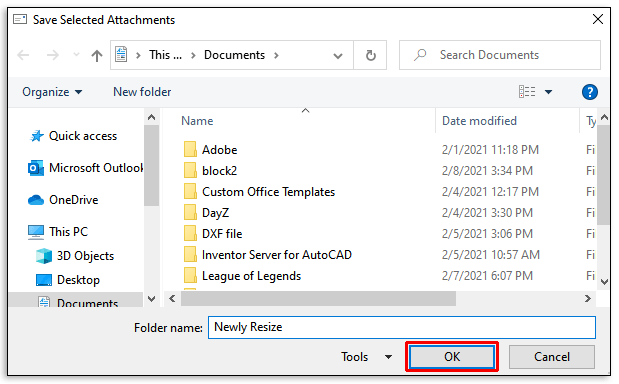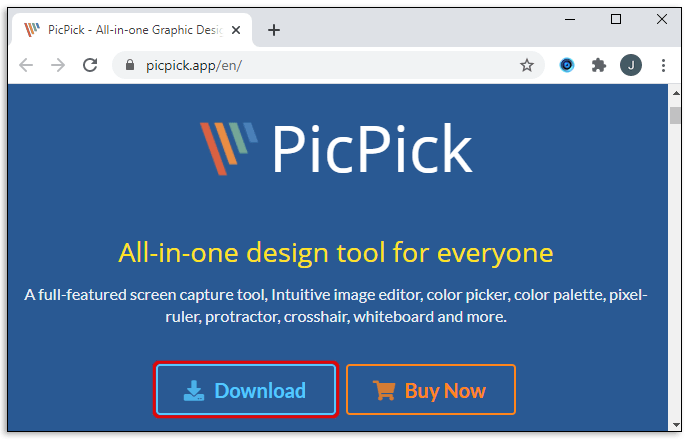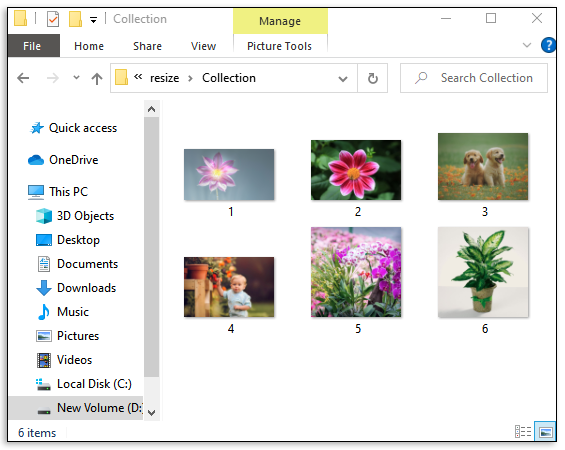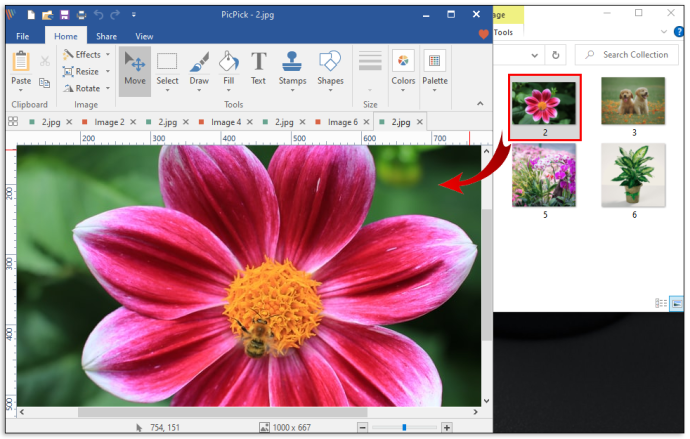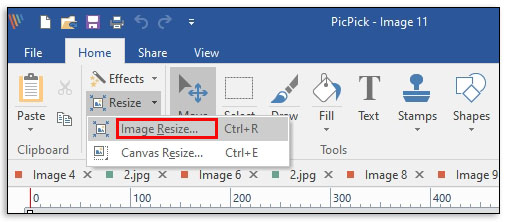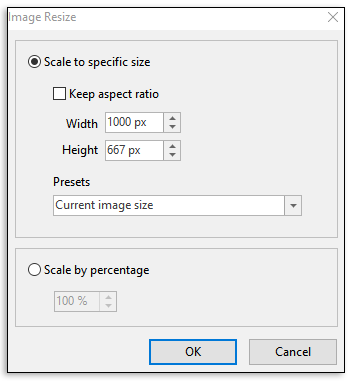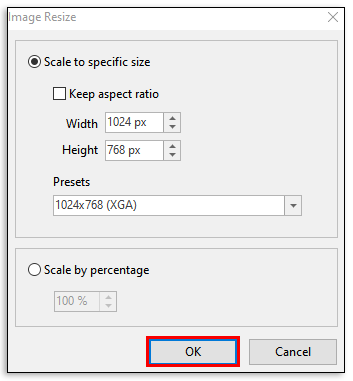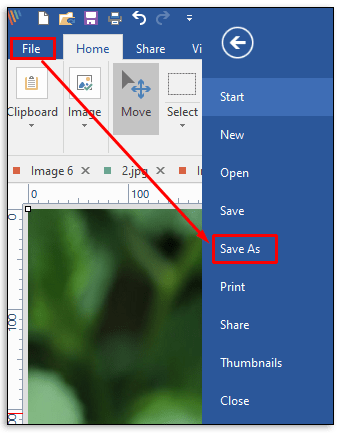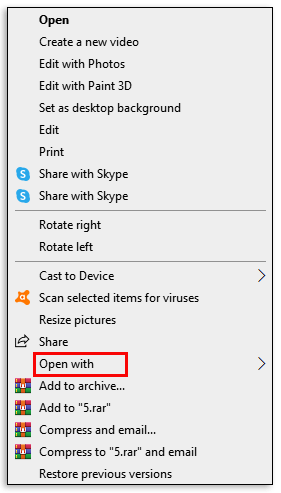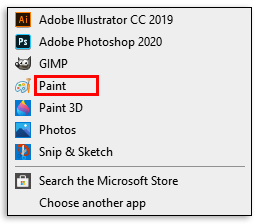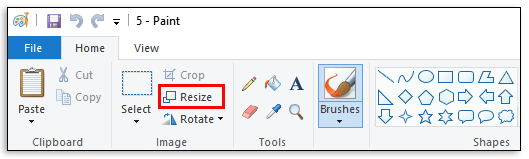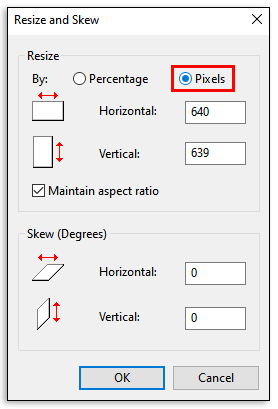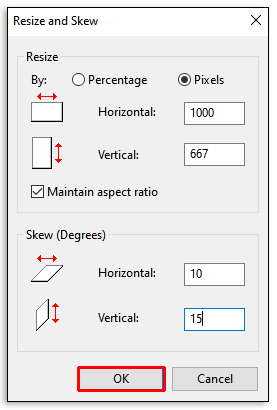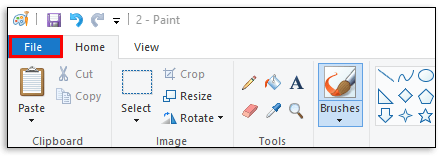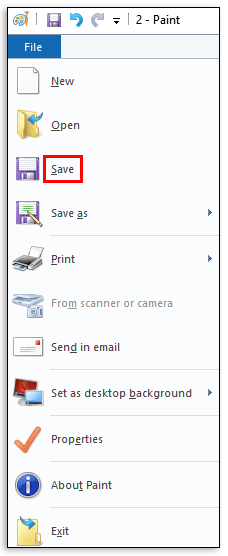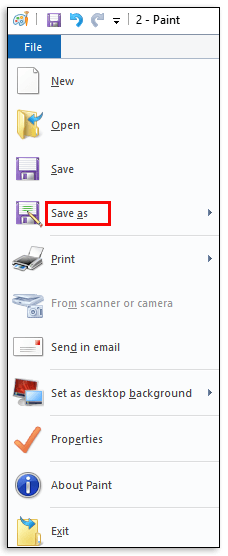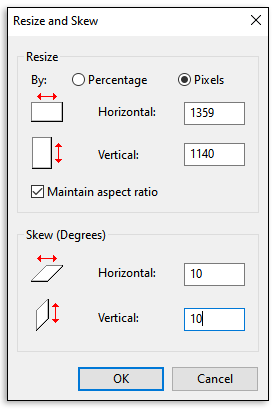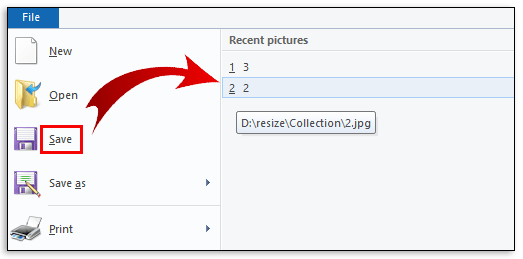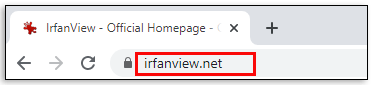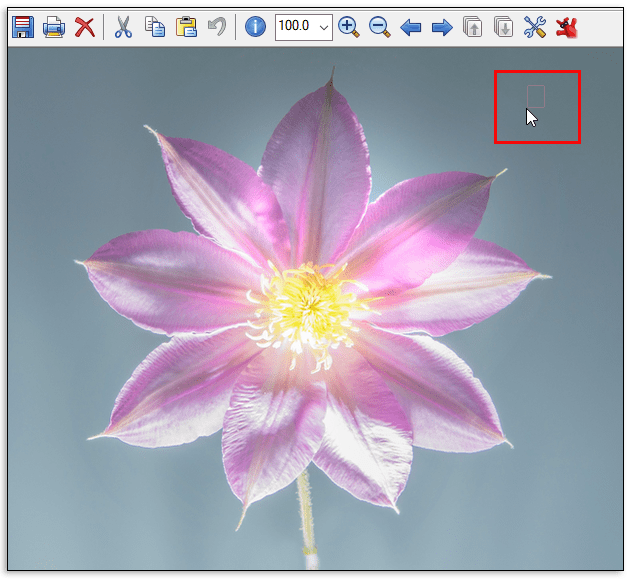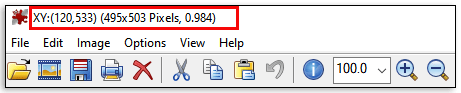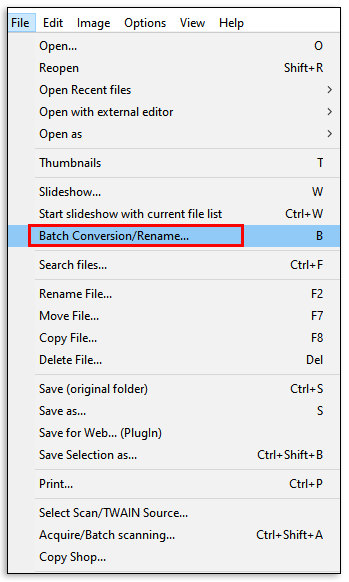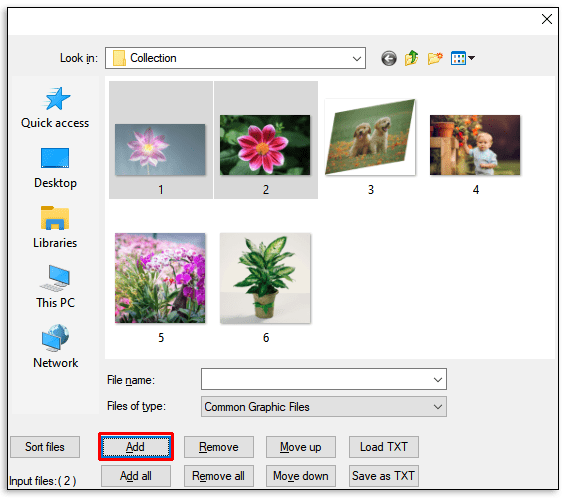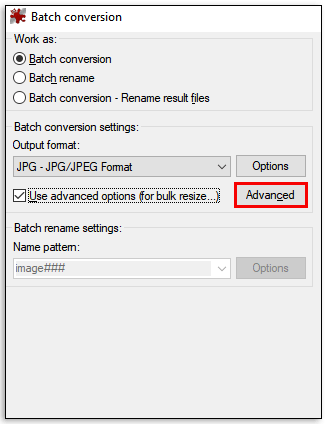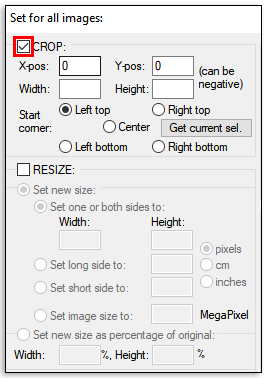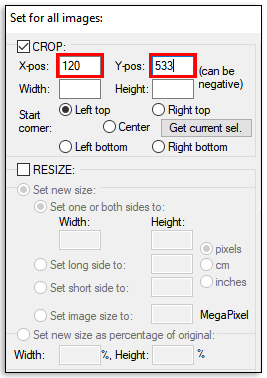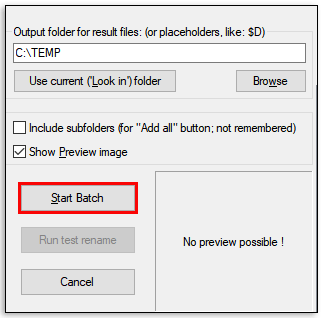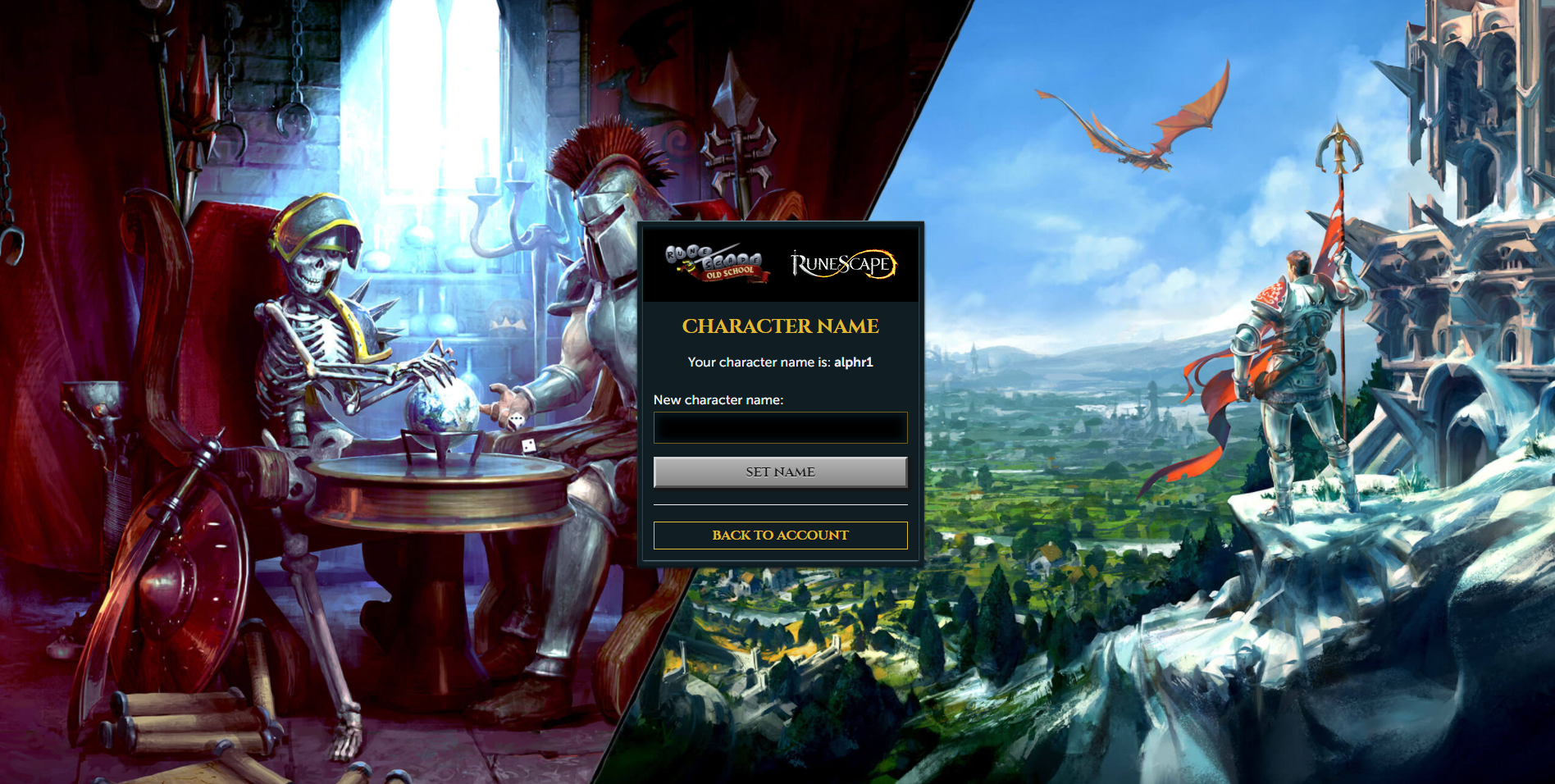Windows 10'da Görüntüleri Toplu Yeniden Boyutlandırma
Görsellerin birçok amacı vardır. Ürününüzü pazarlarken ilgi çekici görseller oluşturmak veya hatta bunları aileniz ve arkadaşlarınızla paylaşmak için kullanabilirsiniz. Ancak aynı anda birden fazla görüntüyle çalışıyorsanız, boyut büyük bir sorun olabilir. Depolama alanıyla ilgili sorunlarınız olabilir ve bazı resimler hedeflenen noktalara sığmayacak kadar büyük olabilir.

Bu makalede, çeşitli araçları kullanarak Windows 10'da görüntüleri toplu olarak nasıl yeniden boyutlandıracağınızı göstereceğiz.
Yeniden Boyutlandırma Nedir?
Yeniden boyutlandırma, bir görüntünün boyutunu hiçbir şeyi kesmeden değiştirmektir. Boyut değiştirildiğinde görüntünün piksel bilgileri de değişir. Bununla birlikte, bugün piyasadaki en iyi görüntü yeniden boyutlandırma araçları, gereksiz piksel bilgilerini atabilmektedir. Kaliteden ödün vermeden daha küçük veya daha büyük bir görüntü elde edersiniz.
Yeniden Boyutlandırma Gerekli mi?
Resimlerinizi yeniden boyutlandırmak size şu konularda yardımcı olabilir:
- Resimlerinizi e-posta ile gönderirken dosya boyutu sınırlarının üstesinden gelin
- Windows cihazınızda disk alanından tasarruf edin
- Daha kompakt bir PowerPoint sunumu ile gelin
- Resmi bir web sitesine veya bloga yüklediğinizde daha hızlı yükleme süreleri elde edin
Windows 10'da Görüntüleri Toplu Yeniden Boyutlandırma
Windows 10, Windows serisindeki en esnek işletim sistemlerinden biri olarak selamlanıyor, ancak görüntü yeniden boyutlandırma araçları söz konusu olduğunda biraz yetersiz kalıyor. Tek istediğiniz tek bir görüntüyü yeniden boyutlandırmaksa, Windows 10'da kullanabileceğiniz birçok yerleşik araç vardır. Paint, Paint3D ve Photos bu işe uygun uygulamalardır.
Zorluk, aynı anda birden fazla görüntüyü yeniden boyutlandırmanız gerektiğinde ortaya çıkar. Belki uzun zamandır beklediğiniz bir yolculuğa çıkacaksınız ve yeni fotoğraflar için disk alanı boşaltmak istiyorsunuz. Windows 10'da yerleşik toplu yeniden boyutlandırma araçları yoktur.
Neyse ki geliştiriciler, toplu yeniden boyutlandırma için çeşitli üçüncü taraf yazılım çözümlerine sahip olmanızı sağlamak için aradaki boşluğu doldurdu. Şimdi piyasadaki en iyi üçüncü taraf yeniden boyutlandırıcılardan birine bakacağız: Windows için Image Resizer.
Windows için Image Resizer Kullanarak Windows 10'da Birden Çok Görüntüyü Toplu Olarak Yeniden Boyutlandırma
Windows için Image resizer, tamamen ücretsiz, güçlü ancak kullanımı kolay bir yazılımdır. Yazılımın boyutu 1 MB'ın altında olabilir, ancak hata yapmayın, çok sayıda görüntüyü bir anda yeniden boyutlandırmak için kullanabilirsiniz. Image Resizer'ın oldukça popüler olmasının bir nedeni, esnekliğiyle çok ilgisi var. Neredeyse tüm resim formatlarıyla iyi çalışır: PNG, JPG, JPEG, GIF, TIF, TIFF, ICO ve diğerleri.
Görüntüleri toplu olarak yeniden boyutlandırmak için Windows için Image Resizer'ın nasıl kullanılacağına ilişkin adım adım bir kılavuz:
- Windows için Image Resizer'ı yüklemek için ekrandaki talimatları indirin ve izleyin.
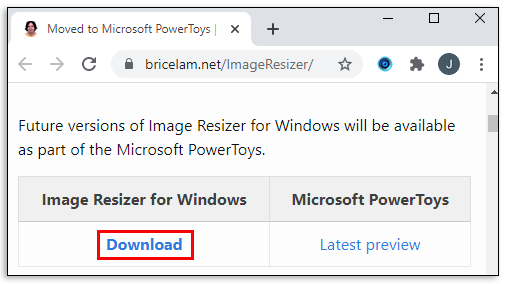
- Yazılım entegrasyonunu tamamlamak için bilgisayarınızı yeniden başlatın.
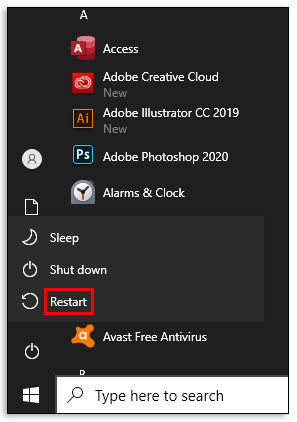
- Resimler klasörümüzü açın ve yeniden boyutlandırmak istediğiniz tüm dosyaları seçin.
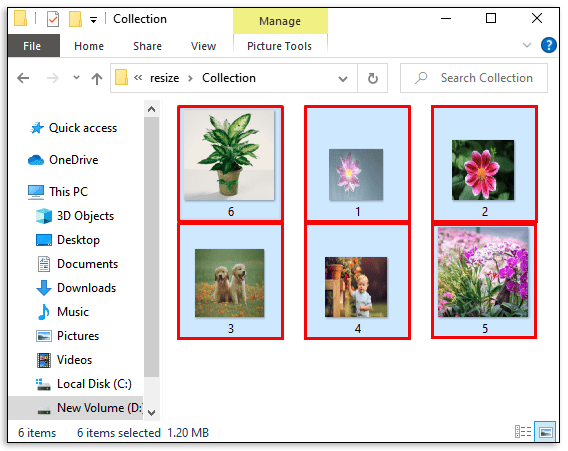
- Seçtiğiniz resimlere sağ tıklayın.
- Ortaya çıkan açılır menüden "Resimleri Yeniden Boyutlandır"ı seçin. Bu noktada, resimlerinizin çeşitli özelliklerini ayarlamanıza olanak tanıyan yeni bir pencere açılacaktır. Özellikle, belirtilen boyutlardan (küçük, orta, büyük veya mobil) birini seçebilirsiniz. Alternatif olarak, genişlik ve yükseklik kutularına kendi özel boyutlarınızı girebilirsiniz.
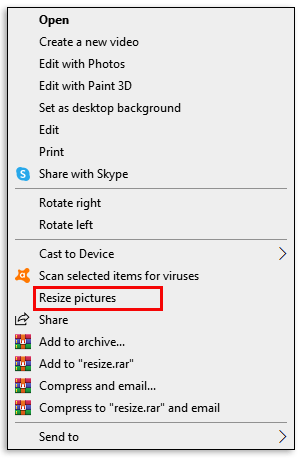
- İşlemi tamamlamak için “Yeniden Boyutlandır” seçeneğine tıklayın.
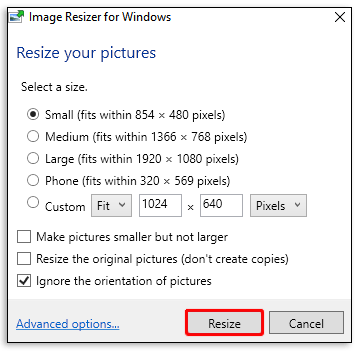
Dönüştürme işlemi, seçilen resimlerin boyutuna ve sayısına bağlı olarak biraz zaman alabilir. Yeniden boyutlandırılan resimleriniz otomatik olarak orijinal dosyalarla aynı klasöre kaydedilir.
Posta Alıcısı Hack'ini Kullanarak Windows 10'da Birden Çok Görüntüyü Toplu Olarak Yeniden Boyutlandırma
Birden fazla görüntüyü ekstra yazılım olmadan manuel olarak yeniden boyutlandırmak istiyorsanız, bunu yapabilirsiniz, ancak biraz yaratıcı olmanız gerekir. Ve buna Windows 10 gezgini dahildir.
İşte yapmanız gerekenler:
- Yeniden boyutlandırmak istediğiniz tüm görüntüleri tek bir yerde toplayın.
- Tüm görüntüleri seçin.
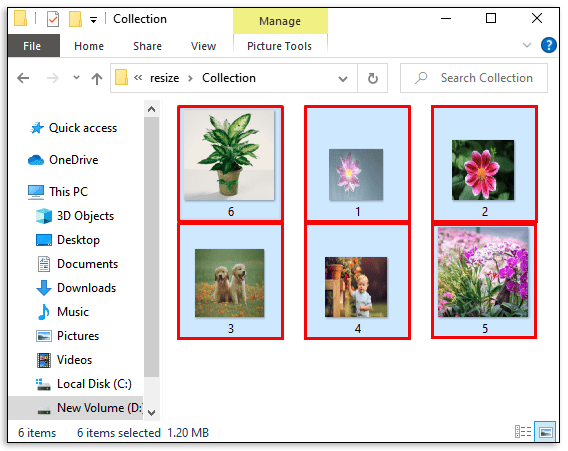
- Sağ tıklayın ve "Gönder" i seçin.
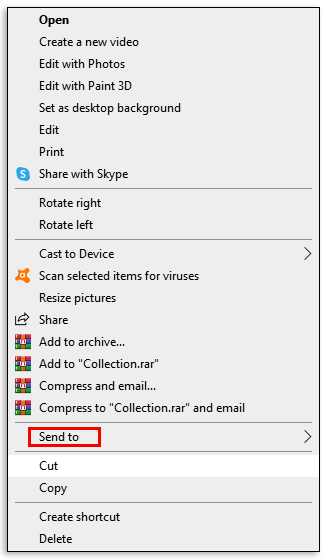
- Çıkan açılır pencereden “Posta Alıcısı”nı seçin. Bu noktada, dosyalarınızı ekleyebileceğiniz yeni bir pencere açılacaktır. Aynı pencerede istediğiniz görüntü boyutunu belirleyebilirsiniz.
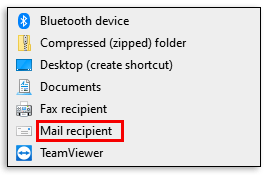
- Önceden belirlenmiş boyut boyutlarından birine karar verdikten sonra alttaki "Ekle" seçeneğine tıklayın. Bu görüntüleri postalamayı seçtiğiniz için Microsoft Outlook otomatik olarak başlatılacaktır.
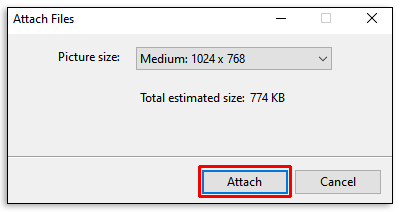
- Outlook içinde, yeniden boyutlandırılmış resimlerin bir listesini göreceksiniz.
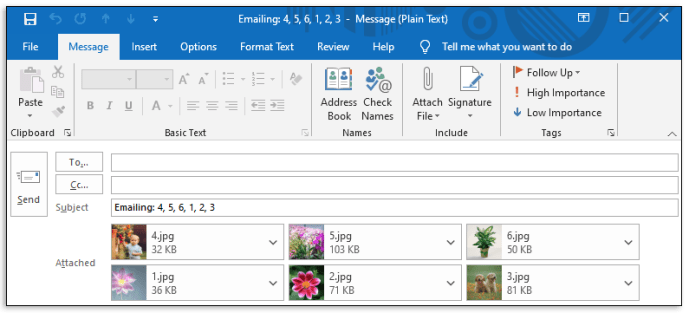
- Görüntülerden herhangi birinin sağındaki küçük oka tıklayın ve ardından açılır menüden “Tümünü Seç” seçeneğine tıklayın.
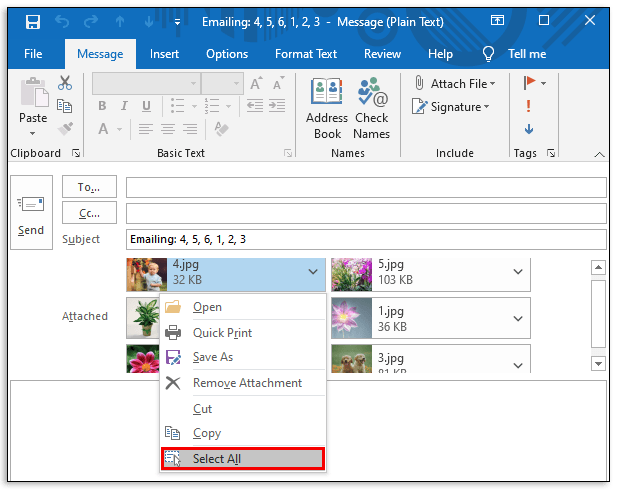
- Bir kez daha, herhangi bir resmin sağındaki küçük oka tıklayın ve ardından “Farklı Kaydet”e tıklayın.
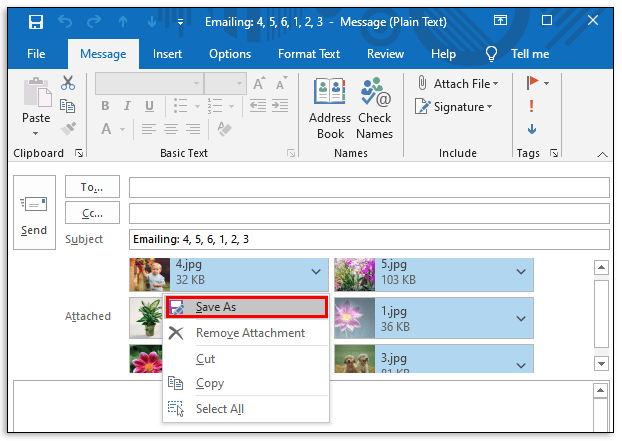
- Yeni boyutlandırılmış resimleriniz için bir konum belirleyin ve ardından “Tamam”ı tıklayın.
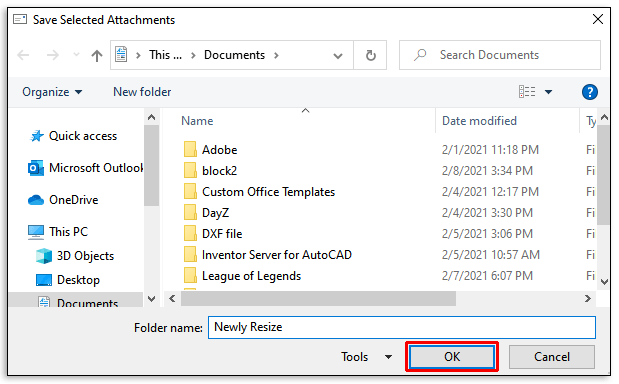
Windows 10'da Fotoğraflar Nasıl Yeniden Boyutlandırılır
Tek görüntü yeniden boyutlandırma için PicPick, piyasadaki en iyi yazılım seçeneklerinden biridir. Resimleri yeniden boyutlandırmanın yanı sıra, ekran görüntüsü almak ve resimlerinize beğeninize açıklama eklemek için kullanabilirsiniz. Ve bununla ilgili iyi olan şey, kişisel kullanım için tamamen ücretsiz olmasıdır.
PicPick'i kullanarak görüntüleri toplu olarak nasıl yeniden boyutlandırabileceğiniz aşağıda açıklanmıştır:
- PicPick'i yüklemek için ekrandaki talimatları indirin ve izleyin.
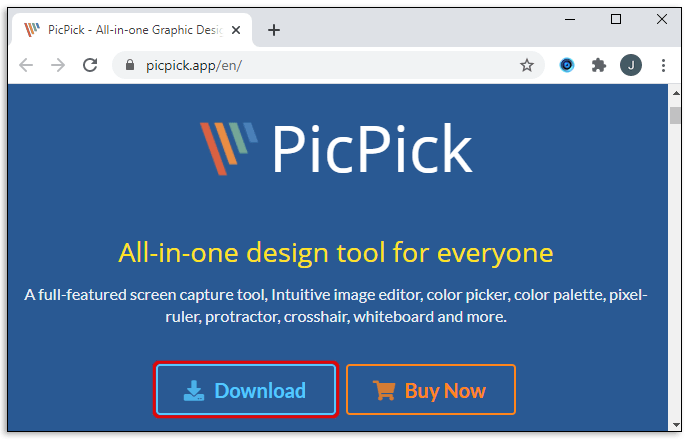
- Kurulumu tamamlamak için bilgisayarınızı yeniden başlatın.
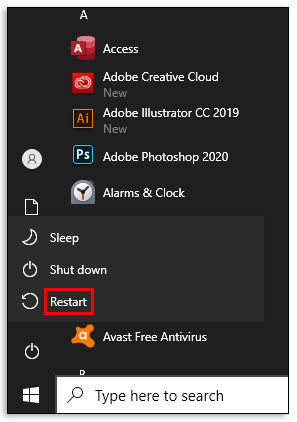
- Görüntüleri içeren klasörü açın.
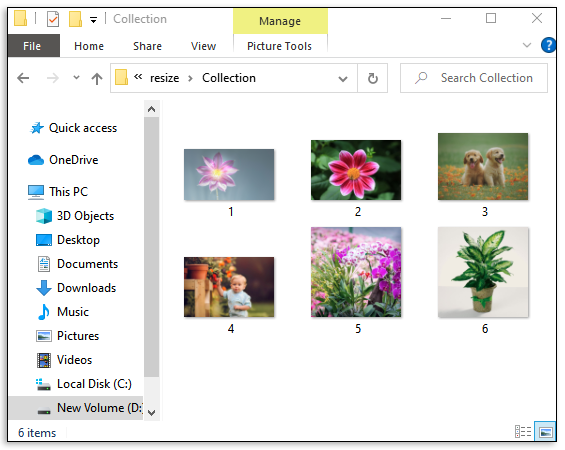
- Yeniden boyutlandırmak istediğiniz resmi seçin ve ardından açık bir PicPick penceresine sürükleyin.
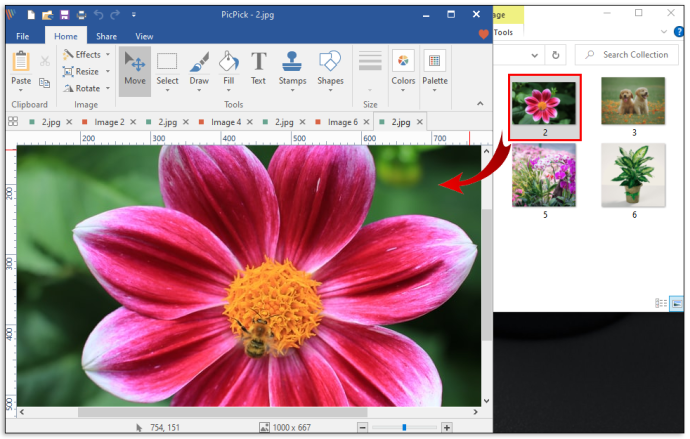
- Üst menüden “Yeniden Boyutlandır”a tıklayın ve ardından “Görüntü Yeniden Boyutlandır”ı seçin.
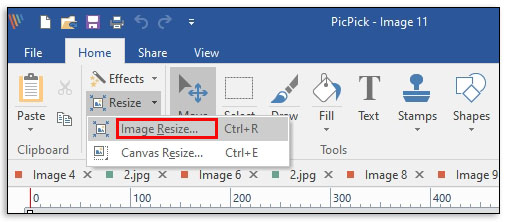
- Yazılım size iki seçenek sunar: Resminizi yüzdeye göre veya piksele göre ölçeklendirebilirsiniz. Belirli boyutlara yeniden boyutlandırmak istiyorsanız, ikinci seçeneği seçin ve tercih ettiğiniz genişlik ve yükseklik değerlerini girmeye devam edin.
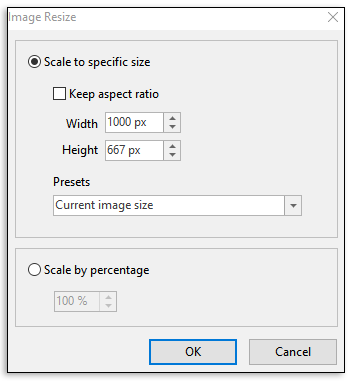
- İşlemi tamamlamak için “Tamam”a tıklayın.
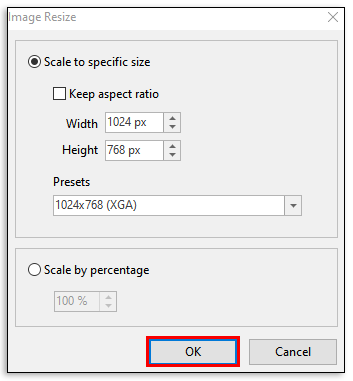
- Yeni resminizi istediğiniz bir konuma kaydetmek için “Dosya”ya tıklayın ve ardından “Farklı kaydet”i seçin.
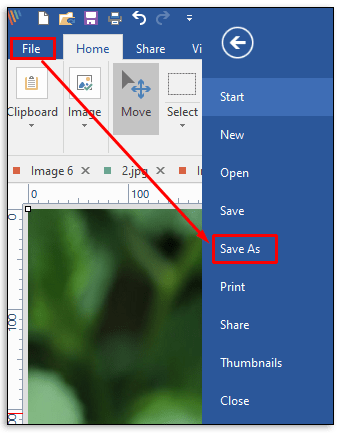
Windows 10'da Resimlerinizi Yeniden Boyutlandırmak için Paint Nasıl Kullanılır
Microsoft Paint, ilk günlerden beri Microsoft Windows serisinde bir dayanak noktası olmuştur ve bu, yeniden boyutlandırma aracı olarak verimliliği hakkında çok şey söyler. Nasıl kullanılacağı aşağıda açıklanmıştır:
- Yeniden boyutlandırmak istediğiniz görüntünün konumunu açın.
- Resme sağ tıklayın ve “Birlikte Aç” ı tıklayın.
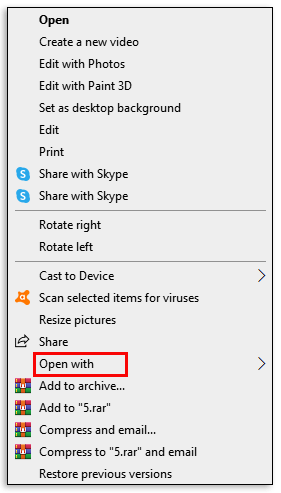
- Çıkan açılır menüden “Paint”i seçin.
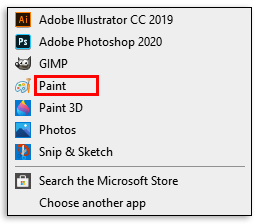
- Resim Paint penceresinde açıldığında, üst menüden “Yeniden Boyutlandır” seçeneğine tıklayın. Bu, görüntünün boyutlarını ayarlayabileceğiniz yeni bir pencereyi otomatik olarak tetikleyecektir.
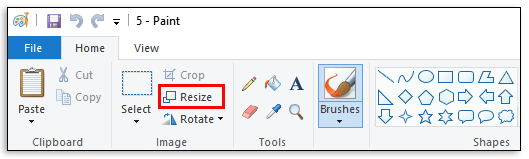
- Paint size iki seçenek sunar: Resminizi yüzdeye göre veya piksele göre ölçeklendirebilirsiniz. Belirli boyutlara yeniden boyutlandırmak istiyorsanız, "Pikseller"in yanındaki kutuyu işaretleyin ve tercih ettiğiniz genişlik ve yükseklik değerlerini girmeye devam edin.
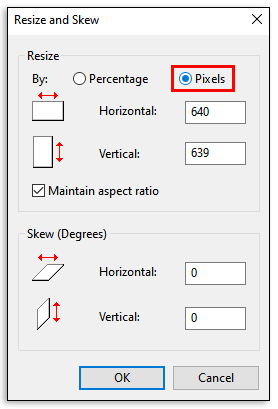
- "Tamam" ı tıklayın.
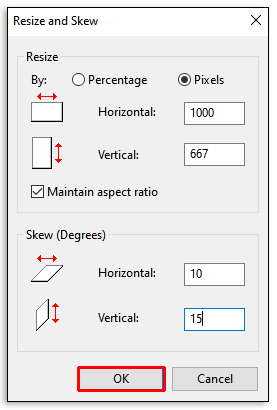
- "Dosya" yı tıklayın.
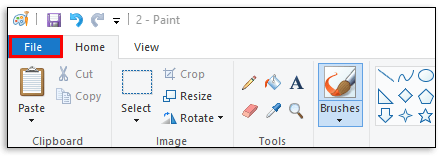
- Orijinal görüntüyü düzenlediğiniz görüntüyle değiştirmek için "Kaydet"i seçin.
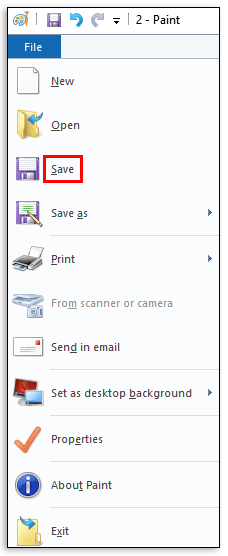
- Hem orijinal görüntüyü hem de yeni boyutlandırılmış kopyayı saklamak için “Farklı Kaydet”i seçin. Yeni görüntüye bir ad vermeniz ve nereye kaydetmek istediğinizi belirtmeniz istenecek yeni bir pencere açılacaktır.
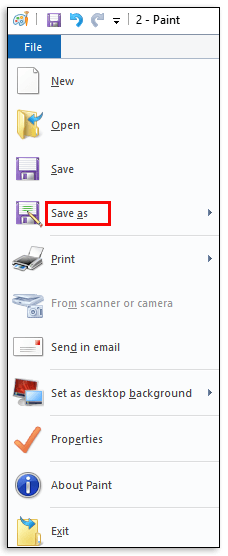
Windows 10'da Resimleri Yeniden Boyutlandırmak için Fotoğraflar Uygulamasını Kullanma
- Yeniden boyutlandırmak istediğiniz görüntünün konumunu açın.
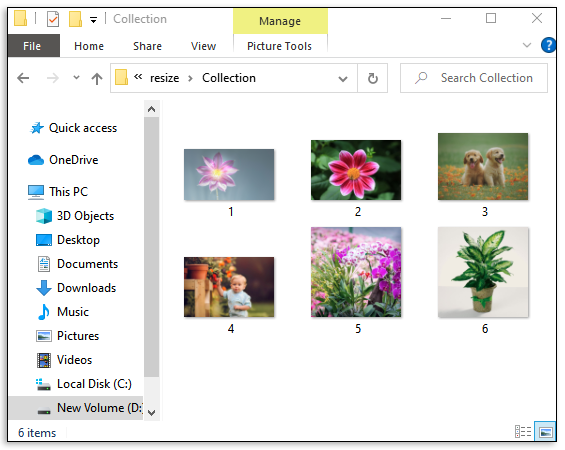
- Resme sağ tıklayın ve “Birlikte Aç” ı tıklayın.
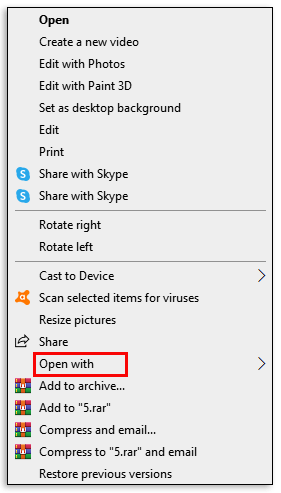
- Çıkan açılır menüden “Paint”i seçin.
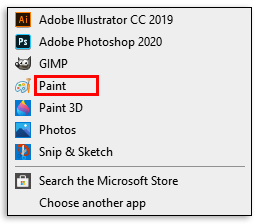
- Resim Fotoğraflar'da açıldığında, sağ üst köşedeki üç küçük noktayı tıklayın ve ardından “Yeniden Boyutlandır”ı tıklayın. Görüntü için önceden belirlenmiş üç boyuttan birini seçebileceğiniz veya "Özel Boyutları Tanımla" altında tercih ettiğiniz genişlik ve yüksekliği girebileceğiniz küçük bir açılır pencere görünecektir.
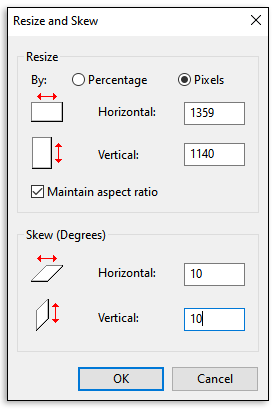
- “Yeniden Boyutlandırılmış Kopyayı Kaydet”e tıklayın.
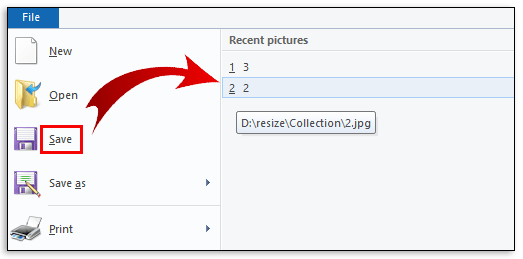
Windows 10'da Görüntüleri Toplu Kırpma
Toplu kırpma, otomatikleştirilmesi en zor işlemlerden biridir. Bunun nedeni, bir görüntüden nelerin kesilmesi gerektiğini, nelerin tutulması gerektiğini analiz edip anlayabilen ve ardından kriterleri tüm görüntülere uygulayabilen bir algoritma geliştirmek zordur. Toplu kırpmanın mümkün olduğu birkaç durumda, görüntülerin kabaca benzer olması gerekir. Tüm görüntülerde aşağı yukarı aynı noktada görünen bir nesne olmalıdır.
Bu durumlarda, Windows 10'da görüntüleri toplu olarak kırpmak için IrfanView'ı kullanabilirsiniz. Bunu nasıl yapacağınız aşağıda açıklanmıştır:
- Kırpmak istediğiniz görüntülerden birini açmak için IrfanView'ı kullanın.
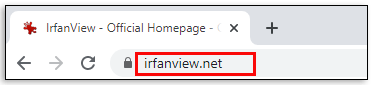
- Kırpmanın başlamasını istediğiniz sağ üst köşedeki noktaya tıklayın.
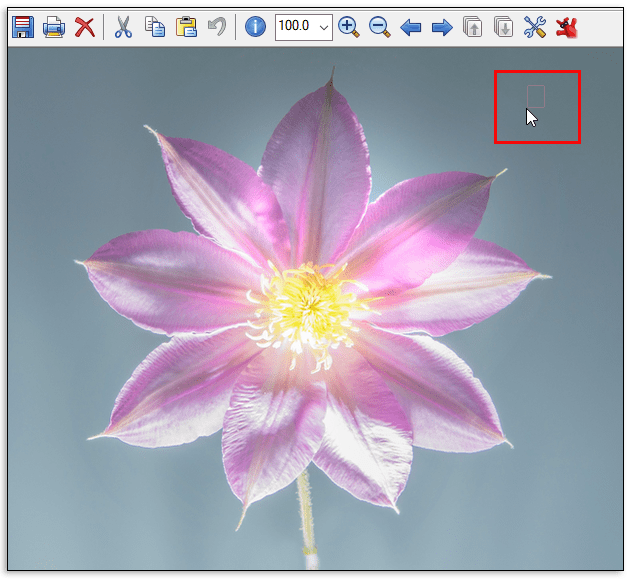
- Başlık çubuğundaki “XY” değerlerini not edin.
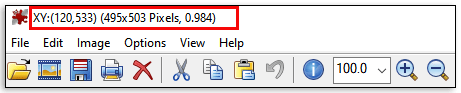
- “Dosya”ya tıklayın ve “Toplu Dönüştürme”yi seçin. Bu otomatik olarak yeni bir pencere açacaktır.
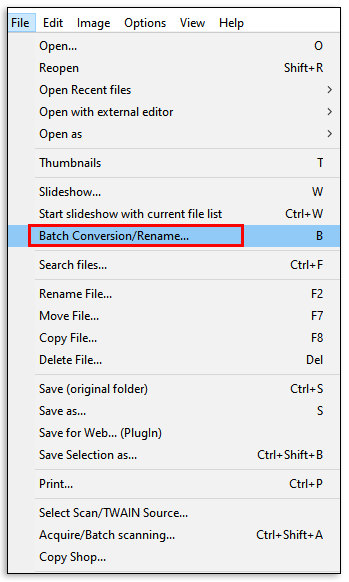
- Pencereye kırpmak istediğiniz tüm resimleri seçin ve ardından “Ekle”ye tıklayın.
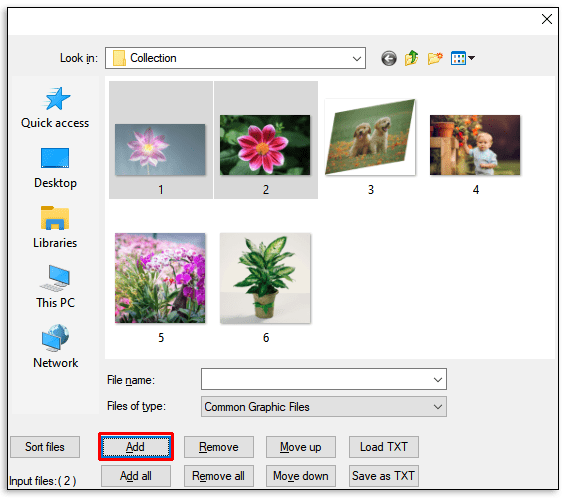
- "Gelişmiş" e tıklayın. Yeni bir pencere açılacaktır.
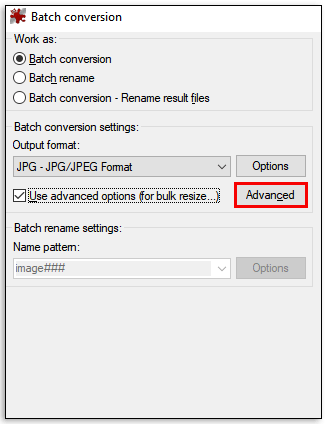
- "Kırp"ın yanındaki kutuyu işaretleyin.
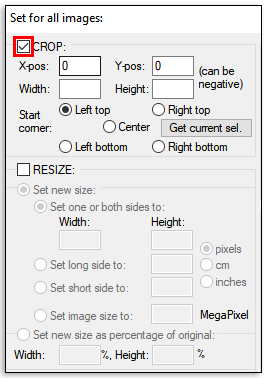
- Daha önce not ettiğiniz değerleri “XY” kutularına girin.
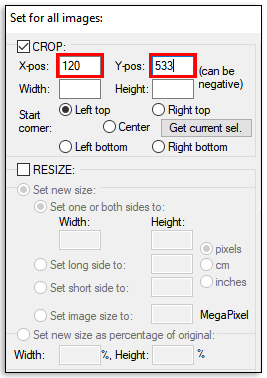
- Kırpılan görüntülerin istenen genişlik ve yüksekliğini girmek için ilerleyin.
- "Toplu Başlat" ı tıklayın. Kırpılan görüntüler otomatik olarak bilgisayarınızın sürücüsündeki bir TEMP klasörüne kaydedilir.
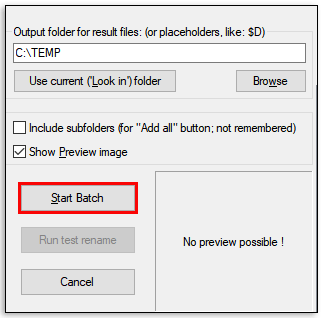
Ek SSS
Windows 10 için En İyi Fotoğraf Aracı nedir?
Adobe Photoshop Express, Windows 10 için açık ara en eksiksiz fotoğraf aracıdır. Görüntülerinizde çok çeşitli değişiklikler yapmanıza yardımcı olabilecek özelliklerle doludur ve anlaşılması kolay basit bir kullanıcı arayüzü ile birlikte gelir.
Yeniden Boyutlandırılan Görüntüler Paylaşılabilir Görüntülerdir
Modern dijital kameralar fotoğrafçılıkta devrim yaratmış olabilir, ancak çekilen görüntüler farklı boyutlardadır ve bazıları oldukça büyük olabilir. E-posta yoluyla başkalarıyla paylaşılabilir hale getirmek için onları uygun şekilde yeniden boyutlandırmanız gerekir. Ve bu makale sayesinde, Windows 10'da çeşitli biçimlerdeki görüntüleri yeniden boyutlandırmak için tam olarak ne yapmanız gerektiğini biliyorsunuz.
Windows 10 için favori toplu yeniden boyutlandırma aracınız hangisi?
Aşağıdaki yorumlar bölümüne katılalım.