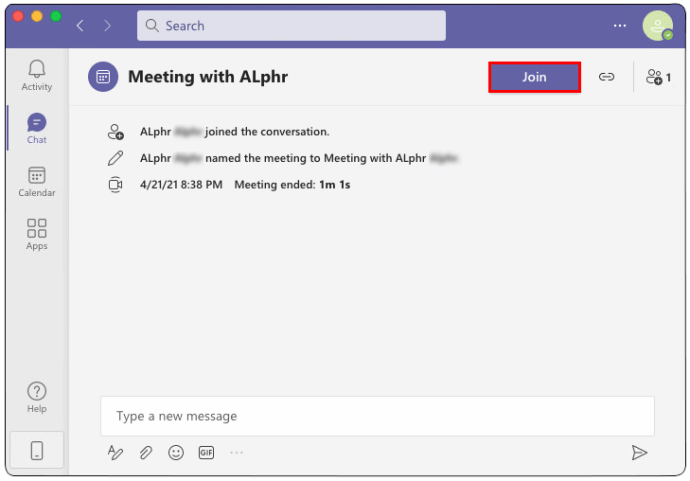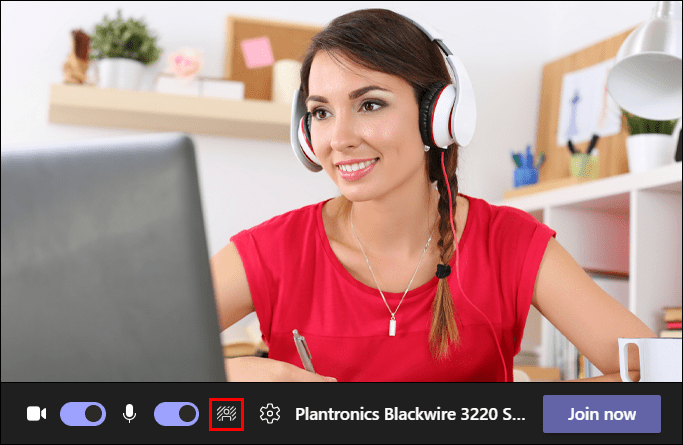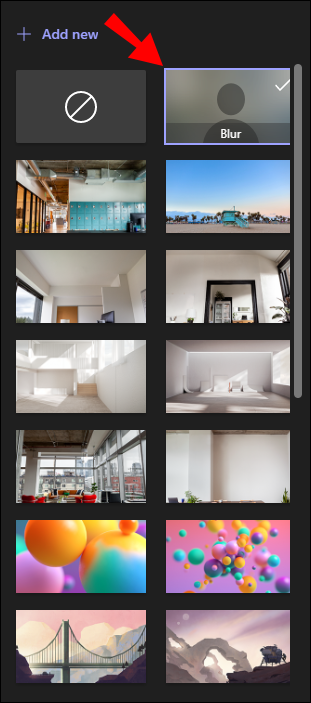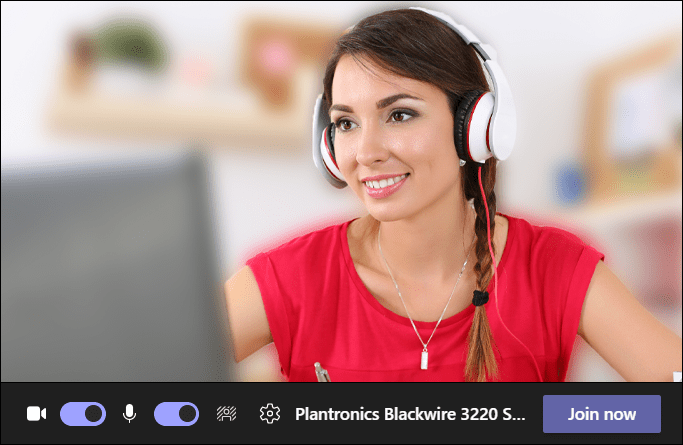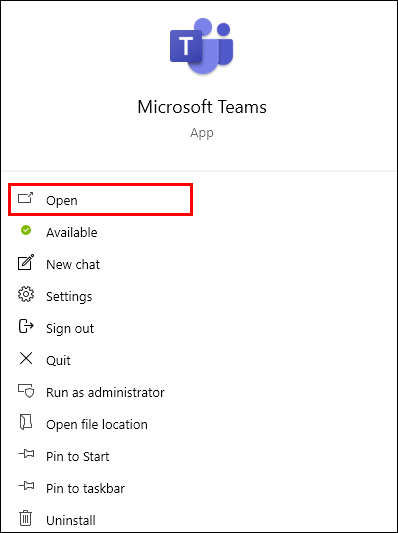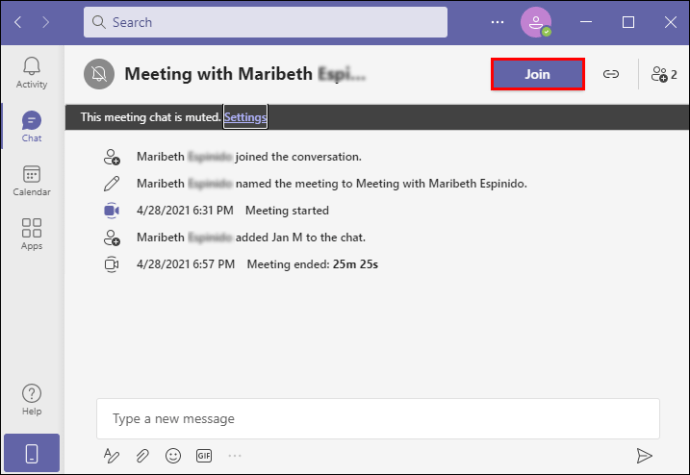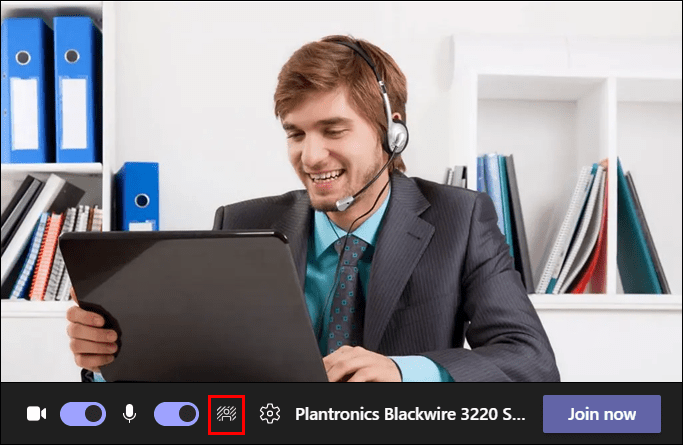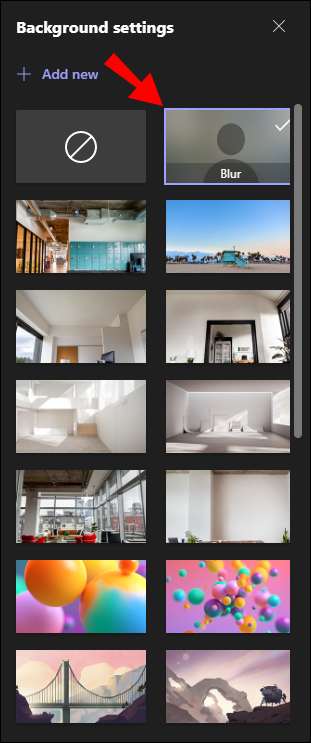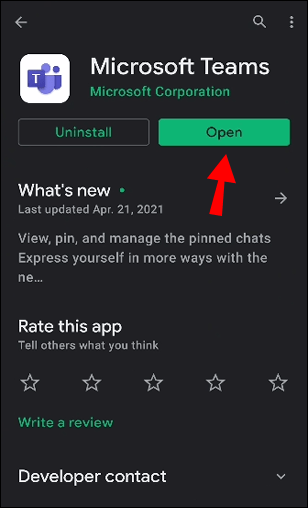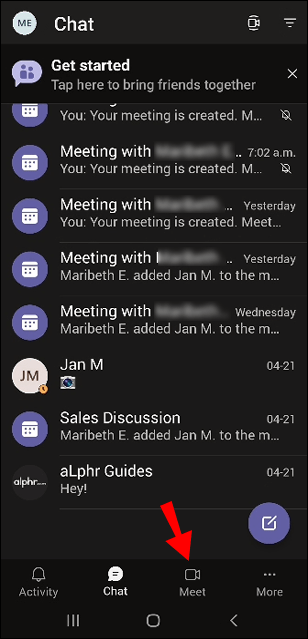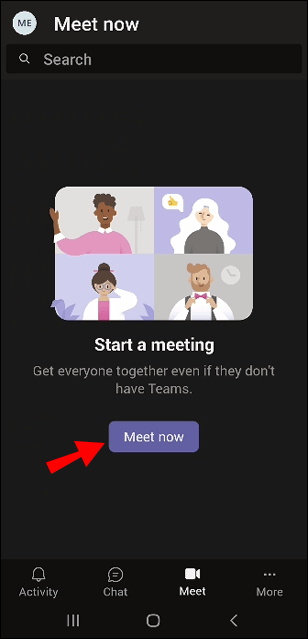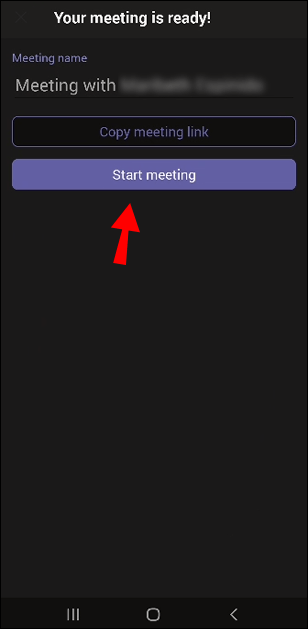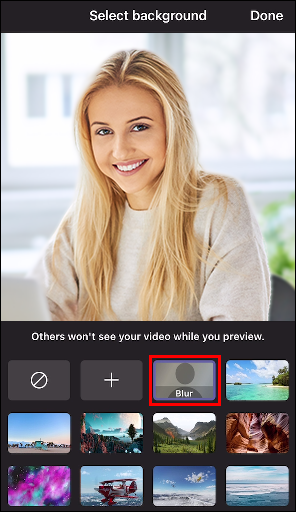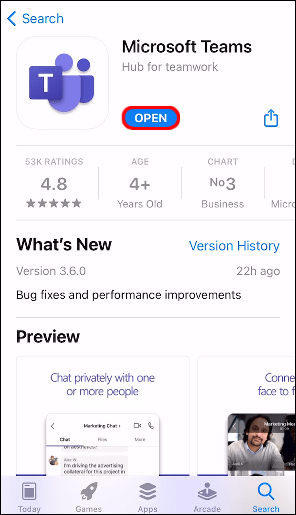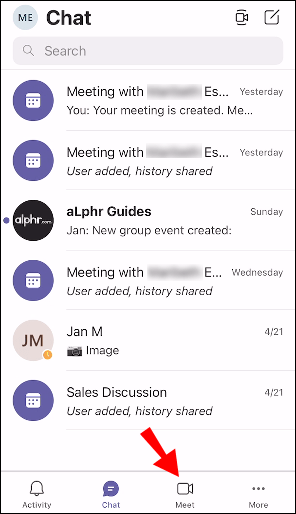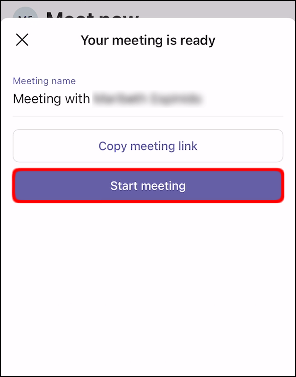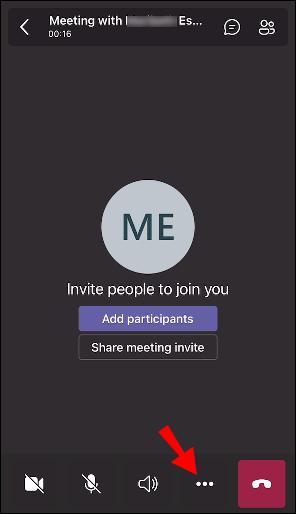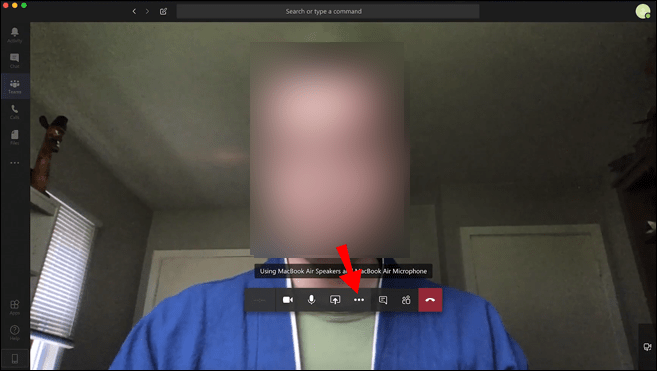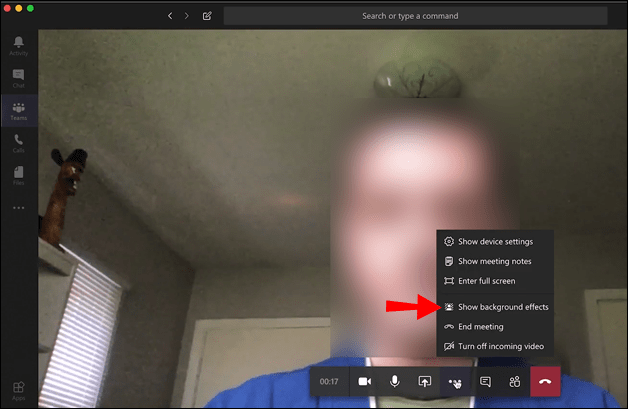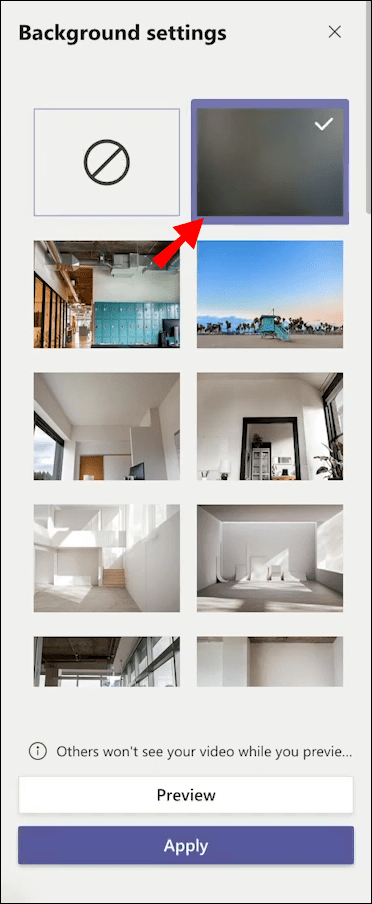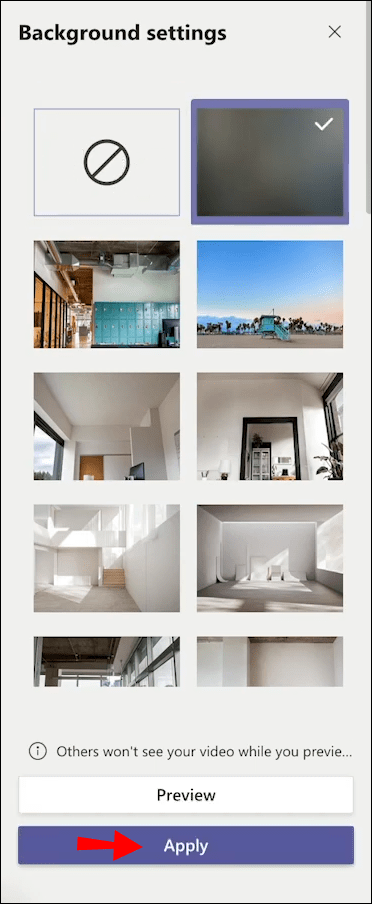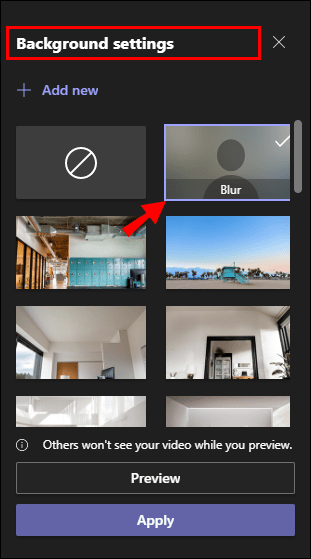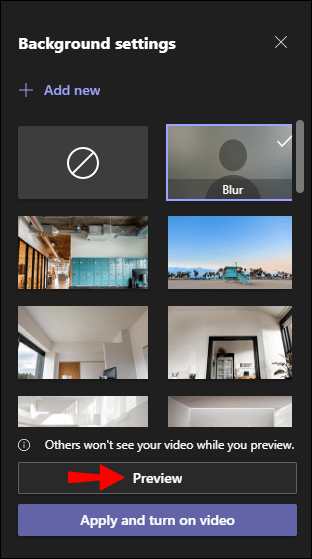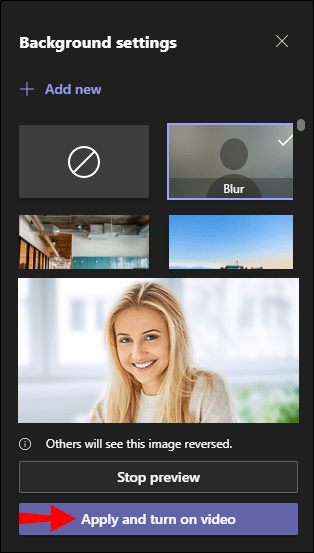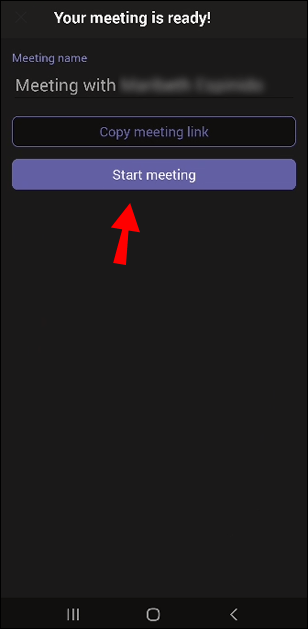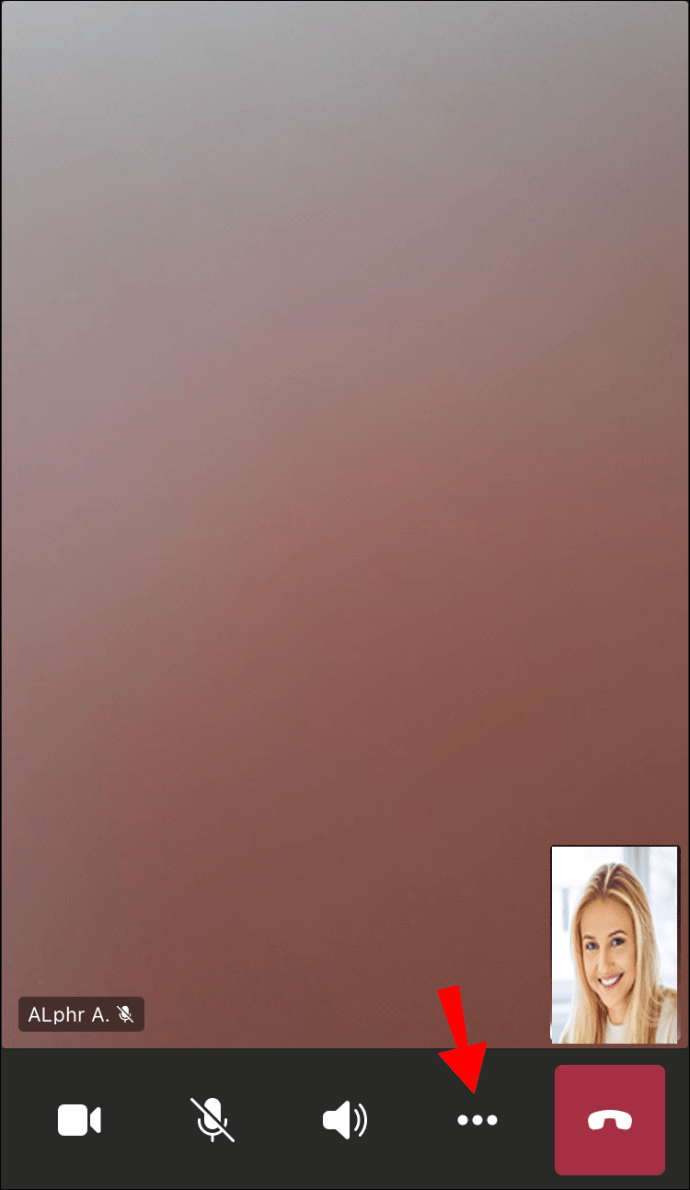Microsoft Teams'de Arka Plan Nasıl Bulanıklaştırılır
Microsoft Teams'de arka planınızı nasıl bulanıklaştıracağınızı bilmek, diğer ekip üyelerinin arka planınızı görmesini istemiyorsanız çok kullanışlı olabilir. Microsoft Teams size iki seçenek sunar; toplantıdan önce veya toplantı sırasında arka planınızı bulanıklaştırabilirsiniz. Ayrıca, cihazınızdaki herhangi bir fotoğrafla değiştirerek arka planınızı özelleştirebilirsiniz.

Bu kılavuzda, bir toplantıdan önce ve toplantı sırasında Microsoft Teams'de arka planınızı nasıl bulanıklaştıracağınızı göstereceğiz. Bu konuyla ilgili bazı genel soruları da yanıtlayacağız.
Toplantıdan Önce Microsoft Teams'de Arka Plan Nasıl Bulanıklaştırılır?
Bu seçeneğin en güzel yanı, odakta kalmanızdır, yani arka planınızla birlikte bulanık olmayacaksınız. Ancak, yanlışlıkla arkanızdan biri geçerse - bulanıklaşacaktır.
Birçok Ekip kullanıcısı, daha hazırlıklı ve daha az dikkati dağılmış hissetmek için bir toplantıya katılmadan önce arka planlarını bulanıklaştırmayı tercih eder. Size farklı cihazlarda nasıl yapacağınızı göstereceğiz.
Chromebook'ta
Bir Chromebook'ta arka planınızı bulanıklaştırmak nispeten basit bir işlemdir. Birkaç hızlı ve basit adımda yapabilirsiniz. İşte nasıl yapıldığı:
- Chromebook'unuzda Microsoft Teams'i açın.
- Ya yeni bir toplantı başlatın ya da devam etmekte olan bir toplantıya katılın.
- Bir pop-up penceresi açılacaktır. - Kendinizi ve geçmişinizi görebileceksiniz.
- Resminizin altındaki kişi simgesine gidin ve tıklayın.
- "Arka plan ayarları"nda, "Bulanıklaştırma" resmini bulun ve tıklayın.
- "Şimdi katıl" ı tıklayın.
Hepsi bu kadar. Fikrinizi değiştirirseniz arka planınızın bulanıklığını kaldırabilirsiniz - ancak buna daha sonra geleceğiz.
Mac'te
Mac kullanıcısıysanız ve bir toplantıya başlamadan önce arka planınızı bulanıklaştırmak istiyorsanız aşağıdaki adımları izleyin:
- Microsoft Teams'i başlatın.
- Yeni bir toplantı başlatın veya birine katılın.
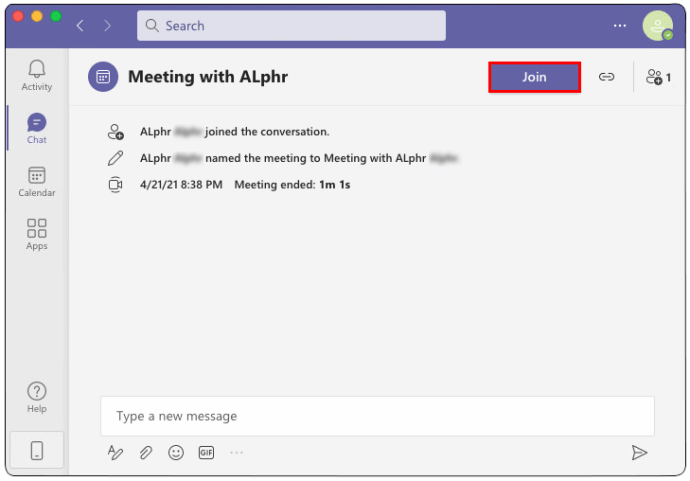
- Video önizlemenizin altındaki kişi simgesine gidin.
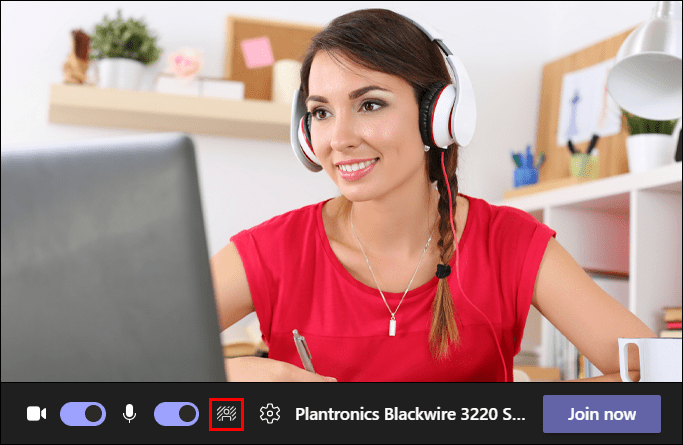
- "Arka plan ayarları"nda "Bulanıklaştır"ı seçin.
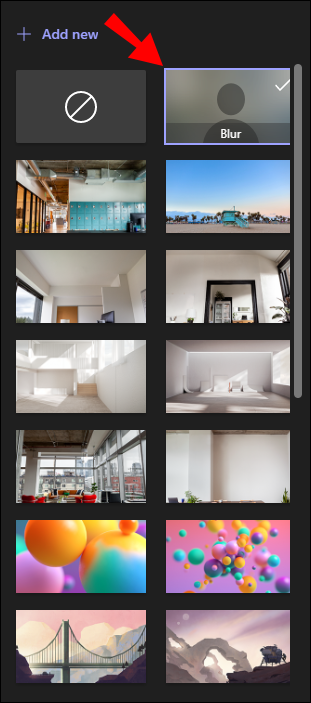
- "Şimdi katıl" seçeneğine gidin.
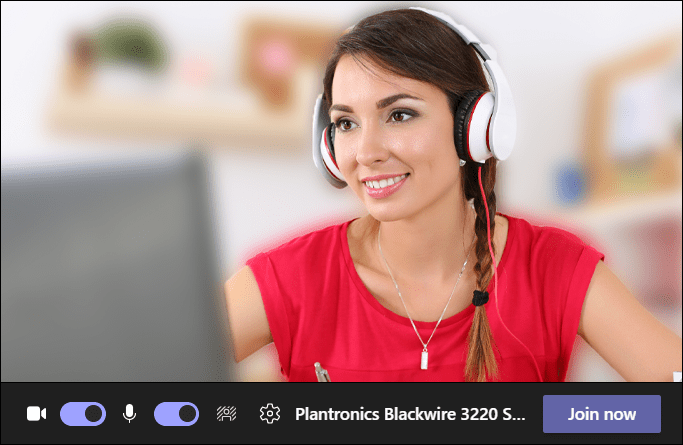
Ayrıca, arka planınızı istediğiniz herhangi bir resimle değiştirerek değiştirme seçeneğiniz de vardır - ancak daha sonra bu konuda daha fazla bilgi edinebilirsiniz.
Masaüstünde
Microsoft Teams'de arka planınızı bulanıklaştırmak istiyorsanız aşağıdaki adımları izleyin:
- Masaüstünüzde Microsoft Teams'i açın.
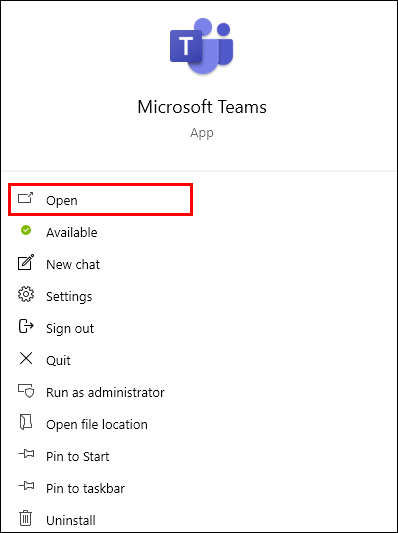
- Yeni bir toplantı başlatın veya bir aramaya katılın. – Küçük bir pencerede kendinizin bir ön izlemesini göreceksiniz.
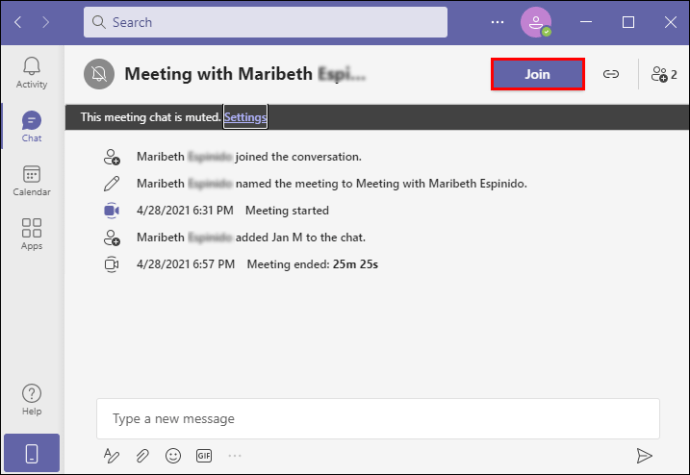
- Alt menüdeki kişi simgesine tıklayın. – Ekranınızın sol tarafında arka plan ayarları açılacaktır.
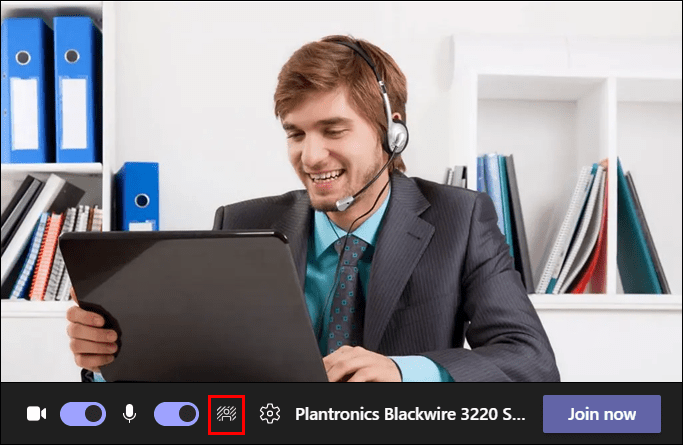
- İkinci resim olan “Bulanıklaştır” seçeneğine tıklayın.
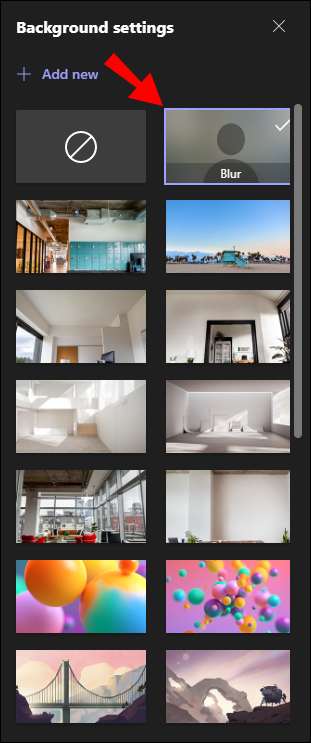
- Arka planınız bulanık olduğunda, "Şimdi katılın" seçeneğine gidin.

Artık geçmişiniz hakkında endişelenmenize gerek kalmadan yeni bir toplantıya katılabilir veya yeni bir toplantı başlatabilirsiniz.
Android'de
Microsoft Teams'in mobil uygulama sürümünü kullanmak çok basittir. Bir Android cihazınız varsa, bir toplantıya başlamadan önce arka planınızı şu şekilde bulanıklaştırabilirsiniz:
- Android cihazınızda Microsoft Teams uygulamasını açın.
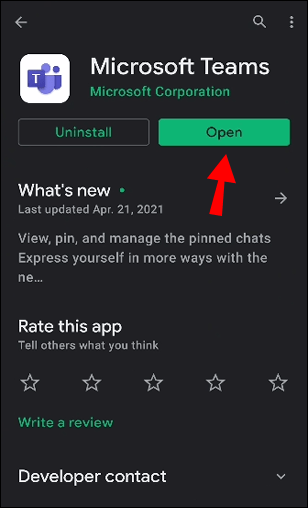
- Alt menüden "Tanışma"ya gidin.
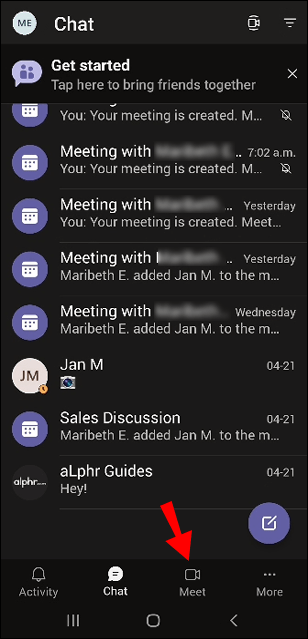
- "Şimdi tanışın" düğmesine dokunun.
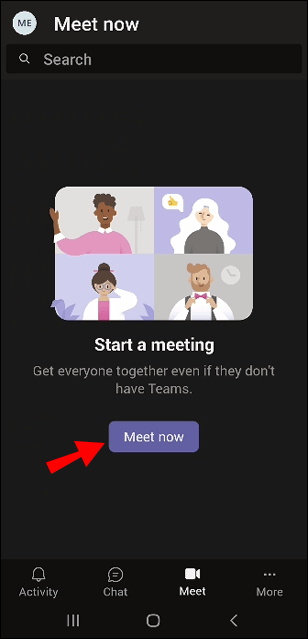
- "Toplantıyı başlat"ı seçin.
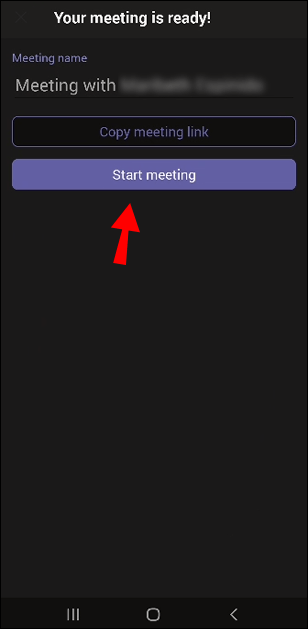
- Ekranınızın üst kısmındaki "Arka plan efektleri"ne gidin.
- "Bulanıklaştır"ı seçin.
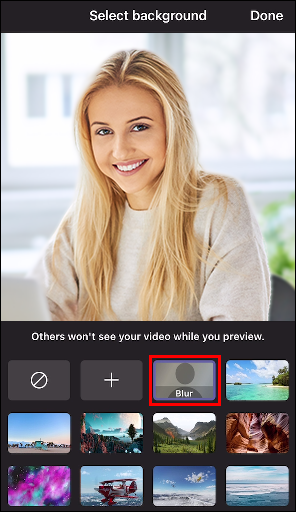
- "Bitti"ye gidin.
iPhone'da
iPhone'unuzdaki Microsoft Teams'de bir toplantıdan önce arka planınızı bulanıklaştırmak istiyorsanız aşağıdaki adımları izleyin:
- iPhone'unuzda Microsoft Teams uygulamasını başlatın.
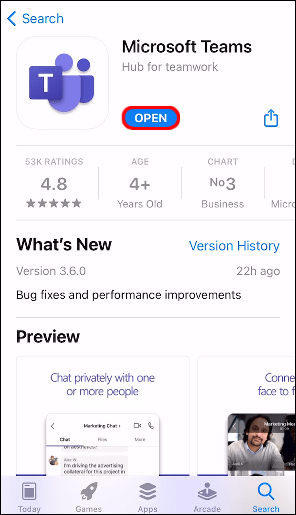
- Ekranınızın altındaki “Tanış” seçeneğini bulun.
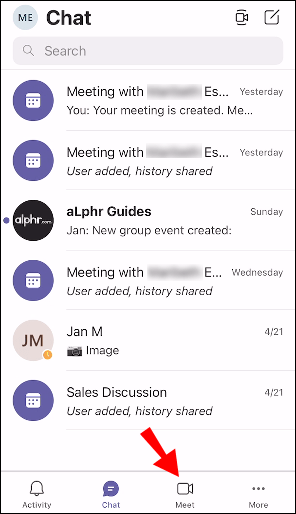
- "Şimdi buluş" seçeneğine gidin ve "Toplantıyı başlat"ı seçin.
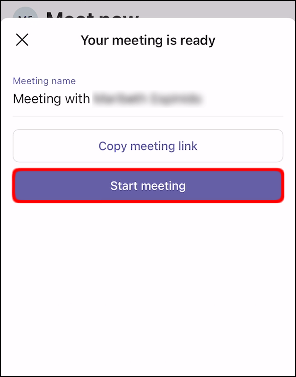
- Ekranınızın sağ alt köşesindeki üç noktaya dokunun.
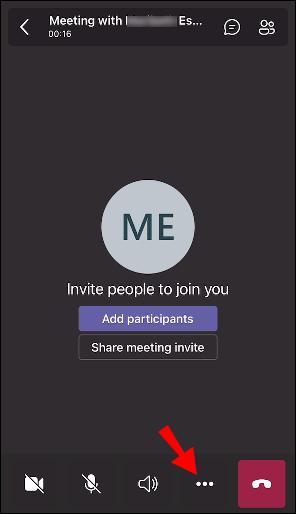
- "Videoyu bulanıklıkla başlat"ı seçin.
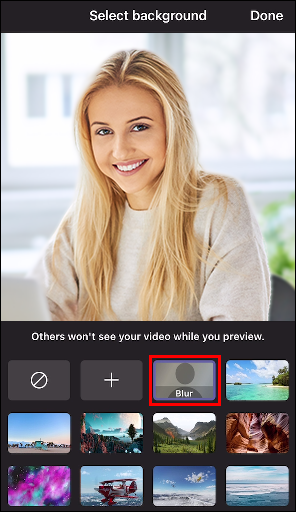
- “Şimdi katıl” üzerine dokunun.
Toplantı Sırasında Microsoft Teams'de Arka Plan Nasıl Bulanıklaştırılır?
Microsoft Teams ayrıca kullanıcılarına bir toplantı devam ederken arka planı bulanıklaştırma seçeneği de sunar. Bu, beklenmedik bir şey olduğunda ve başkalarının arka planınızı görmesini istemediğiniz durumlarda faydalı olabilir.
Farklı cihazlarda Microsoft Teams'de bir toplantı sırasında arka planı nasıl bulanıklaştıracağınızı göstereceğiz.
Chromebook'ta
Microsoft Teams toplantısı sırasında arka planınızı bulanıklaştırma işlemi, toplantı başlamadan önce yapmaktan çok daha basittir. Bunu Chromebook'unuzda şu şekilde yapabilirsiniz:
- Microsoft Teams'i açın.
- Yeni bir toplantı başlatın veya daha önce başlamış olan bir toplantıya katılın.
- Araç çubuğunun görünmesi için imlecinizi ekranın üzerinde gezdirin.
- Alt araç çubuğundaki üç noktayı tıklayın.
- "Arka plan efektlerini göster"i seçin.
- Nasıl göründüğünü görmek için “Bulanıklaştır”a ve ardından “Önizleme”ye gidin.
- İşiniz bittiğinde, "Uygula" yı tıklayın.
Arka planınızı eski haline döndürmek istiyorsanız, "Arka plan efektlerini göster"e gidin ve "Yok" seçeneğine tıklayın.
Mac'te
Bir toplantı sırasında Mac'inizdeki Microsoft Teams'de arka planınızı bulanıklaştırmak için aşağıdaki adımları izleyin:
- Mac'inizde Microsoft Teams'i başlatın.
- Ya yeni bir toplantı başlatın ya da birine katılın.
- İmlecinizi ekranın üzerine getirin ve alttaki araç çubuğuna gidin.
- Araç çubuğundaki üç noktayı tıklayın.
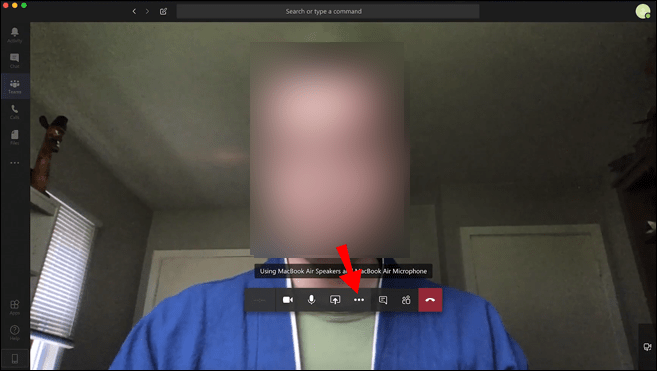
- "Arka plan efektlerini göster" seçeneğine gidin.
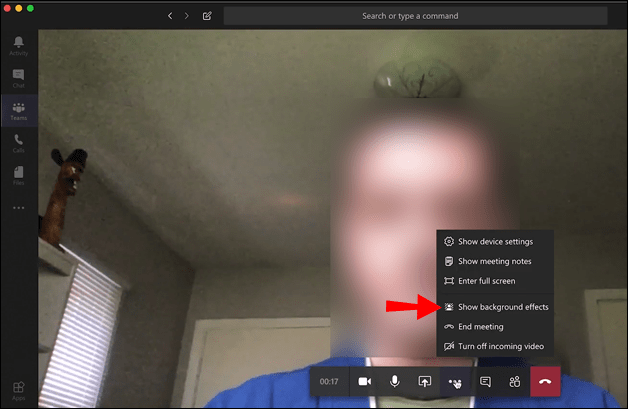
- “Bulanıklaştırma” seçeneğine ilerleyin.
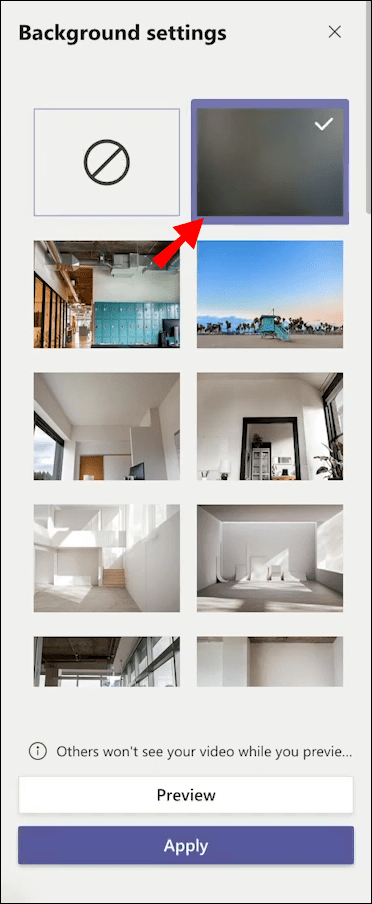
- Her şeyin yolunda olduğundan emin olmak için "Önizleme"yi ve ardından "Uygula"yı tıklayın.
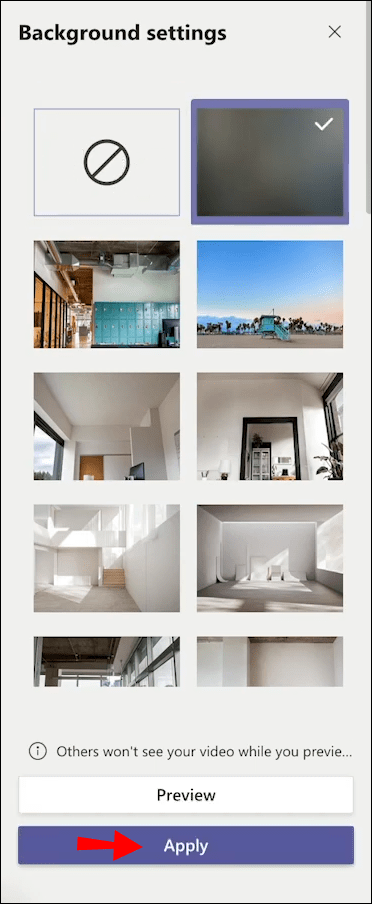
Masaüstünde
Toplantı devam ederken masaüstünüzdeki arka planı bulanıklaştırmak için yapmanız gerekenler:
- Microsoft Teams'i açın.
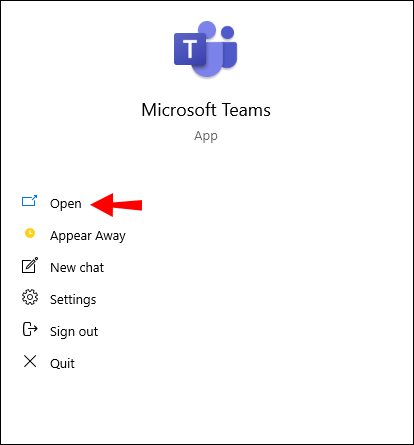
- Toplantınız sırasında, alttaki araç çubuğunu görene kadar imlecinizi ekran üzerinde hareket ettirin.
- Üst araç çubuğundaki üç noktaya gidin.
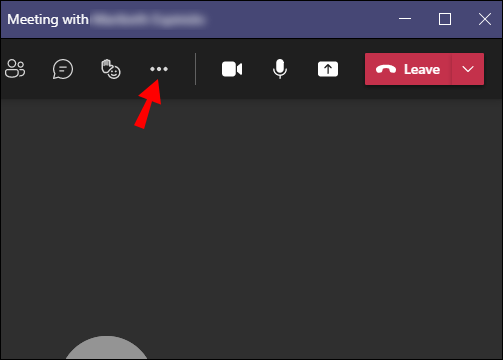
- Seçenekler listesinden "Arka plan efektlerini uygula"yı seçin.
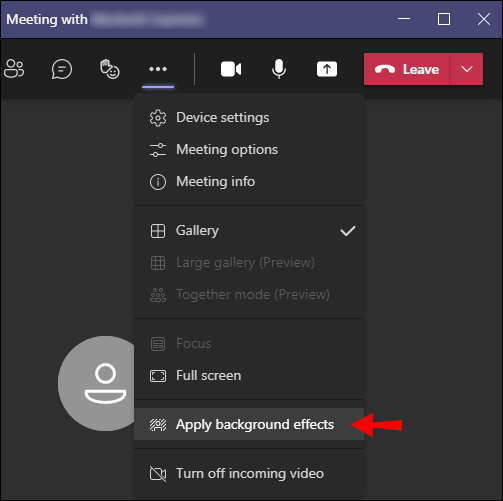
- “Arka plan ayarları”nda, “Bulanıklaştır” seçeneğini bulun ve tıklayın.
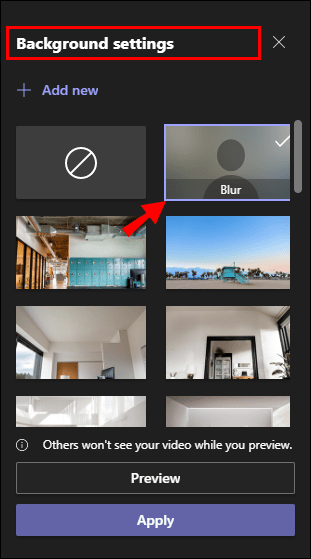
- Çalışıp çalışmadığını kontrol etmek için “Önizleme”yi seçin.
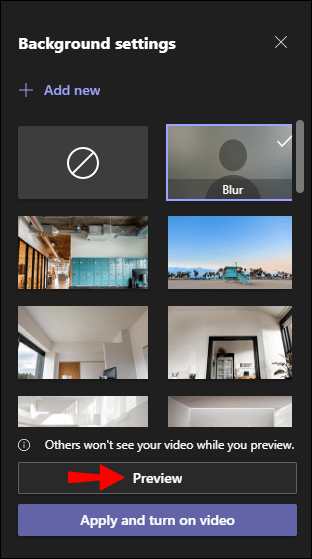
- "Uygula"ya gidin.
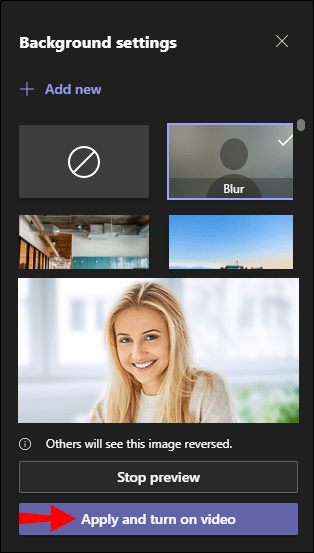
Hepsi bu kadar. İsterseniz geri dönüp önceki arka planınızı geri yükleyebilirsiniz.
Android'de
Android kullanıcısıysanız Microsoft Teams'de bir toplantı sırasında arka planınızı bulanıklaştırmak için aşağıdaki adımları izleyin:
- Uygulamayı telefonunuzda başlatın.
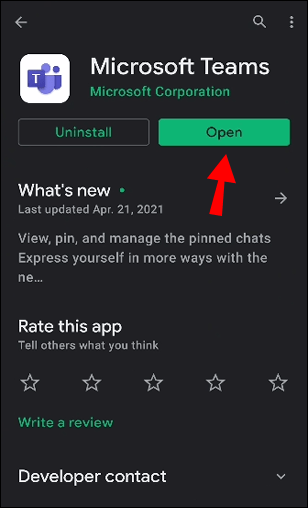
- Birini arayın veya birinin sizi aramasını sağlayın.
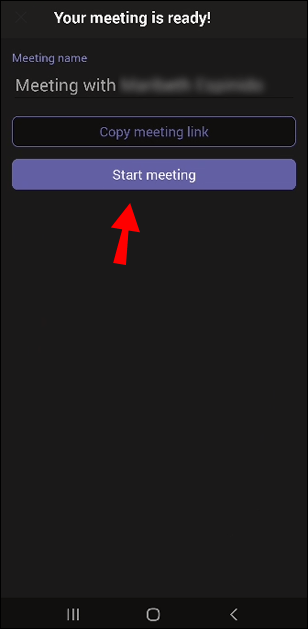
- Ekranınızın altındaki üç noktaya dokunun.
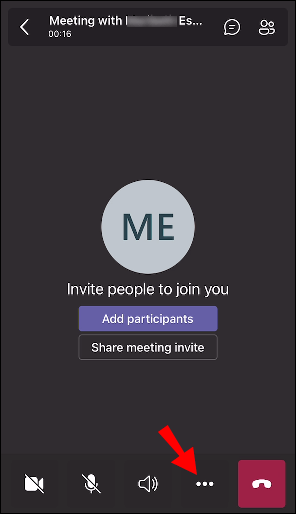
- "Arka planımı bulanıklaştır"ı seçin.
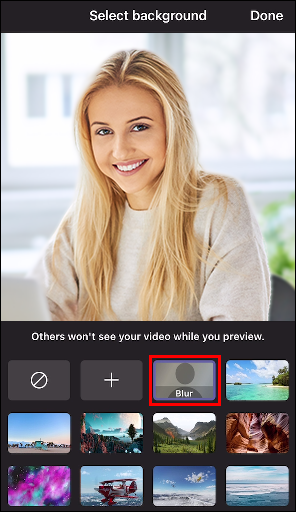
iPhone'da
Bir iPhone'unuz varsa, toplantı sırasında arka planınızı şu şekilde bulanıklaştırabilirsiniz:
- iPhone'unuzda Microsoft Teams uygulamasını açın.
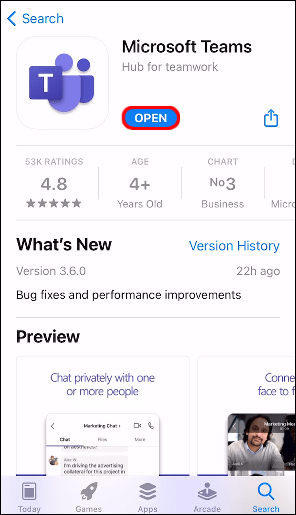
- Bir görüntülü sohbet başlatın veya birinin sizi aramasını sağlayın.
- Ekranınızın altındaki üç noktaya dokunun.
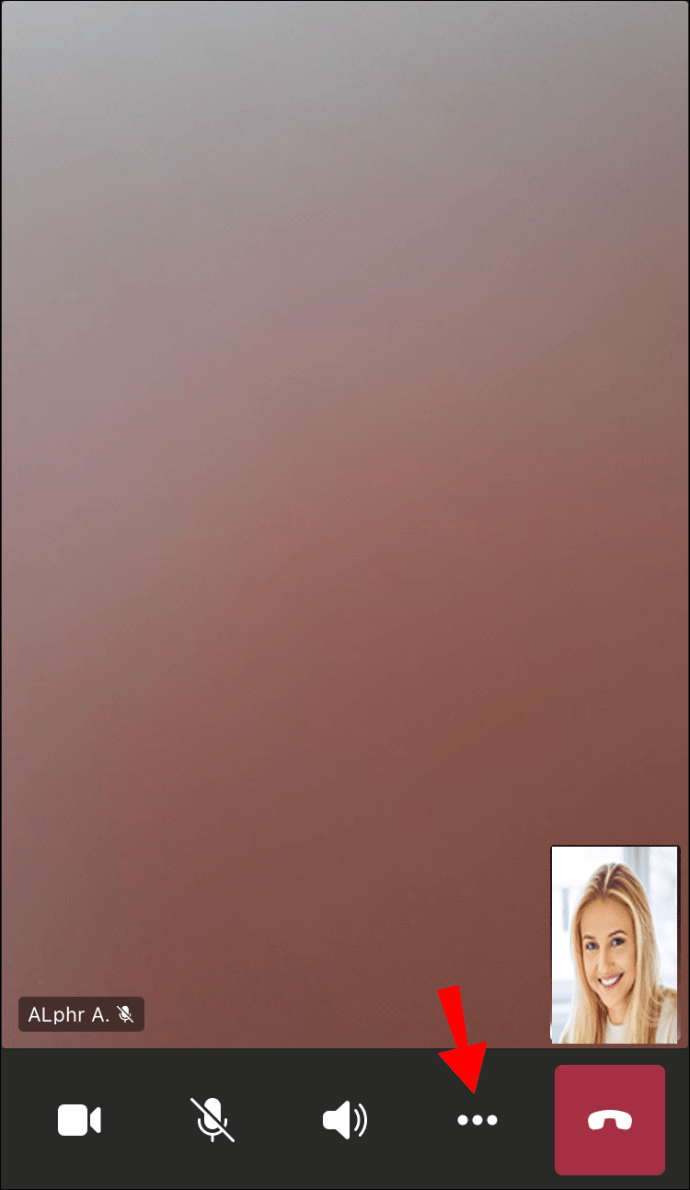
- "Arka planımı bulanıklaştır"ı seçin.
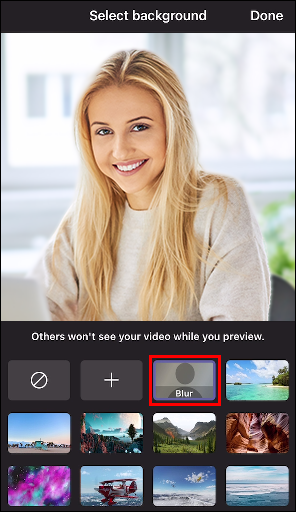
Bu kadar! Arka planınızı başarıyla bulanıklaştırdınız.
Ek SSS
Microsoft Teams'de Arka Planları Özelleştirebilir misiniz?
Microsoft Teams'de arka planınızı bulanıklaştırma seçeneğinin yanı sıra özelleştirebilirsiniz. Bunu bir masaüstünde nasıl yapacağınız aşağıda açıklanmıştır:
1. Microsoft Teams'i açın.
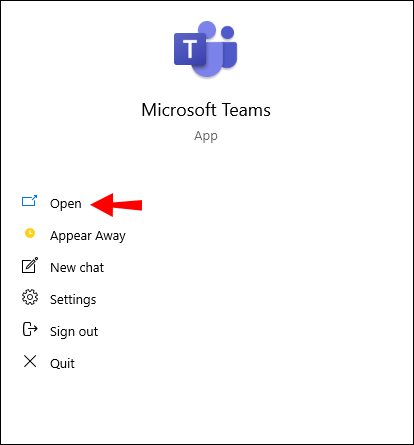
2. Bir görüntülü sohbet başlatın.

3. İmlecinizi ekranın üzerine getirin ve araç çubuğuna gidin.
4. Araç çubuğundaki üç noktayı tıklayın.
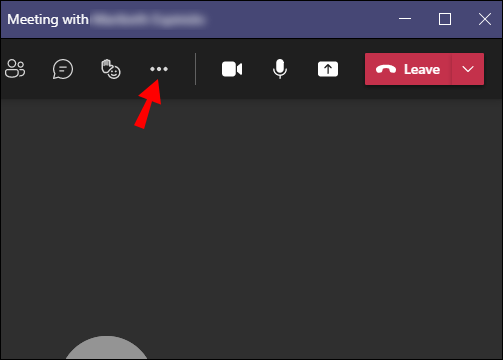
5. "Arka plan efektlerini göster" seçeneğine gidin.
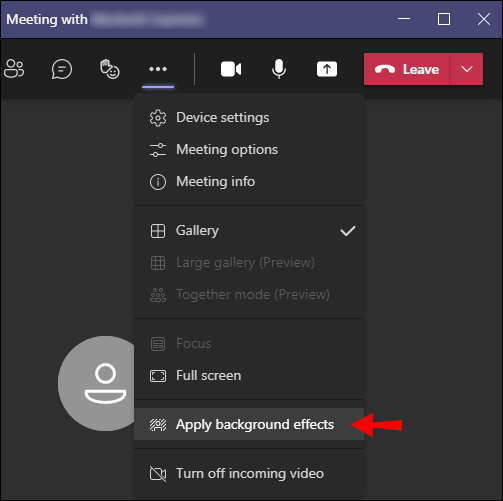
6. Ya Microsoft Teams'in arka planlarından birini seçin ya da kendinizinkini yükleyin.

7. Cihazınızdan bir tane yüklemek istiyorsanız “Yeni ekle”yi seçin.

8. “Önizleme”ye ve ardından “Uygula”ya gidin.

Mobil cihazınızda Microsoft Teams'deki arka planınızı özelleştirmek istiyorsanız aşağıdaki adımları izleyin:
1. Uygulamayı başlatın.

2. Görüntülü sohbet sırasında “Diğer seçenekler”e gidin.
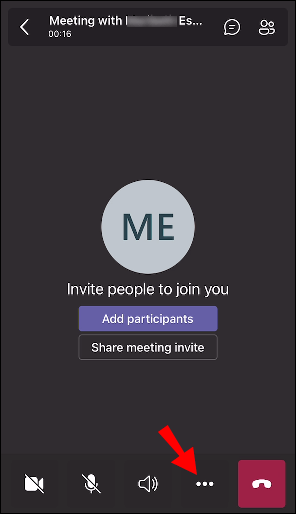
3. “Arka plan efektleri” üzerine dokunun.
4. Arka planınız için bir resim seçin veya telefonunuzdan bir resim yükleyin.

5. “Bitti”yi seçin.
Takımlarda Arka Planımı Neden Bulanıklaştıramıyorum?
Bulanıklaştırma özelliği ve arka planınızı özelleştirme seçeneği cihazınızda mevcut olmayabilir. Örneğin, bu iki özellik Linux'ta mevcut değildir. Optimize edilmiş sanal masaüstü altyapısı (VDI) kullanıyorsanız bu özellikleri kullanmanız da mümkün değildir.
Microsoft Teams Arka Planınızı Sunulabilir Hale Getirin
Artık Microsoft Teams'de bir toplantı öncesinde ve sırasında arka planınızı farklı cihazlarda nasıl bulanıklaştıracağınızı biliyorsunuz. Ayrıca arka planınızı nasıl özelleştireceğinizi ve cihazınızdan nasıl resim yükleyeceğinizi de biliyorsunuz. Microsoft Teams'de arka planınızı nasıl değiştireceğinizi bilmek çok faydalı olabilir ve birkaç hızlı adımda yapılabilir.
Microsoft Teams'de arka planınızı hiç bulanıklaştırdınız mı? Bu makalede özetlenen yöntemlerden herhangi birini kullandınız mı? Aşağıdaki yorumlar bölümünde bize bildirin.