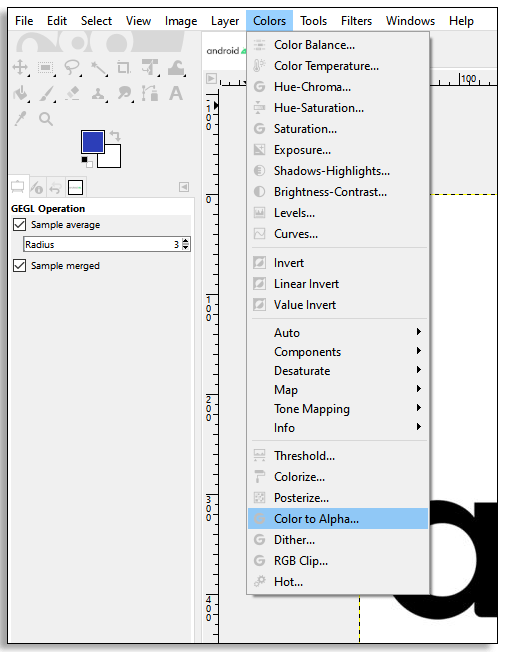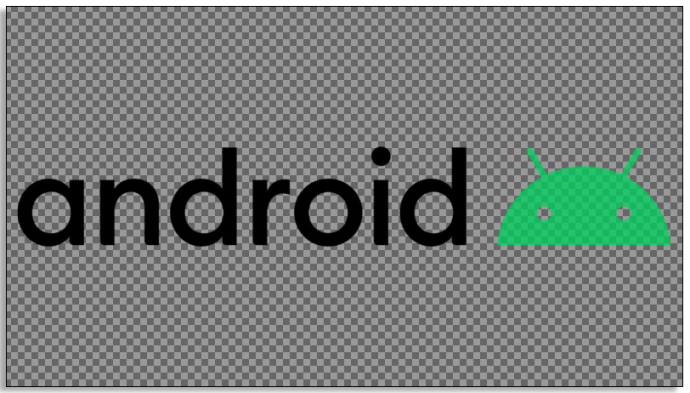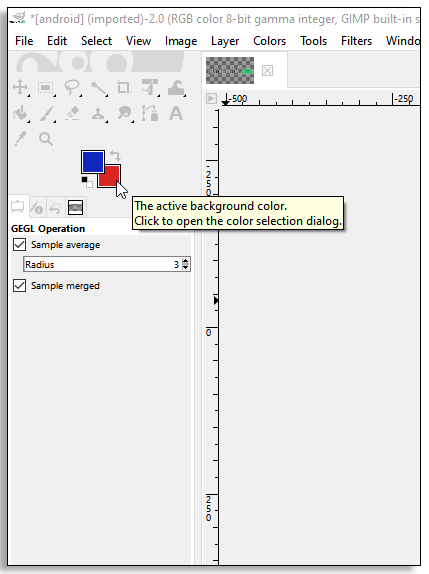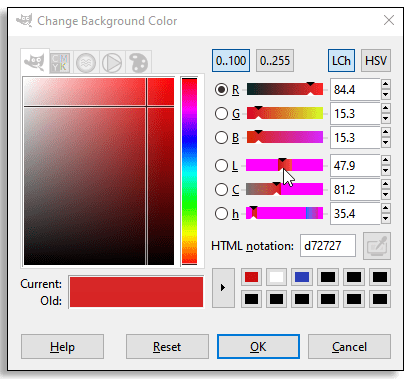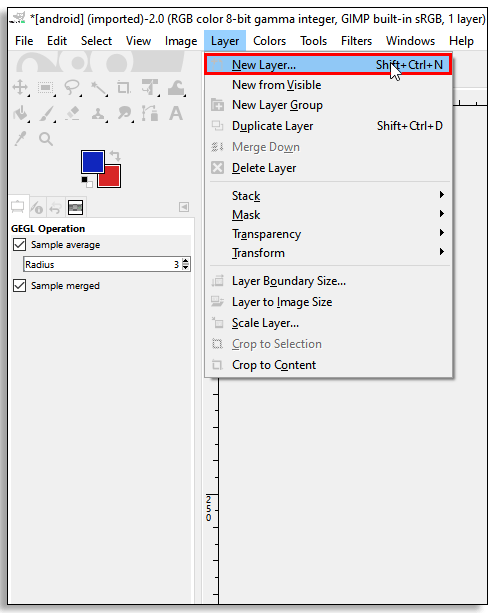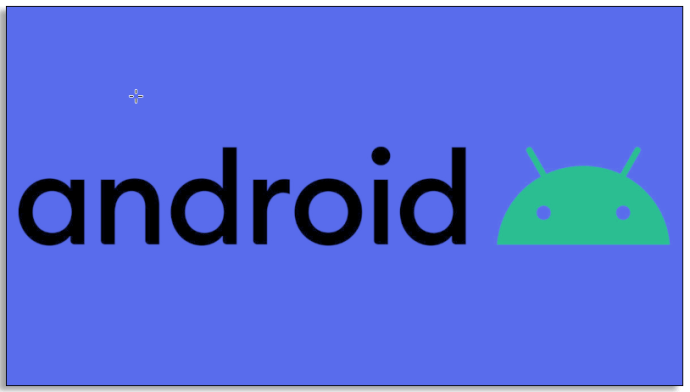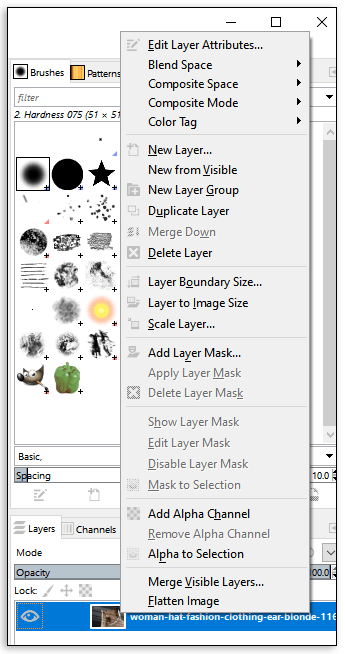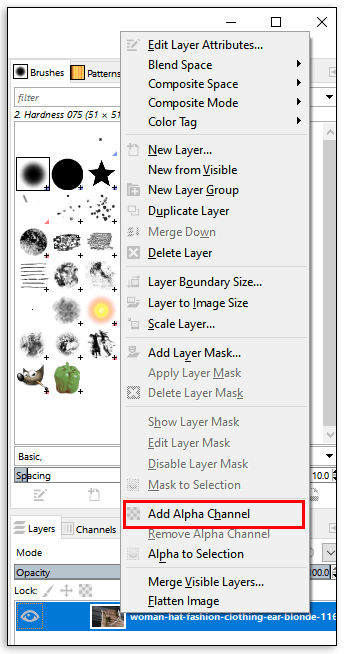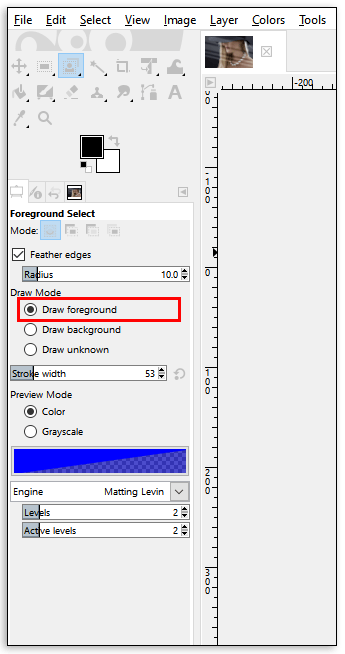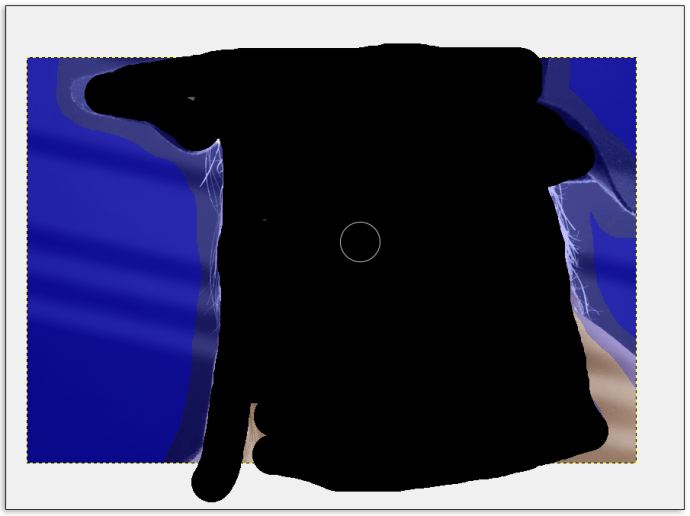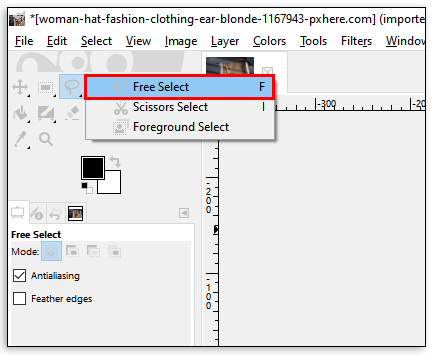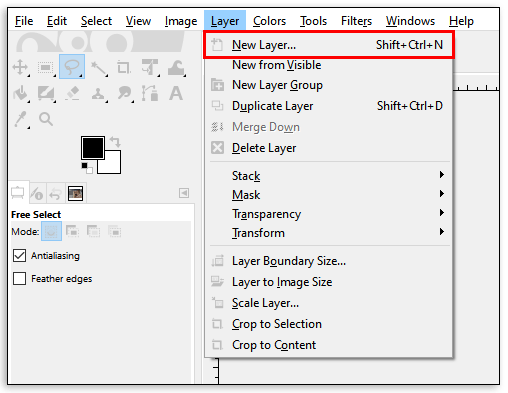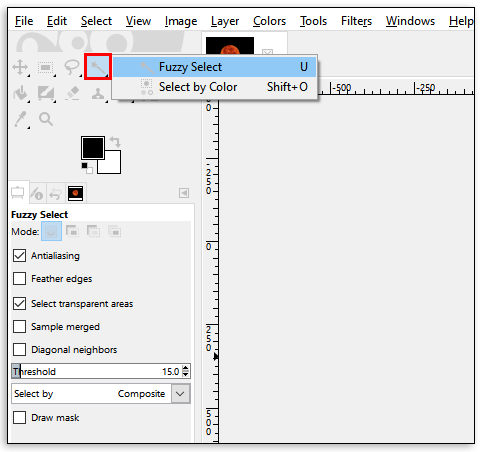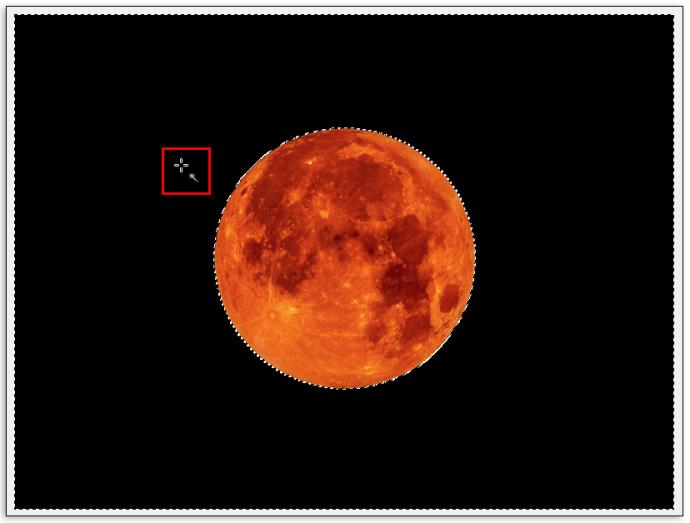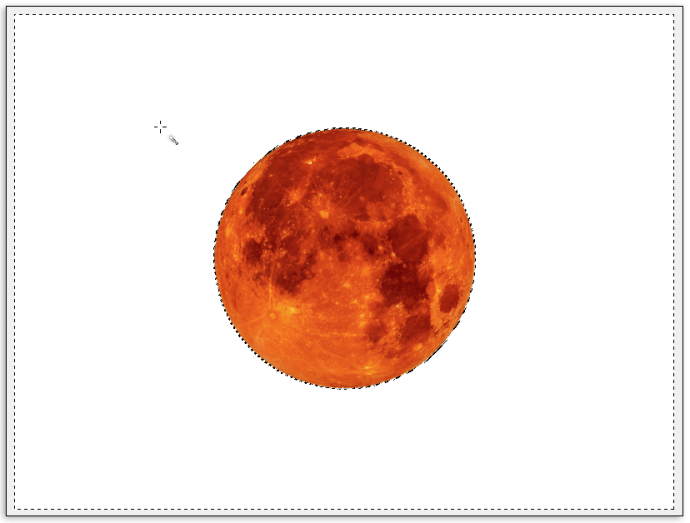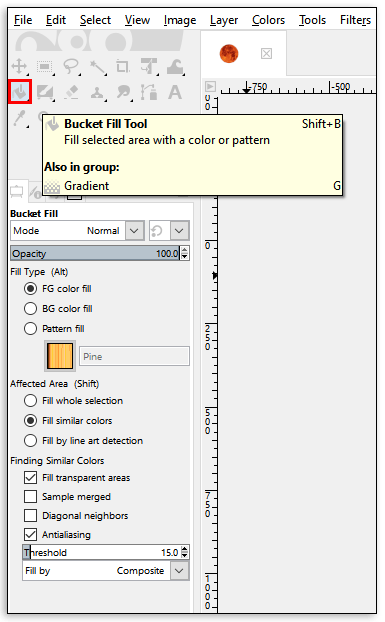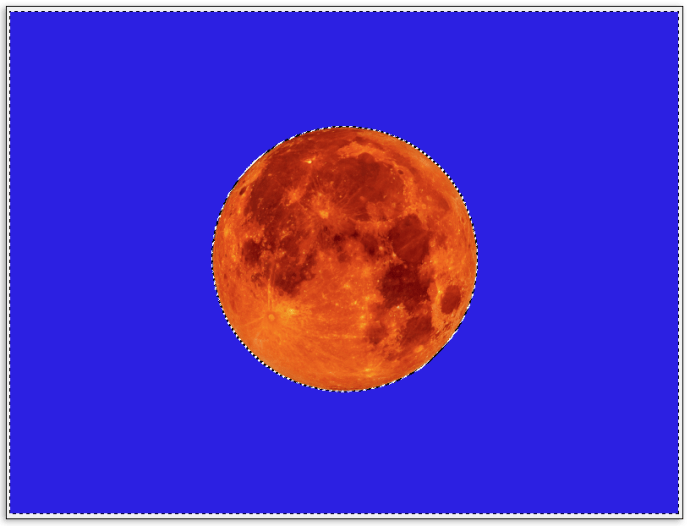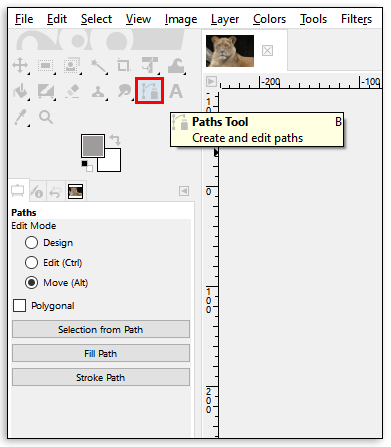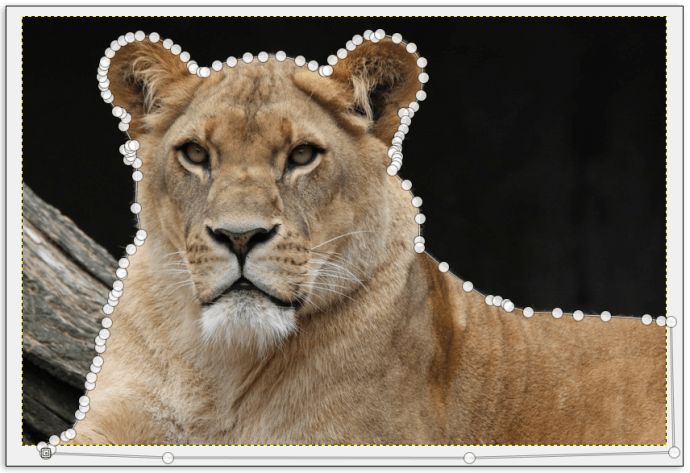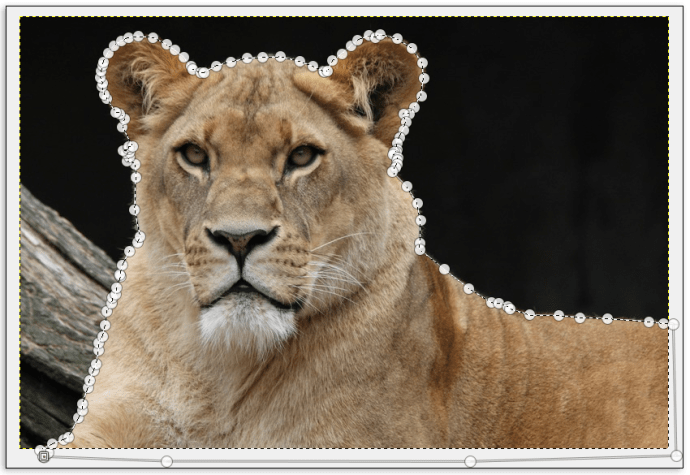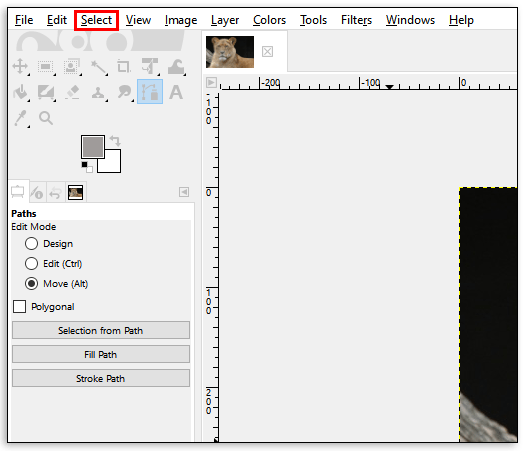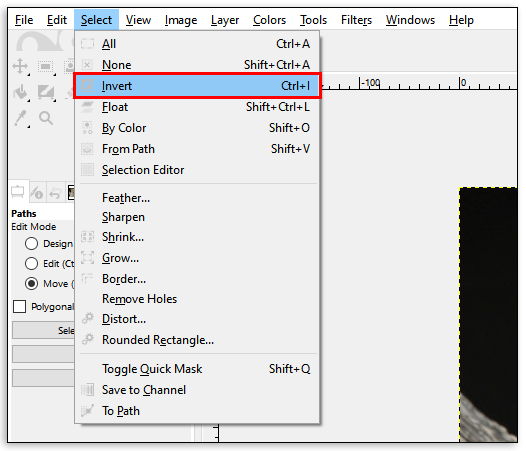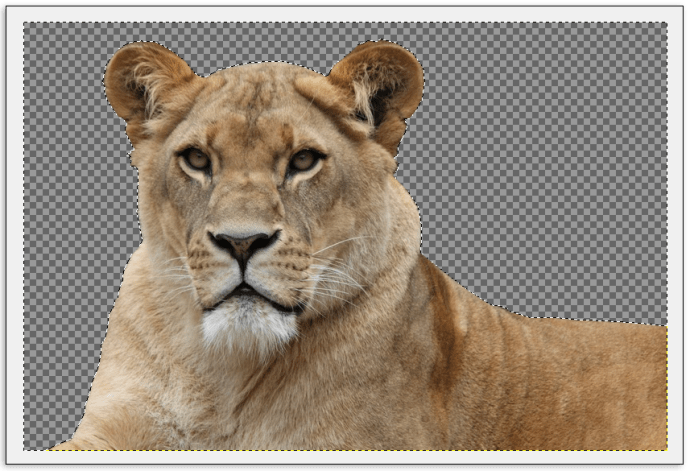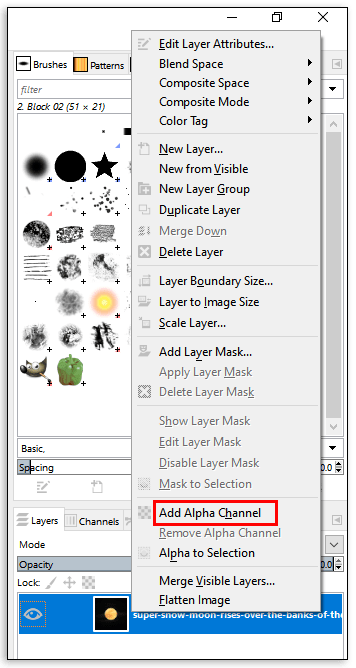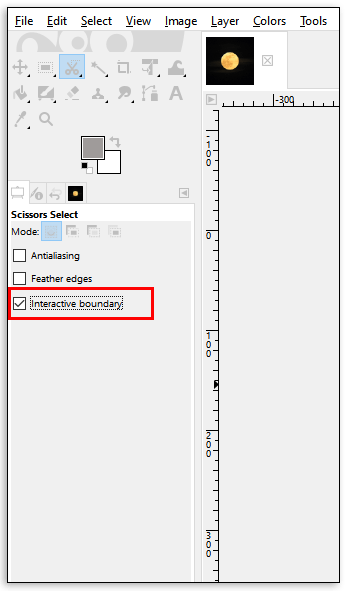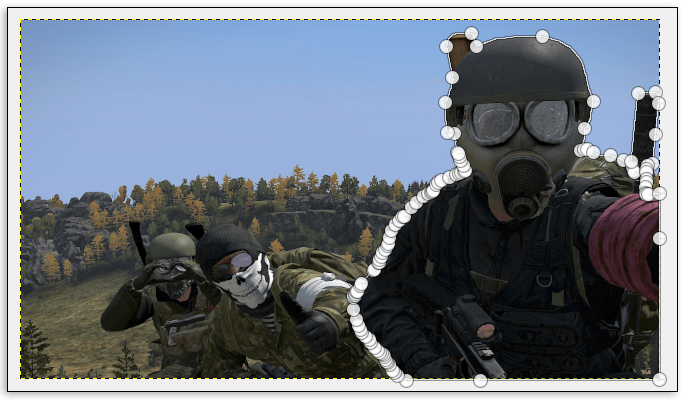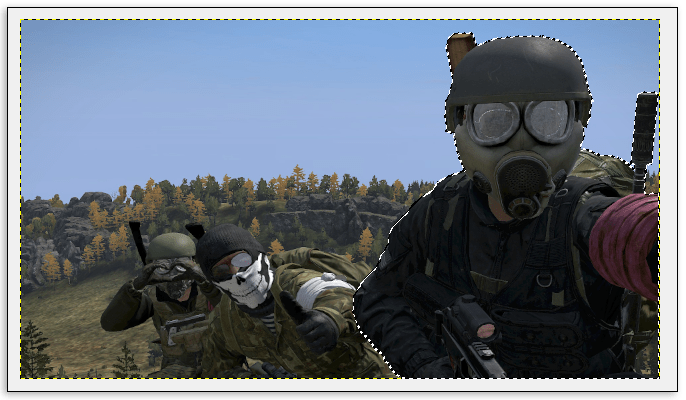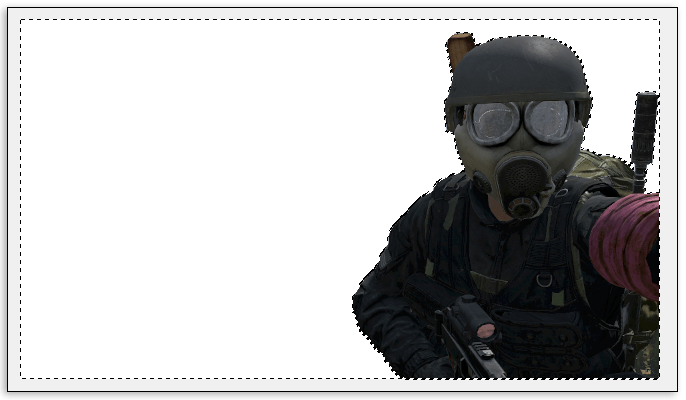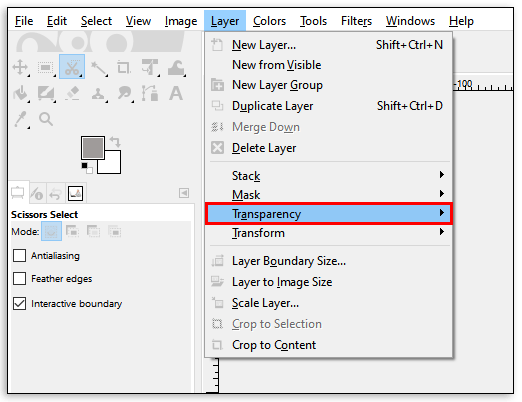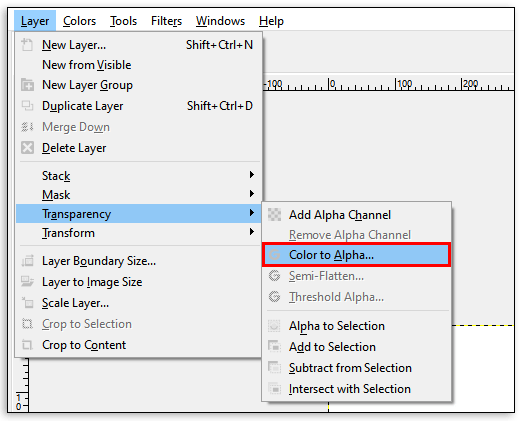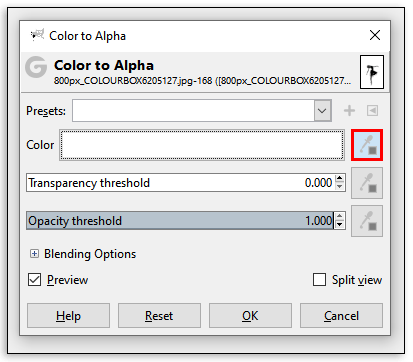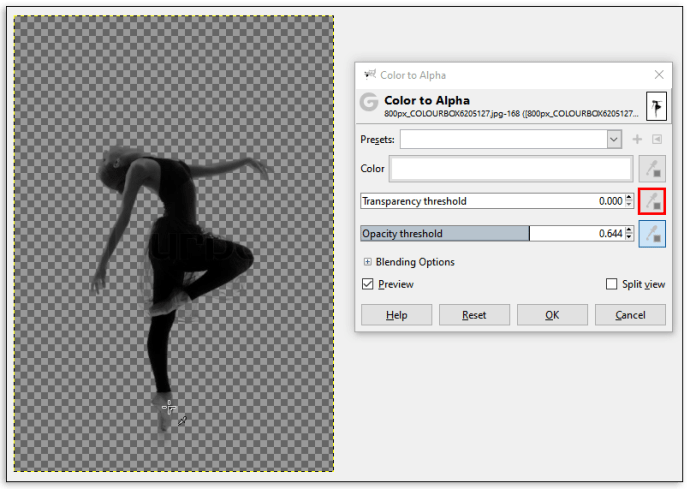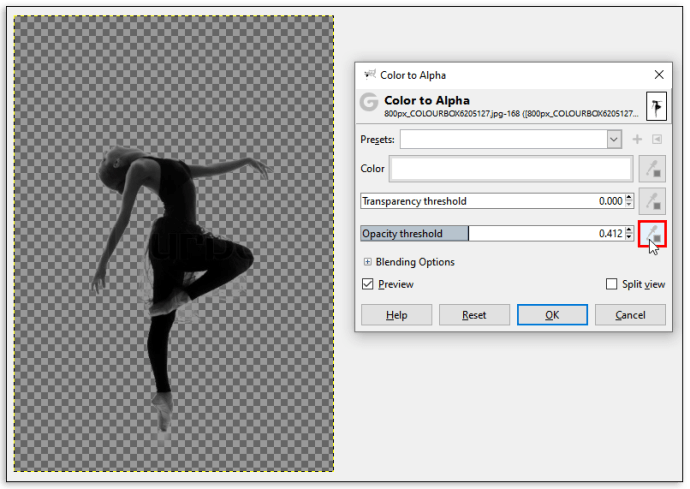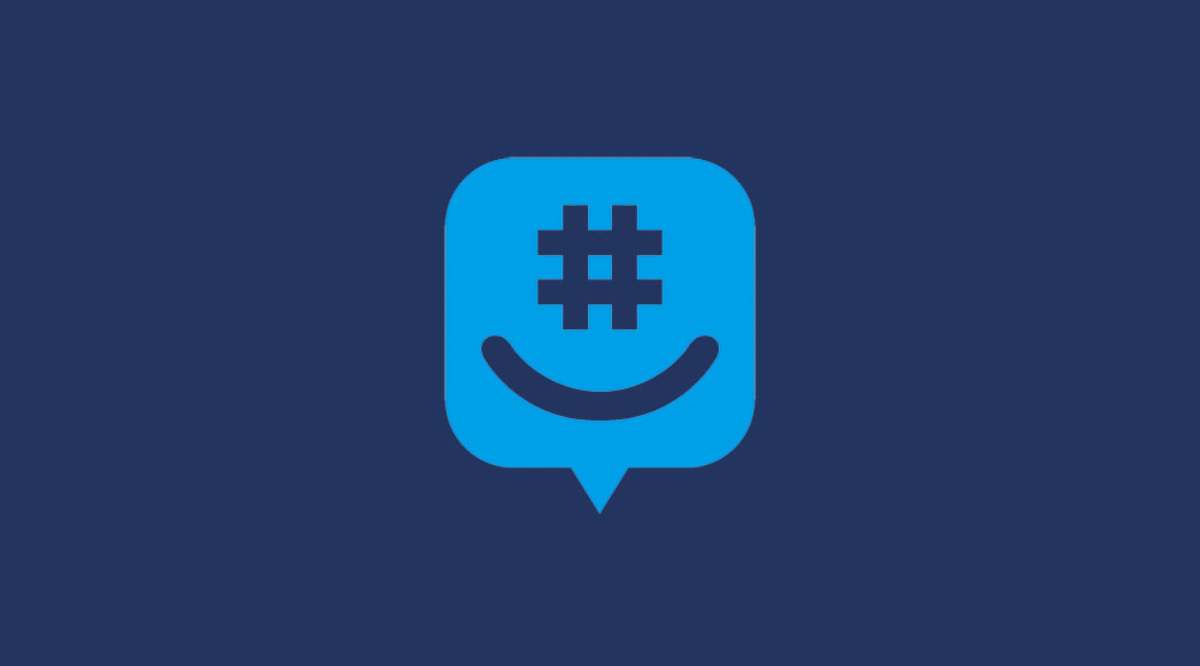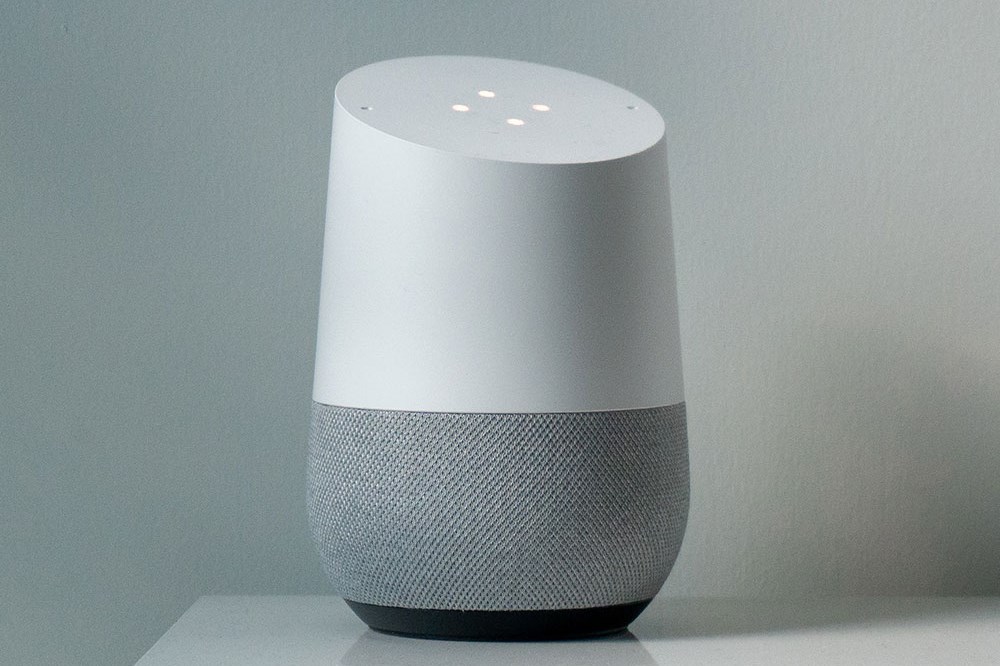GIMP'de Arka Plan Rengi Nasıl Değiştirilir
Görüntü düzenleme programları, insanların yaratıcılıklarını ifade etmeleri için mükemmel bir araçtır. Bunu ister hobi olarak yapıyor olun, ister muhteşem görseller yaratmak sizin işiniz olsun, GIMP'ye rastlamış olabilirsiniz.

Bu ücretsiz araç, uzun zaman önce birçok kişinin dikkatini çekti. Ücretsizdir ve fikirlerinizi hayata geçirmek için size birçok özellik sunar. Temel seçeneklerden daha karmaşık olanlara kadar bu programla çok şey yapabilirsiniz.
Neden arka plan rengini değiştirmek kadar basit bir şeyle başlamıyoruz? Bunu nasıl yapacağınızı öğrenmek için okumaya devam edin.
GIMP'de Arka Plan Rengini Değiştirme
Bu programda arka plan rengini değiştirmenin birkaç yolu vardır. Hangisini seçeceğiniz, resminizin arka planının ne kadar karmaşık olduğuna bağlıdır - bir veya daha fazla gölge içeriyorsa. Bu talimatları takip etmek için eliniz sağlam olmalı, ancak bu, beş dakikadan daha kısa sürede yapabileceğiniz bir şey.
Alfa Eklentisi
Alfa eklentisi, bir arka plan rengini diğeriyle değiştirmenin mükemmel ve basit bir yoludur. Logolar veya benzer basit resimlerle çalışırken kullanışlıdır. Tek renkli arka planlarla iyi çalışır ve önceki rengin pikselleri olmadan yüksek hassasiyet sağlar.
Yapmanız gerekenler:
- En üstteki görev çubuğuna gidin ve Filtreler'i seçin.
- Açılır menüden Renkler'i, ardından Renk'ten Alfa'ya'yı seçin.
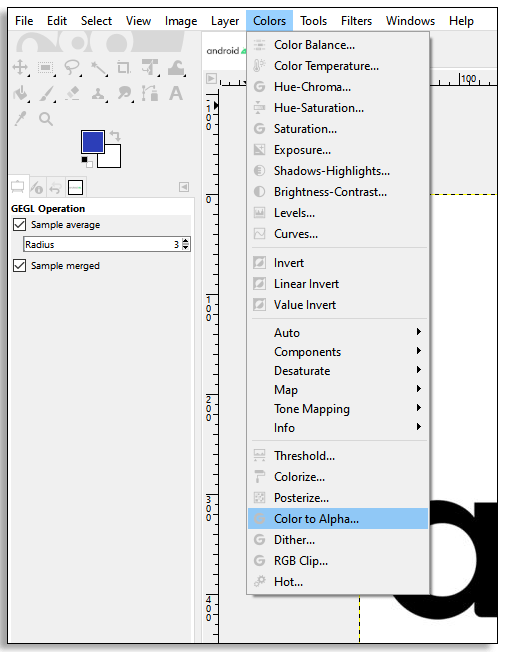
- Resme sağ tıklayın - gri olmalıdır. (Değilse, GIMP'nizi daha yeni bir sürüme yükseltmeyi deneyin)
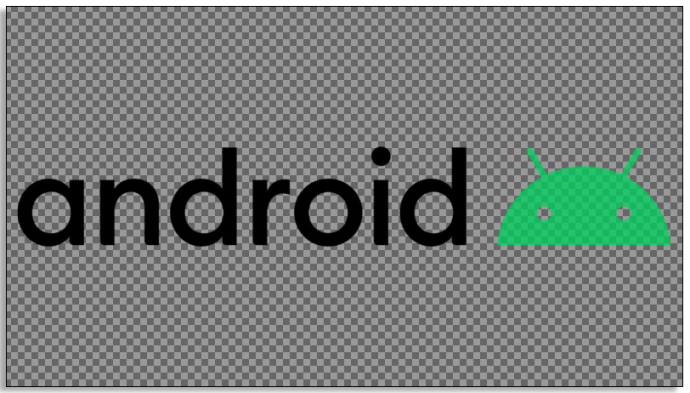
- Soldaki menüden seçeceğiniz Renk Seçici Aracı ile arka plan renklerini seçin.
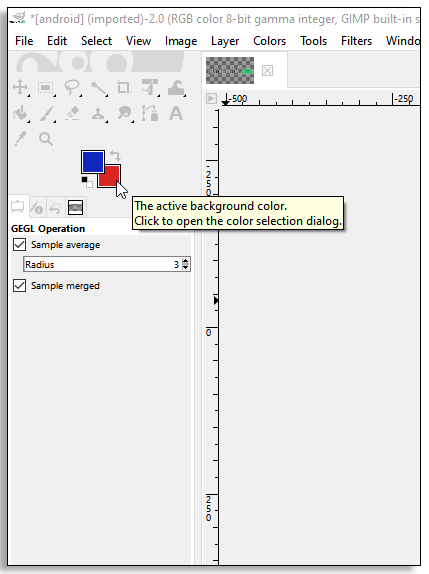
- Seçilen arka plan renklerine sahip bir pencere açılacaktır. Mevcut arka plan rengini bu açılır pencereden Color to Alpha eklentisine sürükleyin. Bu sizin için işe yaramazsa, Color to Alpha penceresindeki renk alanına sağ tıklayın ve Foreground'a tıklayın.
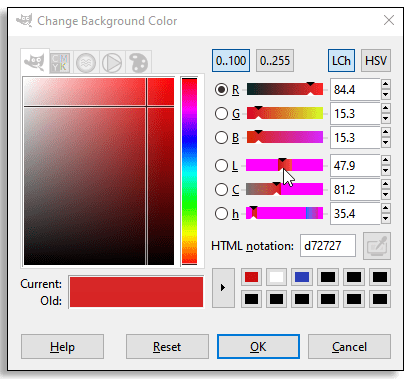
- Eklentideki renk değiştirmeye çalıştığınız renk olduğunda, Tamam'ı seçin. Değişiklikler uygulanacak ve artık eski arka plan rengini görmemelisiniz.
- Görev çubuğundaki Katman menüsünden Yeni Katman'ı seçin ve yeni bir renk seçin.
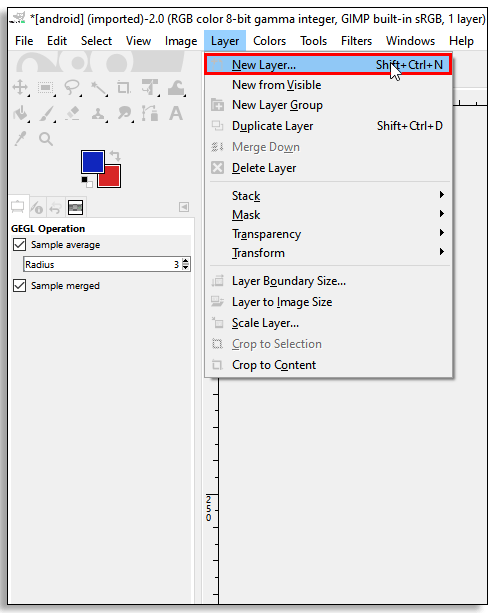
- Alt Katman'a tıklayın, işte bu kadar! Yeni arka plan rengi şimdi yerinde olmalıdır.
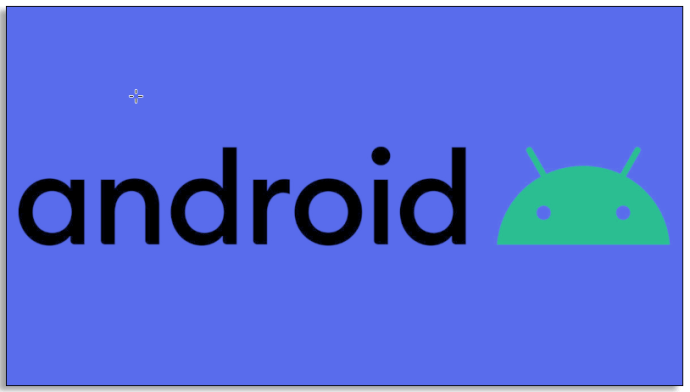
Ön Plan Seçme Aracı
Aşağıdaki yöntem de aynı şekilde işe yarar, özellikle de nesne ile arka plan arasında net bir çizgi varsa.
- İstediğiniz görüntüyü açın ve ardından katmana sağ tıklayın.
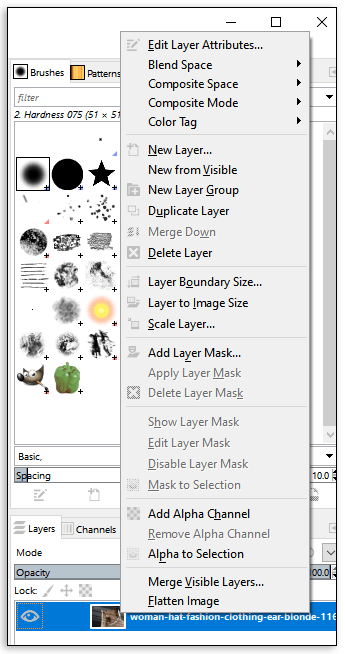
- Alfa Kanalı Ekle'yi seçin.
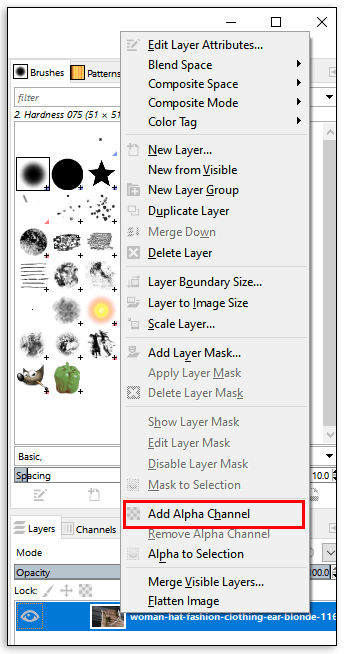
- Bu menüden Ön Plan Seçme Aracını seçin.
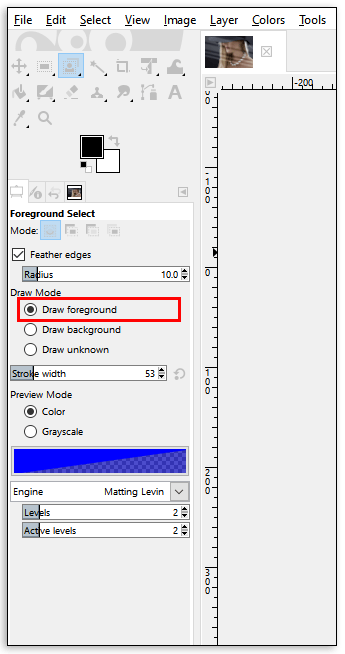
- Bu adımda, büyük bir hassasiyete ihtiyacınız yok. Yalnızca ön plan nesnesini kabaca çizmeniz gerekir, ancak sınırlara mümkün olduğunca yaklaştığınızdan emin olun.

- Enter tuşuna basın.
- Fırça boyutunu seçin ve ön plan nesnesini boyayın, ancak çizgiyi kesin. Resimde bulunan tüm renkleri ve gölgeleri ekleyin.
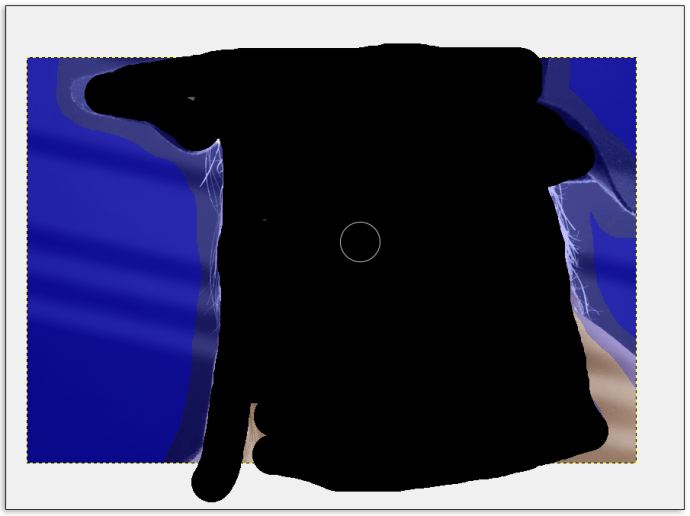
- Enter tuşuna basın.
- Program artık görüntünün yalnızca arka plan kısmını seçecektir. Ön plan nesnesinin çevresine daha kesin çizgiler çizmek için Serbest Seçim Aracını kullanın. Resmin parçalarını eklerken veya çıkarırken Mod'u Geçerli Seçime Ekle veya Çıkart olarak ayarlamayı unutmayın. (Geçerli seçiminiz arka plandır)
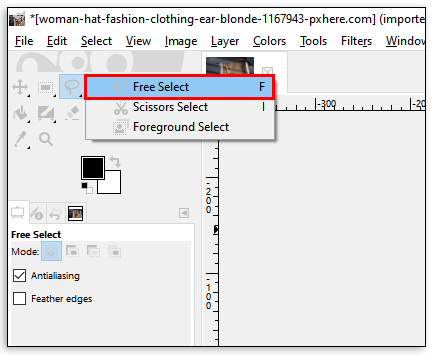
- Geçerli arka planı kaldırmak için Sil'e basın.

- Yeni bir katman ekleyin ve onu ön planın altına koyun.
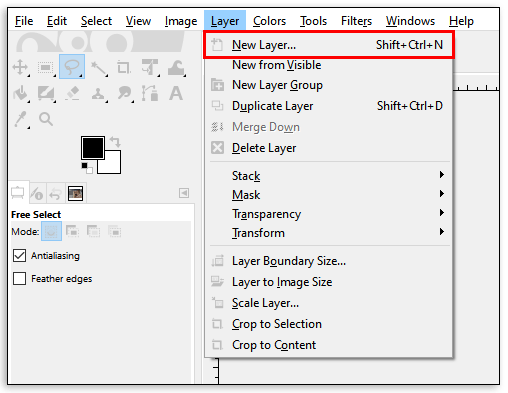
Bulanık Aracı
Bu, tek renkli bir arka planı yeni bir renkle değiştirmenize yardımcı olabilecek başka bir araçtır. Bunu yapmak için aşağıda açıkladığımız adımları uygulamanız yeterlidir.
- İstediğiniz görüntüyü GIMP'de açın ve soldaki Araçlar menüsünde Bulanık aracını bulun.
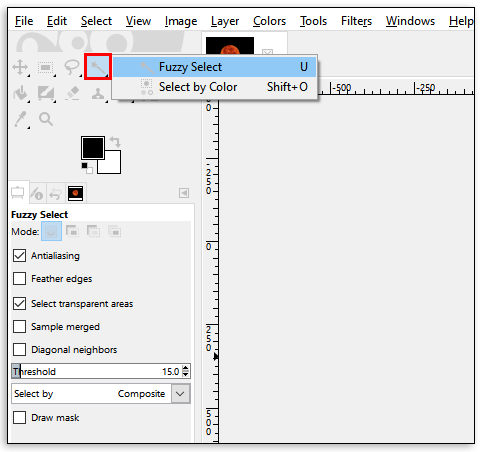
- Ayrıca Renge göre seç'i seçebilir ve üzerine tıklayarak arka plan rengini seçebilirsiniz.
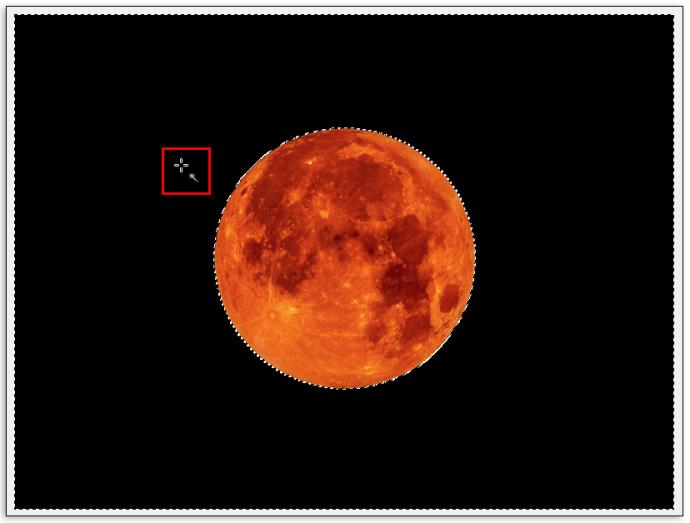
- Arka plan rengi seçildikten sonra klavyenizdeki Sil'e basın veya görev çubuğunun Düzenle menüsünden Temizle'yi seçin.
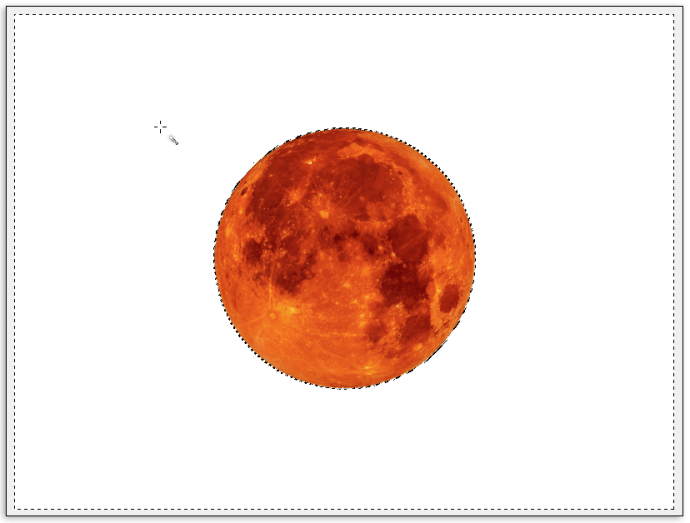
- Fotoğrafınız artık şeffaf bir arka plana sahip olacak ve onu istediğiniz herhangi bir şeyle doldurmakta özgür olacaksınız. Bu düz bir renk veya hatta başka bir görüntü olabilir.
- Sadece eski rengi yenisiyle değiştirmek istiyorsanız, panelden Kova Doldurma aracını seçin ve yeni bir renk seçin.
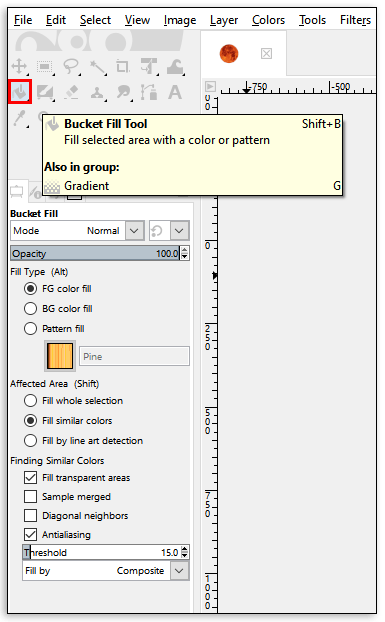
- Üzerine tıklayarak arka planı yeni gölgeyle renklendirin. Yeni resmi kaydetmeyi unutmayın!
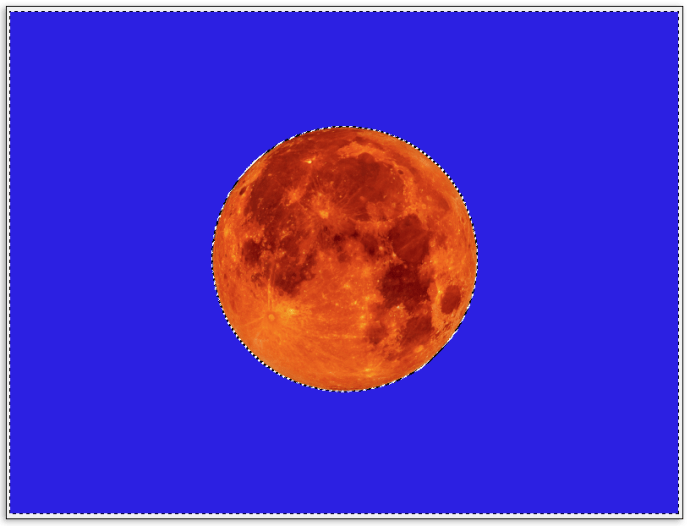
Bu yöntemler GIMP'nin tüm sürümlerinde çalışır. Birini kullanamıyorsanız, diğerini deneyin. Herhangi bir sorununuz varsa, GIMP sürümünüzü daha yeni bir sürüme yükseltmeniz gerekebilir - bu, olası hataları ortadan kaldırabilir.
GIMP'de Arka Plan Rengi Nasıl Şeffaf Olarak Değiştirilir
Arka planı şeffaf hale getirmeniz mi gerekiyor? Bunu GIMP ile de yapabilirsiniz. Yol Aracıyla nasıl yapılacağına ilişkin bu talimatları izleyin.
- Yukarıdaki bölümde görüldüğü gibi bir alfa kanalı eklemekle başlar: katmana sağ tıklayın ve ardından Alfa Kanalı Ekle'yi seçin.
- Soldaki panelden Yol Aracını seçin.
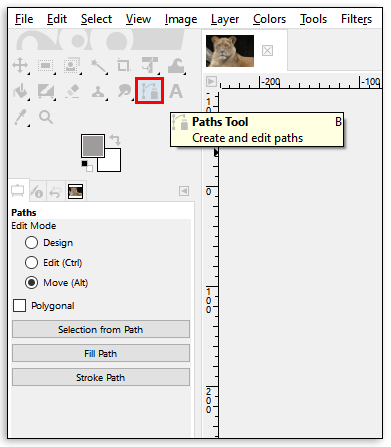
- Saklamak istediğiniz ön plan nesnesini manuel olarak ana hatlarıyla belirtin. Çizgiyi biraz ana çizginin içinde tutarsanız, anahat oluşturma en iyi sonucu verir.
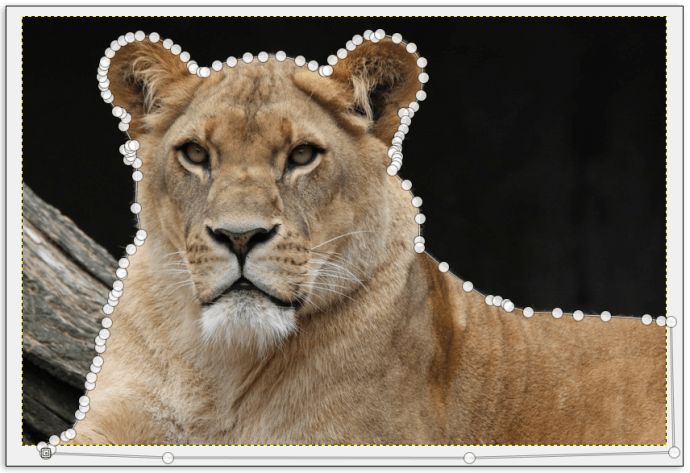
- Bir hata yaparsanız, son hareketi geri almak için CTRL+Z veya CMD+Z tuşlarını kullanın.
- İlk noktanıza geri döndüğünüzde Enter tuşuna basın. Bu, özetlenen nesneyi seçecektir.
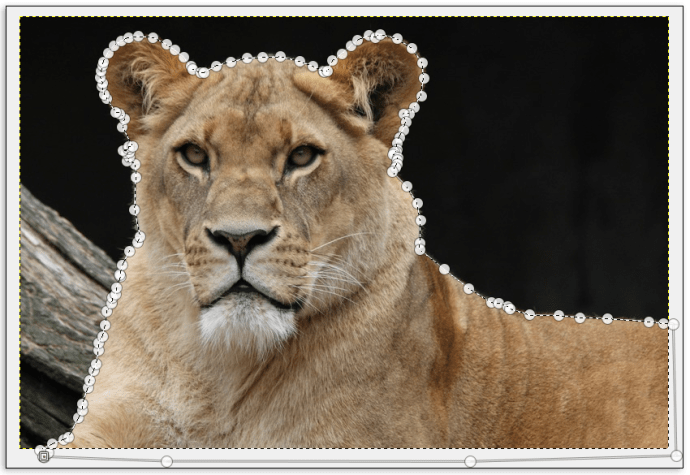
- Görev çubuğuna gidin ve Seç'e tıklayın.
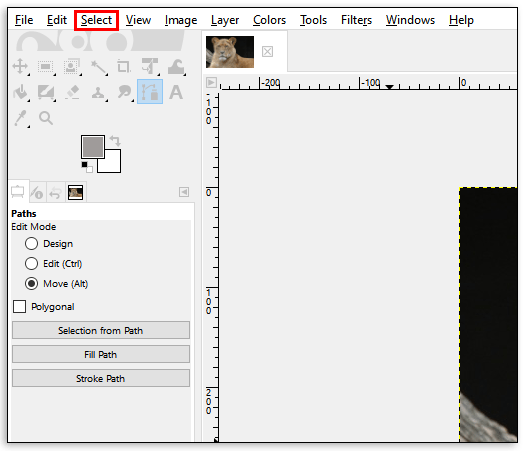
- Açılır menüden Ters Çevir'i seçin.
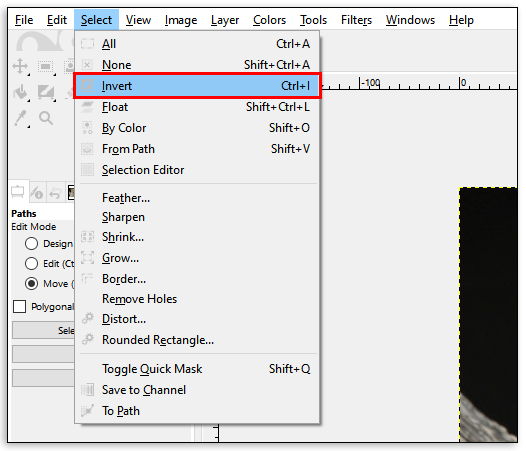
- Şimdi arka planınız seçildi, klavyede Sil'e basın, kaldırılacaktır.
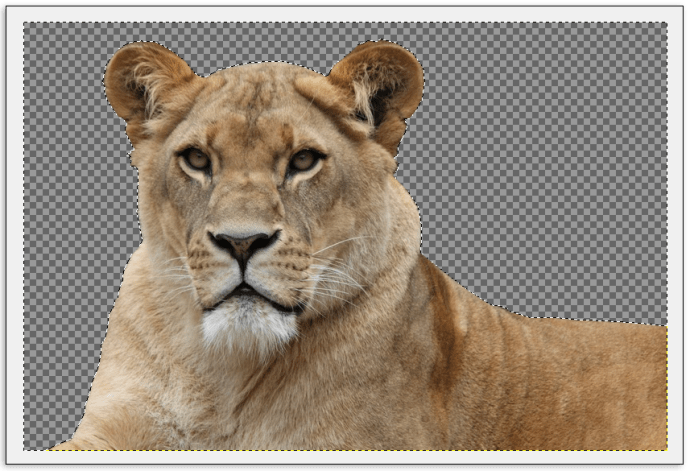
Aşağıdaki bölümlerde, arka plan rengini saydam olarak değiştirmenin daha fazla yolunu göreceksiniz. Genellikle son adımı gerçekleştirmemek, yeni bir katman eklemek ve onu arka plan olarak ayarlamaktan kaynaklanır.
GIMP'de Arka Plan Rengi Nasıl Kaldırılır
Bunu düşündüğünüzde, GIMP'de bir arka planı kaldırmanın birkaç yolu vardır. Size en uygun olanı seçmek size kalmış. Arka plan rengini ortadan kaldırmak ve yenisiyle değiştirmemek için daha önce açıklanan yöntemlerden birini kullanabilirsiniz, bu nedenle yukarıdaki talimatları tekrar etmeyeceğiz. Bunun yerine aynı amaç için kullanabileceğiniz Makas Seçim Aracını anlatacağız.
- Katmana sağ tıklayarak fotoğrafınıza bir Alfa kanalı ekleyin.
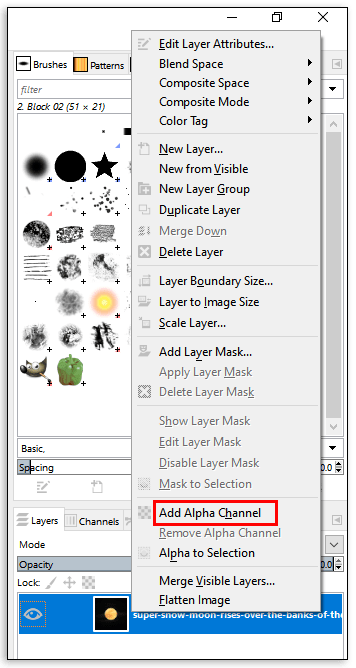
- Makas Seçimi aracını seçin. Araç Seçeneklerinden Etkileşimli sınırı seçin.
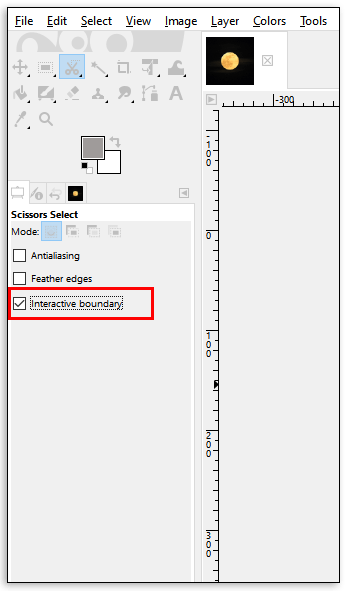
- Farenizi tıklayıp bırakarak bağlantı noktalarını resminize bırakın. Görüntüdeki ön plan nesnesinin kenarındaki noktaları bırakın. Fareyi nesne ile arka plan arasındaki çizgi boyunca hareket ettirirseniz bunu doğru bir şekilde yapacaksınız. Noktaları birleştiren bir çizgi göreceksiniz.
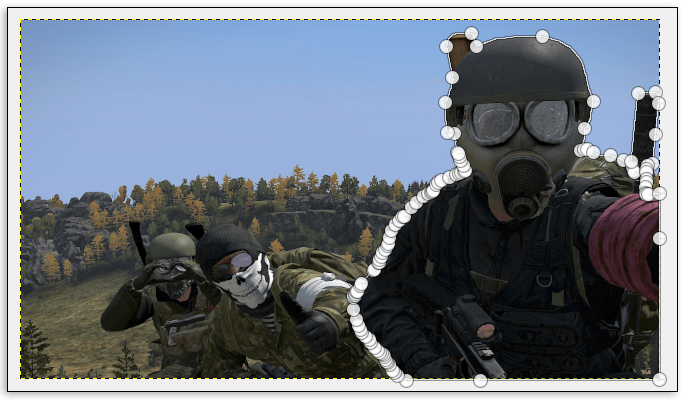
- Çizginin ön plan nesnesinin kenarına uygun şekilde hizalandığından emin olun. Gerektiği kadar çok bağlantı noktası kullanın. Noktalar arasında daha uzun boşluklar kullanırsanız, çizgiler iyi hizalanmayabilir, bu nedenle onları kısa tutmak daha iyidir.
- Ön plan nesnesinin tamamını seçtikten sonra Enter tuşuna basın.
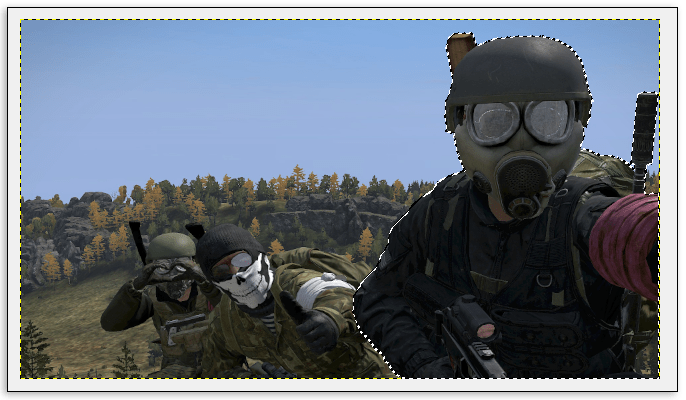
- Görüntü arka planınızı seçmek için CTRL + I veya CMD + I klavye komutlarını kullanın ve kaldırmak için Sil'e basın.
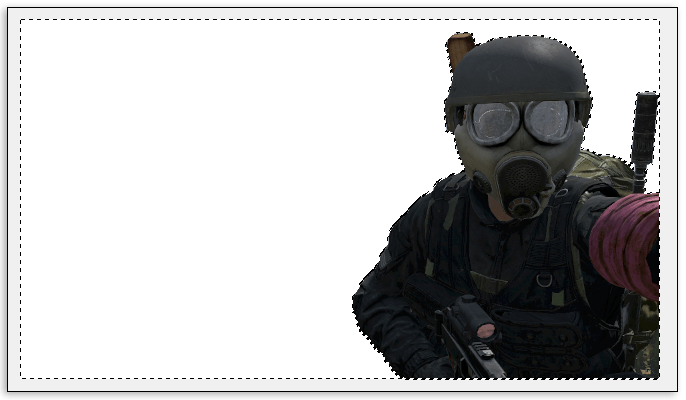
Not: Kalem Aracını kullanabilir ve Makas ile aynı şeyi yapabilirsiniz.
Beyaz Arka Planı Kaldırma
Ancak beyaz arka planı kaldırmak istiyorsanız başka bir yol daha var:
- Beyaz arka plana sahip bir resim açın.

- Katman'a tıklayın ve ardından Alfa Kanalı Ekle'ye tıklayacağınız Şeffaflık'ı seçin.
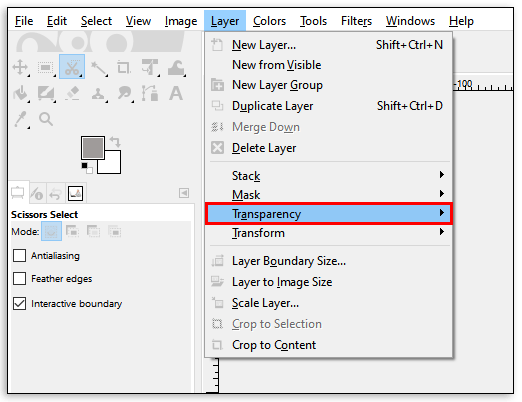
- Şimdi Renkler'i ve ardından Renklerden Alfa'ya'yı seçin.
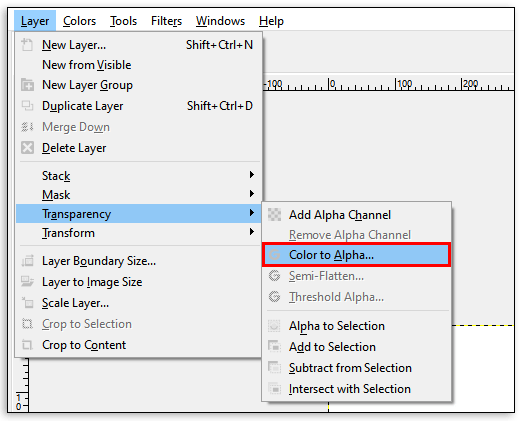
- Yeni diyalog penceresinde, Damlalığı ve ardından beyaz arka planı seçin.
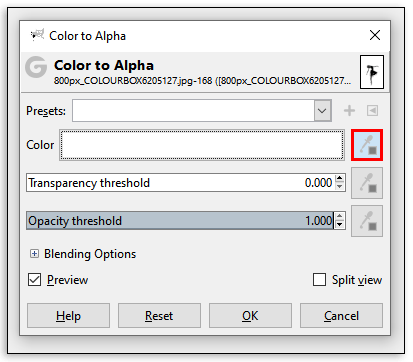
- Nesne ile arka plan arasındaki sınır net ise bu adım arka planı saydam hale getirmek için yeterli olabilir.
- İnce ayar gerektiriyorsa, Şeffaflık Eşiği'ni bulun ve yanındaki damlalığa tıklayın.
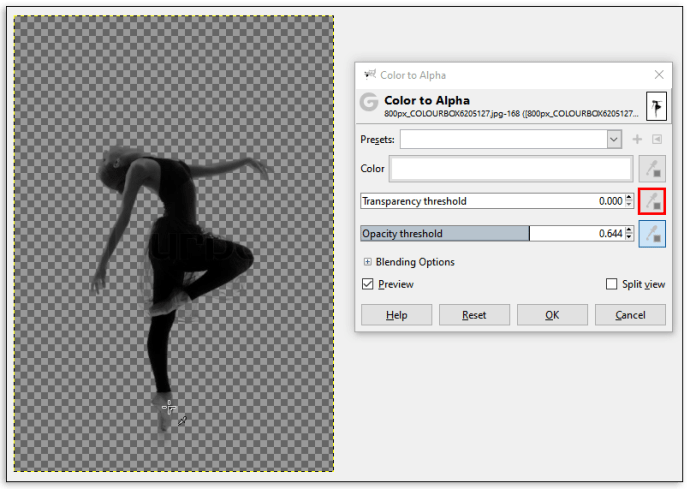
- Silmek istediğiniz arka planda en karanlık noktayı seçin. Gölgeleri kaldırmak için kullanışlıdır.
- Son adım, Opaklık Eşiği'ni bulmak ve yanındaki damlalığa tıklamak, ardından ön plan nesnesi üzerindeki en açık noktalara tıklamanız gerekir. Bu şekilde, yalnızca arka planı kaldıracağınızdan emin olacaksınız.
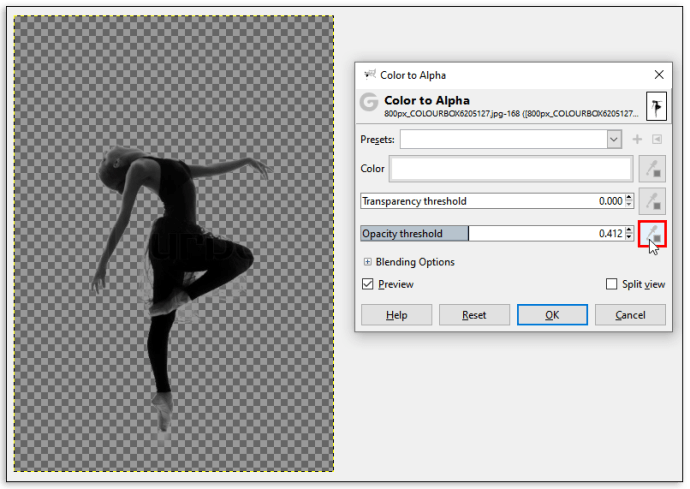
- Bittiğinde, Tamam'ı seçin.
Resmin arka plan rengini değiştirmek için bu yöntemi kullanabileceğinizi unutmayın. Son adımdan sonra yeni bir katman oluşturun. Kova Doldurma Aracına tıklayın ve yeni bir renk seçin. Orijinal rengin altına yerleştirdiğinizden emin olun, hepsi bu.
GIMP'de Katman Arka Plan Rengi Nasıl Değiştirilir
GIMP'deki çoğu görüntünün, fotoğraftaki öğelerin sayısına bağlı olarak birkaç katmanı vardır. Bu nedenle, arka plan rengini değiştirirken bu son adımı gerçekleştirmeniz gerekir - arka plan katmanını ön plan nesnesinin altına yerleştirin.
Arka plan rengini değiştirirken veya arka plan olarak bir görüntü eklerken, genellikle bir katmanın şeffaflığını gösteren bir alfa kanalı ekleyerek başlarsınız. Bir pikselin alfa değeri yüksekse, altındaki renkler daha az görünür olacaktır. Düşükse, bu katmanın altındaki renkleri görebileceksiniz.
GIMP'de katman arka plan rengini değiştirmek istediğinizi varsayalım. Bu durumda, bu makalede açıklanan yöntemlerden herhangi birini kullanabilir ve yeni bir katman oluşturup uygun bir renk seçerek adımları tamamlayabilirsiniz.
GIMP'de Arka Plan Nasıl Eklenir
Arka planı eklemek, rengini değiştirmekle aynı şekilde çalışır. Yeni bir katman oluşturarak, onu düz renk veya başka bir görüntü yapmayı seçebilirsiniz.
Yeni bir katman oluşturmanın üç yolu:
- Üstteki görev çubuğundaki Katman sekmesine tıklayabilirsiniz. Açılır menüden Yeni Katman'ı seçin. Açılan pencerede, yeni katman için parametreleri ayarlayın ve ayarlarınızı kaydedin.
- Bir kısayol kullanın: CTRL + V veya görev çubuğunda Düzenle'ye ve ardından kayan bir seçim oluşturmak için Yapıştır'a tıklayın. Bu, mevcut bir katmana ekleyebileceğiniz veya onu normal bir katman haline getirebileceğiniz geçici bir katmandır. Katmanı zaten sahip olduğunuz katmana tutturmak istiyorsanız, Katman'a ve ardından Katmanı Anchor'a tıklayın.
- Katman sekmesindeki Katmanı Çoğalt seçeneğini de kullanabilirsiniz. Bu, orijinalin hemen üzerinde, seçili olan katmanın bir kopyasını oluşturacaktır.
Daha önce resminizden arka planı kaldırdıysanız, yeni bir katman oluşturup onu ön plan katmanının altına ekleyerek yeni bir tane ekleyin. Ardından, renklendirmek için Kova Doldurma Aracı'nı (veya Shift + B) seçebilirsiniz.
GIMP'de Bir Fotoğraf Nasıl Yeniden Renklendirilir
GIMP'de değiştirebileceğiniz tek şey arka plan değildir. Program ayrıca fotoğraftaki her şeyi çeşitli şekillerde yeniden renklendirmenizi sağlar. Yalnızca doğru nesneyi ve ilgili katmanı seçtiğinizden emin olmanız gerekir. Yeniden renklendirmek istediğiniz öğeyi seçtikten sonra, önce nesneyi saydam yapmak için Color to Alpha seçeneğini kullanın ve ardından istediğiniz rengi seçin.
Orijinal renk istediğinizden çok farklı değilse, Renkler'e tıklayın ve istenen gölgeyi elde etmek için Ton, Doygunluk veya Açıklık seçeneklerini değiştirin.
GIMP ile Eğlenin
Bu kadar çok seçenek varken yapılacak tek bir şey kaldı. İhtiyaçlarınıza en uygun bulduğunuz yöntemi seçin ve GIMP'de sihir yaratmanın keyfini çıkarın. Mükemmel bir fikir bulana kadar tüm fikirlerinizi hızlı bir şekilde test edebilir ve renkleri değiştirebilirsiniz. Size zaman kazandırabileceği için arka plan ve nesne renklerini değiştirmenin kullanışlı olduğundan bahsetmiyorum bile.
Bu yöntemlerden herhangi birini zaten denediniz mi? Hangisi sizin için en iyi şekilde çalışır? Aşağıdaki yorumlar bölümünde bize bildirin.