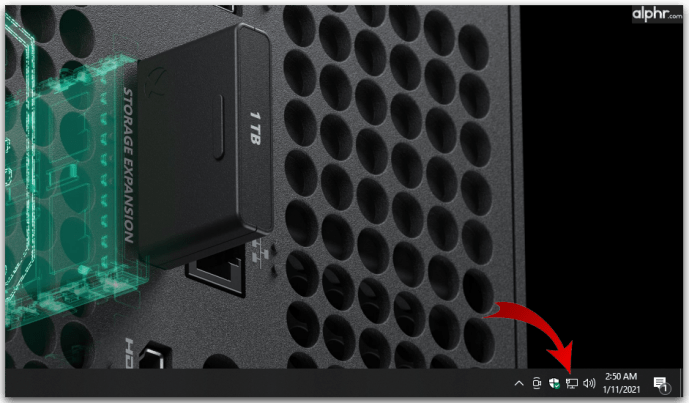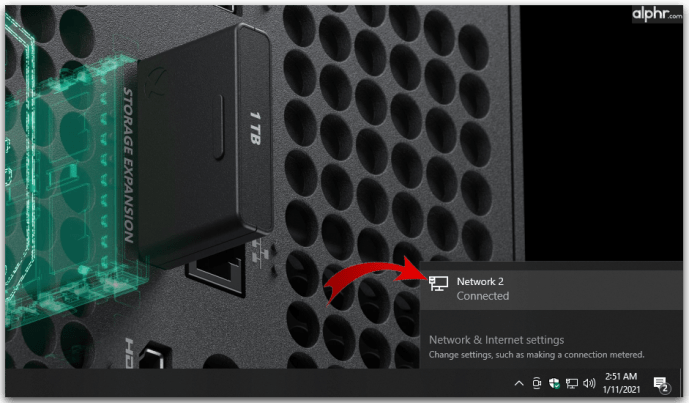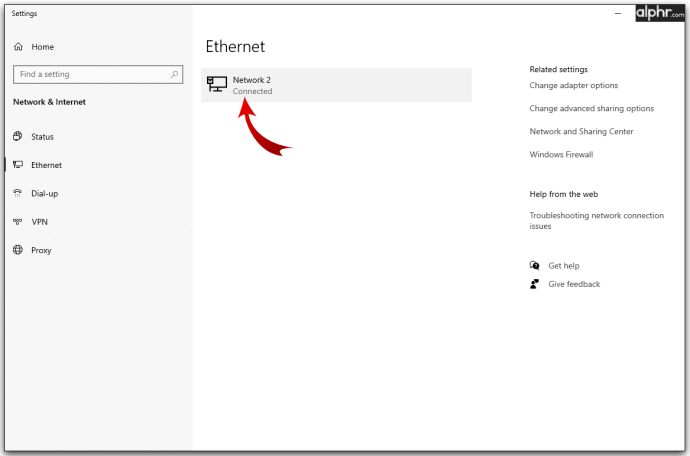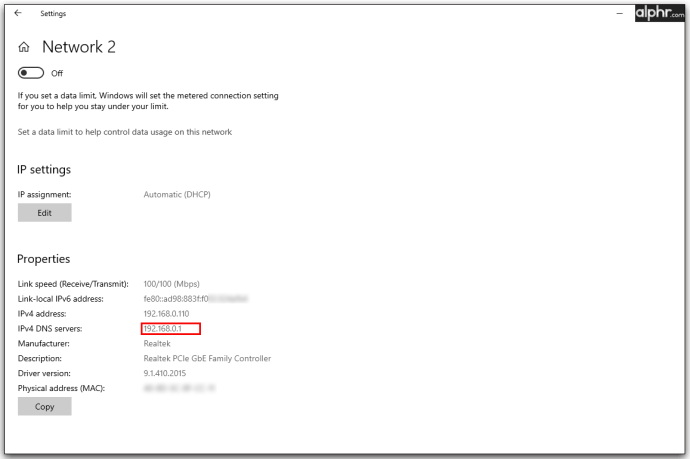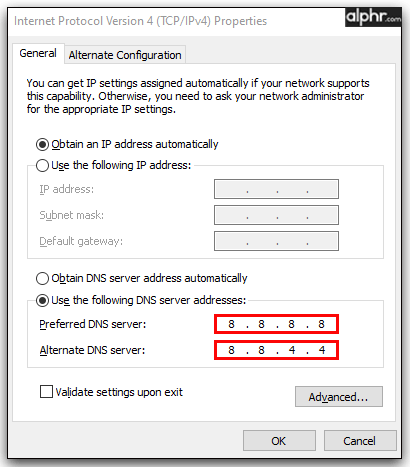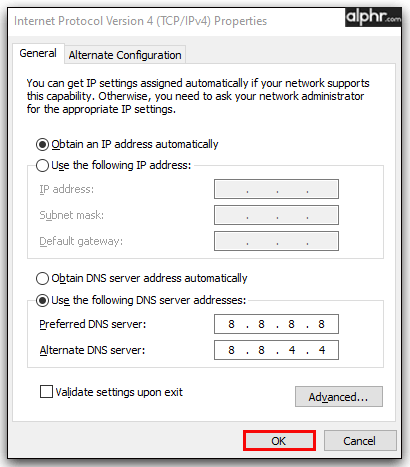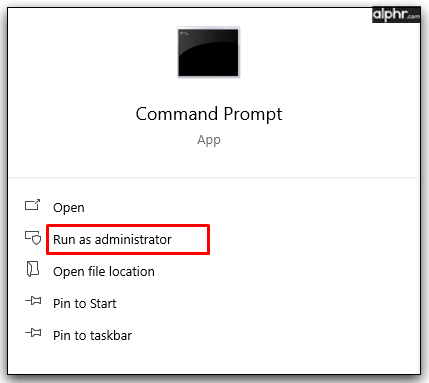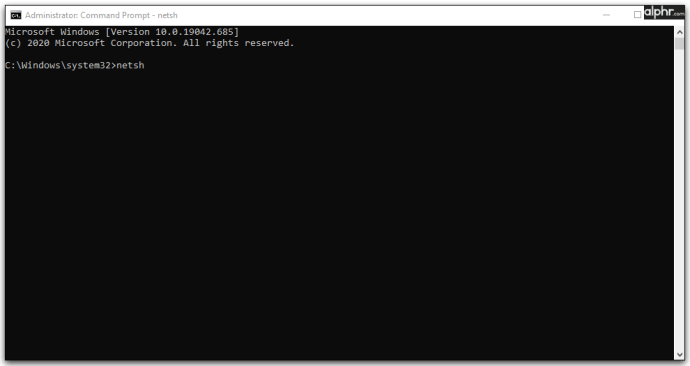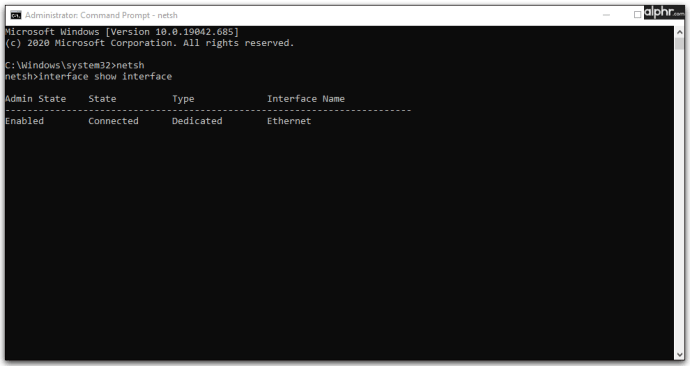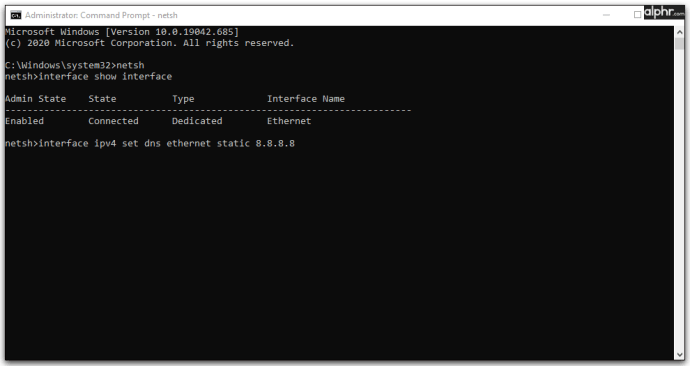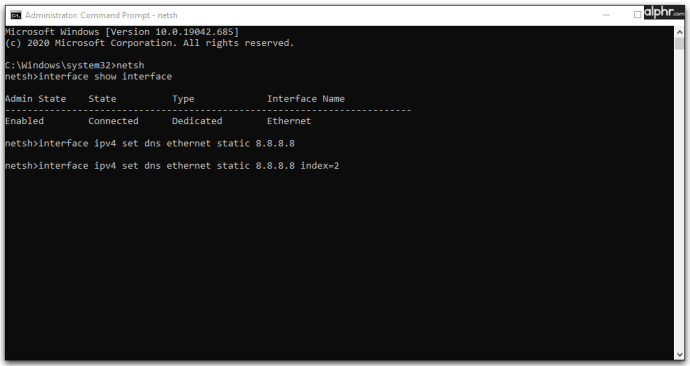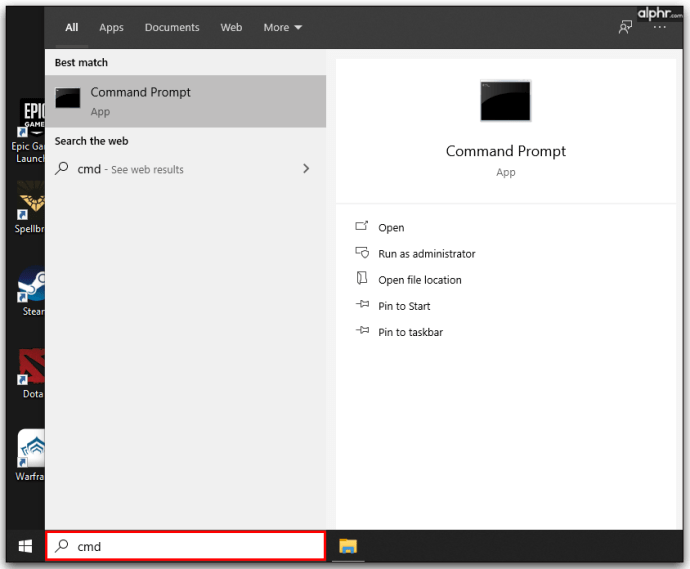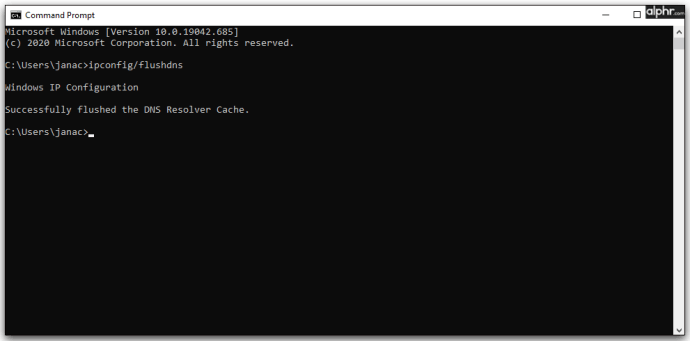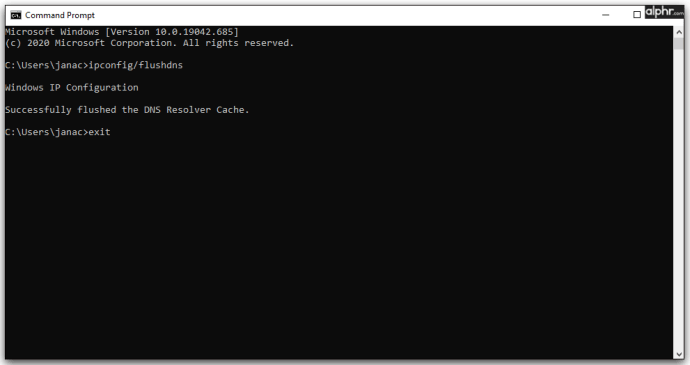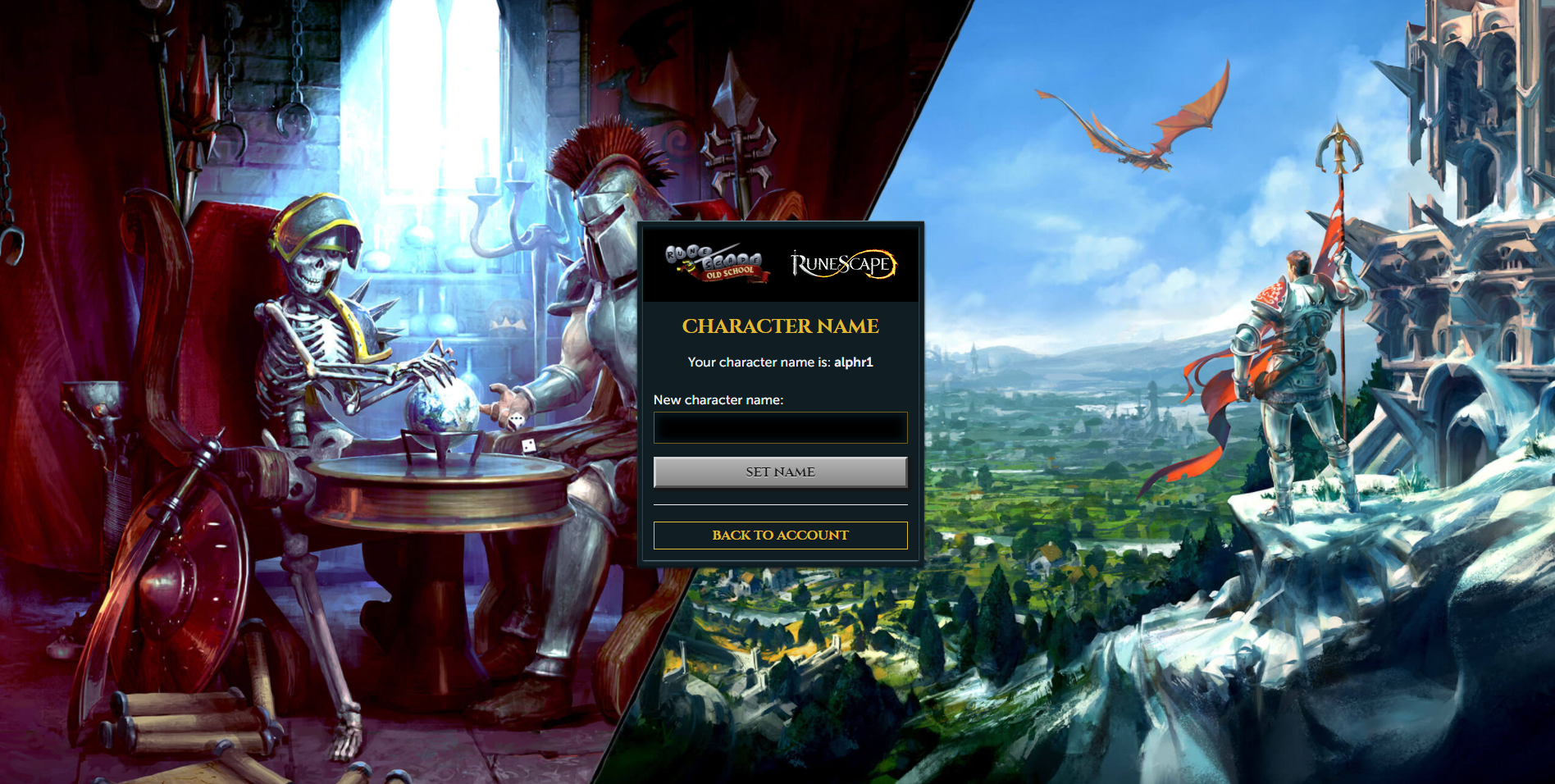Windows 10'da DNS Sunucusu Nasıl Değiştirilir
Çoğu insan, internetin nasıl çalıştığına dair temel bir anlayışa sahiptir ve onlara göz atabilecekleri web sayfaları sağlar. Tarayıcıya bir URL bağlantısı girdiğinizde, yönlendirici uzaktaki bir sunucuda saklanan uygun sayfayı gönderir. Ancak, göründüğünden daha fazlası var. DNS sunucusu, internetin tamamına hızlı erişim sağlayan hayati parçalardan biridir.
Bu makalede, DNS'nin amacı ve Windows 10'da DNS sunucunuzu nasıl değiştireceğiniz hakkında daha fazla bilgi vereceğiz.
DNS Nedir?
İnsanlardan farklı olarak bilgisayarlar ve tarayıcılar sayıları yorumlayarak çalışır. Onlar için //google.com gibi bir URL tamamen okunamaz, ancak bir web sitesine erişmek istediğimizde rastgele sayılar yazmayı hayal edemeyiz. Bir DNS (Etki Alanı Adı Sistemi) sunucusu, insan ve makine arasındaki bu boşluğu kapatır.
Tarayıcının web sayfalarına erişmek için kullanabileceği web sitelerinin bir listesini ve bunlara karşılık gelen IP adreslerini içerir. Adres çubuğuna bir URL yazdığınızda, tarayıcının yaptığı ilk şey, ilgili IP adresi için DNS önbelleğine ve sunucusuna danışmaktır, ardından web sitesinin içeriğini sizin için getirir.
Bir DNS sunucusu birkaç biçimde gelir. Çoğu ISS'nin (İnternet Servis Sağlayıcısı), herhangi bir kullanıcısı tarafından varsayılan olarak kullanılan DNS sunucuları olacaktır. Bilgisayarınız bile, daha hızlı erişim için sık kullanılan ve son adresleri depolayan ilkel bir DNS önbelleğine sahip olacaktır. Ancak, bu DNS sunucuları hatasız değildir ve ISS sunucuları, kullanıcıların internet erişimi olmadığını düşünmelerine neden olabilecek hatalara ve darboğazlara eğilimli olabilir.
ISS'nizin DNS sunucuları, kolaylık sağlamak için tüm tarama geçmişinizi tutarak tüm URL isteklerini de saklayacaktır. Bir VPN veya DuckDuckGo gibi VPN ile tümleşik bir tarayıcı kullanmadığınız sürece bundan kaçınamazsınız.
DNS Sorunları
DNS sunucuları internet altyapısının hayati bir parçası olsa da, genellikle bilgisayar korsanlarının saldırısına uğrayabilirler. Bir kimlik avı saldırısı, DNS sunucunuzu kendi seçtikleri bir sunucuya yönlendirmek veya size mevcut URL'ler için sahte IP'lerin bir listesini sağlamak için bir önbellek zehirlenmesi veya DNS ele geçirme yöntemini kullanabilir. Tarayıcınız daha sonra çevrimiçi hesap ve hizmetlerinizin herhangi bir sayıda güvenlik ihlaline neden olabilecek sahte web sitelerine yönlendirilecektir.
Bu yöntemlerin çoğu, antivirüs ve ISP güvenlik önlemlerinin alınmasını gerektirse de, bu saldırı yöntemlerinin modernizasyonu, bilgisayar korsanlarının ve güvenlik yazılımlarının sürekli olarak birbirini yükseltmeye çalıştığı anlamına gelir. Cihazınızdaki DNS ayarlarını değiştirmek, güvenliği artırmaya yönelik bir adımdır, ancak yalnızca kullanmayı düşündüğünüz sunucu orijinalinden daha güvenliyse yararlıdır.
Windows 10'da Alternatif DNS Sunucumu Nasıl Bulabilirim?
Ancak, ISP DNS sunucuları tamamen güvenli olmadığından ve ekranın arkasında neler olup bittiğinden asla emin olamayacağınız için, DNS sunucusu için birkaç alternatif seçenek bu sistemleri atlar. En popüler iki tanesi Google'ın DNS alanı (8.8.8.8 ve 8.8.4.4) ve Cloudflare'in güvenli DNS hizmetidir (1.1.1.1 veya 1.0.0.1'de). Bu iki şirket, güvenlik ve hıza odaklanma konusunda bir üne sahiptir. Google'ın DNS sunucuları, mevcut en hızlılar arasında kabul edilir.
Başka genel DNS hizmetleri olsa da, kişisel kullanımınız için Google veya Cloudflare DNS ile yanlış gidemezsiniz.
Gitmeden ve değişiklik yapmadan önce, mevcut DNS ayarlarınızı nasıl bulacağınızı bulmanız gerekir. Bunu nasıl yapacağınız aşağıda açıklanmıştır:
- Araç çubuğundaki Ağ simgesine tıklayın.
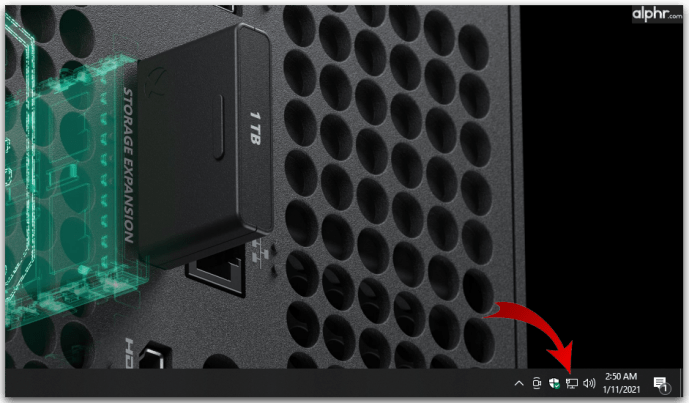
- Şu anda kullanılan ağınıza tıklayın.
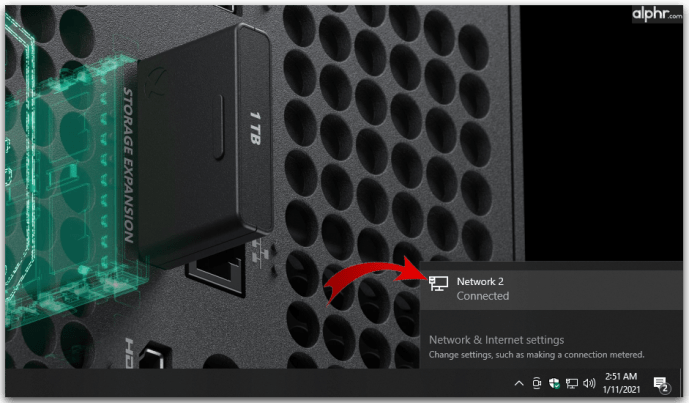
- Mevcut ayarlarını getirmek için mevcut ağa tekrar tıklayın.
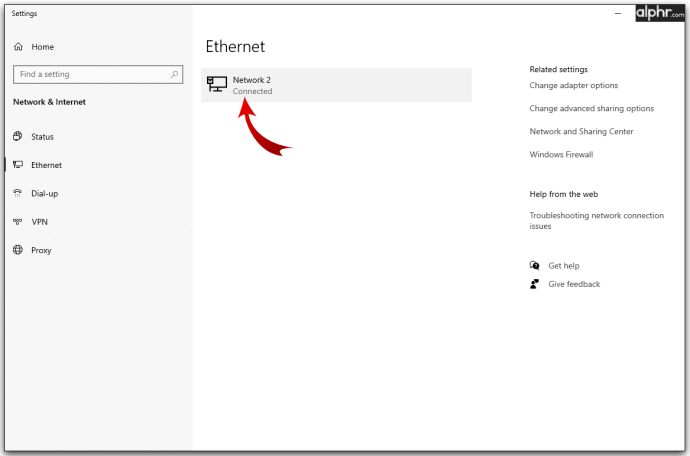
- Geçerli DNS ayarlarınız Özellikler tablosunda görüntülenir. “IPv4 DNS sunucuları” ve “IPv6 DNS sunucuları” alanlarını arayın.
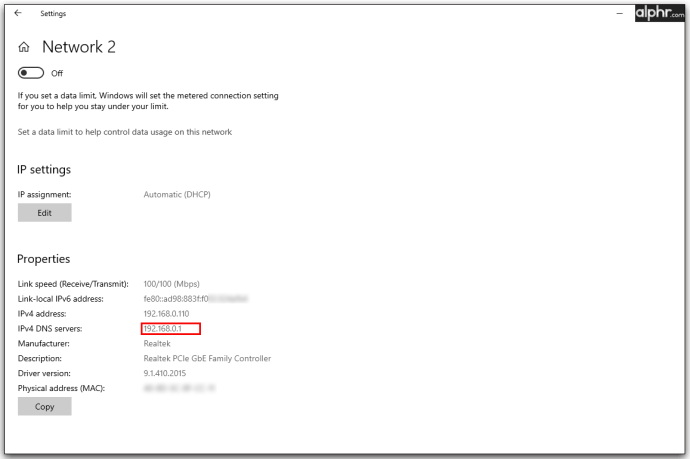
Kullanmakta olduğunuz DNS sunucularını bulduktan sonra (ki bunlar büyük olasılıkla yönlendiricinin veya ISS'nin varsayılanlarıdır), sorunları giderebilir ve gerektiğinde değişiklik yapabilirsiniz.
Windows 10'da DNS Sunucusu Nasıl Değiştirilir
Artık DNS hizmeti ve bunun tarama deneyiminizi ve güvenliğinizi nasıl etkileyebileceği hakkında daha fazla bilgi sahibi olduğunuza göre, yine de cihazınızın ayarlarını nasıl değiştireceğinizi öğrenmeniz gerekiyor. Bunu yapmak için birkaç seçenek mevcuttur ve bunların tümü kalıcı olacak hızlı bir değişiklik yapmak için kullanılabilir. Windows PC'de bu ayarları değiştirmenin birincil yöntemi:
- Araç çubuğunuzun sağ köşesindeki Ağ simgesine tıklayın.

- Ağ ve İnternet Ayarları'nı açın.

- “Adaptör seçeneklerini değiştir” seçeneğine tıklayın.

- Değiştirmek istediğiniz ağa sağ tıklayın, ardından Özellikler'e basın.

- “İnternet Protokolü Sürüm 4 (TCP/IPv4)” öğesini seçin.

- Özellikler'e tıklayın.

- “Aşağıdaki DNS sunucu adreslerini kullan” radyal düğmesine tıklayın. Bu, tercih ettiğiniz DNS sunucularını manuel olarak girmenize olanak tanır.

- İlgili alana iki Ipv4 adresi girin. Bunlar genellikle bir DNS hizmetinin birincil DNS sunucusunu ve ikincil DNS sunucusunu içerir. Örneğin, Google'ın DNS'sini kullanmak istiyorsanız, ilk satıra 8.8.8.8, ikinci satıra 8.8.4.4 koyun.
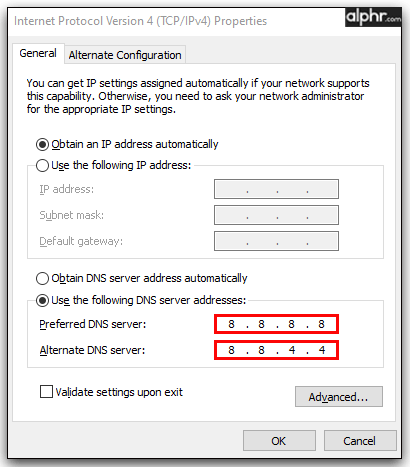
- Tamam'a tıklayın ve ardından Özellikler iletişim penceresini kapatın.
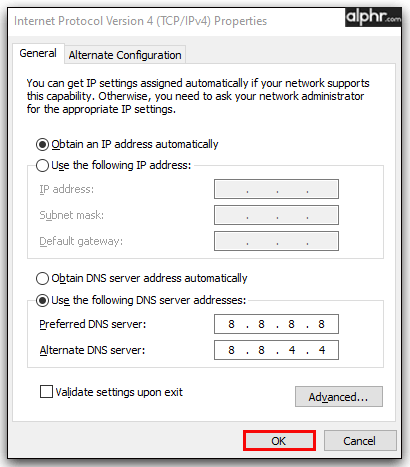
Bu ayarlar sadece Ipv4 ayarlarını değiştirecektir. Ipv4, kullanılan iki protokolden biridir, diğeri ise kendi adres kümesiyle daha büyük IPv6'dır. IPv4 ayarlarını değiştirmek istiyorsanız yukarıdaki adımları izleyin, ancak Adım 5'te İnternet Protokolü Sürüm 6'yı (TCP/IPv6) seçin.
Metin alanlarına girdiğiniz IP adresleri de farklı olacaktır ve size doğru adresleri sağlamak için DNS hizmetinize başvurmanız gerekecektir. Bu adresler oldukça uzun olabileceğinden (ve sayı ve harflerden oluşan bir kombinasyon kullandığından), bunları kopyaladığınızdan veya düzgün yazdığınızdan emin olun, aksi takdirde interneti hiç kullanamazsınız.
PC'nizin internete bağlanmak için birkaç ağ kullandığını, örneğin farklı zamanlarda Ethernet bağlantısı ve Wi-Fi bağlantısı kullanan bir dizüstü bilgisayar kullandığını varsayalım. Bu durumda, yukarıdaki adımları tekrarlayarak her ikisini de uygun şekilde yapılandırmanız gerekir.
Komut İstemini Kullanarak Windows 10 DNS Ayarlarınızı Nasıl Değiştirirsiniz
Teknoloji konusunda daha bilgiliyseniz ve her şeyi bir komut satırıyla yapmak istiyorsanız, komut isteminde DNS sunucusunu değiştirme seçeneği vardır. İşte yapmanız gerekenler:
- Yönetici modunda Komut İstemi'ni açın.
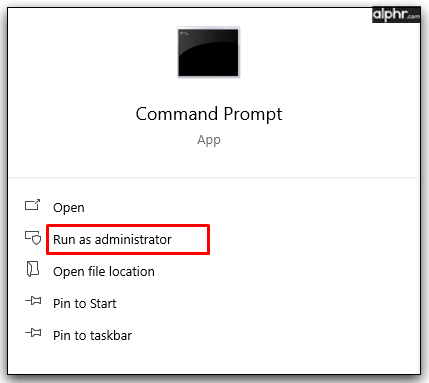
- Ağ ayarları aracını etkinleştirmek için komut istemine aşağıdaki satırı girin ve Enter tuşuna basın:
ağ
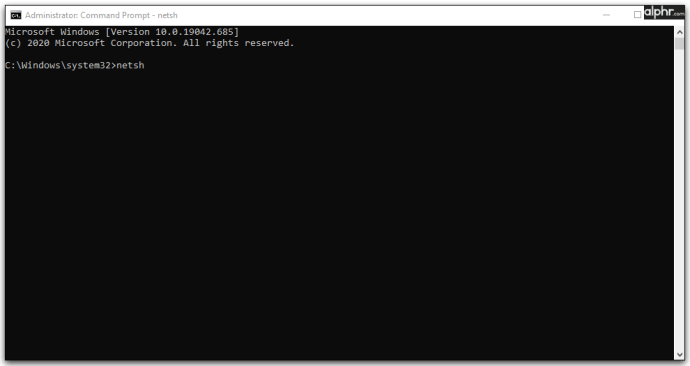
- Tüm ağ bağdaştırıcılarının bir listesini sağlamak için bu satırı girin, ardından Enter'a basın: interface show interface
İstem, mevcut tüm bağdaştırıcıları listeler. Hangilerinde değişiklik yapacağınızı bilmeniz gerekir. Ethernet ve Kablosuz bağdaştırıcılar büyük olasılıkla, örneğin bu makaleyi getirirken şu anda kullanımda olduklarını gösteren bir "Bağlı" durumuna sahiptir.
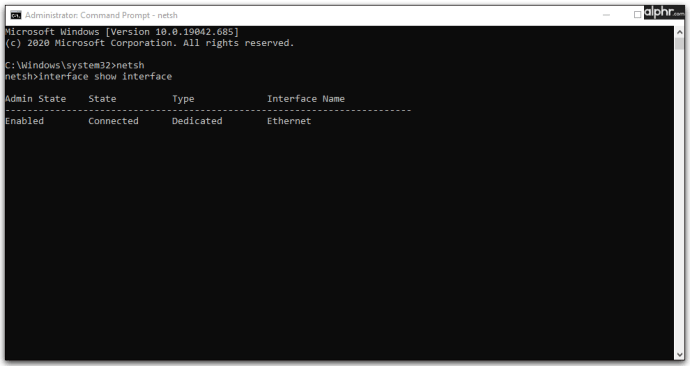
- Bir bağdaştırıcıda birincil DNS adresini ayarlamak için aşağıdaki komutu kullanın:
interface ip set dns name=”ADAPTER-NAME” source=”static” address=”X.X.X.X”
ADAPTER-NAME değeri, ayarlarını değiştirdiğiniz bağdaştırıcının adıdır ve bu adı 3. Adımda alırsınız. X.X.X.X, girdiğiniz istenen DNS adresidir.
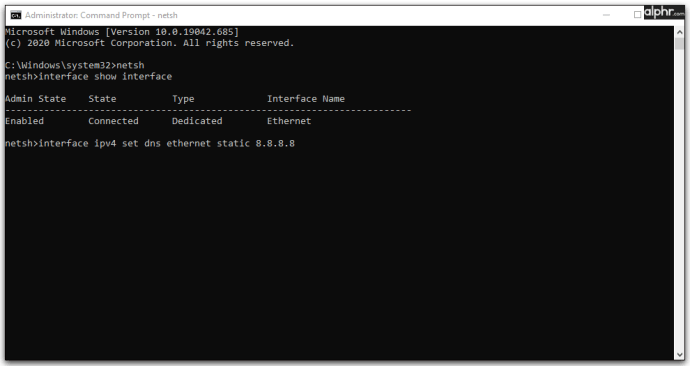
- İkincil DNS adresini ayarlamak için de bir komuta ihtiyacınız var:
interface ip add dns name=”ADAPTER-NAME” addr=”X.X.X.X” index=2
Değerler için aynı mantık 4. Adımdakiyle aynıdır.
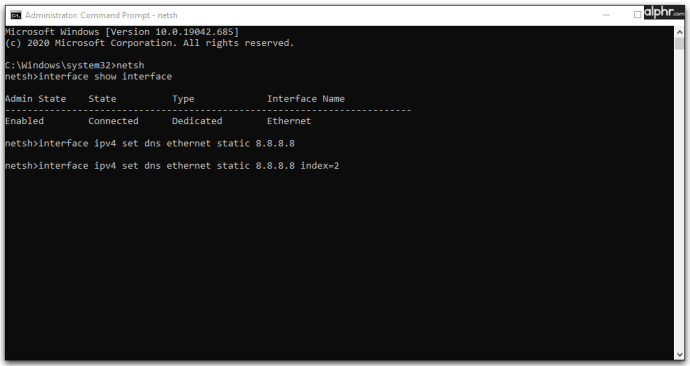
- Bundan sonra daha fazla ikincil adres eklemek için "dizin" altındaki sayıyı artırabilirsiniz, ancak çoğu kullanıcı için bir birincil ve bir ikincil adres yeterli olacaktır.
- Komut İstemini kapatın.
Bu ayarlar ayarlandıktan sonra bilgisayar, ana bilgisayar adlarını çözmek için otomatik olarak yeni değerleri kullanmaya başlayacaktır.
Windows 10'da DNS Sunucunuzu Sıfırlama
DNS ayarlarınızı ISS'nizin varsayılan değerlerine sıfırlamak istiyorsanız yapmanız gerekenler:
- Araç çubuğundaki Ağ simgesine tıklayın.

- Ağ ve İnternet Ayarları'nı açın.

- “Adaptör seçeneklerini değiştir” seçeneğine tıklayın.

- Değiştirmek istediğiniz ağa sağ tıklayın ve Özellikler'e basın.

- “İnternet Protokolü Sürüm 4 (TCP/IPv4)” öğesini seçin.

- Özellikler'e tıklayın.

- “DNS sunucu adresini otomatik olarak al” radyal düğmesine tıklayın.

- Tamam'a tıklayın ve ardından Özellikler iletişim penceresini kapatın.

Bu ayar, bağdaştırıcıda yapılan değişiklikleri geri alır ve varsayılan DNS sunucularına geri dönmenizi sağlar.
DNS Önbelleğinizi Nasıl Temizlersiniz?
DNS ayarlarınızda herhangi bir değişiklik yaptıktan sonra, bilgisayarınızın DNS önbelleğini temizlemeniz önerilir. Bu önbellek, sık kullanılan IP adreslerini veya son kullandığınız IP adreslerini depolar. DNS sunucunuz size yanlış bir adres verdiyse ve bilgisayar bunu önbelleğe aldıysa, bilgisayar doğal olarak önbelleği yenileyene kadar sunucu adresi değişiklikleri önemli olmaz. DNS önbelleğini boşaltmak, bilgisayarı doğru DNS ayarlarını yeniden kullanmaya ve programları için uygun IP adreslerini almaya zorlar. İşte yapmanız gerekenler:
- Yönetici Modunda Komut İstemi'ni açın. Bunu, bilgisayarın arama çubuğunda "cmd"yi arayarak, "Komut İstemi" sonucuna sağ tıklayarak (genellikle ilkidir), ardından "Yönetici olarak çalıştır"ı seçerek yapabilirsiniz.
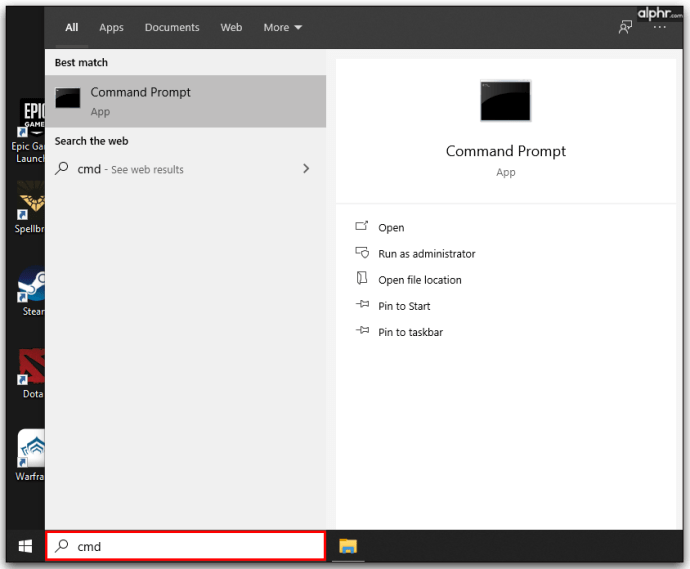
- Aşağıdaki satırı yazın veya kopyalayın ve Enter tuşuna basın:
ipconfig /flushdns

- DNS Çözümleyici Önbelleğinin temizlendiğini onaylayan bir mesaj almalısınız.
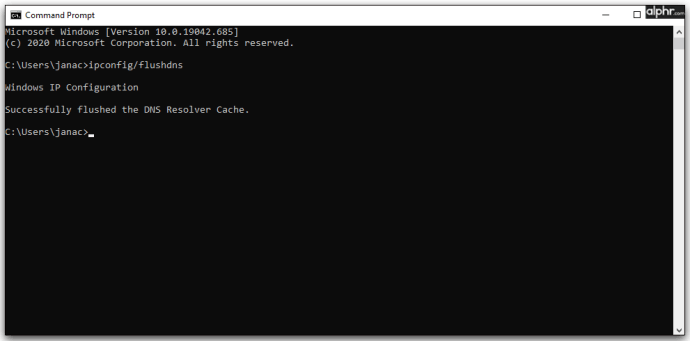
- Komut istemini kapatın.
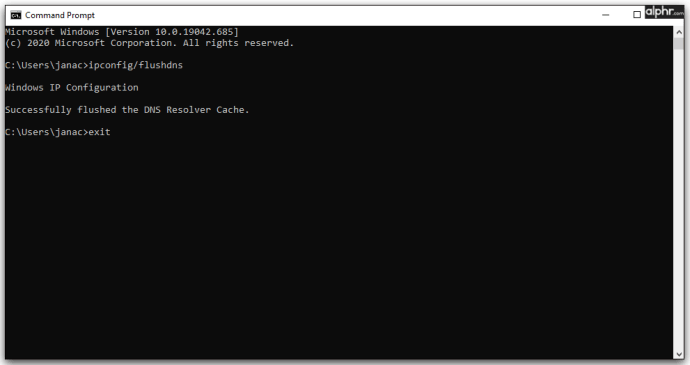
DNS'yi temizlemek, daha fazla kurcalamaya gerek kalmadan daha yaygın internet bağlantısı sorunları için ilk yanıt olabilir.
Akıllıca Değişiklikler Yapın
Artık bilgisayarınızın DNS ayarlarını nasıl değiştireceğinizi biliyorsunuz. Herkese açık en iyi seçeneklerden bazılarını istiyorsanız, sağlanan Google veya Cloudflare ücretsiz DNS sunucularını kullanın veya sizin için en uygun olan farklı bir sağlayıcı kullanın. ISS'nizin varsayılan sunucuları genellikle güvenli bir seçenektir ancak herhangi bir hata için sorun giderme daha zor olabilir. DNS sistemi, hayati bir ağ parçasıdır ve bazı genel sorunlar, sadece ayarlarını değiştirerek çözülebilir.
Hangi DNS ayarlarını kullanıyorsunuz? Aşağıdaki yorumlar bölümünde bize bildirin.