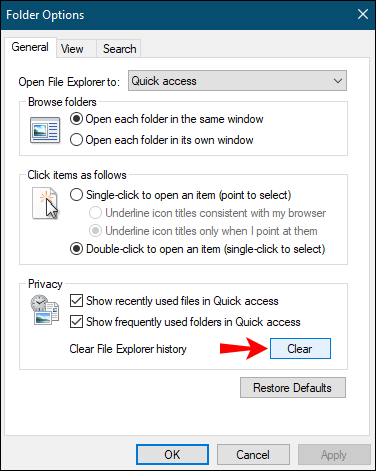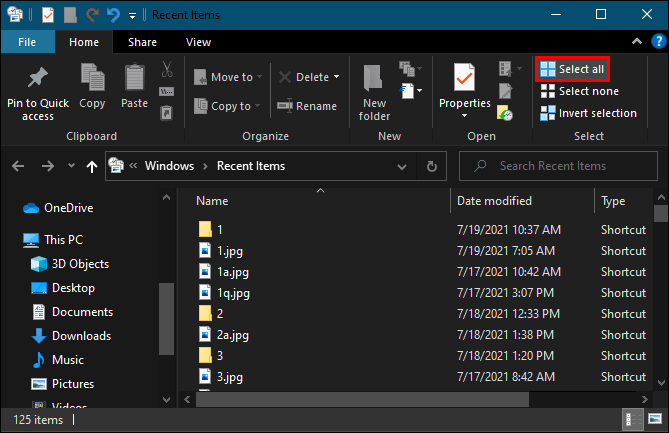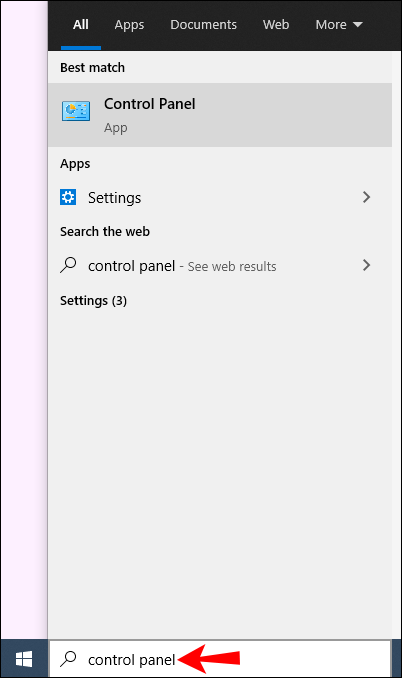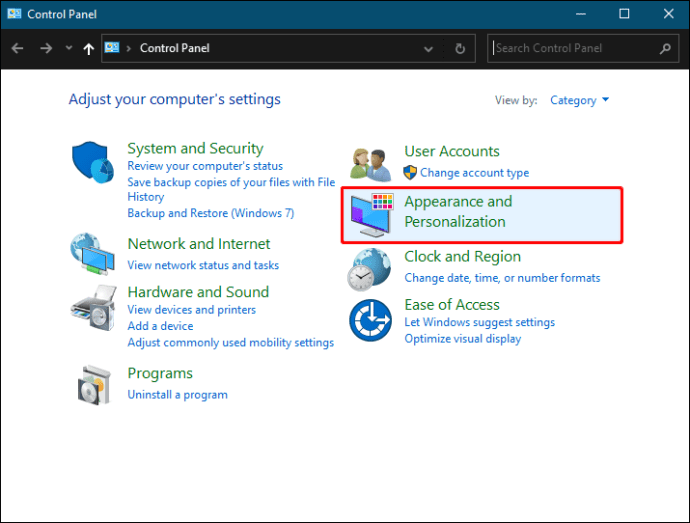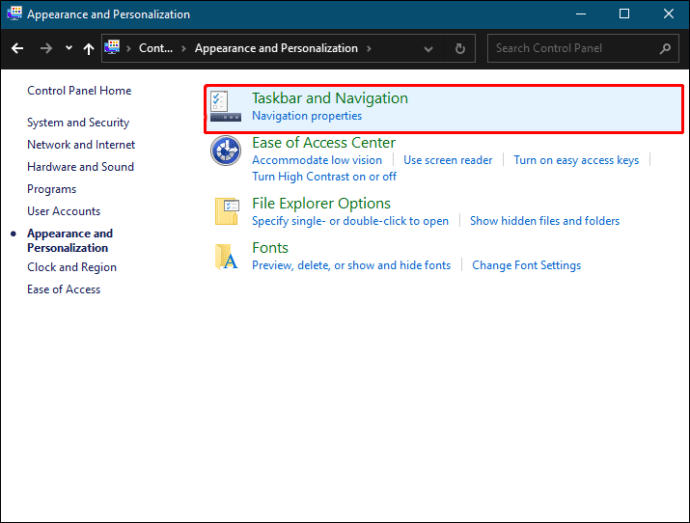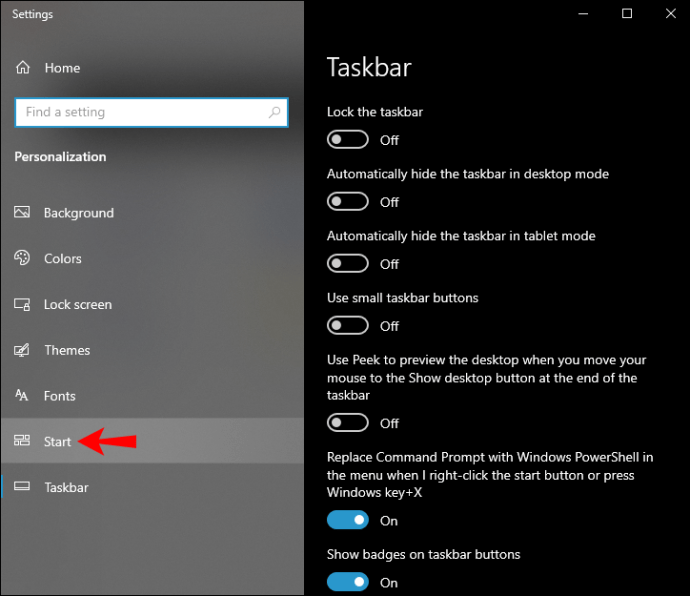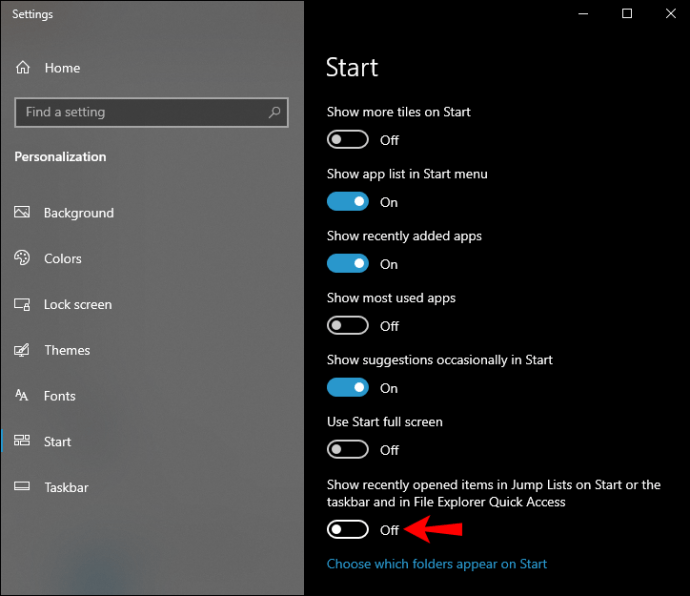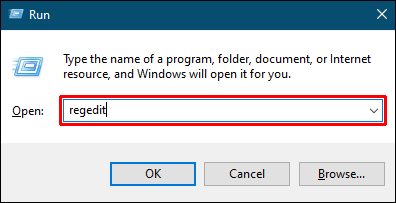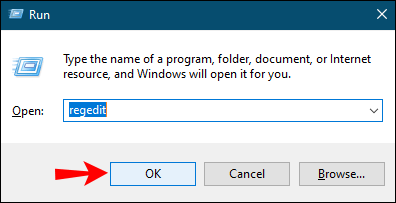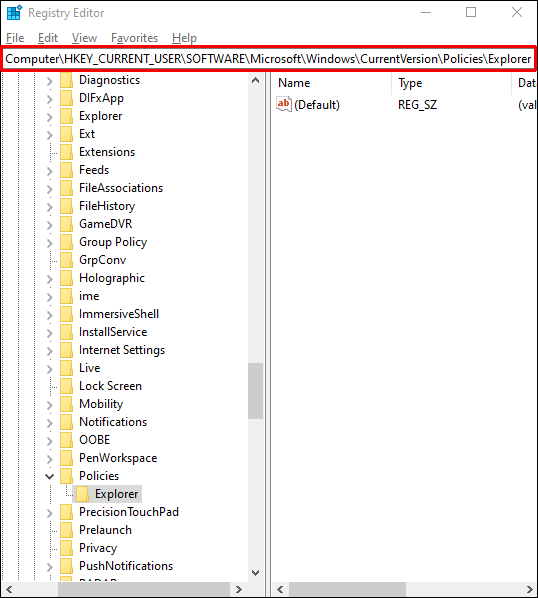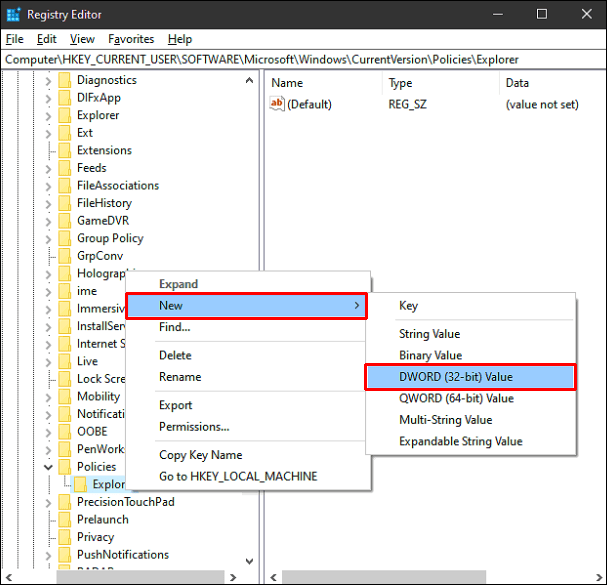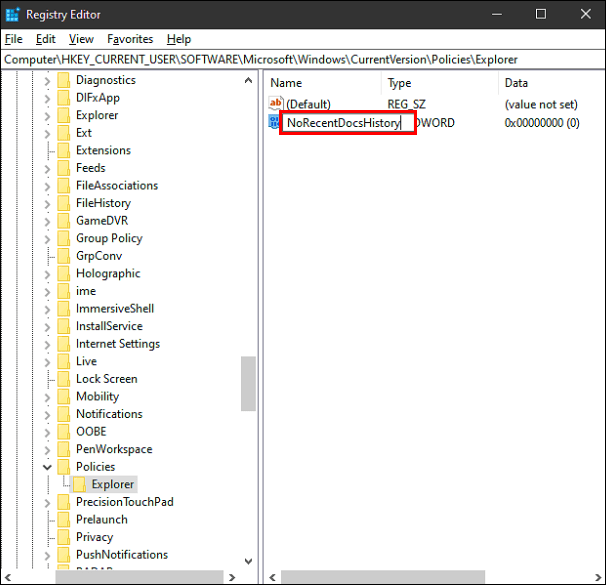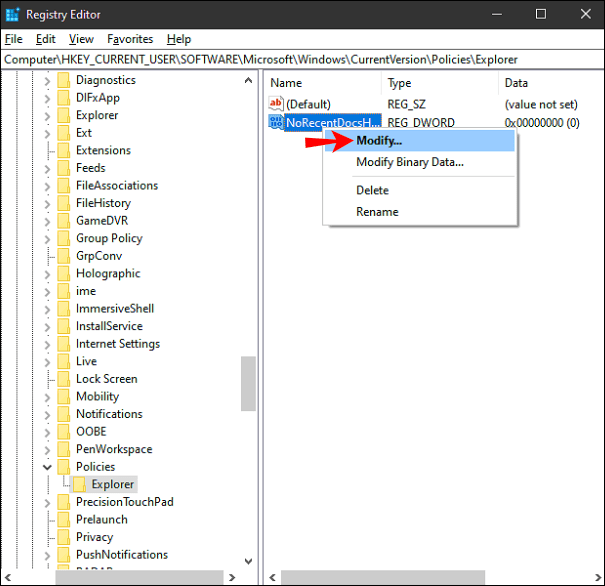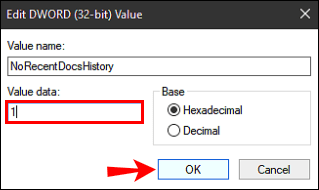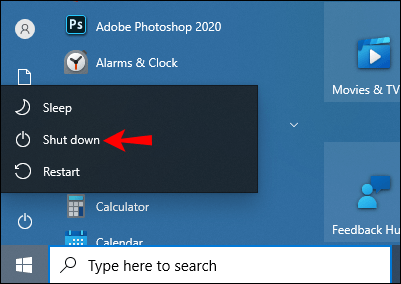Windows 10'da Son Dosyalar Nasıl Temizlenir ve Kapatılır
Windows 10, üretkenliğinizi artırmak üzere tasarlanmış günlük kullanım için birçok gelişmiş özelliğe sahiptir. Bunlardan biri, son kullanılan belgeler ve klasörler hakkında bilgi depolayan “Son Dosyalar” bölümüdür.

PC'nizin tek kullanıcısıysanız, muhtemelen bu hızlı erişim klasörünü oldukça uygun bulacaksınız. Cihazınızı son kapatmadan önce kaldığınız yerden hızla devam edebileceksiniz. En son açtığınız dosyaları görüntülemek için belirli klasörleri açmanız gerekmez. Ancak bilgisayarınızı aileniz, arkadaşlarınız veya iş arkadaşlarınızla paylaşırsanız, muhtemelen üzerinde çalıştığınız şeyi herkesle paylaşmak konusunda çok rahat olmayacaksınız.
İyi haber şu ki, sadece birkaç tıklamayla Son Dosyaları temizleyebilir veya kapatabilirsiniz. Bu makale size bunun nasıl yapılacağını gösterecektir.
Windows 1'de Son Dosyalar Nasıl Çalışır?
Son Dosyalar menüsü, en son kullandığınız öğelere hızlı erişim sağlayan basit, ancak güçlü ve kullanışlı bir Windows özelliğidir. Ayrıca, bir öğeyi açmak için normal süreçten geçmek zorunda kalmadan bu öğelerden herhangi birini tekrar hızlı bir şekilde açmanıza olanak tanır. Her gün birden fazla belge üzerinde çalışıyorsanız, bu, bir sonraki çalışmanız gereken şeyi bulmaya çalışırken zaman kazandıracaktır.
Bilgisayarınızın verimliliğini daha da artırmak için sık erişilen belirli dosyaları sabitlemeyi tercih edebilirsiniz. Sabitlenmiş dosyalar, onlara erişmeden ne kadar zaman geçirirseniz geçirin, her zaman Son Dosyalar listesinin bir parçası olacaktır.
Windows'taki çoğu uygulama, açtığınızda en son kullanılan veya en son oluşturulan öğelerin bir listesini de görüntüler. Örneğin, Microsoft Word tüm son belgeleri gösterecek, Microsoft Excel tüm son çalışma sayfalarını gösterecek ve Internet Explorer son zamanlarda ziyaret ettiğiniz tüm web sitelerini gösterecektir.
Son Dosyalar menüsünün arkasındaki Windows 10 algoritması aşağıdaki gibi çalışacak şekilde tasarlanmıştır:
- Dosyalar, en son kullanılan dosya listenin en üstünde görünecek şekilde kronolojik sıraya göre sıralanır.
- Listelenen öğelerin varsayılan sayısı 10'dur, ancak kullanıcı işaretlemeyi ayarlayarak bu sayıyı artırabilir.
- Zamanla, yeni öğeler listenin en üstünde yer aldıkça eski öğeler listede aşağı doğru hareket eder.
- Zaten listede olan bir öğeyi açarsanız, o öğe listenin en üstüne geri döner.
- Sabitlenmiş öğeler, diğer öğeler gibi listede yukarı ve aşağı hareket eder, ancak asla kaybolmazlar.
- Listeye sabitlediğiniz öğe sayısı, işaretlemede belirtilen maksimum sayıya eşitse, bazı öğelerin sabitlemesi kaldırılana kadar listeye yeni eklemeler yapılmayacaktır.
Windows 10'da Son Dosyalar Nasıl Temizlenir
Windows 10'da Son Dosyalar geçmişinizi temizlemenin birkaç yolu vardır:
(a) Görev Çubuğundaki Dosya Gezgini Simgesini Kullanma
- Bilgisayarınızda Dosya Gezgini'ni başlatın. Varsayılan olarak, Dosya Gezgini simgesi görev çubuğunuza sabitlenmiştir. Simgenin kendisi soluk mavi saplı bir bavul şeklindedir.
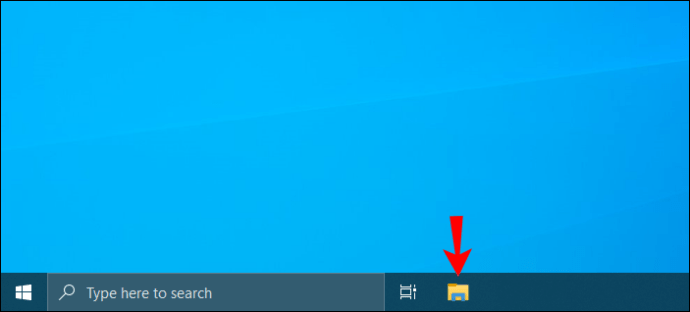
- Dosya Gezgini penceresi açıldığında, sol üst köşedeki “Dosya”ya tıklayın ve ardından “Klasörü ve arama seçeneklerini değiştir”i seçin.
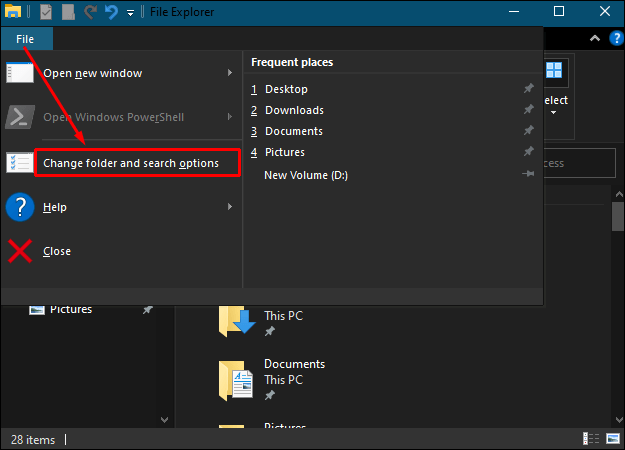
- "Gizlilik" altında "Temizle" yi tıklayın. Bu, Son Dosyalar geçmişinizi hemen temizleyecek ve şimdi listeyi yeniden doldurmaya başlayacaksınız.
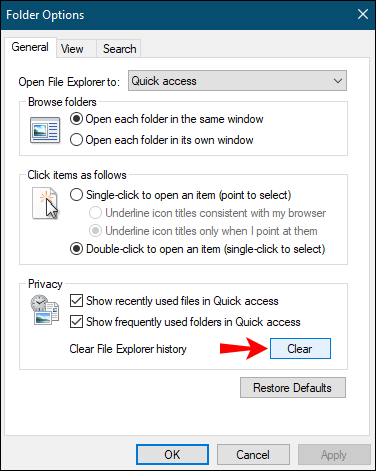
Windows 10'daki çoğu komutun aksine, Son Dosyaları temizlemek bir onay iletişim kutusuyla birlikte gelmez. Son dosyalarınız başka bir işlem yapılmadan hemen temizlenir.
(b) Son Dosyaları Manuel Olarak Temizleme
PC'nizde açtığınız tüm dosyalar otomatik olarak önbelleğe alınmış veriler biçiminde saklanır. Son Dosyalar menünüzü silmek istiyorsanız, bu bilgiyi bulabilir ve güvenle silebilirsiniz. İşte nasıl:
- Ekranınızın sol alt köşesindeki arama çubuğuna “çalıştır” yazarak Çalıştır penceresini açın. Alternatif olarak, Windows tuşuna ve “R”ye aynı anda basın.
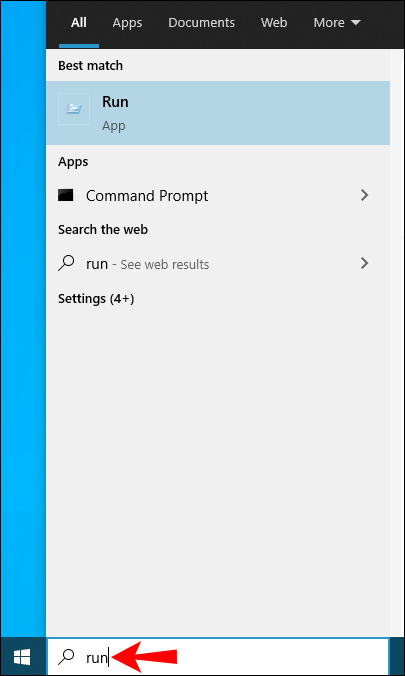
- Çalıştır istemine aşağıdaki komutu yazın:
%AppData%\Microsoft\Windows\Son\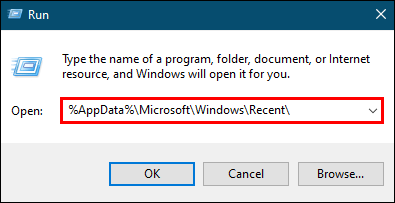
Bu, tüm Son Dosyalar geçmişinizin bir listesini içeren yeni bir pencere açmalıdır. - Menü çubuğundaki “Tümünü Seç” seçeneğine tıklayın.
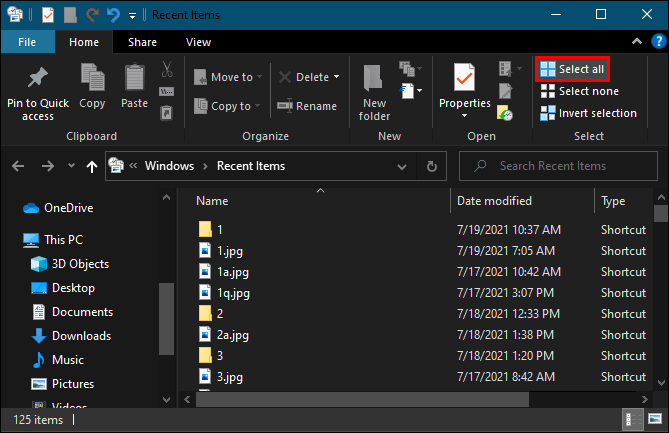
- Listedeki tüm öğeleri seçtikten sonra, “Sil”e tıklayın ve ardından açılır menüden “Kalıcı Olarak Sil”i seçin. Bu noktada, son zamanlarda eriştiğiniz tüm dosyalar Dosya Gezgini'nden kaybolacaktır.
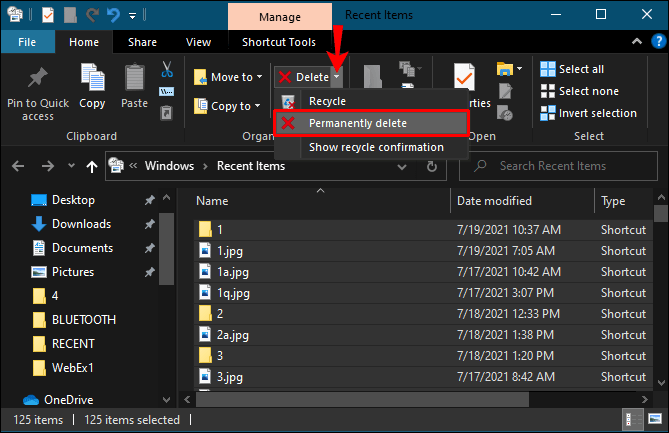
Windows 10'da Son Dosyalar Nasıl Devre Dışı Bırakılır
Son Dosyalar, şüphesiz en son kullandığınız belgelere veya klasörlere hızlı bir şekilde geri dönmenizi sağlayan şık bir özelliktir. Ancak, bu özellik aynı zamanda daha fazla dağınıklık ile birlikte gelir. Siz bilgisayarınızı kullanmaya devam ettikçe Dosya Gezgini'nizde giderek daha fazla öğe olacaktır. Her oturum açtığınızda temiz bir sayfa ile başlamayı tercih ediyorsanız, Son Dosyaları kalıcı olarak devre dışı bırakmanız gerekir. Bunu yapmanın birkaç yolu var. Her birinin nasıl çalıştığını görelim:
(a) Grup İlkesi Düzenleyicisi Aracılığıyla Devre Dışı Bırakma
Bilgisayarınız Windows 10'un "Pro" sürümünde çalışıyorsa, sisteminizdeki çeşitli ayarları değiştirmek için Grup Düzenleyici İlkesi'ni kullanabilirsiniz.
Grup İlkesi Düzenleyicisi, Windows yapılandırmasında ilkeleri ve ayarları yönetmek için kullanılabilecek bir araçtır. En yaygın olarak, bir kurumsal etki alanındaki bilgisayarlarda parola ilkelerini, sistem güvenliği denetimlerini veya hesapla ilgili seçenekleri yönetmek için kullanılır. Bu aracı ev bilgisayarınızla da kullanmak mümkün olabilir. Ancak, herhangi bir değişiklik yapmadan önce cihazınızın belgelerine bakmalısınız.
Grup Düzenleyici İlkesi'ni kullanarak Son Dosyalar geçmişinizi şu şekilde temizleyebilirsiniz:
- Ekranınızın sol alt köşesindeki arama çubuğuna “çalıştır” yazarak Çalıştır penceresini açın. Alternatif olarak, Windows tuşuna ve “R”ye aynı anda basın.
- Çalıştır istemine aşağıdaki komutu yazın:
gpedit.msc - Komutu çalıştırmak için “Tamam” a tıklayın. Bu, “Yerel Grup İlkesi Düzenleyicisi” penceresini başlatmalıdır.
- "Kullanıcı Yapılandırması"nın altında, "Yönetim şablonları"nı tıklayın.
- “Başlat Menüsü ve Görev Çubuğu” üzerine çift tıklayın.
- “Başlat Menüsünden son öğeler menüsünü kaldır” üzerine çift tıklayın.
- Çıkan pencereden “Etkin” seçeneğini seçin ve ardından “Tamam” ı tıklayın.
(b) Kontrol Panelinden Devre Dışı Bırakma
Kontrol paneli, bir programı veya uygulamayı ne sıklıkta kullanırsanız kullanın, dosya geçmişinizi asla takip etmeyecek şekilde sisteminizde ince ayar yapmanıza yardımcı olabilir. Bu yaklaşımı kullanarak Son Dosyaları devre dışı bırakmak için:
- Tip "
kontrol Paneli” Windows arama çubuğunda.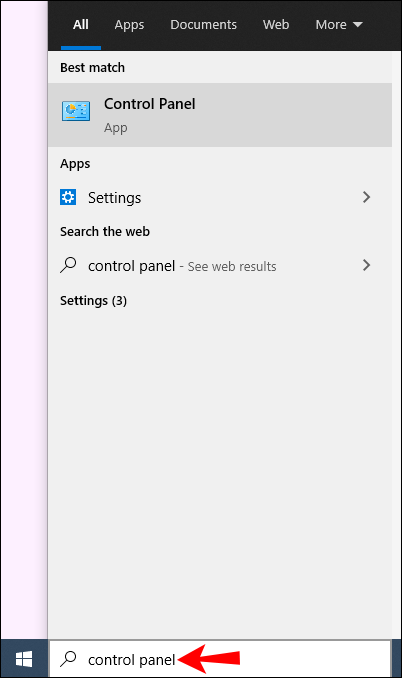
- Kontrol paneli açıldığında, “Görünüm ve Kişiselleştirme”ye tıklayın.
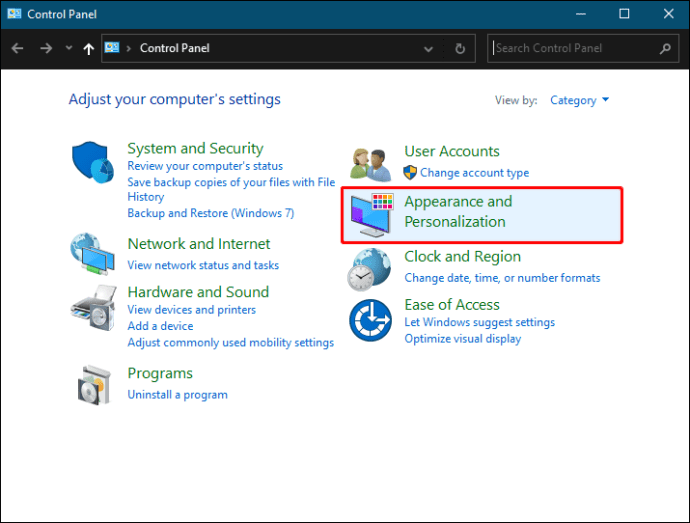
- “Görev Çubuğu ve Gezinme” üzerine tıklayın.
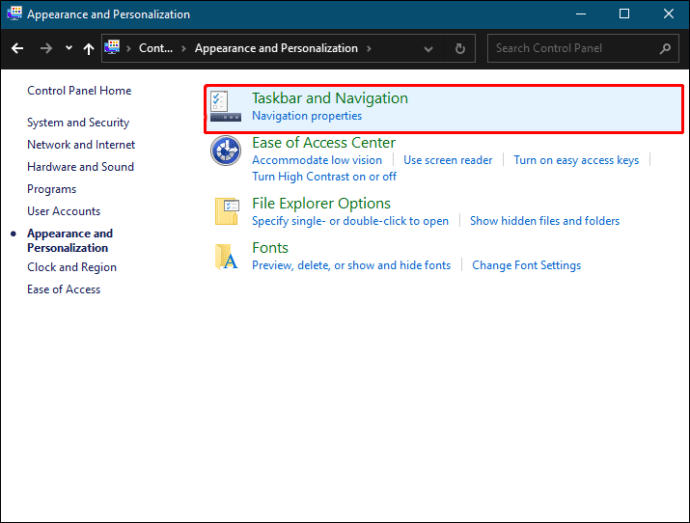
- "Başlat" ı tıklayın.
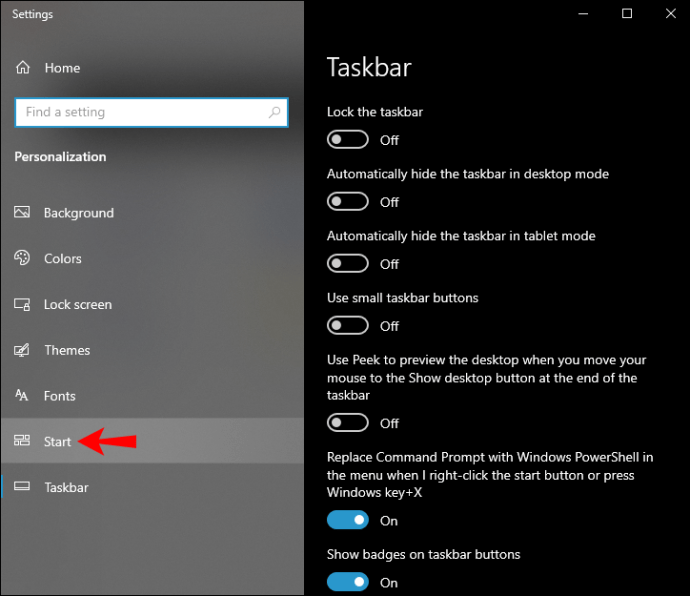
- "Başlangıçta veya Görev Çubuğunda Atlama Listelerinde son açılan öğeleri göster"in yanındaki düğmeyi kapatın.
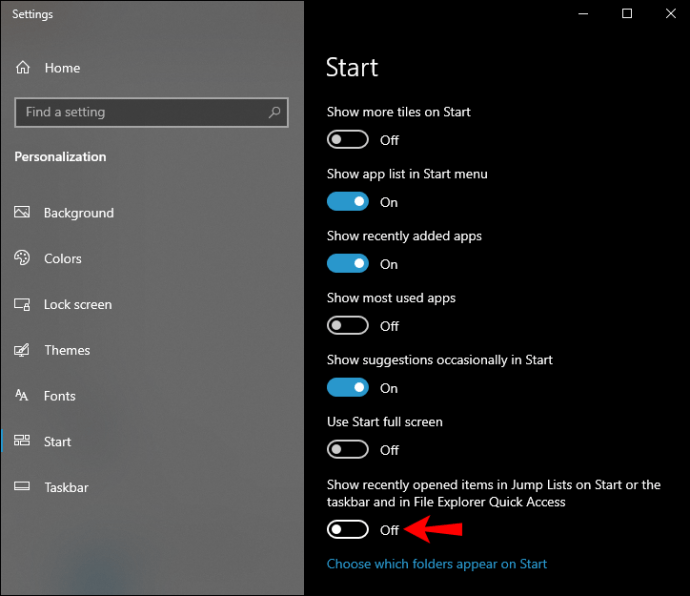
(c) Kayıt Defteri Düzenleyicisi Aracılığıyla Devre Dışı Bırakma
Son Dosyaları Kayıt Defteri Düzenleyicisi aracılığıyla devre dışı bırakmak için:
- Ekranınızın sol alt köşesindeki arama çubuğuna “çalıştır” yazarak Çalıştır penceresini açın. Alternatif olarak, Windows tuşuna ve “R”ye aynı anda basın.
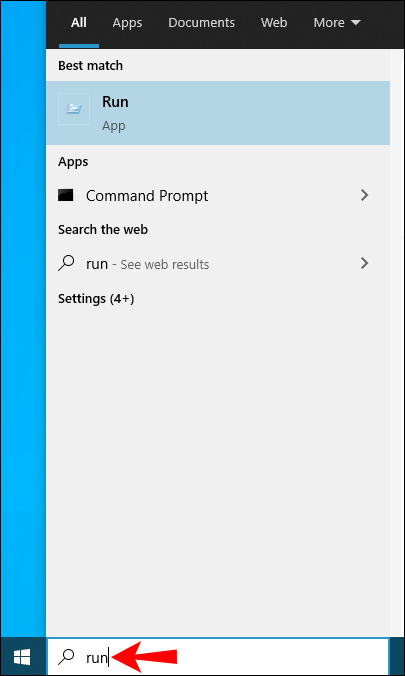
- Çalıştır istemine aşağıdaki komutu yazın:
regedit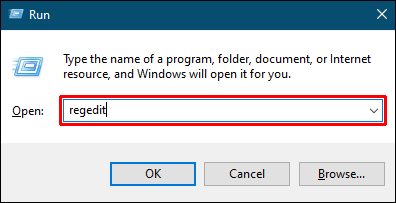
- Komutu çalıştırmak için “Tamam” a tıklayın. Bu, “Kayıt Defteri Düzenleyicisi” penceresini açmalıdır.
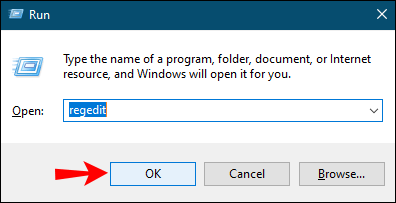
- Aşağıdaki anahtarı açın:
HKEY_CURRENT_USER\Yazılım\Microsoft\Windows\CurrentVersion\İlkeler\Explorer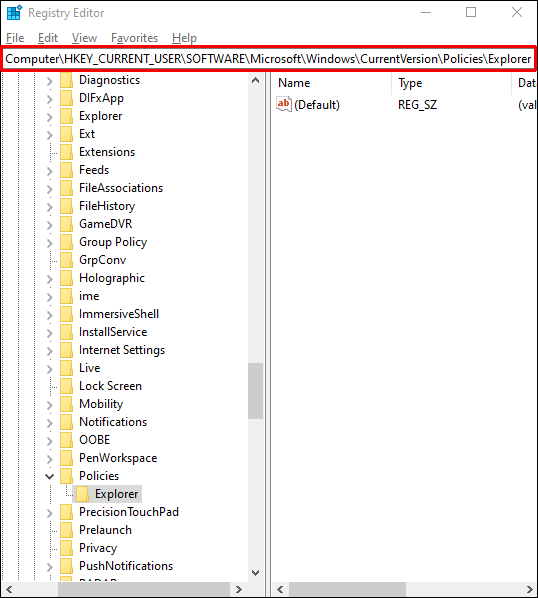
- Sağ bölmeye sağ tıklayın, “Yeni”ye tıklayın ve ardından açılır menüden “DWORD (32-bit) Değeri”ni seçin. Bu anında “Yeni Değer #1” adında yeni bir değer yaratacaktır.
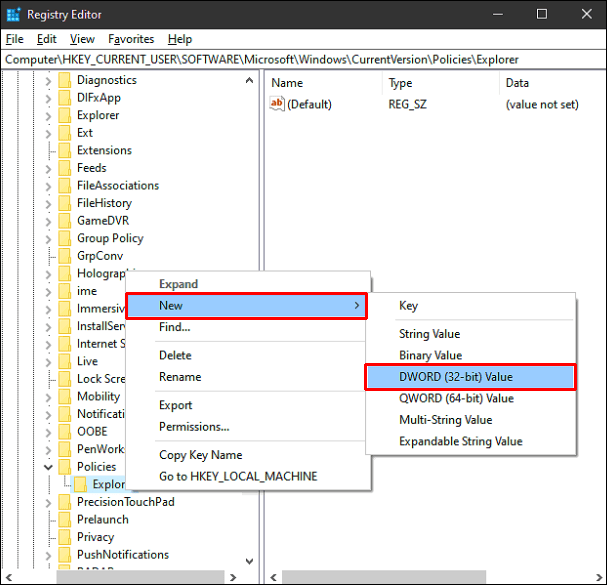
- Adı “NoRecentDocsHistory” olarak yeniden adlandırın.
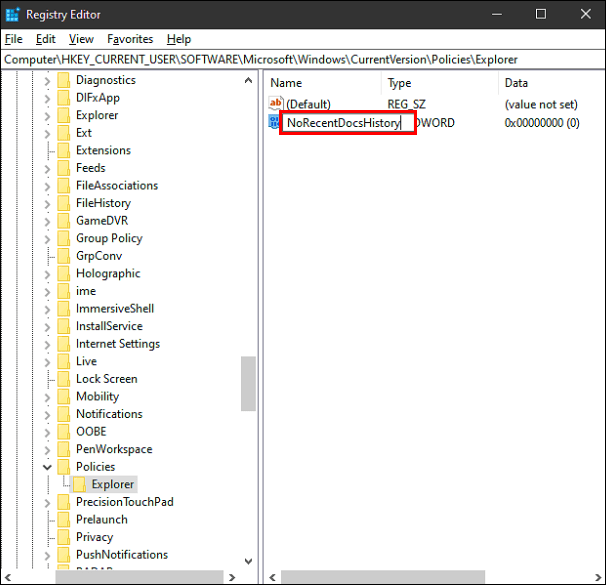
- Yeni değeri sağ tıklayın ve ardından “Değiştir”i tıklayın.
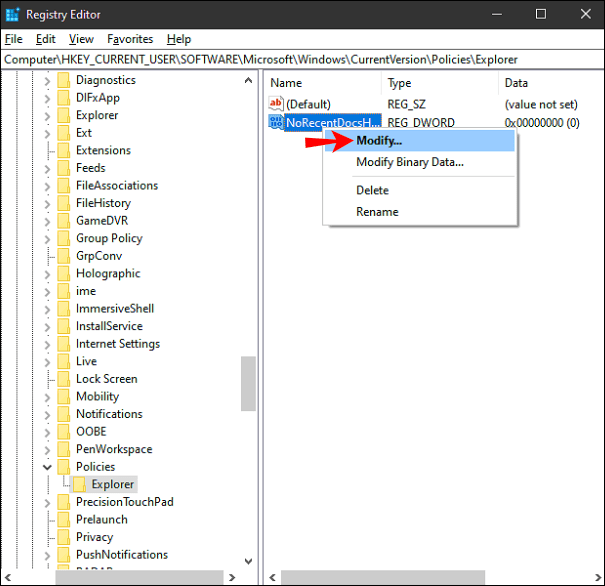
- "Değer Verisi" altında "1" girin ve ardından "Tamam" ı tıklayın.
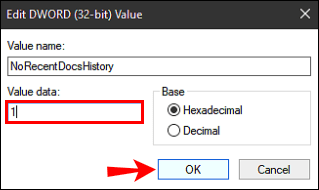
- Bilgisayarı yeniden başlatın.
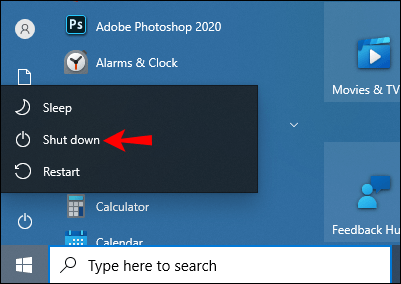
Bilgisayarınızı yeniden başlattıktan sonra, Windows artık Dosya Gezgini'nde Son Dosyalar menünüzü görüntülemeyecektir.
Ek SSS
Neden zaman zaman son dosyaları temizlemeliyim?
Son Dosyaları sık sık temizlemenin çeşitli faydaları vardır. İlk olarak, sisteminizin dağınıklığını ortadan kaldırabilir ve önemli belgelerin yanlışlıkla silinmemesini veya üzerine yazılmamasını sağlayabilirsiniz. İkincisi, bilgisayarınızı başkalarıyla paylaşırsanız, hiç kimse Windows kullanım geçmişinizi izleyemez. Ek olarak, paketlenmiş bir Dosya Gezgini, bilgisayarınızı yavaşlatabilir ve başlatılmasının çok daha uzun sürmesine neden olabilir. Ayrıca, belirli programlarla çalışırken ortaya çıkan ve genel bilgisayar performansınızı yavaşlatan bellek yetersiz hatalar veya hata mesajları gibi başka sorunlara da yol açabilir.
Son dosyalardan tek tek dosyaları nasıl silebilirim?
Bazı öğeleri silmek ve diğerlerini saklamak istiyorsanız:
1. Ekranınızın sol alt köşesindeki arama çubuğuna “çalıştır” yazarak Çalıştır penceresini açın. Alternatif olarak, Windows tuşuna ve “R”ye aynı anda basın.
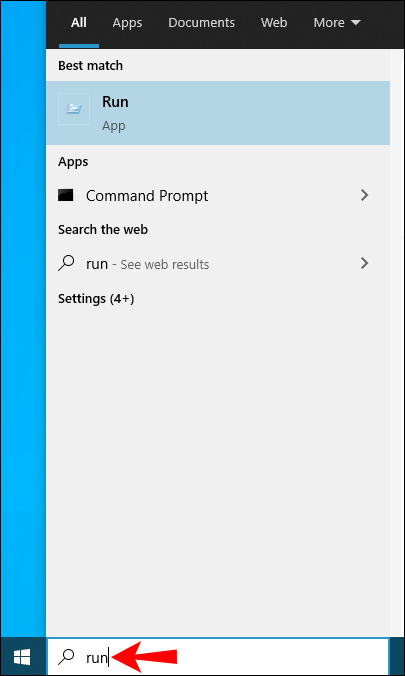
2. Çalıştır istemine aşağıdaki komutu yazın:
%AppData%\Microsoft\Windows\Son\
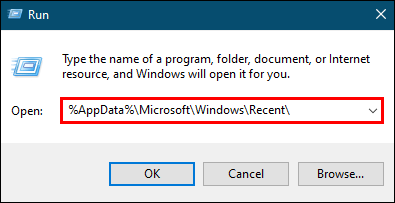
Bu, tüm Son Dosyalar geçmişinizin bir listesini içeren yeni bir pencere açmalıdır.
3. Silmek istediğiniz belirli öğeye tıklayın.
4. “Sil”e tıklayın ve ardından açılır menüden “Kalıcı Olarak Sil”i seçin. Bu noktada, seçtiğiniz öğe artık Son Dosyalar penceresinde olmayacaktır.
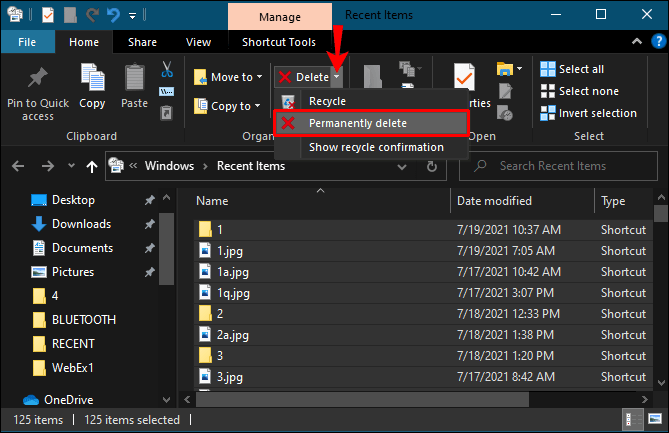
3. Dosya Gezgini'nde son dosyaları nasıl gizleyebilirim?
Sisteminizi çok fazla değiştirmeden Son Dosyalar listesinden kurtulmak istiyorsanız, listeyi tamamen gizleyerek daha iyi hizmet alabilirsiniz. İşte nasıl:
1. Bilgisayarınızda Dosya Gezgini'ni başlatın.
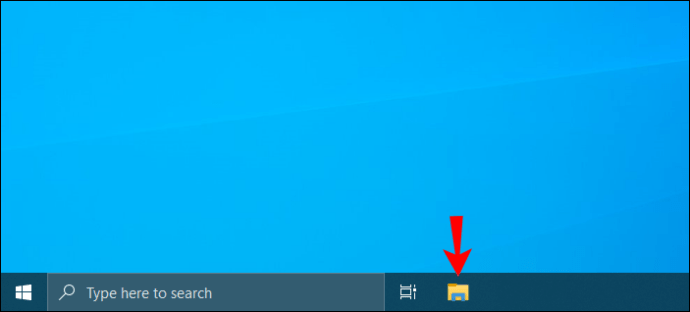
2. Sol üst köşedeki “Dosya”ya tıklayın ve ardından “Klasör ve arama seçeneklerini değiştir”i seçin.
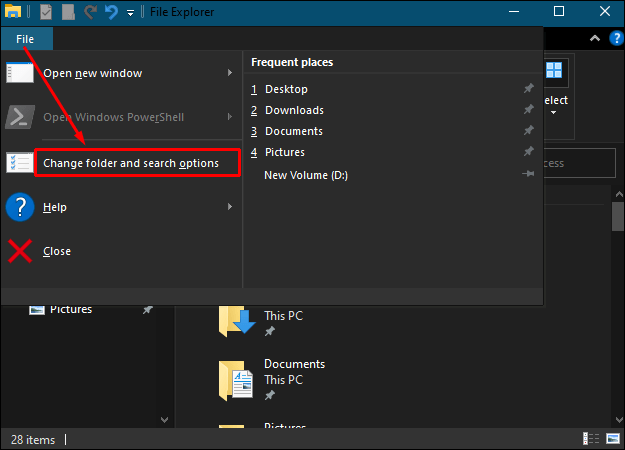
3. "Gizlilik" altında, "Son kullanılan dosyaları Hızlı erişimde göster" ve "Sık kullanılan klasörleri Hızlı erişimde göster"in yanındaki kutuların işaretini kaldırın.

4. Yeni ayarlarınızı kaydetmek için “Tamam”a tıklayın.

Geçmişinizi Gizli Tutun
Windows 10, gizlilik göz önünde bulundurularak tasarlanmıştır. Son zamanlarda yazdıklarınızı veya kullandığınız şeyleri başkalarının görmesini istemiyorsanız, bilgisayarınızdaki Son Dosyaları temizlemeli veya kapatmalısınız. Bu yazıda, nasıl yapacağınızı gösterdik.
Neden zaman zaman Son Dosyalar geçmişinizi temizlemeyi seviyorsunuz? Tam olarak nasıl yapıyorsun?
Aşağıdaki yorumlar bölümünde bize bildirin.