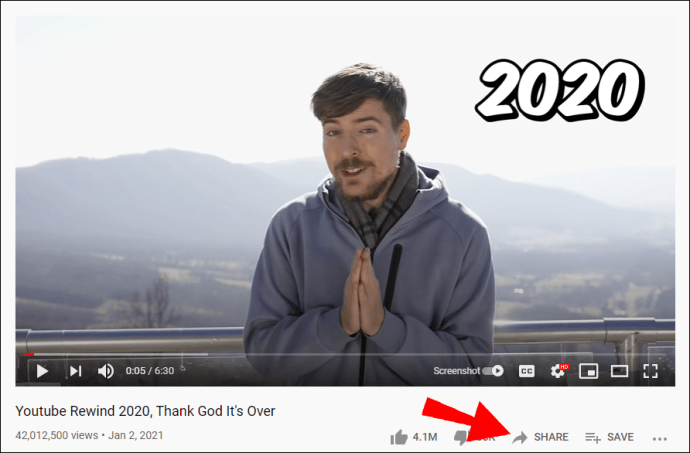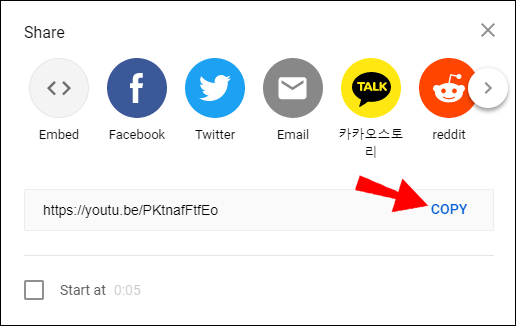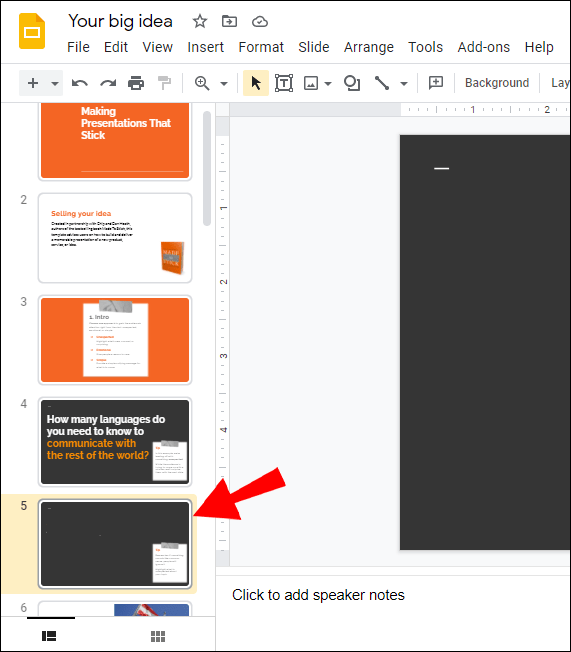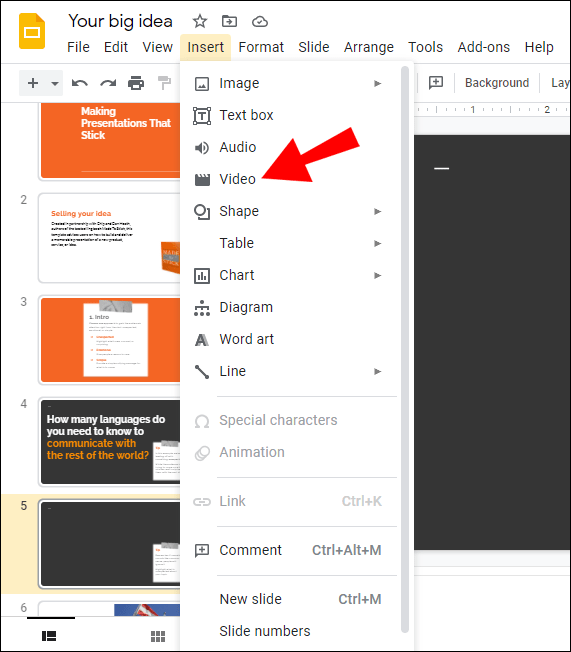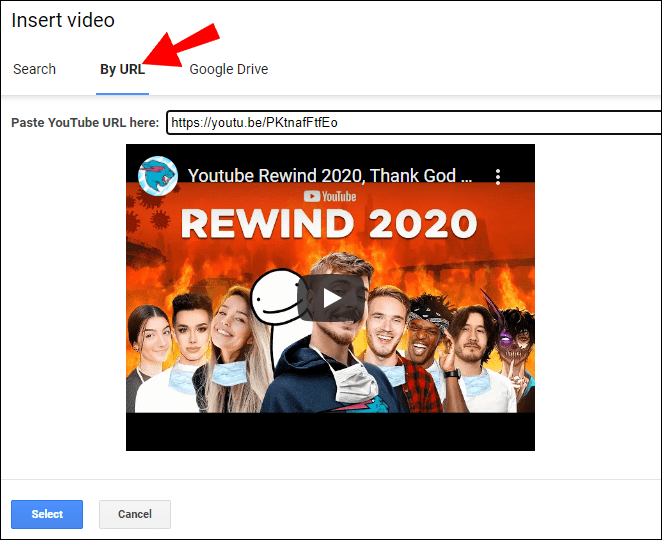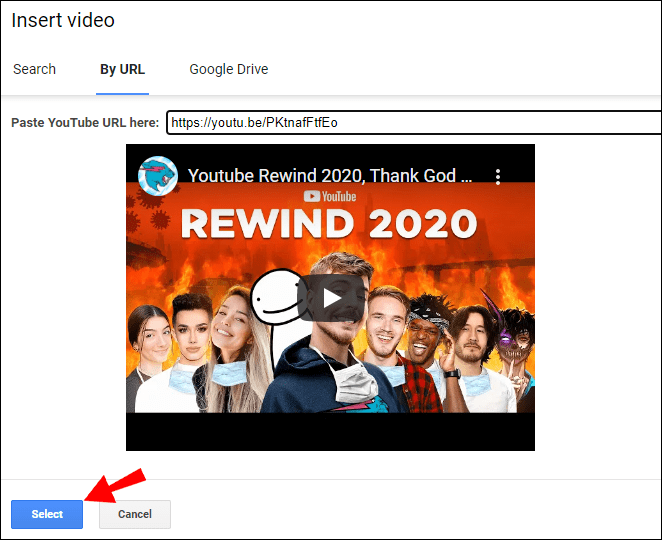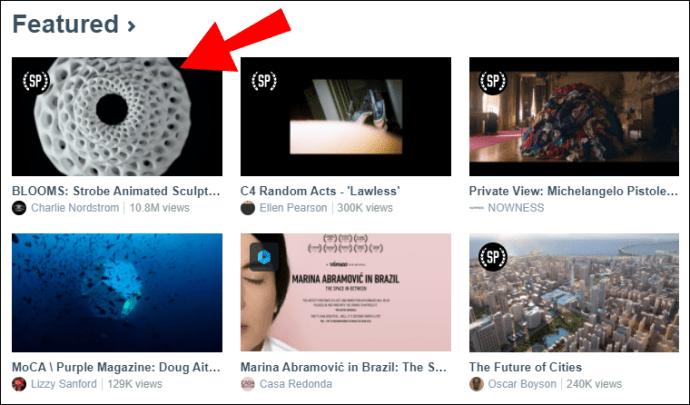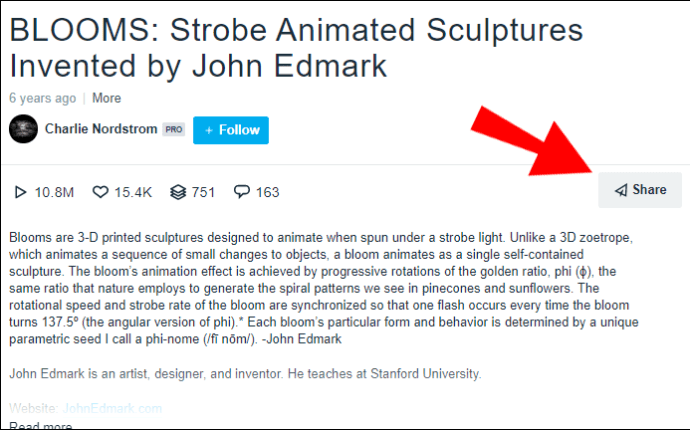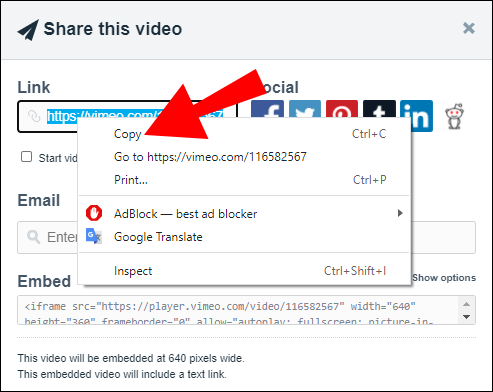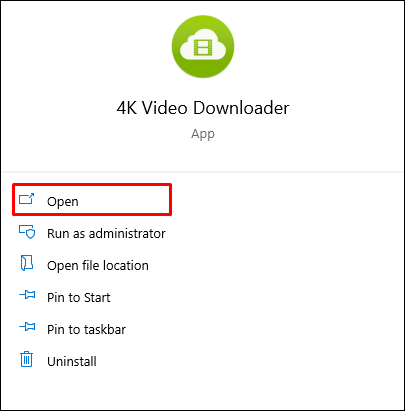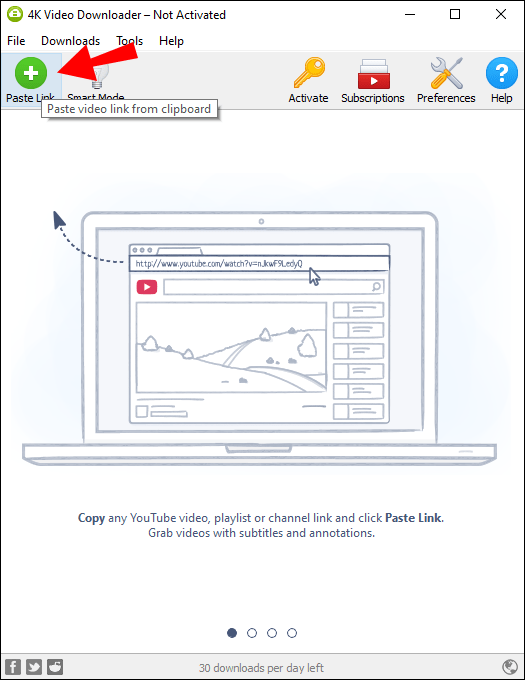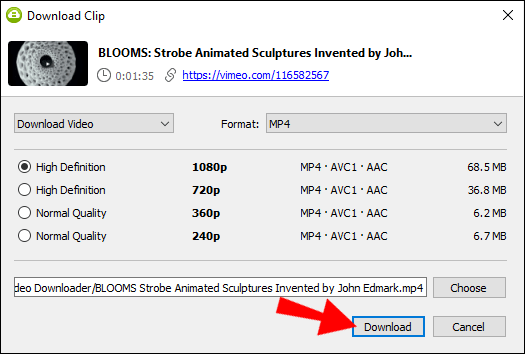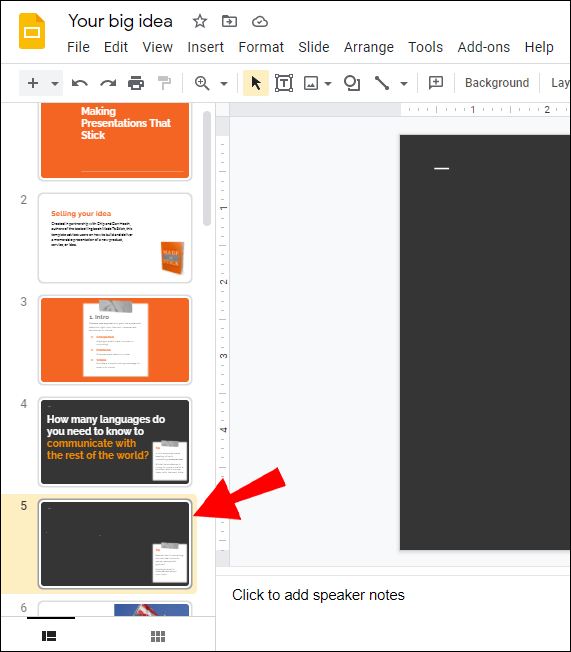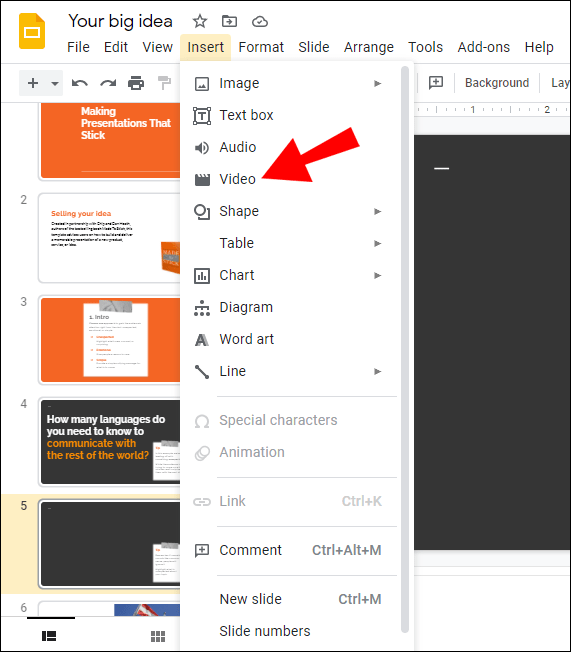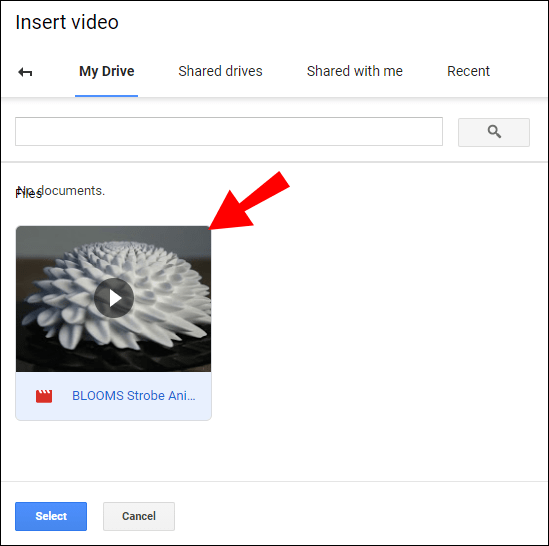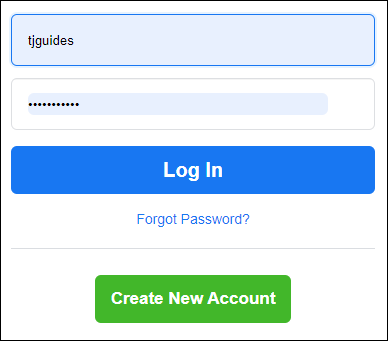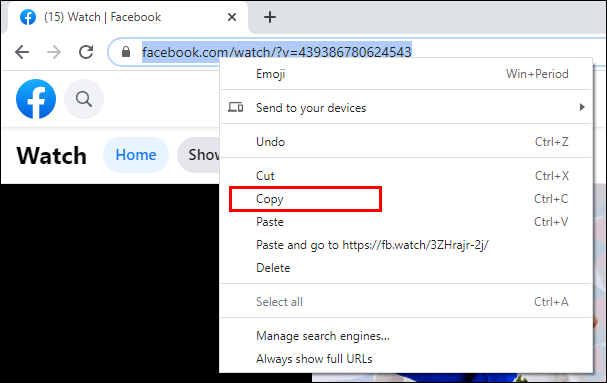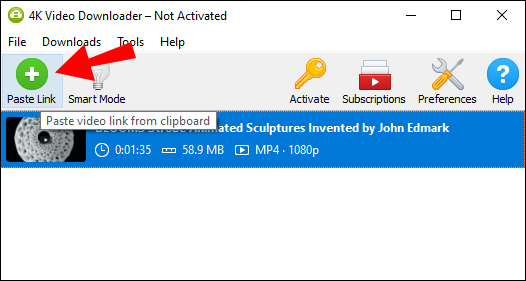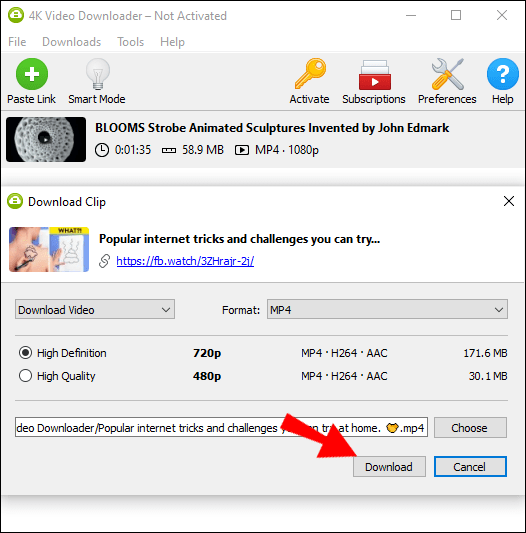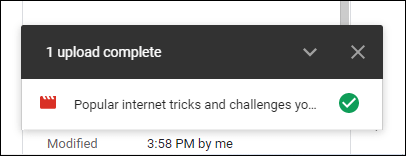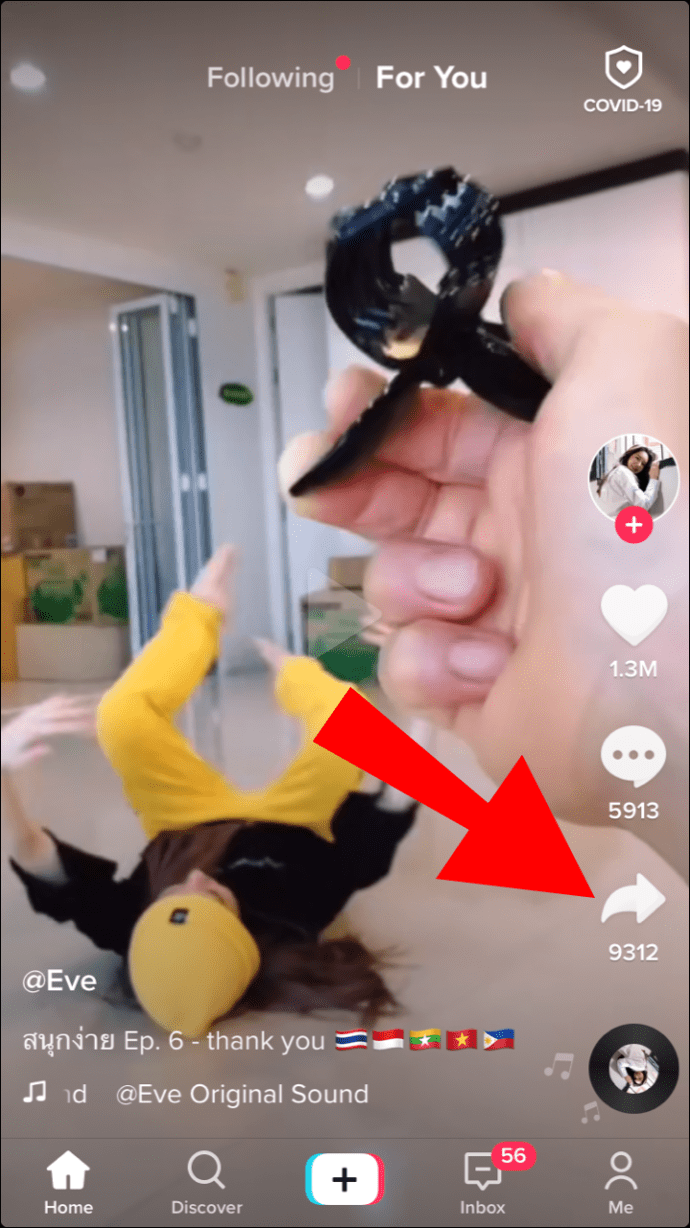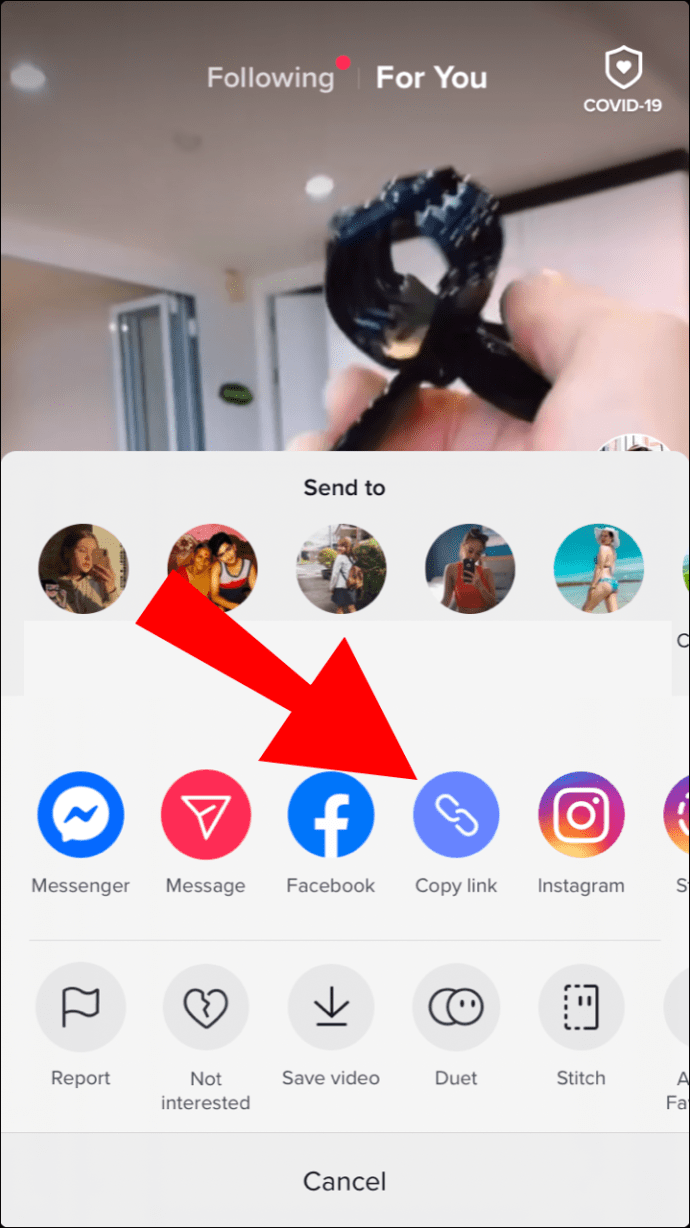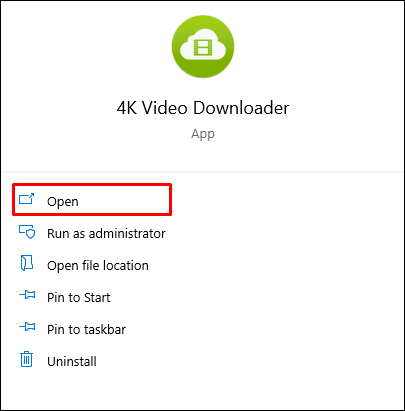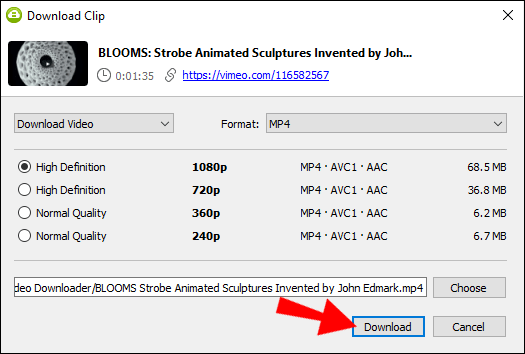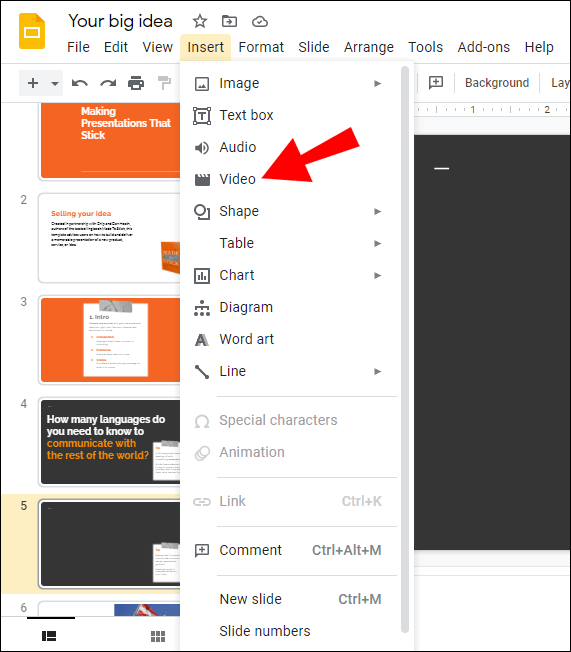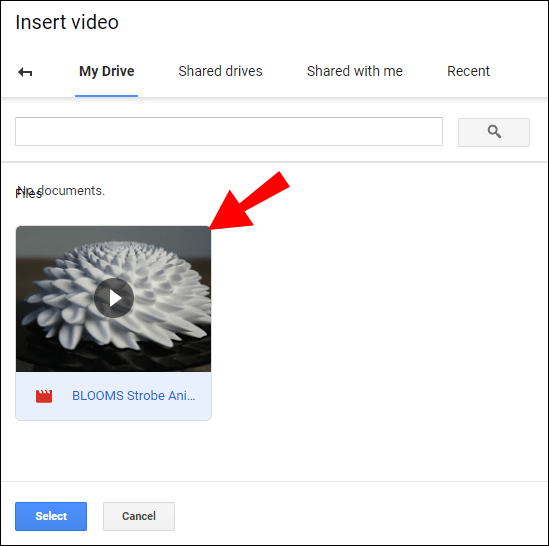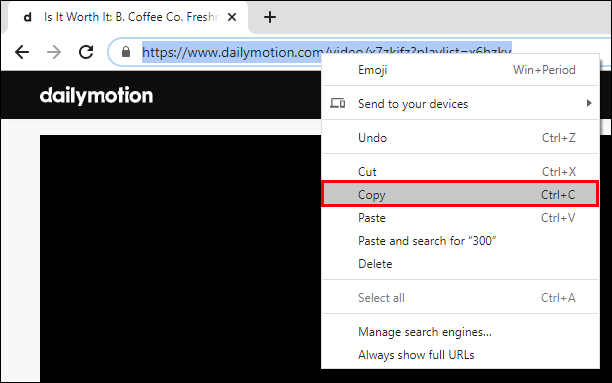Google Slayt Sunumuna YouTube Videosu Nasıl Gömülür
Google Slide kullanıyorsanız ve sunumunuzu ilgi çekici ve ilgi çekici tutmanın bir yolunu arıyorsanız, bir YouTube Videosunu nasıl ekleyeceğinizi bilmek isteyebilirsiniz.

Bu makalede, bir YouTube videosunu masaüstü aracılığıyla sunum slaytlarınıza nasıl yerleştireceğinizi göstereceğiz. Ayrıca, ücretsiz bir indirme aracı kullanarak diğer çeşitli platformlardan videoları nasıl gömeceğinizi de göstereceğiz.
Bir YouTube Videosunu Google Slaytına Nasıl Gömülür
İlk olarak, yerleştirmek istediğiniz videonun URL'sine ihtiyacınız olacak. Bir YouTube videosunun URL bağlantısını kopyalamak için aşağıdakileri yapın:
- YouTube'a erişin ve yerleştirmek istediğiniz videoyu bulun.
- Videonun altında "Paylaş"a tıklayın.
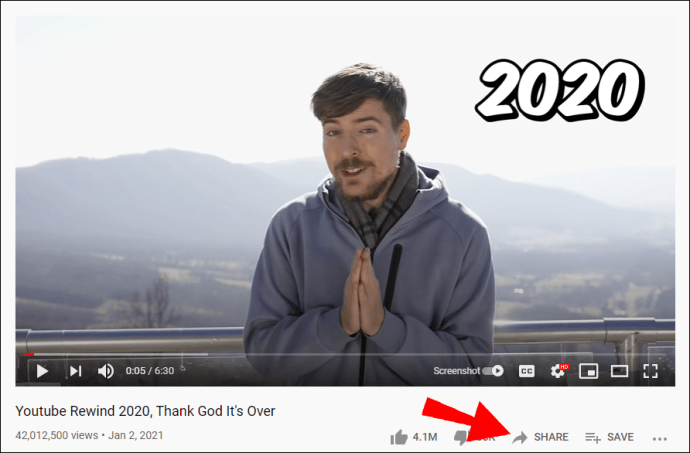
- Paylaş iletişim kutusundan, bağlantıyı vurgulayıp kopyalayın veya panonuza eklemek için "Kopyala"yı tıklayın.
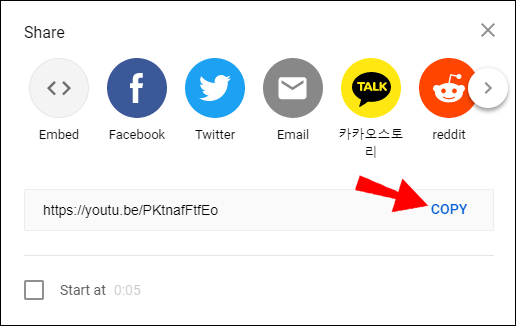
Videoyu sunum slaydınıza gömmek için aşağıdakileri yapın:
- Slides.google.com'a erişin ve ardından videoyu eklemek istediğiniz sunuyu seçin veya yeni bir sunu oluşturmak için "Boş"u seçin.
- Birden çok slayt içeren sunumlar için sol taraftan istediğiniz slaydı seçin.
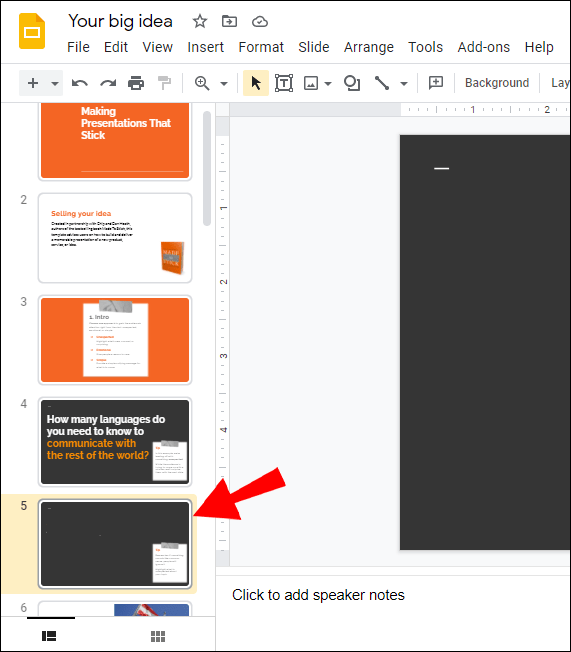
- Birden çok slayt içeren sunumlar için sol taraftan istediğiniz slaydı seçin.
- En üstte, "Ekle"yi tıklayın ve ardından "Video"yu seçin.
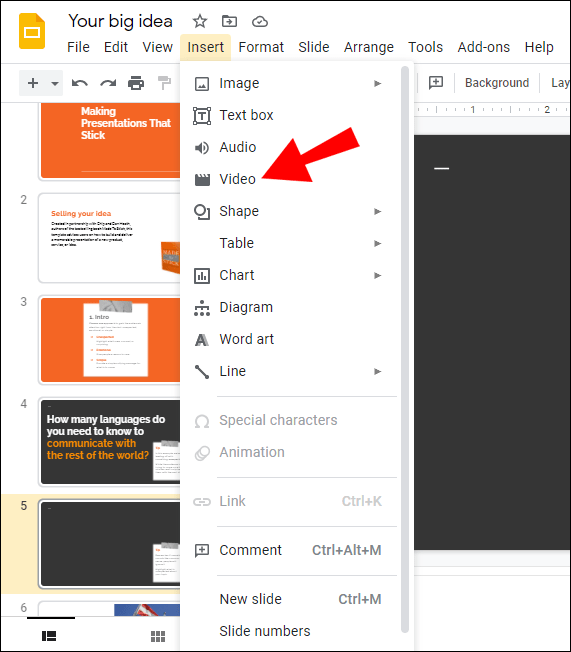
- "URL ile" seçeneğini seçin ve ardından URL'yi "YouTube URL'sini buraya yapıştırın:" kısmına yapıştırın.
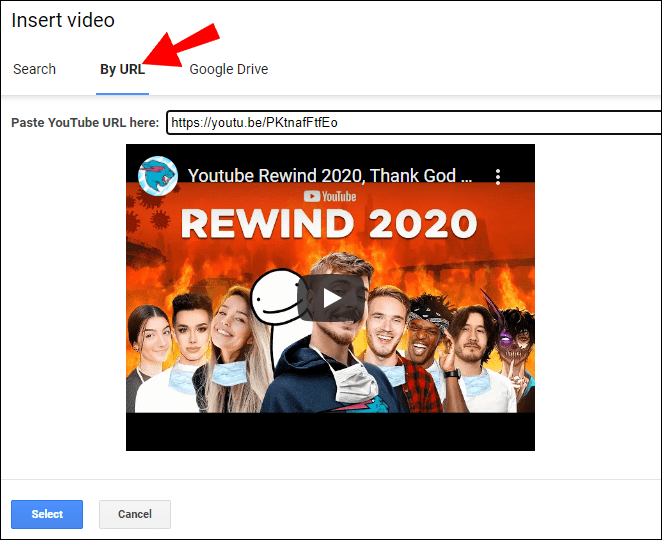
- Videoyu slayda eklemek için “Seç”e tıklayın.
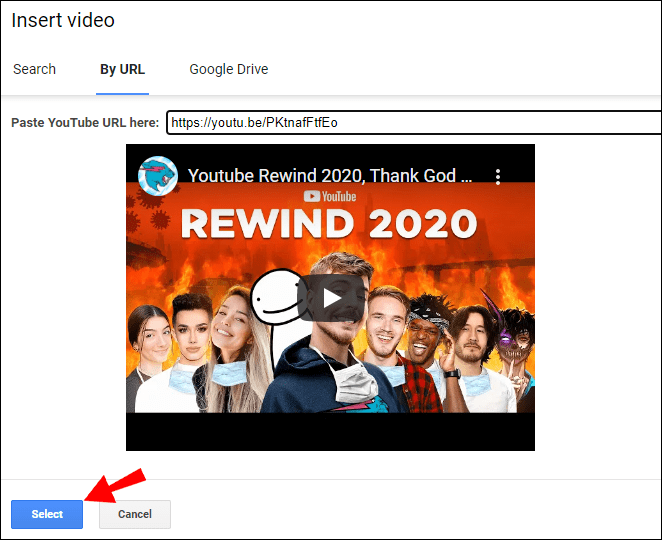
Diğer paylaşım platformlarından bir video Google Drive'a kaydedildiğinde, Google Slaytlar'daki bir sunuma yerleştirilebilir. Sonraki talimat grubu, Google Drive'a kaydetmek üzere bir videonun nasıl indirileceğini açıklar.
4K Video Downloader uygulamasını indirip yüklemeniz gerekecek. İnternetten video indirmek için tasarlanmış güçlü, kullanımı kolay, ücretsiz bir araçtır. Çoğu video barındırma platformunu destekler ve Windows, macOS, Linux işletim sistemleriyle uyumludur.
Google Slayt Sunumuna Vimeo Videosu Nasıl Gömülür
Bir Vimeo videosunun URL bağlantısını kopyalamak için aşağıdakileri yapın:
- Vimeo.com'a erişin ve hesabınıza giriş yapın.
- Sununuza eklemek istediğiniz videoyu açın.
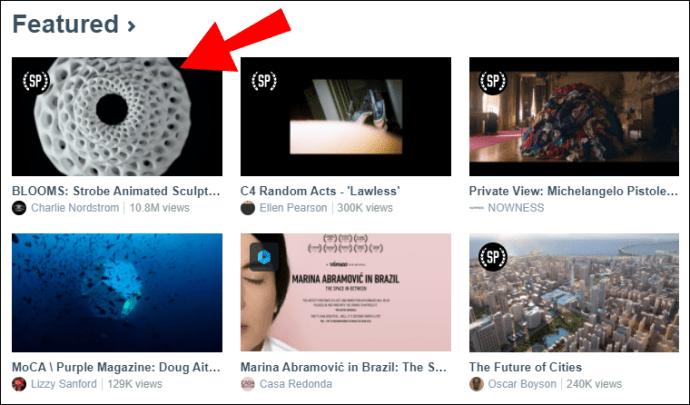
- ''Paylaş''a tıklayın.
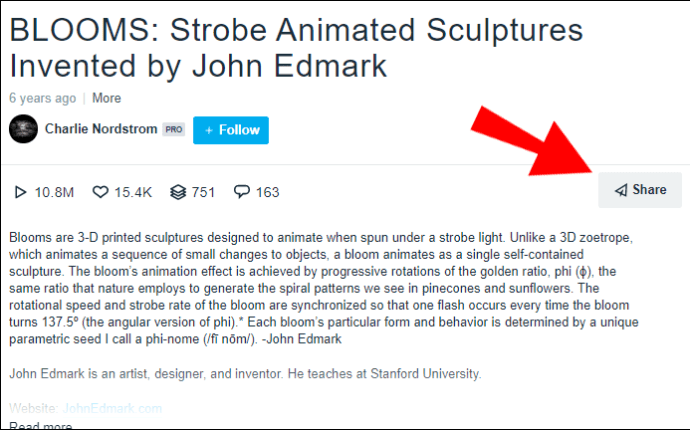
- URL bağlantısını kopyalayın.
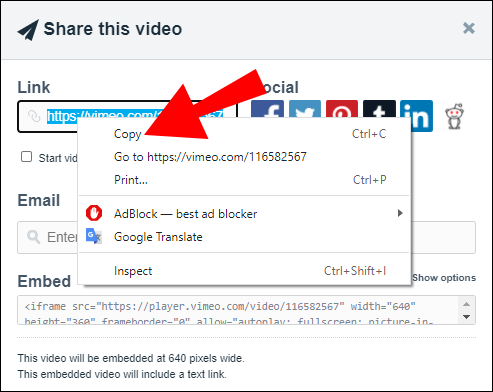
Videoyu bilgisayarınıza indirmek için aşağıdakileri yapın:
- 4K Video İndirici uygulamasına erişin.
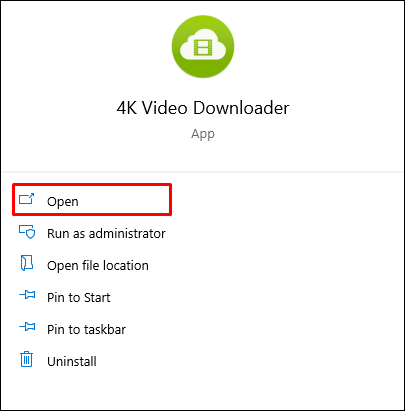
- Bağlantıyı panonuza yapıştırdıktan sonra “Bağlantıyı Yapıştır” düğmesini seçin.
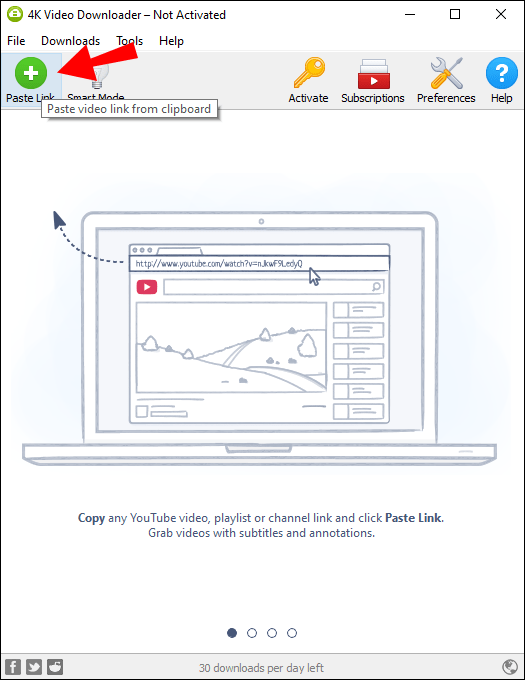
- İndirme penceresinde çözünürlüğü ve formatı seçin, ardından “Video İndir”.
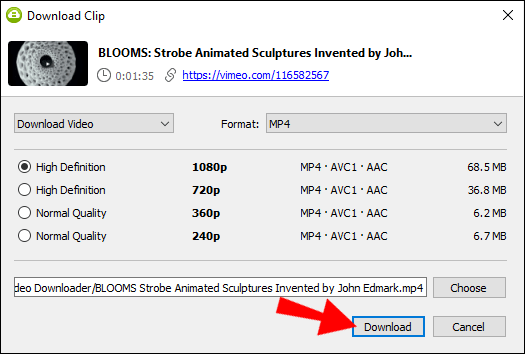
- İndirme işlemi tamamlandıktan sonra videoyu Google Drive hesabınıza kaydedin.
Videoyu sunum slaydınıza gömmek için aşağıdakileri yapın:
- Videoyu eklemek istediğiniz sunum slaydına gidin.
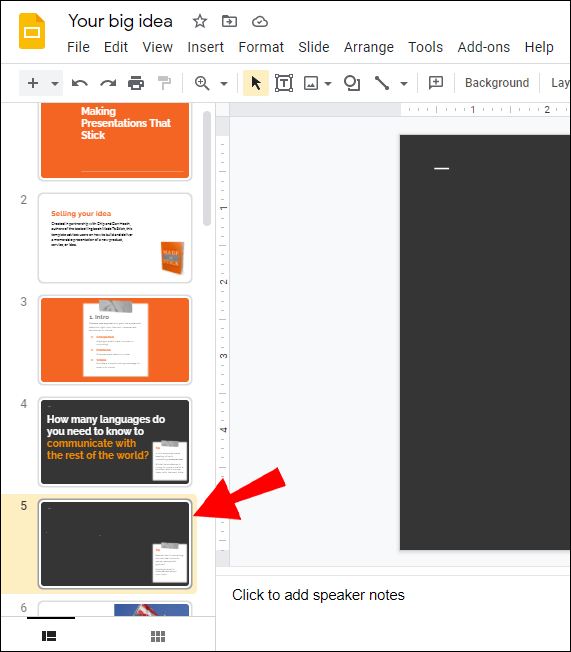
- Ekle > Video > Google Drive'ı tıklayın.
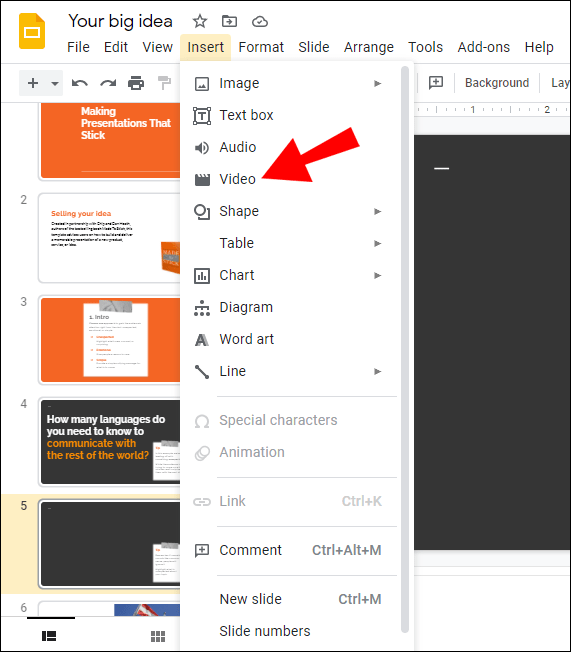
- Videoyu vurgulayın ve videoyu slayda eklemek için "Seç"i tıklayın. Ayrıca boyutunu da ayarlayabilirsiniz.
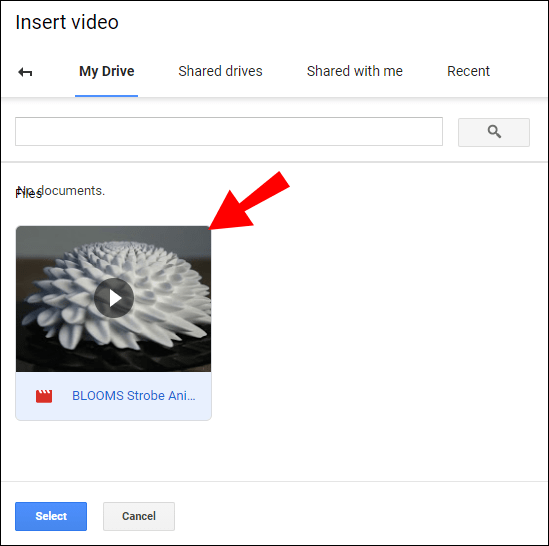
Google Slayt Sunumuna Facebook Videosu Nasıl Gömülür
Bir Facebook videosunun URL bağlantısını kopyalamak için aşağıdakileri yapın:
- Facebook'a erişin ve hesabınıza giriş yapın.
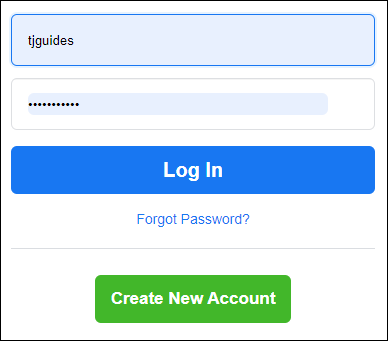
- Sununuza eklemek istediğiniz videoyu sağ tıklayın ve ardından "Video URL'sini göster"i seçin.
- Bağlantıya sağ tıklayın, ardından panonuza eklemek için “Kopyala”yı seçin.
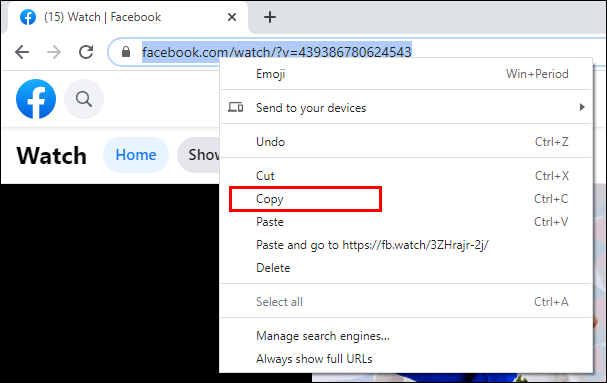
Videoyu bilgisayarınıza indirmek için aşağıdakileri yapın:
- 4K Video İndirici uygulamasına erişin.
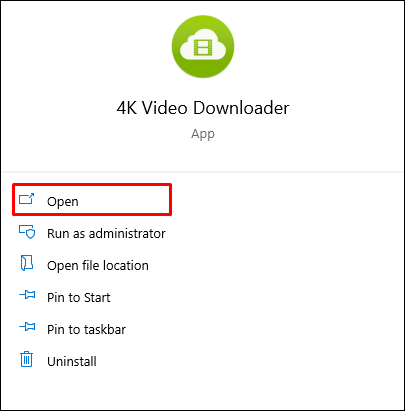
- Bağlantı panonuza kopyalandıktan sonra “Bağlantıyı Yapıştır” düğmesini seçin.
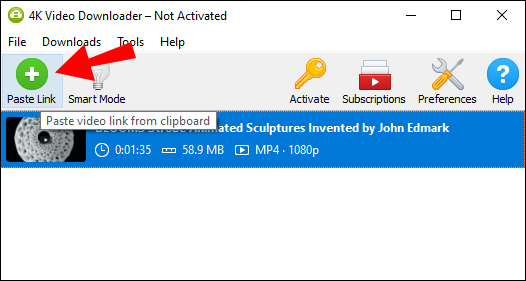
- İndirme penceresinde çözünürlüğü ve formatı seçin, ardından “Video İndir”.
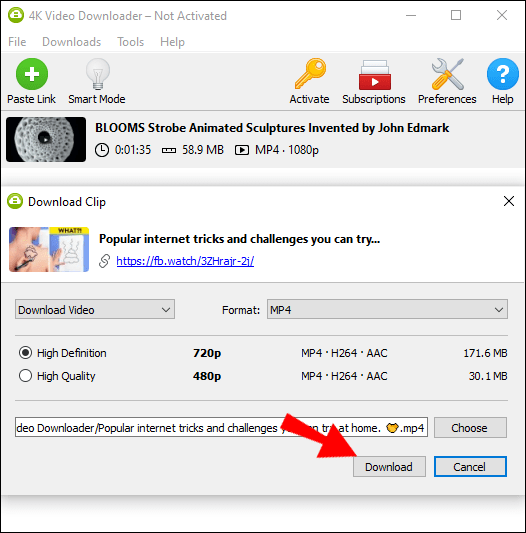
- İndirme işlemi tamamlandıktan sonra videoyu Google Drive hesabınıza kaydedin.
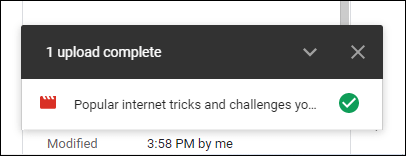
Videoyu sunum slaydınıza gömmek için aşağıdakileri yapın:
- Videoyu eklemek istediğiniz sunum slaydına gidin.
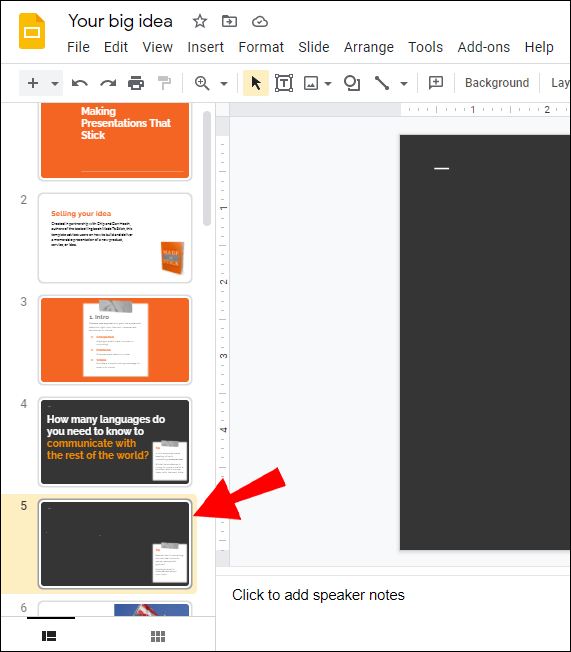
- Ekle > Video > Google Drive'ı tıklayın.
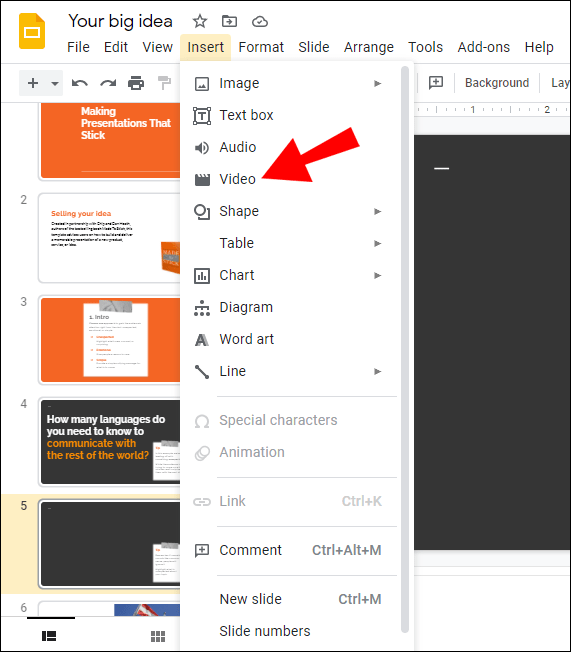
- Videoyu vurgulayın ve videoyu slayda eklemek için "Seç"i tıklayın. Boyutu da ayarlayabilirsiniz.

Google Slayt Sunumuna TikTok Videosu Nasıl Gömülür
- TikTok hesabınıza erişin.
- Sağ üst köşedeki üç noktayı tıklayın.
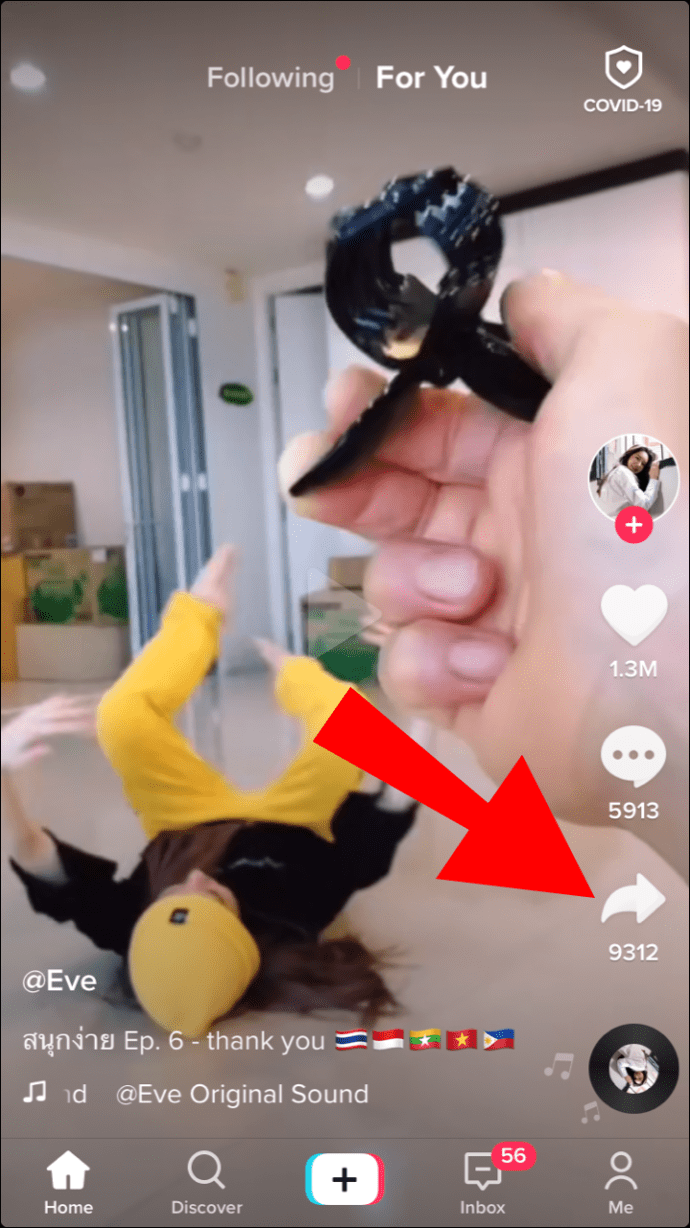
- Ardından bağlantınızı panoya eklemek için “Bağlantıyı Kopyala”ya tıklayın.
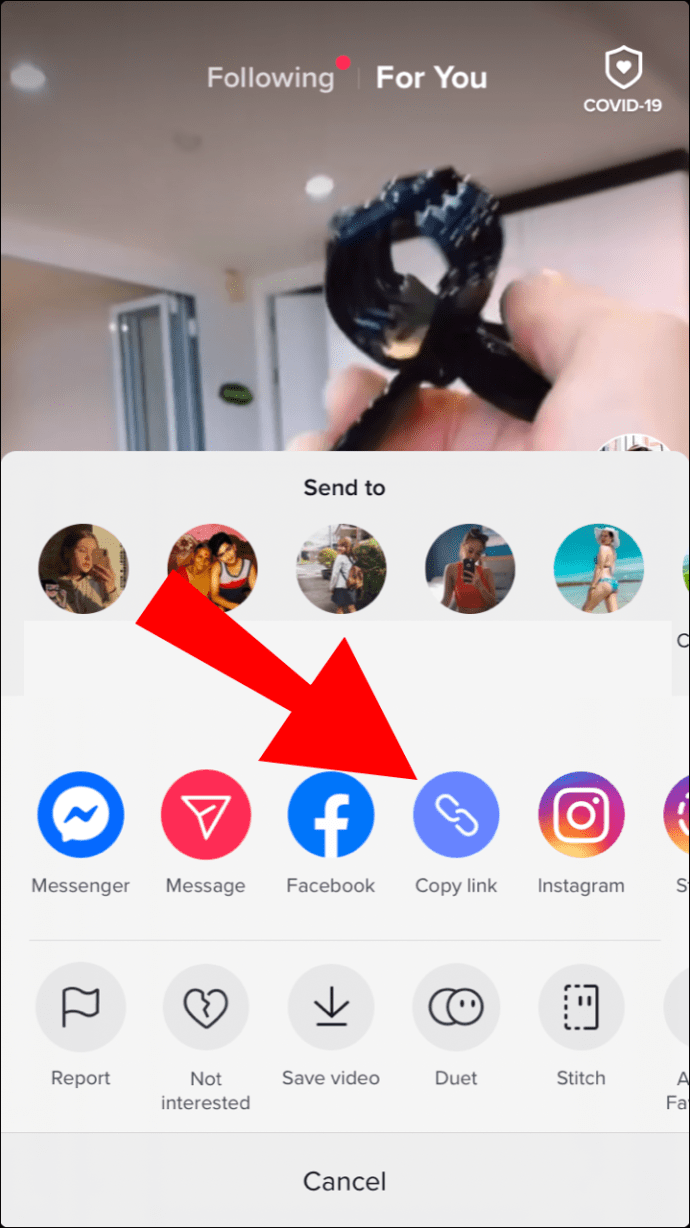
Videoyu bilgisayarınıza indirmek için aşağıdakileri yapın:
- 4K Video İndirici uygulamasına erişin.
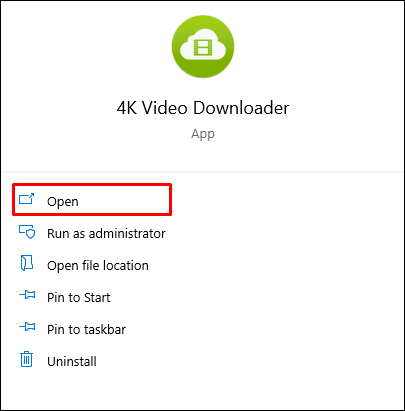
- “Bağlantıyı Yapıştır” düğmesini seçin ve bağlantıyı panonuzdan yapıştırın.
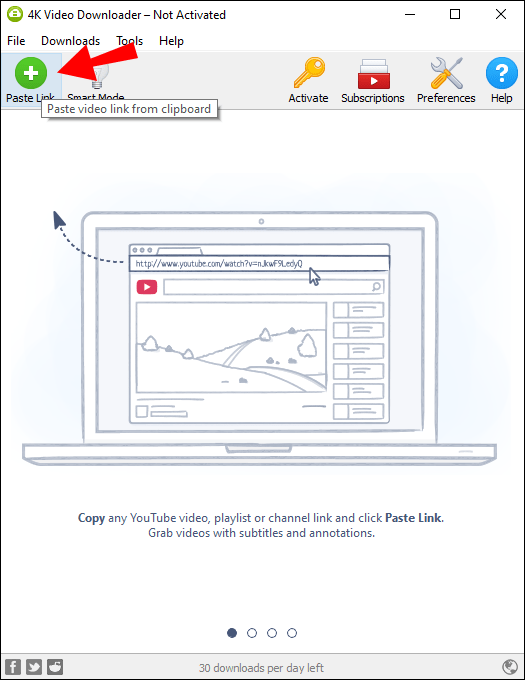
- İndirme penceresinde çözünürlüğü ve formatı seçin, ardından “Video İndir”.
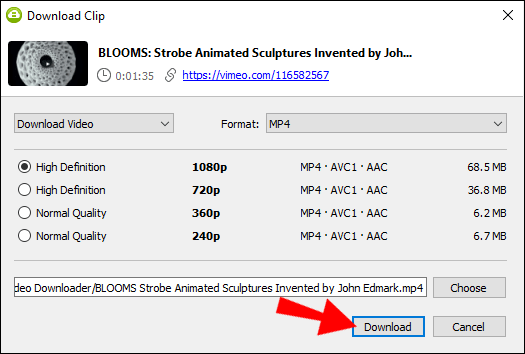
- İndirme işlemi tamamlandıktan sonra videoyu Google Drive hesabınıza kaydedin.
Videoyu sunum slaydınıza gömmek için aşağıdakileri yapın:
- Videoyu eklemek istediğiniz sunum slaydına gidin.
- Ekle > Video > Google Drive'ı tıklayın.
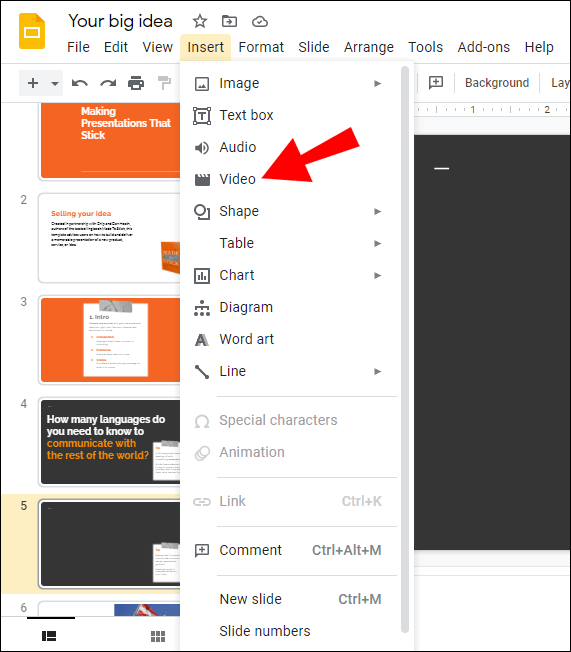
- Videoyu vurgulayın ve videoyu slayda eklemek için "Seç"i tıklayın. Ayrıca boyutunu da ayarlayabilirsiniz.
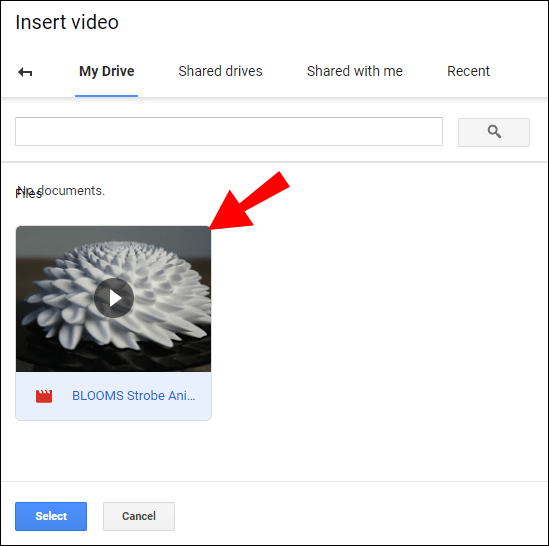
Google Slayt Sunumuna Günlük Hareketli Video Nasıl Gömülür
- Dailymotion'a erişin ve kullanmak istediğiniz videoyu seçin.
- Ardından, adres çubuğundaki URL'yi vurgulayın ve kopyalayın. Bu, adresi panonuza kopyalayacaktır.
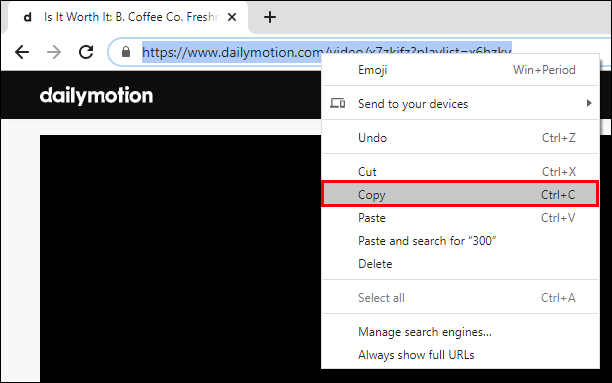
Videoyu bilgisayarınıza indirmek için aşağıdakileri yapın:
- 4K Video İndirici uygulamasına erişin.
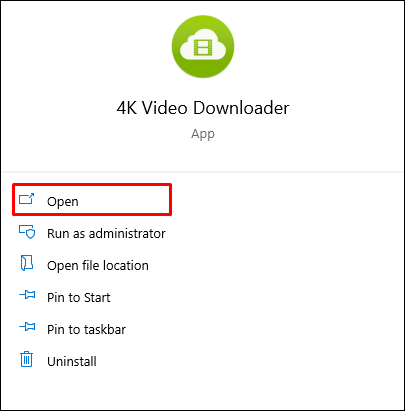
- “Bağlantıyı Yapıştır” düğmesini seçin.
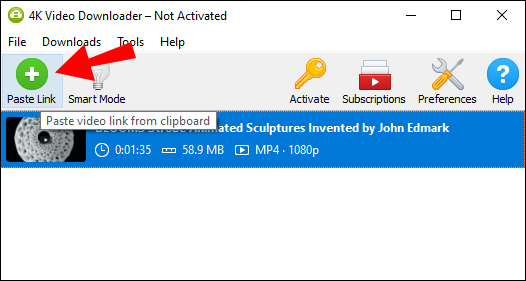
- İndirme penceresinde çözünürlüğü ve formatı seçin, ardından “Video İndir”.
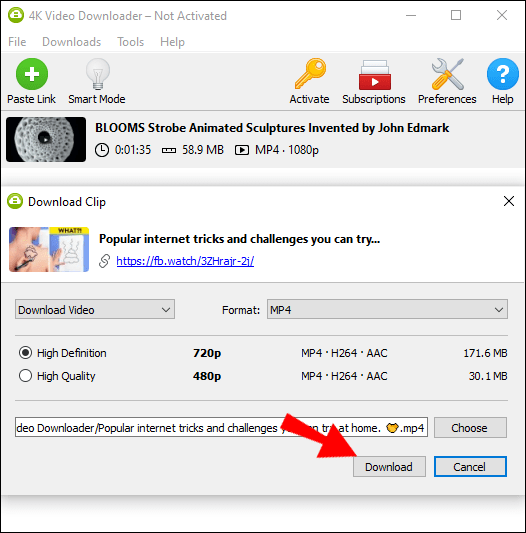
- İndirme işlemi tamamlandıktan sonra videoyu Google Drive hesabınıza kaydedin.
Videoyu sunum slaydınıza gömmek için aşağıdakileri yapın:
- Videoyu eklemek istediğiniz sunum slaydına gidin.
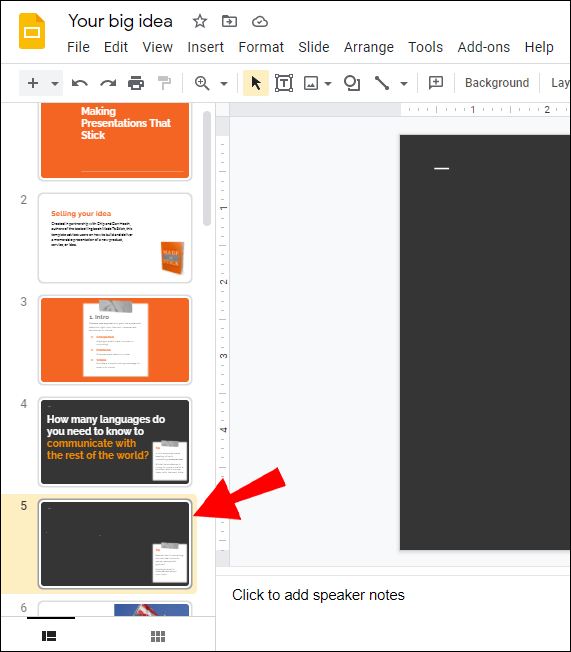
- Ekle > Video > Google Drive'ı tıklayın.
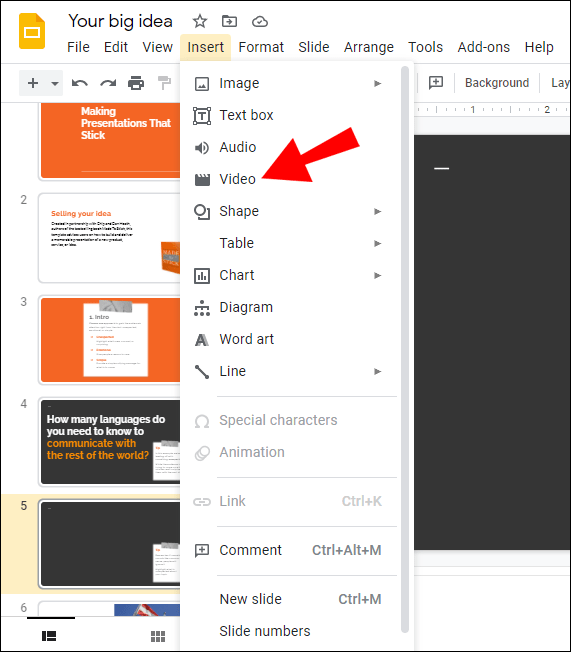
- Videoyu vurgulayın ve videoyu slayda eklemek için "Seç"i tıklayın. Boyutu da ayarlayabilirsiniz.

Ek SSS
Google Slaytlara Reklamsız YouTube Videosu Nasıl Eklenir?
YouTube hesabınızı YouTube Premium'a yükselterek izlediğiniz tüm videolar eklentisiz olacaktır. Ayrıca zevkinize göre hazırlanmış oynatma listeleri ve videoları doğrudan indirme seçeneği gibi diğer gelişmiş özelliklerle birlikte gelir.
Bunu yapmanın daha ucuz bir yolu (işe yarayacağı garanti edilmese de), videonun URL'sinin .com bölümünden sonra bir nokta eklemektir. Bu geçici çözüm, başlangıçta sosyal haber sitesi Reddit'te bildirildi, ancak şu ana kadar tüm tarayıcılarda çalışmıyor. Microsoft Edge'in en son sürümü olan veya Chromium Safari olmayan Google Chrome'u kullanmayı deneyin.
Google Slaytlara Nasıl Video Gömebilirim?
Videoyu sunum slaydınıza gömmek için aşağıdakileri yapın:
1. Videonun URL'sini panonuza kopyalayın.
2. Slides.google.com'a erişin ve ardından videoyu eklemek istediğiniz sunumu seçin veya yeni bir sunum oluşturmak için "Boş"u seçin.
Birden çok slayt içeren sunumlar için sol taraftan istediğiniz slaydı seçin.
3. En üstte, "Ekle"yi tıklayın ve ardından "Video"yu seçin.
4. "URL ile" seçeneğini seçin ve ardından URL'yi "YouTube URL'sini buraya yapıştırın" kısmına yapıştırın.
5. Videoyu slayda eklemek için “Seç”e tıklayın.
Google Slaytlara Video Ekleyebilir misiniz?
Evet yapabilirsin. Bunun nasıl yapılacağına ilişkin kapsamlı adımlar için Google Slaytlar'a Nasıl Video Gömürüm? adımlarına bakın. üstünde.
Bir Sunumda Belirli Bir Noktadan Bir YouTube Videosunu Nasıl Başlatırsınız?
YouTube'u kullanarak videonuzun belirli bir noktadan başlamasını sağlayabilir ve Google Slaytlar'ı kullanarak başlangıç ve bitiş saatlerini ayarlayabilirsiniz. YouTube'dan saati nasıl ayarlayacağınız aşağıda açıklanmıştır:
1. YouTube'a erişin ve yerleştirmek istediğiniz videoyu bulun.
2. Videoyu başlamasını istediğiniz noktaya kadar oynatın veya ileri sarın.
3. Videonun altındaki "Paylaş"a tıklayın.
4. Şu anda videonun görüntülendiği nokta olan "[zaman]'da başla"da; kutuyu kontrol et.
5. "Paylaş" iletişim kutusundan, bağlantıyı vurgulayıp kopyalayın veya panonuza eklemek için "Kopyala"yı tıklayın.
Google Slaytlar'da başlangıç ve bitiş saatini ayarlamak için aşağıdakileri yapın:
1. Ekle > Video'ya tıklayın ve ardından videoyu bulun:
• aramayı kullanarak veya,
• videonun URL'sini yapıştırın veya
• Ekle > Video > Google Drive'a tıklayın.
2. Videoyu vurgulayın ve videoyu slayda eklemek için “Seç”i tıklayın.
3. Sağ taraftaki "Biçim seçenekleri" altında videonun başlangıç ve bitiş saatlerini girin.
Microsoft PowerPoint ve Google Slaytlar Arasındaki Fark Nedir?
Bunlar mevcut en iyi sunum programlarından ikisidir; her ikisi de temel sunum özellikleri sunar, ancak bunları birbirinden ayıran nedir? İşlevsellik açısından, öne çıkan bazı özelliklerinin bir karşılaştırması burada.
Microsoft PowerPoint şunları içerir:
• Canlı Yayın (premium özellik) – sunuma erişimi olan herkese gerçek zamanlı olarak sunum yapmanızı sağlar.
• PowerPoint Tasarımcısı (birinci sınıf özellik) – sinematik geçişler ve özel animasyonlar oluşturmanıza olanak tanır.
• Sunucu Görünümü – sunum deneyimini kolaylaştırmaya yardımcı olur; bu görünüm, konuşmacı notlarınızı, yaklaşan slaydı ve geçerli slaydı görmenizi sağlar.
• Sununuzu bir bloga veya web sayfasına gömmenizi sağlar.
Google Slaytlar özellikleri şunları içerir:
• Sunumlar üzerinde dünyanın her yerinden herkesle kolay işbirliğine olanak tanır.
• Otomatik olarak kaydettiği için kaydetmeyi sürekli hatırlamanıza gerek yoktur.
• Bir Google Slayt sunumunu PowerPoint'e veya tam tersine dönüştürebilir.
• PowerPoint ile uyumlu, Slayt sunumları PowerPoint dosyaları olarak kaydedilebilir.
• Bir revizyon geçmişi tutar ve eski sürümlere geri dönebilir.
Slayt Sunumunuzu Renklendirin
Sununuza video eklemek, hedef kitlenizi canlandırmaya yardımcı olarak, sunduğunuz şeye odaklanmalarını sağlar. Videoyu kullanmanın ek bir avantajı da, oynatılırken ses tellerinize hızlı bir mola vermek için zamanınız olmasıdır.
Artık YouTube ve YouTube dışı videoları slaytlarınıza nasıl yerleştireceğinizi bildiğinize göre; Tüm süreci nasıl buldunuz? Sunum sırasında izleyicileriniz videonuza nasıl tepki verdi? Aşağıdaki yorum bölümünde bize bildirin.