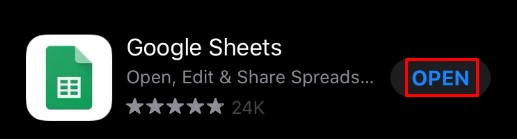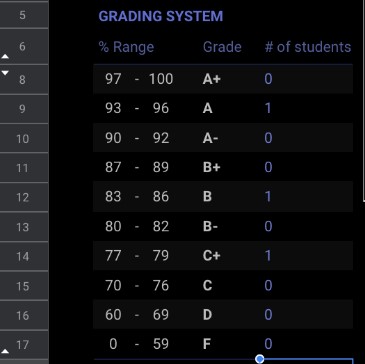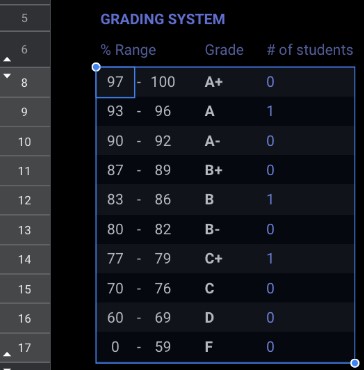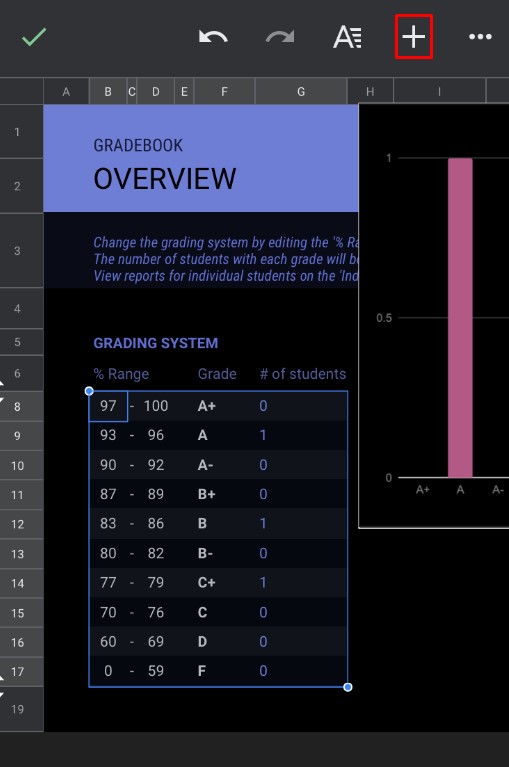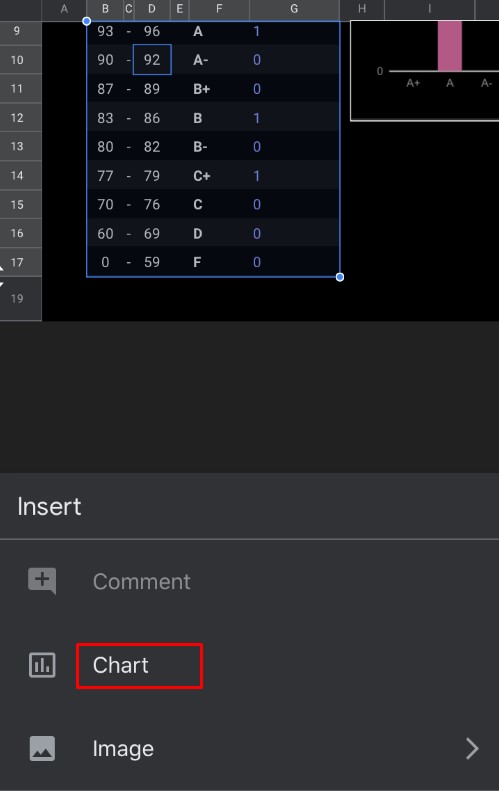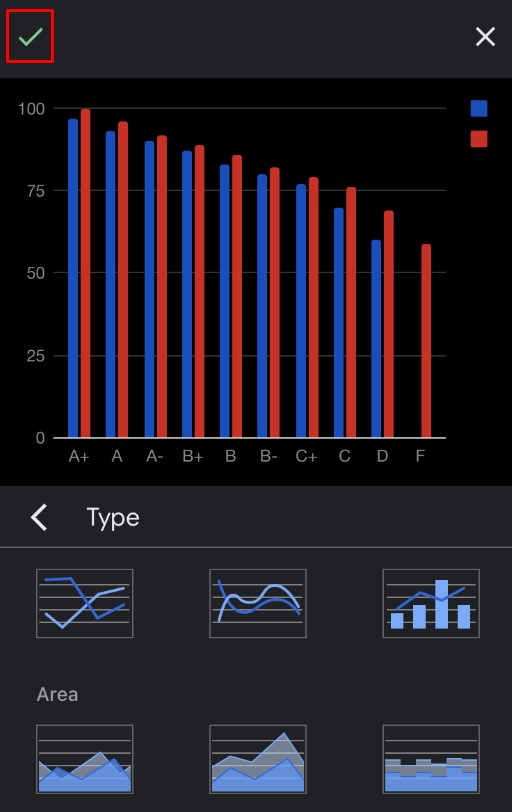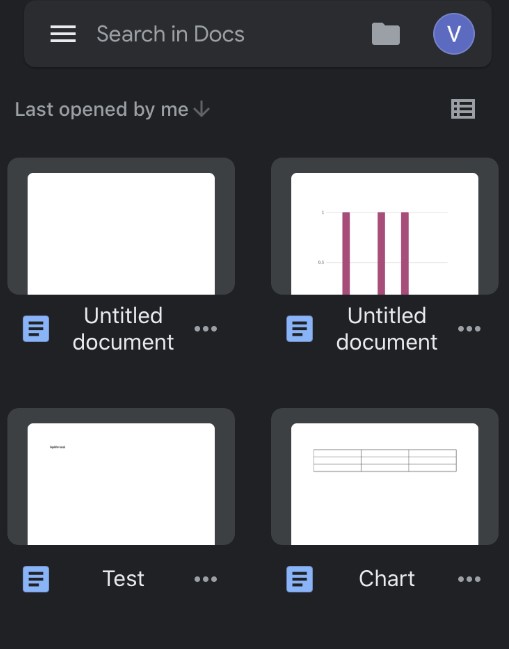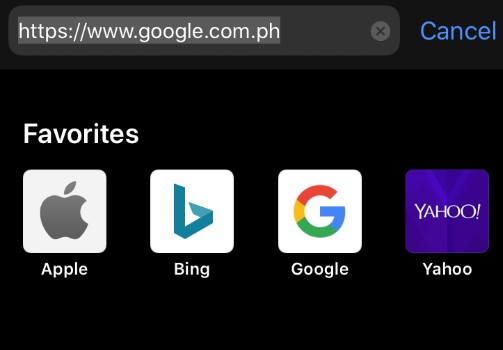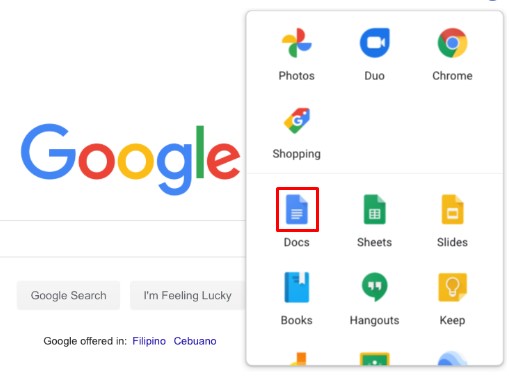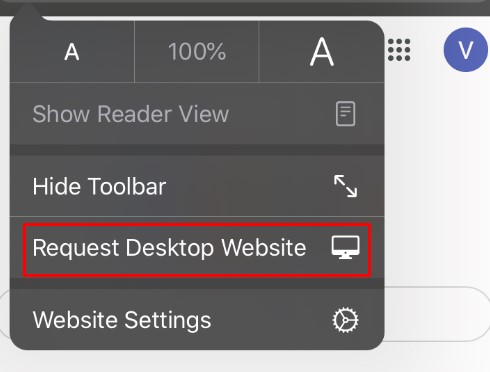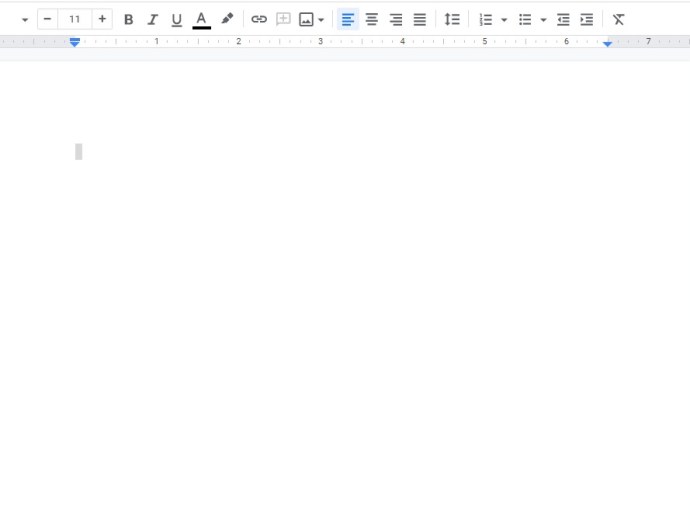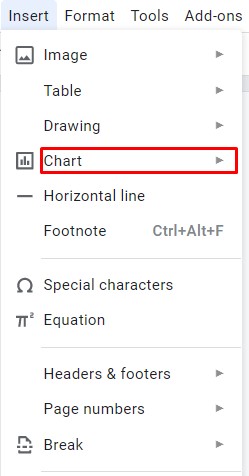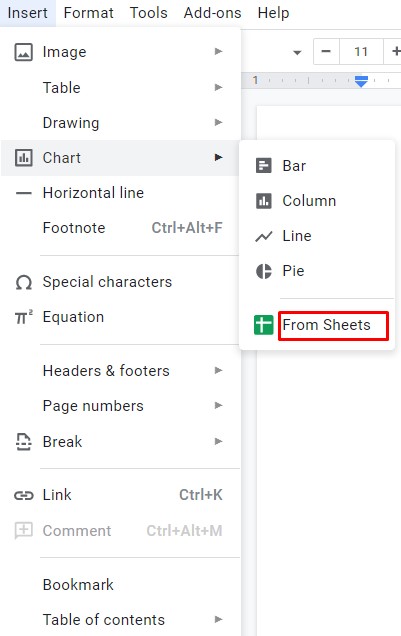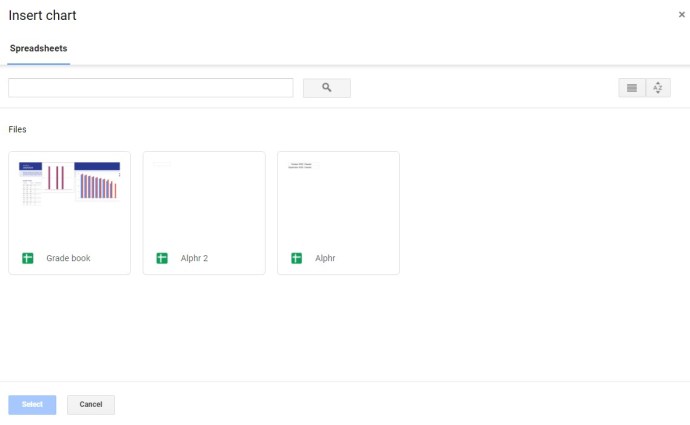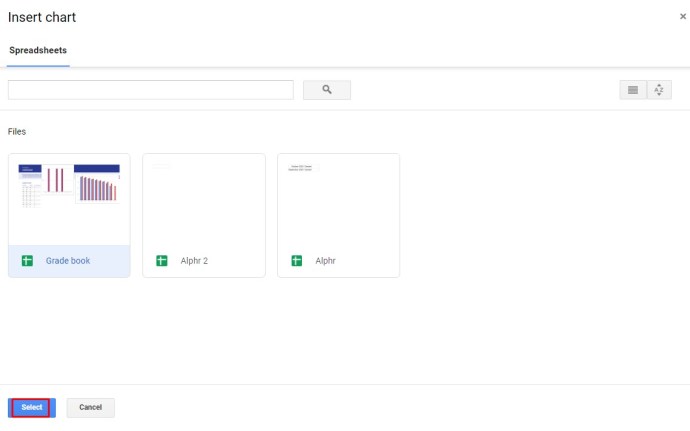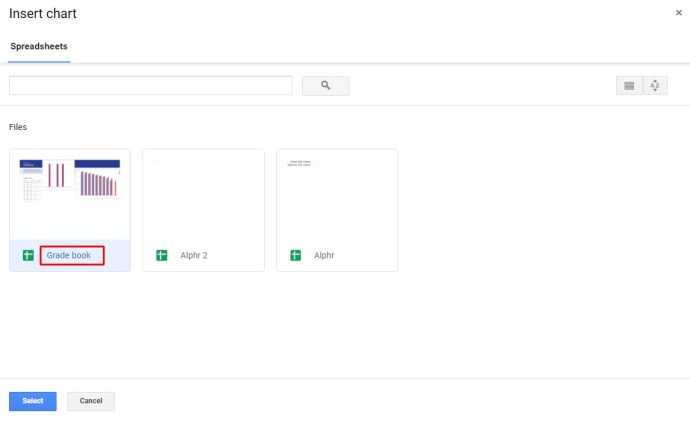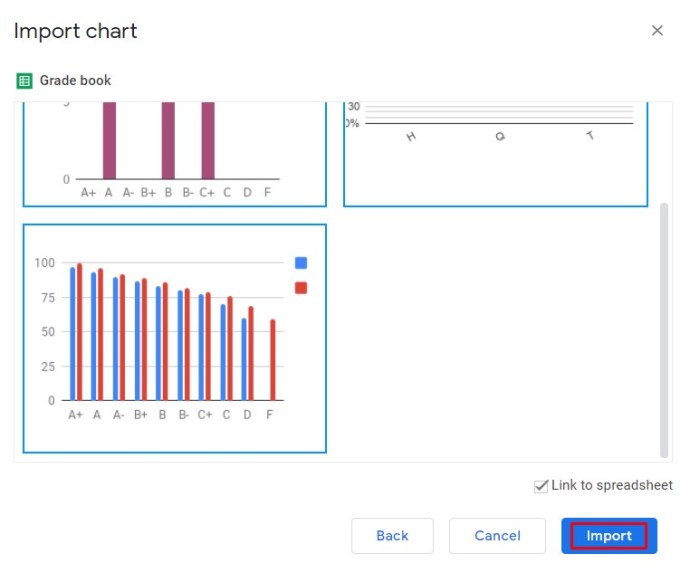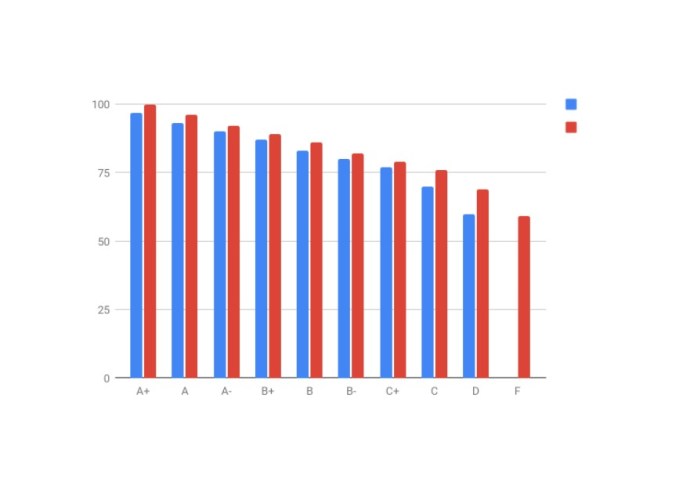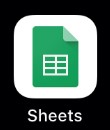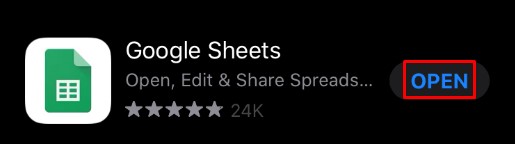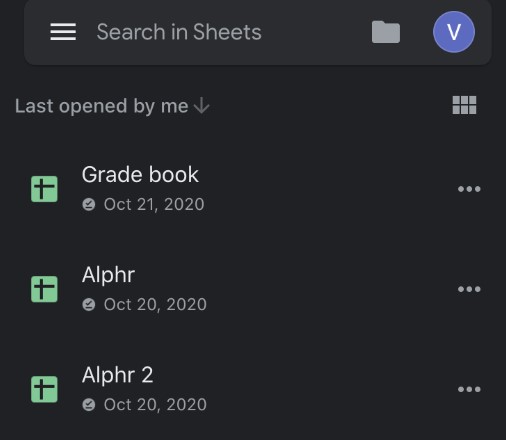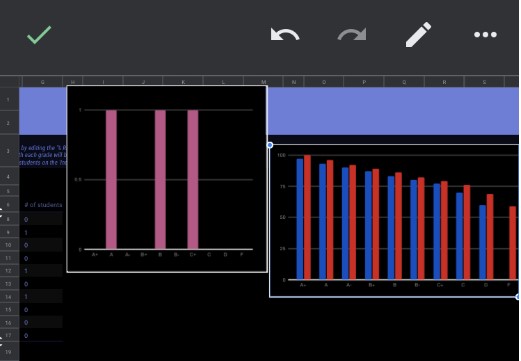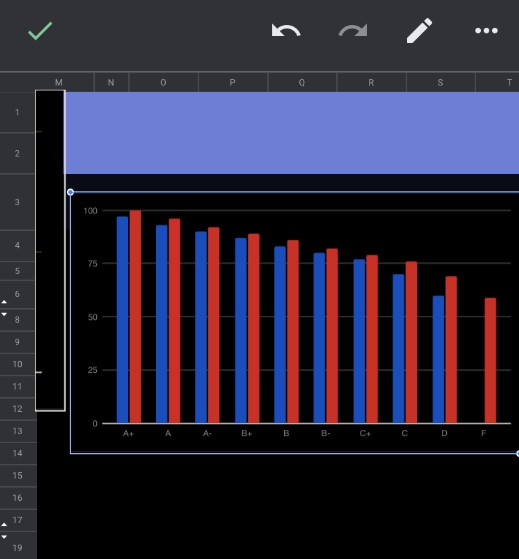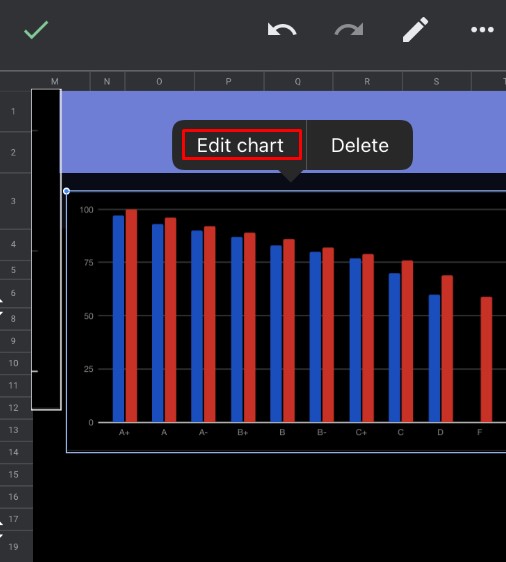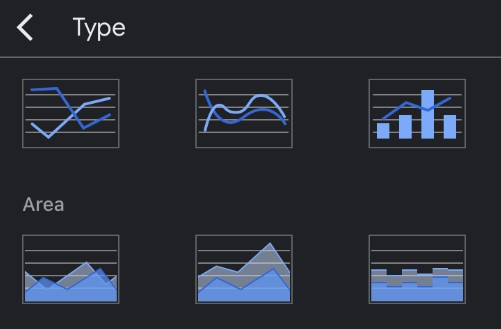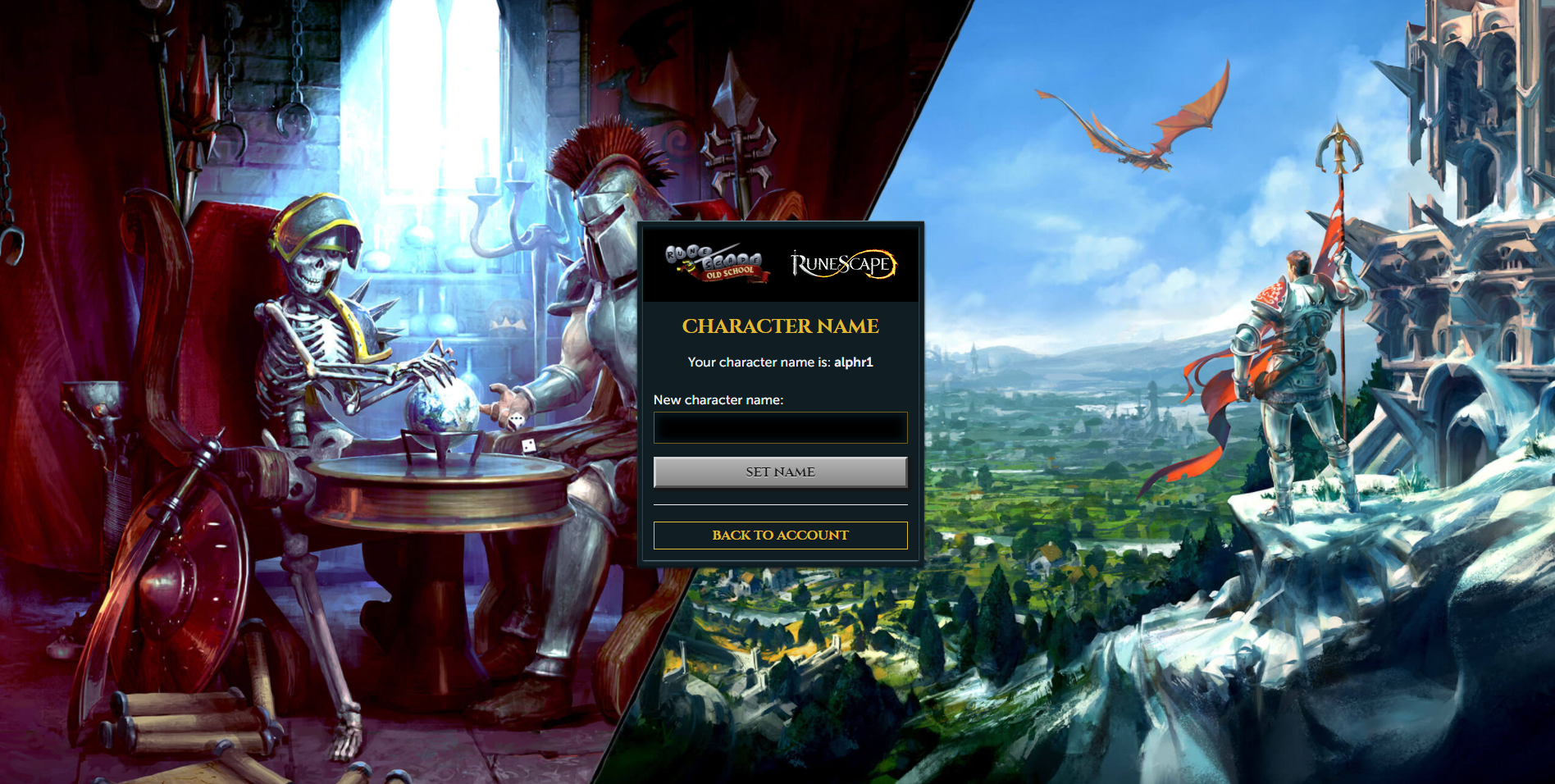Google Dokümanında Grafik Nasıl Oluşturulur
Google Dokümanlar ve Google E-Tablolar'ın, Microsoft'un Word ve Excel uygulamalarına harika bir alternatif olduğu kanıtlanmıştır. Ücretsiz olmalarına rağmen, Microsoft'un araçlarına kıyasla eksik olan birçok özellik vardır.
Ne olursa olsun, çoğu kullanıcı bu Google uygulamalarının her ikisini de günlük görevlerini yerine getirecek kadar işlevsel buluyor. Böyle bir görev, metin belgelerinize çizelgeler ve grafikler eklemektir. Ne yazık ki, doğrudan Google Dokümanlar'da grafikler oluşturamazsınız, bunun yerine bunun için Google E-Tablolar'ı kullanmanız gerekecek.
Grafiği Eklemek İçin Neden Google E-Tablolar Kullanılır?
Grafikler statik gibi görünse de aslında oldukça dinamiktirler. Yalnızca verileri girmeniz ve uygulamaya grafiği oluşturmak için hangisini kullanacağını söylemeniz gerekir.
Daha önce de belirtildiği gibi, burası Google E-Tablolar'ın bölgesidir. Verilerinizi bir elektronik tabloya girin, verileri seçin ve bir grafik ekleyin.
PC, Mac veya Chromebook'ta Google Dokümanlar'da Grafik Nasıl Oluşturulur
Grafik veya Grafik Oluşturma

Google Dokümanlarınıza grafikler ve çizelgeler eklemek bilgisayarınızda oldukça basittir. Adımlar, Google Dokümanınızı ve bir Google E-Tablolar belgesini açmayı ve ardından bunları birleştirmeyi içerir.
- Grafik eklemek istediğiniz Google Dokümanlar dosyasını açın. Tıkla Dosya üst menüdeki sekme.
- Şimdi, tıklayın Yeni sol üst köşede, ardından E-tablotıklayın ve yeni bir Google E-Tablolar dosyasının açılmasını bekleyin.

3. Google E-Tablolar'da yeni bir sayfa görünecek, hücreleri grafiğe dönüştürmek istediğiniz verilerle doldurun.

4. Verilerinizi içeren hücreleri seçin ve Sokmak üst menüdeki sekme.

5. Ardından, tıklayın Çizelge.

Şimdi, grafik otomatik olarak e-tablonuzda görünmelidir.
Grafiğinizi Kopyalayın
Verileri kopyalamak için klavye komutlarınızı da kullanabilirsiniz. macOS kullanıcıları girebilir CMD+C, Windows kullanıcıları kullanabilir CTRL + C.
Ayrıca tıklayarak Google Dokümanınıza geri dönebilirsiniz. Ekle > Grafik. Menünün alt kısmında bir E-Tablolardan seçenek. Buna dokunun ve en son Grafiğiniz görünecektir (kolayca tanımlanabilmesi için Google E-Tablolar'da bir ad verdiğinizden emin olun).

Grafiğinizi Yapıştırın (Opsiyonel)
Google Dokümanlar dosyasına dönün ve grafiği yerleştirmek istediğiniz yeri sağ tıklayın. Grafiğinizi Google dokümanınıza yapıştırmak için klavye kısayollarınızı kullanın. macOS kullanmalı CMD+V Windows kullanıcıları tıklayabilirken CTRL+V.
Yapıştır Seçenekleri
şimdi, bir Grafiği yapıştır menü görünecektir. Burada iki seçeneğiniz var, elektronik tablonun bağlantısını tutabilir veya grafiği verilere bağlamadan yapıştırabilirsiniz. Grafikteki veri noktalarını değiştirmeniz gerekebileceğini düşünüyorsanız, bağlantıyı korumak istersiniz.
Verileri içeren elektronik tabloyu yeniden açmak ve onunla oynamak için grafiği kullanabileceksiniz. Bazı şekilleri ekleyebilir, kaldırabilir veya basitçe değiştirebilir ve grafiğinizde her şeyin otomatik olarak güncellenmesini sağlayabilirsiniz.

İşiniz bittiğinde, tıklayın Yapıştırmak ve grafik Google Dokümanlar dosyanızda görünecektir.
Grafik Türünü Değiştirme
Daha önce Google Dokümanlar'a yerleştirdiğiniz bir grafiğin grafik türünü değiştirmek için, önce grafiği Google E-Tablolar'da açmanız gerekir. Değiştirmek istediğiniz grafiği içeren Google Dokümanını açarak başlayın.
- Vurgulanması için grafiğe tıklayın.

2. Ardından, bağlantı simgesi.

3. Şimdi, tıklayın Açık kaynak.

4. Ardından düzenleyiciyi açın ve Google E-Tablolar dosyasının açılmasını bekleyin. Bunu yaptığında, değiştirmek istediğiniz grafiği tıklayın. Düzenleyiciyi açmak için grafiğe çift tıklayabilir veya grafiğin sağ üst köşesindeki üç dikey çizgiye tıklayabilirsiniz.

5. Kurulum sekmesi ve ardından Grafik tipi hemen altında bulunan açılır menü Kurulum sekmesi. Şimdi verilerinize en uygun grafik türünü seçin.

6. Tıklayın Güncelleme Google Dokümanlar'da.

Grafiği Google Dokümanınızla ilişkilendirmeyi seçtiğiniz sürece, bir "Güncelleme" sekmesi göreceksiniz. Bunu tıkladığınızda grafiğiniz yaptığınız düzenlemelerle güncellenecektir.
Çizgi Grafiği Nasıl Yapılır?
- Google E-Tablolar, varsayılan olarak verileriniz için en uygun grafik türünü seçecektir. Bunu bir çizgi grafiğe dönüştürmek istiyorsanız, yukarıdan 1'den 10'a kadar olan adımları izleyin.
- Ardından, aşağı kaydırın Hat açılır menünün bölümüne gidin ve en uygun çizgi grafiğini seçin. standardın yanı sıra Çizgi grafik, ayrıca kullanabilirsiniz Düzgün çizgi grafiği her bir veri noktasını bağlamak yerine çizgiyi düzeltmek için.
Çubuk Grafik Nasıl Yapılır
- Önceki iki bölümde olduğu gibi, aynı adımları tekrarlayın. Grafik tipi Aşağıya doğru açılan menü. Şimdi, aşağı kaydırın Bar bölümüne gidin ve mevcut üç seçenekten birini seçin: Grafik çubuğu, Yığılmış çubuk grafik, %100 yığılmış çubuk grafik.
Bir çubuk grafik, bir sütun grafiğine benzer, ancak zaman ve miktar ekseni tersine çevrilir. Zaman rakamları artık x ekseninde ve miktarlar y ekseninde. Yığılmış çubuk grafik, tüm kategorileri tek bir çubukta birleştirir ve her kategori kendi rengiyle temsil edilir.
Yığılmış çubuk grafiğe benzer şekilde, %100 yığılmış çubuk grafik de kategorileri tek bir çubukta birleştirir, grafiğin artık toplamda her bir kategorinin payını göstermesi dışında.
Efsaneyi Düzenleme
- Grafiğin lejandını değiştirmek için, önce 1'den 8'e kadar olan adımları izleyin. Grafik Türünü Değiştirme.
- Bir kez açtığınızda Grafik düzenleyici menüsü, tıkla Sekmeyi özelleştir ve aşağı kaydırın Efsane Bölüm.
- Açılır menüsünü tıkladığınızda, birkaç seçenek göreceksiniz. Konum lejantı grafiğin üstüne, altına, soluna, sağına ve hatta içine yerleştirmenizi sağlar. Seçerek efsaneyi kaldırmayı da seçebilirsiniz. Hiçbiri.
- Ardından, açıklamayı kalınlaştırmak ve/veya italik yapmak için yazı tipi türünü, boyutunu, rengini seçebilirsiniz.
Bir iPhone veya Android'de Google Dokümanlar'da Grafik Nasıl Oluşturulur
Grafik veya Grafik Oluşturma
Akıllı telefonda Google Dokümanlar dosyanıza grafik eklemek, bilgisayarınızda yapmaktan biraz farklıdır. Grafik oluşturmak için Google E-Tablolar mobil uygulamasını kullanabilmenize rağmen, Google Dokümanlar uygulamasıyla bunu dokümanınıza ekleyemezsiniz. Bunun yerine, Google Dokümanlar dosyanızı bir tarayıcıda açmanız ve ardından daha önce Google E-Tablolar'da oluşturduğunuz grafiği eklemeniz gerekir.
Başlamadan önce, her iki uygulamayı da akıllı telefonunuza yüklediğinizden emin olun. Android kullanıcıları için Google Play mağazasını ziyaret edin: Google Dokümanlar, Google E-Tablolar. iPhone ve iPad kullanıcıları için Apple'ın App Store'unu ziyaret edin: Google Dokümanlar, Google E-Tablolar.
İlk adım, Google Dokümanlar dosyanıza eklemek istediğiniz bir grafik oluşturmaktır.
- Google E-Tablolar uygulamasını açın.
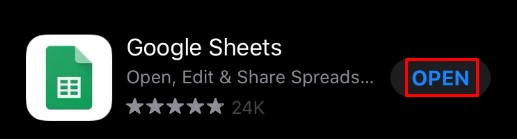
- Grafik verilerini e-tablonuza ekleyin.
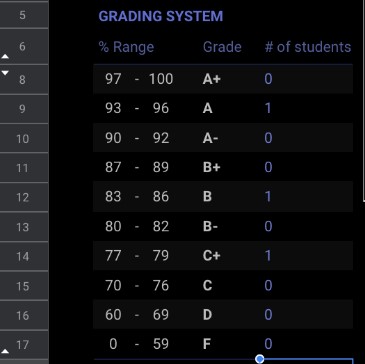
- Grafik verilerini içeren tüm hücreleri seçin.
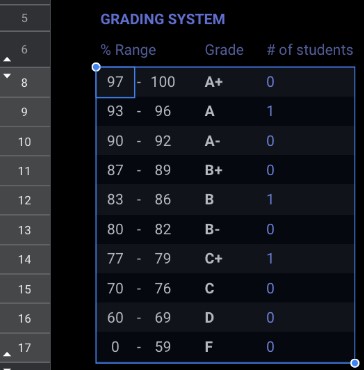
- öğesine dokunun. + uygulamanın üst menüsündeki simge.
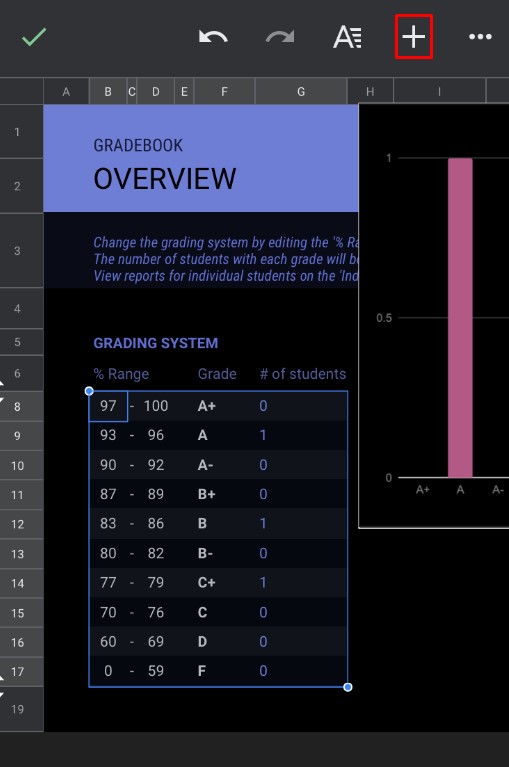
- Şimdi, dokunun Çizelge.
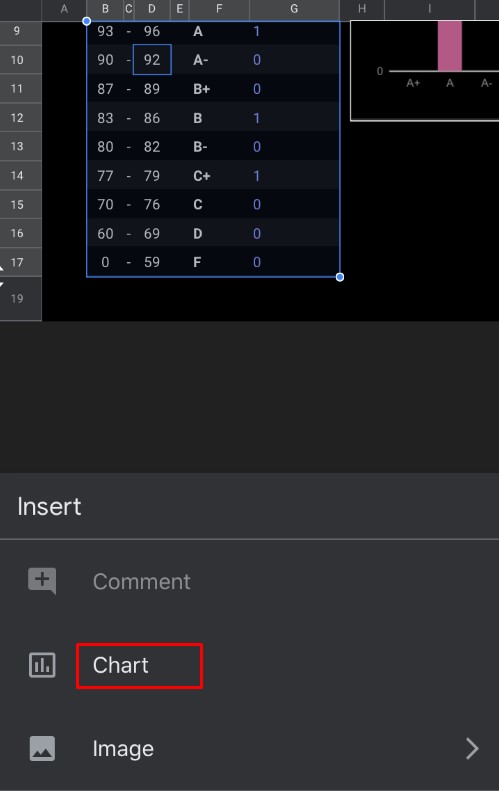
- Uygulama sizin için otomatik olarak bir grafik oluşturur. Dilerseniz mevcut parametreleri değiştirebilirsiniz. İşiniz bittiğinde grafiğinizi kaydetmek için sol üst köşedeki onay işareti simgesine dokunun.
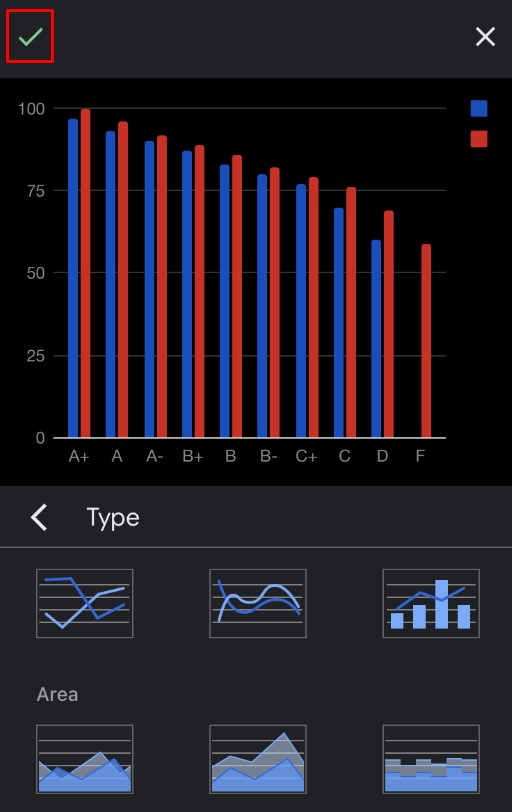
Şimdi bu grafiği Google Dokümanlar dosyanıza aktarmanın zamanı geldi.
- Google Dokümanlar mobil uygulamasını kullanarak bir doküman oluşturun.
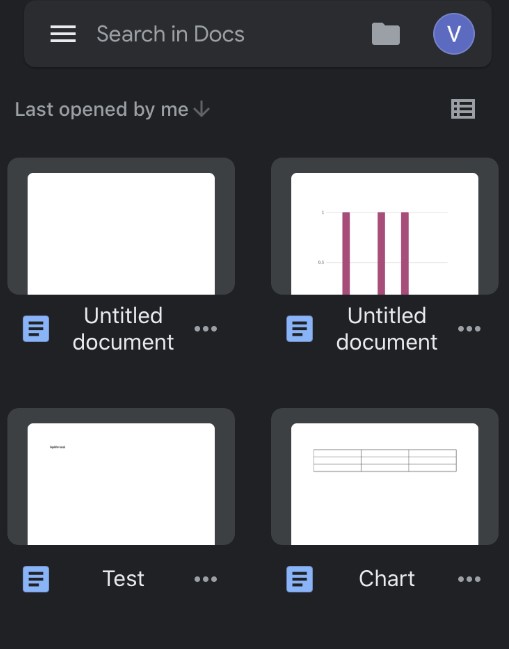
- Hazır olduğunuzda tercih ettiğiniz tarayıcıyı açın ve google.com'a gidin.
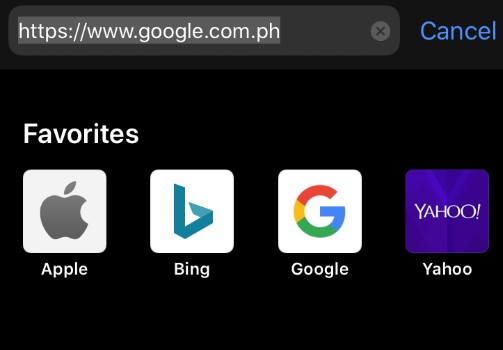
- Google Dokümanlar ana sayfasında olmalısınız. Varsayılan olarak mobil görünümde yüklendiğinden, birkaç seçenek eksik olacaktır. Bu yüzden masaüstü görünümünde açmak istiyorsunuz.
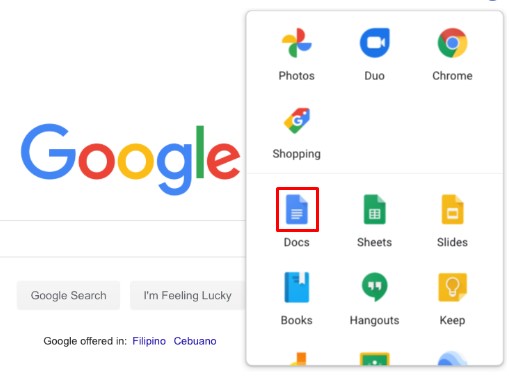
- Tarayıcının menü düğmesine dokunun ve seçeneği arayın Masaüstü sitesi, Masaüstü sürümünü göster, veya benzeri. Yanındaki kutuyu işaretleyin ve sayfa tam masaüstü sürümünde otomatik olarak yeniden yüklenecektir. Tarayıcınızın masaüstü görünümü seçeneği yoksa, bu işlemi tamamlamak için her zaman Google Chrome'u kullanabileceğinizi unutmayın. Hem Android hem de iOS için kullanılabilir.
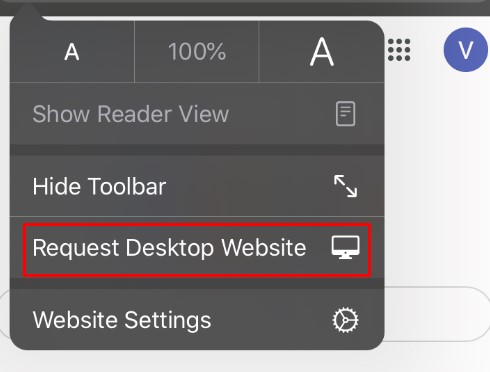
- Grafiğinizi eklemek istediğiniz belgenizde herhangi bir yere dokunun.
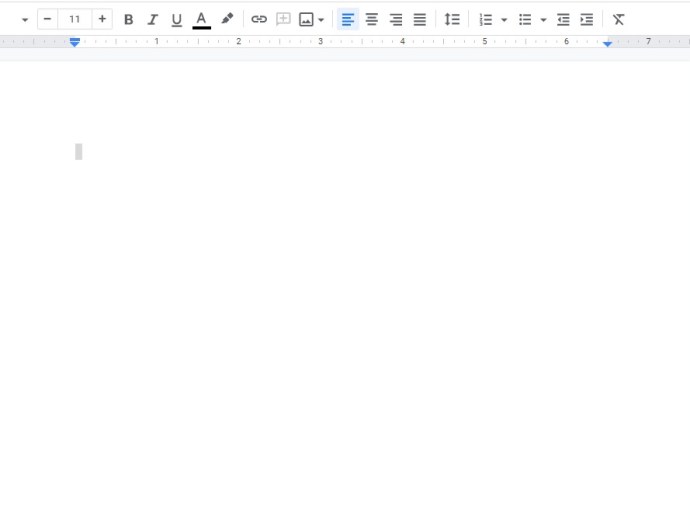
- öğesine dokunun. Ekle sekmesi üst menüden.

- ardından, öğesine dokunun. Çizelge.
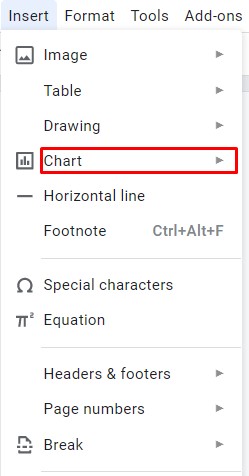
- Ardından, simgesine dokunun. E-Tablolardan.
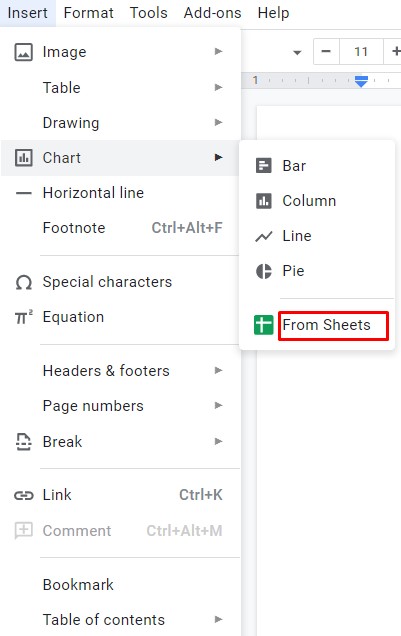
- Bir açılır pencere görünecek ve grafikler içeren tüm Google E-Tablolar dosyalarınızı listeleyecektir. Eklemek istediğiniz grafiği içerene dokunun.
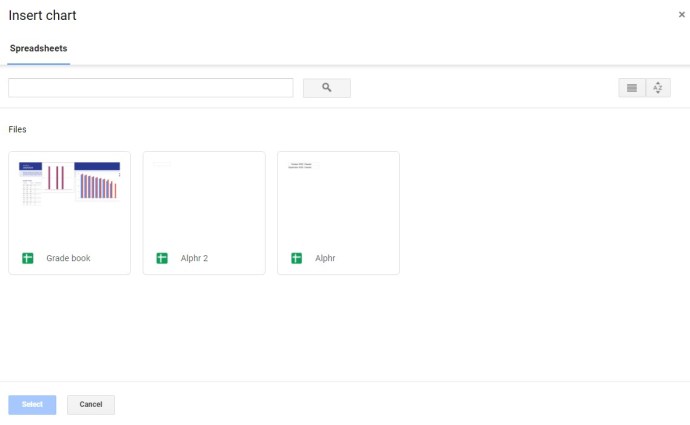
- öğesine dokunun. Seçme açılır pencerenin sol alt köşesindeki düğmesine basın.
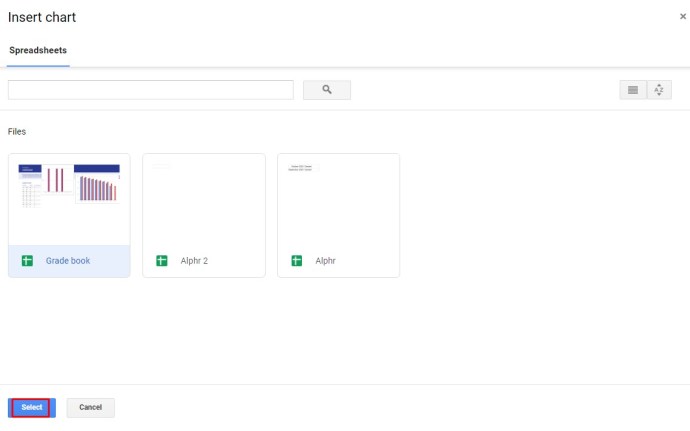
- Şimdi eklemek istediğiniz grafiğe dokunun. E-tablonuz birden fazla grafik içeriyorsa, içerdiği tüm grafikleri görürsünüz.
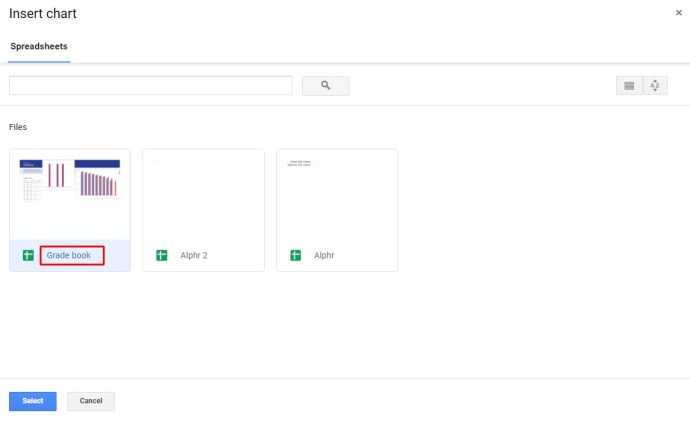
- öğesine dokunun. İçe aktarmak açılır pencerenin sağ alt köşesindeki düğmesine basın.
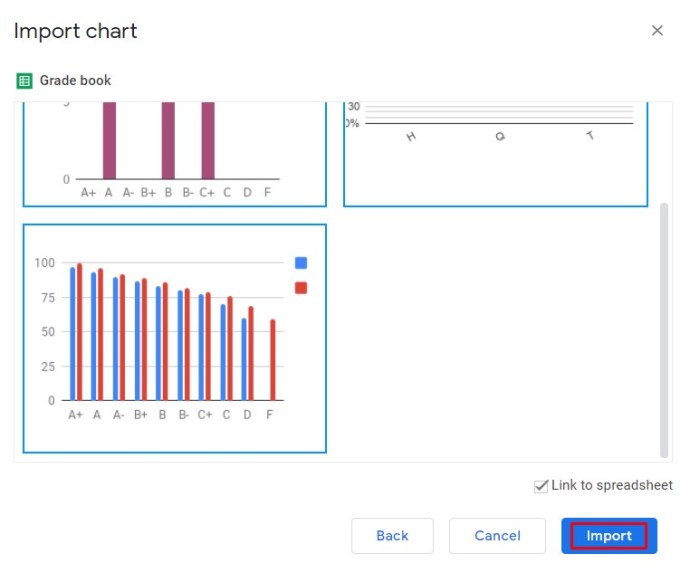
- Son olarak, grafik Google Dokümanlar dosyanızda görünür.
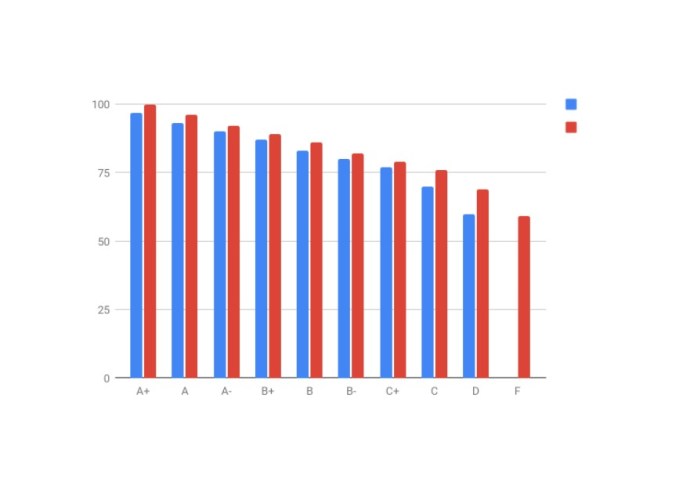
Grafik Türünü Değiştirme
- Grafik türünü değiştirmek için Google E-Tablolar uygulamasını da kullanmanız gerekir.
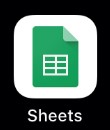
- Akıllı telefonumuzda Google E-Tablolar uygulamasını açın.
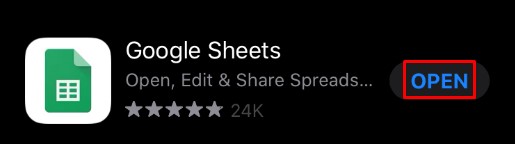
- E-tablolarınızın bir listesini göreceksiniz. Uygun elektronik tabloya dokunun.
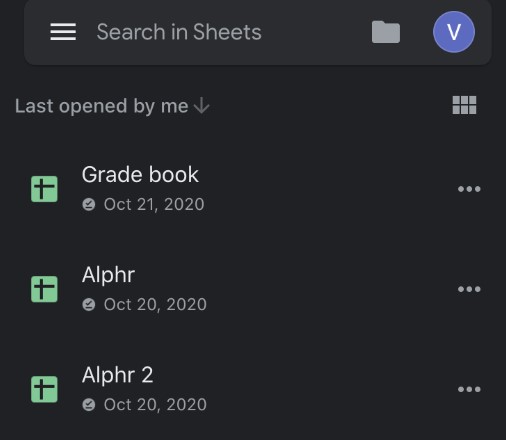
- Hesap tablosu açıldığında, değiştirmek istediğiniz grafiği bulun ve ona dokunun.
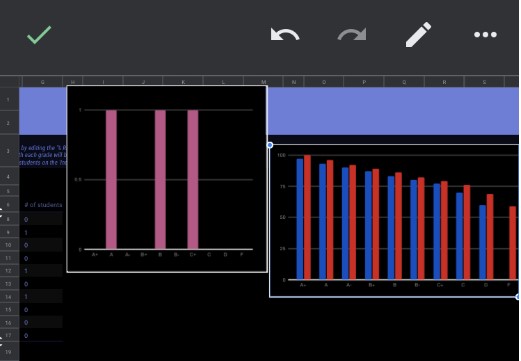
- Seçenekler menüsü için grafiğe bir kez daha dokunun.
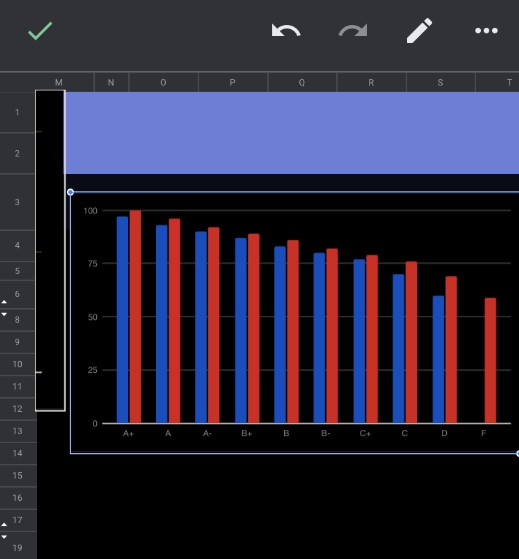
- Musluk Grafiği düzenle> Yazın ve ardından istediğiniz grafik türünü seçin.
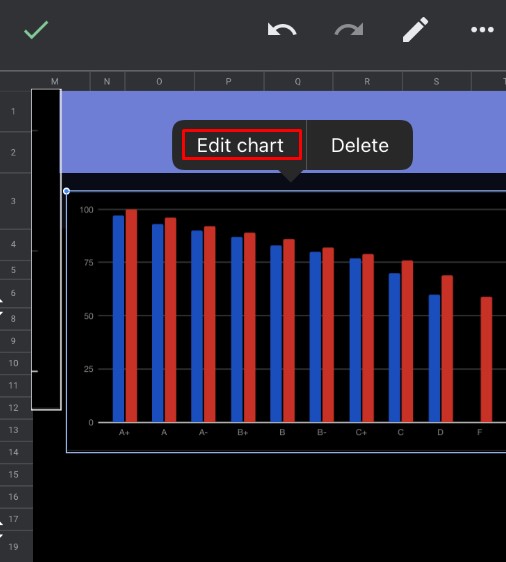
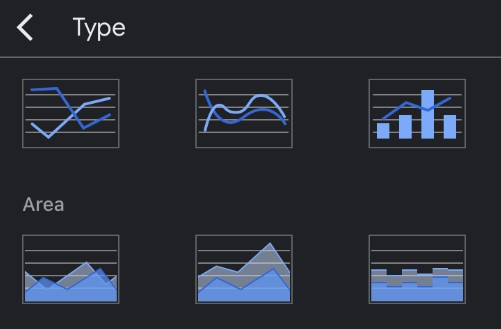
İşiniz bittiğinde ekranın sol üst köşesindeki onay işaretine dokunun. Grafiğin güncellenmiş versiyonu e-tablonuzda görünecektir.
Artık güncellenmiş grafiği incelemek için Google Dokümanlar dosyanızı açabilirsiniz.
Çizgi Grafiği Nasıl Yapılır?
- Önceki bölümün 1'den 6'ya kadar olan adımlarını uygulamanız yeterlidir.
- Kullanılabilir grafikler listesine ulaştığınızda, mevcut üç çizgi grafiğinden birini seçin.
- İşiniz bittiğinde, ekranın sol üst köşesindeki onay işaretine dokunun ve hepsi bu kadar.
Çubuk Grafik Nasıl Yapılır?
Bu işlem, tercih edilen çubuk grafiği seçmeniz dışında önceki iki örnekle aynıdır.
Efsaneyi Düzenleme
- Google E-Tablolar mobil uygulaması, göstergenin yalnızca grafiğe göre konumunu değiştirmenize olanak tanır. Bunu yapmak için 1'den 5'e kadar olan adımları izleyin. Grafik Türünü Değiştirme ve dokunun Efsane menüde.
- Şimdi seçeneklerden birini seçin ve ekranın sol üst köşesindeki onay işaretine dokunun.
Ek SSS
Google Dokümanlar'da bir grafik oluşturmak için Google E-Tablolar'ı kullanmam gerekir mi?
Evet, grafiğiniz için veri girmenin tek yolu Google E-Tablolar'dır. Doğrudan Google Dokümanlar'da bir grafik oluşturabilmenize rağmen, grafik verileri genel olacaktır. Bu nedenle, verileri düzenlemek için grafiğin bir Google E-Tablolar dosyası olan kaynağını açmanız gerekir.
Varsayılan grafik türünü değiştirebilir miyim?
Maalesef, varsayılan grafik türü olmadığı için değiştirmek mümkün değildir. Google E-Tablolar, geçerli verilere göre hangi grafik türünün uygulanacağını otomatik olarak belirler.
Her bir grafik türünü ne zaman kullanırım?
Bir çizgi grafiği, verilerinizin akışını belirli bir süre boyunca gözlemlemek için iyidir. Farklı değerleri karşılaştırmak, verilerinizin dağılımını anlamak ve veri eğilimlerini belirlemek için de harikadır.
Sütun grafikler, çizgi grafiklerle hemen hemen aynı kullanıma sahiptir. Tek fark, sütunların her bir veri noktasının boyutunu açıkça göstermesidir.
Çubuk grafikler, sütun grafikleriyle aynıdır, yalnızca verileri yatay olarak gösterirler. Bu düzen, etiketler çok fazla metin içerdiğinde daha uygundur. Çubuk grafikler için başka bir harika kullanım, grafik sayfada çok fazla dikey alan kaplamadığından negatif değerler göstermektir.
Pasta grafikler, bir bütünün tek tek parçalarının bileşimini, özellikle yüzde olarak göstermede kullanım alanı bulur. Örneğin, web sitenizin ziyaretçileri tarafından kullanılan her tarayıcı türünün payını görüntülemek istiyorsanız.
Grafiklerinizin Keyfini Çıkarmak
Artık Google Dokümanlar dosyalarınıza nasıl dinamik grafikler ekleyeceğinizi bildiğinize göre, bunların türünü, düzenini ve görsel görünümünü özelleştirebilirsiniz. Excel'den çok da farklı olmayan Google aracı, çoğu kullanıcı için uygun bir seçenek olduğunu bir kez daha kanıtlıyor.
Google Dokümanınıza bir grafik eklemeyi başardınız mı? En çok hangi grafik türünü kullanıyorsunuz? Lütfen deneyimlerinizi aşağıdaki yorumlar bölümünde paylaşın.