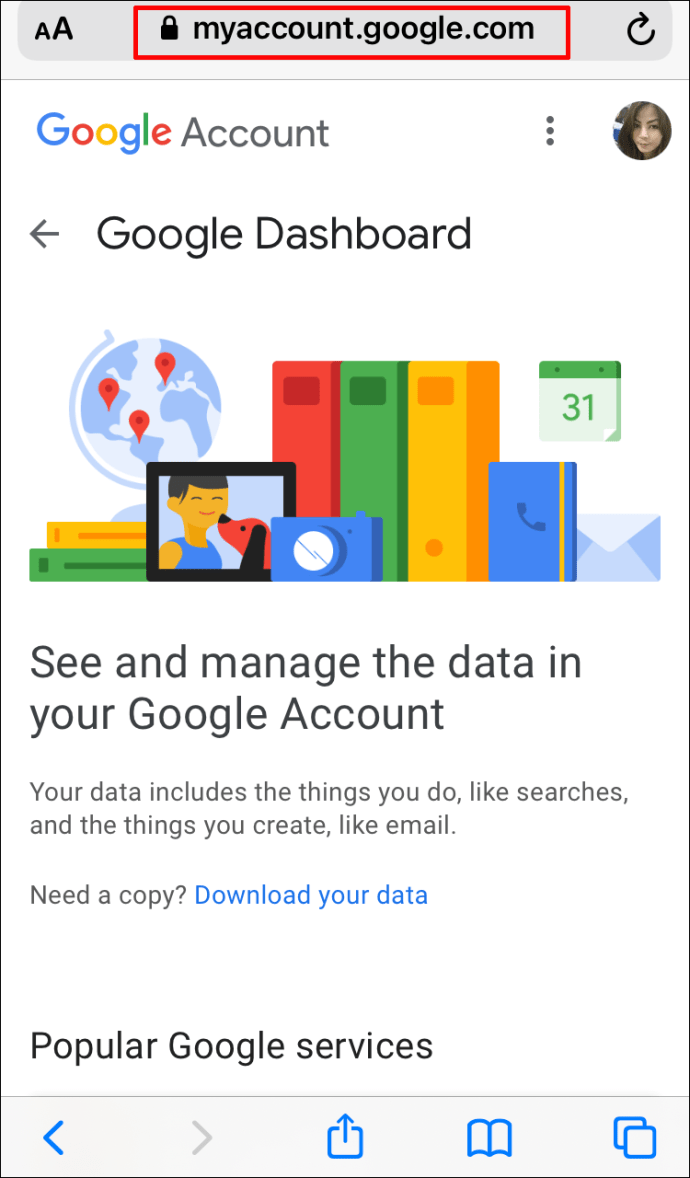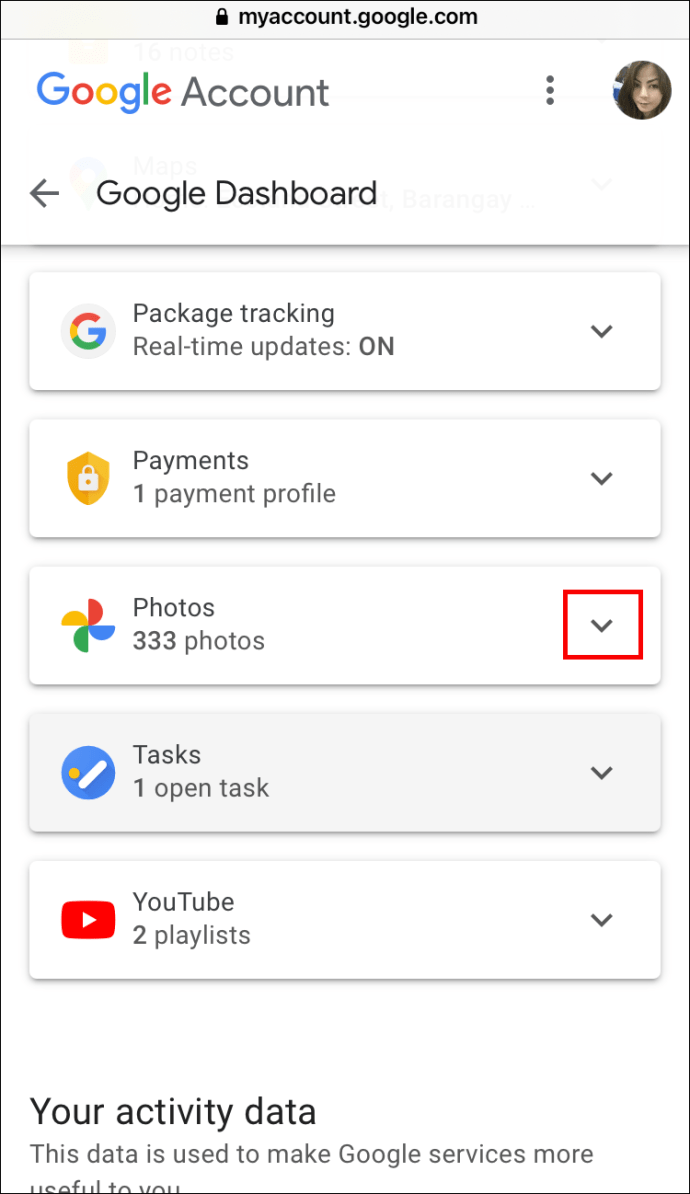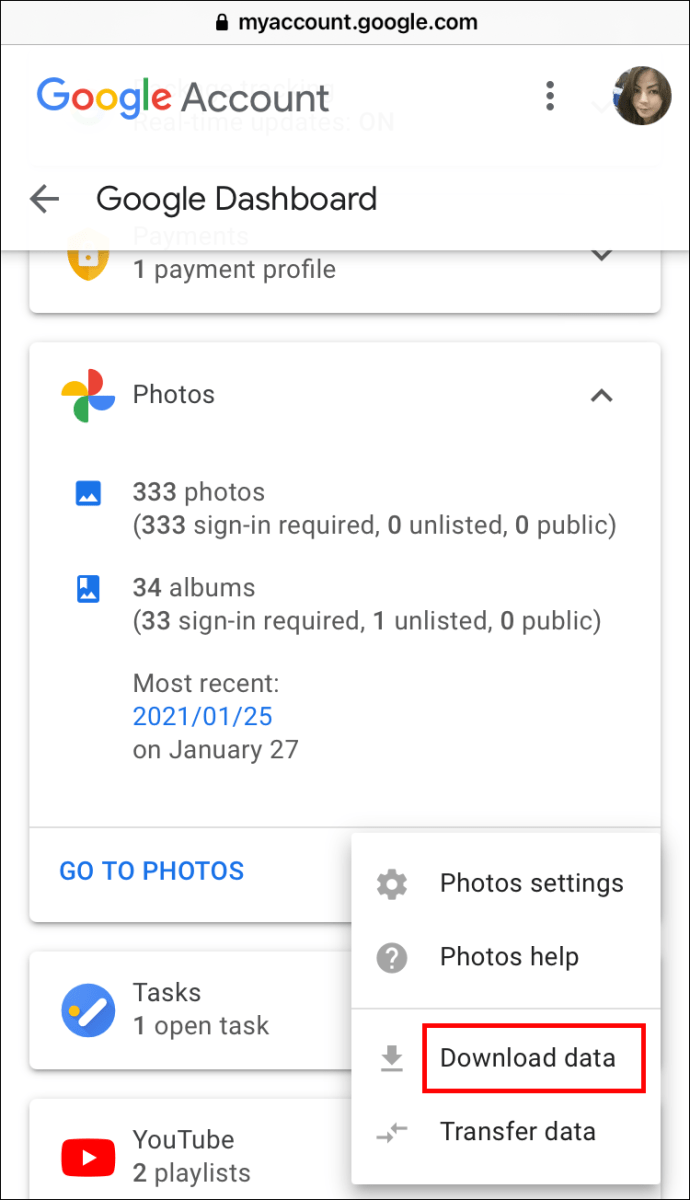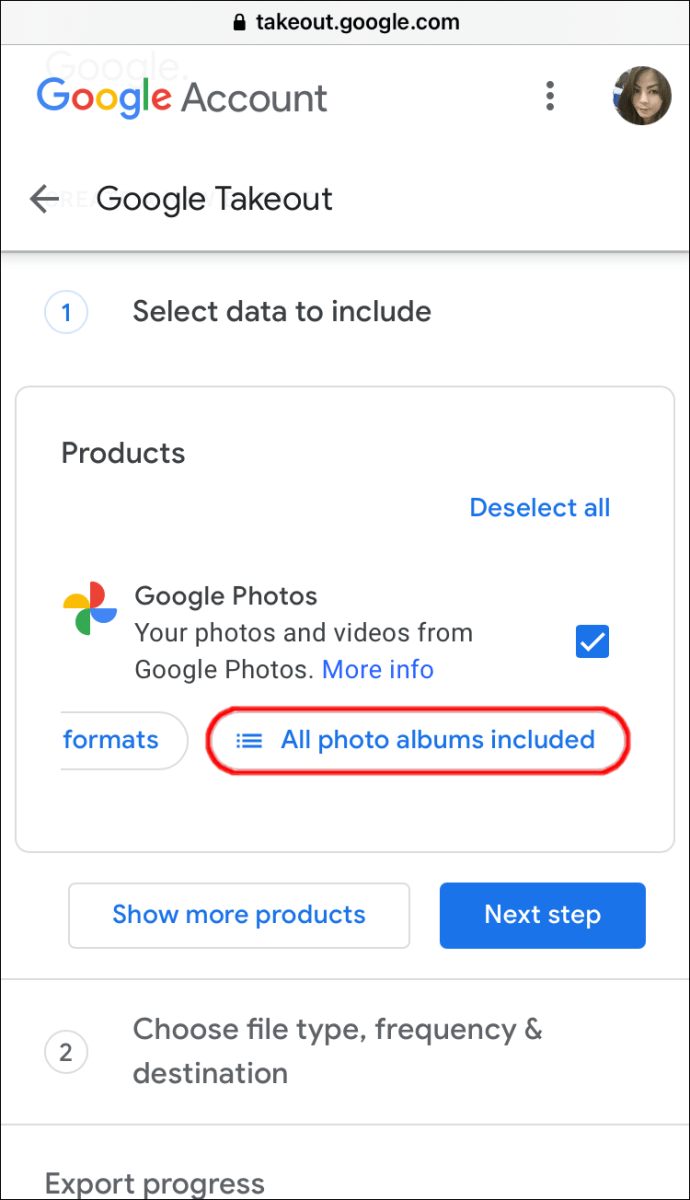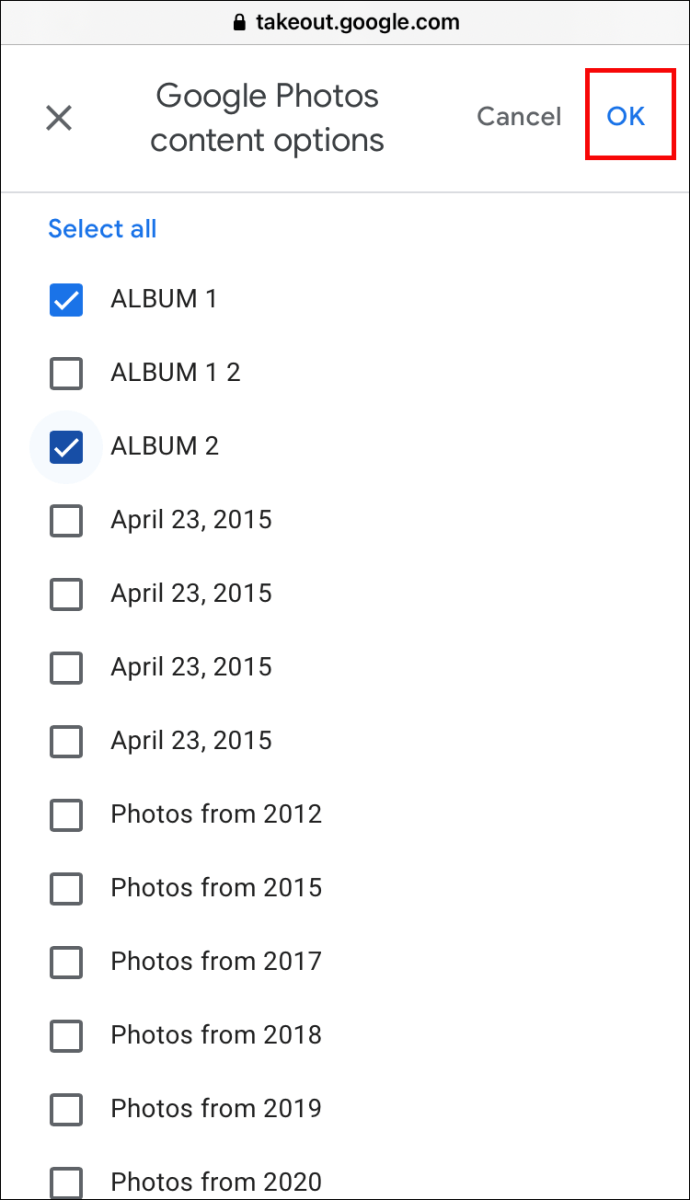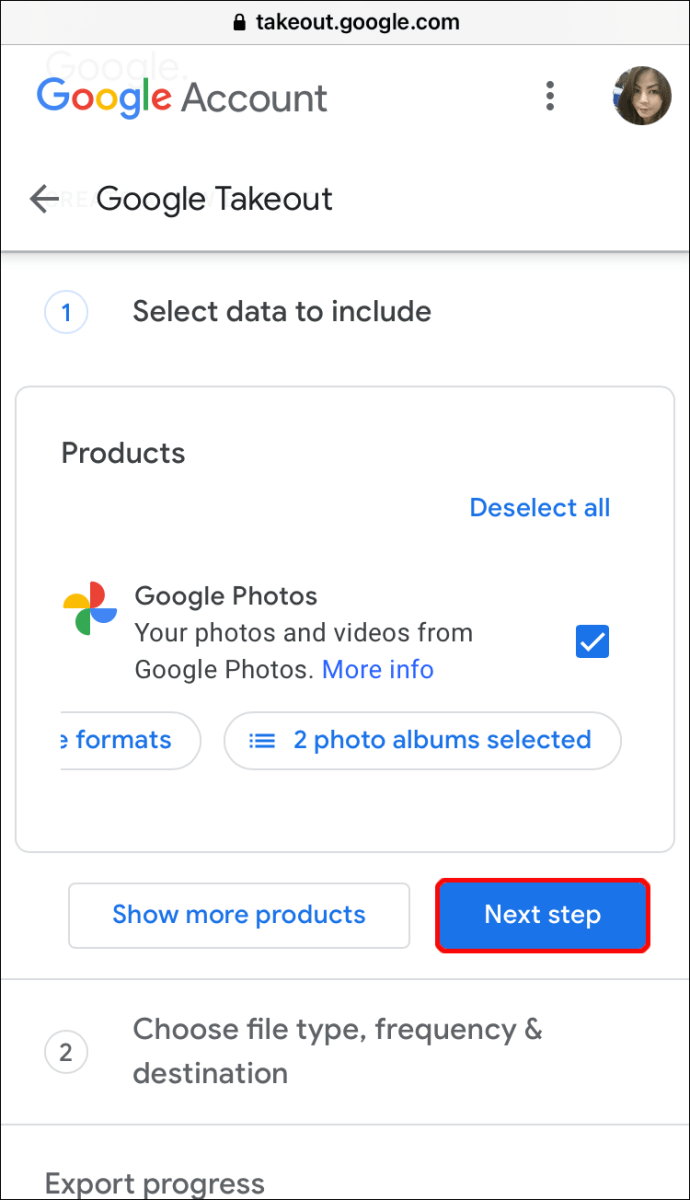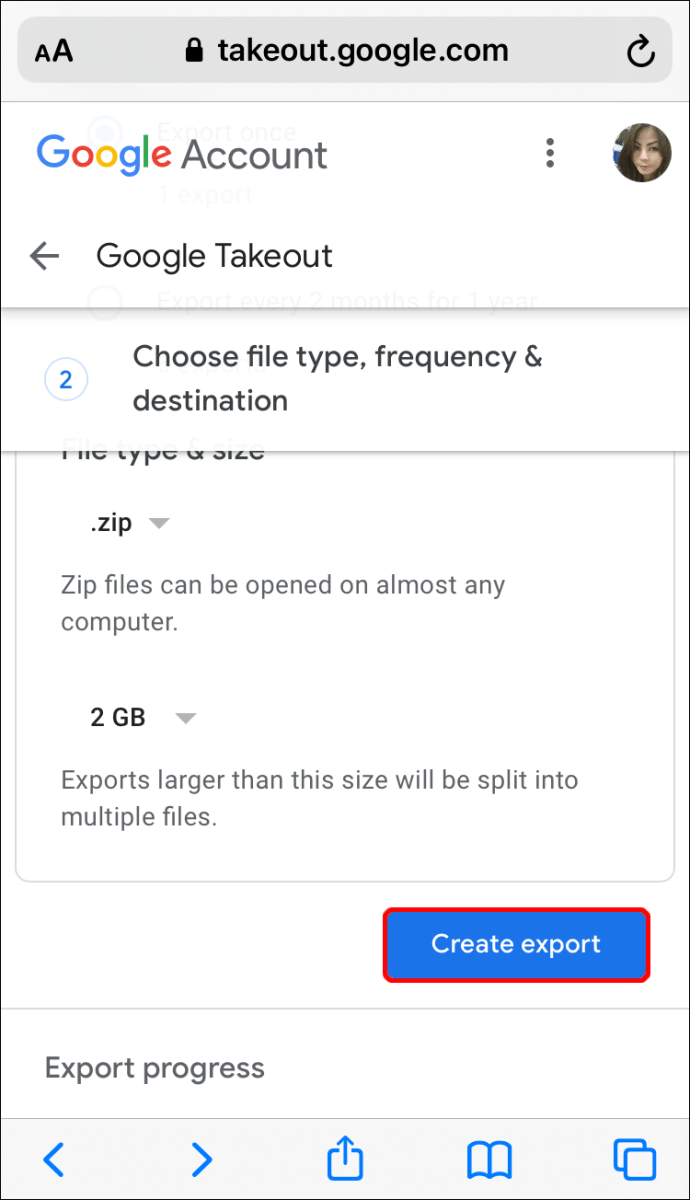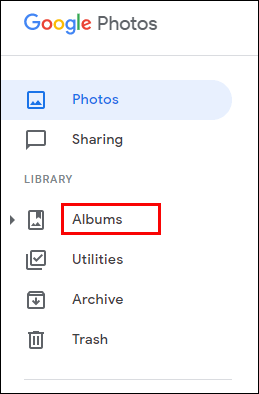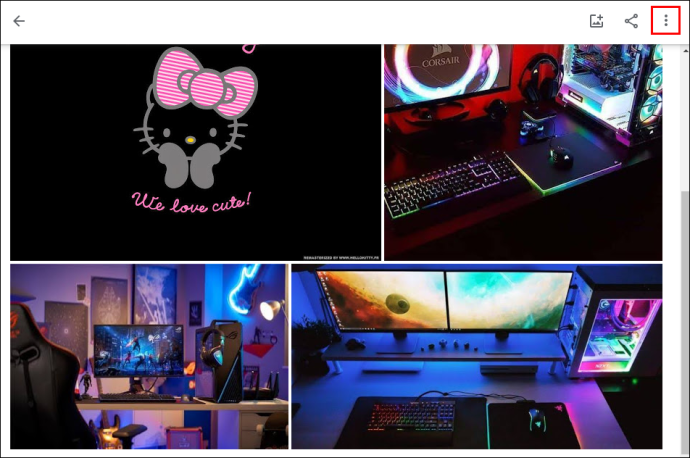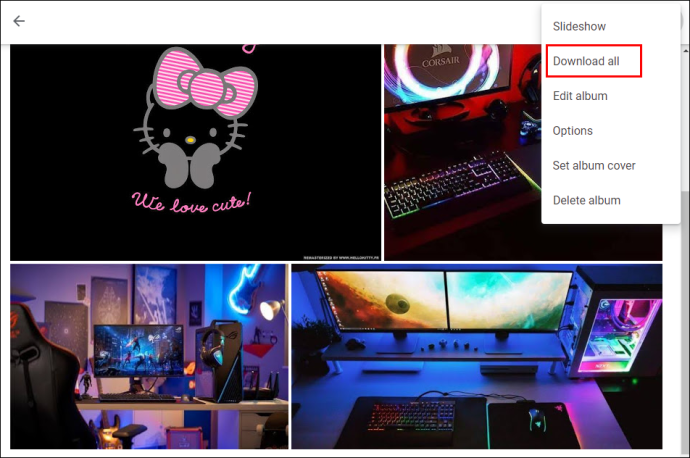Google Fotoğraflar'da Fotoğraf Albümü Nasıl İndirilir
Google Fotoğraflar, etrafındaki en çok yönlü fotoğraf ve video depolama ve paylaşım hizmetlerinden biridir. Fotoğrafları veya tüm albümleri yüklemenize ve ayrıca yorum eklemenize ve konumları etiketlemenize olanak tanır.

Ancak en önemlisi, Google Fotoğraflar telefonunuzda veya bilgisayarınızda daha fazla depolama alanı bırakır. Ancak bazen çevrimdışı modda erişebilmek için bir albüm indirmeniz gerekebilir.
Bu makalede, bir Google Fotoğraflar albümünün nasıl kaydedileceğini açıklayacağız ve süreçle ilgili en sık sorulan soruların bazılarını yanıtlayacağız.
Google Fotoğraflar'da Albüm Nasıl İndirilir
Aşağıdaki bölümlerde, Google Fotoğraflar'ı Windows ve Mac PC'lerin yanı sıra iOS ve Android cihazlar için ayrı olarak nasıl indireceğinizi göstereceğiz.
Bir Google Fotoğraflar albümünü bilgisayarınıza kaydetmenin, bunu mobil cihazınızda yapmaktan çok daha basit olduğunu, ancak yine de nispeten hızlı olduğunu unutmayın.
iPhone'da Google Fotoğraflar'da Albüm Nasıl İndirilir
Tüm albümü indirmek söz konusu olduğunda, Google Fotoğraflar ile işler o kadar basit değil. Google Fotoğraflar mobil uygulama için sağlamadığı için albüme dokunup indirme seçeneğini belirleyemezsiniz.
Neyse ki, bir geçici çözüm çözümü var. Her Google Hesabı kullanıcısı, hesabı için Google Dashboard'a erişebilir ve tüm verilerini Google Takeout aracılığıyla indirebilir.
Bu, Google'dan resmi bir veri alma platformudur. Google Fotoğraflar'dan iPhone'a bir albüm indirmenin tüm adımları şu şekildedir:
- iPhone'unuzda Safari'yi açın ve Google Kontrol Panelinize gidin.
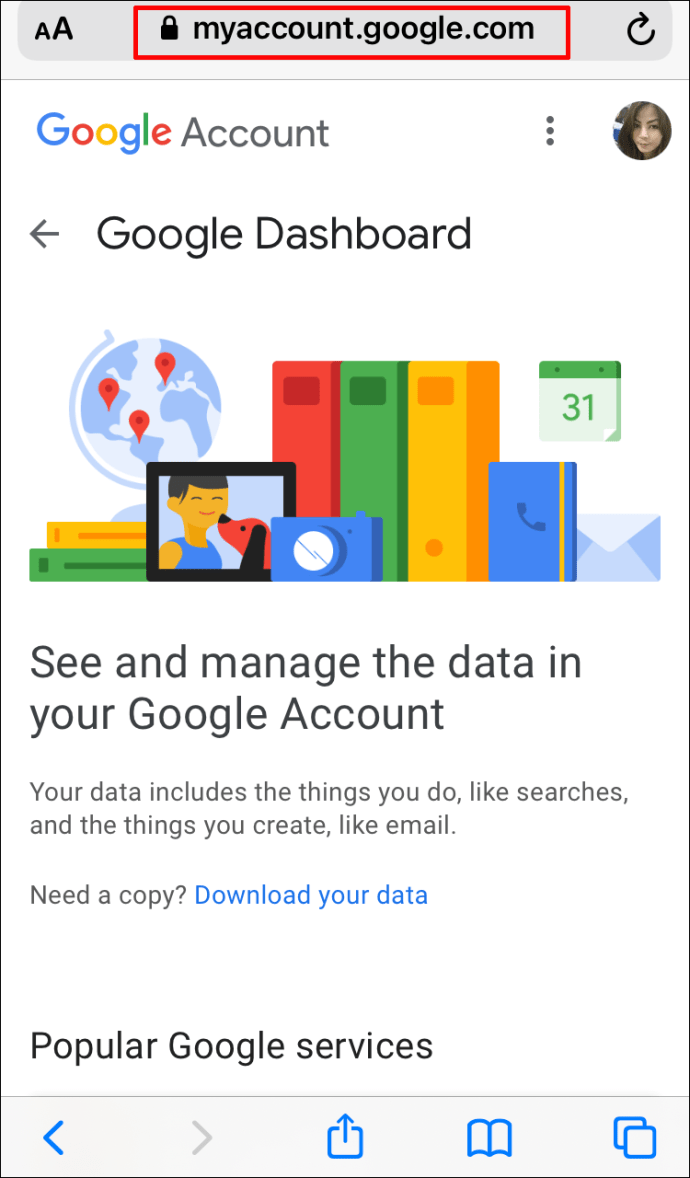
- Google Fotoğraflar dahil, kullandığınız tüm Google Hizmetlerinin listesini göreceksiniz. Google Fotoğraflar'ın yanındaki aşağı oka dokunun.
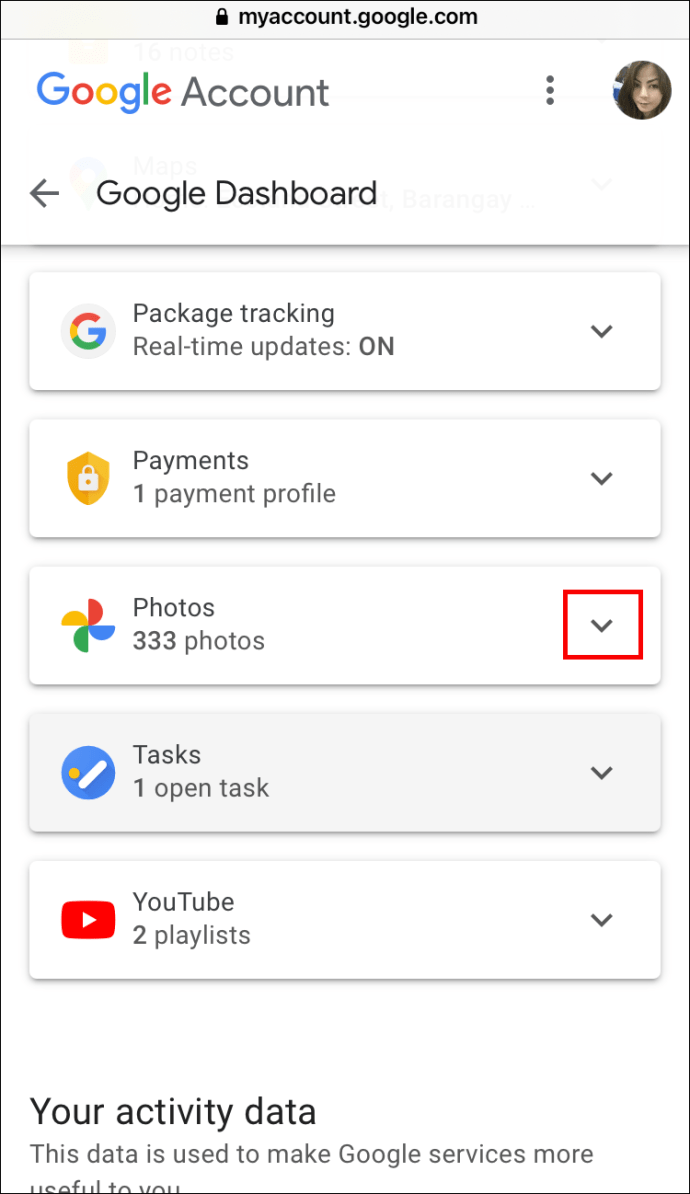
- Pano tam olarak kaç tane fotoğraf ve albümünüz olduğunu gösterecektir. Bu pencerenin altındaki üç dikey noktaya dokunun ve “Veri İndir” i seçin.
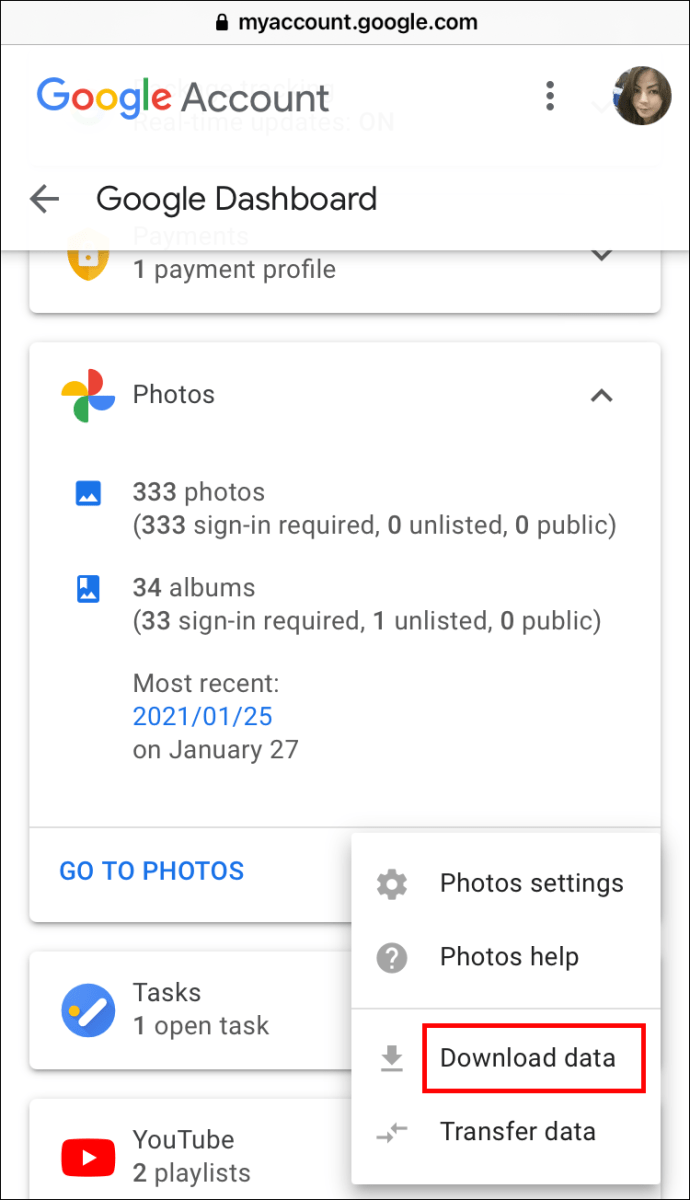
- Google Paket Servisi'ne yönlendirileceksiniz. Orada “Tüm fotoğraf albümleri dahil” seçeneğine dokunabilirsiniz.
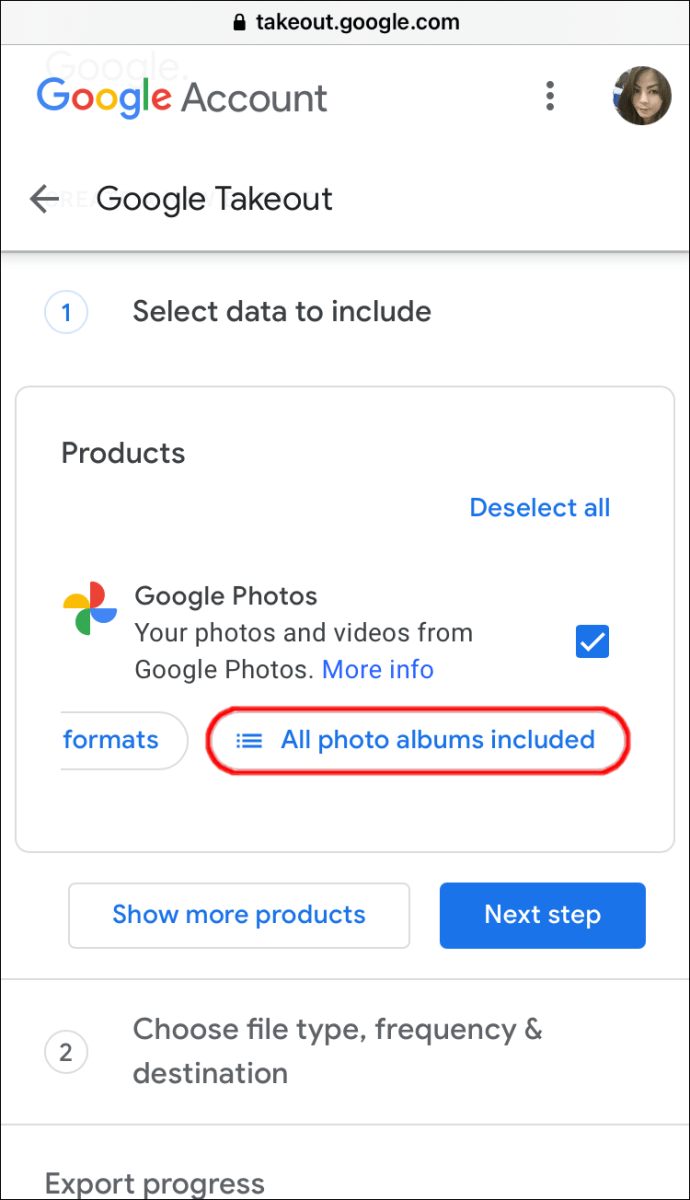
- Belirli bir yıldan veya belirli bir albümden albümleri seçin ve “Tamam”a dokunun.
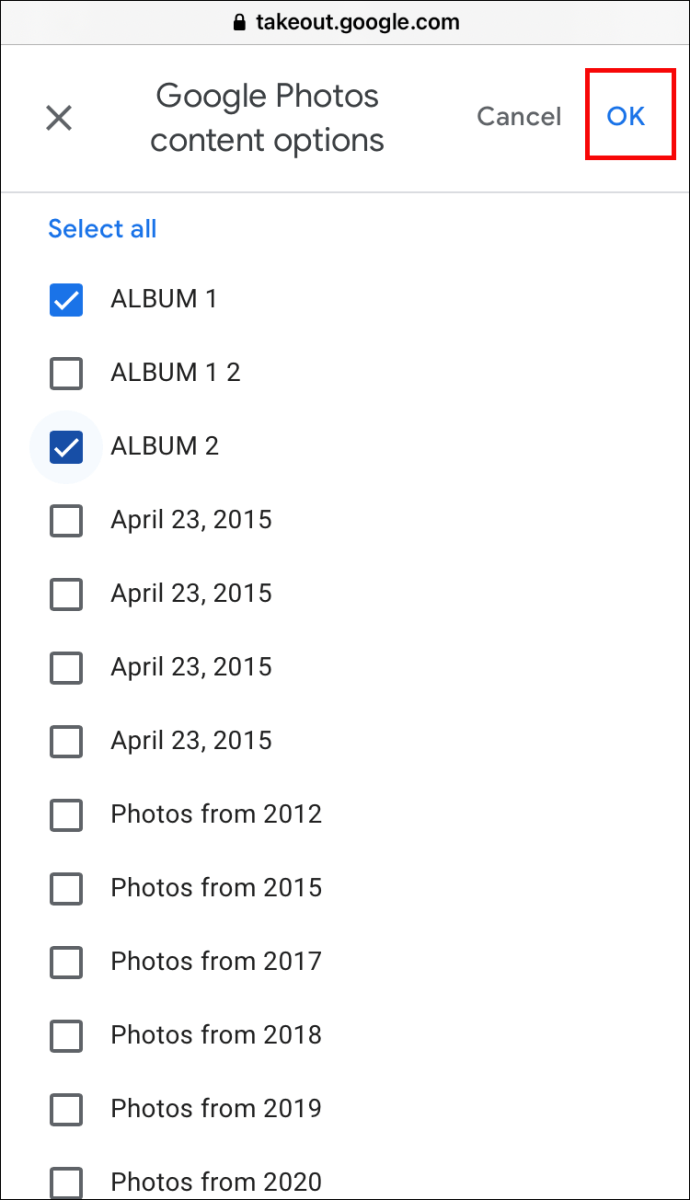
- “Sonraki Adım” üzerine dokunun ve dosya türünü ve boyutunu seçmeye devam edin. Zip veya tgz dosyasını seçebilirsiniz.
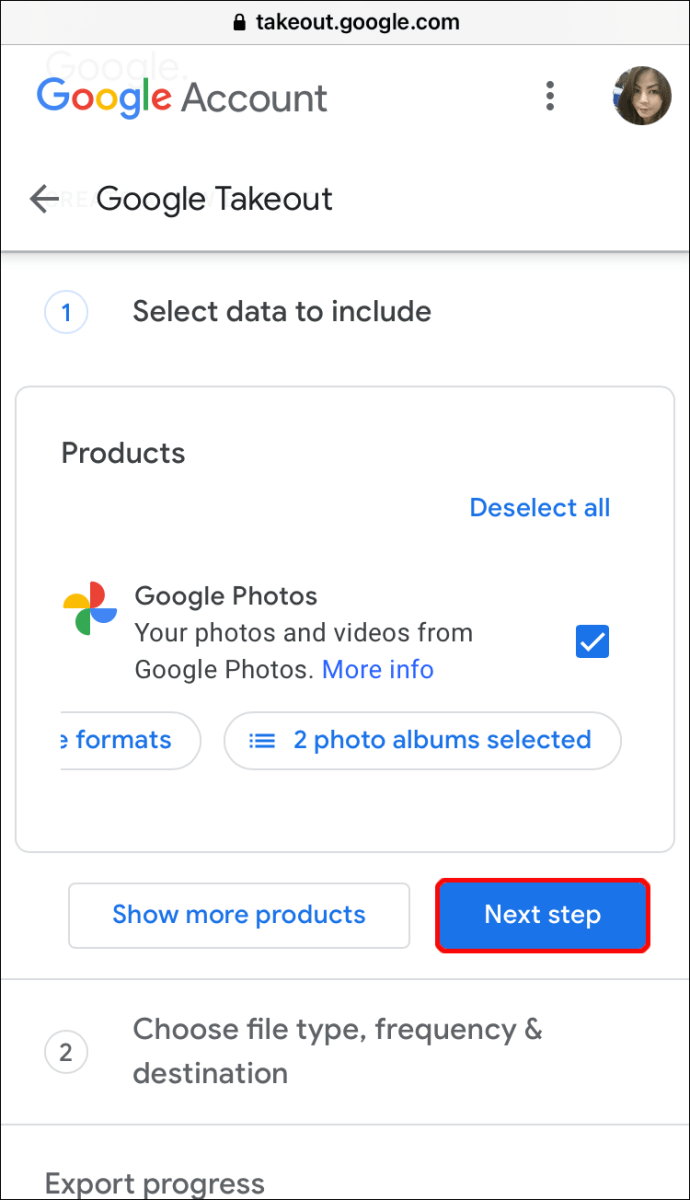
- Son olarak, “Dışa Aktarma Oluştur”a dokunun.
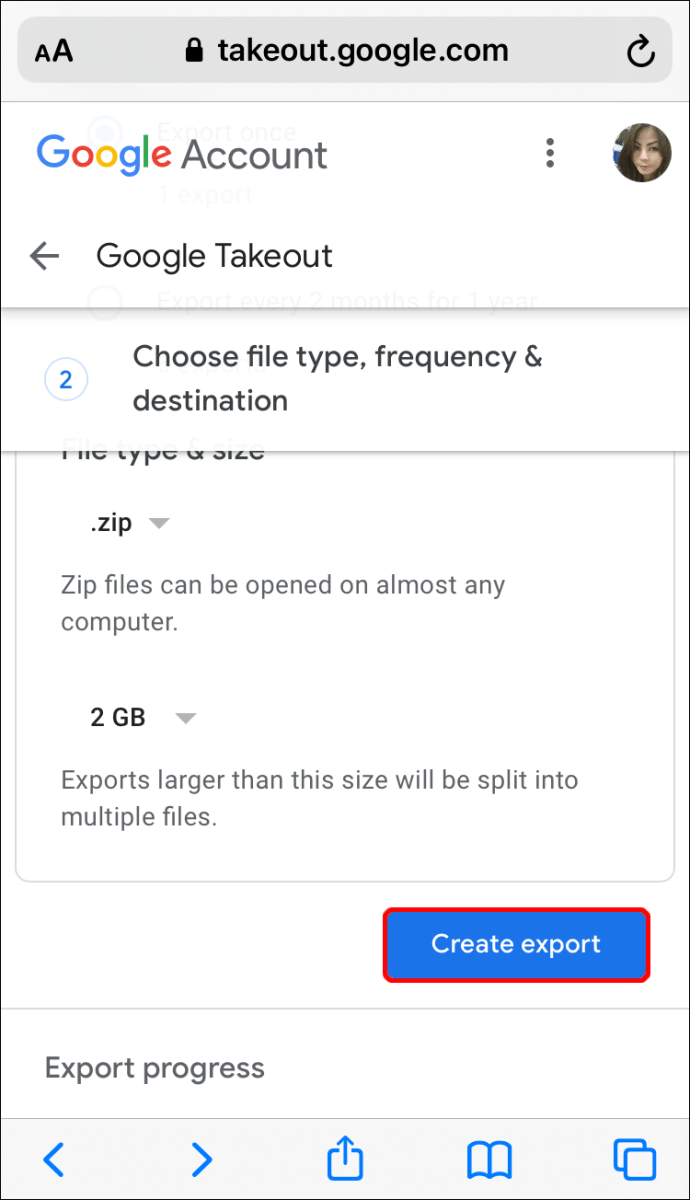
Dışa aktarma işlemi tamamlandığında bir bildirim e-postası alacaksınız. Albümünüze veya albüm boyutunuza bağlı olarak bu işlem biraz zaman alabilir, hatta bazen saatler alabilir.
Android'de Google Fotoğraflar'da Albüm Nasıl İndirilir
Android cihazınıza Google Fotoğraflar'dan tek bir fotoğraf indirmek istiyorsanız, bu çok kolay. Tek yapmanız gereken Google Fotoğraflar uygulamanızı açmak ve:
- İndirmek istediğiniz fotoğrafı seçin.
- Ekranın üst sağ köşesindeki üç dikey noktaya dokunun.
- Açılan pencereden "İndir"i seçin.
Hepsi bu kadar. Android'inizde zaten bir fotoğraf varsa, "İndir" seçeneğini görmeyeceğinizi unutmayın.
Android'e bir Google Fotoğraflar albümü indirmek istiyorsanız, iOS cihazlar için açıkladığımız adımların aynısını uygulamanız gerekir. Bunun yerine Google Chrome mobil tarayıcısını kullanmak isteyebilirsiniz.
Ayrıca Google Fotoğraflar albümü Android veya iOS cihazınıza indirildiğinde sıkıştırılmış bir klasörde olacaktır. Google Fotoğraflar uygulamasında görmek için telefonunuzda bulmanız ve dosyaları çıkarmanız gerekecek.
Windows'ta Google Fotoğraflar'da Albüm Nasıl İndirilir
Windows kullanıcısıysanız, Google Fotoğraflarınıza erişmek ve bunları yönetmek nispeten kolaydır. Resimler, videolar ve albümler hakkında mükemmel bir genel bakış elde edersiniz.
Bir albümü veya birden fazla albümü indirmek gibi, paylaşmak ve yorum yapmak da basitleştirilmiştir. İşte bunu nasıl yapacağınız:
- Tercih ettiğiniz web tarayıcınızda Google Fotoğraflar'ı açın. Bir Google ürünü olarak Chrome, en uyumlu olanıdır.

- Sol tarafta, klasörlerin listesini içeren bir panel göreceksiniz. İndirmek istediğiniz albüme tıklayın.
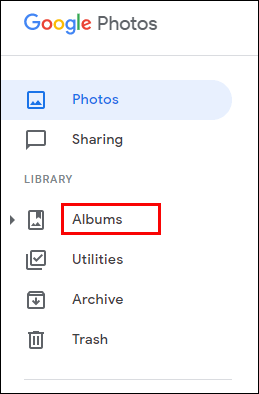
- Albüm yüklendiğinde, tarayıcının sağ üst köşesindeki üç dikey noktayı tıklayın.
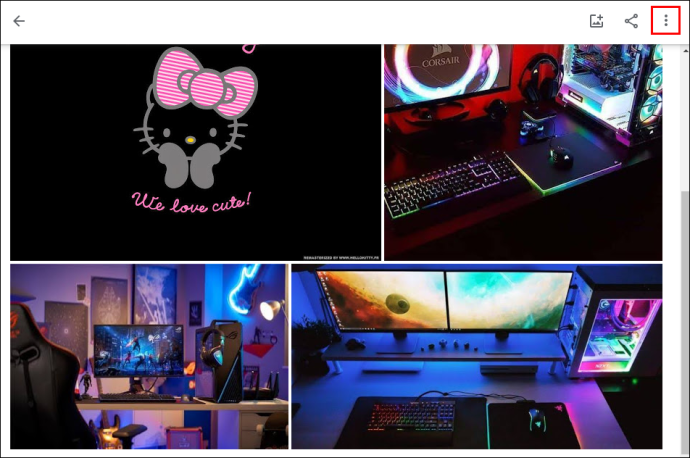
- "Tümünü İndir" i seçin.
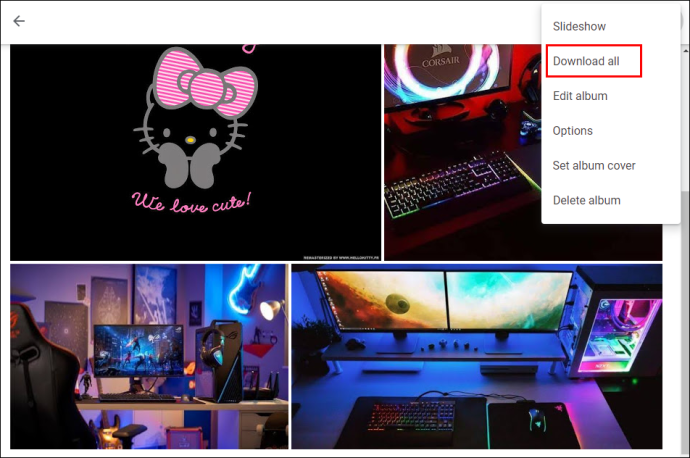
Windows bilgisayarınız albümü otomatik olarak sıkıştırılmış bir klasöre sıkıştıracaktır. Tek yapmanız gereken “Kaydet”i seçmek ve sıkıştırılmış dosyanızın konumunu seçmek.
Başka bir albüm indirmek istediğinizde adımları tekrarlamanız yeterlidir. Bir albümü düzenlemek veya tamamen silmek için aynı menüye de erişebilirsiniz.
Mac'te Google Fotoğraflar'da Albüm Nasıl İndirilir
Mac kullanıcıları, Windows kullanıcıları için yukarıda verilen talimatları tam olarak takip edebilir. Maksimum verimlilik için Chrome tarayıcıyı kullanmanız da önerilir.
Ancak adımlar, kullandığınız tarayıcıdan bağımsız olarak çalışacaktır. Çok sayıda dosya indiriyorsanız indirme işlemi biraz zaman alabilir, bu nedenle sabit bir internet bağlantınız olduğundan emin olun.
Google Fotoğraflar'da Paylaşılan Albümler Nasıl İndirilir
Google Fotoğraflar'da bir veya daha fazla paylaşılan albümünüz varsa, bu albümleri de indirebilirsiniz. Adımlar, özel albümlerdekiyle aynıdır.
Google Fotoğraflar'da soldaki panelden “Paylaşım” klasörünü seçmeniz ve indirmek istediğiniz albümü seçmeniz gerekiyor. Daha büyük bir albümden yalnızca bir veya birkaç fotoğraf indirecekseniz, bunları bir albüm olarak değil, tek tek indirebileceğinizi unutmayın.
Ek SSS
1. Google Fotoğraflar'dan Birden Fazla Fotoğrafı Nasıl İndiririm?
Bir albümden belirli fotoğrafları indirmek istiyorsanız, bu, web tarayıcınızdan Google Fotoğraflar'a erişiyorsanız kolayca yapabileceğiniz bir şeydir. İşte nasıl:
• Albümü Google Fotoğraflar'da açın.

• İndirmek istediğiniz fotoğrafın sol üst köşesine tıklayın. Ardından aynı albümden indirmek istediğiniz diğer görüntüleri seçmeye devam edin.

• İndirmek istediğiniz her şeyi seçtiğinizde, sağ üst köşedeki üç dikey noktayı tıklayın ve “İndir”i seçin. Alternatif olarak, “Üst Karakter +D”ye tıklarsınız.

Dosyayı sıkıştırılmış bir klasörde indirebileceksiniz. Google Fotoğraflar mobil uygulamasında bu seçenek mevcut değildir. Bir seferde yalnızca bir fotoğraf indirebilirsiniz.
2. Fotoğrafları Google Fotoğraflardan Nasıl Kaydedebilirim?
Tüm fotoğraflarınız Google Fotoğraflar'da güvenle saklanır. Bunları başka bir cihaza kaydetmek isterseniz, birkaç seçeneğiniz vardır. Albümleri ve tekil fotoğrafları bilgisayarınıza ve mobil cihazınıza nasıl kaydedeceğinizi zaten biliyorsunuz.
Ancak indirilen albümleri harici sabit sürücülere veya flash sürücülere de aktarabilirsiniz. Ayrıca tüm Google Fotoğraflarınızı bir Google hesabından diğerine taşıyabilir veya oraya taşımak için başka bir bulut tabanlı depolama hizmetini kullanabilirsiniz.
3. Google Fotoğraflarımı Masaüstü Bilgisayarımla Nasıl Senkronize Edebilirim?
Akıllı telefonunuzu veya tabletinizi Google Fotoğraflar uygulamasıyla senkronize etmek basittir. Uygulamayı açmanız, profil resminize dokunmanız ve “Yedeklemeyi aç” seçeneğini seçmeniz gerekiyor.
Bu özelliğin açık olması, telefonunuzla çektiğiniz tüm fotoğrafların otomatik olarak Google Fotoğraflar'a yüklenmesini sağlayacaktır.
Endişelenmeyin, hücre verileri aracılığıyla yükleme yapmaktan vazgeçebilirsiniz. Ancak Google Fotoğraflar'ı Windows ve Mac bilgisayarlarla senkronize ederken, PC'ler için Yedekle ve Senkronize Et uygulamasını kullanmanız gerekir.
Onu burada bulabilir ve “İndir”e tıklayarak hemen bilgisayarınızda çalıştırabilirsiniz. Google hesabınızda oturum açmayı ve bilgisayarınızdan yedeklemek istediğiniz belirli klasörleri seçmeyi unutmayın.
4. Google Fotoğraflar'da Albüm Yapabilir miyim?
Evet yapabilirsin. Bunun için iki yol var. Önce bir albüm oluşturabilir, sonra ona fotoğraf yüklemeye başlayabilir ya da belirli fotoğraf ve videoları seçip bir albüm oluşturabilirsiniz. Önce klasörü oluşturmak istiyorsanız Google Fotoğraflar'a gidin ve "Albüm oluştur"u seçin.
Albümün adını girin ve ardından fotoğrafları yüklemeye başlayın. Ayrıca iki veya daha fazla fotoğraf seçebilir ve ekranın üst kısmındaki “+” simgesini seçebilirsiniz. Ardından, “Albüm”ü seçin ve mevcut bir albüme ekleyin veya yeni bir albüm oluşturun ve adlandırın.
Bu işlem, web tarayıcısında ve uygulamasında Google Fotoğraflar için aynıdır. Mobil uygulamada küçük bir farkla, "Albüm oluştur" değil "Yeni Albüm".
5. Google Fotoğrafları PC'ye Nasıl Yüklerim
Google Fotoğraflar masaüstü uygulaması henüz mevcut değil. Ama ona yakın kullanabileceğin bir şey var. Bu, Google Fotoğraflar PWA'sıdır (Aşamalı Web Uygulaması.)
Bu, bilgisayarınıza indirebileceğiniz ve internet bağlantısı olmadan bile yükleyebileceğiniz bir uygulama türüdür. Bu uygulamalar güvenilir ve hızlıdır ve en önemlisi kurulumu kolaydır. İşte nasıl çalıştığı:
• Google Fotoğraflarınızı Google Chrome'da açın.
• Adres çubuğunda, yer imi yıldız sembolünün yanındaki “+” sembolüne tıklayın.
• Bir açılır pencere göründüğünde, “Yükle”yi seçin.
Google Fotoğraflar PWA, bilgisayarınıza otomatik ve hızlı bir şekilde yüklenir. Uygulamayı başlatabilecek ve fotoğraf ve videoları yüklemeye ve indirmeye devam edebileceksiniz.
Google Fotoğraflarınızı Kolaylıkla Yönetin
Kullanıcıların Google Fotoğraflar hakkında sevdiği şeylerden biri, özelliklerle boğulmamış olmasıdır. Kullanıcı dostu bir fotoğraf depolama hizmeti için ihtiyacınız olan her şeye sahiptir.
Albümleri mobil cihazlarda indirmenin daha basit bir yoluna sahip olmak iyi olabilir, ancak birkaç ek adımla yine de mümkündür. Tarayıcılarda, özellikle Chrome'da, Google Fotoğraflar albümlerini hem Windows hem de Mac bilgisayarlara indirmek basittir.
Ayrıca, Google Fotoğraflar'da albüm oluşturmak ve silmek de aynı derecede hızlıdır. Hafif bir masaüstü sürümü istiyorsanız, Google Fotoğraflar PWA'yı da unutmayın.
Google Fotoğraflar albümlerini nasıl yönetiyorsunuz? Aşağıdaki yorumlar bölümünde bize bildirin.