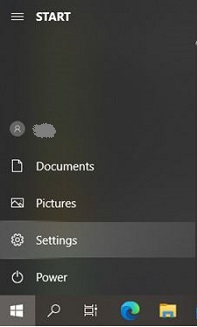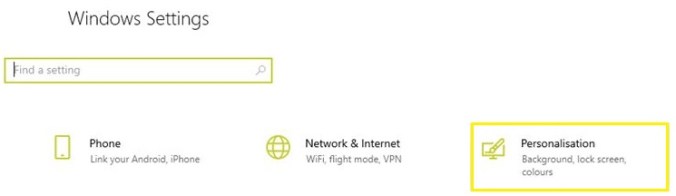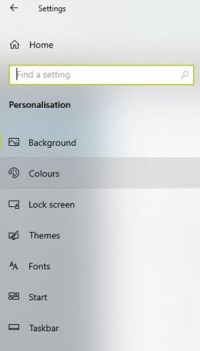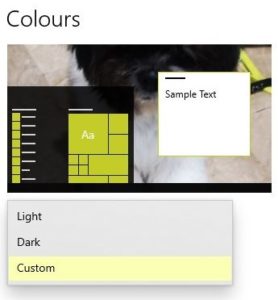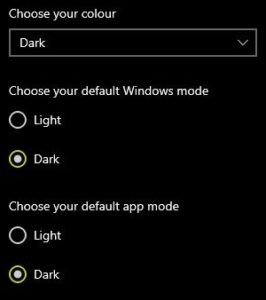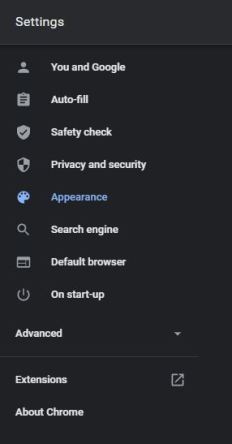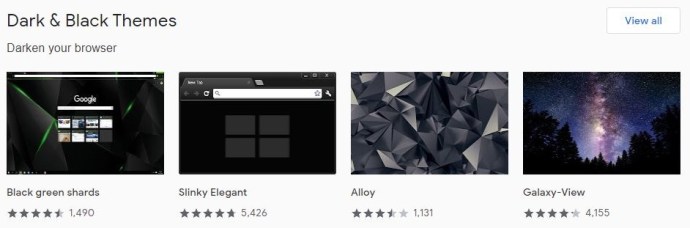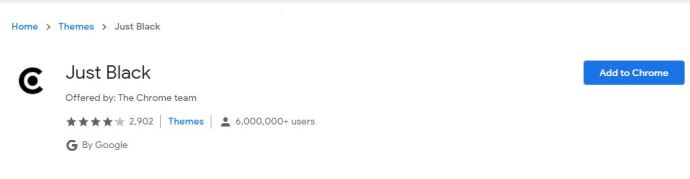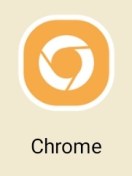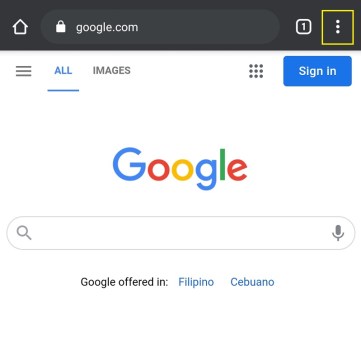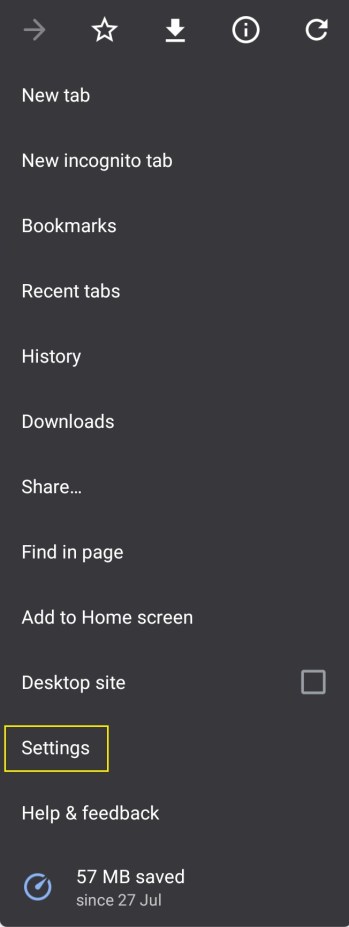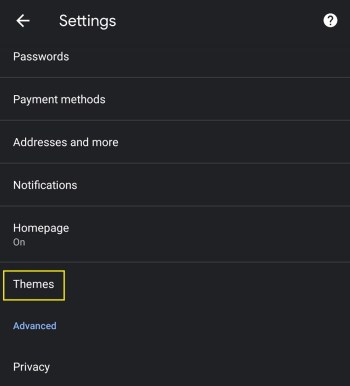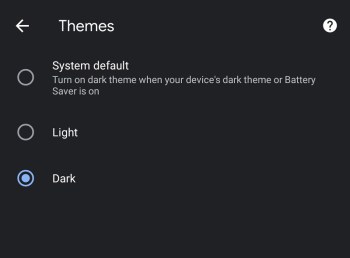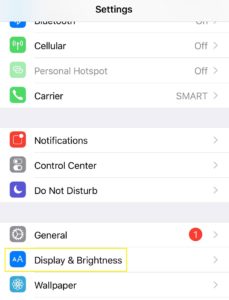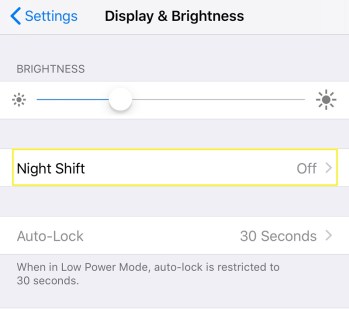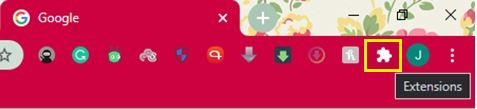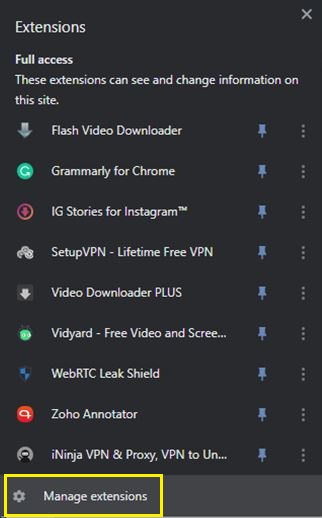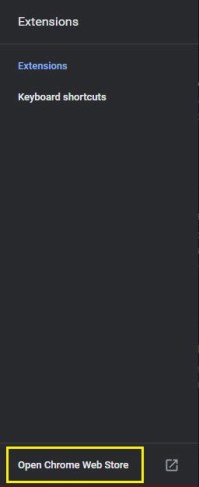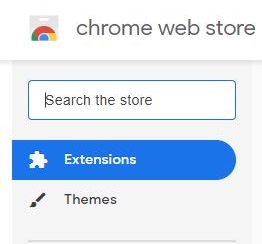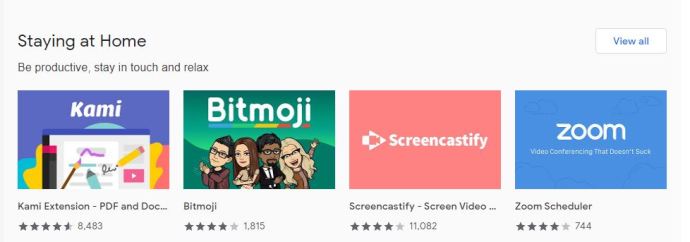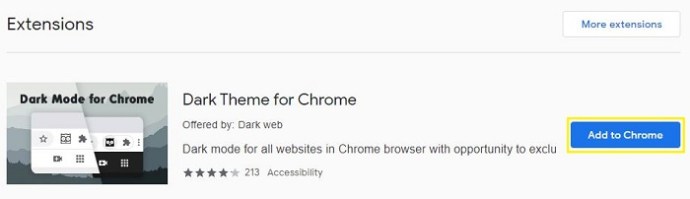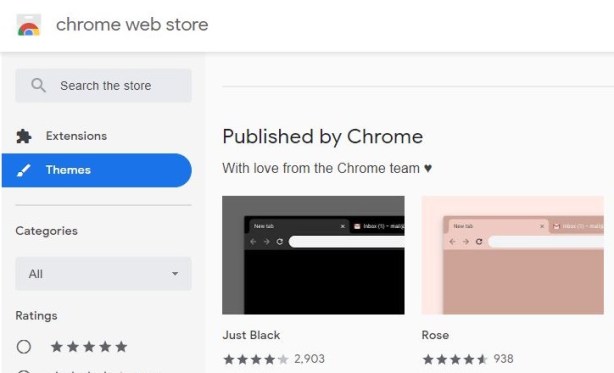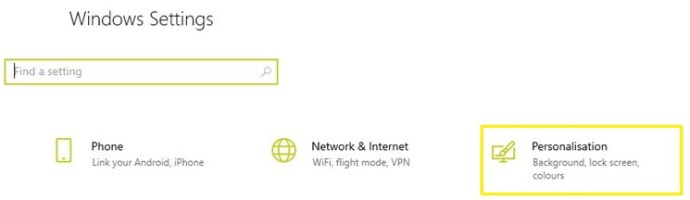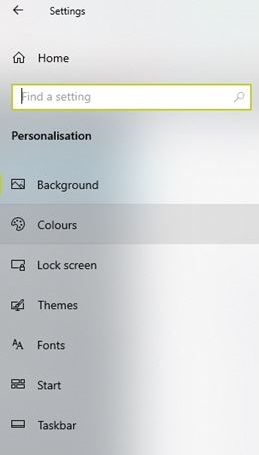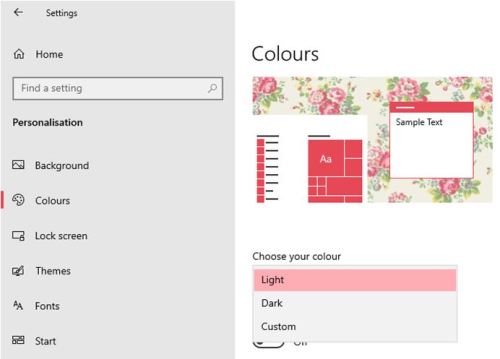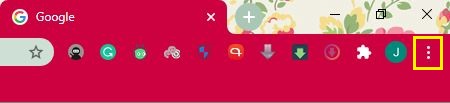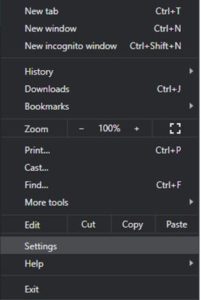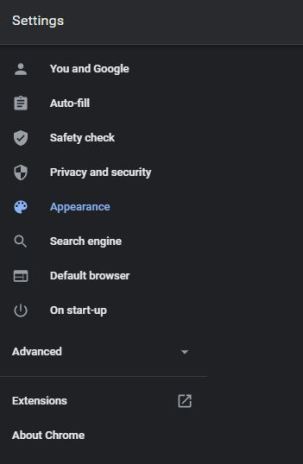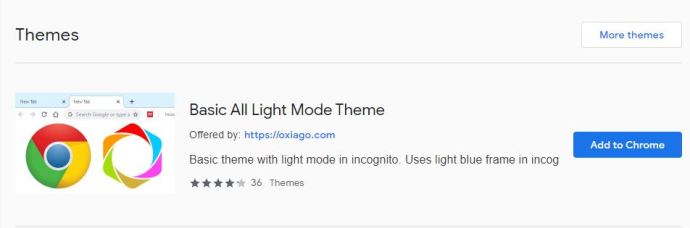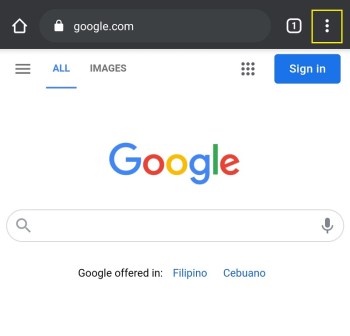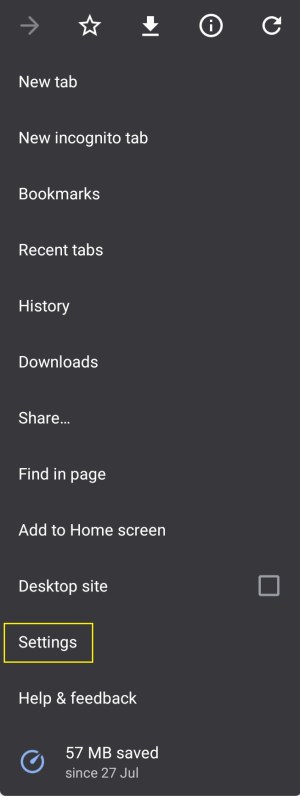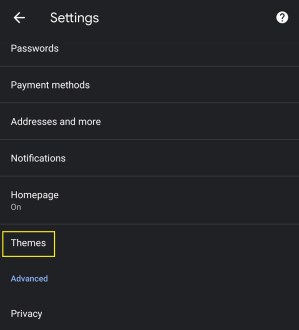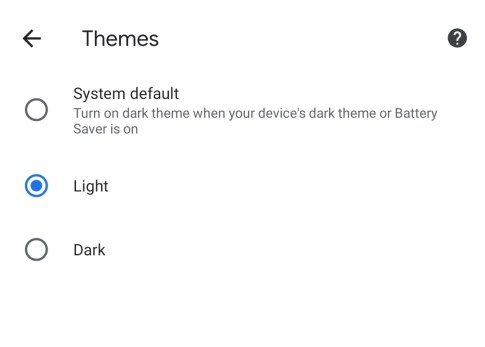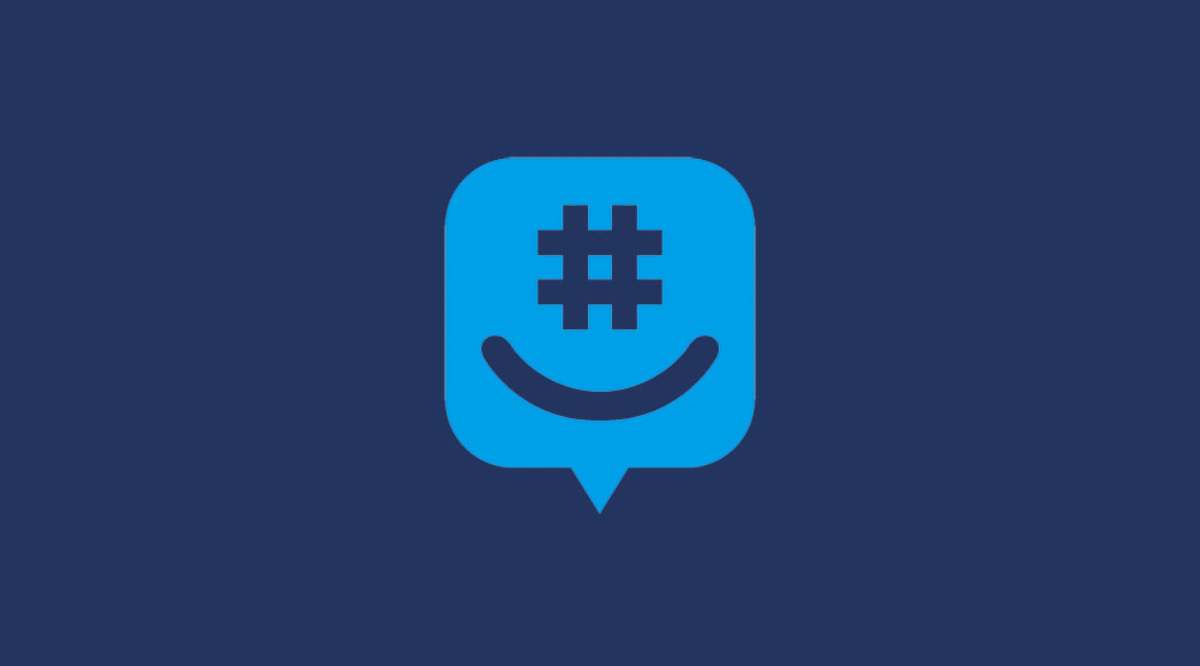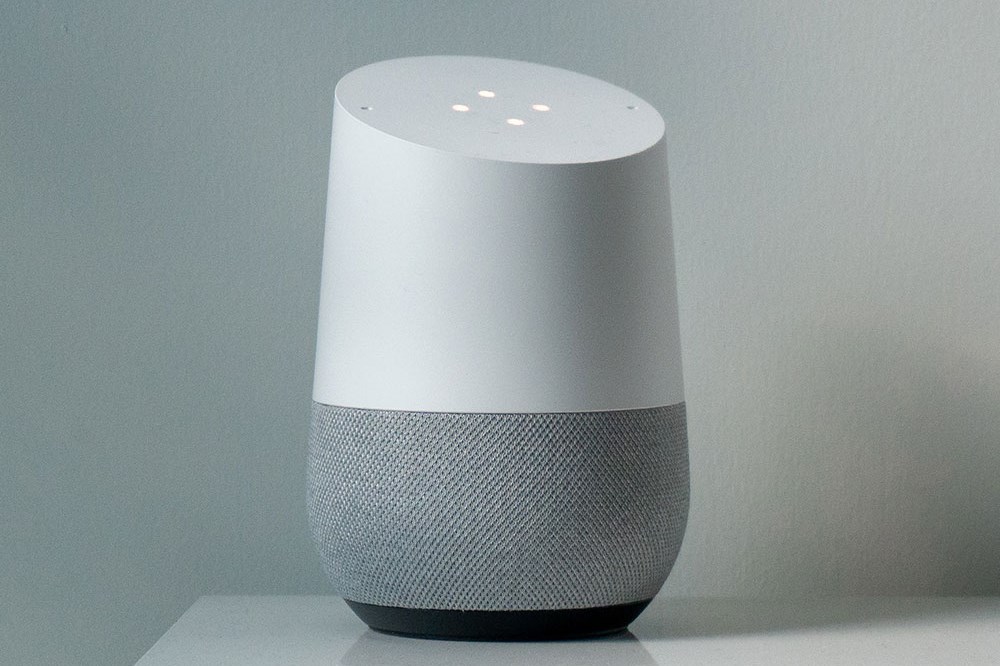Chrome'da Karanlık Mod Nasıl Etkinleştirilir
Karanlık mod insanların hayatına girdiğinden beri, cihazların zayıf aydınlatma koşullarında kullanılma biçiminde devrim yarattı. Mobil cihazlarda hem gözlerinizin yorulmasını hem de güç tüketimini azaltan bu özelliğin onlarca yıl önce ortaya çıkmamış olması gerçek bir mucize.

Açık ve koyu düzenler arasında seçim yapma seçeneği ile birçok yeni uygulama piyasaya sürüldü. Böyle bir uygulama Google Chrome tarayıcısıdır. Bu iki mod arasında seçim yapmanıza izin vermesinin yanı sıra, farklı karanlık temalar ve uzantılar uygulamanıza da olanak tanır.
Windows 10'da Google Chrome için Karanlık Mod Nasıl Etkinleştirilir
Windows 10'da Chrome'da karanlık modu etkinleştirmek iki adımdan oluşur. Öncelikle, Windows işletim sisteminizin genel görünümünü karanlık görünecek şekilde ayarlamanız gerekir. Bu, esasen Chrome'daki ayarlar menüsünü karanlığa çevirecektir. Ardından, Chrome'un arayüzünün geri kalanını ayarlamak için tarayıcının kendisi için karanlık temalardan birini uygulamanız gerekir.
Windows görünümünüzü karanlık moda ayarlamak için aşağıdaki adımları izleyin:
- Ekranın sol alt köşesindeki Windows simgesine tıklayın.

- Ayarlar simgesini tıklayın. Windows logosunun üzerindeki ikinci simge olan bir dişli gibi görünendir.
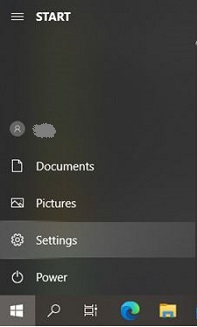
- Ana menüden Kişiselleştirme'ye tıklayın.
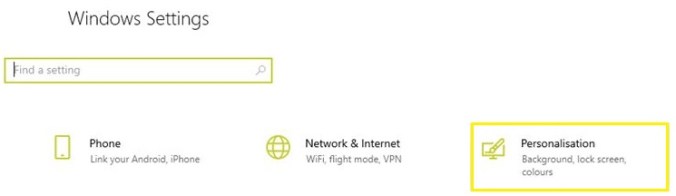
- Soldaki menüden Renkler'e tıklayın.
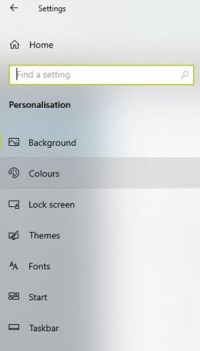
- Renginizi seçin açılır menüsünü tıklayın. Özel'i seçin. Bu, Windows sistemi ve uygulamaları için tonu ayrı ayrı seçmenizi sağlayacaktır.
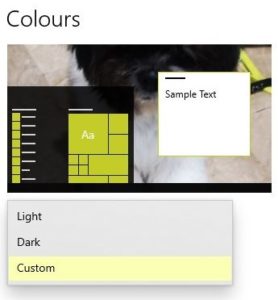
- Google Chrome deneyiminizin daha koyu bir tona dönüşmesini sağlamak için Varsayılan uygulama modunuzu seçin'i Koyu olarak ayarlamanız önemlidir.
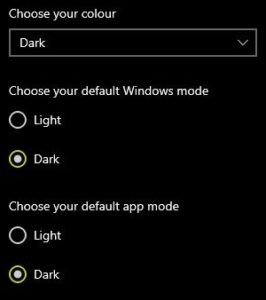
Artık Chrome menülerini karartmaya ayarladığınıza göre, tarayıcının düzenini de değiştirmenin zamanı geldi.
- Bilgisayarınızda Google Chrome'u açın.
- Chrome'un sağ üst köşesindeki üç noktayı ve ardından Ayarlar'ı tıklayın.

- Soldaki menüde Görünüm'ü tıklayın.
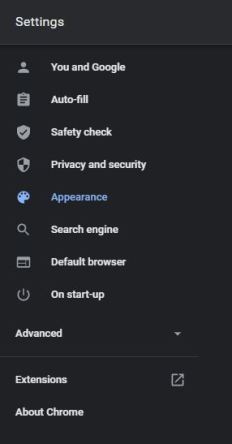
- Ana ekrandan Temalar girişine tıklayın. Zaten Chrome için bir tema kullanıyorsanız, bu sizi temanın Chrome Web Mağazası'ndaki sayfasına götürecektir. Doğrudan mağazanın tema bölümüne gitmek için şu bağlantıyı ziyaret edin: //chrome.google.com/webstore/category/themes.

- Şimdi size en uygun karanlık temayı seçin. Chrome'un yayınladığı resmi temalardan birini seçebilir veya üçüncü taraf seçenekleriyle gidebilirsiniz.
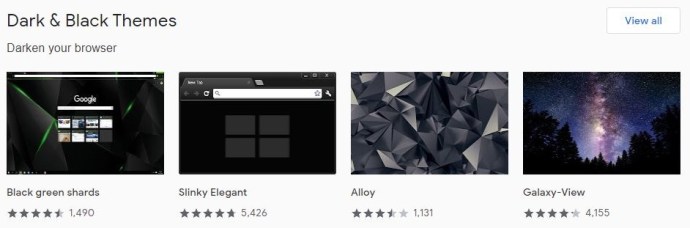
- Bir tema seçtiğinizde, sayfasına gidin ve Chrome'a Ekle düğmesini tıklayın. Ekranın sağ üst köşesindeki mavi butondur.
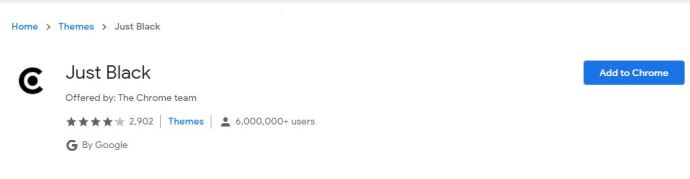
Mac'te Google Chrome için Karanlık Mod Nasıl Etkinleştirilir
Mac OS Mojave ile Mac'inizde Chrome için karanlık modu etkinleştirmek oldukça kolaydır. Bu aynı zamanda Apple'ın işletim sisteminin tüm yeni sürümleri için de geçerlidir. Mac'inizde karanlık modu açmak için aşağıdakileri yapın:
- Ekranın sol üst köşesindeki Elma simgesine tıklayın.
- Sistem Tercihleri'ne tıklayın.
- Şimdi Genel'i tıklayın.
- Genel menüsünde Görünüm seçeneğini Koyu olarak ayarlayın.
- Artık koyu görünümü seçtiğinize göre, Genel menüsünü kapatmanız yeterlidir ve hepsi bu kadar.
macOS'ta karanlık modu etkinleştirdiğinizde, bunun diğer uygulamaları destekliyorsa karartmaya zorladığını fark edeceksiniz. Google Chrome zaten kendine ait bir karanlık mod ile geldiğinden, sistem sizin için otomatik olarak etkinleştirecektir.
Genel menüsünde Açık ve Koyu seçeneklerinin yanı sıra Görünümü Otomatik olarak da ayarlayabilirsiniz. Bu seçenek, günün saatine bağlı olarak açık ve koyu görünümlerin kullanımını otomatik olarak yönetecektir. Gündüz bilgisayarınızda çalışırken, sistem ışık modunu kullanacaktır. Akşam saatlerinde görünüm otomatik olarak karanlık moda geçecektir. Otomatik görünüm ayarının yalnızca macOS Catalina ve daha yeni sürümlerde çalıştığını lütfen unutmayın.
Bir Android Cihazda Google Chrome için Karanlık Mod Nasıl Etkinleştirilir
Android'de karanlık modu etkinleştirmek oldukça kolaydır. Aşağıdaki adımları takip ediniz:
- Android cihazınızda Google Chrome'u açın.
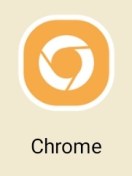
- Ekranın sağ üst köşesindeki menü düğmesine dokunun. Üç dikey nokta gibi görünen bu.
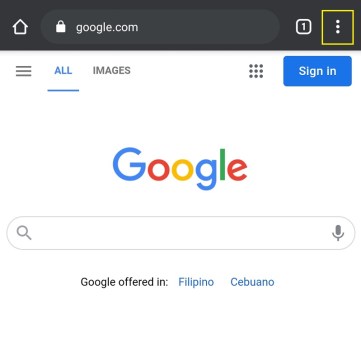
- Ayarlar'a dokunun.
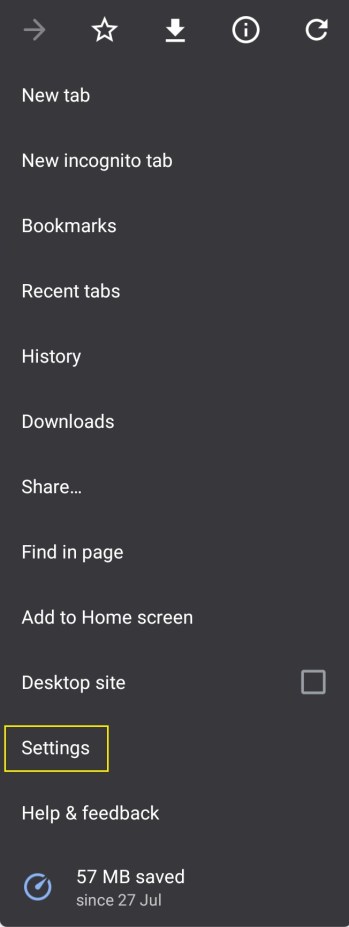
- Temalar'a dokunun.
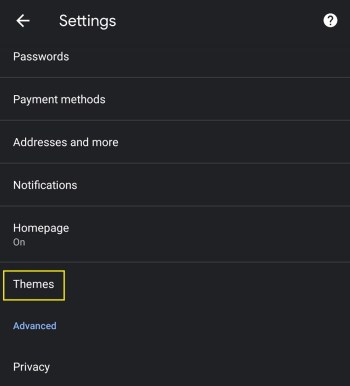
- Temalar menüsünde, Karanlık'ı seçin ve işlem tamamdır.
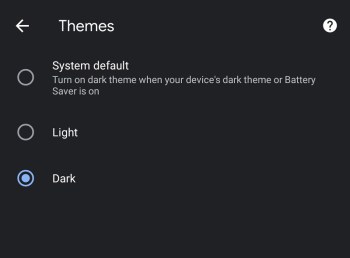
Temalar menüsünün, Açık, Koyu ve Sistem Varsayılanı olmak üzere üç seçenek arasından seçim yapmanıza izin verdiğini unutmamak önemlidir. İlk ikisi açıklayıcı olsa da, üçüncüsü, Android cihazınızın genel ayarlarına bağlı olarak Google Chrome'u otomatik olarak karartmanıza olanak tanır.
Örneğin, menülerinizin gün boyunca açık renklerde görünmesini, ancak akşamları daha hafif olmasını isteyebilirsiniz. Ayrıca, ekran ne kadar parlaksa, o kadar fazla güç tüketir. Bu, özellikle %0'a yaklaştığında cihazın pil ömrünü doğrudan etkiler. Tüm bunları otomatik olarak yönetmek için Android'in sistem ayarını kullanabilirsiniz. Ve Chrome'un tema seçeneğini Sistem Varsayılanı olarak ayarladığınızda, tarayıcı otomatik olarak sistem ayarlarıyla aynı hizaya gelir.
Bir iPhone'da Google Chrome için Karanlık Mod Nasıl Etkinleştirilir
Android'de olduğundan bile daha kolay, bir iPhone'da karanlık modu etkinleştirmek yalnızca üç adım sürer:
- Ayarlar'ı açın, ardından Ekran ve Parlaklık'a gidin.
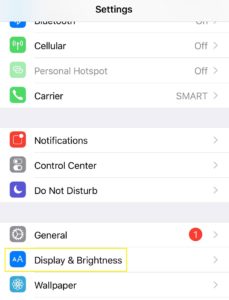
- Üstten ilk seçenek Görünüm'dür. Burada telefonunuzun temasını Açık veya Koyu olarak değiştirebilirsiniz. Dark'a dokunduğunuz an, iPhone'unuzun görünümünün hemen daha koyu seçeneğe döndüğünü fark edeceksiniz.
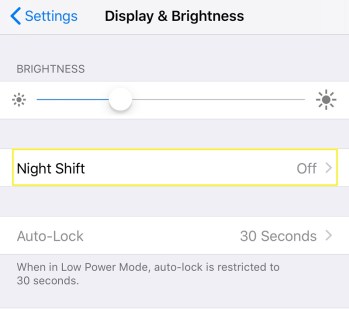
Telefonunuzun Kontrol Merkezi menüsünü kullanarak karanlık modu kolayca açıp kapatabilirsiniz.
- Parmağınızla ekranın sağ üst köşesinden aşağı çekin.
- Artık Kontrol Merkezi menüsünde olduğunuza göre, Parlaklık kontrolüne uzun dokunun.
- Bu size Karanlık Mod kontrolünü getirerek onu açıp kapatmanıza izin verir.
Ek SSS
Chrome için karanlık mod renk şemalarını değiştirebilir miyim?
Evet ve hayır. Tarayıcının Karanlık Mod seçeneğinin renk düzenini kendi başınıza özelleştirmeyi düşünüyorsanız, bu varsayılan olarak mümkün değildir. En azından sizin tarafınızdan ciddi bir kodlama olmadan. Ancak, mevcut temalardan ve uzantılardan bazılarını kullanabilir, böylece Google Chrome ile görsel deneyiminizi değiştirebilirsiniz.
Temaların ve uzantıların hem Android hem de iOS'ta Chrome mobil uygulaması için mevcut olmadığını lütfen unutmayın. Renk şemalarını değiştirmek yalnızca masaüstü ve dizüstü bilgisayarlarda çalışır. Buna Windows, Mac OS X ve Linux dahildir.
Karanlık ve aydınlık modların görünümünü değiştirmek için Chrome mağazasından mevcut uzantılardan birini yüklemeniz gerekecek. Böyle bir uzantı yüklediğinizde, her iki mod için varsayılan renk şemasını değiştirecektir. Bunlar arasında her geçiş yaptığınızda, Google Chrome için kullandığınız temadan bağımsız olarak renk şeması izleyecektir.
- Bilgisayarınızda Google Chrome'u açın.
- Sayfanın üst kısmındaki menüden Uzantılar'ı tıklayın.
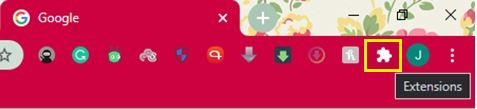
- Uzantıları Yönet'i tıklayın.
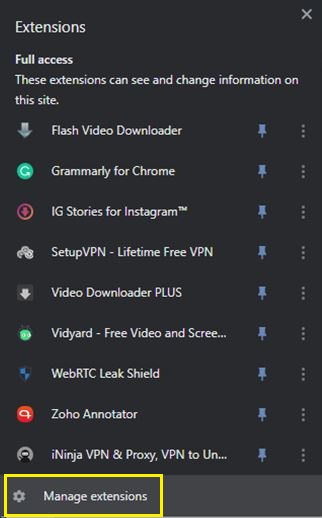
- Ana Menüyü açmak için sol üst köşedeki 3 çubuğa tıklayın.

- Sayfanın alt kısmındaki Chrome Web Mağazasını Aç'ı tıklayın.
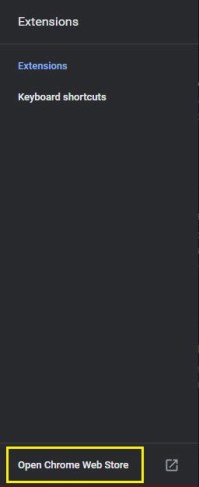
- Şimdi sayfada görünen sonuçları görmelisiniz. Uzantılar ve Temalar olmak üzere iki bölüm halinde düzenlenmiştir.
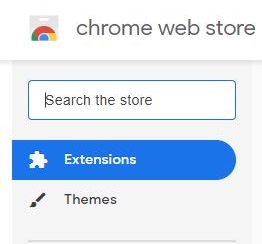
- Uzantılar için daha fazla seçenek görmek için ekranın sağ üst kısmındaki "Diğer uzantılar" düğmesini tıklayın.

- Şimdi tek yapmanız gereken mevcut karanlık mod uzantılarına göz atmak ve en çok beğendiğinizi seçmek. Karar verdiğinizde, o uzantının adını tıklayın.
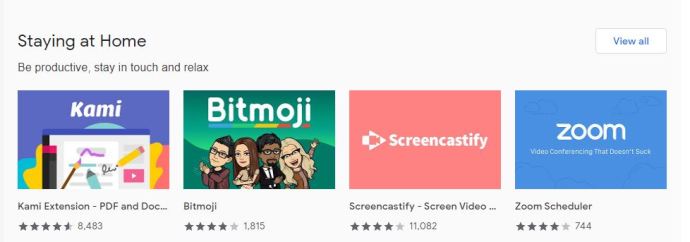
- Uzantının sayfası açıldığında, yüklemek için Chrome'a Ekle'yi tıklayın.
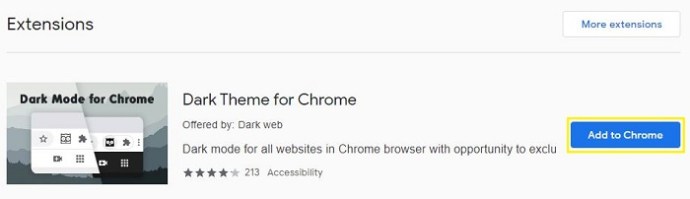
Karanlık mod uzantılarının yanı sıra koyu temaları da arayabilirsiniz. Bunlar, Chrome tarayıcınızın görünümünü değiştirecek olsa da, seçenekler menülerinin renk düzenine müdahale etmekten de kaçınacaktır. Farklı Chrome temaları uygulamak için aşağıdaki adımları izleyin:
- Bilgisayarınızda Google Chrome'u açın.
- www.chrome.google.com adresinde Google Chrome ana sayfasına gidin.
- Sayfanın üst kısmındaki menüden Uzantılar'ı tıklayın.
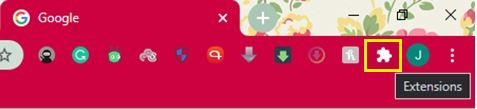
- Soldaki menüden Temalar'a tıklayın.
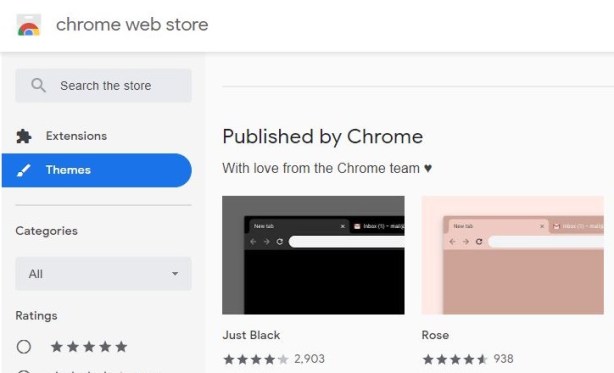
Şimdi ana pencerede, bölümler halinde düzenlenmiş çeşitli temalar göreceksiniz. İlk bölüm, resmi Google temalarını barındıran Chrome Tarafından Yayınlanmıştır. Doğrudan aşağıda, konuyla ilgili çeşitli varyasyonlara göz atabileceğiniz Koyu ve Siyah Temalar bölümünü bulacaksınız.
Beğendiğiniz bir tema bulduğunuzda, sayfasını açın ve Chrome'a Ekle'yi tıklayın. Ana pencerenin sağ üst kısmındaki mavi butondur.
Karanlık modu sevmiyorsam normal veya aydınlık moda nasıl geri dönerim?
Işık moduna geri dönmek çok basittir. Etkinleştirdiğiniz gibi, devre dışı da bırakabilirsiniz.
Windows 10'da, sistem veya Google Chrome ayarlarında karanlık modu devre dışı bırakabilirsiniz. Sistemde devre dışı bırakmak için aşağıdakileri yapın:
- Klavyenizde Windows düğmesine ve I harfine aynı anda basın.
- Ayarlar menüsünde Kişiselleştirme'ye tıklayın.
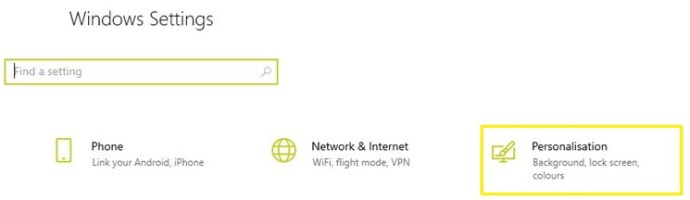
- Sol menüden Renkler'e tıklayın.
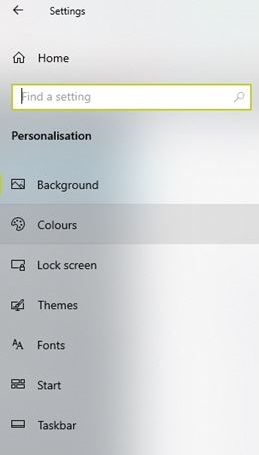
- Ana ekranda, açılır menüden renginizi seçin ve Açık'ı seçin.
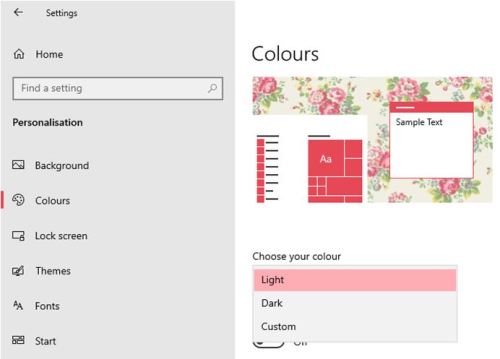
Google Chrome'da devre dışı bırakmak için aşağıdaki adımları izleyin:
- Google Chrome'u açın.
- Sağ üst köşedeki üç nokta menüsünü tıklayın.
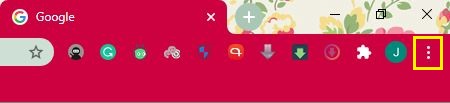
- Ayarlar'ı tıklayın.
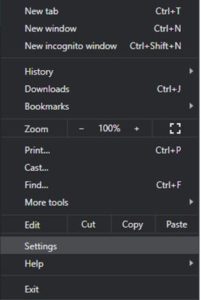
- Sol menüden Görünüm'e tıklayın.
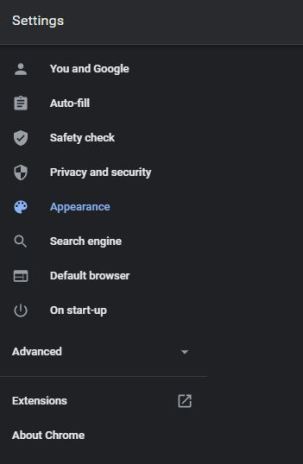
- Ana ekrandan Temalar'a tıklayın.

- Şimdi size en uygun ışık temalarından birini seçin.
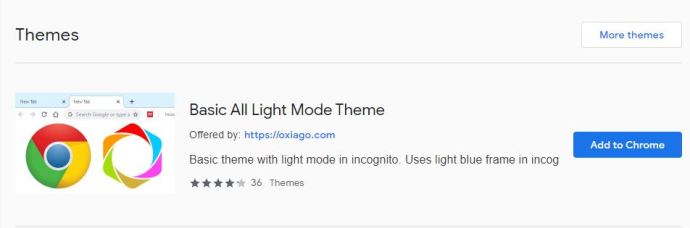
- Chrome'a Ekle'yi tıklayın ve bitirdiniz.
Mac OS X makinelerinde, sistem karanlık mod seçeneğini devre dışı bırakmak basit bir meseledir.
- Ekranın sol üst köşesindeki Elma menüsünü tıklayın.
- Sistem Tercihleri'ne tıklayın.
- Genel'i tıklayın.
- Görünümü Işık olarak ayarlayın ve bu kadar.
Android mobil cihazlarda aşağıdaki adımları izleyerek karanlık modu devre dışı bırakabilirsiniz:
- Google Chrome'u açın.
- Ekranın sağ üst köşesindeki menü düğmesine dokunun (üç nokta).
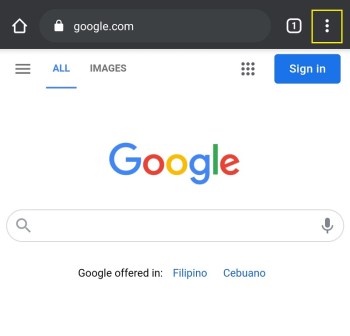
- Ayarlar'a dokunun.
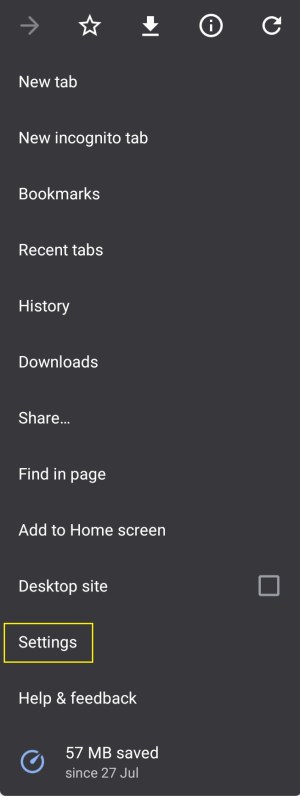
- Temalar'a dokunun.
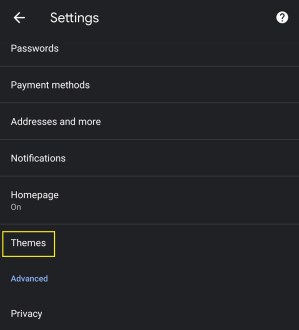
- Temalar menüsünde Işık'ı seçin.
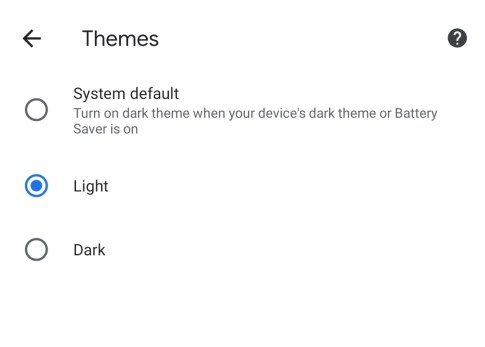
iPhone ve iPad cihazlarında karanlık modu devre dışı bırakmak hiç olmadığı kadar kolay.
- Kontrol Merkezi menüsünü aşağı çekin.
- Parlaklık kontrolüne dokunun ve basılı tutun.
- Karanlık Mod kontrolü göründüğünde, Işık Moduna geri döndürmek için ona dokunun.
Karanlıkta sörf yapmak
Artık Chrome tarayıcınızda karanlık modu nasıl etkinleştireceğinizi bildiğinize göre, karanlıkta çalışırken gözleriniz size teşekkür edecek. Bu parlak beyaz menüleri koyu gri bir renge dönüştürmek, bir dünya farkı yaratır. Ve tekrar ışık moduna ihtiyacınız olduğunu düşündüğünüzde, seçenekler menüsündeki düğmeyi çevirmek basit bir meseledir.
Chrome'da karanlık modu etkinleştirmeyi başardınız mı? Tarayıcınızın renk şemasını özelleştirdiniz mi? Lütfen düşüncelerinizi aşağıdaki yorumlar bölümünde paylaşın.