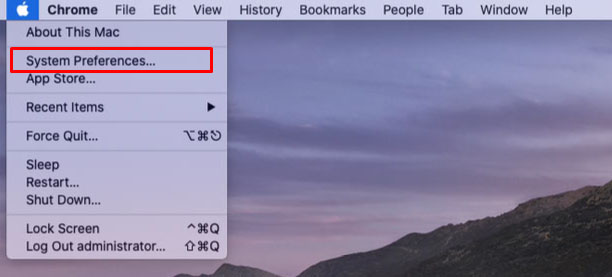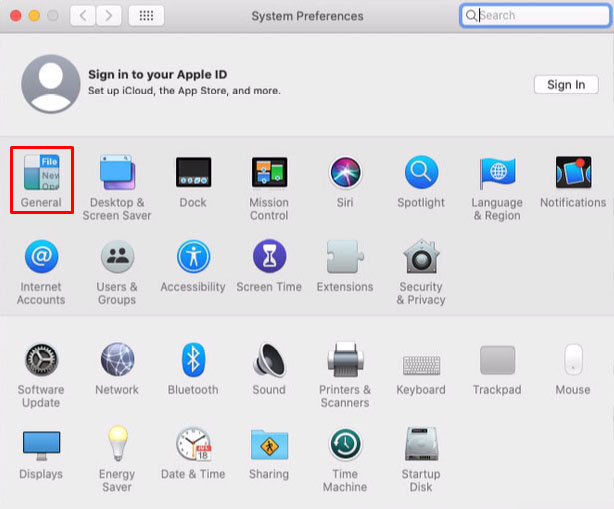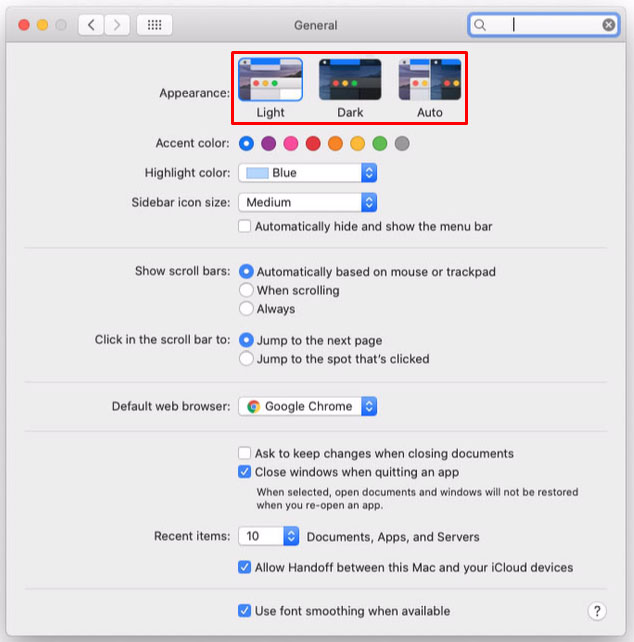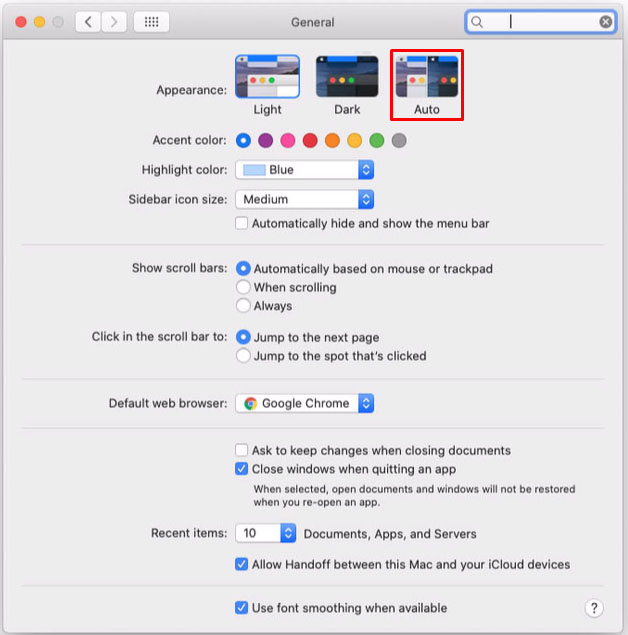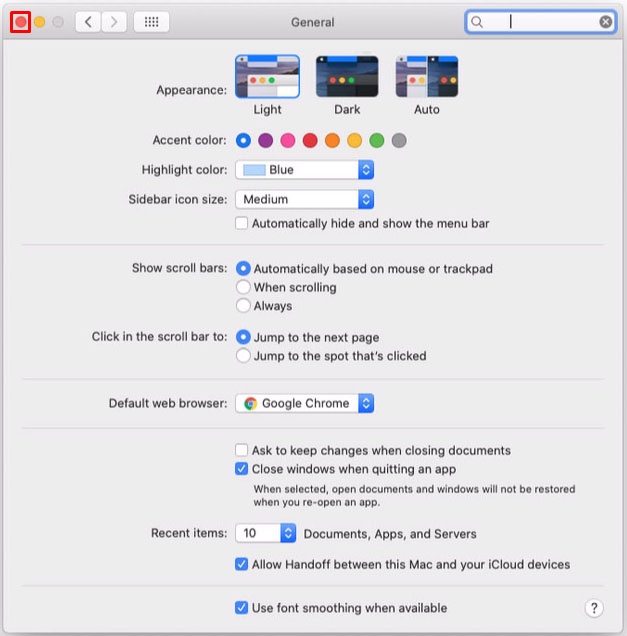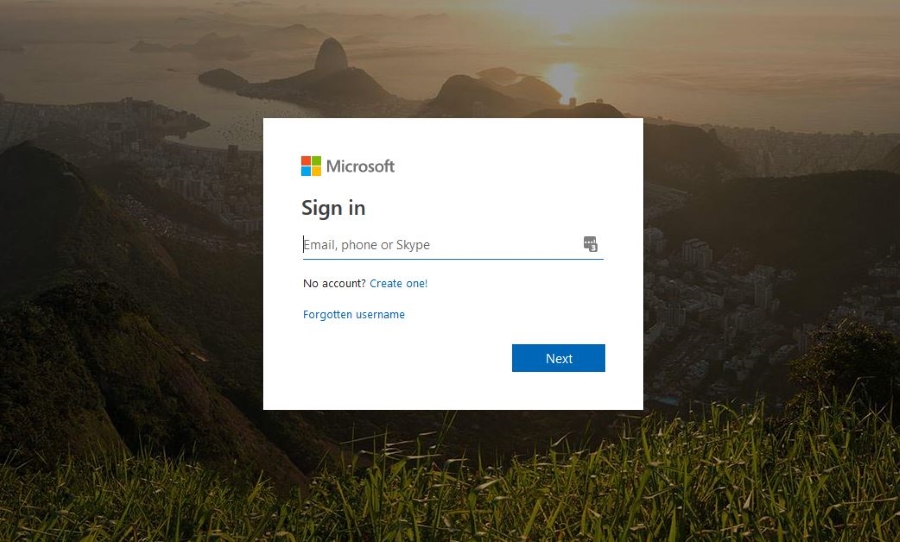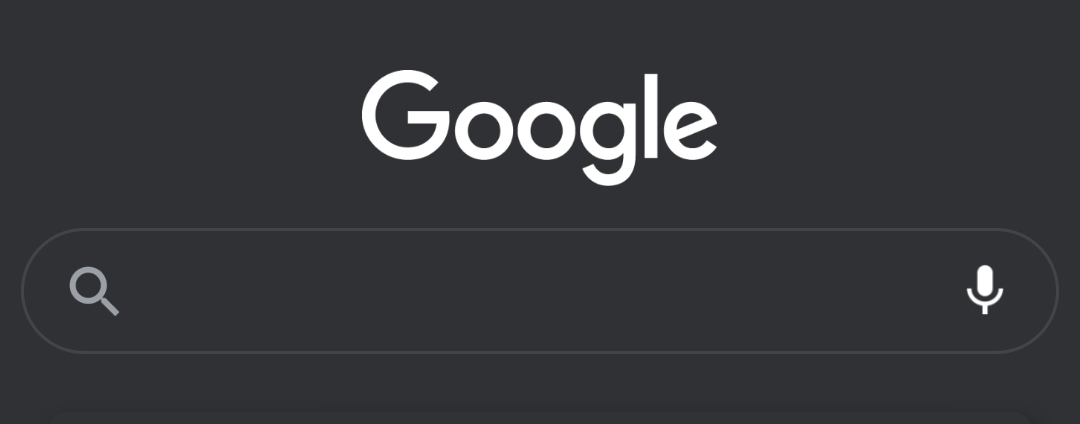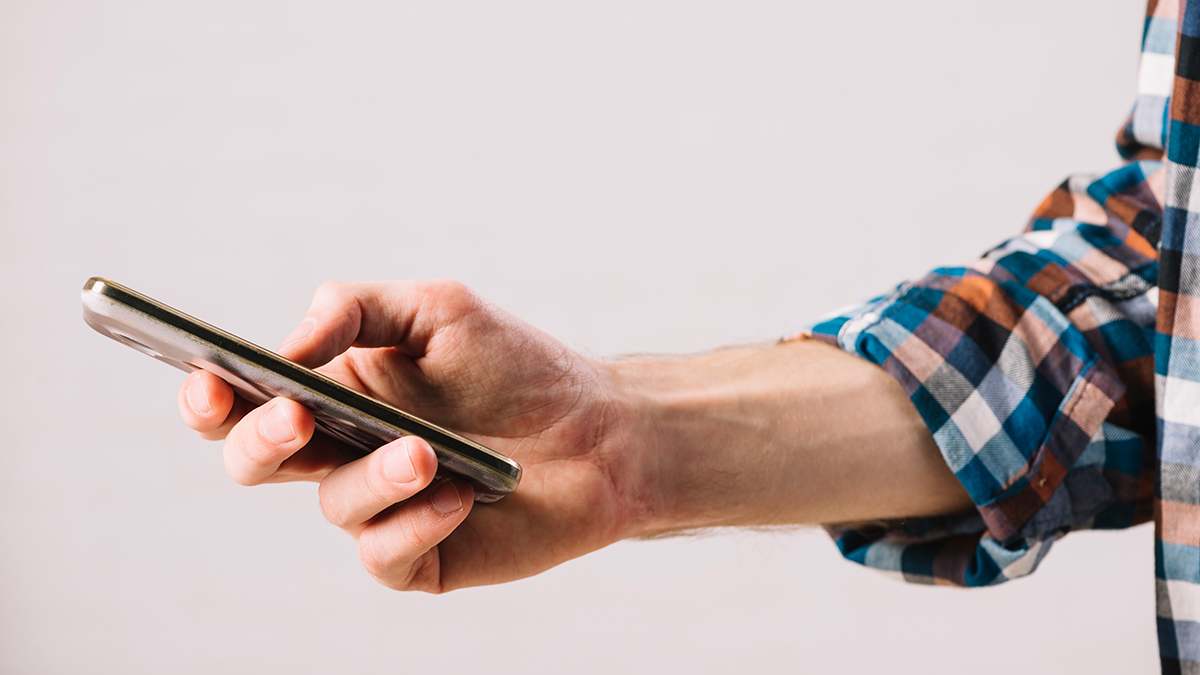Zoom'da Karanlık Mod Nasıl Etkinleştirilir
Bilgisayarlarda ve mobil cihazlarda bulunan karanlık mod özelliği sayesinde insanlar nihayet parlak ekranlardan kaynaklanan göz yorgunluğunu azaltabiliyor. Bu, özellikle cihazınızı gece neredeyse tamamen karanlıkta kullanırken geçerlidir. Bu trendin ardından birçok uygulama da bu özelliği entegre ederek ekran parlaması azaltılmış bir ekosistem oluşturdu.

Zoom uygulaması söz konusu olduğunda, karanlık mod ancak son zamanlarda mobil cihazlara geldi. Yalnızca Mac OS X bilgisayarlarda yerel karanlık mod desteği ile Windows kullanıcıları beklemeye bırakıldı. Neyse ki, kullanabileceğiniz hemen hemen her sistemde karanlık modu etkinleştirmenin yolları var.
Bir iPhone'da Yakınlaştırma için Karanlık Mod Nasıl Etkinleştirilir
Yakın zamana kadar Zoom mobil uygulamasında karanlık modu etkinleştirecek bir özellik yoktu. Bu hem Android hem de iOS cihazlarını etkiledi. Ağustos 2020 güncellemesi sayesinde artık telefonunuzun sistem ayarlarını kullanarak karanlık modu etkinleştirebilirsiniz.
Bunu iPhone ve iPad cihazlarınızda yapmak her zamankinden daha kolay.
iOS cihazınızda Ayarlar uygulamasını açın.

Ekran ve Parlaklık seçeneğine dokunun.

Ekran ve Parlaklık menüsünün üst kısmında Görünüm seçeneklerini göreceksiniz.

'Karanlık'a dokunun
Varsayılan olarak, Işık modu açıktır. Sadece Dark'a dokunun ve iPhone'unuzun tüm görünümü bir an için daha koyu hale gelecektir.

Artık cihazınızda Zoom uygulamasını açtığınızda, onun da karardığını göreceksiniz. Işık moduna geri dönmek istiyorsanız, yukarıdaki adımları tekrarlamanız ve Işık'ı seçmeniz yeterlidir.
Açık ve Karanlık modları arasında sık sık geçiş yapmayı tercih ediyorsanız, bunu daha da rahat bir şekilde yapabilirsiniz.
Parmağınızı ekranın sağ üst köşesinden kaydırarak Kontrol Merkezi menüsünü aşağı çekin.
Kontrol merkezinden Parlaklık kontrolüne uzun dokunun.

Açık görünümden Koyu görünüme geçmenizi sağlayan görünüm simgesini fark edeceksiniz ve bunun tersi de geçerlidir. Sadece bu simgeye dokunun ve hazırsınız.
Elbette bu değişiklikler Zoom iOS uygulamasını da otomatik olarak etkileyecek.
Bir Android Cihazda Yakınlaştırma için Karanlık Mod Nasıl Etkinleştirilir
Tıpkı iOS için Zoom uygulamasında olduğu gibi, Android cihazlar artık uygulamanın karanlık modunu kullanabilir. Tek yapmanız gereken cihazınızda karanlık modu etkinleştirmek ve Zoom bu ayarlara otomatik olarak uyacaktır.
Android cihazınızda Ayarlar menüsünü açın.

Ekran ve Parlaklık seçeneğine dokunun.

Ekran menüsünün hemen üstünde Açık ve Koyu seçeneklerini göreceksiniz.

Karanlık modu etkinleştirmek için Karanlık'a dokunun ve hepsi bu kadar.
Android akıllı telefonunuzda veya tabletinizde Zoom'u açtığınızda, sistem tercihlerinize göre karanlık modu kullanır.
Karanlık mod deneyiminizi daha da özelleştirmek istiyorsanız, Ekran menüsündeki Karanlık mod ayarları seçeneğine dokunabilirsiniz. Bu size üç seçenek sunar.
- Planlandığı gibi aç, sisteminizin Karanlık ve Aydınlık modları arasında otomatik olarak geçiş yapması gereken zamanı ayarlamanıza olanak tanır.
- Duvar kağıdına uygula oldukça açıklayıcıdır, ancak yalnızca sistem varsayılan duvar kağıtları ile çalışır.
- Son olarak, Uyarlanabilir renk filtresi seçeneği vardır. Bu, gün batımı ve gün doğumu arasındaki süre için Mavi ışık filtresi özelliğini otomatik olarak açar. Bu sayede özellikle akşam saatlerinde gözleriniz üzerindeki baskıyı daha da azaltabilirsiniz. Bu seçeneği kullanmak için Konum seçeneğini de açmanız gerekir. Bu şekilde, Mavi ışık filtresi saat diliminizle senkronize olur, böylece bulunduğunuz yerde gün batımı ve gün doğumunun ne zaman gerçekleştiğini bilir.
Mac'te Yakınlaştırma için Karanlık Mod Nasıl Etkinleştirilir
Mobil uygulamaların aksine, bir Mac bilgisayar kullanırken karanlık modu doğrudan Zoom uygulamanızdan açabilirsiniz. Bu yerleşik bir özellik olduğundan, sistem ayarlarından tamamen bağımsızdır. Tabii ki, uygulamanın karanlık modunu sisteminizde etkin olanla otomatik olarak hizalama seçeneği var.
Zoom'da Karanlık Modu açmak için şu adımları izleyin:
Mac'inizde Zoom uygulamasını açın.
Uygulama arayüzünün sağ üst köşesindeki Ayarlar simgesine tıklayın.

Soldaki menüde Genel'i tıklayın.

Tema bölümünde, Karanlık'ı seçin ve hepsi bu kadar.
Yukarıdaki 4. Adımda açıklandığı gibi Yakınlaştırma temasını seçtiğinizde, Açık ve Koyu dışında bir seçenek daha olduğunu fark edeceksiniz. Sistem Ayarlarını Kullan seçeneği, tam olarak söylediklerini yapmanızı sağlar. Yukarıda belirtildiği gibi, Zoom'un temasını bilgisayarınızın görünümüyle hizalamak istediğinizde bu kullanışlı olur.
Ardından, bilgisayarınızda Dark Mode'u her kullandığınızda, Zoom da kararır. Bu, özellikle bilgisayarınızdaki temaları günün saatine göre otomatik olarak değişecek şekilde ayarladıysanız kullanışlıdır. Gündüz, bilgisayar Işık Temasını kullanacak ve gün batımından sonra karanlığa geçecektir.
Mac'inizin ayarlarında otomatik tema değiştirmeyi nasıl açacağınızdan emin değilseniz, aşağıdaki adımları uygulamanız yeterlidir:
- Ekranın sol üst köşesindeki Apple logosuna tıklayın.

- Sistem Tercihleri'ne tıklayın.
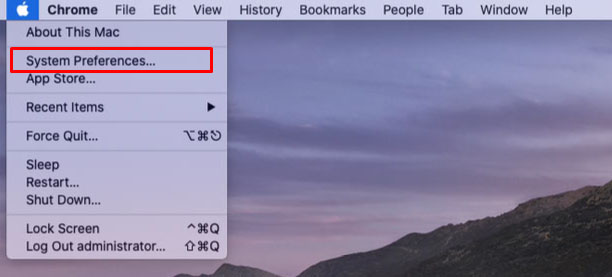
- Genel'i tıklayın.
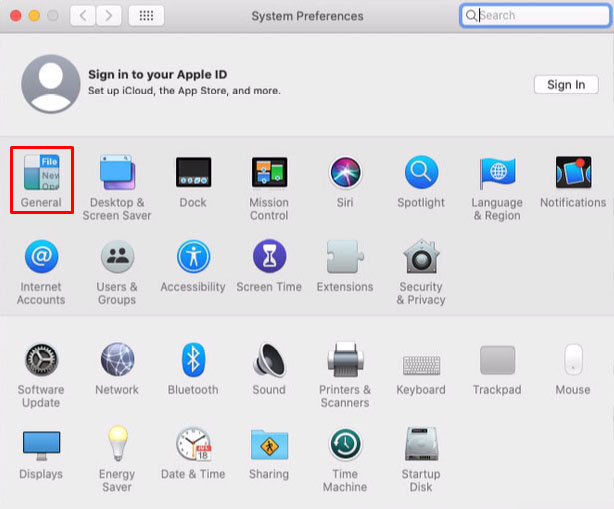
- İlk seçenek Görünüm'dür. Hemen yanında üç seçenek göreceksiniz: Açık, Koyu ve Otomatik.
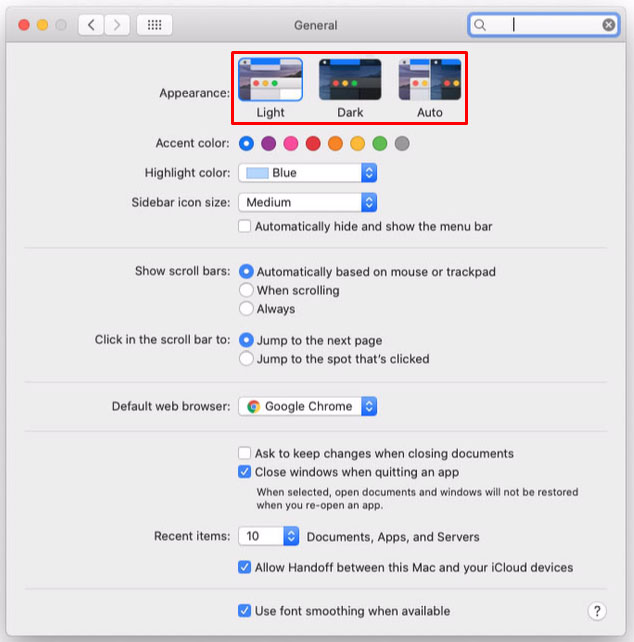
- Otomatik'i seçin. Bunu yaptığınız anda, Mac'inizin tüm arayüzü, o anda kullanması gereken temaya göre ayarlanacaktır.
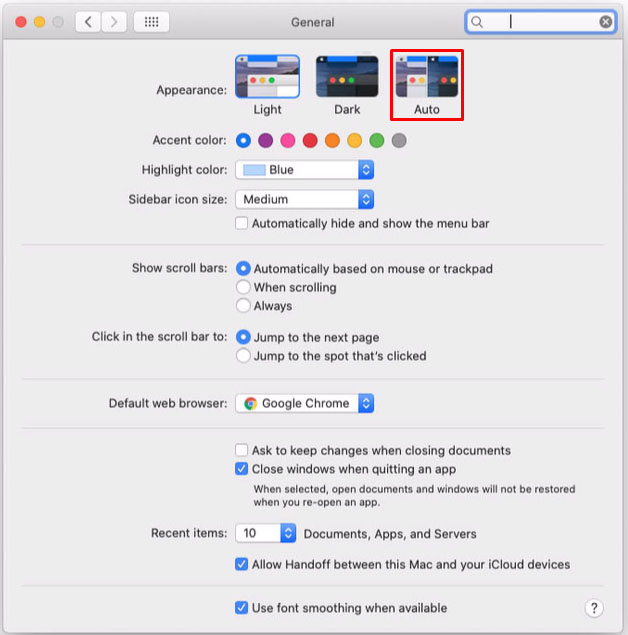
- Genel menüsünü kapatın ve hazırsınız.
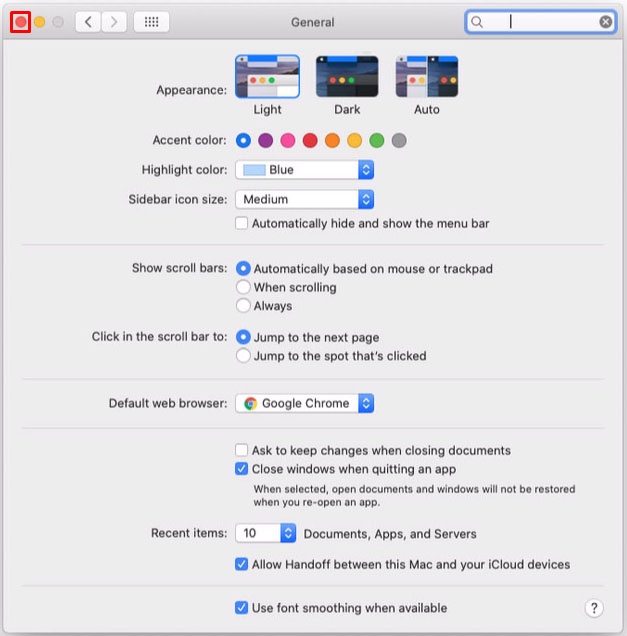
Artık bilgisayarınız görünümünü günün saatine göre her ayarladığında, Zoom Karanlık moduyla bunu takip edecek.
Windows 10 PC'de Yakınlaştırma için Karanlık Modu Etkinleştirme
Mac için Zoo” uygulamasının aksine, Windows 10 uygulaması tümleşik bir Karanlık Mod seçeneğiyle gelmiyor. Bu kötü haber gibi görünse de, bu sorun için bir geçici çözüm var. Bir çeşit.
Zoom masaüstü uygulamasını kullanmanın yanı sıra, çevrimiçi sürümü bir internet tarayıcısı aracılığıyla da kullanabilirsiniz. Google Chrome kullanıyorsanız, çevrimiçi uygulamada tarayıcının karanlık modunu etkinleştirebileceksiniz. Bunun tek dezavantajı, bir toplantı sırasında Zoom'da Karanlık Mod'a sahip olamamanızdır.
Çevrimiçi Yakınlaştırma görünümünü daha koyu bir renge dönüştürmek için aşağıdakileri yapın:
Bilgisayarınızda Google Chrome'u açın. //zoom.us'a gidin.

Ekranın sağ üst köşesindeki Giriş Yap'a tıklayın.

Zoom kullanıcı adınız ve şifrenizle giriş yapın.

Şimdi Google Chrome'da yeni bir sekme açın ve bu bağlantıyı adres çubuğuna kopyalayın:
chrome://flags/#enable-force-dark. Kopyaladıktan sonra klavyenizde Enter tuşuna basın.
'Web İçeriği için Karanlık Modu Zorla'
Bu, Google Chrome için deneysel seçenekler içeren sayfayı açacaktır. Burada Web İçeriği için Karanlık Modu Zorla seçeneğinin sarı ile vurgulandığını göreceksiniz.

'Varsayılan'ı tıklayın
Bu seçeneğin hemen yanında, şu anda Varsayılan olarak ayarlanmış bir açılır menü vardır. Tıkla.

Açılır seçeneklerden, her şeyin seçili tersine çevrilmesiyle Etkin'i seçin.

Şimdi Chrome'u yeniden başlatma zamanı. Bunu, tüm etkin Chrome pencerelerini kapatarak yaparsınız. Bunu yapmadan önce, açmış olduğunuz pencere ve sekmelerde olabilecek tüm çalışmaları kaydettiğinizden emin olun.
Her şey kapandığında Google Chrome'u yeniden başlatın.
Zoom sayfasına gidin ve hesabınıza giriş yapın. Şimdi Zoom arayüzünün de Dark Mode'a değiştiğini görmelisiniz.

Zoom ve diğer web siteleri için normal moda geri dönmek için yukarıdaki adımları uygulamanız yeterlidir. Bu seferki tek fark 9. Adımda olacaktır. Burada Enabled with seçilmiş her şeyin inversiyonu değerini Varsayılan olarak değiştirmeniz gerekir.
Chromebook'ta Yakınlaştırma için Karanlık Mod Nasıl Etkinleştirilir
Ne yazık ki, Chrome OS için Zoom uygulaması Karanlık Modu desteklemiyor. İyi tarafı, uygulamanın arayüzü çoğunlukla koyu gridir, bu nedenle gözlerinizi parlak renklerle boğmaz. Arayüzündeki tek parlak şey Ayarlar menüsüdür.
Tabii isterseniz Zoom'u doğrudan Google Chrome'da kullanabilir ve Dark Mode'u zorunlu kılabilirsiniz. Bunu yapmak için, Windows 10'da bunu etkinleştirmek için önceki bölümde açıklanan adımları uygulamanız yeterlidir.
Karanlıkta Yakınlaştırma
Umarım artık Zoom uygulamanızda Karanlık Modu nasıl etkinleştireceğinizi biliyorsunuzdur. Kullandığınız cihaza bağlı olarak, niyetinizde az ya da çok başarılı olacaksınız. Ne olursa olsun, kesinlikle Zoom'un arayüzünde iyileştirmeler yapacaksınız, böylece gözlerinizi gereksiz yorgunluktan kurtaracaksınız. Özellikle düşük ışık koşullarında çalışırken.
Zoom'da Karanlık Modu açmayı başardınız mı? Hangi cihazda kullanıyorsun? Lütfen deneyimlerinizi aşağıdaki yorumlar bölümünde paylaşın.