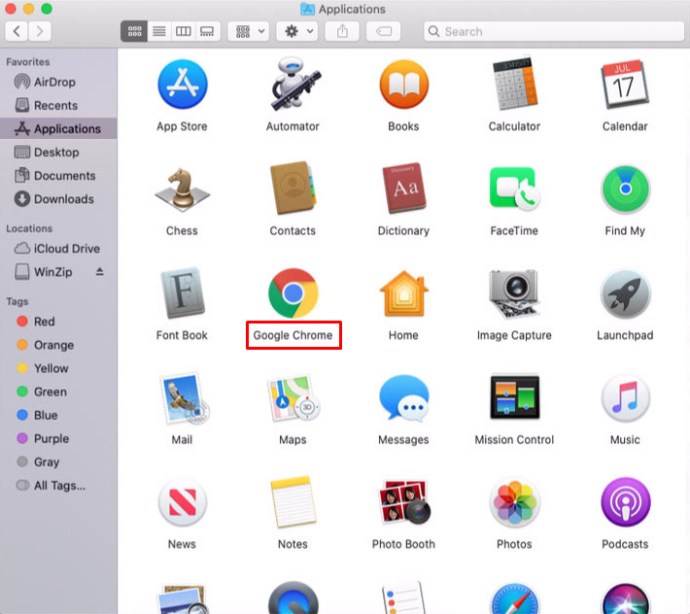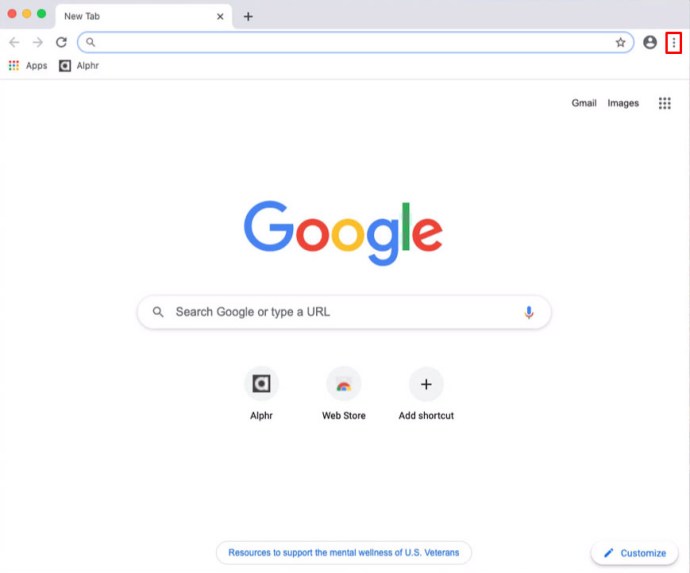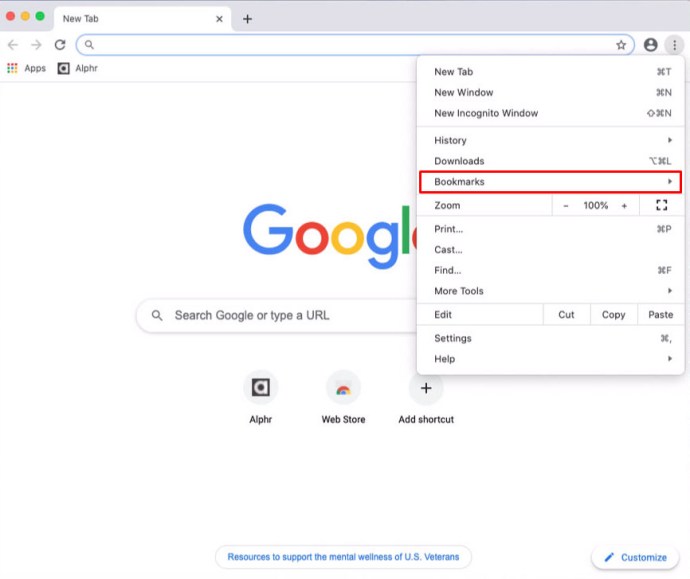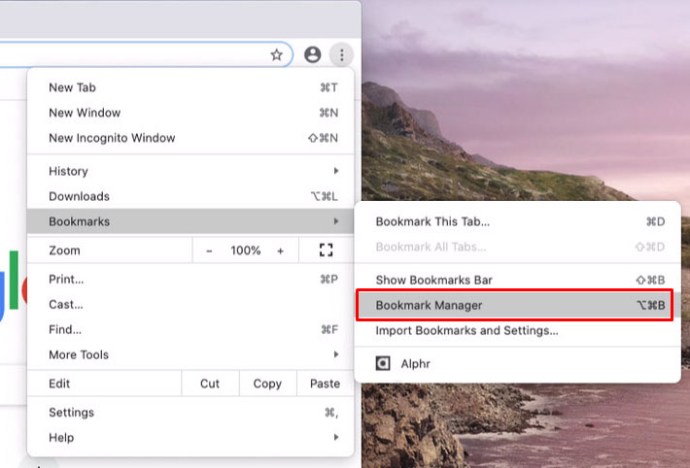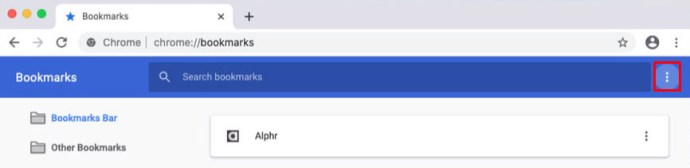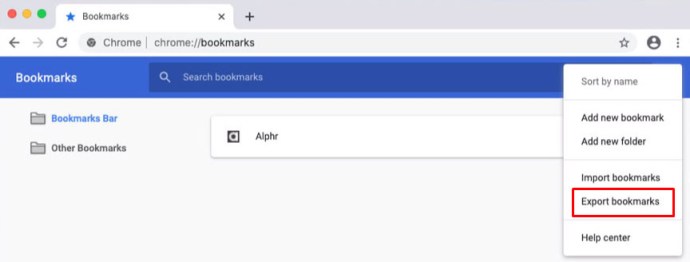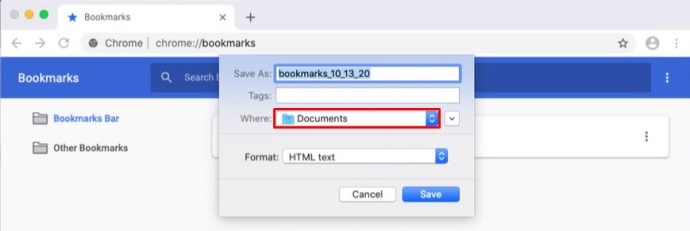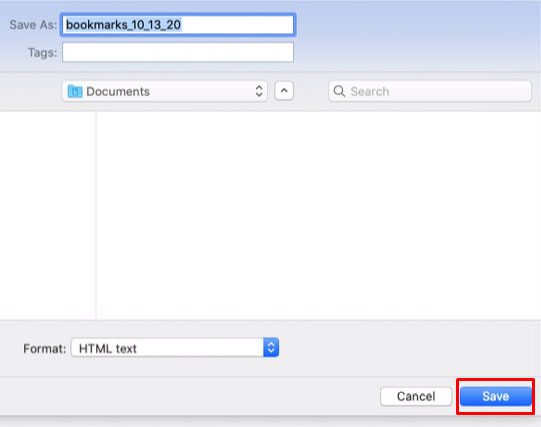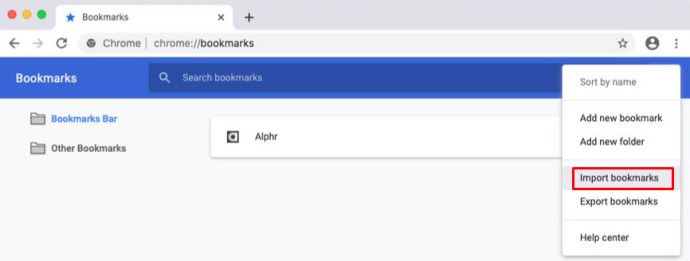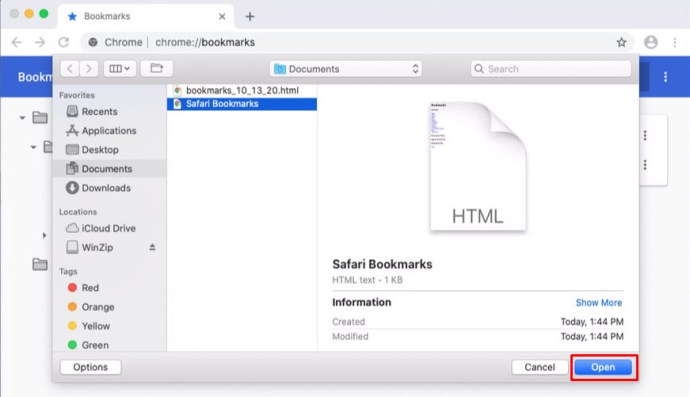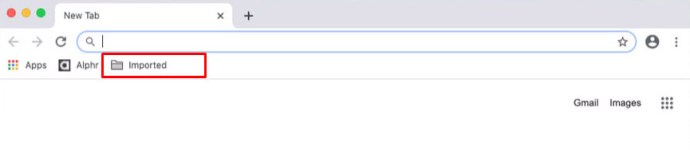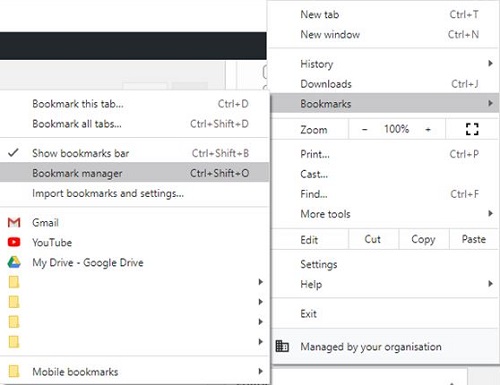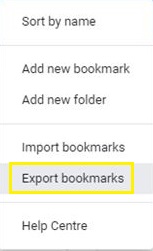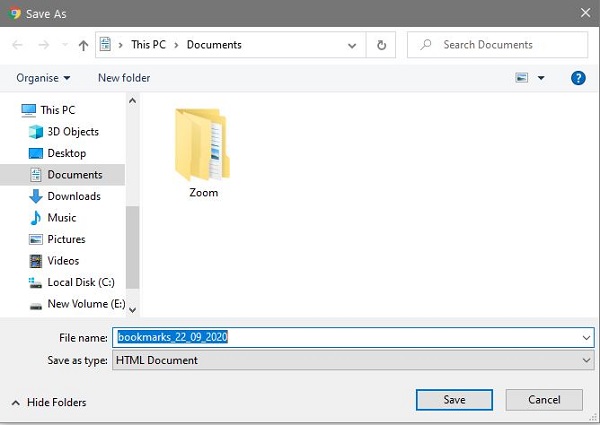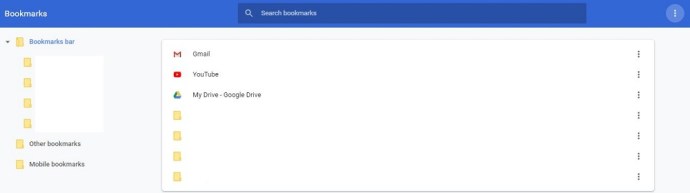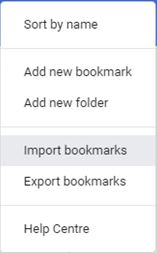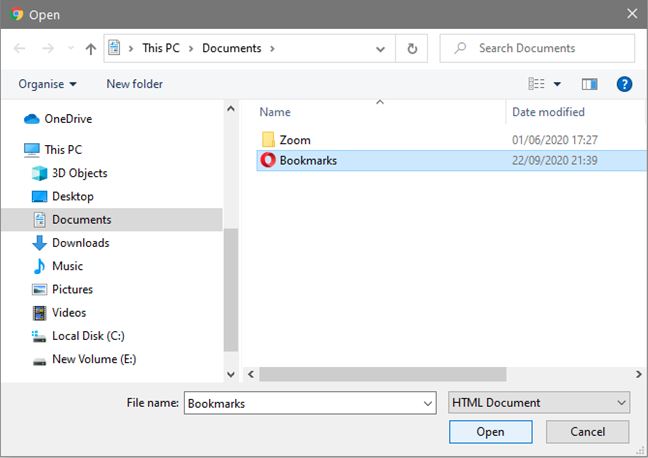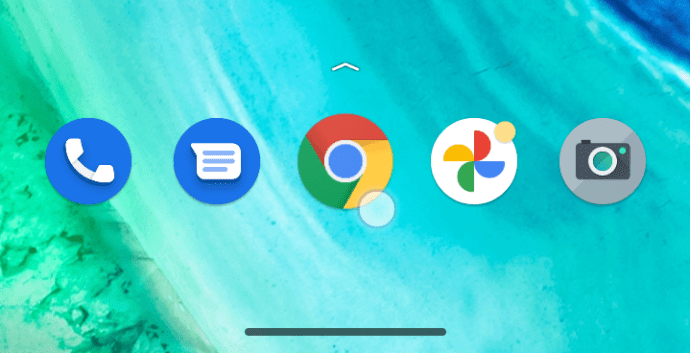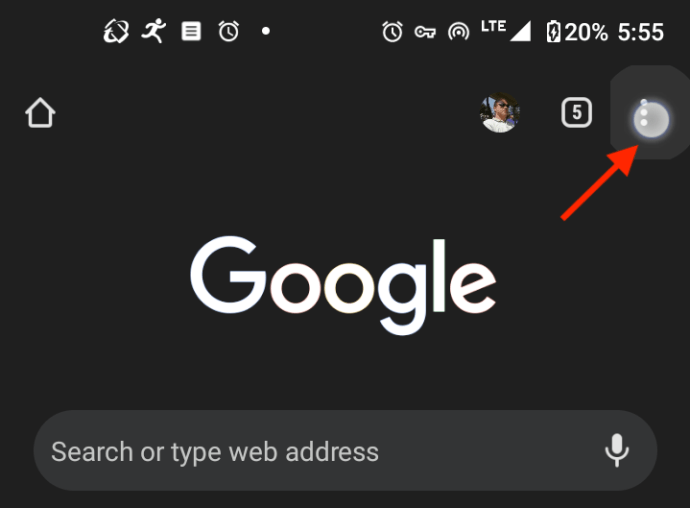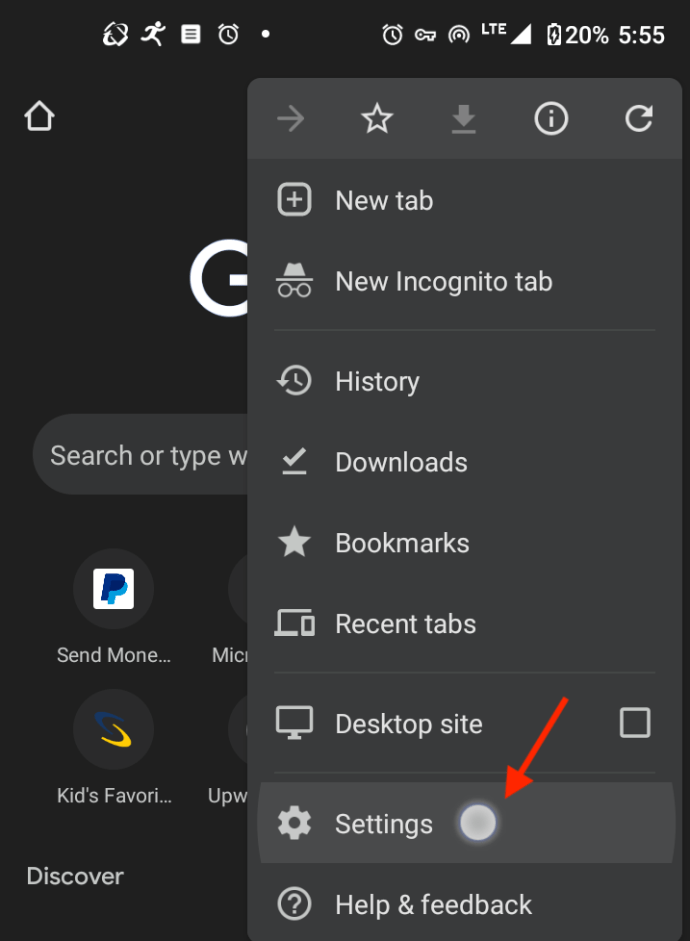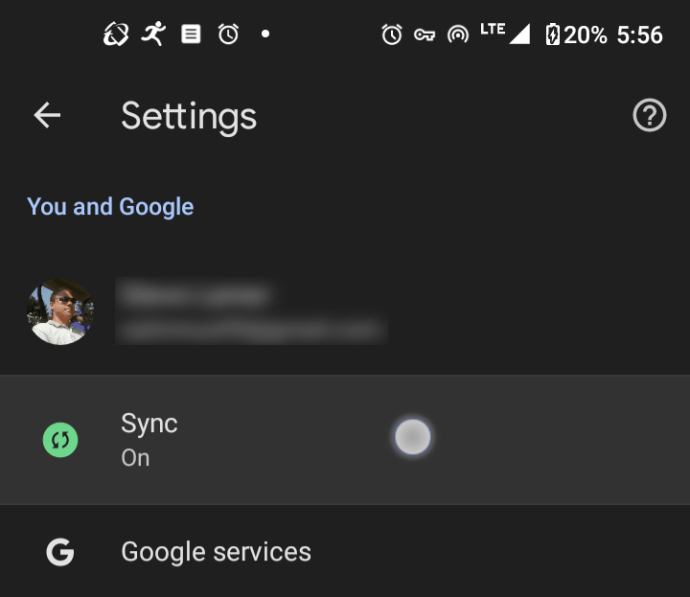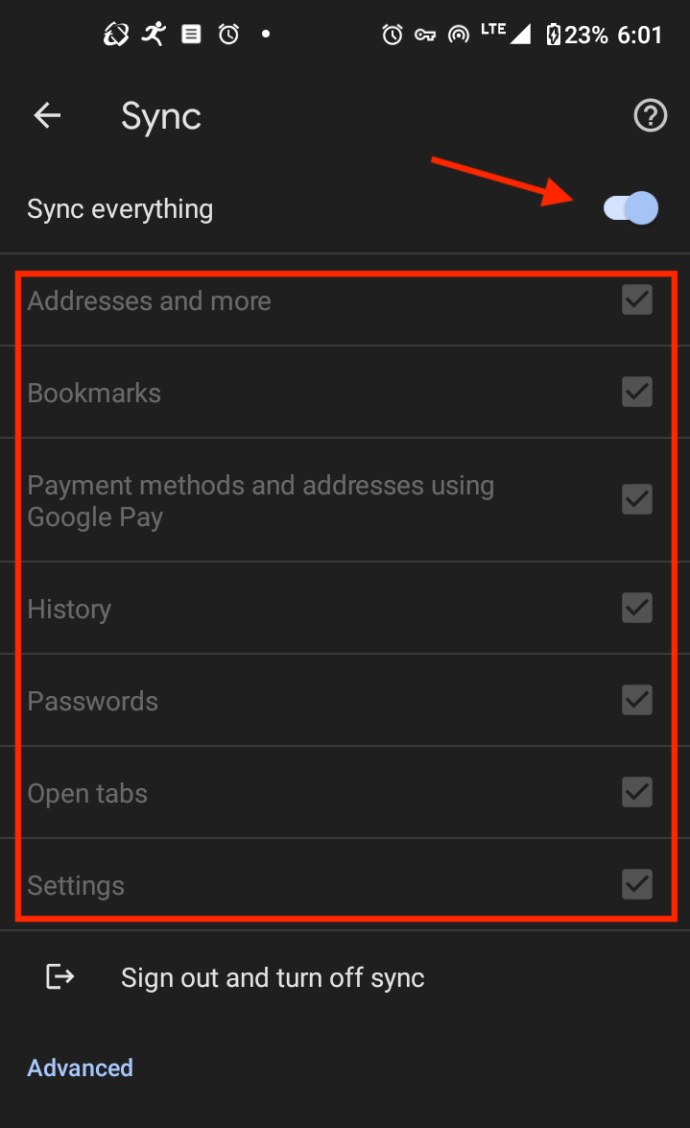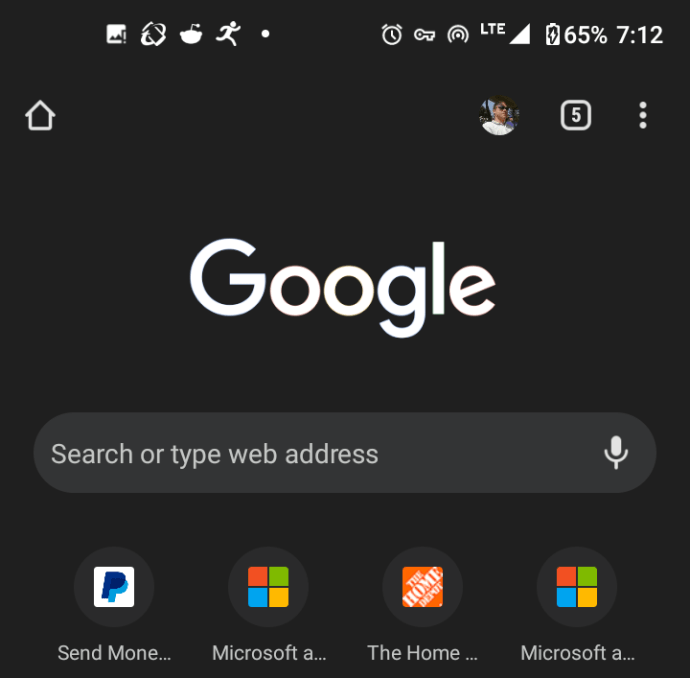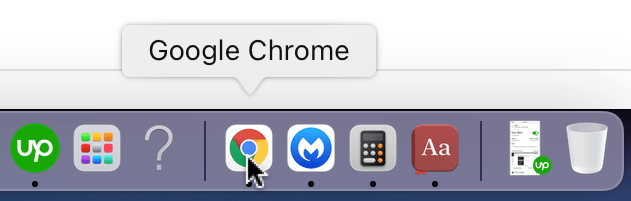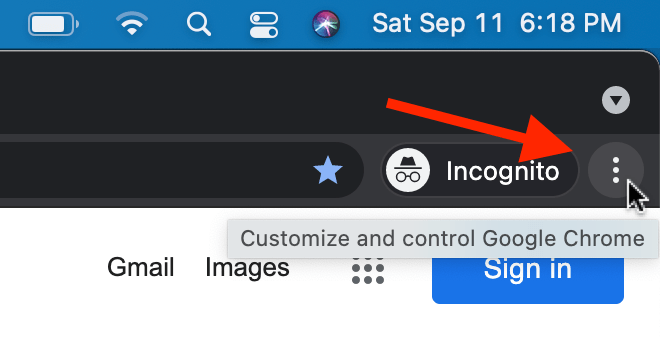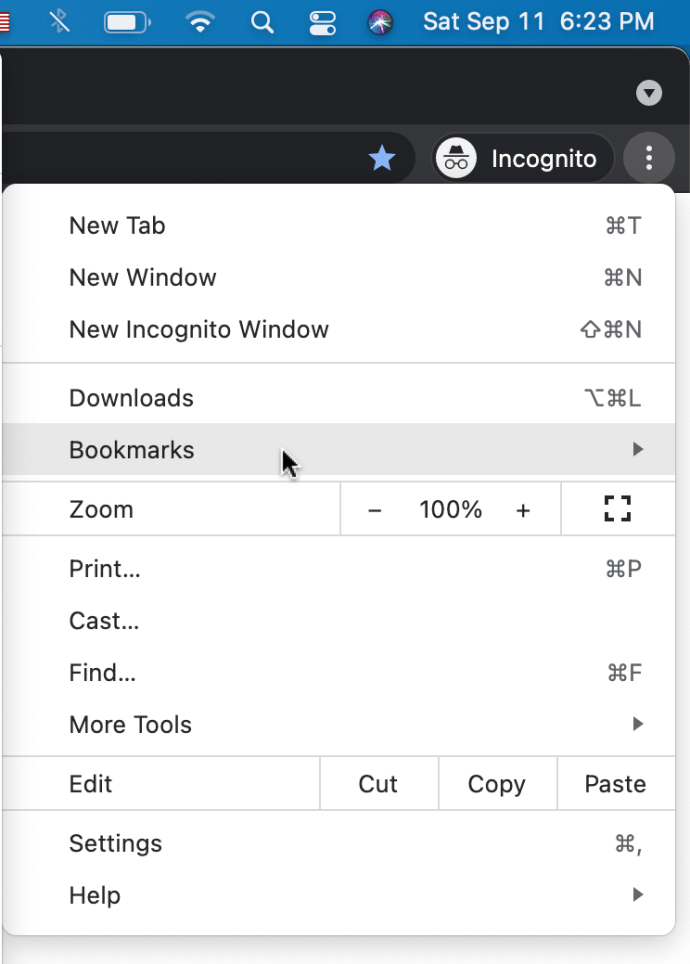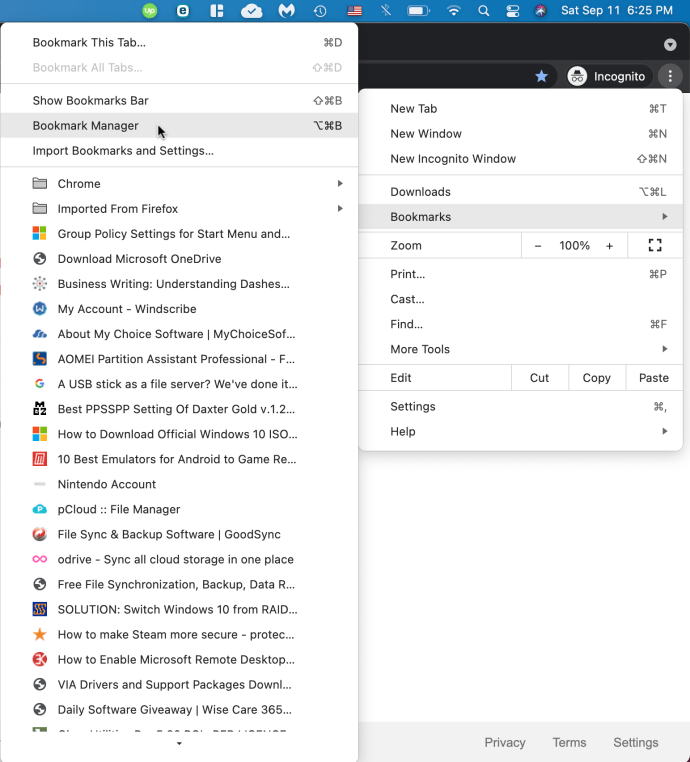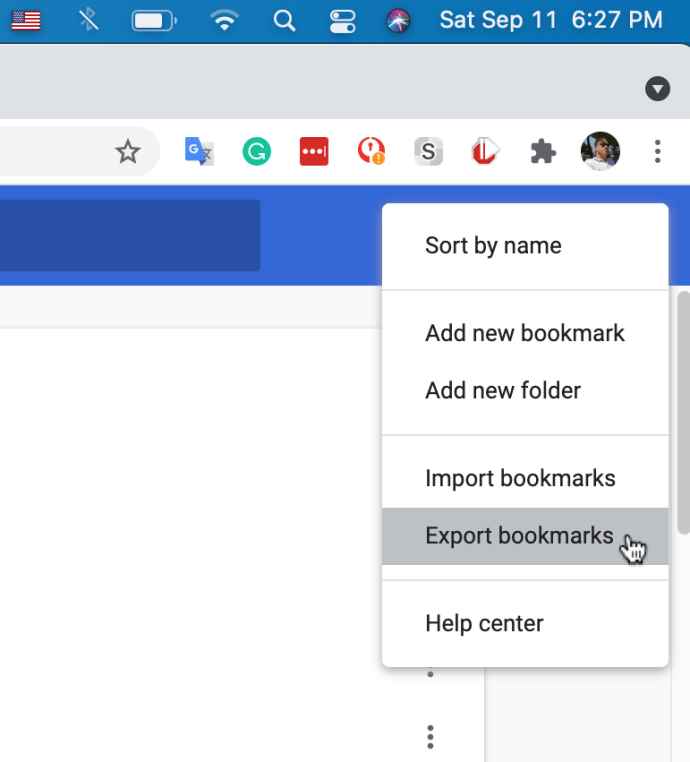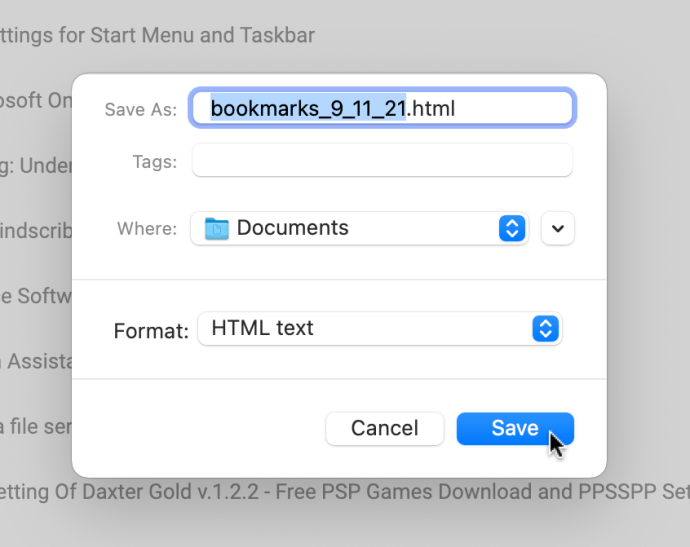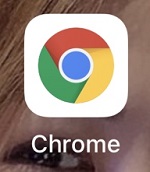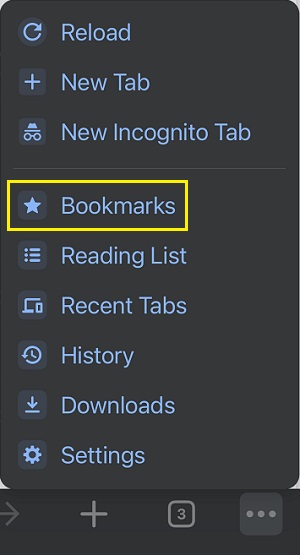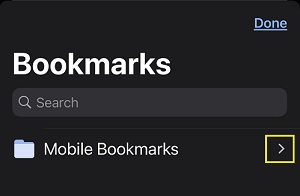Chrome'dan Yer İmlerini Dışa Aktarma
İnsanların günlük olarak ziyaret ettiği pek çok web sitesi ile, kaydetmeye değer bazılarını bulma şansınız var. Tabii ki, bu kadar çok yer imi tutmak modern tarayıcılar için sorun değil. Ancak, işletim sistemini bilgisayarınıza yeniden yüklerseniz veya eski bilgisayarı yenisiyle değiştirirseniz yer imlerine ne olur?
Endişelenmeyin, çünkü Google Chrome'un bu değerli yer imlerini korumak için bir çözümü var. Chrome, tüm yer işaretlerinizi kaydeden yerleşik bir senkronizasyon özelliğine sahiptir, böylece bunları Chrome tarayıcısını kullanarak herhangi bir cihazda kolayca kullanabilirsiniz. Elbette, sen ve hemen hemen herkes bunu elbette biliyor. Ancak, zaman zaman senkronize edilmiş yer işaretlerinizi manipüle etme, silme veya bunlara erişimi engelleme gibi sorunlar ortaya çıkabilir.
Peki, senkronize edilmiş yer imlerinize erişemezseniz veya bir şekilde onları kaybederseniz ne yapabilirsiniz? Cevap, tüm yer imlerinizi USB bellek, SSD, HDD ve hatta bir üçüncü taraf bulut hizmeti gibi harici bir depolama aygıtına aktararak kaydetmenizdir. Yer imlerinizi ne zaman kurtarmak isterseniz, yalnızca dosyayı Chrome tarayıcınıza aktarmanız yeterlidir.
Yer imlerini dışa aktarmanın bir başka avantajı da, bunları içe aktarmayı kabul eden hemen hemen tüm tarayıcılara ekleyebilmenizdir. Chrome yer işaretlerinizi nasıl yedekleyeceğiniz ve istediğiniz zaman herhangi bir tarayıcıya nasıl aktaracağınız aşağıda açıklanmıştır.
Mac'te Chrome'da Yer İmleri Nasıl Dışa Aktarılır
Chrome'un yer işaretlerini Mac'inize aktarmak için aşağıdaki adımları izleyin.
- Açık "Krom" Mac'inizde.
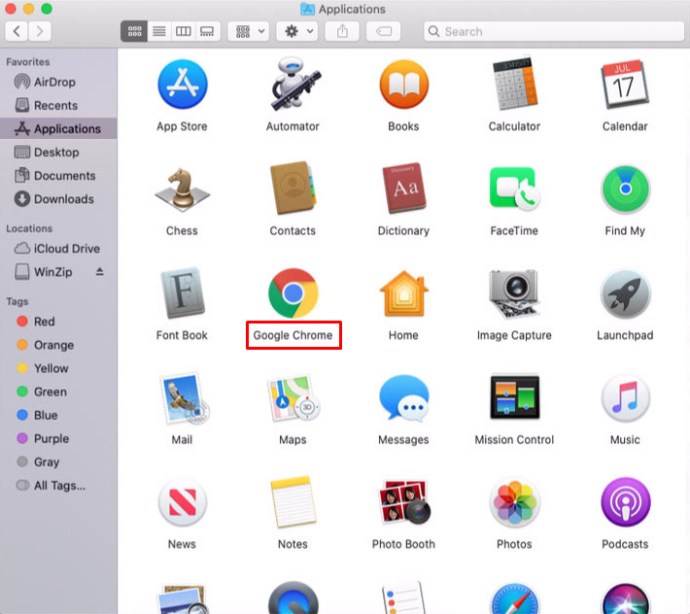
- Tıkla "dikey elips" Chrome'un sağ üst köşesindeki (üç dikey nokta) simgesi.
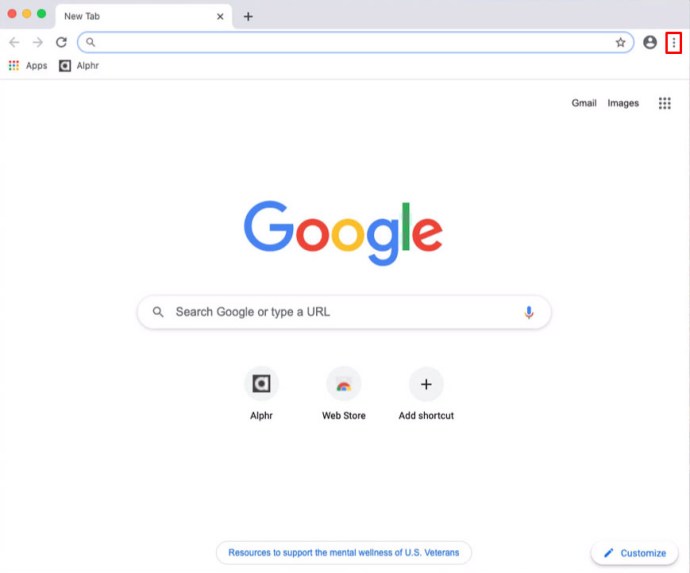
- Tıklamak "Yer imleri."
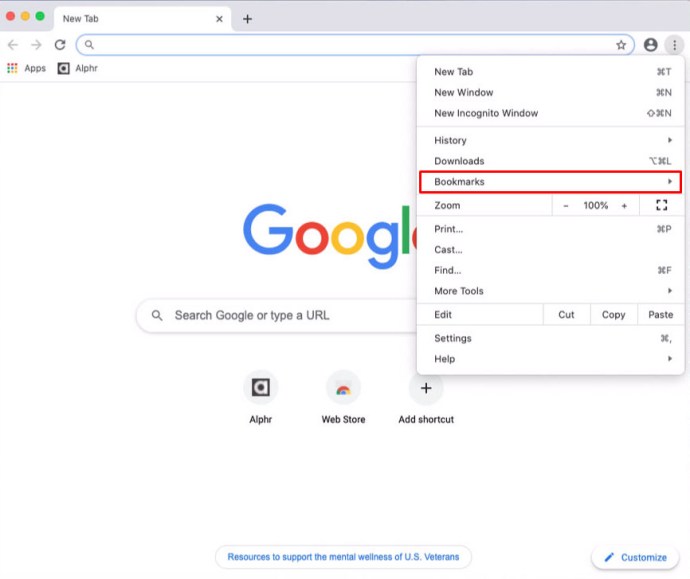
- Seçme "Yer imi yöneticisi."
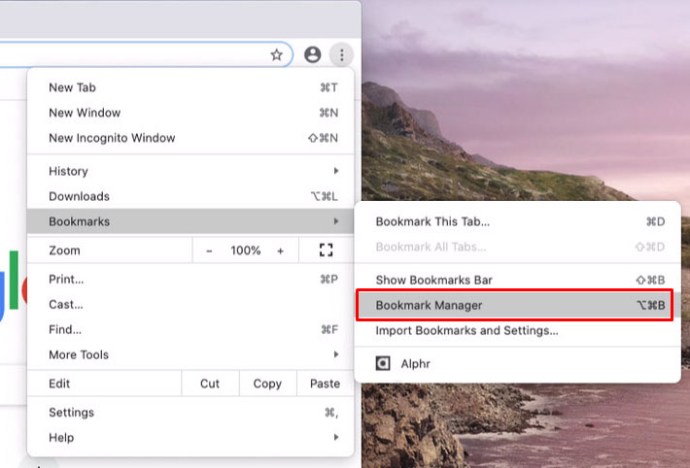
- Yer imi yöneticisi menüsü açıldığında, "dikey elips" (üç dikey nokta) simgesi "Yer imlerini ara" alanının tamamen sağındadır.
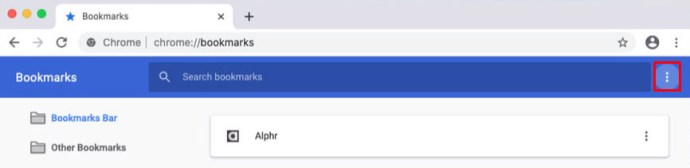
- Tıklamak "Yer İşaretlerini HTML Dosyasına Aktar."
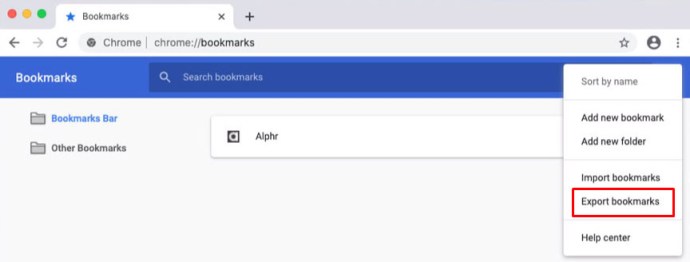
- Seçin "yer" dışa aktarma dosyası için ve şunu yazın "isim." Dosya adının sonunda “.html” dosya uzantısını bıraktığınızdan emin olun.
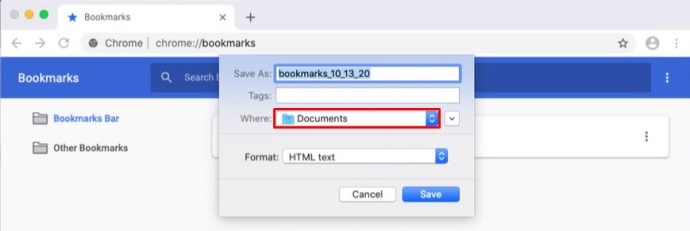
- Tıkla "Kaydetmek" Chrome yer işaretlerinizi dışa aktarmak için düğmesine basın.
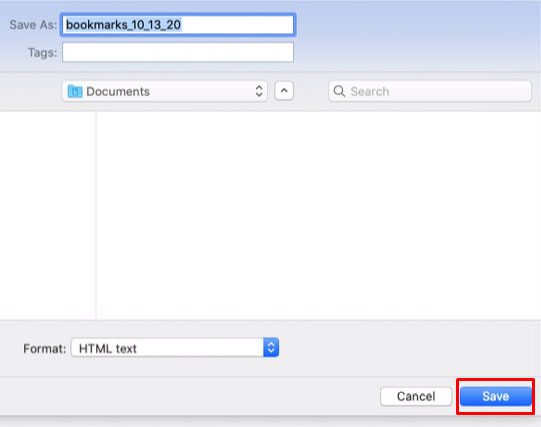
Bu, tüm Google Chrome yer imlerinizi otomatik olarak bir HTML dosyasına aktarmalıdır. Herhangi bir sorunla karşılaşırsanız, Chrome yer işaretlerinizi istediğiniz zaman manuel olarak dışa aktarabilirsiniz. Bunları kaydettikten sonra Safari, Firefox, Opera veya diğer birçok tarayıcıya kolayca aktarabilirsiniz. Ayrıca bunları istediğiniz zaman herhangi bir cihazda Chrome'a aktarabilirsiniz.
Chrome Yer İmlerimi Mac'te Chrome'a Nasıl Aktarırım
Yer işaretlerinizi Mac'te Google Chrome'a geri aktarmak istiyorsanız aşağıdaki işlemi izleyin.
- Açık "Krom" Mac'inizde.
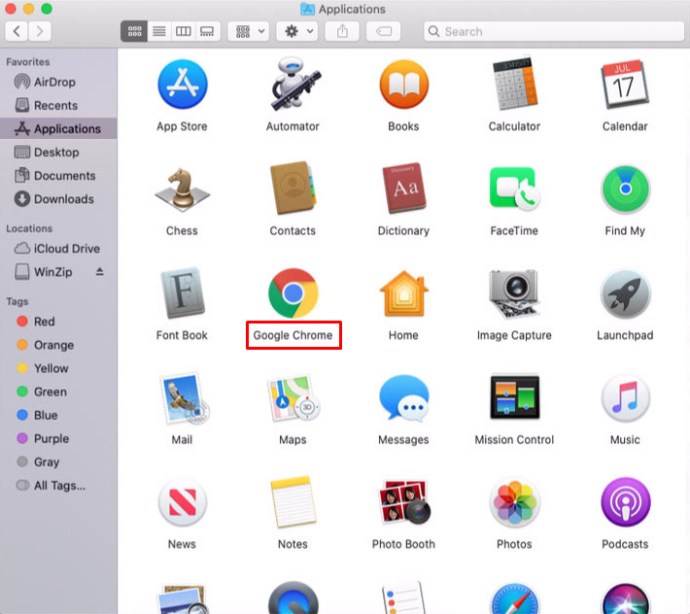
- Tıkla "dikey elips" (üç dikey nokta) menüsü tarayıcının sağ üst köşesindedir.
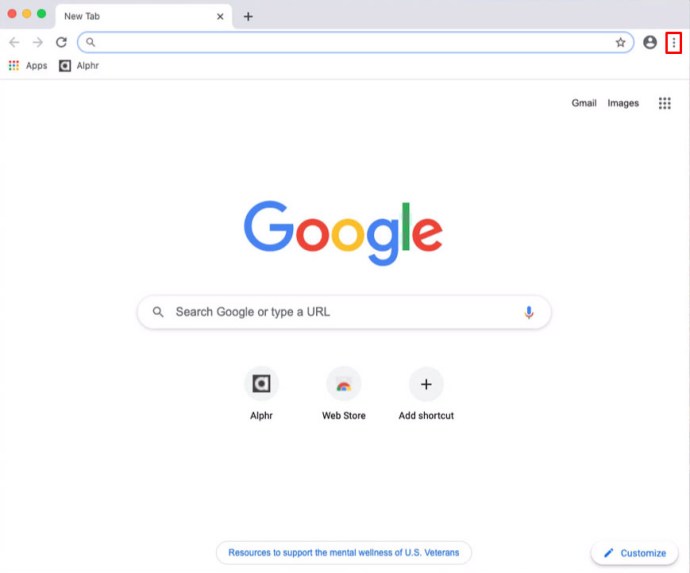
- Tıklamak "Yer imleri."
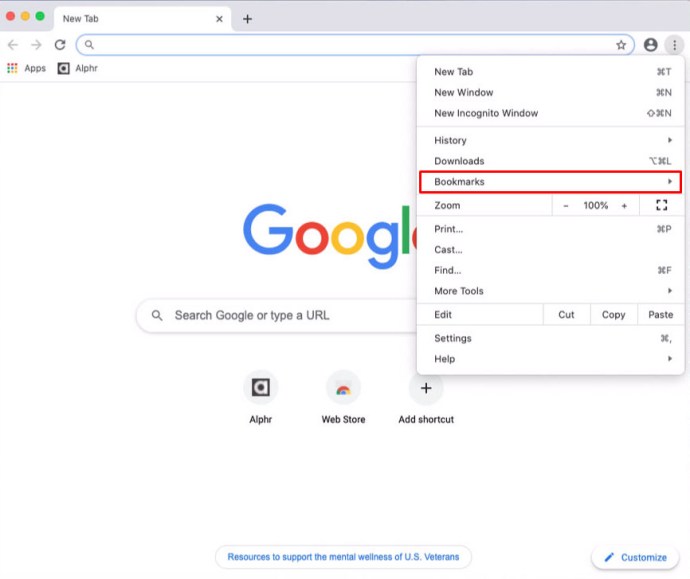
- Tıklamak "Yer imi yöneticisi."
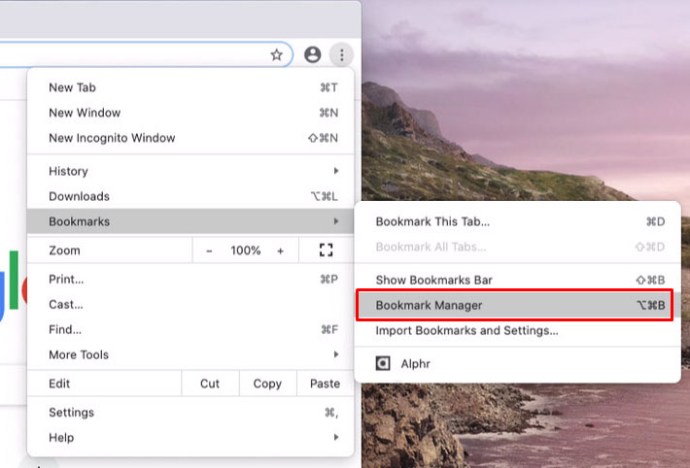
- Şimdi tıklayın "dikey elips" (üç dikey nokta) menüsü arama kutusunun sağındadır.
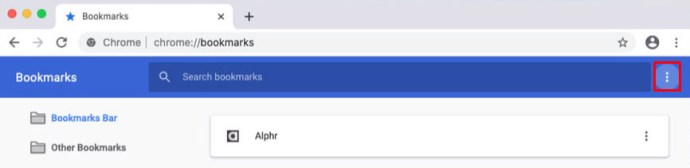
- Tıklamak "Yer imlerini içe aktar."
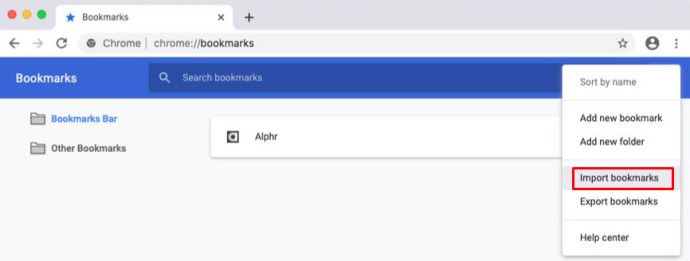
- Dışa aktarma dosyanıza göz atın ve tıklayın "İçe aktarmak" hazır olduğunda.
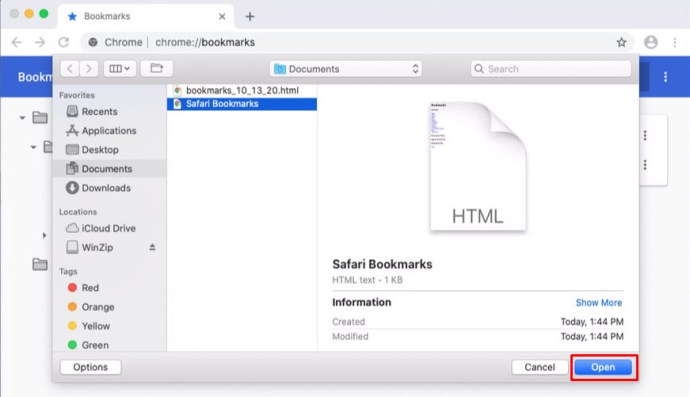
- Bunu yaptığınızda, Chrome dışa aktarma dosyasındaki tüm yer işaretlerini içe aktarır.
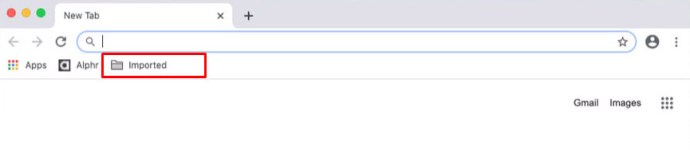
Windows PC'de Chrome'da Yer İmleri Nasıl Dışa Aktarılır
Mac bilgisayarlardaki işleme benzer şekilde, Chrome yer imlerini dışa aktarmak Windows 10, 8, 8.1 ve 7'de oldukça basittir.
- Açık "Google Chrome" Windows 10 veya önceki sürümlerde.

- Tıkla "dikey elips" (üç nokta) simgesi Chrome'un sağ üst köşesinde.

- Seçmek "Yer imleri," sonra seç "Yer imi yöneticisi."
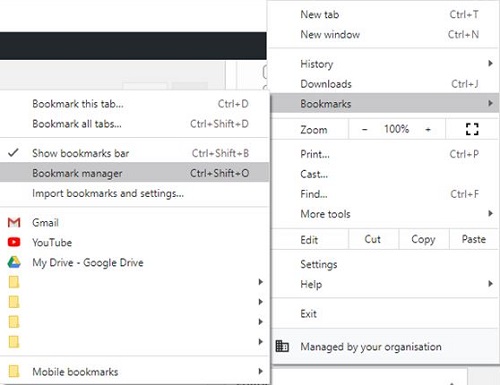
- “Yer İşareti Yöneticisi” menüsünde, "dikey elips" (üç dikey nokta) simgesi – Yer imlerini ara alanının en sağında bulunan simge.

- Seçme "Yer imlerini dışa aktar."
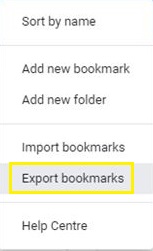
- “Farklı Kaydet” menüsü görünür. Yer imlerinizi dışa aktarmak istediğiniz konuma göz atın. Dosya için bir ad girin ve "Tür"ün "HTML Belgesi" sonra tıklayın "Kaydetmek."
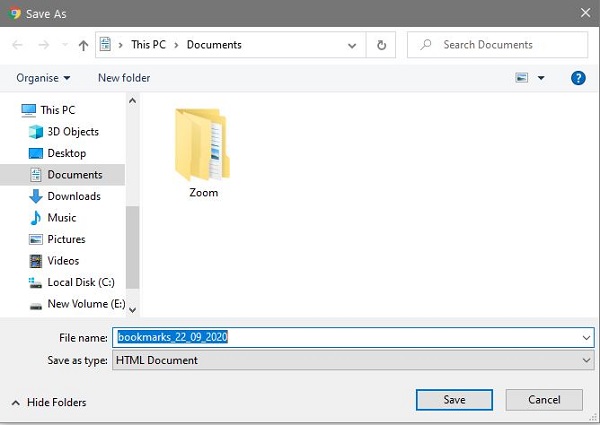
- Chrome şimdi tüm yer işaretlerinizi seçtiğiniz klasöre aktaracaktır. Açtığınızda, dışa aktarma dosyanız orada olacaktır.
Yer imlerinizi "HTML Belgesi" adı verilen evrensel biçimde tutmak, gerektiğinde bunları kolayca Chrome'a veya başka bir web tarayıcısına geri aktarmanıza olanak tanır.
Windows 10, 8, 8.1 ve 7'de Chrome Yer İşaretlerimi Chrome'a Nasıl Aktarırım
Chrome Yer İşaretlerinizi Windows'ta Chrome'da dışa aktardıktan sonra, bunları yeniden yüklenen işletim sistemine, yeni bilgisayara, yeniden yüklenen Chrome'a veya sahip olduğunuz herhangi bir senaryoya kolayca geri aktarabilirsiniz.
- Açık "Krom" bilgisayarınızda ardından düğmesine basın. "Ctrl + Üst Karakter + O" (MS Windows) kombinasyonu aynı anda klavyenizde. Bu, Chrome'un "Yer İşareti Yöneticisi"ni açacaktır.
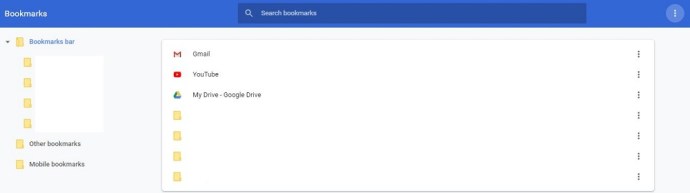
- Tıkla "dikey elips" (üç dikey nokta) menüsü, sayfanın sağ üst köşesinde. Arama kutusuna uygun olandır.

- Seçmek "Yer imlerini içe aktar."
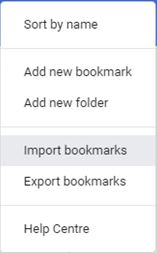
- Yer imleri dışa aktarma dosyanızın konumuna gitmenizi sağlayan Aç penceresi görüntülenir. Bulduğunuzda dosyayı seçin ve tıklayın. "Açık" pencerenin sağ alt köşesinde.
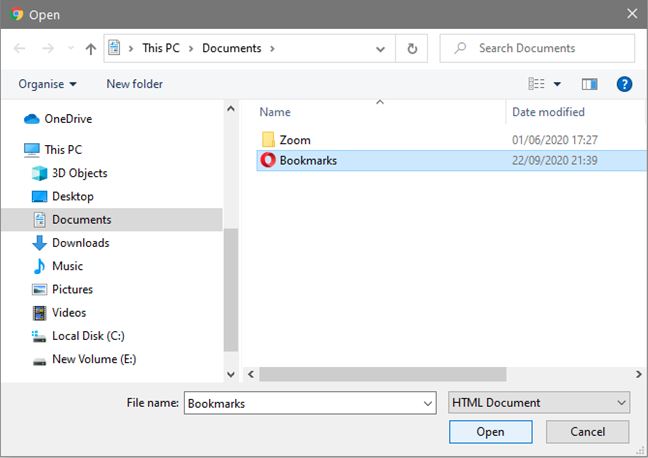
- Bu, tamamlanması birkaç saniye sürebilen içe aktarmayı başlatır. Bu, doğrudan dışa aktarma dosyasında kaç tane yer işaretiniz olduğuna bağlıdır.
Chromebook'ta Chrome'da Yer İmleri Nasıl Dışa Aktarılır
Tıpkı Windows ve Mac makinelerinde olduğu gibi, Chromebook'ların da yer işaretlerinizi yönetmek için dışa aktarma yetenekleri vardır.
- "Google Chrome" tarayıcısını açın.

- Chrome'un sağ üst köşesindeki "üç nokta menüsü" nü tıklayın.

- “Yer İşaretleri”ni ve ardından “Yer İşareti yöneticisi”ni tıklayın.
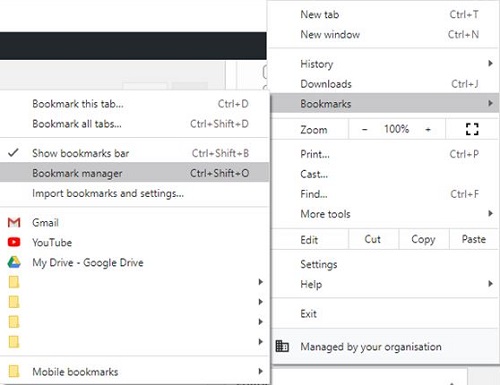
- Chrome'un sağ üst köşesindeki "üç nokta menüsü"nü, ancak arama kutusuyla (mavi bölüm) aynı hizada olanı tıklayın.

- "Yer işaretlerini dışa aktar"ı tıklayın.
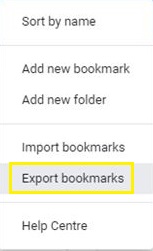
- Boomarks dışa aktarma dosyanızı saklamak için kaydetme konumunuzu ve dosya adınızı seçin. Sonunda “.html” dosya uzantısını bıraktığınızdan emin olun, ardından "Kaydetmek" yer imlerinizi dışa aktarmak için
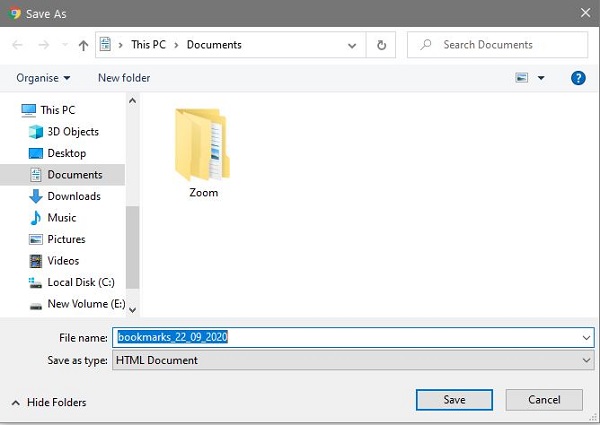
Chromebook'ta Yer İmlerini Tekrar Chrome'a Aktarma
Daha önce Chromebook'unuzda bir HTML dosyasına kaydettiğiniz Chrome yer işaretlerini içe aktarmak için aşağıdaki adımları izleyin.
- Chrome'u açın.

- Sağ üst köşedeki üç nokta menüsünü tıklayın.

- Yer İmleri'ni ve ardından Yer İmleri yöneticisi'ni tıklayın.
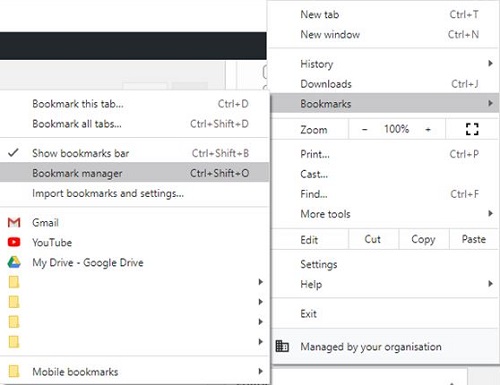
- Şimdi arama alanıyla aynı hizada olan üç nokta menüsünü tıklayın.

- Yer işaretlerini içe aktar'ı tıklayın.
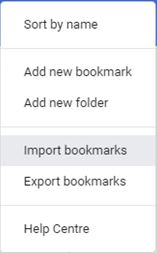
- Yer imleri dışa aktarma dosyanızın konumuna gidin ve onu seçin.
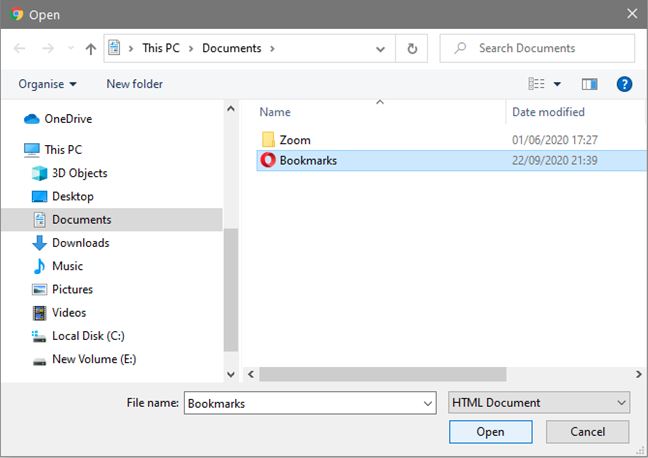
- İçe Aktar'ı tıklayın ve hepsi bu kadar.
Android'de Chrome'da Yer İmleri Nasıl Dışa Aktarılır
Maalesef, Android için Google Chrome mobil uygulamasında yer işaretlerini doğrudan dışa aktaramazsınız, ancak yine de dışa aktarabilirsiniz. Görevi tamamlamak için Chrome'un senkronizasyon özelliğini kullanırsınız. Mobil yer imlerinizi diğerlerinden ayırmak istiyorsanız, Google Play Store'da bulunan bir üçüncü taraf uygulamasını da kullanabilirsiniz.
Temel olarak, Google Chrome yer imleri, Chrome tarayıcısını kullanan tüm cihazlarınız arasında senkronize edilir; bu nedenle, bunları elde etmek için akıllı telefonunuzda veya tabletinizde herhangi bir şeyi dışa aktarmanız gerekmez.
Mobil cihazınızda işaretlediğiniz her web sayfası için, yer işaretinin kaydedileceği yeri değiştirmediğiniz sürece yeni giriş “Mobil Yer İşaretleri” klasöründe görünecektir. Yer imlerine masaüstü veya dizüstü bilgisayarınızdan da erişebilirsiniz. Oradan, “Mobil Yer İmleri” klasörünü içeren yer imlerinizi dışa aktarabilirsiniz.
Senkronizasyon ve bir PC kullanarak Android'de Chrome Yer İşaretlerini Dışa Aktarma
- Açık "Krom" Android cihazınızda.
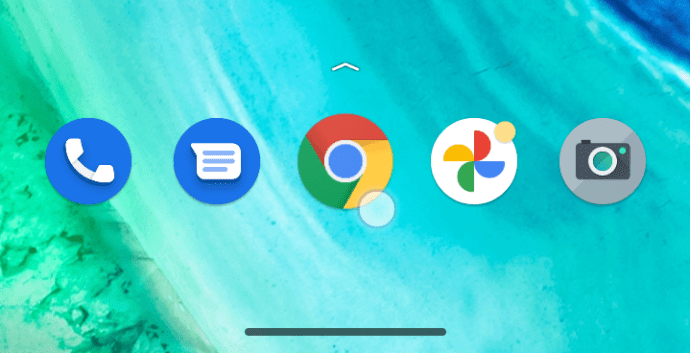
- öğesine dokunun. "dikey üç nokta" (üç noktalı menü) ekranın sağ üst köşesinde.
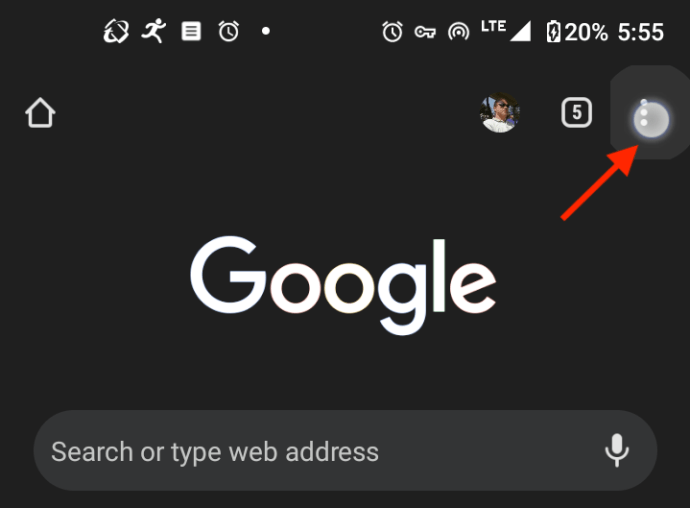
- Seçme "Ayarlar."
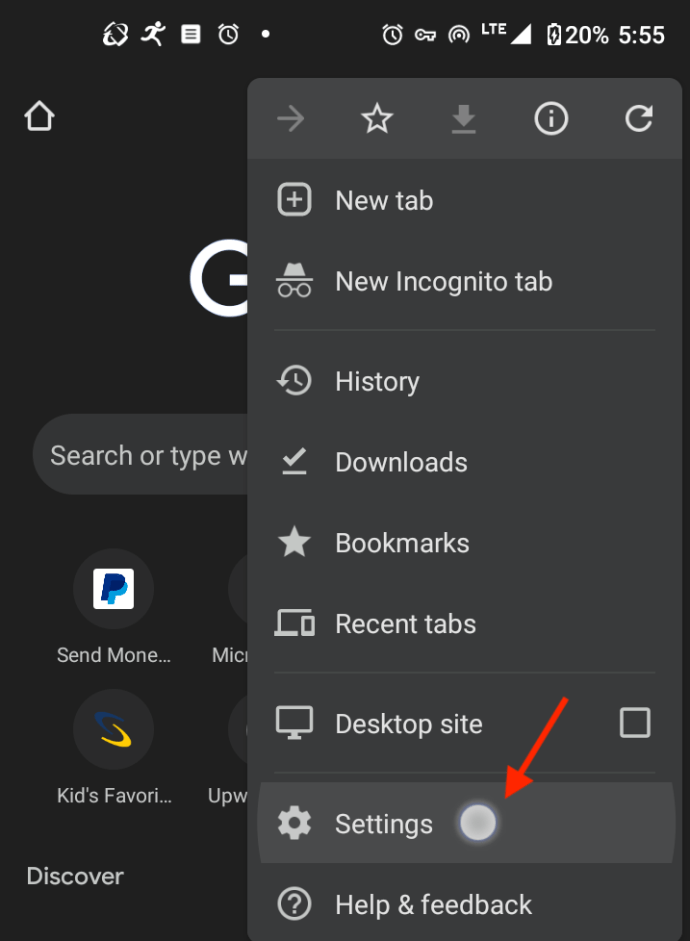
- Üzerine dokunun "Senkronizasyon" Senkronizasyon menüsünü açmak için
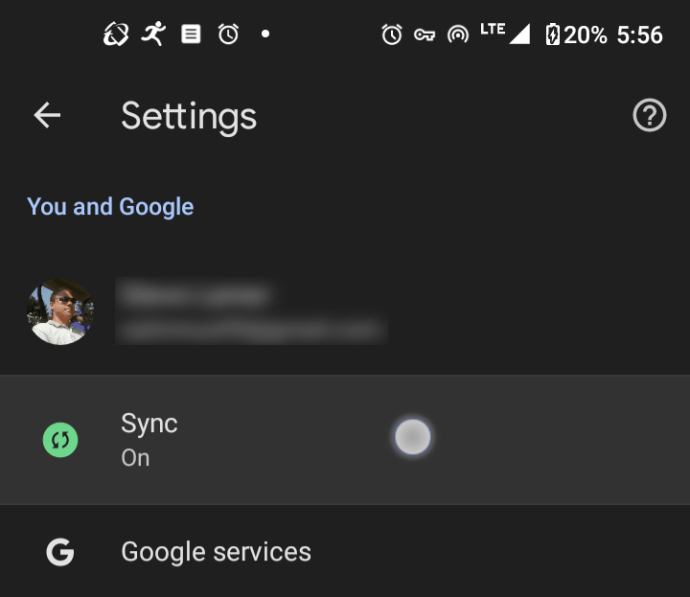
- Kaydırıcıyı şu konuma ayarlayarak her şeyi senkronize etmeyi seçin. "Açık" konumlandırın veya işaretini kaldırın ve kutuları işaretleyerek hangi öğelerin senkronize edileceğini seçin. Emin olmak "Yer imleri" her iki seçenek için de kontrol edilir.
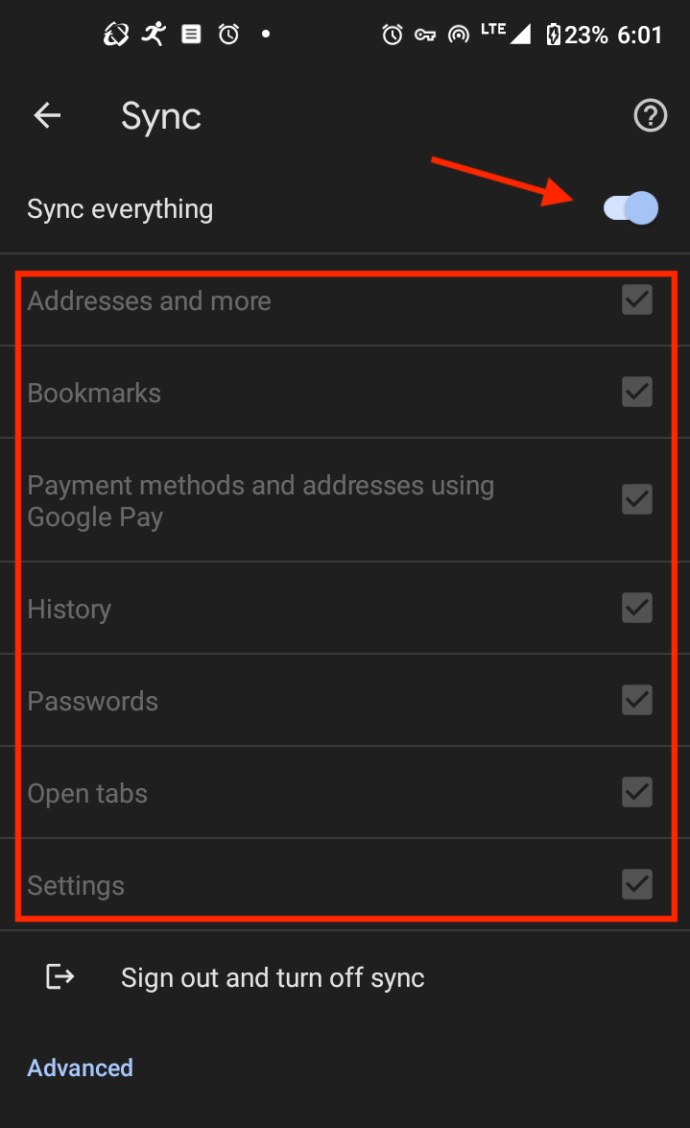
- Bir telefon sıfırlandıktan veya Chrome yeniden yüklendikten sonra yer işaretlerinizi geri getirmek istiyorsanız, Chrome'da tekrar oturum açın ve emin olun "Senkronizasyon" açılır. Mobil yer imlerinizi dışa aktarmak istiyorsanız bir sonraki adıma geçin.
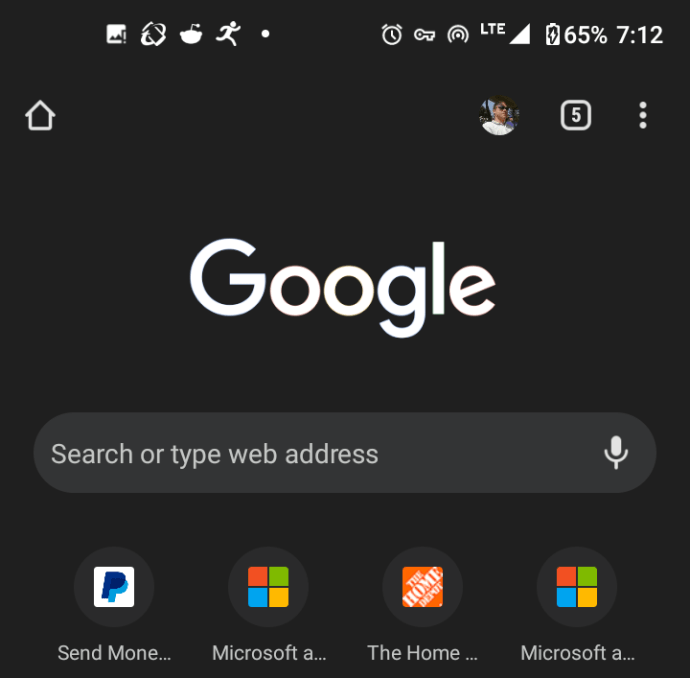
- Android Chrome'dan çıkın (isteğe bağlı), ardından Windows veya Mac PC'nize gidin ve başlatın "Krom."
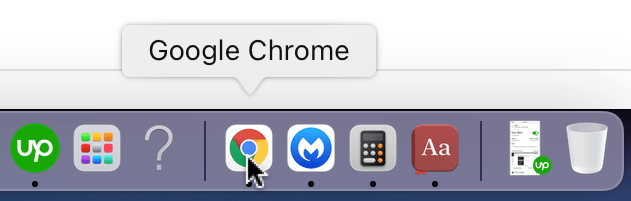
- Tıkla "dikey elips" (üç dikey nokta menüsü).
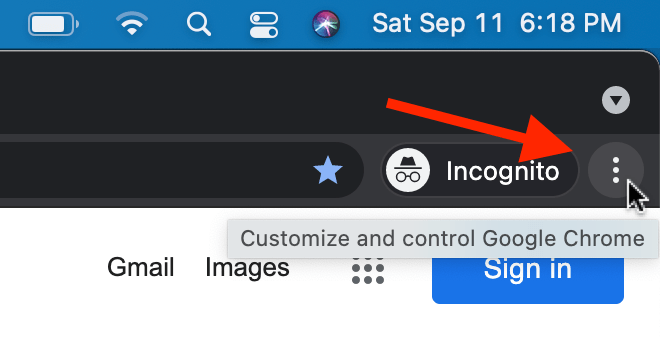
- Seçme "Yer imleri."
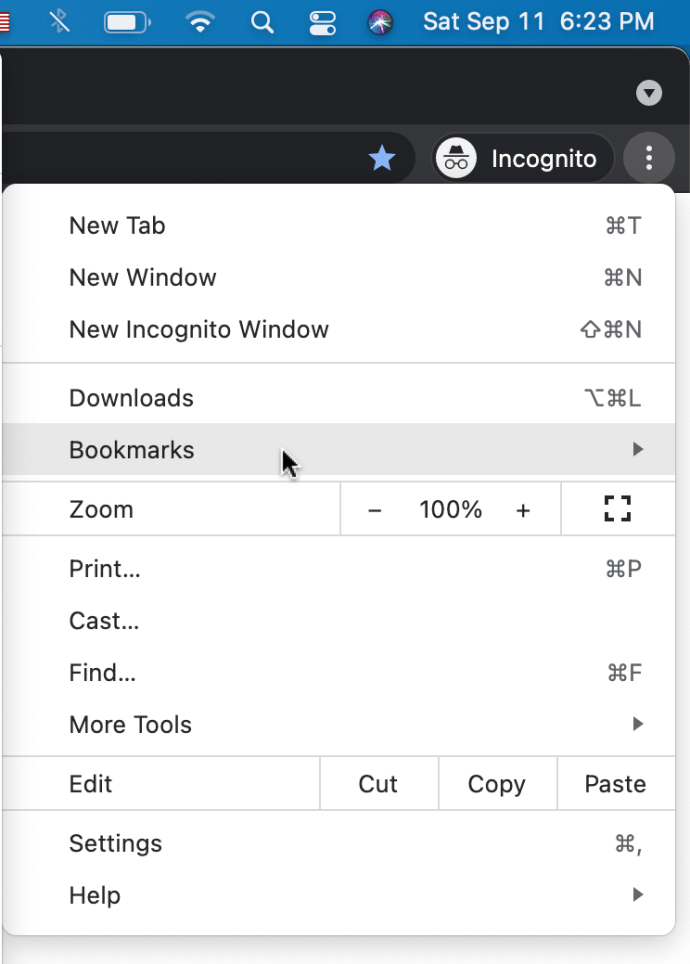
- Tıklamak "Yer İşaretleri Yöneticisi."
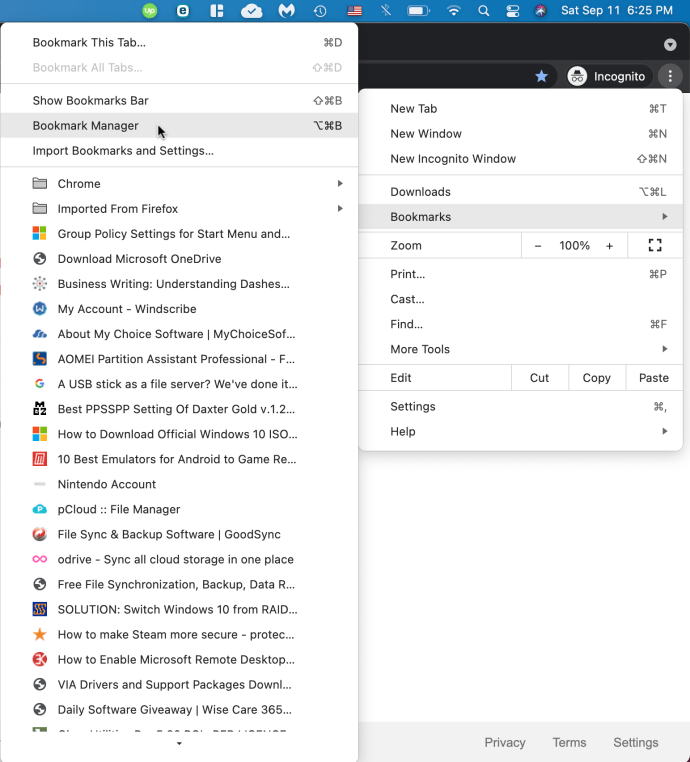
- Tıkla "dikey elips" (üç dikey nokta) mavi bölümdeki “Bookmrks M
tr."
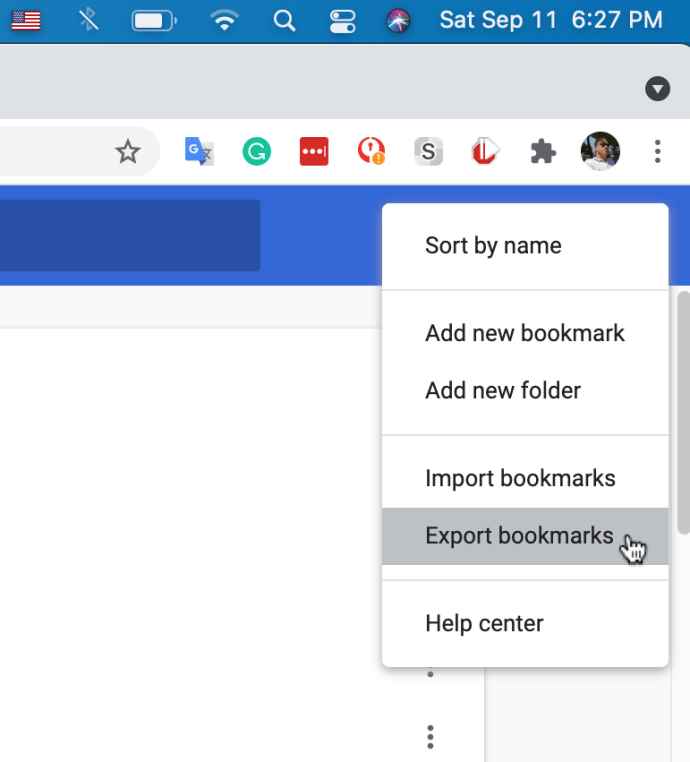
- bir yazın "isim" yer imleriniz için dışa aktarma dosyası oluşturun veya varsayılanı bırakın (tarih içerir). herhangi birini ekle "etiketler" arzu edildiği takdirde. Nereye gideceğinizi seçin "kaydetmek" dosya. biçiminin ayarlandığından emin olun. "HTML metni." Tıklamak "Kaydetmek" bitirmek için.
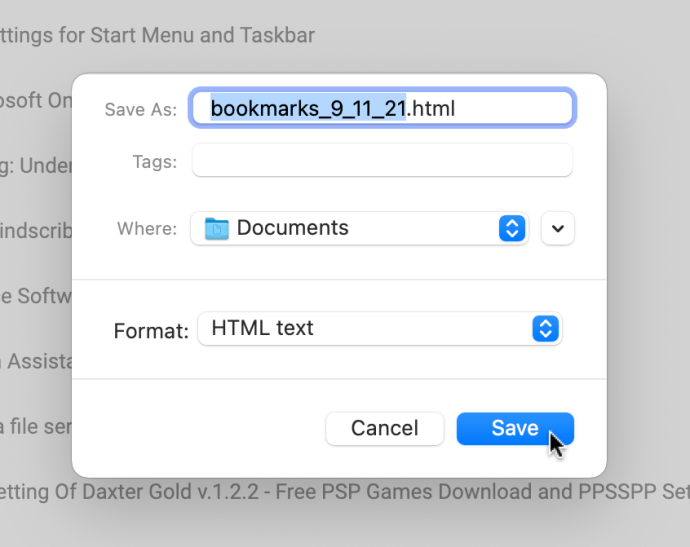
Artık dışa aktarılan yer imleriniz, seçtiğiniz adla seçilen konumda saklanır. Bunları, daha önce belirtildiği gibi bir PC, Mac veya Chromebook'taki Chrome dahil olmak üzere, gerektiğinde herhangi bir tarayıcıya aktarabilirsiniz.
Bir iPhone'da Chrome'da Yer İmlerini Dışa Aktarma ve İçe Aktarma
Android cihazlarda olduğu gibi, dışa aktarma özellikleri Google Chrome'un iOS sürümünde mevcut değildir. Elbette, tüm yer imleriniz masaüstü veya dizüstü bilgisayarınızla senkronize kalır. Bu, mobil cihazınızda kullanmak istediğiniz yer imi grubunu seçmenize olanak tanır.
Farklı yer imi setleri arasında geçiş yapmak için aşağıdaki adımları izleyin.
- iPhone'unuzda Chrome'u açın.
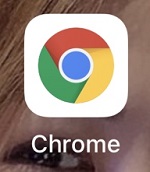
- Ekranın sağ üst köşesindeki menü simgesine dokunun. Üç dikey nokta gibi görünen odur.

- Şimdi Yer İşaretleri'ne dokunun.
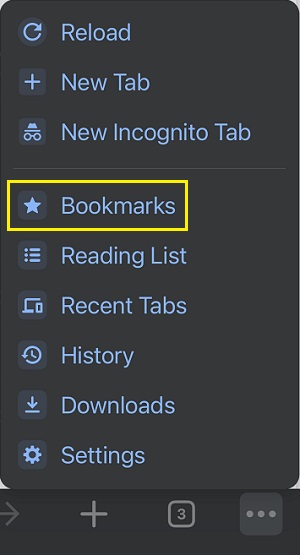
- Bu, iPhone'unuza kaydettiğiniz yer imlerinin listesini açar. Ekranın sol üst köşesindeki geri okuna dokunun.
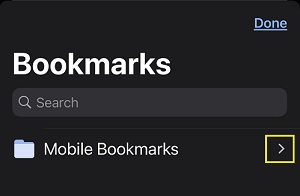
- Artık diğer cihazlarınızdaki Chrome tarayıcılarından yer imlerini seçebilirsiniz. Bu seti yüklemek için yer imi klasörlerinden herhangi birine dokunmanız yeterlidir.
İşe Yarayan İthalat/İhracat
Umarım bu makale, Google Chrome'da oluşturduğunuz tüm yer işaretlerini nasıl kaydedeceğinizi öğrenmenize yardımcı olmuştur. Windows PC, Mac veya Chromebook olsun, hiçbir yer iminin dışarıda bırakılmayacağı kesindir. Chrome'un mobil sürümü herhangi bir içe/dışa aktarma seçeneği sunmasa da, yer işaretlerinizi tüm cihazlarda senkronize etmek işinizi görecektir.
Chrome yer işaretlerinizi dışa aktarmayı başardınız mı? Bunları başka bir tarayıcıya aktarmaya ne dersiniz?